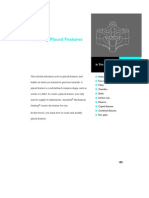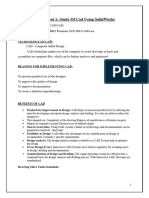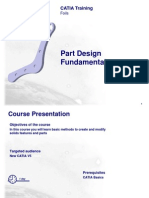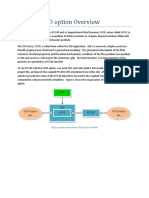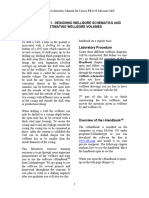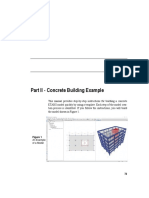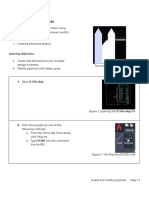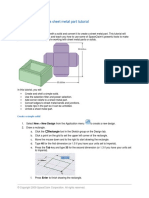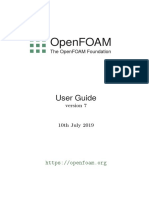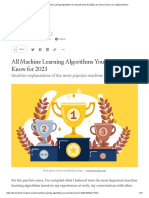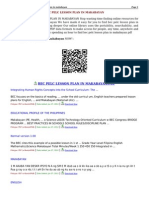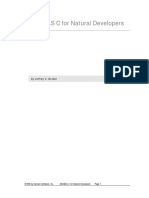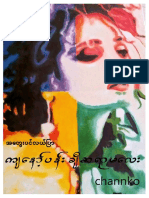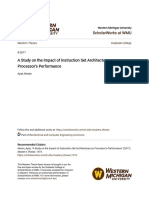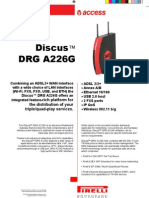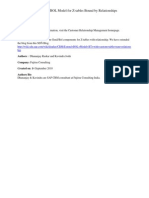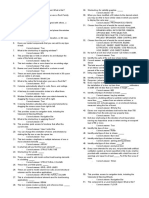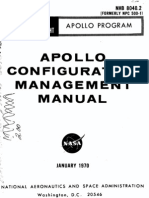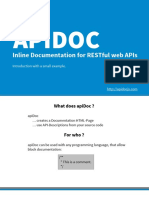Académique Documents
Professionnel Documents
Culture Documents
Placed Features: Learning Objectives
Transféré par
ryu_13Description originale:
Titre original
Copyright
Formats disponibles
Partager ce document
Partager ou intégrer le document
Avez-vous trouvé ce document utile ?
Ce contenu est-il inapproprié ?
Signaler ce documentDroits d'auteur :
Formats disponibles
Placed Features: Learning Objectives
Transféré par
ryu_13Droits d'auteur :
Formats disponibles
CHAPTER 6
Placed Features
Learning Objectives
After Completing this chapter, you will be able to:
• Understand and create the following features:
• Holes
• Fillets
• Chamfers
• Shell
• Patterns (Rectangular, Circular)
Placed features are predefined features that require specific values as well as the
desired positioning. In order to use placed features there must be a sketched base
feature already created. Editing of placed features is done in the Browser like sketched
features. The use of these placed features is usually more efficient than the use of
sketched features. Please refer to “Learning Inventor” Chapter 6.
HOLES
Creating Holes
There are three types of holes to choose from in Inventor: drilled, counterbore, and
countersink. Each of these hole types also have the option of being tapped. Holes can
have the diameter and depth or termination determined in the Hole menu box.
Steps to creating holes
1. Have a base feature created in which the hole will be placed on.
2. Choose the sketch plane (surface) that the hole will be placed.
3. In order to use the hole command you must place a Point, Hole Center
from the Sketch Panel Bar, Figure 1 .
Figure 1 Figure 2
4. Once the point has been placed in the desired position return to the
Features Panel Bar and select the Hole command shown in Figure 2.
5. The Hole dialog box will then open providing the different options for
hole creation. There are four tabs with various setting options available for each.
Chapter XX Chapter Title Goes Here 1
Type Tab
This tab allows you to select the hole type, termination, centers, and hole diameter
as shown in Figure 3.
• Hole Types include: drilled, counterbore, and countersink.
• There are three types of Termination to choose from:
Distance: allows you to give a specific depth for the hole.
Through All: the hole will cut through the entire part.
To: allows you to choose a plane in which the hole will stop.
• Centers: this button will allow you to choose multiple hole centers that
will share the same hole type.
• Hole Diameter: allows you to change the diameter of the hole by selecting
the dimension in the dialog box and typing in the desired dimension. See
Figure 3.
Figure 3
Threads Tab
This tab allows you to choose whether you want the hole to be tapped and set the
various values that can be defined. Values that can be changed are the thread depth,
thread type, and thread direction (Right Hand, Left Hand). See Figure 4.
Size Tab
This tab allows you to set the thread’s nominal size, pitch, class, and diameter.
Options Tab
This tab allows you to set the drill point and countersink angles.
2 Title of the Project or Textbook
Figure 4
NOTE
Any attribute of a hole can be edited by accessing the edit feature command in the Model
Panel.
Example 1
Open the file “Lever.ipt”
Figure 5
Select Sketch from the Command Bar
Click on the top surface of Extrusion 1
Figure 6
Chapter XX Chapter Title Goes Here 3
Choose Point, Hole Center and click on the center points of
the two arcs of Extrusion 1 as shown in Figure 7.
Figure 7
o Once you have placed the hole centers click Return.
Select Hole from the Features Panel Bar
A Dialog box will appear with the hole options.
Edit the Hole termination and diameter as shown in Figure 8.
Figure 8
Next choose the Threads tab
Figure 9
4 Title of the Project or Textbook
Select Tapped and Full Depth
Click the OK button
Figure 9
Select the sloped circular surface as the new sketch plane.
Figure 10
Place the Point, Hole Center at the center point of the circle.
Figure 11
Click Return
Select the Hole command.
Select the Threads Tab and turn off Tapped.
Chapter XX Chapter Title Goes Here 5
Figure 12
Choose Counterbore for the hole type and set the dimensions as shown in Figure 13.
Figure 13
Click the OK button
Figure 14
Select the sloped rectangular surface as your new sketch plane.
Figure 15
Put a Point, Hole Center some where on the sketch plane.
6 Title of the Project or Textbook
Figure 16
Locate the Point by dimensioning it .75 in from the right edge, and .625 from the top
edge. Refer to Chapter 5
Figure 17
Click Return
Select the Hole feature.
Choose Countersink for the hole type and set the dimensions as shown.
Figure 18
Click the OK button.
The finished part with all the placed holes.
Figure 19
Chapter XX Chapter Title Goes Here 7
FILLETS & CHAMFERS
Creating Fillets
Inventor has three different styles of Fillets that can be placed from the feature
menu on a given part. The first style, constant, creates fillets with the same radius from
start to finish of the edge selected. Constant fillets have the following three selection
options: Edge, Loop, Feature.
Edge
This allows you to select individual edges of an object that need to be filleted. If
there are tangent edges they will be selected as one.
Loop
Loop selects all edges of a surface that creates a closed loop.
Feature
The feature option will place fillets on all edges of a selected object.
Steps to creating a constant fillet
1. Have a base feature created in which the fillets will be placed on.
2. Choose the selection option and set the desired radius.
3. Select the edges on the object that will be filleted using whichever
selection option desired.
4. Once all edges that will have the fillet placed on them are selected click
the OK button and the fillets will be placed.
Example 2
Open the file “holder.ipt”
Figure 20
8 Title of the Project or Textbook
Select Fillet from the Features Bar which will bring up the Fillet Dialog
box.
Figure 21
Set the fillet radius to 6mm and select the four corners as shown in Figure 21 and
click OK or press Enter on the keyboard.
Figure 22 Figure 23
Once again select Fillet.
Set the fillet radius to 3 and choose loop for the select mode.
Figure 24
Chapter XX Chapter Title Goes Here 9
Choose all the inner surfaces of the part.
Figure 25 Figure 26 Figure 27
Figure 28 Figure 29
Once all areas are selected click OK or press Enter on the keyboard.
The finished part should look like Figure 29.
Figure 30
10 Title of the Project or Textbook
Example 3
Open the file “variable fillet.ipt”
Figure 31
Select Fillet from the Features Bar and click on the Variable tab
Figure 32
Click on the top front edge of the part. Notice that the whole edge which includes
the curves is selected.
Figure 33
Now that the edge has been selected, we can add points in which our fillets radius
Chapter XX Chapter Title Goes Here 11
can be varied. Notice that there are 5 work points along the selected edge.
Refer to Chapter 7 Work Features. Select each point in order from 1 – 5 as shown
in Figure 34.
Figure 34
In the dialog box click on each point and set the radius to the required value as
shown in the following figures.
Figure 35
12 Title of the Project or Textbook
Once all radii are set click OK or press Enter on the keyboard.
The finished part should look like Figure 36.
Figure 36
Creating Chamfers
Chamfers are created much in the same way as fillets. When creating chamfers
the edge between two surfaces is selected and the chamfer will be placed. The three
different styles of chamfers to choose from are Distance, Distance and Angle, and Two
Distances.
Distance
This allows you to set the distance offset from the edge selected and places a 45°
chamfer on the edge.
Distance and Angle
Distance and angle allows you to change the angle of the chamfer as well as setting
the distance of offset. Once the two attributes are set, the edge to be chamfered must be
selected as well as the surface in which the distance will be measured.
Two Distances
This option allows the offset distances of each surface to be set. Once the edge to be
chamfered is selected, Distance 1, which will be offset on the surface highlighted, must
be set followed by Distance 2.
Chapter XX Chapter Title Goes Here 13
Example 4
Open the file “Cover box.ipt”
Figure 37
Select Chamfer from the Features Bar.
Choose distance and set the value for the distance to .75in.
Figure 38
Click on the 2 vertical edges of the front left surface to place the chamfer.
Figure 39
Click OK or press Enter on the keyboard.
14 Title of the Project or Textbook
Figure 40
Select Chamfer from the Features Bar again.
Choose Distance and Angle and set the value for the distance to .25in and the
angle to 60°.
Figure 41
The select Face tab should already be selected, select the top suface of the part and
left click.
Figure 42
This surface will be the direction of offset from each edge chosen that the distance
will be measured.
Now select the edges that will be chamfered as shown in Figure 43.
Chapter XX Chapter Title Goes Here 15
Figure 43
Click OK or press Enter on the keyboard.
Figure 44
SHELL
Creating Shells
Shells are useful tools for creating parts that have thin walls in Inventor. The shell
feature has the ability to have a part be hollow or to remove a portion of a face. Some
parts may require different wall thicknesses in different sections of the part which can be
accomodated with the shell command.
16 Title of the Project or Textbook
Steps to creating basic shells
1. Have a base feature created that will have a portion hollowed out or
shelled.
2. Select Shell from the Features Panel Bar.
Figure 45
3. Set the wall thickness as desired and choose the faces that will be removed if
necessary.
4. Once all surfaces are selected click OK or press enter and the part will be shelled.
Example 5
Open the file “Cover box.ipt”
Figure 46
Select Shell from the Part Features panel
Make sure that the Remove Faces button in the dialog box is depressed as shown in
Figure 47.
Chapter XX Chapter Title Goes Here 17
Figure 47
Move the cursor over the top surface of the part and click to select. This will
highlight that face in which material will be removed.
Figure 48 Figure 49
Set the thickness of the walls to .25in as shown in Figure 49.
Click OK or press Enter on the keyboard and the part will appear with walls rather
than a solid, with the top face being open as shown in Figure 50.
Figure 50
18 Title of the Project or Textbook
PATTERNS
Creating Patterns
The Pattern feature is useful when you have a feature of the part that has multiple
instances. By using the pattern command, the selected feature will be copied and placed
given the dimensions specified. There are two types of patterns to choose from in
Inventor: circular and rectangular. Circular patterns will place the features in a pattern
around a given axis, while rectangular patterns will place them in rows and or columns.
Steps to creating patterns
1. Have a base feature created in which the pattern will be placed on.
2. Choose the feature that will be patterned.
3. Set the direction/axis that the pattern will follow.
4. Set the count and spacing/angle the pattern will follow.
Example 6
Open the file “circular pattern.ipt”
Figure 51
Select Circular Pattern from the Part Features panel, this will open the pattern
dialog box.
Figure 52
Chapter XX Chapter Title Goes Here 19
Figure 53
The Features selection button should be depressed, if not click on it. Now click on
the hole that is at the top of extrusion 1 or click on extrusion 2 in the Browser.
Figure 54 Figure 55
Click on the rotation axis selection button to choose the axis that the pattern will be
revolved around.
Figure 56
We will use the given axis of extrusion 1. Select and click on the base feature as
shown in Figure 57.
20 Title of the Project or Textbook
Figure 57 Figure 58
Set the Count to 6 instances and the Angle to 360°.
Figure 59
Click OK or press Enter on the keyboard.
Figure 60
Chapter XX Chapter Title Goes Here 21
NOTE
Try changing the Instances and Angle values by editing the feature in the Browser and see
what happens to the part.
Example 7
Open the file “rectangular pattern.ipt”
Figure 61
Select Rectangular Pattern from the Features Bar, this will open the pattern dialog
box.
Figure 62 Figure 63
22 Title of the Project or Textbook
Click on the cylinder that is at the bottom left of extrusion 1 or click on extrusion 2 in
the Browser.
Figure 64 Figure 65
Now that the feature to be patterned is selected, click on the Direction 1 selection
button and choose the bottom edge of the base feature.
Figure 66 Figure 67
Notice the direction that the patern is going to be copied. To chage the direction
click on the Path button to switch the direction of pattern to the right as shown in
Figure 69.
Chapter XX Chapter Title Goes Here 23
Figure 68 Figure 69
Set the Count to 5 and the Spacing to 1.0in.
Figure 70
Click on the Direction 2 selection button and choose the left vertical edge of the base
feature.
Figure 71 Figure 72
24 Title of the Project or Textbook
Set the Count to 3 and the Spacing to 1.0in. Click OK or press Enter on the
keyboard.
Figure 73
The finished part with both patterns added should look like Figure 74.
Figure 74
© By downloading this document you agree to the following:
Educators only may use this material for educational purposes only at an
accredited high school or college. As an educator, you may copy this
document as many times as you need for your classroom students. You may
not distribute, publish, modify, display, email/transmit to others, create other
similar works from this document, in any way. Any other use of this
document is strictly prohibited.
Chapter XX Chapter Title Goes Here 25
Disclaimer:
This tutorial is designed for educational purposes only. It is not to be used for
manufacture of parts, drawings or assemblies or merchandising of products. The author
or publisher shall not be liable for any damages, in whole or part, from the use of this
tutorial and its materials or any revisions of this tutorial or materials.
26 Title of the Project or Textbook
Vous aimerez peut-être aussi
- Creating a Multiple Thickness Shell and SweepDocument11 pagesCreating a Multiple Thickness Shell and Sweephaikal86Pas encore d'évaluation
- Part Modeling Assignment 1: Objective: Extruding To Create Solid Parts and Edit Them To Obtain The Desired ObjectsDocument3 pagesPart Modeling Assignment 1: Objective: Extruding To Create Solid Parts and Edit Them To Obtain The Desired ObjectsSuresh BabuPas encore d'évaluation
- Making Simple and Complex Linetypes in AutoCADDocument21 pagesMaking Simple and Complex Linetypes in AutoCADAmer GonzalesPas encore d'évaluation
- Ch10 Placed FeaturesDocument48 pagesCh10 Placed Featurestseg027826Pas encore d'évaluation
- NX 9 for Beginners - Part 3 (Additional Features and Multibody Parts, Modifying Parts)D'EverandNX 9 for Beginners - Part 3 (Additional Features and Multibody Parts, Modifying Parts)Pas encore d'évaluation
- Catia V5 Generative Shape Design (152 Pages)Document152 pagesCatia V5 Generative Shape Design (152 Pages)Tahseen JamalPas encore d'évaluation
- Configuring Sheet Metal ParametersDocument304 pagesConfiguring Sheet Metal ParametersAttila GeigerPas encore d'évaluation
- Introduction to Pro/Engineer: Modifying AssembliesDocument10 pagesIntroduction to Pro/Engineer: Modifying AssembliesVirginia Franco OverstreetPas encore d'évaluation
- Utocad Tutorial 5:: or EleaseDocument13 pagesUtocad Tutorial 5:: or EleaseorganicspolybondPas encore d'évaluation
- Generative Shape DesignDocument173 pagesGenerative Shape Designjaskaran singhPas encore d'évaluation
- Catia v5 Sheet Metal Design PDFDocument84 pagesCatia v5 Sheet Metal Design PDFFer AltamiranoPas encore d'évaluation
- Catia Sheet Metal Design PDFDocument90 pagesCatia Sheet Metal Design PDFNasos MasourasPas encore d'évaluation
- Longitudinally Slotted Rectangular Waveguide: H W/2 12.3825 CMDocument30 pagesLongitudinally Slotted Rectangular Waveguide: H W/2 12.3825 CMbchaitanya55Pas encore d'évaluation
- Part Design PDFDocument244 pagesPart Design PDFOstromafPas encore d'évaluation
- AutoCAD 2010 IntermediateDocument337 pagesAutoCAD 2010 IntermediateSinisa KusnjirPas encore d'évaluation
- Autodesk Inventor Intermediate Level - EnglishDocument211 pagesAutodesk Inventor Intermediate Level - EnglishGiLang MaulanaPas encore d'évaluation
- Drone Handout Up To Session 3Document43 pagesDrone Handout Up To Session 3Krishnanunni Karayil UllasPas encore d'évaluation
- Catia v5 Sheet Metal Design 1640342388Document85 pagesCatia v5 Sheet Metal Design 1640342388Mesut GodbPas encore d'évaluation
- Modul AutoDeskRobot2020 100 by TonyHarBagDocument37 pagesModul AutoDeskRobot2020 100 by TonyHarBagTony WangPas encore d'évaluation
- Ae4131 Abaqus Lecture 4Document23 pagesAe4131 Abaqus Lecture 4Shijo AntonyPas encore d'évaluation
- 4 EquationsDocument7 pages4 EquationsAsbin JosePas encore d'évaluation
- Cad Cam Practical Record BookDocument125 pagesCad Cam Practical Record BookAKASHPas encore d'évaluation
- KKNHBVVDocument6 pagesKKNHBVVoriginal 11Pas encore d'évaluation
- Hatch PatternsDocument3 pagesHatch Patternssrinivas_j3166Pas encore d'évaluation
- 3-Pat Design FundamentalsDocument187 pages3-Pat Design Fundamentalskishore99939Pas encore d'évaluation
- Model prep guideDocument10 pagesModel prep guidesaif SaadiPas encore d'évaluation
- CATIA V5-6R2015 Basics - Part II: Part ModelingD'EverandCATIA V5-6R2015 Basics - Part II: Part ModelingÉvaluation : 4.5 sur 5 étoiles4.5/5 (3)
- Ej Create PartsDocument24 pagesEj Create PartsNOCHE3Pas encore d'évaluation
- AltairTutorial Topography UpdatedDocument20 pagesAltairTutorial Topography UpdatedKevin Andrés Garzón MijaresPas encore d'évaluation
- Autodesk Architectural Desktop KlaDocument5 pagesAutodesk Architectural Desktop KlaIacubenco AlexandrPas encore d'évaluation
- 2D/3D ProblemsDocument14 pages2D/3D ProblemsJUANPas encore d'évaluation
- MAE 477/577 - Spring 2016 CAD Applications: CategoryDocument22 pagesMAE 477/577 - Spring 2016 CAD Applications: CategoryZurina MAPas encore d'évaluation
- Pfc3d-Ccfd Tutorial 1Document20 pagesPfc3d-Ccfd Tutorial 1DINPas encore d'évaluation
- Pipe Creep Model Geometry CreationDocument9 pagesPipe Creep Model Geometry CreationNguyen Trong HoPas encore d'évaluation
- Mill Lesson 5 PDFDocument57 pagesMill Lesson 5 PDFFadhilGhazyPas encore d'évaluation
- CAD Exercise No.1Document16 pagesCAD Exercise No.1Aljane BontuyanPas encore d'évaluation
- PE 4210 Lab #1 Wellbore SchematicsDocument5 pagesPE 4210 Lab #1 Wellbore SchematicsRichard OwusuPas encore d'évaluation
- B.A ExampleDocument40 pagesB.A ExampleTEPas encore d'évaluation
- CATIA Wireframe and Surface Design ExercisesDocument20 pagesCATIA Wireframe and Surface Design ExercisesDEEPANRAJ SPas encore d'évaluation
- MineSight For Underground Mining PDFDocument28 pagesMineSight For Underground Mining PDFJuan Gabriel Pari ChipanaPas encore d'évaluation
- c05 Proe WFDocument44 pagesc05 Proe WFprasenjitsayantanPas encore d'évaluation
- Auto Cad 11 ProcedureDocument21 pagesAuto Cad 11 ProcedureZaw Min TunPas encore d'évaluation
- DMV Cheat SheetDocument9 pagesDMV Cheat Sheetakatsuki.exePas encore d'évaluation
- Chapter 1 - Drawing - Layer - PolylineDocument33 pagesChapter 1 - Drawing - Layer - PolylineAbd Aziz MohamedPas encore d'évaluation
- Pro-E Part 2Document20 pagesPro-E Part 2sjaichandranPas encore d'évaluation
- Creating dress-up and hole features in CADDocument42 pagesCreating dress-up and hole features in CADFelician SabouPas encore d'évaluation
- Creating dress-up and hole features in CADDocument42 pagesCreating dress-up and hole features in CADJorge Francisco Sanchez DiazPas encore d'évaluation
- Import and Repair CAD for FEA AnalysisDocument7 pagesImport and Repair CAD for FEA AnalysismuhannedPas encore d'évaluation
- Creating and modifying polylinesDocument8 pagesCreating and modifying polylinesEDINSON PAZ VALVERDEPas encore d'évaluation
- Space Claim Sheet Metal TutorialDocument6 pagesSpace Claim Sheet Metal TutorialFrancis SantiagoPas encore d'évaluation
- Autodesk AutoCAD Certificate Revision 2014Document36 pagesAutodesk AutoCAD Certificate Revision 2014Muhammad Zafirul Hakim NordinPas encore d'évaluation
- Space Claim Sheet Metal TutorialDocument6 pagesSpace Claim Sheet Metal TutorialДмитрий ДмитренкоPas encore d'évaluation
- Steps For 2drafting and Modifying Toolbar in FreeCADDocument3 pagesSteps For 2drafting and Modifying Toolbar in FreeCADFaisal RehmanPas encore d'évaluation
- Solid WorksDocument6 pagesSolid WorksGeorgiana DumitruPas encore d'évaluation
- Advanced Design TechniquesDocument23 pagesAdvanced Design Techniquesapi-3748063Pas encore d'évaluation
- CATIA - Wireframe and Surface Design ExercisesDocument20 pagesCATIA - Wireframe and Surface Design ExercisesNavdeep Singh Sidhu80% (20)
- Tutorials: Tutorial 1Document16 pagesTutorials: Tutorial 1Umanath R PoojaryPas encore d'évaluation
- Autodesk Inventor 2019 For Beginners - Part 1 (Part Modeling)D'EverandAutodesk Inventor 2019 For Beginners - Part 1 (Part Modeling)Pas encore d'évaluation
- Exploiting Memory Hierarchy Through CachesDocument87 pagesExploiting Memory Hierarchy Through CachesEric CoronaPas encore d'évaluation
- Arduino-Adafruit GpsDocument5 pagesArduino-Adafruit Gpsapi-248437787Pas encore d'évaluation
- Tangkawarow 2016 IOP Conf. Ser.: Mater. Sci. Eng. 128 012010 PDFDocument17 pagesTangkawarow 2016 IOP Conf. Ser.: Mater. Sci. Eng. 128 012010 PDFAnjaly RahmanPas encore d'évaluation
- Openfoam: User GuideDocument237 pagesOpenfoam: User GuideHugo Lenin SanchezPas encore d'évaluation
- WPI LogDocument4 pagesWPI Logarqueplox1402Pas encore d'évaluation
- Maestro Xs GBDocument48 pagesMaestro Xs GBAndrejPas encore d'évaluation
- All Machine Learning Algorithms You Should Know For 2023 - by Terence Shin - Jan, 2023 - MediumDocument12 pagesAll Machine Learning Algorithms You Should Know For 2023 - by Terence Shin - Jan, 2023 - MediumNoonaPas encore d'évaluation
- KG Tower Loadings V1.1Document6 pagesKG Tower Loadings V1.1Luis EmbusPas encore d'évaluation
- Com Modbus 7sj80 7sk80 7rw80 UsDocument42 pagesCom Modbus 7sj80 7sk80 7rw80 UsDamjan BabicPas encore d'évaluation
- Fast React Are Specialist Providers of Planning, Sourcing and Critical Path ManagementDocument3 pagesFast React Are Specialist Providers of Planning, Sourcing and Critical Path ManagementSanghamitra KalitaPas encore d'évaluation
- Hype Cycle For Application Architecture and Integration, 2021Document82 pagesHype Cycle For Application Architecture and Integration, 2021dennyliaoPas encore d'évaluation
- Bec Pelc Lesson Plan in MakabayanDocument2 pagesBec Pelc Lesson Plan in MakabayanJayCesarPas encore d'évaluation
- Nat ADABAS4 NDDocument54 pagesNat ADABAS4 NDMudit Rana100% (1)
- Missing Enhancement Options For Action ProfilesDocument20 pagesMissing Enhancement Options For Action ProfilesmsankarPas encore d'évaluation
- Install Blomp Program on D DriveDocument3 pagesInstall Blomp Program on D DriveHaydarrafi Akhtar RamadhanPas encore d'évaluation
- Gaussian ManualDocument59 pagesGaussian ManualIsmail Adewale OlumegbonPas encore d'évaluation
- Project Report On Project ManagementDocument12 pagesProject Report On Project Managementmuhammad_sarwar_270% (1)
- Indoor lighting design concepts for a concert hallDocument145 pagesIndoor lighting design concepts for a concert hallknl83% (6)
- Onshape College 7-1 Lesson PlanDocument43 pagesOnshape College 7-1 Lesson Planhezron100% (1)
- A Study On The Impact of Instruction Set Architectures On ProcessDocument81 pagesA Study On The Impact of Instruction Set Architectures On Process吕治宽Pas encore d'évaluation
- DRG A226gDocument2 pagesDRG A226gDramane DramanePas encore d'évaluation
- CRM BOL Z Creation FinalDocument14 pagesCRM BOL Z Creation FinalKavindra Joshi100% (1)
- Sudo Security SolarisDocument8 pagesSudo Security SolarisSiddharth ChopraPas encore d'évaluation
- Revit Architecture QuizDocument7 pagesRevit Architecture QuizArchitect MamongPas encore d'évaluation
- COMPDocument367 pagesCOMPJon Heinrich Antonio NayadPas encore d'évaluation
- PowerHA Mirror7.2Document354 pagesPowerHA Mirror7.2bhaskara_rao0% (1)
- CpuDocument1 pageCpuAimee HernandezPas encore d'évaluation
- Apollo Configuration Management ManualDocument308 pagesApollo Configuration Management ManualBob Andrepont100% (1)
- Api DocDocument24 pagesApi DocHồ Vũ HoàngPas encore d'évaluation
- Salesforce Users, Objects, Fields, RelationshipsDocument31 pagesSalesforce Users, Objects, Fields, RelationshipssatyaPas encore d'évaluation