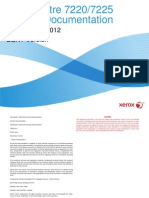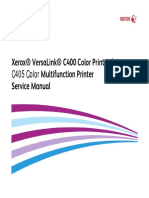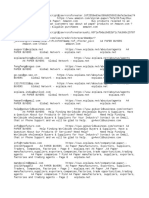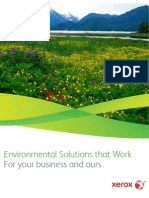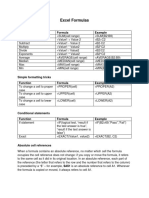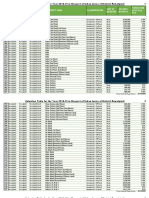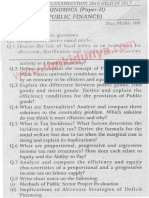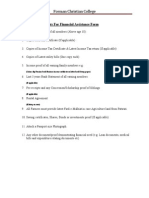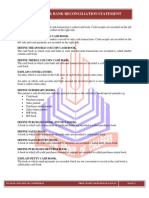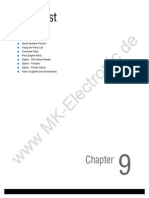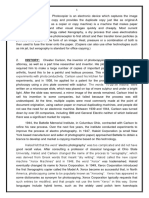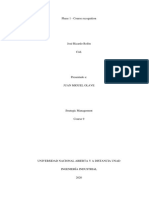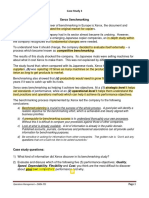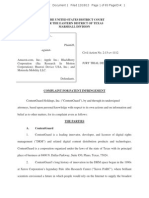Académique Documents
Professionnel Documents
Culture Documents
Poster PDF
Transféré par
st_mosviDescription originale:
Titre original
Copyright
Formats disponibles
Partager ce document
Partager ou intégrer le document
Avez-vous trouvé ce document utile ?
Ce contenu est-il inapproprié ?
Signaler ce documentDroits d'auteur :
Formats disponibles
Poster PDF
Transféré par
st_mosviDroits d'auteur :
Formats disponibles
Xerox WorkCentre 5735/5740/5745/
5755/5765/5775/5790
How to Make a Copy
1
-!8
Preparation
1. Load your documents face up in the document feeder input tray or
face down onto the document glass.
2. Press the Clear All (AC) button to cancel any previous screen
programing selections.
A4
A4
5.5"
A5
1
4
5
7
Scan
3. Press the Services Home button and select the Copy option. The
Copy features are displayed.
4. Select the required features- Reduce/Enlarge, 2-Sided Copying, etc.
5. Enter the copy quantity using the numeric keypad.
6. Press Start to scan the originals and process the Copy job.
The Copy job enters the job list ready for printing.
More information
For more information, please refer to:
user guides - available to print via the Machine Status button on the
control panel, or
http://www.support.xerox.com
XEROX, XEROX and Design are trademarks of Xerox Corporation in the United States and/or other countries. 2011 Xerox
Corporation. All rights reserved.
Xerox WorkCentre 5735/5740/5745/
5755/5765/5775/5790
How to Send a Fax
1
-!8
Preparation
1. Load your documents face up in the document feeder input tray or
face down onto the document glass.
2. Press the Clear All (AC) button to cancel any previous screen
programing selections.
A4
A4
5.5"
A5
1
4
5
7
Scan
3. Press the Services Home button and select the Fax option. The Fax
features are displayed.
4. Select the Enter Number area on the touch screen and enter the
number using the numeric keypad. Select Add to add the number to
the recipient list. Enter additional numbers as required.
5. Make any programming changes that are required.
6. Press Start to scan the originals and process the Fax job.
The Fax job enters the job list ready for sending.
More information
For more information, please refer to:
user guides - available to print via the Machine Status button on the
control panel, or
http://www.support.xerox.com
XEROX, XEROX and Design are trademarks of Xerox Corporation in the United States and/or other countries. 2011 Xerox
Corporation. All rights reserved.
Xerox WorkCentre 5735/5740/5745/
5755/5765/5775/5790
How to Send a Server Fax
1
-!8
Preparation
1. Load your documents face up in the document feeder input tray or
face down onto the document glass.
2. Press the Clear All (AC) button to cancel any previous screen
programing selections.
A4
A4
5.5"
A5
1
4
5
7
Scan
3. Press the Services Home button and select the Server Fax option.
The Server Fax features are displayed.
4. Select the Enter Number area on the touch screen and enter the
number using the numeric keypad. Select Add to add the number to
the recipient list. Enter additional numbers as required.
5. Make any programing changes that are required.
6. Press Start to scan the originals and process the Server Fax job.
The Server Fax job enters the job list ready for sending.
More information
For more information, please refer to:
user guides - available to print via the Machine Status button on the
control panel, or
http://www.support.xerox.com
XEROX, XEROX and Design are trademarks of Xerox Corporation in the United States and/or other countries. 2011 Xerox
Corporation. All rights reserved.
Xerox WorkCentre 5735/5740/5745/
5755/5765/5775/5790
How to Send an Internet Fax
1
-!8
Preparation
1. Load your documents face up in the document feeder input tray or
face down onto the document glass.
2. Press the Clear All (AC) button to cancel any previous screen
programing selections.
A4
A4
5.5"
A5
1
4
5
7
Scan
3. Press the Services Home button and select the Internet Fax option.
The Internet Fax features are displayed.
4. Select New Recipient.
5. Select To, CC or Bcc for the recipient using the drop-down menu
to the left of the entry box. Using the keyboard enter the e-mail
address. Select Add to add the e-mail address to the recipient list.
Select Save.
6. Make any programing changes that are required.
7. Press Start to scan the originals and process the fax job.
The fax job enters the job list ready for sending.
More information
For more information, please refer to:
user guides - available to print via the Machine Status button on the
control panel, or
http://www.support.xerox.com
XEROX, XEROX and Design are trademarks of Xerox Corporation in the United States and/or other countries. 2011 Xerox
Corporation. All rights reserved.
Xerox WorkCentre 5735/5740/5745/
5755/5765/5775/5790
How to Save and Reprint Jobs
Saving Jobs for Reprinting
-!8
1. Load your documents face up in the document feeder input tray or
face down onto the document glass.
2. Press the Clear All (AC) button to cancel any previous screen
programing selections.
3. Press the Services Home button and select the Copy option. The
Copy features are displayed. Program the required job features.
4. Select the Job Assembly tab and then Save Job for Reprint.
5. Select Copy & Save to save and print the job, or Save Only to save
the job.
6. Select a folder location and select New Job Name and enter a
name for the job. Select Save.
7. Press Start to scan the originals and process the job.
Jobs can also be saved using the print driver options or Internet
Services.
Reprinting Saved Jobs
1. Press the Services Home button and select the Reprint Saved Jobs
option. The Saved Jobs are displayed.
2. Select the folder required. Use the scroll bar to access all the folders.
3. Select the job. If the job settings require changing prior to printing
the job, select the settings option.
4. Select Print, Print and Save or Save.
1
More information
For more information, please refer to:
user guides - available to print via the Machine Status button on the
control panel, or
http://www.support.xerox.com
XEROX, XEROX and Design are trademarks of Xerox Corporation in the United States and/or other countries. 2011 Xerox
Corporation. All rights reserved.
Xerox WorkCentre 5735/5740/5745/
5755/5765/5775/5790
How to Send an E-mail
1
-!8
Preparation
1. Load your documents face up in the document feeder input tray or
face down on the document glass.
2. Press the Clear All (AC) button to cancel any previous screen
programing selections.
A4
A4
5.5"
A5
1
4
5
7
Scan
3. Press the Services Home button and select the E-mail option. The
E-mail features are displayed.
4. Select New Recipient.
5. Select To, CC or Bcc for the recipient using the drop-down menu
to the left of the entry box. Using the keyboard enter the e-mail
address. Select Add to add the e-mail address to the recipient list.
Select Save.
6. Press Start to scan the originals and process the E-mail job.
The E-mail job enters the job list ready for sending.
More information
For more information, please refer to:
user guides - available to print via the Machine Status button on the
control panel, or
http://www.support.xerox.com
XEROX, XEROX and Design are trademarks of Xerox Corporation in the United States and/or other countries. 2011 Xerox
Corporation. All rights reserved.
Xerox WorkCentre 5735/5740/5745/
5755/5765/5775/5790
How to Scan to Your Network
1
-!8
Preparation
1. Load your documents face up in the document feeder input tray or
face down on the document glass.
2. Press the Clear All (AC) button to cancel any previous screen
programing selections.
A4
A4
5.5"
A5
1
4
5
7
Scan
3. Press the Services Home button and select the Workow Scanning
option. The Workow Scanning features are displayed.
4. Select a template for the job from the templates displayed in the
list.
3
5. Select the required features for your scanning job using the touch
screen.
6. Press Start to scan the originals and process the job.
The scanned images are led to the location specied on the template
ready for retrieval by the user.
More information
For more information, please refer to:
user guides - available to print via the Machine Status button on the
control panel, or
http://www.support.xerox.com
XEROX, XEROX and Design are trademarks of Xerox Corporation in the United States and/or other countries. 2011 Xerox
Corporation. All rights reserved.
Xerox WorkCentre 5735/5740/5745/
5755/5765/5775/5790
Machine Overview
Machine Overview
Features
Depending on the conguration of your
device, it is capable of the following:
6
2
7
Copy
Internet Fax
Server Fax
Fax
Workow
Scanning
8
3
5
Original Document Feeder and Document Glass
Tray 5 (Optional)
Control Panel
Tray 6 (Inserter) (Optional)
Paper Trays 1 and 2
Bypass Tray
Paper Tray 3 and 4
High Volume Finisher (Optional)
Reprint
Saved Job
Control Panel
14
8
13
11
5
7
12
3
10
Services Home
Help
Services
Interrupt
Job Status
10
Start
Machine Status
11
Clear All
Touch Screen
12
Stop
user guides - available to print via the Machine Status
button on the control panel, or
Log In/Out
13
Language
http://www.support.xerox.com
Numeric Keypad
14
Energy Saver
More information
For more information, please refer to:
XEROX, XEROX and Design are trademarks of Xerox Corporation in the United States and/or other countries. 2011 Xerox
Corporation. All rights reserved.
Xerox WorkCentre 5735/5740/5745/
5755/5765/5775/5790
How to Load Paper
2
Machine Overview
Trays 1 and 2
1. Open the tray. Do not open Tray 1 if Tray 2
is open.
2. Place the media in the tray. Media must
be positioned against the left side of the
tray. Paper must not be loaded above the
maximum ll line.
3. Make sure that the paper guides just touch
the paper.
7
4. Close the paper tray. The paper settings for
the tray are displayed on the touch screen.
5. Conrm or change the settings as required.
1
2
5
4
Paper Tray 1
Paper Tray 5 (optional)
Paper Tray 2
Inserter Tray 6 (optional)
Paper Tray 3
Bypass Tray
Paper Tray 4
Trays 3 and 4
Tray 5
Bypass Tray
1. Opening the tray automatically lowers an
elevator in the base of the tray.
1. Press the button to open the door.
Wait for the paper tray to lower.
1. Make sure the tray is in the down position.
For larger media, use the tray extension.
2. The media required is displayed on the
screen. Ensure the correct media is loaded.
2. The media required is displayed on the
screen, ensure the correct media is loaded.
3. Place the media in the tray. Media must
be positioned against the left side of the
tray. Paper must not be loaded above the
maximum ll line.
3. Place the media in the tray. Media must
be positioned against the right side of the
tray.
2. Place the media on the tray. Locate the
media to the right edge. Paper must not be
loaded above the maximum ll line
4. Close the paper tray. When the tray is
closed the elevator rises to feed the media.
4. Close the door. When the door is closed the
tray rises to feed the media.
3. Make sure that the guides just touch the
paper. The paper settings for the tray are
displayed on the touch screen.
4. Conrm or change the settings, as required.
Tray 6 (Inserter)
1. Place the media in the correct orientation
for the job. The labels on the top of Tray 6
(Inserter) provide instructions for input and
output orientations.
More information
user guides - available to print via the
Machine Status button on the control
panel, or
2. The paper is registered to the left edge of
the tray. Paper must not be loaded above
the maximum ll line.
3. Make sure that the guides just touch the
paper.
http://www.support.xerox.com
XEROX, XEROX and Design are trademarks of Xerox Corporation in the United States and/or other countries. 2011 Xerox
Corporation. All rights reserved.
Vous aimerez peut-être aussi
- The Subtle Art of Not Giving a F*ck: A Counterintuitive Approach to Living a Good LifeD'EverandThe Subtle Art of Not Giving a F*ck: A Counterintuitive Approach to Living a Good LifeÉvaluation : 4 sur 5 étoiles4/5 (5794)
- The Gifts of Imperfection: Let Go of Who You Think You're Supposed to Be and Embrace Who You AreD'EverandThe Gifts of Imperfection: Let Go of Who You Think You're Supposed to Be and Embrace Who You AreÉvaluation : 4 sur 5 étoiles4/5 (1090)
- Never Split the Difference: Negotiating As If Your Life Depended On ItD'EverandNever Split the Difference: Negotiating As If Your Life Depended On ItÉvaluation : 4.5 sur 5 étoiles4.5/5 (838)
- Hidden Figures: The American Dream and the Untold Story of the Black Women Mathematicians Who Helped Win the Space RaceD'EverandHidden Figures: The American Dream and the Untold Story of the Black Women Mathematicians Who Helped Win the Space RaceÉvaluation : 4 sur 5 étoiles4/5 (895)
- Grit: The Power of Passion and PerseveranceD'EverandGrit: The Power of Passion and PerseveranceÉvaluation : 4 sur 5 étoiles4/5 (588)
- Shoe Dog: A Memoir by the Creator of NikeD'EverandShoe Dog: A Memoir by the Creator of NikeÉvaluation : 4.5 sur 5 étoiles4.5/5 (537)
- The Hard Thing About Hard Things: Building a Business When There Are No Easy AnswersD'EverandThe Hard Thing About Hard Things: Building a Business When There Are No Easy AnswersÉvaluation : 4.5 sur 5 étoiles4.5/5 (344)
- Elon Musk: Tesla, SpaceX, and the Quest for a Fantastic FutureD'EverandElon Musk: Tesla, SpaceX, and the Quest for a Fantastic FutureÉvaluation : 4.5 sur 5 étoiles4.5/5 (474)
- Her Body and Other Parties: StoriesD'EverandHer Body and Other Parties: StoriesÉvaluation : 4 sur 5 étoiles4/5 (821)
- The Sympathizer: A Novel (Pulitzer Prize for Fiction)D'EverandThe Sympathizer: A Novel (Pulitzer Prize for Fiction)Évaluation : 4.5 sur 5 étoiles4.5/5 (121)
- The Emperor of All Maladies: A Biography of CancerD'EverandThe Emperor of All Maladies: A Biography of CancerÉvaluation : 4.5 sur 5 étoiles4.5/5 (271)
- The Little Book of Hygge: Danish Secrets to Happy LivingD'EverandThe Little Book of Hygge: Danish Secrets to Happy LivingÉvaluation : 3.5 sur 5 étoiles3.5/5 (400)
- The World Is Flat 3.0: A Brief History of the Twenty-first CenturyD'EverandThe World Is Flat 3.0: A Brief History of the Twenty-first CenturyÉvaluation : 3.5 sur 5 étoiles3.5/5 (2259)
- The Yellow House: A Memoir (2019 National Book Award Winner)D'EverandThe Yellow House: A Memoir (2019 National Book Award Winner)Évaluation : 4 sur 5 étoiles4/5 (98)
- Devil in the Grove: Thurgood Marshall, the Groveland Boys, and the Dawn of a New AmericaD'EverandDevil in the Grove: Thurgood Marshall, the Groveland Boys, and the Dawn of a New AmericaÉvaluation : 4.5 sur 5 étoiles4.5/5 (266)
- A Heartbreaking Work Of Staggering Genius: A Memoir Based on a True StoryD'EverandA Heartbreaking Work Of Staggering Genius: A Memoir Based on a True StoryÉvaluation : 3.5 sur 5 étoiles3.5/5 (231)
- Team of Rivals: The Political Genius of Abraham LincolnD'EverandTeam of Rivals: The Political Genius of Abraham LincolnÉvaluation : 4.5 sur 5 étoiles4.5/5 (234)
- Xerox 7220-7225 Service ManualDocument1 022 pagesXerox 7220-7225 Service Manualjannnu_sb94% (18)
- On Fire: The (Burning) Case for a Green New DealD'EverandOn Fire: The (Burning) Case for a Green New DealÉvaluation : 4 sur 5 étoiles4/5 (74)
- The Unwinding: An Inner History of the New AmericaD'EverandThe Unwinding: An Inner History of the New AmericaÉvaluation : 4 sur 5 étoiles4/5 (45)
- VersaLink C400 - C405 Service Manual - BUS2 PDFDocument880 pagesVersaLink C400 - C405 Service Manual - BUS2 PDFRafael AraujoPas encore d'évaluation
- Apple Inc Strategic Plan - Ver.1.2Document44 pagesApple Inc Strategic Plan - Ver.1.2aBloomingTreePas encore d'évaluation
- Xerox Primelink B9100/B9110/ B9125/B9136 Copier/Printer Customer Expectations and Installation GuideDocument102 pagesXerox Primelink B9100/B9110/ B9125/B9136 Copier/Printer Customer Expectations and Installation GuideElvÏs ElvÏsPas encore d'évaluation
- Solution Manual For Understanding and Managing Organizational Behavior 6EDocument29 pagesSolution Manual For Understanding and Managing Organizational Behavior 6Ewhite_jessPas encore d'évaluation
- Xerox-Case Study Analysi-JhellDocument10 pagesXerox-Case Study Analysi-Jhelljhell de la cruzPas encore d'évaluation
- Open Innovation Researching A New ParadigmDocument14 pagesOpen Innovation Researching A New ParadigmAna GBPas encore d'évaluation
- A4 Paper EmailsDocument25 pagesA4 Paper EmailsAlexanderPas encore d'évaluation
- Xerox SustainabilityDocument4 pagesXerox SustainabilitySherly SalimPas encore d'évaluation
- Excel FormulasDocument2 pagesExcel FormulasJK100% (2)
- Excel Advanced Training PacketDocument44 pagesExcel Advanced Training Packetakankshag_130% (1)
- Valuation Table For The Year 2018-19 in Respect of Urban Areas of District Rawalpindi 1Document103 pagesValuation Table For The Year 2018-19 in Respect of Urban Areas of District Rawalpindi 1st_mosviPas encore d'évaluation
- Phytochemical and Ethnomedicinal Uses of Family Violaceae: February 2015Document11 pagesPhytochemical and Ethnomedicinal Uses of Family Violaceae: February 2015st_mosviPas encore d'évaluation
- Loan FormDocument1 pageLoan FormHamna TariqPas encore d'évaluation
- No. Dated:11/8/2018 by Ums: To The ManagerDocument1 pageNo. Dated:11/8/2018 by Ums: To The Managerst_mosviPas encore d'évaluation
- Past Papers 2017 Punjab University MA Economics Part 1 English Paper 2 PDFDocument1 pagePast Papers 2017 Punjab University MA Economics Part 1 English Paper 2 PDFst_mosviPas encore d'évaluation
- A DVR ConsultantDocument1 pageA DVR Consultantst_mosviPas encore d'évaluation
- List of Documents For Financial Assistance Form.Document1 pageList of Documents For Financial Assistance Form.st_mosviPas encore d'évaluation
- Past Papers 2017 Punjab University MA Economics Part 1 English Paper 2 PDFDocument1 pagePast Papers 2017 Punjab University MA Economics Part 1 English Paper 2 PDFst_mosviPas encore d'évaluation
- اچو ۃ انگریزي سکونDocument93 pagesاچو ۃ انگریزي سکونAnonymous UOSRIkePas encore d'évaluation
- Cadet Academy SkarduDocument4 pagesCadet Academy Skardust_mosviPas encore d'évaluation
- The 8 Parts of Speech Diagnostic AssessmentDocument2 pagesThe 8 Parts of Speech Diagnostic AssessmentDiya MinhasPas encore d'évaluation
- Preceptor Cadet Academy SkarduDocument1 pagePreceptor Cadet Academy Skardust_mosviPas encore d'évaluation
- 2011 Amr Pakistan June 2011Document33 pages2011 Amr Pakistan June 2011st_mosviPas encore d'évaluation
- List of Documents For Financial Assistance Form.Document1 pageList of Documents For Financial Assistance Form.st_mosviPas encore d'évaluation
- Enlgish 10 Paper Federal Board of Secondary EducatonDocument4 pagesEnlgish 10 Paper Federal Board of Secondary Educatonst_mosviPas encore d'évaluation
- Cash Book & Bank Reconciliation StatementDocument2 pagesCash Book & Bank Reconciliation Statementst_mosviPas encore d'évaluation
- Pre SeenDocument2 pagesPre Seenst_mosviPas encore d'évaluation
- WC6400 PartsDocument101 pagesWC6400 PartsCharlesKimeryPas encore d'évaluation
- Workcentre 7220/7225 Service Documentation: November 9, 2012 Ecat VersionDocument1 017 pagesWorkcentre 7220/7225 Service Documentation: November 9, 2012 Ecat VersionDoicho AndonovPas encore d'évaluation
- Xerox: Book in Time: Marketing Management PresentationDocument30 pagesXerox: Book in Time: Marketing Management Presentationroji_alexPas encore d'évaluation
- How To Reset A WorkCentre 7535 - Xerox Hardware ForumDocument1 pageHow To Reset A WorkCentre 7535 - Xerox Hardware ForumFOTOPLES Digital Printing100% (1)
- All Photocopiers Error Codes & RemediesDocument74 pagesAll Photocopiers Error Codes & RemediesAmit SharmaPas encore d'évaluation
- Xerox 4595Document14 pagesXerox 4595serviceengineerPas encore d'évaluation
- XEROX Work Centre 5222-5225-5230 Service Manual PagesDocument23 pagesXEROX Work Centre 5222-5225-5230 Service Manual PagesPaul Popescu44% (9)
- Strategic Management - Phase 1 - Ricardo Rolon - 9Document8 pagesStrategic Management - Phase 1 - Ricardo Rolon - 9carinaPas encore d'évaluation
- PSMG Europe Xerox C75 J75 July 2015Document27 pagesPSMG Europe Xerox C75 J75 July 2015Chenna VijayPas encore d'évaluation
- Xerox Error CodesDocument6 pagesXerox Error Codessaito36Pas encore d'évaluation
- 701P46713 7142 Service ManualDocument341 pages701P46713 7142 Service ManualdonpnchojrPas encore d'évaluation
- Case Study 3: Speed, Dependability, Flexibility and Cost, You Think Are The Most Difficult To DiscoverDocument1 pageCase Study 3: Speed, Dependability, Flexibility and Cost, You Think Are The Most Difficult To DiscoverDaniel GhosseinPas encore d'évaluation
- Apparel Quality Management-Ii Assignment 1 Benchmarking and Case Study: XeroxDocument8 pagesApparel Quality Management-Ii Assignment 1 Benchmarking and Case Study: XeroxvibhavPas encore d'évaluation
- VersaLink B405 Service ManualDocument858 pagesVersaLink B405 Service ManualAlex Rodriguez Barron100% (1)
- Group 6 Xerox Corporation PDFDocument6 pagesGroup 6 Xerox Corporation PDFLee TeukPas encore d'évaluation
- Chapter 1 Introduction To M&ADocument29 pagesChapter 1 Introduction To M&AK60 Phạm Thị Phương AnhPas encore d'évaluation
- Computer PrintersDocument2 pagesComputer PrinterslofsPas encore d'évaluation
- Deason Lawsuit XeroxDocument38 pagesDeason Lawsuit XeroxNews 8 WROCPas encore d'évaluation
- Xerox® Phaser® 6510 Color Printer/ Workcentre® 6515 Color MFP Service ManualDocument801 pagesXerox® Phaser® 6510 Color Printer/ Workcentre® 6515 Color MFP Service ManualMarcelo Shimatai de MedioPas encore d'évaluation
- ContentGuard Complaint 121813Document65 pagesContentGuard Complaint 121813belrilPas encore d'évaluation
- PH Fuji Xerox vs. NLRCDocument7 pagesPH Fuji Xerox vs. NLRCJVVizcarraPas encore d'évaluation