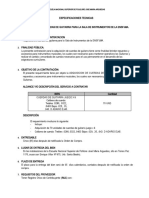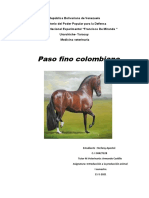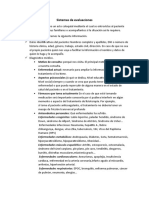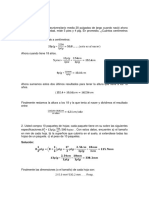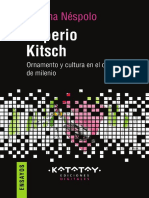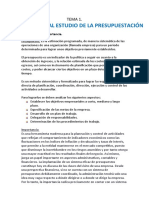Académique Documents
Professionnel Documents
Culture Documents
Instalación de LLiureX
Transféré par
Leo PeralesCopyright
Formats disponibles
Partager ce document
Partager ou intégrer le document
Avez-vous trouvé ce document utile ?
Ce contenu est-il inapproprié ?
Signaler ce documentDroits d'auteur :
Formats disponibles
Instalación de LLiureX
Transféré par
Leo PeralesDroits d'auteur :
Formats disponibles
Instalacin de LliureX
Versin 11.09
Fecha de revisin: 07/09/2011
Equipo LliureX
Esta gua se publica bajo una licencia de Creative Commons
ndice general
1. Introduccin
2. Descargar y grabar la imagen ISO
2.1. Descargar la imagen ISO . . . . . . .
2.2. Grabar la imagen ISO en un CD/DVD
2.2.1. En LLiureX . . . . . . . . .
2.2.2. En Windows . . . . . . . . .
2.3. Grabar la imagen ISO en un USB . .
2.3.1. En LliureX . . . . . . . . .
Formatear el USB . . . . . .
Crear el USB de arranque . .
2.3.2. En Windows . . . . . . . . .
Formatear el USB . . . . . .
Crear el USB de arranque . .
.
.
.
.
.
.
.
.
.
.
.
.
.
.
.
.
.
.
.
.
.
.
.
.
.
.
.
.
.
.
.
.
.
.
.
.
.
.
.
.
.
.
.
.
.
.
.
.
.
.
.
.
.
.
.
.
.
.
.
.
.
.
.
.
.
.
.
.
.
.
.
.
.
.
.
.
.
.
.
.
.
.
.
.
.
.
.
.
.
.
.
.
.
.
.
.
.
.
.
.
.
.
.
.
.
.
.
.
.
.
.
.
.
.
.
.
.
.
.
.
.
.
.
.
.
.
.
.
.
.
.
.
.
.
.
.
.
.
.
.
.
.
.
.
.
.
.
.
.
.
.
.
.
.
.
.
.
.
.
.
.
.
.
.
.
.
.
.
.
.
.
.
.
.
.
.
.
.
.
.
.
.
.
.
.
.
.
.
.
.
.
.
.
.
.
.
.
.
.
.
.
.
.
.
.
.
.
.
.
.
.
.
.
.
.
.
.
.
.
.
.
.
.
.
.
.
.
.
.
.
.
3
. 3
. 4
. 4
. 6
. 7
. 7
. 8
. 9
. 11
. 11
. 12
3. Arrancar el ordenador desde un CD/DVD o USB
15
3.1. Configuracin de la BIOS . . . . . . . . . . . . . . . . . . . . . . . . . . . . 15
3.2. Trabajar con LLiureX desde el CD/DVD o USB sin instalar el sistema . . . . . 18
4. Instalacin de LliureX 11.09
4.1. Requisitos mnimos . . . . . . . . . . . . . . . . . . . . . . . . . . . . . . .
4.2. Configuracin previa de las particiones . . . . . . . . . . . . . . . . . . . . .
4.3. Instalacin . . . . . . . . . . . . . . . . . . . . . . . . . . . . . . . . . . . .
21
21
22
25
II
CAPTULO 1
Introduccin
Esta gua muestra los pasos y consideraciones a tener en cuenta a la hora de instalar LliureX
11.09.
No obstante, si ya se tiene instalada la versin 10.09 de LliureX es posible subir a la versin
11.09, sin necesidad de reinstalar el sistema, usando la herramienta LliureX-Up. La aplicacin
LliureX-Up estar disponible en breve para LliureX 10.09 y se instalar automticamente al
actualizar la versin 10.09.
Una vez que la aplicacin LliureX-Up est disponible se publicarn en el apartado de documentacin del portal de LliureX las indicaciones oportunas para usar esta herramienta.
Instalacin de LliureX 11.09
Captulo 1. Introduccin
CAPTULO 2
Descargar y grabar la imagen ISO
2.1 Descargar la imagen ISO
LliureX se distribuye a travs del portal www.lliurex.net en un nico archivo que recrea una
imagen del sistema conocido como imagen ISO. Para utilizar este archivo, que permite probar
o instalar LliureX, es necesario un DVD virgen estndard de 4.7GB o una memoria USB de al
menos 4GB.
Atencin: Los requerimientos anteriores de espacio, DVD de 4.7 GB y USB de al menos
4GB, se aplican para todas las adaptaciones de LLiureX. No obstante, para la adaptacin
Lite sera suficiente con un CD o bien un USB de 1GB de capacidad.
A continuacin se indica el proceso a seguir para descargar y copiar la imagen ISO en cualquiera de los medios citados anteriormente.
1. En primer lugar hay que descargar la imagen del sitio web www.lliurex.net. Las imgenes
de todas las adaptaciones de la ltima versin de LliureX se encuentran disponibles en el
apartado Descargas (columna izquierda del portal).
Una vez acceda a dicho apartado, para proceder a la descarga de una imagen dada, ha
de situar el puntero del ratn sobre la imagen (fichero .iso) y hacer clic con el botn
derecho del ratn. Aparecer un desplegable con diferentes opciones y ha de seleccionar
la opcin Guardar enlace como. Una vez haya seleccionado guardar el enlace se abrir
el navegador de archivos para que elija el directorio (carpeta) donde quiere guardar el
fichero ISO. Otra opcin es hacer directamente doble clic con el botn izquierdo del
ratn sobre la imagen, se abrir una ventana que le ofrecer la opcin Guardar Archivo.
Instalacin de LliureX 11.09
2. Una vez descargada la imagen hay que guardar el contenido del fichero .iso en el
CD/DVD o USB. Es importante tener en cuenta que NO es suficiente con copiar el contenido dentro del CD/DVD o USB ni descomprimir el fichero .iso dentro de cualquiera
de estos medios. Hay que usar un programa especfico, que adems de copiar la imagen,
realice unos ajustes en el CD/DVD o USB.
En funcin del medio utilizado (CD/DVD o USB) y del sistema operativo con el que se est
trabajando variar la forma de proceder para la creacin del CD/DVD o USB de arranque (Live
CD/DVD o Live USB, respectivamente). En los siguientes apartados se explica la forma de
proceder en funcin de cada caso.
2.2 Grabar la imagen ISO en un CD/DVD
2.2.1 En LLiureX
LliureX incorpora la herramienta de grabacin de discos Brasero. Para grabar una imagen .iso
en un CD/DVD usando LLiureX 10.09 se puede usar esta herramienta. No obstante, cualquier
4
Captulo 2. Descargar y grabar la imagen ISO
Instalacin de LliureX 11.09
herramienta de grabacin de CD/DVD de las disponibles para Linux suele ofrecer opciones
para la grabacin de imgenes .iso a disco.
La herramienta Brasero se encuentra disponible desde el men Aplicaciones -> Sonido y vdeo
-> Grabador de discos Brasero.
Al arrancar la aplicacin aparecer una ventana como la mostrada a continuacin. Para grabar
una imagen a un CD/DVD ha de seleccionar, de entre todos los tipos de proyectos disponibles,
el proyecto tipo Grabar una imagen.
Otra forma de acceder a la funcin de grabacin de imgenes es mediante el men Proyecto ->
Proyecto Nuevo -> Grabar una imagen.
2.2. Grabar la imagen ISO en un CD/DVD
Instalacin de LliureX 11.09
Una vez seleccionada la opcin Grabar una imagen le aparecer una ventana como la mostrada
a continuacin. Se ha de seleccionar el fichero de imagen (.iso) como fuente (ver cuadro rojo)
y el disco CD/DVD destino (ver cuadro azul). Una vez seleccionado el origen y destino de la
copia basta con seleccionar el botn Crear imagen.
2.2.2 En Windows
Existen numerosas herramientas disponibles para Windows que permiten la grabacin de imgenes .iso a disco. La mayora de stas ofrecen la opcin de grabar imagen a disco y basta con
ejecutar la opcin Grabar imagen, Grabar imagen a disco o Write image. Puede que el nombre
de esta opcin vare ligeramente dependiendo de la aplicacin con la que se decida trabajar.
En este apartado se muestra la herramienta Infrarecorder. Dicha herramienta se encuentra disponible a travs del siguiente enlace www.infrarecorder.org (ver a la derecha apartado Downloads).
Una vez descargada e instalada la herramienta, al ejecutar sta aparece una ventana como la
mostrada a continuacin.
Los pasos para la grabacin de la imagen iso al CD/DVD usando la aplicacin Infrarecorder,
son los siguientes:
1. Seleccionar la opcin Write Image (ver recuadro naranja de la figura anterior).
2. Aparecer un cuadro de dilogo que le permite seleccionar la imagen (fichero .iso) que
desea grabar.
Captulo 2. Descargar y grabar la imagen ISO
Instalacin de LliureX 11.09
3. Seleccione el dispositivo desde el cual se realizar la grabacin (grabadora de CD/DVD)
as como las opciones de grabacin y pulse Aceptar.
2.3 Grabar la imagen ISO en un USB
2.3.1 En LliureX
Los pasos a seguir para crear el USB de arranque con LLiureX son los siguientes:
1. Formatear el USB.
2. Copiar la imagen .iso al USB usando un programa especfico para crear el USB arrancable con LliureX.
2.3. Grabar la imagen ISO en un USB
Instalacin de LliureX 11.09
Formatear el USB
Antes de proceder a la creacin del USB de arranque ha de asegurarse que el USB tiene el
formato correcto (FAT32). La forma ms sencilla es formatear el USB.
Para tal fin ha de seguir los pasos mostrados a continuacin.
1. Introduzca el USB en el ordenador.
2. Seguidamente le aparecer en el escritorio un icono correspondiente al USB.
3. Seleccione (clic con el botn izquierdo) el icono correspondiente al USB y pulse el botn
derecho del ratn y ejecute la opcin Formatear.
4. Aparecer una ventana que le permite seleccionar el sistema de ficheros con el que quiere formatear el USB (por defecto se muestra el sistema de archivos correcto, FAT32 o
Compatible con todos los sistemas FAT).
5. Pulse Formato y espere a que finalice el proceso. Es importante que no extraiga el USB
mientras se ejecuta esta accin.
Captulo 2. Descargar y grabar la imagen ISO
Instalacin de LliureX 11.09
Crear el USB de arranque
Una vez finalizado el proceso de formateo del USB ya es posible generar el USB de arranque.
La herramienta para crear un USB arrancable con LLiureX se encuentra disponible a travs del
men Sistema -> Administracin -> Crear un disco USB de arranque.
Al ejecutar la aplicacin se muestra una ventana cmo la mostrada a continuacin.
2.3. Grabar la imagen ISO en un USB
Instalacin de LliureX 11.09
El proceso se realiza en 4 pasos (ver la numeracin indicada en la imagen anterior).
1. Seleccione el fichero de imagen (.iso) con el que se desea crear el USB. Tambin es
posible seleccionar como origen un Live DVD (ver apartado Grabar la imagen ISO en
un CD/DVD).
2. Indique el dispositivo USB donde desea grabar la imagen.
3. Tenga en cuenta que con esta opcin las modificaciones realizadas en modo Live no se
almacenarn. Marcando esta opcin el proceso de creacin del disco de inicio ser ms
rpido.
4. Una vez realizados todos los pasos anteriores, pulse el botn Crear disco de inicio. El
disco de inicio comenzar a crearse, este proceso puede ser largo y tardar ms cuanto
ms espacio se reserve para datos y configuraciones de usuario (paso 3).
El sistema mostrar una barra de evolucin del proceso,
Una vez se haya creado el disco USB se mostrar una ventana como la siguiente.
10
Captulo 2. Descargar y grabar la imagen ISO
Instalacin de LliureX 11.09
Pulse Salir y ya podr arrancar LliureX desde cualquier equipo (tenga en cuenta las consideraciones que se muestran en el apartado Arrancar el ordenador desde un CD/DVD o USB).
2.3.2 En Windows
Los pasos a seguir para crear, desde el sistema operativo Windows, el USB arrancable con
LliureX, son los siguientes:
1. Formatear el USB.
2. Copiar la imagen .iso al USB usando un programa especfico para crear el USB.
Formatear el USB
El proceso para el formateo del USB en el sistema operativo Windows es similar al descrito
para el sistema LliureX.
1. Introduzca el USB en el ordenador.
2. Acceda a Mi PC.
3. Seleccione (clic con el botn izquierdo) el icono correspondiente al USB y pulse el botn
derecho del ratn y ejecute la opcin Formatear. Tome nota del nombre de la unidad que
se le ha asignado al USB E:, F:, o la que corresponda, ya que despus tendr que indicar
sta al programa de creacin del USB de arranque.
2.3. Grabar la imagen ISO en un USB
11
Instalacin de LliureX 11.09
Crear el USB de arranque
El mtodo aqu expuesto es el recomendado desde la web de Ubuntu
http://www.ubuntu.com/download/ubuntu/download (vea el apartado 2 titulado Burn your CD
or create a USB drive, marque las opciones USB Stick y Windows y seleccione el botn Show
me how).
En primer lugar descargue el programa Universal USB Installer. Acceda al sitio web
http://www.pendrivelinux.com/universal-usb-installer-easy-as-1-2-3/ y busque el botn llamado Download.
Una vez descargada la aplicacin, inserte el USB en el ordenador y ejecute el programa haciendo doble clic sobre el fichero descargado (fichero .exe). Le aparecer una ventana como la
mostrada a continuacin.
12
Captulo 2. Descargar y grabar la imagen ISO
Instalacin de LliureX 11.09
Los pasos a seguir para la creacin del USB arrancable con LliureX usando esta herramienta
son los siguientes:
1. Seleccione la distribucin de Ubuntu, en este caso ha de seleccionar la opcin Ubuntu
10.04.X.
2. Seleccione el fichero de imagen (.iso). El programa obliga a que el fichero (.iso) se llame
necesariamente ubuntu-10.04-desktop.iso.
Nota: Antes de seleccionar la imagen de LliureX (.iso), se ha de renombrar el fichero de
imagen con el nombre anteriormente indicado. Para renombrar un fichero en Windows ha de
hacer clic con el botn derecho del ratn sobre el fichero y seleccionar la opcin Cambiar
nombre.
3. Seleccione la unidad destino. En este ejemplo el sistema ha asignado la unidad E: para
el USB.
4. Dimensione la cantidad de memoria a reservar para datos y configuraciones de usuario (dependiendo de la capacidad el USB el sistema le permitir reservar ms o menos
espacio).
5. Pulse Create.
2.3. Grabar la imagen ISO en un USB
13
Instalacin de LliureX 11.09
14
Captulo 2. Descargar y grabar la imagen ISO
CAPTULO 3
Arrancar el ordenador desde un
CD/DVD o USB
Para la instalacin o prueba de LliureX es necesario iniciar el ordenador arrancando el sistema
operativo desde el Live CD/DVD o Live USB, en vez de arrancar desde el sistema operativo
instalado en el disco duro.
Actualmente la gran mayora de ordenadores pueden arrancar desde el dispositivo CD/DVD o
USB, y muchos de ellos vienen configurados para poder arrancar desde el CD/DVD o USB por
defecto. Si el equipo no est configurado as deber configurar la BIOS (basic input/output
system) para activar esta opcin. La forma de acceder a las opciones de configuracin de la
BIOS vara en funcin del fabricante del equipo, es recomendable que lea el manual de su placa
base, donde debera venir perfectamente explicado este proceso, aunque en esta gua se muestra
una explicacin genrica.
Para arrancar el equipo desde un CD/DVD debe introducir el CD/DVD en el lector de CD/DVD
y reiniciar el ordenador, si el disco no se ejecuta automticamente puede significar dos cosas:
que el CD/DVD no est correctamente creado (ver Grabar la imagen ISO en un CD/DVD) o
bien que debe de configurar la BIOS para que arranque desde el dispositivo deseado.
En el caso de tener ms de una unidad ptica (lector de discos) debe de colocar el CD/DVD en
la que esta jumpeada como master, si no sabe cual es, puede proceder con el paso anterior
en los dos lectores.
El mismo caso aplica en el caso del USB. Inserte el USB en su equipo y arranque el ordenador,
si el ordenador no arranca directamente en modo Live desde el USB ha de revisar la creacin
del Live USB (ver apartado Grabar la imagen ISO en un USB) o bien configurar la BIOS.
3.1 Configuracin de la BIOS
Hay muchos modelos de BIOS y cada modelo tiene un procedimiento distinto. No obstante se
ofrece una explicacin genrica de cmo realizar el proceso de configuracin.
Existen a nivel genrico dos formas de hacerlo, dependiendo del equipo podr: configurar la
BIOS y estos cambios quedarn guardados hasta que se vuelva a configura sta (ver punto 1)
15
Instalacin de LliureX 11.09
o bien acceder a un men donde le indicar la tecla a pulsar en funcin del dispositivo que se
quiera arrancar en cada momento (ver punto 2).
1. Introduzca el CD/DVD o USB y encienda el equipo, los primeros segundos suele aparecer una indicacin del estilo pres DEL to enter setup, presione la tecla Supr o Del para
entrar en la configuracin o presione F2, F6, F8, F12, etc. Durante el poco tiempo que
aparece esta linea debe de pulsar la tecla indicada para entrar en la configuracin de la
BIOS (es recomendable pulsarla varias veces en ese periodo de tiempo).
Una vez en la BIOS aparecer una pantalla con diferentes opciones. Puede que las opciones disponibles sean totalmente distintas a las mostradas en la imagen siguiente, pero
el procedimiento ser bastante similar.
LLegado este punto debe buscar una opcin del tipo Boot o Advanced BIOS Features (vea
opcin recuadrada en naranja en la figura anterior), seleccione esta opcin desplazndose
con las teclas direccionales del teclado y entre en el submen asociado presionando la tecla Intro. Una vez dentro de este submen debe buscar una opcin del tipo Boot Sequence
o Boot Device Select.
Seleccione el CD/DVD-ROM o el USB, segn corresponda, como primera opcin utilizando las teclas + y - o Av. Pg y Re Pg o las teclas direccionales (flechas).
Otros fabricantes ofrecen la opcin de seleccionar directamente el orden de arranque (el
primer, segundo, tercero u otros dispositivos) mediante las opciones First Boot Device,
16
Captulo 3. Arrancar el ordenador desde un CD/DVD o USB
Instalacin de LliureX 11.09
Second Boot Device, Third Boot Device y Boot Other Device. En este caso se debe poner
en First Boot Device al CD/DVD-ROM o USB, segn corresponda y en Second Boot
Device el HDD (disco duro).
En la siguiente figura se muestra un ejemplo donde se ha configurado como primer dispositivo de arranque el CD/DVD y como segundo el disco duro (ver zona de la imagen
recuadrada en naranja).
Una vez realizados los cambios en la BIOS debe guardar la configuracin realizada, para
ello debe buscar alguna opcin del tipo F10: Save y Esc: Exit (pulsar F10 para salvar y
ESC para salir) o Exit and Saving Changes (salir y guardar cambios).
El equipo se reiniciar, y ahora s debera arrancar en el orden indicado. Imagine que
por ejemplo se ha seleccionado como primer dispositivo de arranque el CD/DVD, como
segundo el USB y como tercer dispositivo el disco duro. Al encender el equipo, el sistema buscar un sistema operativo para arrancar en el CD/DVD, en caso de no encontrarlo
en segunda opcin buscar en el USB y en el caso de no encontrar un sistema de arranque vlido en ninguno de los dos anteriores, el sistema arrancar el sistema operativo
instalado en el disco duro.
2. En otros ordenadores, durante los primeros segundos tras el arranque suele aparecer una
indicacin del tipo Pres F12 for Boot Priority o Press F12 to Select Boot Device, presione
la tecla F12 para seleccionar la prioridad (o dispositivo) de arranque o presione F2, F8,
etc.
En este caso, una vez pulsada la tecla adecuada el sistema ofrece directamente la posibilidad de elegir entre los diferentes dispositivos con los que el equipo puede realizar el
arranque (CD/DVD, Disco Duro o Hard Disk, USB, etc.) y nos indicar la tecla que se
ha de pulsar en funcin del dispositivo con el que se desee arrancar.
3.1. Configuracin de la BIOS
17
Instalacin de LliureX 11.09
3.2 Trabajar con LLiureX desde el CD/DVD o USB sin
instalar el sistema
Para trabajar desde el Live DVD o Live USB hay que arrancar el ordenador desde el dispositivo
lector de CD/DVD o USB, segn corresponda (ver apartado Configuracin de la BIOS). El
proceso completo de arranque puede tardar unos minutos. Esto es debido a que el sistema
utiliza nicamente la unidad de DVD-ROM o el USB y estos dispositivos son ms lentos que
el disco duro del ordenador.
Transcurridos unos segundos desde el arranque del ordenador, aparecer un men que permite
escoger entre realizar un arranque del sistema en valenciano o castellano, o arranque en modo
a prueba de fallos. Para seleccionar la opcin deseada, pulsar el nmero correspondiente.
Por omisin, el equipo arrancar en modo Live en valenciano en cinco segundos o en el momento en que se pulse la tecla Intro. En el caso en que se quiera seleccionar otra opcin, teclee
el nmero correspondiente y pulse Intro para ejecutar la seleccin.
Opciones de arranque predefinidas:
1. LliureX en valenci
Permite iniciar LliureX en Valenciano. Esta es la opcin predeterminada.
2. LliureX en castellano
Permite iniciar LliureX en Castellano.
3. Mode a prova de fallades
Permite iniciar LliureX en valenciano y en modo a prueba de fallos. Este
modo nicamente se utiliza cuando hay algn problema para iniciar el
sistema y lo que se desea es iniciar un sistema mnimo.
4. Modo a prueba de fallos
18
Captulo 3. Arrancar el ordenador desde un CD/DVD o USB
Instalacin de LliureX 11.09
Esta opcin es la misma que la opcin anterior pero iniciando en castellano.
F1. Otras opciones de arranque
Cuando se quieren introducir parmetros especficos en la lnea del
boot.
Una vez iniciado el proceso de arranque, hay que esperar unos minutos (dependiendo de la
velocidad de la mquina, memoria, velocidad de la lectora de DVD-ROM, o USB, etc.) hasta
que se complete el mismo. Una vez concluida la fase anterior, se inicia una sesin grfica
estndar que concluir con la aparicin del escritorio LliureX 11.09 por defecto.
El usuario podr ejecutar y usar todas las aplicaciones que aparecen en el men de LliureX, y
probar toda su funcionalidad, desde el CD/DVD o USB, sin necesidad de instalar el sistema en
el disco duro del ordenador.
Al terminar la sesin de trabajo, no quedar ningn rastro en el ordenador utilizado, es decir,
no se habr grabado ningn dato en el disco duro.
No obstante, dispone de un icono especfico en el escritorio con el texto Instalar LliureX que
permite realizar la instalacin de LliureX en el disco duro del ordenador (ver apartado Instalacin de LliureX 11.09).
3.2. Trabajar con LLiureX desde el CD/DVD o USB sin instalar el sistema
19
Instalacin de LliureX 11.09
20
Captulo 3. Arrancar el ordenador desde un CD/DVD o USB
CAPTULO 4
Instalacin de LliureX 11.09
El proceso de instalacin es similar para las adaptaciones Desktop, Infantil, Msica, Cliente de
Aula, Pyme y Lite.
Para la adaptacin servidor y biblioteca se recomienda consultar las guas Modelo de Aula
y Biblioteca, respectivamente, en el sitio web http://lliurex.net/home/documentacion. Para estas adaptaciones, aunque el proceso de instalacin es similar, hay que tener en cuenta ciertas
consideraciones a la hora de realizar el particionado del disco duro.
4.1 Requisitos mnimos
Para las adaptaciones Desktop, Infantil, Cliente de aula, Pyme y Msica:
Ordenador Pentium IV o superior.
1GB de memoria RAM.
Unidad lectora de DVD.
Tarjeta grfica con 64 MB de RAM.
15 GB de espacio en el disco duro.
Para la adaptacin Lite:
Ordenador Pentium III o superior.
256MB de memoria RAM.
Unidad lectora de CD.
2 GB de espacio en el disco duro.
21
Instalacin de LliureX 11.09
4.2 Configuracin previa de las particiones
Si desea instalar LLiureX en un ordenador ocupando el disco duro por completo y no necesita
que LliureX conviva con otro sistema operativo puede pasar directamente al apartado Instalacin.
Si lo que desea es que LLiureX conviva con otros sistemas operativos previamente instalados
y tener cierto control sobre el espacio de memoria asignado a cada uno de ellos ha de redimensionar las particiones existentes en el disco duro como paso previo a la instalacin del sistema
LliureX.
En este apartado se muestra a modo de ejemplo la tabla de particiones de un equipo que tiene el
sistema operativo Windows instalado, ocupando todo el disco duro. Se procede a redimensionar
la particin de Windows (de tipo NTFS) para reservar el espacio suficiente para la posterior
instalacin de LLiureX en dicho espacio.
Una vez se ha arrancado el equipo usando el Live CD/DVD o Live USB (ver apartado Arrancar
el ordenador desde un CD/DVD o USB), y previamente a la instalacin del sistema, acceda al
editor de particiones mediante el men Sistema-> Administracin -> Editor de particiones.
Se mostrar una ventana similar a la siguiente. Es importante notar, en este ejemplo, que la
particin de Windows ocupa todo el disco duro, pero el espacio que se est usando actualmente
aparece marcado en amarillo. La aplicacin tambin informa numricamente acerca del tamao exacto de la particin, del espacio usado y del que queda libre. En este ejemplo, hay una
particin sin formato que ocupa un mnimo espacio que qued excedente a la hora de instalar
Windows (se procede como si tal particin no existiera).
22
Captulo 4. Instalacin de LliureX 11.09
Instalacin de LliureX 11.09
Para redimensionar la particin de Windows y dejar espacio para la instalacin de LLiureX
se ha de situar sobre la particin de tipo ntfs y hacer clic con el botn derecho del ratn y se
lecccionar la opcin Redimensionar/mover
Aparecer una ventana que le permitir, bien seleccionando el espacio numricamente o bien
moviendo la barra enmarcada en verde, seleccionar el espacio que quiere reservar para la ins4.2. Configuracin previa de las particiones
23
Instalacin de LliureX 11.09
talacin de LLiureX. Tenga en cuenta que ha dejar para Windows como mnimo el espacio
marcado en amarillo (por ser ste el que se est usando actualmente) y un cierto margen ms
de espacio para poder continuar trabajando. Una vez seleccionado el espacio deseado pulse el
botn Redimensionar/mover.
Una vez redimensionada la particin le aparecer una ventana del estilo a la mostrada en la
figura siguiente.
24
Captulo 4. Instalacin de LliureX 11.09
Instalacin de LliureX 11.09
Note la aparicin de una nueva particin sin formato a la que se le ha asignado el espacio reservado en el paso anterior. Slo queda pulsar el botn verde marcado en la barra de herramientas
(ver cuadro rojo) para aplicar los cambios.
4.3 Instalacin
El proceso se inicia con el arranque del ordenador desde un Live CD/DVD o Live USB de
LliureX, acorde con lo expuesto en el apartado Arrancar el ordenador desde un CD/DVD o
USB.
Para iniciar la instalacin de LliureX hay que hacer doble clic sobre el icono Instalar mostrado
en el escritorio.
A partir de este momento se han de seguir los siguientes pasos:
Paso 1.- Inicio del proceso de instalacin. Pantalla de bienvenida
Se inicia un asistente que va guiando paso a paso la instalacin en el disco duro del ordenador. Pulsando en los botones Adelante y Atrs el usuario puede desplazarse por las distintas
ventanas.
En la primera ventana se muestra un mensaje de bienvenida y se selecciona el idioma de instalacin. Este idioma ser tambin el que tenga por defecto el sistema instalado.
4.3. Instalacin
25
Instalacin de LliureX 11.09
Paso 2.- Zona horaria
Al pulsar en Adelante, se pasa a la siguiente pantalla en la que se selecciona la zona horaria. Por
defecto ya aparece la adecuada (Madrid) por lo que nicamente habr que pulsar en Adelante.
Paso 3.- Teclado
En la siguiente pantalla se selecciona el tipo de teclado. Tambin aparece ya por defecto el
adecuado (Spain) por lo que tambin se pulsar en Adelante.
26
Captulo 4. Instalacin de LliureX 11.09
Instalacin de LliureX 11.09
Paso 4.- Particionado del disco duro
En la siguiente pantalla se lanza el asistente para particionar el disco, paso necesario para
configurar las particiones donde instalar LliureX.
Permite:
Particionado Guiado:
Hay varias opciones para realizar un particionado guiado, entre todas se destaca:
Opcin Instalarlo junto a los otros, eligiendo entre ellos al arrancar el equipo. El sistema realiza el redimensionado de la particin/es existentes, reserva automticamente el
espacio que considera necesario para la instalacin de LliureX y configura las particiones
de forma automtica y transparente para el usuario.
Opcin Borrar y usar el disco entero. Si se selecciona esta opcin se formatear el disco
4.3. Instalacin
27
Instalacin de LliureX 11.09
y se instalar Lliurex automticamente (usando el disco entero).
Opcin Usar el mayor espacio contiguo libre Se puede usar esta opcin si se ha realizado
un particionado anteriormente y se sabe que hay espacio libre donde instalar el nuevo
sistema. El sistema operativo Lliurex se instalar en la particin que hay libre junto a los
otros sistemas que haya instalados en el equipo.
Particionado Manual:
Opcin Especificar particiones manualmente. El usuario ha de tener ciertas nociones
para realizar el particionado correcto del disco.
Si el equipo tiene instalado otro sistema operativo (por ejemplo Windows) se puede seleccionar
la opcin de Especificar particiones manualmente (si se desea tener ms control sobre la cantidad de memoria reservada para cada una de las particiones) o utilizar la opcin Instalarlo junto
a los otros, eligiendo entre ellos al arrancar el equipo (el sistema dimensionar las particiones
de forma automtica reservando la cantidad de memoria que considere oportuno para cada uno
de los sistemas operativos que han de convivir en el sistema).
Si se selecciona la opcin Especificar particiones manualmente se lanza la aplicacin para
gestionar el disco duro, permitiendo modificar y crear particiones.
Veamos a continuacin cmo proceder en el caso de que se opte por realizar un particionado
manual.
Atencin: Si no se dispone de espacio suficiente en disco, habr que redimensionar de manera previa a la instalacin alguna de las particiones existentes usando la aplicacin Gparted
(vea el apartado Configuracin previa de las particiones).
Se procede a configurar las particiones para la instalacin de LLiureX, sobre el espacio libre
reservado. Para crear una particin sobre dicho espacio, haga clic con el botn derecho del
ratn sobre el mismo y seleccione la opcin Aadir.
Como mnimo ser necesario crear una particin de tipo rea de intercambio (swap) y otra de
tipo ext4 con punto de montaje /.
La siguientes imgenes muestran el proceso para configurar la particin de swap. Ha de situarse
sobre el espacio libre de memoria y pulsar el botn derecho del ratn y seleccionar Aadir.
28
Captulo 4. Instalacin de LliureX 11.09
Instalacin de LliureX 11.09
Le aparecer una ventana como la mostrada a continuacin. Ha de indicar el tamao y tipo de
la particin. En este ejemplo se ha seleccionado la particin de tipo area de intercambio de
tamao similar al de la RAM del equipo (4 GB).
Una vez creada la particin tipo swap la tabla de particiones tendr el aspecto mostrado en la
figura siguiente.
4.3. Instalacin
29
Instalacin de LliureX 11.09
Las siguientes imgenes muestran el proceso para configurar la particin donde se instalar el
sistema. Esta particin ser de tipo ext4 y el punto de montaje se deber seleccionar en /. Se ha
de situar nuevamente sobre el espacio libre restante y seleccionar la opcin Aadir.
Configure una particin para utilizar como sistema de ficheros ext4 transaccional y como punto
de montaje se ha indicado que se realice en /.
30
Captulo 4. Instalacin de LliureX 11.09
Instalacin de LliureX 11.09
Una vez creadas las dos particiones (swap y ext4), haga clic sobre Aceptar. Aparecer una
ventana como la siguiente:
Notar que hay tres particiones diferentes:
La primera particin /dev/sda1 es de tipo NTFS porque corresponde a un SO Windows
previamente instalado en nuestro sistema.
La segunda particin /dev/sda5 es de tipo swap y se ha configurado asignndole (aproximadamente) la misma cantidad de memoria que la RAM con la que cuenta nuestro
equipo (en este caso el equipo en el que se est realizando la instalacin tiene 4GB de
4.3. Instalacin
31
Instalacin de LliureX 11.09
memoria RAM). Para configura esta particin se seguir el mismo procedimiento que
para crear la tercera particin, pero en la opcin Utilizar como: se seleccionar de la lista
desplegable la opcin utilizar como rea de intercambio.
La tercera particin /dev/sda6 es de tipo ext4 y se ha configurado acorde con lo comentado anteriormente, adems notar que se ha confirmado que se desea formatear sta
mediante un tic en la opcin formatear. En esta particin se instalar nuestro sistema
operativo LliureX 11.09.
Tambin es posible configurar otra particin de tipo VFAT (FAT32) que puede usarse
para compartir archivos entre el SO Windows y Lliurex 11.09. Para tal fin se recomienda
el uso de particiones lgicas. Si se quieren realizar ms de cuatro particiones no podrn
realizarse particiones primarias, han de ser particiones de tipo lgica.
Un ejemplo de cmo podran quedar las particiones si se quiere compartir
datos con un sistema operativo Windows podra ser el siguiente:
Particin primaria 1: ntfs, para Windows.
Particin primaria 2: ext4, para la raz /
Particin primaria 3: particin extendida
Particin lgica 4: linux-swap, para la memoria de intercambio.
Particin lgica 5: ext4, para los datos personales (/home).
Particin lgica 6: vfat (o FAT32), para los datos que queramos compartir
entre los dos sistemas operativos.
Una vez configuradas las particiones y comprobado que las particiones son las deseadas,seguimos el proceso mediante el botn Adelante.
Paso 5.- Creacin de los usuarios y establecimiento de contraseas.
Se ha de crear un usuario (por ejemplo el usuario lliurex), establecer su contrasea y asignar un
nombre a la mquina.
Atencin: El usuario introducido en este paso ser un usuario con privilegios de administracin (sudo).
32
Captulo 4. Instalacin de LliureX 11.09
Instalacin de LliureX 11.09
Paso 6.- Migrar documentos y Configuraciones.
Si existen usuarios en otras instalaciones en este paso se permite importar dichas cuentas. Si no
se quiere importar ninguna cuenta se seleccionar el botn Adelante.
Paso 7.- Listo para Instalar
Hay que tener en cuenta que la configuracin de red es automtica (DHCP, Protocolo de configuracin dinmica de host) buscando un servidor DHCP en la red local en la que est conectado
el equipo.
El cambio de IP en el equipo se debe hacer como usuario lliurex (sudo) desde las herramientas
de red Sistema -> Preferencias -> Configuracin de red.
Si el sistema no ha detectado la tarjeta de red proceder de la misma forma.
A continuacin muestra la informacin recogida de los diferentes pasos y nos dice que est
listo para instalar.
4.3. Instalacin
33
Instalacin de LliureX 11.09
Pulse el botn Instalar y comienza la instalacin en el disco duro.
En primer lugar comienza el formateo de la particin creada. A continuacin se Instala el
sistema.
Una vez ha finalizado la instalacin muestra las opciones de continuar trabajando en modo
autnomo (Live DVD) o reiniciar la mquina, quitando el DVD de la unidad lectora.
34
Captulo 4. Instalacin de LliureX 11.09
Vous aimerez peut-être aussi
- Modelo de Eett - EnsfjmaDocument3 pagesModelo de Eett - Ensfjmagerson OrtizPas encore d'évaluation
- Caso ClínicoDocument21 pagesCaso ClínicoPedro Armando López BarreraPas encore d'évaluation
- Paso Fino ColombianoDocument7 pagesPaso Fino Colombianojesus castañedaPas encore d'évaluation
- Serp4570 04 01 AllDocument746 pagesSerp4570 04 01 AllAlvaroPas encore d'évaluation
- 01-Apunte Estructuracion Del Croquis PDFDocument6 pages01-Apunte Estructuracion Del Croquis PDFanaliaPas encore d'évaluation
- Sist Evaluacion, Goniometría, Ejer Pasivos y ActivosDocument19 pagesSist Evaluacion, Goniometría, Ejer Pasivos y Activossalomon lesliePas encore d'évaluation
- Museo de Arte Contemporaneo NiteroiDocument23 pagesMuseo de Arte Contemporaneo NiteroiRonald CauichPas encore d'évaluation
- Articulos 473 Al 480 de La Ley Federal Del TrabajoDocument5 pagesArticulos 473 Al 480 de La Ley Federal Del TrabajoAldher Saucedo100% (2)
- Financiamiento Interno y ExternoDocument5 pagesFinanciamiento Interno y ExternoJosePas encore d'évaluation
- Simulacion ExamenCMRPDocument9 pagesSimulacion ExamenCMRPjosePas encore d'évaluation
- Problemas UnidadesDocument2 pagesProblemas UnidadesEdwin Farfán100% (1)
- WWW - Yoquieroaprobar.es: Fuerzas Y MovimientoDocument4 pagesWWW - Yoquieroaprobar.es: Fuerzas Y Movimientodjxjud747Pas encore d'évaluation
- Brochure de Promoción y Prevención 2020-0723Document2 pagesBrochure de Promoción y Prevención 2020-0723Jenifer RamirezPas encore d'évaluation
- Trabajo de Taxonomia AnimalDocument13 pagesTrabajo de Taxonomia AnimalWilliams100% (1)
- QM-1123 Tema 1. Tabla Periódica y La Química de Los Elementos.Document30 pagesQM-1123 Tema 1. Tabla Periódica y La Química de Los Elementos.Emmanuel MaldonadoPas encore d'évaluation
- Contrato AlquilerDocument2 pagesContrato AlquilerjosePas encore d'évaluation
- Sistema Extincion Automatico Campanas Cocina - LPG ProtekDocument2 pagesSistema Extincion Automatico Campanas Cocina - LPG ProtekJose Maria Azpelicueta GaluchinoPas encore d'évaluation
- Atasparte 1 PublicarDocument623 pagesAtasparte 1 PublicarJose Luis Rubio-TamayoPas encore d'évaluation
- Introducción Al Control Numérico ComputarizadoDocument22 pagesIntroducción Al Control Numérico ComputarizadoJohan Emmanuel Rogel BanderasPas encore d'évaluation
- Comparación de Flashes en OdontologíaDocument2 pagesComparación de Flashes en OdontologíaVictor LappostPas encore d'évaluation
- Estrategias y Actividades de MaternalDocument70 pagesEstrategias y Actividades de MaternalANAPOTTERCULLEN67% (9)
- Evaluación GlobalDocument6 pagesEvaluación GlobalLuisPas encore d'évaluation
- Memoria-MÓDULO 3 - IMPLEMENTACIÓN DEL SISTEMA DE GESTIÓN DE SEGURIDAD Y SALUD EN EL TRABAJODocument98 pagesMemoria-MÓDULO 3 - IMPLEMENTACIÓN DEL SISTEMA DE GESTIÓN DE SEGURIDAD Y SALUD EN EL TRABAJOJose Leon Arteaga100% (1)
- Agenda Servicio PublicoDocument1 pageAgenda Servicio PublicoToluca La Bella Cd.Pas encore d'évaluation
- Kaq 1ro Basico 20Document4 pagesKaq 1ro Basico 20Marleny Boj100% (1)
- Imperio Kitsch 30 de Agosto 2020Document183 pagesImperio Kitsch 30 de Agosto 2020Eva Ponsati Cohen100% (1)
- Agencias y Sucursales1Document4 pagesAgencias y Sucursales1Oriiana ViielmaPas encore d'évaluation
- Tema 1-Introducción Al Estudio de La PresupuestaciónDocument14 pagesTema 1-Introducción Al Estudio de La PresupuestaciónAbdiel Tavárez100% (1)
- Guia de Postulacion 2023Document9 pagesGuia de Postulacion 2023EDSAU CARDENAS CONISLLAPas encore d'évaluation
- 1 Generalidades Alcantarillado LRMNDocument22 pages1 Generalidades Alcantarillado LRMNLenin MaldonadoPas encore d'évaluation