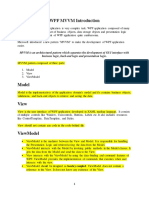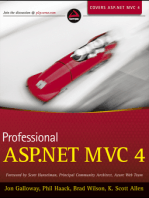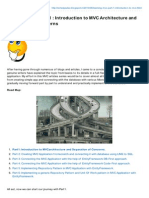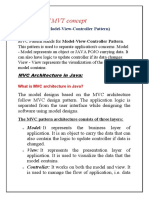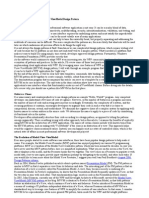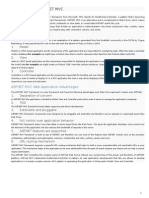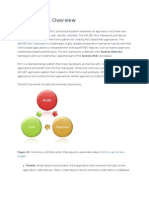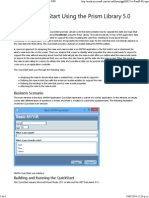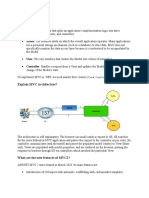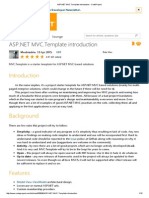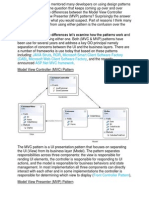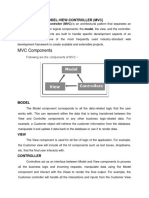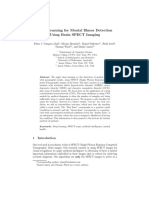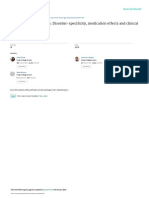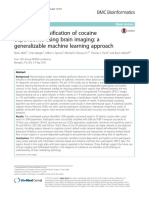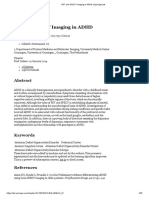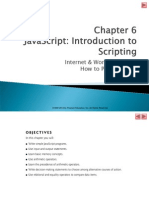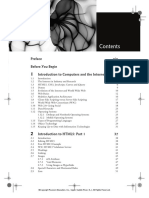Académique Documents
Professionnel Documents
Culture Documents
BookPreview2 Ch18 Rel0417 PDF
Transféré par
Rodrigo FerreiraDescription originale:
Titre original
Copyright
Formats disponibles
Partager ce document
Partager ou intégrer le document
Avez-vous trouvé ce document utile ?
Ce contenu est-il inapproprié ?
Signaler ce documentDroits d'auteur :
Formats disponibles
BookPreview2 Ch18 Rel0417 PDF
Transféré par
Rodrigo FerreiraDroits d'auteur :
Formats disponibles
Chapter 18
MVVM
Can you remember your earliest experiences with programming? Its likely that your main goal was just
getting the program working, and then getting it working correctly. You probably didnt think much
about the organization or structure of the program. That was something that came later.
The computer industry as a whole has gone through a similar evolution. As developers, we all now
realize that once an application begins growing in size, its usually a good idea to impose some kind of
structure or architecture on the code. Experience with this process suggests that its often a good idea
to start thinking about this architecture perhaps before any code is written at all. In most cases, this
structure strives for a separation of concerns where different pieces of the program focus on different
sorts of tasks.
In a graphically interactive program, one obvious technique is to separate the user interface from
underlying non-user-interface logic, sometimes called business logic. The first formal description of
such an architecture for graphical user interfaces was called Model-View-Controller (MVC), but this architecture has since given rise to others derived from it.
To some extent, the nature of the programming interface itself influences the application architecture. For example, a programming interface that includes a markup language with data bindings might
suggest a particular way to structure an application.
There is indeed an architectural model that was designed specifically with XAML in mind. This is
known as Model-View-ViewModel or MVVM. This chapter covers the basics of MVVM (including the
command interface), but youll see more MVVM in the next chapter on collection views. Also, some
other features of Xamarin.Forms are often used in conjunction with MVVM; these features include
triggers and behaviors, and they are the subject of a future chapter.
MVVM interrelationships
MVVM divides an application into three layers:
The Model provides underlying data, sometimes involving file or web accesses.
The ViewModel connects the Model and the View. It helps to manage the data from the Model
to make it more amenable to the View, and vice versa.
The View is the user-interface or presentation layer, generally implemented in XAML.
Creating Mobile Apps with Xamarin.Forms Chapter Preview April 17, 2015
Chapter 18. MVVM
Page 471
The Model is ignorant of the ViewModel. In other words, the Model knows nothing about the public
properties and methods of the ViewModel, and certainly nothing about its internal workings. Similarly,
the ViewModel is ignorant of the View. If all the communication between the three layers occurs
through method calls and property accesses, then calls in only one direction are allowed. The View only
makes calls into the ViewModel, or accesses properties of the ViewModel, and the ViewModel similarly
only makes calls into the Model, or accesses Model properties:
These method calls allow the View to get information from the ViewModel, which in turn gets information from the Model.
In modern environments, however, data is often dynamic. Often the Model will obtain more or
newer data that must be communicated through the ViewModel and eventually to the View. For this
reason, the View can attach handlers to events that are implemented in the ViewModel, and the
ViewModel can attach handlers to events defined by the Model. This allows two-way communication
while continuing to hide the View from the ViewModel, and the ViewModel from the Model:
MVVM was designed to take advantage of XAML and particularly XAML-based data bindings. Generally, the View is a page class that uses XAML to construct the user interface. Therefore, the connection between the View and the ViewModel consists largelyand perhaps exclusivelyof XAML-based
data bindings:
Programmers who are very passionate about MVVM often have an informal goal of expressing all
interactions between the View and the ViewModel in a page class with XAML-based data bindings, and
in the process reducing the code in the pages code-behind file to a simple InitializeComponent
call. This goal is difficult to achieve in real-life programming, but its a pleasure when it happens.
Creating Mobile Apps with Xamarin.Forms Chapter Preview April 17, 2015
Chapter 18. MVVM
Page 472
Small programssuch as those in a book like thisoften become larger when MVVM is introduced.
Do not let this discourage your use of MVVM! Use the examples here to help you determine how
MVVM can be used in a larger program, and youll eventually see that it helps enormously in architecting your applications.
ViewModels and data binding
In many simpler demonstrations of MVVM, the Model is absent or only implied, and the ViewModel
contains all the business logic. The View and the ViewModel communicate through XAML-based data
bindings. The visual elements in the View are data-binding targets, and properties in the ViewModel
are data-binding sources.
Ideally, a ViewModel should be independent of any particular platform. This independence allows
ViewModels to be shared among multiple XAML-based environments (such as Silverlight or Windows)
in addition to Xamarin.Forms. For this reason, you should try to avoid using the following statement in
your ViewModels:
using Xamarin.Forms;
That rule is frequently broken in this chapter! One of the ViewModels is based on the Xamarin.Forms
Color structure, and another uses Device.StartTimer. So lets call the avoidance of anything specific to Xamarin.Forms in the ViewModel a suggestion rather than a rule.
Visual elements in the View qualify as data-binding targets because the properties of these visual
elements are backed by bindable properties. To be a data-binding source, a ViewModel must implement a notification protocol to signal when a property in the ViewModel has changed. This notification
protocol is the INotifyPropertyChanged interface, which is defined in the System.ComponentModel namespace very simply with just one event:
public interface INotifyPropertyChanged
{
event PropertyChangedEventHandler PropertyChanged;
}
The INotifyPropertyChanged interface is so central to MVVM that in informal discussions it is often
abbreviated INPC.
The PropertyChanged event is of type PropertyChangedEventHandler. The event handler gets
an instance of the PropertyChangedEventArgs class, which defines a single property named PropertyName of type string indicating what property in the ViewModel has changed. The event handler
can then access that property.
A class that implements INotifyPropertyChanged should fire a PropertyChanged event whenever a public property changes, but the class should not fire the event when the property is merely set
Creating Mobile Apps with Xamarin.Forms Chapter Preview April 17, 2015
Chapter 18. MVVM
Page 473
but not changed.
Some classes define properties that are initialized in the constructor and then never change. Those
properties do not need to fire PropertyChanged events because a PropertyChanged handler can
only be attached after the code in the constructor finishes, and the property never changes after that
time.
In theory, a ViewModel class can be derived from BindableObject and implement its public
properties as BindableProperty objects. BindableObject implements INotifyPropertyChanged
and automatically fires a PropertyChanged event when any property backed by a BindableProperty changes. But deriving from BindableObject is overkill for a ViewModel. Because BindableObject and BindableProperty are specific to Xamarin.Forms, such a ViewModel is no longer
platform independent, and the technique provides no real advantages over a simpler implementation
of INotifyPropertyChanged.
A ViewModel clock
Suppose you are writing a program that needs access to the current date and time, and youd like to
use that information through data bindings. The .NET base class library provides date and time information through the DateTime structure. To get the current date and time, just access the
DateTime.Now property. Thats the customary way to write a clock application.
But for data-binding purposes, DateTime has a severe flaw: It provides just static information with
no notification when the date or time has changed.
In the context of MVVM, the DateTime structure perhaps qualifies as a Model in the sense that
DateTime provides all the data we need but not in a form thats conducive to data bindings. Its necessary to write a ViewModel that makes use of DateTime but provides notifications when the date or
time has changed.
The Xamarin.FormsBook.Toolkit library contains the DateTimeViewModel class shown below.
The class has only one property named DateTime of type DateTime, but this property dynamically
changes as a result of frequent calls to DateTime.Now in a Device.StartTimer callback.
Notice that the DateTimeViewModel class is based on the INotifyPropertyChanged interface
and includes a using directive for the System.ComponentModel namespace that defines this interface. To implement this interface, the class defines a public event named PropertyChanged.
Watch out: It is very easy to define a PropertyChanged event in your class without explicitly
specifying that the class implements INotifyPropertyChanged! The notifications will be ignored if
you dont explicitly specify that the class is based on the INotifyPropertyChanged interface:
using System;
using System.ComponentModel;
using Xamarin.Forms;
Creating Mobile Apps with Xamarin.Forms Chapter Preview April 17, 2015
Chapter 18. MVVM
Page 474
namespace Xamarin.FormsBook.Toolkit
{
public class DateTimeViewModel : INotifyPropertyChanged
{
DateTime dateTime = DateTime.Now;
public event PropertyChangedEventHandler PropertyChanged;
public DateTimeViewModel()
{
Device.StartTimer(TimeSpan.FromMilliseconds(15), OnTimerTick);
}
bool OnTimerTick()
{
DateTime = DateTime.Now;
return true;
}
public DateTime DateTime
{
private set
{
if (dateTime != value)
{
dateTime = value;
// Fire the event.
PropertyChangedEventHandler handler = PropertyChanged;
if (handler != null)
{
handler(this, new PropertyChangedEventArgs("DateTime"));
}
}
}
get
{
return dateTime;
}
}
}
}
The only public property in this class is called DateTime of type DateTime, and it is associated with
a private backing field named dateTime. Public properties in ViewModels usually have private backing
fields. The set accessor of the DateTime property is private to the class, and its updated every 15 milliseconds from the timer callback.
Creating Mobile Apps with Xamarin.Forms Chapter Preview April 17, 2015
Chapter 18. MVVM
Page 475
Other than that, the set accessor is constructed in a very standard way for ViewModels: It first
checks if the value being set to the property is different from the dateTime backing field. If not, it sets
that backing field from the incoming value and fires the PropertyChanged handler with the name of
the property. It is considered very bad practice to fire the PropertyChanged handler if the property is
merely being set to its existing value, and it might even lead to problems involving infinite cycles of
recursive property settings in two-way bindings.
This is the code in the set accessor that fires the event:
PropertyChangedEventHandler handler = PropertyChanged;
if (handler != null)
{
handler(this, new PropertyChangedEventArgs("DateTime"));
}
That form is preferable to code such as this that doesnt save the handler in a separate variable:
if (PropertyChanged != null)
{
PropertyChanged(this, new PropertyChangedEventArgs("DateTime"));
}
In a multithreaded environment, a PropertyChanged handler might be detached between the if
statement that checks for a null value and the actual firing of the event. Saving the handler in a separate variable prevents that from causing a problem, so its a good habit to adopt even if youre not yet
working in a multithreaded environment.
The get accessor simply returns the dateTime backing field.
The MvvmClock program demonstrates how the DateTimeViewModel class is capable of providing updated date and time information to the user interface through data bindings:
<ContentPage xmlns="http://xamarin.com/schemas/2014/forms"
xmlns:x="http://schemas.microsoft.com/winfx/2009/xaml"
xmlns:sys="clr-namespace:System;assembly=mscorlib"
xmlns:toolkit=
"clr-namespace:Xamarin.FormsBook.Toolkit;assembly=Xamarin.FormsBook.Toolkit"
x:Class="MvvmClock.MvvmClockPage">
<ContentPage.Resources>
<ResourceDictionary>
<toolkit:DateTimeViewModel x:Key="dateTimeViewModel" />
<Style TargetType="Label">
<Setter Property="FontSize" Value="Large" />
<Setter Property="XAlign" Value="Center" />
</Style>
</ResourceDictionary>
</ContentPage.Resources>
Creating Mobile Apps with Xamarin.Forms Chapter Preview April 17, 2015
Chapter 18. MVVM
Page 476
<StackLayout VerticalOptions="Center">
<Label Text="{Binding Source={x:Static sys:DateTime.Now},
StringFormat='This program started at {0:F}'}" />
<Label Text="But now..." />
<Label Text="{Binding Source={StaticResource dateTimeViewModel},
Path=DateTime.Hour,
StringFormat='The hour is {0}'}" />
<Label Text="{Binding Source={StaticResource dateTimeViewModel},
Path=DateTime.Minute,
StringFormat='The minute is {0}'}" />
<Label Text="{Binding Source={StaticResource dateTimeViewModel},
Path=DateTime.Second,
StringFormat='The seconds are {0}'}" />
<Label Text="{Binding Source={StaticResource dateTimeViewModel},
Path=DateTime.Millisecond,
StringFormat='The milliseconds are {0}'}" />
</StackLayout>
</ContentPage>
The Resources section for the page instantiates the DateTimeViewModel and also defines an implicit
Style for the Label.
The first of the six Label elements sets its Text property to a Binding object that involves the actual .NET DateTime structure. The Source property of that binding is an x:Static markup extension
that references the static DateTime.Now property to obtain the date and time when the program first
starts running. No Path is required in this binding. The F formatting specification is for the full
date/time pattern with long versions of the date and time strings. Although this Label displays the
date and time when the program starts up, it will never get updated.
The final four data bindings will be updated. In these data bindings, the Source property is set to a
StaticResource markup extension that references the DateTimeViewModel object. The Path is set
to various sub-properties of the DateTime property of that ViewModel. Behind the scenes the binding
infrastructure attaches handlers for the DateTime property and updates the Text property of the Label whenever that property changes.
The code-behind file is empty except for an InitializeComponent call and a statement that ensures that the library is linked to the application. The data bindings of the final four labels display an
updated time that changes as fast as the video refresh rate:
Creating Mobile Apps with Xamarin.Forms Chapter Preview April 17, 2015
Chapter 18. MVVM
Page 477
The markup in this XAML file can be simplified by setting the BindingContext property of the
StackLayout to a StaticResource markup extension that references the ViewModel. That BindingContext is propagated through the visual tree so that you can remove the Source settings on the
final four Label elements:
<StackLayout VerticalOptions="Center"
BindingContext="{StaticResource dateTimeViewModel}">
<Label Text="{Binding Source={x:Static sys:DateTime.Now},
StringFormat='This program started at {0:F}'}" />
<Label Text="But now..." />
<Label Text="{Binding Path=DateTime.Hour,
StringFormat='The hour is {0}'}" />
<Label Text="{Binding Path=DateTime.Minute,
StringFormat='The minute is {0}'}" />
<Label Text="{Binding Path=DateTime.Second,
StringFormat='The seconds are {0}'}" />
<Label Text="{Binding Path=DateTime.Millisecond,
StringFormat='The milliseconds are {0}'}" />
</StackLayout>
The Binding on the first Label overrides that BindingContext with its own Source setting.
You can even remove the DateTimeViewModel item from the ResourceDictionary and instan-
Creating Mobile Apps with Xamarin.Forms Chapter Preview April 17, 2015
Chapter 18. MVVM
Page 478
tiate it right in the StackLayout between BindingContext property-element tags:
<StackLayout VerticalOptions="Center">
<StackLayout.BindingContext>
<toolkit:DateTimeViewModel />
</StackLayout.BindingContext>
<Label Text="{Binding Source={x:Static sys:DateTime.Now},
StringFormat='This program started at {0:F}'}" />
<Label Text="But now..." />
<Label Text="{Binding Path=DateTime.Hour,
StringFormat='The hour is {0}'}" />
<Label Text="{Binding Path=DateTime.Minute,
StringFormat='The minute is {0}'}" />
<Label Text="{Binding Path=DateTime.Second,
StringFormat='The seconds are {0}'}" />
<Label Text="{Binding Path=DateTime.Millisecond,
StringFormat='The milliseconds are {0}'}" />
</StackLayout>
Or, you can set the BindingContext property of the StackLayout to a Binding that includes the
DateTime property. The BindingContext then becomes the DateTime value, which allows the indi-
vidual bindings to simply reference properties of the .NET DateTime structure:
<StackLayout VerticalOptions="Center"
BindingContext="{Binding Source={StaticResource dateTimeViewModel},
Path=DateTime}">
<Label Text="{Binding Source={x:Static sys:DateTime.Now},
StringFormat='This program started at {0:F}'}" />
<Label Text="But now..." />
<Label Text="{Binding Path=Hour,
StringFormat='The hour is {0}'}" />
<Label Text="{Binding Path=Minute,
StringFormat='The minute is {0}'}" />
<Label Text="{Binding Path=Second,
StringFormat='The seconds are {0}'}" />
<Label Text="{Binding Path=Millisecond,
StringFormat='The milliseconds are {0}'}" />
</StackLayout>
You might have doubts that this will work! Behind the scenes, a data binding normally installs a Prop-
Creating Mobile Apps with Xamarin.Forms Chapter Preview April 17, 2015
Chapter 18. MVVM
Page 479
ertyChanged event handler and watches for particular properties being changed, but it cant in this
case because the source of the data binding is a DateTime value and DateTime doesnt implement
INotifyPropertyChanged. However, the BindingContext of these Label elements changes with
each change to the DateTime property in the ViewModel, so the binding infrastructure accesses new
values of these properties at that time.
As the individual bindings on the Text properties decrease in length and complexity, you can remove the Path attribute name and put everything on one line and nobody will be confused:
<StackLayout VerticalOptions="Center">
<StackLayout.BindingContext>
<Binding Path="DateTime">
<Binding.Source>
<toolkit:DateTimeViewModel />
</Binding.Source>
</Binding>
</StackLayout.BindingContext>
<Label Text="{Binding Source={x:Static sys:DateTime.Now},
StringFormat='This program started at {0:F}'}" />
<Label Text="But now..." />
<Label Text="{Binding
<Label Text="{Binding
<Label Text="{Binding
<Label Text="{Binding
</StackLayout>
Hour, StringFormat='The hour is {0}'}" />
Minute, StringFormat='The minute is {0}'}" />
Second, StringFormat='The seconds are {0}'}" />
Millisecond, StringFormat='The milliseconds are {0}'}" />
In future programs in this book, the individual bindings will mostly be as short and as elegant as
possible.
Interactive properties in a ViewModel
The second example of a ViewModel does something so basic that youd never write a ViewModel for
this purpose. The SimpleMultiplierViewModel class simply multiplies two numbers together. But
its a good example for demonstrating the overhead and mechanics of a ViewModel that has multiple
interactive properties. (And although youd never write a ViewModel for multiplying two numbers together, you might write a ViewModel for solving quadratic equations or something much more complex.)
The SimpleMultiplierViewModel class is part of the SimpleMultiplier project:
using System;
using System.ComponentModel;
namespace SimpleMultiplier
{
Creating Mobile Apps with Xamarin.Forms Chapter Preview April 17, 2015
Chapter 18. MVVM
class SimpleMultiplierViewModel : INotifyPropertyChanged
{
double multiplicand, multiplier, product;
public event PropertyChangedEventHandler PropertyChanged;
public double Multiplicand
{
set
{
if (multiplicand != value)
{
multiplicand = value;
OnPropertyChanged("Multiplicand");
UpdateProduct();
}
}
get
{
return multiplicand;
}
}
public double Multiplier
{
set
{
if (multiplier != value)
{
multiplier = value;
OnPropertyChanged("Multiplier");
UpdateProduct();
}
}
get
{
return multiplier;
}
}
public double Product
{
protected set
{
if (product != value)
{
product = value;
OnPropertyChanged("Product");
}
}
get
{
Creating Mobile Apps with Xamarin.Forms Chapter Preview April 17, 2015
Page 480
Chapter 18. MVVM
Page 481
return product;
}
}
void UpdateProduct()
{
Product = Multiplicand * Multiplier;
}
protected void OnPropertyChanged(string propertyName)
{
PropertyChangedEventHandler handler = PropertyChanged;
if (handler != null)
{
PropertyChanged(this, new PropertyChangedEventArgs(propertyName));
}
}
}
}
The class defines three public properties of type double named Multiplicand, Multiplier, and
Product. Each property is backed by a private field. The set and get accessors of the first two prop-
erties are public, but the set accessor of the Product property is private to prevent it from being set
outside the class.
The set accessor of each property begins by checking if the property value is actually changing,
and if so, sets the backing field to that value and calls a method named OnPropertyChanged with
that property name.
The INotifyPropertyChanged interface does not require an OnPropertyChanged method, but
ViewModel classes often include one to cut down the code repetition. Its usually defined as protected in case you need to derive one ViewModel from another and fire the event in the derived
class. Later in this chapter, youll see techniques to cut down the code repetition in INotifyPropertyChanged classes even more.
The set accessors for both the Multiplicand and Multiplier properties conclude by calling the
UpdateProduct method. This is the method that performs the job of multiplying the two properties
and setting a new value for the Product property, which then fires its own PropertyChanged event.
Heres the XAML file that makes use of this ViewModel:
<ContentPage xmlns="http://xamarin.com/schemas/2014/forms"
xmlns:x="http://schemas.microsoft.com/winfx/2009/xaml"
xmlns:local="clr-namespace:SimpleMultiplier"
x:Class="SimpleMultiplier.SimpleMultiplierPage"
Padding="10, 0">
<ContentPage.Resources>
Creating Mobile Apps with Xamarin.Forms Chapter Preview April 17, 2015
Chapter 18. MVVM
Page 482
<ResourceDictionary>
<local:SimpleMultiplierViewModel x:Key="viewModel" />
<Style TargetType="Label">
<Setter Property="FontSize" Value="Large" />
</Style>
</ResourceDictionary>
</ContentPage.Resources>
<StackLayout BindingContext="{StaticResource viewModel}">
<StackLayout VerticalOptions="CenterAndExpand">
<Slider Value="{Binding Multiplicand, Mode=TwoWay}" />
<Slider Value="{Binding Multiplier, Mode=TwoWay}" />
</StackLayout>
<StackLayout Orientation="Horizontal"
Spacing="0"
VerticalOptions="CenterAndExpand"
HorizontalOptions="Center">
<Label Text="{Binding Multiplicand, StringFormat='{0:F3}'}" />
<Label Text="{Binding Multiplier, StringFormat=' x {0:F3}'}" />
<Label Text="{Binding Product, StringFormat=' = {0:F3}'}" />
</StackLayout>
</StackLayout>
</ContentPage>
The SimpleMultiplierViewModel is instantiated in the Resources dictionary and set to the
BindingContext property of the StackLayout using a StaticResource markup extension. That
BindingContext is inherited by all the children and grandchildren of the StackLayout, which in-
cludes two Slider and three Label elements. The use of the BindingContext allows these bindings
to be as simple as possible.
The bindings on the Slider elements must be specified as two-way:
<Slider Value="{Binding Multiplicand, Mode=TwoWay}" />
<Slider Value="{Binding Multiplier, Mode=TwoWay}" />
As you learned in Chapter 16 on Data binding, the default binding mode for the Value property of
Slider is OneWay. A OneWay binding allows changes in the source (the ViewModel in this case) to affect the Value property of the Slider target but not the other way around. Here we want the Value
property of the Slider to also set the source property in the ViewModel.
The three Label elements display the values of all three properties of the ViewModel with some
formatting that inserts times and equals signs with the numbers:
<Label Text="{Binding Multiplicand, StringFormat='{0:F3}'}" />
<Label Text="{Binding Multiplier, StringFormat=' x {0:F3}'}" />
<Label Text="{Binding Product, StringFormat=' = {0:F3}'}" />
Creating Mobile Apps with Xamarin.Forms Chapter Preview April 17, 2015
Chapter 18. MVVM
Page 483
For the first two, you can alternatively bind the Text property of the Label elements directly to the
Value property of the corresponding Slider, but that would require that you give each Slider a
name with x:Name and reference that name in a Source argument using the x:Reference markup
extension. The approach used in this program is much cleaner and verifies that data is making a full
trip through the ViewModel from each Slider to each Label.
There is nothing in the code-behind file except a call to InitializeComponent in the constructor.
All the business logic is in the ViewModel and the whole user interface is defined in XAML:
If youd like to, you can initialize the ViewModel as it is instantiated in the Resources dictionary:
<local:SimpleMultiplierViewModel x:Key="viewModel"
Multiplicand="0.5"
Multiplier="0.5" />
The Slider elements will get these initial values as a result of the two-way binding.
The advantage to separating the user interface from the underlying business logic becomes evident
when you want to change the user interface somewhat, perhaps by substituting a Stepper for the
Slider for one or both numbers:
<StackLayout VerticalOptions="CenterAndExpand">
<Slider Value="{Binding Multiplicand, Mode=TwoWay}" />
<Stepper Value="{Binding Multiplier}" />
</StackLayout>
You dont need to specify a binding mode of TwoWay with the Stepper because the default binding
Creating Mobile Apps with Xamarin.Forms Chapter Preview April 17, 2015
Chapter 18. MVVM
Page 484
mode of the steppers Value property is already TwoWay. The functionality is fine, but a little more
work with the XAML would be required for visual consistency among the three platforms:
You could also substitute an Entry:
<StackLayout VerticalOptions="CenterAndExpand">
<Slider Value="{Binding Multiplicand, Mode=TwoWay}" />
<Entry Text="{Binding Multiplier}" />
</StackLayout>
As with the Stepper, the default binding mode for the Text property of the Entry is TwoWay, so all
you need to worry about is the conversion between the source property double and target property
string. Fortunately, this conversion is handled by the binding infrastructure:
Creating Mobile Apps with Xamarin.Forms Chapter Preview April 17, 2015
Chapter 18. MVVM
Page 485
If you type a series of characters that cannot be converted to a double, the binding will maintain
the last valid value. If you want more sophisticated validation, youll have to implement your own (such
as with a trigger to be discussed in a future chapter).
One interesting experiment is to type 1E-1, which is scientific notation that is convertible to a
double. Youll see it immediately change to 0.1 in the Entry. This is the effect of the TwoWay bind-
ing: The Multiplier property is set to 1E-1 from the Entry but the ToString method that the
binding infrastructure calls when the value comes back to the Entry returns the text 0.1. Because
that is different from the existing Entry text, the new text is set. To prevent that from happening, you
can set the binding mode to OneWayToSource:
<StackLayout VerticalOptions="CenterAndExpand">
<Slider Value="{Binding Multiplicand, Mode=TwoWay}" />
<Entry Text="{Binding Multiplier, Mode=OneWayToSource}" />
</StackLayout>
Now the Multiplier property of the ViewModel is set from the Text property of the Entry, but not
the other way around.
Should you worry about infinite cycles in two-way bindings? Usually not, because PropertyChanged events are only fired when the property actually changes and not when its merely set to the
same value. Generally the source and target will stop updating each other after a bounce or two.
However, it is possible to write a pathological value converter that doesnt provide for round-trip
conversions, and that could indeed cause infinite update cycles in two-way bindings.
Creating Mobile Apps with Xamarin.Forms Chapter Preview April 17, 2015
Chapter 18. MVVM
Page 486
A Color ViewModel
Color always provides a good means of exploring the features of a graphical user interface, so you
probably wont be surprised to learn that the Xamarin.FormsBook.Toolkit library contains a class
called ColorViewModel.
The ColorViewModel class exposes a Color property but also Red, Green, Blue, Alpha, Hue,
Saturation, and Luminosity properties, all of which are individually settable. This is not a feature
that the Xamarin.Form Color structure provides. Once a Color value is created from a Color constructor or one of the methods in Color beginning with the words Add, From, Multiply, or With, it is
immutable.
This ColorViewModel class is complicated by the interrelationship of its Color property and all the
component properties. For example, suppose the Color property is set. The class should fire a PropertyChanged handler, not only for Color but also for any component (such as Red or Hue) that also
changes. Similarly, if the Red property changes, then the class should fire a PropertyChanged event
for both Red and Color, and probably Hue, Saturation, and Luminosity as well.
The ColorViewModel class solves this problem by storing a backing field for the Color property
only. All the set accessors for the individual components create a new Color by using the incoming
value with a call to Color.FromRgba or Color.FromHsla. This new Color value is set to the Color
property rather than the color field, which means that the new Color value is subjected to processing
in the set accessor of the Color property:
public class ColorViewModel : INotifyPropertyChanged
{
Color color;
public event PropertyChangedEventHandler PropertyChanged;
public double Red
{
set
{
if (color.R != value)
Color = Color.FromRgba(value, color.G, color.B, color.A);
}
get
{
return color.R;
}
}
public double Green
{
set
{
if (color.G != value)
Creating Mobile Apps with Xamarin.Forms Chapter Preview April 17, 2015
Chapter 18. MVVM
Page 487
Color = Color.FromRgba(color.R, value, color.B, color.A);
}
get
{
return color.G;
}
}
public double Blue
{
set
{
if (color.B != value)
Color = Color.FromRgba(color.R, color.G, value, color.A);
}
get
{
return color.B;
}
}
public double Alpha
{
set
{
if (color.A != value)
Color = Color.FromRgba(color.R, color.G, color.B, value);
}
get
{
return color.A;
}
}
public double Hue
{
set
{
if (color.Hue != value)
Color = Color.FromHsla(value, color.Saturation, color.Luminosity, color.A);
}
get
{
return color.Hue;
}
}
public double Saturation
{
set
{
if (color.Saturation != value)
Creating Mobile Apps with Xamarin.Forms Chapter Preview April 17, 2015
Chapter 18. MVVM
Color = Color.FromHsla(color.Hue, value, color.Luminosity, color.A);
}
get
{
return color.Saturation;
}
}
public double Luminosity
{
set
{
if (color.Luminosity != value)
Color = Color.FromHsla(color.Hue, color.Saturation, value, color.A);
}
get
{
return color.Luminosity;
}
}
public Color Color
{
set
{
Color oldColor = color;
if (color != value)
{
color = value;
OnPropertyChanged("Color");
}
if (color.R != oldColor.R)
OnPropertyChanged("Red");
if (color.G != oldColor.G)
OnPropertyChanged("Red");
if (color.B != oldColor.B)
OnPropertyChanged("Blue");
if (color.A != oldColor.A)
OnPropertyChanged("Alpha");
if (color.Hue != oldColor.Hue)
OnPropertyChanged("Hue");
if (color.Saturation != oldColor.Saturation)
OnPropertyChanged("Saturation");
if (color.Luminosity != oldColor.Luminosity)
Creating Mobile Apps with Xamarin.Forms Chapter Preview April 17, 2015
Page 488
Chapter 18. MVVM
Page 489
OnPropertyChanged("Luminosity");
}
get
{
return color;
}
}
protected void OnPropertyChanged(string propertyName)
{
PropertyChangedEventHandler handler = PropertyChanged;
if (handler != null)
{
handler(this, new PropertyChangedEventArgs(propertyName));
}
}
}
The set accessor for the Color property is responsible for the firings of all PropertyChanged events
based on changes to the properties.
The HslSliders program instantiates the ColorViewModel between Grid.BindingContext tags
so it becomes the BindingContext for all the Slider and Label elements within the Grid:
<ContentPage xmlns="http://xamarin.com/schemas/2014/forms"
xmlns:x="http://schemas.microsoft.com/winfx/2009/xaml"
xmlns:toolkit=
"clr-namespace:Xamarin.FormsBook.Toolkit;assembly=Xamarin.FormsBook.Toolkit"
x:Class="HslSliders.HslSlidersPage"
SizeChanged="OnPageSizeChanged">
<ContentPage.Padding>
<OnPlatform x:TypeArguments="Thickness"
iOS="0, 20, 0, 0" />
</ContentPage.Padding>
<Grid x:Name="mainGrid">
<Grid.BindingContext>
<toolkit:ColorViewModel Color="Gray" />
</Grid.BindingContext>
<Grid.Resources>
<ResourceDictionary>
<Style TargetType="Label">
<Setter Property="FontSize" Value="Large" />
<Setter Property="XAlign" Value="Center" />
</Style>
</ResourceDictionary>
</Grid.Resources>
<!-- Initialized for portrait mode. -->
Creating Mobile Apps with Xamarin.Forms Chapter Preview April 17, 2015
Chapter 18. MVVM
Page 490
<Grid.RowDefinitions>
<RowDefinition Height="*" />
<RowDefinition Height="Auto" />
</Grid.RowDefinitions>
<Grid.ColumnDefinitions>
<ColumnDefinition Width="*" />
<ColumnDefinition Width="0" />
</Grid.ColumnDefinitions>
<BoxView Color="{Binding Color}"
Grid.Row="0" Grid.Column="0" />
<StackLayout x:Name="controlPanelStack"
Grid.Row="1" Grid.Column="0"
Padding="10, 5">
<StackLayout VerticalOptions="CenterAndExpand">
<Slider Value="{Binding Hue, Mode=TwoWay}" />
<Label Text="{Binding Hue, StringFormat='Hue = {0:F2}'}" />
</StackLayout>
<StackLayout VerticalOptions="CenterAndExpand">
<Slider Value="{Binding Saturation, Mode=TwoWay}" />
<Label Text="{Binding Saturation, StringFormat='Saturation = {0:F2}'}" />
</StackLayout>
<StackLayout VerticalOptions="CenterAndExpand">
<Slider Value="{Binding Luminosity, Mode=TwoWay}" />
<Label Text="{Binding Luminosity, StringFormat='Luminosity = {0:F2}'}" />
</StackLayout>
</StackLayout>
</Grid>
</ContentPage>
Notice that the Color property of ColorViewModel is initialized when ColorViewModel is instantiated. The two-way bindings of the sliders then pick up the resultant values of the Hue, Saturation,
and Luminosity properties.
If you instead want to implement a display of hexadecimal values of Red, Green, and Blue, you can
use the DoubleToIntConverter class demonstrated in connection with the GridRgbSliders program
in the previous chapter.
The HslSliders program implements the same technique for switching between portrait and landscape modes as that GridRgbSliders program. The code-behind file handles the mechanics of this
switch:
public partial class HslSlidersPage : ContentPage
{
public HslSlidersPage()
{
Creating Mobile Apps with Xamarin.Forms Chapter Preview April 17, 2015
Chapter 18. MVVM
Page 491
// Ensure link to library.
new Xamarin.FormsBook.Toolkit.ColorViewModel();
InitializeComponent();
}
void OnPageSizeChanged(object sender, EventArgs args)
{
// Portrait mode.
if (Width < Height)
{
mainGrid.RowDefinitions[1].Height = GridLength.Auto;
mainGrid.ColumnDefinitions[1].Width = new GridLength(0, GridUnitType.Absolute);
Grid.SetRow(controlPanelStack, 1);
Grid.SetColumn(controlPanelStack, 0);
}
// Landscape mode.
else
{
mainGrid.RowDefinitions[1].Height = new GridLength(0, GridUnitType.Absolute);
mainGrid.ColumnDefinitions[1].Width = new GridLength(1, GridUnitType.Star);
Grid.SetRow(controlPanelStack, 0);
Grid.SetColumn(controlPanelStack, 1);
}
}
}
This code-behind file isnt quite as pretty as a file that merely calls InitializeComponent, but even
in the context of MVVM, switching between portrait and landscape modes is a legitimate use of the
code-behind file because it is solely devoted to the user interface rather than underlying business logic.
Heres the HslSliders program in action:
Creating Mobile Apps with Xamarin.Forms Chapter Preview April 17, 2015
Chapter 18. MVVM
Page 492
Streamlining the ViewModel
A typical implementation of INotifyPropertyChanged has a private backing field for every public
property defined by the class, for example:
double number;
It also has an OnPropertyChanged method responsible for firing the PropertyChanged event:
protected void OnPropertyChanged(string propertyName)
{
PropertyChangedEventHandler handler = PropertyChanged;
if (handler != null)
{
PropertyChanged(this, new PropertyChangedEventArgs(propertyName));
}
}
A typical property definition looks like this:
public double Number
{
set
{
if (number != value)
{
number = value;
OnPropertyChanged("Number");
Creating Mobile Apps with Xamarin.Forms Chapter Preview April 17, 2015
Chapter 18. MVVM
Page 493
// Do something with the new value.
}
}
get
{
return number;
}
}
A potential problem involves the text string you pass to the OnPropertyChanged method. If you
misspell it, you wont get any type of error message, and yet bindings involving that property wont
work. Also, the backing field appears three times within this single property. If you had several similar
properties and defined them through copy-and-paste operations, its possible to omit the renaming of
one of the three appearances of the backing field, and that bug might be very difficult to track down.
You can solve the first problem with a feature introduced in C# 5.0. The CallerMemberNameAttribute class allows you to replace an optional method argument with the name of the calling
method or property.
You can make use of this feature by redefining the OnPropertyChanged method. Make the argument optional by assigning null to it and preceding it with the CallerMemberName attribute in
square brackets. Youll also need a using directive for System.Runtime.CompilerServices:
protected void OnPropertyChanged([CallerMemberName] string propertyName = null)
{
PropertyChangedEventHandler handler = PropertyChanged;
if (handler != null)
{
PropertyChanged(this, new PropertyChangedEventArgs(propertyName));
}
}
Now the Number property can call the OnPropertyChanged method without the argument that
indicates the property name. That argument will be automatically set to the property name Number
because thats where the call to OnPropertyChanged is originating:
public double Number
{
set
{
if (number != value)
{
number = value;
OnPropertyChanged();
// Do something with the new value.
}
}
Creating Mobile Apps with Xamarin.Forms Chapter Preview April 17, 2015
Chapter 18. MVVM
Page 494
get
{
return number;
}
}
This approach avoids a misspelled text property name and also allows property names to be
changed during program development without worrying about also changing the text strings. Indeed,
one of the primary reasons that the CallerMemberName attribute was invented was to simplify classes
that implement INotifyPropertyChanged.
However, this only works when OnPropertyChanged is called from the property whose value is
changing. In the earlier ColorViewModel, explicit property names would still be required in all but
one of the calls to OnPropertyChanged.
Its possible to go even further to simplify the get accessor logic: Youll need to define a generic
method, probably named SetProperty or something similar. This SetProperty method is also defined with the CallerMemberName attribute:
bool SetProperty<T>(ref T storage, T value, [CallerMemberName] string propertyName = null)
{
if (Object.Equals(storage, value))
return false;
storage = value;
OnPropertyChanged(propertyName);
return true;
}
protected void OnPropertyChanged([CallerMemberName] string propertyName = null)
{
PropertyChangedEventHandler handler = PropertyChanged;
if (handler != null)
{
PropertyChanged(this, new PropertyChangedEventArgs(propertyName));
}
}
The first argument to SetProperty is a reference to the backing field, and the second argument is
the value being set to the property. SetProperty automates the checking and setting of the backing
field. Notice that it explicitly includes the property name argument when calling OnPropertyChanged.
(Otherwise the propertyName argument would become the string SetProperty!) The method returns
true if the property was changed. You can use this return value to perform additional processing with
the new value.
Now the Number property looks like this:
public double Number
{
Creating Mobile Apps with Xamarin.Forms Chapter Preview April 17, 2015
Chapter 18. MVVM
Page 495
set
{
if (SetProperty(ref number, value))
{
// Do something with the new value.
}
}
get
{
return number;
}
}
Although SetProperty is a generic method, the C# compiler can deduce the type from the arguments. If you dont need to do anything with the new value in the property set accessor, you can even
reduce the two accessors to single lines without obscuring the operations:
public double Number
{
set { SetProperty(ref number, value); }
get { return number; }
}
You might like this streamlining so much that youll want to put the SetProperty and OnPropertyChanged methods in their own class and derive from that class when creating your own ViewMod-
els. Such a class, called ViewModelBase, is already in the Xamarin.FormsBook.Toolkit library:
using System;
using System.ComponentModel;
using System.Runtime.CompilerServices;
namespace Xamarin.FormsBook.Toolkit
{
public class ViewModelBase : INotifyPropertyChanged
{
public event PropertyChangedEventHandler PropertyChanged;
protected bool SetProperty<T>(ref T storage, T value,
[CallerMemberName] string propertyName = null)
{
if (Object.Equals(storage, value))
return false;
storage = value;
OnPropertyChanged(propertyName);
return true;
}
protected void OnPropertyChanged([CallerMemberName] string propertyName = null)
{
PropertyChangedEventHandler handler = PropertyChanged;
if (handler != null)
Creating Mobile Apps with Xamarin.Forms Chapter Preview April 17, 2015
Chapter 18. MVVM
Page 496
{
PropertyChanged(this, new PropertyChangedEventArgs(propertyName));
}
}
}
}
This class is used in the two remaining examples in this chapter.
The Command interface
Data bindings are very powerful. Data bindings connect properties of visual elements in the View with
properties of data in the ViewModel, and allow the direct manipulation of data items through the user
interface.
But not everything is a property. Sometimes ViewModels expose public methods that must be called
from the View. Without MVVM, youd probably call such a method from a Clicked event handler of a
Button or a Tapped event handler of a TapGestureRecognizer. When considering these needs, the
whole concept of data bindings and MVVM might start to seem hopelessly flawed. How can the
code-behind file of a page class be stripped down to an InitializeComponent call if it must still
make method calls from the View to the ViewModel?
Dont give up on MVVM so quickly! Xamarin.Forms supports a feature that allows data bindings to
make method calls in the ViewModel directly from Button and TapGestureRecognizer and a few
other elements. This is a protocol called the command interface or the commanding interface.
The command interface is supported by eight classes:
Button
MenuItem (covered in Chapter 19, CollectionViews), and hence also ToolbarItem
SearchBar
TextCell, and hence also ImageCell (also to be covered in Chapter 19)
ListView (also to be covered in Chapter 19)
TapGestureRecognizer
It is also possible to implement commanding in your own custom classes.
The command interface is likely to be a little confusing at first. Lets focus on Button.
Button defines two ways for code to be notified when the element is clicked. The first is the
Clicked event. But you can also use the buttons command interface as an alternative to (or in addi-
Creating Mobile Apps with Xamarin.Forms Chapter Preview April 17, 2015
Chapter 18. MVVM
Page 497
tion to) the Clicked event. This interface consists of two public properties that Button defines:
Command of type System.Windows.Input.ICommand.
CommandParameter of type Object
To support commanding, a ViewModel must define a public property of type ICommand that is then
connected to the Command property of the Button through a normal data binding.
Like INotifyPropertyChanged, the ICommand interface is not a part of Xamarin.Forms. Its defined in the System.Windows.Input namespace and implemented in the System.ObjectModel assembly, which is one of the .NET assemblies linked to a Xamarin.Forms application. ICommand is the
only type in the System.Windows.Input namespace that Xamarin.Forms supports. Indeed its the
only type in any System.Windows namespace supported by Xamarin.Forms.
Is it a coincidence that INotifyPropertyChanged and ICommand are both defined in .NET assemblies rather than Xamarin.Forms? No. These interfaces are often used in ViewModels, and some
developers might already have ViewModels developed for one or more of Microsofts XAML-based environments. Its easiest to incorporate these ViewModels into Xamarin.Forms if INotifyPropertyChanged and ICommand are defined in standard .NET namespaces and assemblies rather than in
Xamarin.Forms.
The ICommand interface defines two methods and one event:
public interface ICommand
{
void Execute(object arg);
bool CanExecute(object arg)
event EventHandler CanExecuteChanged;
}
To implement commanding, the ViewModel defines one or more properties of type ICommand,
meaning that the property is a type that implements these two methods and the event. A property in
the ViewModel that implements ICommand can then be bound to the Command property of a Button.
When the Button is clicked, the Button fires its normal Clicked event as usual, but also calls the
Execute method of the object bound to its Command property. The argument to the Execute method
is the object set to the CommandParameter property of the Button.
Thats the basic technique. However, it could be that certain conditions in the ViewModel prohibit a
Button click at the current time. In that case, the Button should be disabled. This is the purpose of the
CanExecute method and the CanExecuteChanged event in ICommand. The Button calls CanExecute when its Command property is first set. If CanExecute returns false, the Button disables itself
and doesnt generate Execute calls. The Button also installs a handler for the CanExecuteChanged
event. Thereafter, whenever the ViewModel fires the CanExecuteChanged event, the button calls
CanExecute again to determine if the button should be enabled.
Creating Mobile Apps with Xamarin.Forms Chapter Preview April 17, 2015
Chapter 18. MVVM
Page 498
A ViewModel that supports the command interface must make use of a class that implements the
ICommand interface. What is this class, and how does it work?
If you were implementing the commanding protocol in one of Microsofts XAML-based environments, you would be writing your own class that implements ICommand, or perhaps using one that you
found on the web, or one that was included with some MVVM tools. Sometimes such classes are
named CommandDelegate or something similar.
You can use that same class in the ViewModels of your Xamarin.Forms applications. However, for
your convenience, Xamarin.Forms includes two classes that implement ICommand that you can use instead. These two classes are named simply Command and Command<T> where T is the type of the arguments to Execute and CanExecute.
If you are indeed sharing a ViewModel between Microsoft environments and Xamarin.Forms, you
cant use the Command classes defined by Xamarin.Forms. However, youll be using something similar to
the Command classes, so the following discussion will certainly be applicable regardless.
The Command class includes the two methods and events of the ICommand interface, and also defines a ChangeCanExecute method. This method causes the Command object to fire the CanExecuteChanged event, and this method turns out to be very handy.
Within the ViewModel, youll probably create an object of type Command or Command<T> for every
public property in the ViewModel of type ICommand. The Command or Command<T> constructor requires a callback method in the form of an Action object that is called when the Button calls the
Execute method of the ICommand interface. The CanExecute method is optional but takes the form
of a Func object that returns bool.
In many cases, the properties of type ICommand are set in the ViewModels constructor and do not
change thereafter. For that reason, these particular properties do not need to fire PropertyChanged
events.
Simple method executions
Lets look at a simple example. A program called PowersOfThree lets you use two buttons to explore
various powers of 3. One button increases the exponent and the other button decreases the exponent.
The PowersViewModel class derives from the ViewModelBase class in the Xamarin.FormsBook.Toolkit library, but the ViewModel itself is in the PowersOfThree application project.
It is not restricted to powers of 3, but the constructor requires an argument that the class uses as a
base value for the power calculation, and which it exposes as the BaseValue property. Because this
property has a private set accessor and doesnt change after the constructor concludes, the property
does not fire a PropertyChanged event.
Two other properties, named Exponent and Power do fire PropertyChanged events, but both
Creating Mobile Apps with Xamarin.Forms Chapter Preview April 17, 2015
Chapter 18. MVVM
Page 499
properties also have private set accessors. The Exponent property is only increased and decreased
from external button clicks.
To implement the response to Button taps, the PowersViewModel class defines two properties of
type ICommand named IncreaseExponentCommand and DecreaseExponentCommand. Again, both
properties have private set accessors. As you can see, the constructor sets these two properties by instantiating Command objects that reference little private methods immediately following the constructor. These two little methods are called when the Execute method of Command is called. The ViewModel uses the Command class rather than Command<T> because the program doesnt make use of any
argument to the Execute methods:
class PowersViewModel : ViewModelBase
{
double exponent, power;
public PowersViewModel(double baseValue)
{
// Initialize properties.
BaseValue = baseValue;
Exponent = 0;
// Initialize ICommand properties.
IncreaseExponentCommand = new Command(ExecuteIncreaseExponent);
DecreaseExponentCommand = new Command(ExecuteDecreaseExponent);
}
void ExecuteIncreaseExponent()
{
Exponent += 1;
}
void ExecuteDecreaseExponent()
{
Exponent -= 1;
}
public double BaseValue { private set; get; }
public double Exponent
{
private set
{
if (SetProperty(ref exponent, value))
{
Power = Math.Pow(BaseValue, exponent);
}
}
get
{
return exponent;
Creating Mobile Apps with Xamarin.Forms Chapter Preview April 17, 2015
Chapter 18. MVVM
Page 500
}
}
public double Power
{
private set { SetProperty(ref power, value); }
get { return power; }
}
public ICommand IncreaseExponentCommand { private set; get; }
public ICommand DecreaseExponentCommand { private set; get; }
}
The two Execute methods make a change to the Exponent property (which fires a PropertyChanged event), and the Exponent property recalculates the Power property, which also fires a
PropertyChanged event.
Very often the methods passed to the Command constructor are lambda functions, so they can alternatively be defined right in the constructor, like so:
IncreaseExponentCommand = new Command(() =>
{
Exponent += 1;
});
DecreaseExponentCommand = new Command(() =>
{
Exponent -= 1;
});
The PowersOfThreePage XAML file links the Text properties of three Label elements to the
BaseValue, Exponent, and Power properties of the PowersViewModel class, and the Command
properties of the two Button elements to the IncreaseExponentCommand and DecreaseExponentCommand properties of the ViewModel.
Notice how an argument of 3 is passed to the constructor of PowersViewModel as it is instantiated
in the Resources dictionary. Passing arguments to ViewModel constructors is the primary reason for
the existence of the x:Arguments tag:
<ContentPage xmlns="http://xamarin.com/schemas/2014/forms"
xmlns:x="http://schemas.microsoft.com/winfx/2009/xaml"
xmlns:local="clr-namespace:PowersOfThree"
x:Class="PowersOfThree.PowersOfThreePage">
<ContentPage.Resources>
<ResourceDictionary>
<local:PowersViewModel x:Key="viewModel">
<x:Arguments>
<x:Double>3</x:Double>
Creating Mobile Apps with Xamarin.Forms Chapter Preview April 17, 2015
Chapter 18. MVVM
</x:Arguments>
</local:PowersViewModel>
</ResourceDictionary>
</ContentPage.Resources>
<StackLayout BindingContext="{StaticResource viewModel}">
<StackLayout Orientation="Horizontal"
Spacing="0"
HorizontalOptions="Center"
VerticalOptions="CenterAndExpand">
<Label FontSize="Large"
Text="{Binding BaseValue, StringFormat='{0}'}" />
<Label FontSize="Small"
Text="{Binding Exponent, StringFormat='{0}'}" />
<Label FontSize="Large"
Text="{Binding Power, StringFormat=' = {0}'}" />
</StackLayout>
<StackLayout Orientation="Horizontal"
VerticalOptions="CenterAndExpand">
<Button Text="Increase"
Command="{Binding IncreaseExponentCommand}"
HorizontalOptions="CenterAndExpand" />
<Button Text="Decrease"
Command="{Binding DecreaseExponentCommand}"
HorizontalOptions="CenterAndExpand" />
</StackLayout>
</StackLayout>
</ContentPage>
Heres what it looks like after several presses of one button or the other:
Creating Mobile Apps with Xamarin.Forms Chapter Preview April 17, 2015
Page 501
Chapter 18. MVVM
Page 502
Once again, the wisdom of separating the user interface from the underlying business logic is revealed when the time comes to change the View. For example, suppose you want to replace the buttons with a view used in combination with TapGestureRecognizer. Fortunately, TapGestureRecognizer has a Command property:
<StackLayout Orientation="Horizontal"
VerticalOptions="CenterAndExpand">
<Frame OutlineColor="Accent"
BackgroundColor="Transparent"
Padding="20, 40"
HorizontalOptions="CenterAndExpand">
<Frame.GestureRecognizers>
<TapGestureRecognizer Command="{Binding IncreaseExponentCommand}" />
</Frame.GestureRecognizers>
<Label Text="Increase"
FontSize="Large" />
</Frame>
<Frame OutlineColor="Accent"
BackgroundColor="Transparent"
Padding="20, 40"
HorizontalOptions="CenterAndExpand">
<Frame.GestureRecognizers>
<TapGestureRecognizer Command="{Binding DecreaseExponentCommand}" />
</Frame.GestureRecognizers>
<Label Text="Decrease"
Creating Mobile Apps with Xamarin.Forms Chapter Preview April 17, 2015
Chapter 18. MVVM
Page 503
FontSize="Large" />
</Frame>
</StackLayout>
Without touching the ViewModel or even renaming an event handler so that it applies to a tap rather than a button, the program still works the same, but with a different look:
A calculator, almost
Now its time to make a more sophisticated ViewModel with ICommand objects that have both Execute and CanExecute methods. The next program is almost like a calculator except that it only adds a
series of numbers together. The ViewModel is named AdderViewModel and the program is called
AddingMachine.
Lets look at the screen shots first:
Creating Mobile Apps with Xamarin.Forms Chapter Preview April 17, 2015
Chapter 18. MVVM
Page 504
At the top of the page you can see a history of the series of numbers that have already been entered and added. This is a Label in a ScrollView, so it can get rather long.
The sum of those numbers is displayed in the Entry view above the keypad. Normally, that Entry
view contains the number that youre typing in, but after you hit the big plus sign at the right of the
keypad, the Entry displays the accumulated sum. That plus sign is now disabled. You need to begin
typing another number for the accumulated sum to disappear and for the button with the plus sign to
be enabled. Similarly, the backspace button is enabled as soon as you begin typing.
These are not the only keys that can be disabled. The decimal point is disabled when the number
youre typing already has a decimal point, and all the number keys become disabled when the number
contains 16 characters. This is to avoid the number in the Entry from becoming too long to display.
The disabling of these buttons is the result of implementing the CanExecute method in the ICommand interface.
The AdderViewModel class is in the Xamarin.FormsBook.Toolkit library and derives from ViewModelBase. Here is the part of the class with all the public properties and their backing fields:
public class AdderViewModel : ViewModelBase
{
string currentEntry = "0";
string historyString = "";
public string CurrentEntry
{
Creating Mobile Apps with Xamarin.Forms Chapter Preview April 17, 2015
Chapter 18. MVVM
Page 505
private set { SetProperty(ref currentEntry, value); }
get { return currentEntry; }
}
public string HistoryString
{
private set { SetProperty(ref historyString, value); }
get { return historyString; }
}
public ICommand ClearCommand { private set; get; }
public ICommand ClearEntryCommand { private set; get; }
public ICommand BackspaceCommand { private set; get; }
public ICommand NumericCommand { private set; get; }
public ICommand DecimalPointCommand { private set; get; }
public ICommand AddCommand { private set; get; }
They all have private set accessors. The two properties of type string are only set internally based
on the key taps, and the properties of type ICommand are set in the AdderViewModel constructor
(which youll see shortly).
The eight public properties are all that the XAML file in the AddingMachine project needs to know
about AdderViewModel. Here is that XAML file. It contains a two-row and two-column main Grid for
switching between portrait and landscape mode, and a Label, Entry, and 15 Button elements, all of
which are bound to one of the eight public properties of the AdderViewModel. Notice that the Command properties of all ten digit buttons are bound to the NumericCommand property and the buttons
are differentiated by the CommandParameter property. The setting of this property is passed as an argument to the Execute and CanExecute methods:
<ContentPage xmlns="http://xamarin.com/schemas/2014/forms"
xmlns:x="http://schemas.microsoft.com/winfx/2009/xaml"
x:Class="AddingMachine.AddingMachinePage"
SizeChanged="OnPageSizeChanged">
<ContentPage.Padding>
<OnPlatform x:TypeArguments="Thickness"
iOS="10, 20, 10, 10"
Android="10"
WinPhone="10" />
</ContentPage.Padding>
<Grid x:Name="mainGrid">
Creating Mobile Apps with Xamarin.Forms Chapter Preview April 17, 2015
Chapter 18. MVVM
<!-- Initialized for Portrait mode. -->
<Grid.RowDefinitions>
<RowDefinition Height="*" />
<RowDefinition Height="Auto" />
</Grid.RowDefinitions>
<Grid.ColumnDefinitions>
<ColumnDefinition Width="*" />
<ColumnDefinition Width="0" />
</Grid.ColumnDefinitions>
<!-- History display. -->
<ScrollView Grid.Row="0" Grid.Column="0"
Padding="5, 0">
<Label Text="{Binding HistoryString}" />
</ScrollView>
<!-- Keypad. -->
<Grid x:Name="keypadGrid"
Grid.Row="1" Grid.Column="0"
RowSpacing="2"
ColumnSpacing="2"
VerticalOptions="Center"
HorizontalOptions="Center">
<Grid.WidthRequest>
<OnPlatform x:TypeArguments="x:Double"
iOS="240"
Android="240"
WinPhone="360" />
</Grid.WidthRequest>
<Grid.HeightRequest>
<OnPlatform x:TypeArguments="x:Double"
iOS="360"
Android="360"
WinPhone="540" />
</Grid.HeightRequest>
<Grid.Resources>
<ResourceDictionary>
<Style TargetType="Button">
<Setter Property="FontSize" Value="Large" />
<Setter Property="BorderWidth" Value="1" />
</Style>
</ResourceDictionary>
</Grid.Resources>
<Label Text="{Binding CurrentEntry}"
Grid.Row="0" Grid.Column="0" Grid.ColumnSpan="4"
FontSize="Large"
LineBreakMode="HeadTruncation"
Creating Mobile Apps with Xamarin.Forms Chapter Preview April 17, 2015
Page 506
Chapter 18. MVVM
Page 507
VerticalOptions="Center"
XAlign="End" />
<Button Text="C"
Grid.Row="1" Grid.Column="0"
Command="{Binding ClearCommand}" />
<Button Text="CE"
Grid.Row="1" Grid.Column="1"
Command="{Binding ClearEntryCommand}" />
<Button Text="⇦"
Grid.Row="1" Grid.Column="2"
Command="{Binding BackspaceCommand}" />
<Button Text="+"
Grid.Row="1" Grid.Column="3" Grid.RowSpan="5"
Command="{Binding AddCommand}" />
<Button Text="7"
Grid.Row="2" Grid.Column="0"
Command="{Binding NumericCommand}"
CommandParameter="7" />
<Button Text="8"
Grid.Row="2" Grid.Column="1"
Command="{Binding NumericCommand}"
CommandParameter="8" />
<Button Text="9"
Grid.Row="2" Grid.Column="2"
Command="{Binding NumericCommand}"
CommandParameter="9" />
<Button Text="4"
Grid.Row="3" Grid.Column="0"
Command="{Binding NumericCommand}"
CommandParameter="4" />
<Button Text="5"
Grid.Row="3" Grid.Column="1"
Command="{Binding NumericCommand}"
CommandParameter="5" />
<Button Text="6"
Grid.Row="3" Grid.Column="2"
Command="{Binding NumericCommand}"
CommandParameter="6" />
<Button Text="1"
Grid.Row="4" Grid.Column="0"
Command="{Binding NumericCommand}"
Creating Mobile Apps with Xamarin.Forms Chapter Preview April 17, 2015
Chapter 18. MVVM
Page 508
CommandParameter="1" />
<Button Text="2"
Grid.Row="4" Grid.Column="1"
Command="{Binding NumericCommand}"
CommandParameter="2" />
<Button Text="3"
Grid.Row="4" Grid.Column="2"
Command="{Binding NumericCommand}"
CommandParameter="3" />
<Button Text="0"
Grid.Row="5" Grid.Column="0" Grid.ColumnSpan="2"
Command="{Binding NumericCommand}"
CommandParameter="0" />
<Button Text="·"
Grid.Row="5" Grid.Column="2"
Command="{Binding DecimalPointCommand}" />
</Grid>
</Grid>
</ContentPage>
What you wont find in the XAML file is a reference to AdderViewModel. For reasons youll see shortly,
AdderViewModel is instantiated in code.
The core of the adding-machine logic is in the Execute and CanExecute methods of the six
ICommand properties. These properties are all initialized in the AdderViewModel constructor shown
below, and the Execute and CanExecute methods are all lambda functions.
When only one lambda function appears in the Command constructor, thats the Execute method
(as the parameter name indicates) and the Button is always enabled. This is the case for ClearCommand and ClearEntryCommand.
All the others have two lambda functions. The first is the Execute method and the second is the
CanExecute method. The CanExecute method returns true if the Button should be enabled and
false otherwise.
All the ICommand properties are set with the non-generic form of the Command class except for NumericCommand, which requires an argument to the Execute and CanExecute methods to identify
which key has been tapped:
public class AdderViewModel : ViewModelBase
{
bool isSumDisplayed = false;
double accumulatedSum = 0;
Creating Mobile Apps with Xamarin.Forms Chapter Preview April 17, 2015
Chapter 18. MVVM
Page 509
public AdderViewModel()
{
ClearCommand = new Command(
execute: () =>
{
HistoryString = "";
accumulatedSum = 0;
CurrentEntry = "0";
isSumDisplayed = false;
RefreshCanExecutes();
});
ClearEntryCommand = new Command(
execute: () =>
{
CurrentEntry = "0";
isSumDisplayed = false;
RefreshCanExecutes();
});
BackspaceCommand = new Command(
execute: () =>
{
CurrentEntry = CurrentEntry.Substring(0, CurrentEntry.Length - 1);
if (CurrentEntry.Length == 0)
{
CurrentEntry = "0";
}
RefreshCanExecutes();
},
canExecute: () =>
{
return !isSumDisplayed && (CurrentEntry.Length > 1 || CurrentEntry[0] != '0');
});
NumericCommand = new Command<string>(
execute: (string parameter) =>
{
if (isSumDisplayed || CurrentEntry == "0")
CurrentEntry = parameter;
else
CurrentEntry += parameter;
isSumDisplayed = false;
RefreshCanExecutes();
},
canExecute: (string parameter) =>
{
return isSumDisplayed || CurrentEntry.Length < 16;
});
Creating Mobile Apps with Xamarin.Forms Chapter Preview April 17, 2015
Chapter 18. MVVM
Page 510
DecimalPointCommand = new Command(
execute: () =>
{
if (isSumDisplayed)
CurrentEntry = "0.";
else
CurrentEntry += ".";
isSumDisplayed = false;
RefreshCanExecutes();
},
canExecute: () =>
{
return isSumDisplayed || !CurrentEntry.Contains(".");
});
AddCommand = new Command(
execute: () =>
{
double value = Double.Parse(CurrentEntry);
HistoryString += value.ToString() + " + ";
accumulatedSum += value;
CurrentEntry = accumulatedSum.ToString();
isSumDisplayed = true;
RefreshCanExecutes();
},
canExecute: () =>
{
return !isSumDisplayed;
});
}
void RefreshCanExecutes()
{
((Command)BackspaceCommand).ChangeCanExecute();
((Command)NumericCommand).ChangeCanExecute();
((Command)DecimalPointCommand).ChangeCanExecute();
((Command)AddCommand).ChangeCanExecute();
}
All the Execute methods conclude by calling a method following the constructor named RefreshCanExecute. This method calls the ChangeCanExecute method of each of the four Command
objects that implement CanExecute methods. That method call causes the Command object to fire a
ChangeCanExecute event. The corresponding Button has installed a handler for this event. The
Button then makes another call to the CanExecute method to determine if the Button should be
enabled or not.
Creating Mobile Apps with Xamarin.Forms Chapter Preview April 17, 2015
Chapter 18. MVVM
Page 511
It is not necessary for every Execute method to conclude with a call to all four ChangeCanExecute
methods. For example, the ChangeCanExecute method for the DecimalPointCommand need not be
called when the Execute method for NumericCommand executes. However, it turned out to be easierboth in terms of logic and code consolidationto simply call them all after every key tap.
You might be more comfortable implementing these Execute and CanExecute methods as regular methods rather than lambda functions. Or you might be more comfortable having just one Command object that handles all the keys. Each key could have an identifying CommandParameter string
and you could distinguish between them with a switch and case statement.
There are lots of ways to implement the commanding logic, but I think its clear that the use of
commanding tends to structure the code in a flexible and ideal way.
Once the adding logic is in place, why not add a couple more buttons for subtraction, multiplication, and division?
Well, its not quite so easy to go from one operation to multiple operations. If the program supports
multiple operations, then when the user types one of the operation keys, that operation needs to be
saved to await the next number. Only after the next number is completed (signaled by the press of another operation key or the equals key) is that saved operation applied.
An easier approach would be to write a Reverse Polish Notation (RPN) calculator, where the operation follows the entry of the second number. The simplicity of RPN logic is one big reason why RPN
calculators appeal to programmers so much!
ViewModels and the application lifecycle
In a real calculator program on a mobile device, one important feature involves saving the entire state
of the calculator when the program is terminated, and restoring it when the program starts up again.
And once again, the concept of the ViewModel seems to break down.
Sure its possible to write some application code that accesses the public properties of the ViewModel and saves them, but the state of the calculator depends on private fields as well. The isSumDisplayed and accumulatedSum fields of AdderViewModel are essential for restoring the calculators state.
Its obvious that code external to the AdderViewModel cant save and restore the AdderViewModel state without the ViewModel exposing more public properties. Theres only one class that knows
whats necessary to represent the entire internal state of a ViewModel, and thats the ViewModel itself.
The solution is for the ViewModel to define public methods that save and restore its internal state.
But these methods must be defined by the ViewModel, so they shouldnt use anything specific to a
Creating Mobile Apps with Xamarin.Forms Chapter Preview April 17, 2015
Chapter 18. MVVM
Page 512
particular platform. These methods shouldnt access the Xamarin.Forms Application object and then
add items to (or retrieve items from) the Properties dictionary of that Application object. That is
much too specific to Xamarin.Forms.
However, working with a generic IDictionary object in methods named SaveState and RestoreState is possible in any .NET environment, and thats how AdderViewModel implements these
methods:
public class AdderViewModel : ViewModelBase
{
public void SaveState(IDictionary<string, object> dictionary)
{
dictionary["CurrentEntry"] = CurrentEntry;
dictionary["HistoryString"] = HistoryString;
dictionary["isSumDisplayed"] = isSumDisplayed;
dictionary["accumulatedSum"] = accumulatedSum;
}
public void RestoreState(IDictionary<string, object> dictionary)
{
CurrentEntry = GetDictionaryEntry(dictionary, "CurrentEntry", "0");
HistoryString = GetDictionaryEntry(dictionary, "HistoryString", "");
isSumDisplayed = GetDictionaryEntry(dictionary, "isSumDisplayed", false);
accumulatedSum = GetDictionaryEntry(dictionary, "accumulatedSum", 0.0);
RefreshCanExecutes();
}
public T GetDictionaryEntry<T>(IDictionary<string, object> dictionary,
string key, T defaultValue)
{
if (dictionary.ContainsKey(key))
return (T)dictionary[key];
return defaultValue;
}
}
The code in AddingMachine involved in saving and restoring this state is mostly implemented in
the App class. The App class is responsible for instantiating the AdderViewModel and calling RestoreState using the Properties dictionary of the current Application class. That AdderViewModel is then passed as an argument to the AddingMachinePage constructor:
public class App : Application
{
AdderViewModel adderViewModel;
Creating Mobile Apps with Xamarin.Forms Chapter Preview April 17, 2015
Chapter 18. MVVM
Page 513
public App()
{
// Instantiate and initialize ViewModel for page.
adderViewModel = new AdderViewModel();
adderViewModel.RestoreState(Current.Properties);
MainPage = new AddingMachinePage(adderViewModel);
}
protected override void OnStart()
{
// Handle when your app starts
}
protected override void OnSleep()
{
// Handle when your app sleeps
adderViewModel.SaveState(Current.Properties);
}
protected override void OnResume()
{
// Handle when your app resumes
}
}
The App class is also responsible for calling SaveState on AdderViewModel during processing of the
OnSleep method.
The AddingMachinePage constructor merely needs to set the instance of AdderViewModel to the
pages BindingContext property. The code-behind file also manages the switch between portrait and
landscape layouts:
public partial class AddingMachinePage : ContentPage
{
public AddingMachinePage(AdderViewModel viewModel)
{
InitializeComponent();
// Set ViewModel as BindingContext.
BindingContext = viewModel;
}
void OnPageSizeChanged(object sender, EventArgs args)
{
// Portrait mode.
if (Width < Height)
{
mainGrid.RowDefinitions[1].Height = GridLength.Auto;
mainGrid.ColumnDefinitions[1].Width = new GridLength(0, GridUnitType.Absolute);
Grid.SetRow(keypadGrid, 1);
Grid.SetColumn(keypadGrid, 0);
Creating Mobile Apps with Xamarin.Forms Chapter Preview April 17, 2015
Chapter 18. MVVM
Page 514
}
// Landscape mode.
else
{
mainGrid.RowDefinitions[1].Height = new GridLength(0, GridUnitType.Absolute);
mainGrid.ColumnDefinitions[1].Width = GridLength.Auto;
Grid.SetRow(keypadGrid, 0);
Grid.SetColumn(keypadGrid, 1);
}
}
}
The AddingMachine program demonstrates one way to handle the ViewModel, but its not the
only way. Alternatively, its possible for App to continue to instantiate the AdderViewModel but define
a property of type AdderViewModel that the constructor of AddingMachinePage can access.
Or if you want the page to have full control over the ViewModel, you can do that as well. AddingMachinePage can define its own OnSleep method that is called from the OnSleep method in the App
class, and the page class can also handle the instantiation of AdderViewModel and the calling of the
RestoreState and SaveState methods. However, this approach might become somewhat clumsy
for multipage applications.
In a multipage application, you might have separate ViewModels for each page, perhaps deriving
from a ViewModel with properties applicable to the entire application. In such a case, youll want to
avoid properties with the same name using the same dictionary keys for saving each ViewModels
state. You can use more extensive dictionary keys that include the class name, for example, AdderViewModel.CurrentEntry.
Although the power and advantages of data binding and ViewModels should be apparent by now,
these features really blossom when used with the Xamarin.Forms ListView. Thats up in the next
chapter.
Creating Mobile Apps with Xamarin.Forms Chapter Preview April 17, 2015
Vous aimerez peut-être aussi
- WPF MVVM IntroductionDocument6 pagesWPF MVVM IntroductionMellina_cPas encore d'évaluation
- The MVVM Design PatternDocument7 pagesThe MVVM Design PatternPaolo_RPas encore d'évaluation
- MVVM Vs MVP Vs MVCDocument5 pagesMVVM Vs MVP Vs MVCAnonymous YQSvqcQ6Pas encore d'évaluation
- Introduction To M V VMDocument24 pagesIntroduction To M V VMydluPas encore d'évaluation
- The Model-View-Viewmodel (MVVM) Design Pattern For WPFDocument13 pagesThe Model-View-Viewmodel (MVVM) Design Pattern For WPFrickyarya2000Pas encore d'évaluation
- MVVM Vs MVP Vs MVCDocument7 pagesMVVM Vs MVP Vs MVCmona_mi8202Pas encore d'évaluation
- MVVM Quickstart Using The Prism Library 5.0 For WPF: #!155chartopicsummary!#Document10 pagesMVVM Quickstart Using The Prism Library 5.0 For WPF: #!155chartopicsummary!#thorirPas encore d'évaluation
- Model View Controller (MVC) ArchitectureDocument5 pagesModel View Controller (MVC) Architecturedeepsea_brPas encore d'évaluation
- Learning MVCPart 1 Introduction To MVC Architecture and Separation of ConcernsDocument3 pagesLearning MVCPart 1 Introduction To MVC Architecture and Separation of ConcernsJoao PimentelPas encore d'évaluation
- Diff Between MVT & MVCDocument13 pagesDiff Between MVT & MVCSoham DattaPas encore d'évaluation
- Hat Is MVCDocument5 pagesHat Is MVCByronn PadillaPas encore d'évaluation
- WPF Apps With The ModelDocument16 pagesWPF Apps With The ModelFrancescoUmaniPas encore d'évaluation
- Difference Between MVC and MVT Design Patterns 1. Model View Controller (MVC)Document4 pagesDifference Between MVC and MVT Design Patterns 1. Model View Controller (MVC)Sarita SamalPas encore d'évaluation
- MVC Questions & AnswersDocument162 pagesMVC Questions & AnswerskrishanmanralPas encore d'évaluation
- Mobile Aplication Development MVC ModelDocument13 pagesMobile Aplication Development MVC ModelAjit KushwahaPas encore d'évaluation
- MVCDocument21 pagesMVCMoeza ZayPas encore d'évaluation
- Model View ControllerDocument15 pagesModel View ControlleraparnajanwalkarPas encore d'évaluation
- MVC Interview QuestionsDocument89 pagesMVC Interview Questionsborhan uddinPas encore d'évaluation
- Xamarin: Cross-Platform Mobile Application DevelopmentD'EverandXamarin: Cross-Platform Mobile Application DevelopmentPas encore d'évaluation
- Author and MVVM PatternsDocument84 pagesAuthor and MVVM PatternsprlPas encore d'évaluation
- An Empirical Study of The Evolution of PHP MVC FrameworkDocument9 pagesAn Empirical Study of The Evolution of PHP MVC FrameworktisuchiPas encore d'évaluation
- Caliburn Micro DocuDocument86 pagesCaliburn Micro DocuAvidin StreptPas encore d'évaluation
- MVCDocument78 pagesMVCAsutosh MohapatraPas encore d'évaluation
- What Is MVC?: View Controller ModelDocument46 pagesWhat Is MVC?: View Controller ModelreshmaitagiPas encore d'évaluation
- MVVM PatternDocument4 pagesMVVM PatternJKPas encore d'évaluation
- Sorensen & Mihailesc WVVM PatternDocument19 pagesSorensen & Mihailesc WVVM PatternSushobhan SenPas encore d'évaluation
- Figure 01: Invoking A Controller Action That Expects A Parameter Value (Document7 pagesFigure 01: Invoking A Controller Action That Expects A Parameter Value (k102Pas encore d'évaluation
- Mvc HomeworkDocument4 pagesMvc Homeworkafnajakmjtasbv100% (1)
- MVVM QuickStart Using The Prism Library 5.0 For WPFDocument6 pagesMVVM QuickStart Using The Prism Library 5.0 For WPFeccdgarPas encore d'évaluation
- Model View ControllerDocument31 pagesModel View ControllerKhushboo KhannaPas encore d'évaluation
- Isolation Means: Onetariga: Develop Web Application That Enables A Clean Separation of CodeDocument20 pagesIsolation Means: Onetariga: Develop Web Application That Enables A Clean Separation of Codepravallika dasariPas encore d'évaluation
- Mention What Does Model-View-Controller Represent in An MVC Application?Document13 pagesMention What Does Model-View-Controller Represent in An MVC Application?Santpa TechnologiesPas encore d'évaluation
- MVVM What and WhyDocument29 pagesMVVM What and WhyReziena Inc.Pas encore d'évaluation
- Tips & Trick ASP - NET MVC PDFDocument9 pagesTips & Trick ASP - NET MVC PDFAhmad MuizPas encore d'évaluation
- Basic MVC ArchitectureDocument47 pagesBasic MVC Architectureamitha_81Pas encore d'évaluation
- Xam EamDocument93 pagesXam EamSamya RajputPas encore d'évaluation
- What is MVC? A concise overview of the MVC framework patternDocument12 pagesWhat is MVC? A concise overview of the MVC framework patternpaparos486Pas encore d'évaluation
- 07 Task Performance 1Document2 pages07 Task Performance 1Rose DadoPas encore d'évaluation
- What Is MVCDocument8 pagesWhat Is MVCSyed hasan haiderPas encore d'évaluation
- Asp - Net MVCDocument20 pagesAsp - Net MVCJuan MedinaPas encore d'évaluation
- MVC ConceptsDocument20 pagesMVC Conceptsdeepakdhembare28Pas encore d'évaluation
- Introduction to MVC Pattern and Spring FrameworkDocument8 pagesIntroduction to MVC Pattern and Spring FrameworkmanishsatishPas encore d'évaluation
- What is MVC? Explained in 40 CharactersDocument19 pagesWhat is MVC? Explained in 40 CharactersAravind BabuPas encore d'évaluation
- 07 Task Performance 1 (HCI)Document2 pages07 Task Performance 1 (HCI)Alden DadesPas encore d'évaluation
- MVCDocument15 pagesMVCVikas ThakurPas encore d'évaluation
- Can You Explain Model, View, and Controller in MVC?Document39 pagesCan You Explain Model, View, and Controller in MVC?paparos486Pas encore d'évaluation
- System - Web.Mvc Namespace and Is A Fundamental, Supported Part of The System - WebDocument4 pagesSystem - Web.Mvc Namespace and Is A Fundamental, Supported Part of The System - WebzahidorakzaiPas encore d'évaluation
- Microsoft Aspnet MVC CoreDocument69 pagesMicrosoft Aspnet MVC CorelookloPas encore d'évaluation
- Enterprise Application Patterns (Xamarin)Document90 pagesEnterprise Application Patterns (Xamarin)kiril.stanoevPas encore d'évaluation
- The Model-View-Controller (MVC) Pattern With C# - WinForms - CodeProjectDocument12 pagesThe Model-View-Controller (MVC) Pattern With C# - WinForms - CodeProjectAlankrit PatnaikPas encore d'évaluation
- JAVA Struts ROR Microsoft Smart Client Software Factory (CAB) Microsoft Web Client Software FactoryDocument7 pagesJAVA Struts ROR Microsoft Smart Client Software Factory (CAB) Microsoft Web Client Software FactoryVKM2013Pas encore d'évaluation
- 10 - Silver Light Patterns - Using MVVMDocument19 pages10 - Silver Light Patterns - Using MVVMAvinash PathakPas encore d'évaluation
- Forms in JavaDocument22 pagesForms in JavaIon PopescuPas encore d'évaluation
- MVC Interview Questions With AnswersDocument28 pagesMVC Interview Questions With AnswersRakesh PrasadPas encore d'évaluation
- Model View Controller 01 08080808Document21 pagesModel View Controller 01 08080808urva ahmedPas encore d'évaluation
- Knockout JS: Ganesan ChandrasekaranDocument46 pagesKnockout JS: Ganesan Chandrasekaranகணேசன் சந்திரசேகரன்Pas encore d'évaluation
- How to pass Magento Certification Exam in 30 daysD'EverandHow to pass Magento Certification Exam in 30 daysÉvaluation : 3 sur 5 étoiles3/5 (4)
- 2020 Deep Learning For Mental Illness Detection Using Brain SPECT Imaging - SpringerLinkDocument10 pages2020 Deep Learning For Mental Illness Detection Using Brain SPECT Imaging - SpringerLinkMarcilio MeiraPas encore d'évaluation
- 2019 A Survey of Attention Deficit Hyperactivity Disorder IdentificatiDocument17 pages2019 A Survey of Attention Deficit Hyperactivity Disorder IdentificatiMarcilio MeiraPas encore d'évaluation
- Demsar06a PDFDocument30 pagesDemsar06a PDFHossameldin MohammedPas encore d'évaluation
- +2014 Imaging The ADHD Brain Disorder-Specificity Medication Effects and Clinical TranslationDocument21 pages+2014 Imaging The ADHD Brain Disorder-Specificity Medication Effects and Clinical TranslationMarcilio MeiraPas encore d'évaluation
- 2016 Successful Classification of Cocaine Dependence Using Brain Imaging A Generalizable Machine Learning ApproachDocument13 pages2016 Successful Classification of Cocaine Dependence Using Brain Imaging A Generalizable Machine Learning ApproachMarcilio MeiraPas encore d'évaluation
- 2017 Multi-Modal Multi-Measure and Multi-Class Discrimination of ADHD With Hierarchical Feature Extraction and Extreme Learning MachineDocument16 pages2017 Multi-Modal Multi-Measure and Multi-Class Discrimination of ADHD With Hierarchical Feature Extraction and Extreme Learning MachineMarcilio MeiraPas encore d'évaluation
- 2017 Functional SPECT Neuroimaging Using Machine Learning Algorithms Distinguish AutismDocument10 pages2017 Functional SPECT Neuroimaging Using Machine Learning Algorithms Distinguish AutismMarcilio MeiraPas encore d'évaluation
- +2014 PET and SPECT Imaging in ADHD - SpringerLinkDocument25 pages+2014 PET and SPECT Imaging in ADHD - SpringerLinkMarcilio MeiraPas encore d'évaluation
- +2013 Extreme Learning Machine-Based Classification of ADHD MRIDocument12 pages+2013 Extreme Learning Machine-Based Classification of ADHD MRIMarcilio MeiraPas encore d'évaluation
- 2016 Successful Classification of Cocaine Dependence Using Brain Imaging A Generalizable Machine Learning ApproachDocument13 pages2016 Successful Classification of Cocaine Dependence Using Brain Imaging A Generalizable Machine Learning ApproachMarcilio MeiraPas encore d'évaluation
- 2017 Multi-Modal Multi-Measure and Multi-Class Discrimination of ADHD With Hierarchical Feature Extraction and Extreme Learning MachineDocument16 pages2017 Multi-Modal Multi-Measure and Multi-Class Discrimination of ADHD With Hierarchical Feature Extraction and Extreme Learning MachineMarcilio MeiraPas encore d'évaluation
- 2017 Functional SPECT Neuroimaging Using Machine Learning Algorithms Distinguish AutismDocument10 pages2017 Functional SPECT Neuroimaging Using Machine Learning Algorithms Distinguish AutismMarcilio MeiraPas encore d'évaluation
- 2020 Artificial Intelligence For Brain Diseases A Systematic ReviewDocument36 pages2020 Artificial Intelligence For Brain Diseases A Systematic ReviewMarcilio MeiraPas encore d'évaluation
- 2020 Deep Learning For Mental Illness Detection Using Brain SPECT Imaging - SpringerLinkDocument10 pages2020 Deep Learning For Mental Illness Detection Using Brain SPECT Imaging - SpringerLinkMarcilio MeiraPas encore d'évaluation
- 1983 ROY - On The Cognitive Prerequisites of Learning Computer ProgrammingDocument92 pages1983 ROY - On The Cognitive Prerequisites of Learning Computer ProgrammingMarcilio MeiraPas encore d'évaluation
- Uml 2.5.1 PDFDocument796 pagesUml 2.5.1 PDFLina ČeponienėPas encore d'évaluation
- Web Programming Ch. 6Document73 pagesWeb Programming Ch. 6Jabont Chamikorn100% (1)
- TocDocument12 pagesTocMarcilio MeiraPas encore d'évaluation
- Java - How To Make FramesDocument6 pagesJava - How To Make FramesMarcilio MeiraPas encore d'évaluation