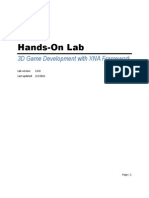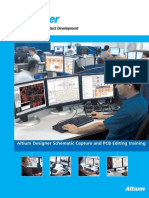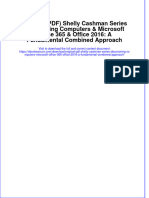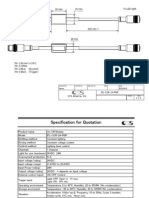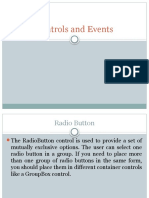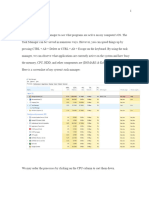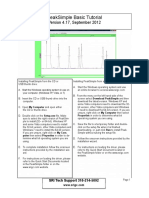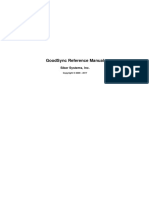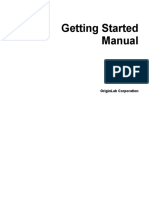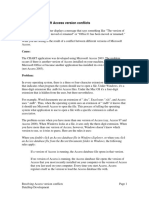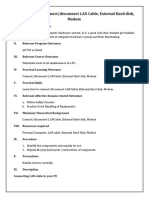Académique Documents
Professionnel Documents
Culture Documents
Recovering A Project From MER File
Transféré par
JoaquinTitre original
Copyright
Formats disponibles
Partager ce document
Partager ou intégrer le document
Avez-vous trouvé ce document utile ?
Ce contenu est-il inapproprié ?
Signaler ce documentDroits d'auteur :
Formats disponibles
Recovering A Project From MER File
Transféré par
JoaquinDroits d'auteur :
Formats disponibles
Recovering a Project from the MER File
Answer ID
8913
Products
HMI (Visualization)
FactoryTalk View ME
RSView ME (Machine Edition)
Category
General
Date Created
02/07/2001 12:52 PM
Last Updated
02/18/2009 03:10 PM
Access Level
TechConnect
Prev. TN#
A8901
http://rockwellautomation.custhelp.com/cgi-bin/rockwellautomation.c ...
Recovering A Project From The MER File
Question
Recovering a Project from the MER File
Answer
Series/Revision: 1.0; 1.5; 2.0; 2.10.00; 3.0; 3.1; 3.2; 4.0
Details
When the development project files have been lost, some of the project
information can be recovered from the MER (Machine Edition Runtime)
file itself. However, the following cannot be recovered:
Parameter files
Alarm Setup
Datalog files
Macro files
Under some circumstances, the Tag Database cannot be recovered
either (described below under Tag Database recovery).
Recovering RSViewME 3.x 4.0 application files
In order to recover the application files, it is assumed that you will be
using a Win2K or WinXP machine that is already configured as a
development station (ie. RSView Studio 3.x is installed).
1. Run the program RSView ME Station under Start
Menu>Programs>Rockwell Software>RSView Enterprise.
2. Load the application MER file that you wish to recover from, but
do not run the application, it may display an error but ignore it.
3. Start RSView Studio ME, and begin to create a new application.
Type in a new name and click the Import button.
4. Select the MED file type to be imported.
5. Now you need to locate the temporary files created for your
running application. They should be located in the C:\Documents
and Settings\username\Local Settings\Temp\~MER.00 directory.
NOTE: username will be the user that is currently logged into
the computer. Also, ~MER.00 may be named as ~MER.01, etc.
6. Once the ~MER.00 folder has been located, select the MED file
to be imported and follow the remaing prompts.
7. After the import has completed and the application is finished
loading into RSView Studio, close RSView Studio and RSView ME
Station.
At this point, the Parameter, Alarm Setup, Datalog, and Macro files are
not useable and will need to be removed (see Removing unrecoverable
files below).
NOTE: While attempting to import the project an error may
occur: "Failed to import project, unable to rename file".
1 of 5
2009/05/08 3:57 PM
Recovering a Project from the MER File
http://rockwellautomation.custhelp.com/cgi-bin/rockwellautomation.c ...
In order to work around this issue:
1. Create a new project with the same name as the .med file
of the ~mer.00 folder.
2. Right-click on the "Displays" in the Applications Explorer (of
this new project) and choose "Add component into
application...". Add all the gfx files from the "Gfx" folder in
the C:\Documents and Settings\username\Local
Settings\Temp\~MER.00 directory.
3. Copy the rest of the folders from this directory to the new
project directory: C:\Documents and Settings\All
Users\Documents\RSView Enterprise\ME\HMI
projects\ProjectName.
Removing unrecoverable files
While most of the application can be recovered from the MER file, the
following files cannot be recovered:
Parameter files
Alarm Setup
Datalog files
Macro files
Although the files will be listed within the application, they are not
recognizable by RSView Studio and must be removed.
1. Open Windows Explorer and locate the MachineAlarms.mal file
in the recovered project folder M_Alarms (Ex. C:\Documents
and Settings\All Users\Documents\RSView Enterprise\ME\HMI
Projects\MED_ProjectName\M_Alarms\MachineAlarms.mal).
2. Delete the MachineAlarms.mal file.
3. Start RSView Studio and open the recovered application.
4. Locate and delete all of the following files from the Application
Explorer window:
1. All Parameter Files
2. All Datalog files
3. All Macro files
Recovering RSViewME 2.x and earlier project files
In order to recover the project files, it is assumed that you will be using
a Win2K or WinXP machine that is already configured as a development
station (ie. RSView Studio 2.x is installed). If the Tag Database is to be
recovered, the same computer that opened the original MED (Machine
Edition Development) file will be required (see below under Tag
Database recovery).
1. Locate the program MERuntime.exe in the Rockwell
Software\RSViewME directory (default is C:\Program
Files\Rockwell Software\RSViewME).
2. Run the MERuntime.exe program and open the project MER file
that you wish to recover from.
2 of 5
2009/05/08 3:57 PM
Recovering a Project from the MER File
http://rockwellautomation.custhelp.com/cgi-bin/rockwellautomation.c ...
3. Press the Run button. Once the project is running, leave it
running.
4. Now you need to locate the temporary files created for your
running project. They should be located in the C:\Documents and
Settings\username\Local Settings\Temp\~MER.00 directory.
NOTE: username will be the user that is currently logged into
the computer. Also, ~MER.00 may be named as ~MER.01, etc.
5. Once the ~MER.00 folder has been located, open it and copy all
of the folders and files into a new directory (Ex. C:\Temp
\MED_ProjectName)
6. You should now have a directory (Ex. C:\Temp
\MED_ProjectName) that contains the:
MED file for your project
Project folders Accounts, ActivityLog,Startup, and
Tag.
8. Once the files have been copied over to the new directory, you
can now close the running project.
At this point, there is no current Tag Database for the newly recovered
project. Also, the Parameter, Alarm Setup, Datalog, and Macro files are
not useable and will need to be removed (see Removing unrecoverable
files in a section above).
Recovering the Tag Database for an RSViewME 2.x project
The recovered project files so far do not include a Tag Database with
them. It is necessary to add a Tag Database back into the project before
you can open the project in RSView Studio.
It is only possible to recover the original Tag Database if you are using
the same Windows2000 workstation that opened the original MED file.
The Tag Database cannot be recovered from the MER file itself.
However, an ODBC data source should exist on the machine that
previously opened the MED project. The Tag Database can be recovered
using this data source.
If you are not using the same Windows2000 workstation that opened the
original MED file, then skip part A and proceed to part B.
Part A
1. Open up Administrative Tools from Start Menu\Settings
\Control Panel.
2. Open up Data Sources (ODBC).
3. Under the User DSN tab, look at the list of names for the User
Data Sources. Verify that the name of your recovered MED file is
listed under the Name heading (Ex. MED_ProjectName).
1. If it is there, you should be able to recover the Tag
Database for your project. Proceed on to step 4.
2. If it is not there, the Tag Database cannot be recovered.
Proceed on to part B.
5. Open up the Database Import & Export Wizard for RSView
3 of 5
2009/05/08 3:57 PM
Recovering a Project from the MER File
http://rockwellautomation.custhelp.com/cgi-bin/rockwellautomation.c ...
6.
7.
8.
9.
10.
Studio. It should be located in the Programs directory of the Start
Menu under Rockwell Software\RSView Studio Tools\ Database
Import & Export Wizard.
Export the Tag database of the recovered MED to a CSV file.
Open the newly created CSV file in Microsoft Excel and verify that
the Tag Database is listed there correctly.
Go back to Data Sources (ODBC).
Under the User DSN tab, look at the list of names for the User
Data Sources. Locate and select the name of your recovered MED
file under the Name heading (Ex. MED_ProjectName). Press
the Properties button.
In the Data Source Name text box, append _bak to the name
(Ex. MED_ProjectName_bak). Press OK and then OK again.
Part B
10. Start up RSView Studio and create a blank project with the exact
same name as the MED file you are currently recovering. You will
need to do this in a separate directory than the recovered
project (Ex. C:\Projects\MED_ProjectName).
11. After the project has been created, close the project and
shutdown RSView Studio.
12. In Windows Explorer, locate the recovered project files folder
(Ex. C:\Temp\MED_ProjectName) and copy all of the files in it.
13. Paste the copied files into the project folder of step (10) (Ex.
C:\Projects\MED_ProjectName).
14. You will be asked if you wish to overwrite files. Click yes to all.
15. Start up RSView Studio and open the recovered MED file from
your new project folder. (Ex. C:\Projects\MED_ProjectName
\MED_ProjectName.med)
NOTE: If you performed Part A successfully, then proceed on to
step 17. If you did not perform Part A, then proceed to Removing
unrecoverable files.
16. Open up the Database Import & Export Wizard for RSView
Studio and import the CSV Tag Database from step (5) into your
recovered project (Ex. C:\Projects\MED_ProjectName\
MED_ProjectName-Tags.CSV)
17. Verify that the Tag Database is correct by looking at the Tag
Database Editor in RSView Studio.
Additional Information
If you had Macro, Parameter, or Datalog files added to your project, you
will encounter error messages when you run it. This is because there are
references to files that no longer exist. You will need to create these
files again and re-assign them (ex. Re-assign the startup macro for a
Display).
Also, objects with tag assignments may not work as they are right now.
You may need to open the display, delete the tag assignment and then
reassign the tag. Save the display. In most cases, you need only do this
4 of 5
2009/05/08 3:57 PM
Recovering a Project from the MER File
http://rockwellautomation.custhelp.com/cgi-bin/rockwellautomation.c ...
for one object per screen.
DISCLAIMER
This knowledge base web site is intended to provide general technical information
on a particular subject or subjects and is not an exhaustive treatment of such
subjects. Accordingly, the information in this web site is not intended to
constitute application, design, software or other professional engineering advice
or services. Before making any decision or taking any action, which might affect
your equipment, you should consult a qualified professional advisor.
ROCKWELL AUTOMATION DOES NOT WARRANT THE COMPLETENESS, TIMELINESS OR
ACCURACY OF ANY OF THE DATA CONTAINED IN THIS WEB SITE AND MAY MAKE
CHANGES THERETO AT ANY TIME IN ITS SOLE DISCRETION WITHOUT NOTICE.
FURTHER, ALL INFORMATION CONVEYED HEREBY IS PROVIDED TO USERS "AS IS." IN
NO EVENT SHALL ROCKWELL BE LIABLE FOR ANY DAMAGES OF ANY KIND INCLUDING
DIRECT, INDIRECT, INCIDENTAL, CONSEQUENTIAL, LOSS PROFIT OR DAMAGE, EVEN
IF ROCKWELL AUTOMATION HAVE BEEN ADVISED ON THE POSSIBILITY OF SUCH
DAMAGES.
ROCKWELL AUTOMATION DISCLAIMS ALL WARRANTIES WHETHER EXPRESSED OR
IMPLIED IN RESPECT OF THE INFORMATION (INCLUDING SOFTWARE) PROVIDED
HEREBY, INCLUDING THE IMPLIED WARRANTIES OF FITNESS FOR A PARTICULAR
PURPOSE, MERCHANTABILITY, AND NON-INFRINGEMENT. Note that certain
jurisdictions do not countenance the exclusion of implied warranties; thus, this
disclaimer may not apply to you.
Copyright 2006-2008 Rockwell Automation. All rights reserved.
5 of 5
2009/05/08 3:57 PM
Vous aimerez peut-être aussi
- A Heartbreaking Work Of Staggering Genius: A Memoir Based on a True StoryD'EverandA Heartbreaking Work Of Staggering Genius: A Memoir Based on a True StoryÉvaluation : 3.5 sur 5 étoiles3.5/5 (231)
- The Sympathizer: A Novel (Pulitzer Prize for Fiction)D'EverandThe Sympathizer: A Novel (Pulitzer Prize for Fiction)Évaluation : 4.5 sur 5 étoiles4.5/5 (120)
- Grit: The Power of Passion and PerseveranceD'EverandGrit: The Power of Passion and PerseveranceÉvaluation : 4 sur 5 étoiles4/5 (588)
- Devil in the Grove: Thurgood Marshall, the Groveland Boys, and the Dawn of a New AmericaD'EverandDevil in the Grove: Thurgood Marshall, the Groveland Boys, and the Dawn of a New AmericaÉvaluation : 4.5 sur 5 étoiles4.5/5 (266)
- The Little Book of Hygge: Danish Secrets to Happy LivingD'EverandThe Little Book of Hygge: Danish Secrets to Happy LivingÉvaluation : 3.5 sur 5 étoiles3.5/5 (399)
- Never Split the Difference: Negotiating As If Your Life Depended On ItD'EverandNever Split the Difference: Negotiating As If Your Life Depended On ItÉvaluation : 4.5 sur 5 étoiles4.5/5 (838)
- Shoe Dog: A Memoir by the Creator of NikeD'EverandShoe Dog: A Memoir by the Creator of NikeÉvaluation : 4.5 sur 5 étoiles4.5/5 (537)
- The Emperor of All Maladies: A Biography of CancerD'EverandThe Emperor of All Maladies: A Biography of CancerÉvaluation : 4.5 sur 5 étoiles4.5/5 (271)
- The Subtle Art of Not Giving a F*ck: A Counterintuitive Approach to Living a Good LifeD'EverandThe Subtle Art of Not Giving a F*ck: A Counterintuitive Approach to Living a Good LifeÉvaluation : 4 sur 5 étoiles4/5 (5794)
- The World Is Flat 3.0: A Brief History of the Twenty-first CenturyD'EverandThe World Is Flat 3.0: A Brief History of the Twenty-first CenturyÉvaluation : 3.5 sur 5 étoiles3.5/5 (2259)
- The Hard Thing About Hard Things: Building a Business When There Are No Easy AnswersD'EverandThe Hard Thing About Hard Things: Building a Business When There Are No Easy AnswersÉvaluation : 4.5 sur 5 étoiles4.5/5 (344)
- Team of Rivals: The Political Genius of Abraham LincolnD'EverandTeam of Rivals: The Political Genius of Abraham LincolnÉvaluation : 4.5 sur 5 étoiles4.5/5 (234)
- The Gifts of Imperfection: Let Go of Who You Think You're Supposed to Be and Embrace Who You AreD'EverandThe Gifts of Imperfection: Let Go of Who You Think You're Supposed to Be and Embrace Who You AreÉvaluation : 4 sur 5 étoiles4/5 (1090)
- Hidden Figures: The American Dream and the Untold Story of the Black Women Mathematicians Who Helped Win the Space RaceD'EverandHidden Figures: The American Dream and the Untold Story of the Black Women Mathematicians Who Helped Win the Space RaceÉvaluation : 4 sur 5 étoiles4/5 (895)
- Her Body and Other Parties: StoriesD'EverandHer Body and Other Parties: StoriesÉvaluation : 4 sur 5 étoiles4/5 (821)
- Elon Musk: Tesla, SpaceX, and the Quest for a Fantastic FutureD'EverandElon Musk: Tesla, SpaceX, and the Quest for a Fantastic FutureÉvaluation : 4.5 sur 5 étoiles4.5/5 (474)
- The Unwinding: An Inner History of the New AmericaD'EverandThe Unwinding: An Inner History of the New AmericaÉvaluation : 4 sur 5 étoiles4/5 (45)
- MicroStation V8i EssentialsDocument100 pagesMicroStation V8i EssentialsneamicePas encore d'évaluation
- The Yellow House: A Memoir (2019 National Book Award Winner)D'EverandThe Yellow House: A Memoir (2019 National Book Award Winner)Évaluation : 4 sur 5 étoiles4/5 (98)
- On Fire: The (Burning) Case for a Green New DealD'EverandOn Fire: The (Burning) Case for a Green New DealÉvaluation : 4 sur 5 étoiles4/5 (73)
- MS Access FundamentalsDocument373 pagesMS Access Fundamentalskggan8678Pas encore d'évaluation
- 3 DGame Development With XNADocument100 pages3 DGame Development With XNAMilton AugustPas encore d'évaluation
- Smart ViewDocument34 pagesSmart ViewVijayabhaskarareddy VemireddyPas encore d'évaluation
- AltiumDocument375 pagesAltiumEvandro GomesPas encore d'évaluation
- Original PDF Shelly Cashman Series Discovering Computers Microsoft Office 365 Office 2016 A Fundamental Combined Approach PDFDocument42 pagesOriginal PDF Shelly Cashman Series Discovering Computers Microsoft Office 365 Office 2016 A Fundamental Combined Approach PDFvelma.tarrant212100% (39)
- PDS Eng ManualDocument56 pagesPDS Eng ManualjuartoII100% (1)
- Approval Sheet: LCD ModuleDocument24 pagesApproval Sheet: LCD ModuleJoaquinPas encore d'évaluation
- NI Tutorial 5434 enDocument1 pageNI Tutorial 5434 enJoaquinPas encore d'évaluation
- Iq00 Adap 02Document2 pagesIq00 Adap 02JoaquinPas encore d'évaluation
- Plus) Quick Reference (Rev 1.10)Document3 pagesPlus) Quick Reference (Rev 1.10)JoaquinPas encore d'évaluation
- Controls and EventsDocument59 pagesControls and EventsMukesh sahaniPas encore d'évaluation
- CorelDraw X7 Deployment Guide 05Document41 pagesCorelDraw X7 Deployment Guide 05Shaikh FuzenPas encore d'évaluation
- Written Assignment 2 (Cs 2301)Document5 pagesWritten Assignment 2 (Cs 2301)Samira YasminPas encore d'évaluation
- Peaksimple Basic Tutorial: Version 4.17, September 2012Document12 pagesPeaksimple Basic Tutorial: Version 4.17, September 2012Hector Valdes RojasPas encore d'évaluation
- WITP AE Combat Report Viewer Tool V1.0 PDFDocument11 pagesWITP AE Combat Report Viewer Tool V1.0 PDFJordi CasalsPas encore d'évaluation
- Steps To Execute Topgear Training & Case Study Projects V1.2.3Document20 pagesSteps To Execute Topgear Training & Case Study Projects V1.2.3Venkatesh NarisettyPas encore d'évaluation
- Goodsync ManualDocument60 pagesGoodsync ManualIvana MaricicPas encore d'évaluation
- Inverse Matrix of 2x2, 3x3, 4x4Document19 pagesInverse Matrix of 2x2, 3x3, 4x4Bobby Rizky ShaputraPas encore d'évaluation
- Read MeDocument2 pagesRead MePhạm Quang HuyPas encore d'évaluation
- Configuring File Server Resource Manager: This Lab Contains The Following Exercises and ActivitiesDocument14 pagesConfiguring File Server Resource Manager: This Lab Contains The Following Exercises and ActivitiesAhmed Aljack SulimanPas encore d'évaluation
- ManualOrigin70 PDFDocument221 pagesManualOrigin70 PDFAlexander MPas encore d'évaluation
- Day2-Lab ExercisesDocument16 pagesDay2-Lab ExercisesKanth PrasadPas encore d'évaluation
- CSS Q3 Week 1Document18 pagesCSS Q3 Week 1Ralph Angelo BadangPas encore d'évaluation
- Resolving Microsoft Access Version ConflictsDocument5 pagesResolving Microsoft Access Version ConflictsDarlegalPas encore d'évaluation
- How To Convert Zip To PDF Files or Combine Into One PDF?: AssistmyteamDocument8 pagesHow To Convert Zip To PDF Files or Combine Into One PDF?: AssistmyteamMinarie myouiPas encore d'évaluation
- XYplorer 14.80Document620 pagesXYplorer 14.80alxfromplanetxPas encore d'évaluation
- DS2 Operators ManualDocument197 pagesDS2 Operators Manualalfalabservice611Pas encore d'évaluation
- Hawkeye Data Viewer Quick Start Guide PDFDocument41 pagesHawkeye Data Viewer Quick Start Guide PDFDana MolinaPas encore d'évaluation
- How To Uninstall and Remove WD Discovery On Windows and macOSDocument4 pagesHow To Uninstall and Remove WD Discovery On Windows and macOSNear Fathhul AzizPas encore d'évaluation
- Dell+NetWorker+19 6+Implementation+Lab+-+Participant+GuideDocument75 pagesDell+NetWorker+19 6+Implementation+Lab+-+Participant+Guideasser.itidaPas encore d'évaluation
- Practical No 16: Connect/disconnect LAN Cable, External Hard Disk, ModemDocument6 pagesPractical No 16: Connect/disconnect LAN Cable, External Hard Disk, ModemJames WaghmarePas encore d'évaluation
- IT Tools and Business System - Module 3 PDFDocument116 pagesIT Tools and Business System - Module 3 PDFAlexPas encore d'évaluation
- MineZone Wiki - MVance - WindowstipsDocument34 pagesMineZone Wiki - MVance - Windowstipsjei liPas encore d'évaluation
- How To Install and Enable The iFIX Classic Historian Applications For iFIX Version 5Document2 pagesHow To Install and Enable The iFIX Classic Historian Applications For iFIX Version 5TimbuPas encore d'évaluation