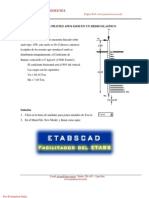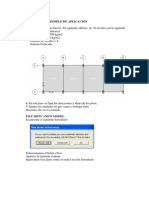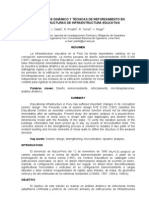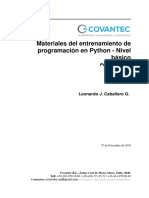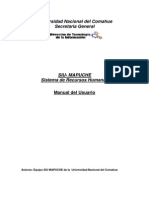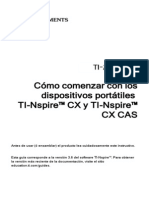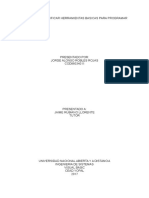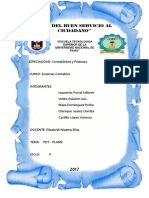Académique Documents
Professionnel Documents
Culture Documents
Primeros Pasos Con Etabs
Transféré par
Fredy LirionCopyright
Formats disponibles
Partager ce document
Partager ou intégrer le document
Avez-vous trouvé ce document utile ?
Ce contenu est-il inapproprié ?
Signaler ce documentDroits d'auteur :
Formats disponibles
Primeros Pasos Con Etabs
Transféré par
Fredy LirionDroits d'auteur :
Formats disponibles
For Evaluation Only.
Copyright (c) by VeryPDF.com Inc
Edited by VeryPDF PDF Editor Version 1.1
PRIMEROS
PASOS CON
SAP2000
For Evaluation Only.
Copyright (c) by VeryPDF.com Inc
Edited by VeryPDF PDF Editor Version 1.1
Primeros Pasos con SAP200
INDICE
INDICE ................................................................................................................. 2
CREAR UNA ESTRUCTURA CON SAP2000................................................ 3
1. CREANDO LA ESTRUCTURA.
a.
b.
c.
d.
Estructura a partir de rejilla (grid).................................... 3
Algunos botones y mens de inters al dibujar. .............. 4
Rejillas a partir de Plantilla. ............................................. 4
Importanto dibujos .dxf desde AUTOCAD..................... 6
2. CREANDO Y ASIGNANDO LAS CONDICIONES PARA NUESTRO
DIBUJO
6
a.
b.
c.
d.
e.
Creando las secciones que despus utilizaremos. ............ 6
Creando y Configurando las cargas ................................. 8
Asignando Secciones a las barras .................................. 10
Asignando Restricciones y apoyos a tierra .................... 11
Asignando Cargas .......................................................... 12
3. CONDICIONES DE ESTUDIO, REALIZACIN DE ANLISIS E
INTERPRETACIN. ........................................................................................... 15
a.
b.
c.
d.
Restricciones de estudio y otras observaciones ............. 15
Ejecucin del anlisis..................................................... 17
Interpretacin del anlisis .............................................. 19
Presentacin de resultados ............................................. 23
Pgina 2 de 26
Primeros Pasos con SAP200
PRIMEROS PASOS CON SAP2000
Con este manual no se pretende ser exhaustivo, simplemente busca como iniciarse en
este magnifico programa de clculo estructural.
No tiene ejercicios, ni ejemplos. Hay otros manuales en la red que los poseen, que son
ms completos y complejos, que proporcionarn esa tarea. De hecho se recomienda que se haga,
ya que estas pginas nicamente buscan el que, a personas que no conocen este programa, les
sirva como gua en sus primeros momentos.
Con imgenes aclaratorias y textos lo ms escuetos posibles se busca el dar los
primeros pasos en este programa, o en su caso, servir de recordatorio a aquellos que lo vieron
hace un tiempo y quieren una forma rpida de recordarlo.
Sin pretensiones tcnicas o de formacin superior, es un manual eminentemente para
principiantes, por lo que se ruega encarecidamente a aquellos que esperan su uso para fines
profesionales que se prosiga la formacin con otros manuales o con academias tcnicas que
impartan cursillos para este programa, que es realmente muy interesante.
Que os sea til y ligero. Un saludo.
1. CREANDO LA ESTRUCTURA.
a. Estructura a partir de rejilla (grid).
A partir de los nodos, formados por la interseccin de las rejillas se pueden crear
estructuras. Si queremos cortar (p.e. para una cercha), barras verticales con lneas inclinadas (los
faldones), deberemos tirar la lnea hacia arriba, y despus seleccionar:
las barras verticales y la diagonal que las corta. Hacemos EDIT >> DIVIDE
FRAMES, y en el men que aparece seleccionamos BREAK AT INTERSECTIONS..>> OK. Con
ello se crean nuevos nodos en la interseccin de las barras. Eliminamos las barras que no sean
necesarias.
Pgina 3 de 26
Primeros Pasos con SAP200
b. Algunos botones y mens de inters al dibujar.
Crear una barra, utilizando como punto de seleccin (recomendable) la
posicin SNAP selector automtico- que est establecida en la barra de
ese tipo (abajo)
Seleccionar todo
Seleccionar lo anterior
Limpiar la seleccin
Seleccionar todo lo intersectado por una recta que dibujaremos
Herramienta de seleccin SNAP :
-Interseccin de rejilla
-Puntos intermedios y finales
-Intersecciones
-Perpendiculares
-Lineas y puntos
Adems, el men SELECT permite otras opciones (por ventana, por seccin
c. Rejillas a partir de Plantilla.
Seleccionando en el men:
FILE >> NEW MODEL FROM TEMPLATE ..
Pgina 4 de 26
Primeros Pasos con SAP200
Accedemos a un men en el que nos aparecen las estructuras ms frecuentes,
seleccionando la que ms se aproxime a nuestras necesidades:
Para adecuar a nuestras necesidades la estructura creada automticamente, deberemos
editar la rejilla para proceder a dibujar como en el caso descrito para dibujar a partir de la rejilla.
Para editarla, acudimos al men:
DRAW >> EDIT GRID..
Un submen nos permite, seleccionando coordenada por coordenada, las nuevas
lneas a introducir en cada una. Las escribiremos, y para que aparezcan deberemos darle a ADD
Pgina 5 de 26
Primeros Pasos con SAP200
GRID LINE (al hacerlo, aparece en la ventana en gris el nmero nuevo introducido). Tambin
podemos, seleccionando en la ventana en gris y despus en DELETE GRID LINE, borrar una
lnea de la rejilla.
d. Importanto dibujos .dxf desde AUTOCAD.
Este programa, toda una joyita, nos permite tambin dibujar ms cmodamente
nuestra estructura en AUTOCAD, y despus, si la exportamos en formato DXF (seleccionando
formato para R12 Cad o anteriores), lo podremos ver tal cual en SAP 2000, aunque hay que hacer
unas salvedades:
-Debemos tener un cuidado exquisito con las unidades utilizadas en autocad y las que
aparecen en la esquina inferior derecha de SAP 2000, debiendo coincidir.
-As mismo, se deber cuidar cuales son las coordenadas de los orgenes del dibujo.
-Para facilitar el proceso, se recomienda poner las lneas de cad (que se
correspondern con las barras frames- de SAP) en una capa diferente del resto. Con ello
conseguimos, a la hora de importar, identificar claramente cada parte. Incluso se puede, si
dividimos lo que deseamos importar en varias capas, hacer importaciones sucesivas, de manera
que importamos una capa, trabajamos con ella y despus importamos otra
2. CREANDO Y ASIGNANDO LAS CONDICIONES PARA NUESTRO
DIBUJO
En general, el programa realiza dos actividades de diseo bsicas:
CREAR: por un lado crea el entorno (dibujos, secciones, restricciones
ASIGNAR: y por otro lado combina y relaciona las partes para que se
comporten como es esperado
a. Creando las secciones que despus utilizaremos.
Pgina 6 de 26
Primeros Pasos con SAP200
En realidad, ms que crearlas, las importamos y las dejamos listas para despus
importarlas. Hay una forma especial que permite, en lugar de asignar una nica seccin, optar por
un conjunto de ellas, entre las cuales el programa seleccionar la menor que cumpla con las
condiciones de uso fijadas. Vamos por partes:
SELECCIONANDO UNA SECCIN CUALQUIERA.
En el men principal hacemos:
DEFINE >> FRAME SECTIONS,
Aparecindonos un submen para importar las
secciones
Hacemos clic a en la flecha del cuadro
combinado (IMPORT), seleccionando el tipo de
perfil a utilizar:
Wide Flange (IPN, HEB)
Tee (T)
Angle (L)
Doble Angle (2L)
Deberemos buscar archivos con extensin .pro,
presentes en el directorio de instalacin del
programa c:/Computer and structures/sap2000
nonlinear, seleccionando, segn la normativa
vigente, el que deseamos (euro.pro, p.e.)
Nos aparecer un listado de los perfiles
existentes, mediante el ratn y los botones
MAYS o/y CONTROL, podemos llevar a cabo
selecciones simples o mltiples (muy tiles si no
sabemos lo mas normal- en perfil que cumplir
con la norma y deseamos hacer un muestreo con
varios explicado ms adelante-)
Presionamos OK, y nos aparece la ventana con
los datos de alguno de los perfiles. Utilizando el
cuadro combinado podemos acceder a
cualquiera de los otros perfiles seleccionados.
2 OKs ms y tendremos nuestras secciones
dispuestas para ser asignadas a una barra.
Pgina 7 de 26
Primeros Pasos con SAP200
CREANDO UN GRUPO DE SECCIONES PARA SU ESTUDIO
(IMPORTANTE).
En ocasiones, lo nico que tenemos claro en nuestro diseo es el tipo de perfil que
vamos a utilizar, pero no sabemos las dimensiones del mismo. En estos casos, tras
hacer una seleccin dentro el rango de perfiles en que estimamos que estar el nuestro,
podemos crear un nuevo tipo de perfil especial, que contiene a los otros y que forzar
al programa a hacer un estudio buscando el perfil ms conveniente:
Nuevamente haremos :
DEFINE >> FRAME SECTIONS
Y en el men que nos mostraba, esta vez
acudimos a seleccionar dentro del
segundo cuadro combinado la opcin
ADD AUTO SELECT
Nos aparece un nuevo men, en el cual
podemos seleccionar los perfiles que
deseemos (mediante ADD y REMOVE,
aadiendo o quitando al cuadro AUTO
SELECTIONS), as como cambiar el
nombre de este nuevo perfil especial
(AUTO SECTION NAME).
Una vez presionado OK, aparecer una
nueva seccin, con el nombre que
nosotros hayamos escogido (por defecto
AUTO1), y que al ser asignada,
provocar el chequeo con todas las
secciones que contenga.
b. Creando y Configurando las cargas
Antes de asignar las cargas, bien sea a los puntos, bien sea a las barras, es interesante
echar un vistazo a los coeficientes que actan en las cargas propias (las de las barras), si es que las
vamos a considerar, as como a la naturaleza de las cargas, ya que se nos permite asociar las
cargas segn tipos (muertas, vivas, mviles, terremotos).
Pgina 8 de 26
For Evaluation Only.
Copyright (c) by VeryPDF.com Inc
Edited by VeryPDF PDF Editor Version 1.1
Primeros Pasos con SAP200
Para Cargas estticas,
seleccionamos:
DEFINE >> STATIC LOAD
CASES
El men nos muestra entre los
distintos tipos de agrupaciones de
fuerzas que podemos recrear.
Para las barras que se asocien a
los pesos muertos (DEAD), existe
un multiplicador de peso propio
(SELF WEIGHT MULTIPLIER),
coeficiente que puede anular (0)o
sobrecargar el efecto de las barras
(>1).
Mediante ADD NEW LOAD y
CHANGE LOAD se pueden
aadir o cambiar grupos de
cargas.
Si quisiramos alguna casustica
especial, como es el caso de
CARGAS MOVILES (no
confundir con cargas vivas), la
podramos crear mediante la
opcin del men para cargas
moviles
Pgina 9 de 26
For Evaluation Only.
Copyright (c) by VeryPDF.com Inc
Edited by VeryPDF PDF Editor Version 1.1
Primeros Pasos con SAP200
c. Asignando Secciones a las barras
Es el men ASSIGN en sus diversas
opciones, el lugar desde el que se
controlan las condiciones estructurales
que tendrn nuestros puntos y barras, as
como las cargas que sobre ellos actan.
Para que se habiliten los mens, Es
necesario que se seleccionen
previamente las barras (FRAME) o
puntos (JOINT) sobre los que se quiere
actuar en la asignacin.
Para los PUNTOS, se pueden asignar
constricciones y restricciones. Para
solidificar (o conseguir un punto
intermedio que tiene asociado un
apoyo, se deben seleccionar el/los punto/s
intermedio/s y las barras entre el/ellos,
deberemos hacer, tras esta seleccin:
ASSING >> JOINT >> CONSTRAIN >>
ADD WELD (soldadura).
Aceptaremos los datos de soldadura que
nos ofrecen.
Para las BARRAS, el proceso es similar,
seleccionamos las barras y asignamos la
seccin que deseamos para ellas, teniendo
la posibilidad, si hemos creado ese tipo de
seccin, de asignar un grupo de secciones
de estudio.
En ocasiones, no es suficiente con asignar
una seccin a una barra, adems debemos
orientar la seccin segn determinados
criterios, para ello debemos acudir a
ASSIGN >> FRAMES >> LOCAL AXES
>> y entonces escogemos el ngulo que
queremos que gire los ejes YZ en torno a
eje X (p.e. 90 cambia los ejes: Y pasa a
Pgina 10 de 26
For Evaluation Only.
Copyright (c) by VeryPDF.com Inc
Edited by VeryPDF PDF Editor Version 1.1
Primeros Pasos con SAP200
ser Z e Z pasa a ser Y.
Nota: La seccin siempre se orienta en
funcin de cuales sean los ejes locales de
la barra en la que se sita, y segn la
figura que nos ofrece cuando la
importamos.
1=X ; 2=Y; 3=Z
d. Asignando Restricciones y apoyos a tierra
Es necesario asignar un
tipo de apoyos a tierra
colocado en los extremos
de nuestras barras, y
adems deberemos otorgar
unas restricciones de
movimientos y momentos
para conseguir obtener
unos apoyos fijos, mviles,
empotrados
Para ello, seleccionamos
los puntos sobre los que
situaremos los apoyos, y les
indicamos las restricciones
que sobre ellos se
producen.
ASSIGN>>JOINT
Pgina 11 de 26
Primeros Pasos con SAP200
>>RESTRAINTS
Y en el men que nos
aparece, podemos restringir
uno a uno los movimientos
(TRANSLATION) o los
momentos (ROTATION)
en alguno de los ejes.
Tambin podemos
introducir las restricciones
de forma automtica
presionando los botones
que aparecen en FAST
RESTRAINTS.
A este men se puede
acceder tambin desde una
opcin de la barra de
herramientas (previa
seleccin de los puntos).
Ejemplos e interpretacin:
U1 Restriccin en el movimiento Eje X
U2 Restriccin en el movimiento Eje Y
U3 Restriccin en el movimiento Eje Z
R1 Restriccin en el giro momento- Eje X. No gira en el plano YZ
R2 Restriccin en el giro momento- Eje Y. No gira en el plano XZ
R3 Restriccin en el giro momento- Eje Z. No gira en el plano YX
Restricciones en un apoyo
fijo (2 Dimensiones)
Restricciones en un apoyo
movil (2 dimensiones)
Empotramiento (2 D)
e. Asignando Cargas
Las cargas se pueden asignar a los puntos o a las barras, y encuadrarse dentro de uno de los grupos
creados previamente.
Como siempre, lo primero de designar los puntos o barras a los que se van a asignar las solicitaciones.
Pgina 12 de 26
Primeros Pasos con SAP200
Para puntos, tras seleccionarlos,
acudimos al men ASSIGN >> JOINT
STATIC LOADS
El Men que nos aparece nos permite;
seleccionar el grupo al que pertenece
mediante el cuadro combinado LOAD
CASE NAME
Colocar fuerzas o momentos en el punto
orientadas en alguno de los ejes (el signo
de la carga indica su direccin )
Borrar, reemplazar o aadir cargas a
otras ya existentes.
A este men tambin se puede acceder
mediante la barra de herramientas.
Para Barras, el men es ms complejo, ya que hay ms posibilidades.
Las cargas pueden ser de Gravedad,
Puntuales y uniformes, trapezoidales, por
temperaturas o fatiga de materiales. Para
cada una hay un men. Generalmente
usaremos las tres primeras.
Pgina 13 de 26
For Evaluation Only.
Copyright (c) by VeryPDF.com Inc
Edited by VeryPDF PDF Editor Version 1.1
Primeros Pasos con SAP200
Gravedad: Permite introducir nuevos
coeficientes a las cargas propias de los
elementos constructivos.
Puntuales y Uniformes: Colocacin de
cargas o momentos en un punto de la
barra o en toda ella, de forma uniforme.
Trapezoidal: Se indica secuencialmente
posicin inicial, intermedias y final de la
carga. Si existe algn tramo inicial o final
con carga nula, se hace coincidir el punto
(DISTANCE) inicial (o final) con el
punto intermedio 2 (o punto intermedio
3), mientras que el valor de la carga
(LOAD) ser 0 .
Ejemplos:
Pgina 14 de 26
For Evaluation Only.
Copyright (c) by VeryPDF.com Inc
Edited by VeryPDF PDF Editor Version 1.1
Primeros Pasos con SAP200
3. Condiciones de estudio, realizacin de anlisis e
interpretacin.
Ser el resultado obtenido y su interpretacin el objetivo fundamental de nuestras
actuaciones. Si en todo el proceso anterior era necesario tener algn conocimiento de fsica,
mecnica o materiales, es en esta parte donde estos conocimientos, y la experiencia a ellos
asociada absolutamente vital. La verdad es que el programa (cualquier programa de clculo
estructural) no es sino una ayuda, pero somos nosotros los que verdaderamente decidimos y
valoramos los resultados.
a. Restricciones de estudio y otras observaciones
Antes de comenzar con el proceso de anlisis computacional propiamente dicho, se
deben comprobar varias opciones, a fin de obtener unos resultados adecuados:
Control de las constantes fsicas
de los materiales: ndice de
elasticidad, limite de rotura,
coeficiente de Poisson
Para ello acudiremos a DEFINE
>> MATERIALS
Donde nos aparece un submen en
el que podemos elegir entre
CONC (concrete hormign),
OTHER (otro), STEEL (acero).
Podemos ver sus caractersticas,
aadir o borrar el material.
Pgina 15 de 26
For Evaluation Only.
Copyright (c) by VeryPDF.com Inc
Edited by VeryPDF PDF Editor Version 1.1
Primeros Pasos con SAP200
Estas son las opciones para el Acero, cuyos valores se dan en funcin de las unidades
que tengamos seleccionadas (en este caso Toneladas y metros). Importante el considerar
el valor de rotura del acero Fy (Steel yield Strees, o mdulo de rotura), entre otros.
Control de las condiciones de
clculo. Se puede facilitar el
proceso mediante restricciones
espaciales, que reducen las
ecuaciones y asegura un
proceso rpido.
Pgina 16 de 26
For Evaluation Only.
Copyright (c) by VeryPDF.com Inc
Edited by VeryPDF PDF Editor Version 1.1
Primeros Pasos con SAP200
ANALYZE >> SET
OPTIONS
Nos permitir seleccionar
entre varias posibilidades, en
funcin de nuestras
necesidades (o bien acogernos
a formas manuales de
restriccin).
AVALIABLE DOFs recoge
los planos y rotaciones a
estudiar.
FAST DOFs establece
opciones rpidas en el que se
eliminan condiciones. (P.e.,
para trabajo en 2 dimensiones
y verticalidad, seleccionamos
PLANE FRAME).
b. Ejecucin del anlisis
Para estudiar el proceso,
seleccionamos
ANALYZE >> RUN (o
RUN MINIMIZED)
Si no hemos grabado
nuestro trabajo, nos
pedir un nombre y una
ubicacin. Se
recomienda, dado que
son muchos los archivos
que crea, asociados al
descriptivo de la
geometra, utilizar una
carpeta nueva para
cada uno de ellos, a fin
de tenerlos separados
fcilmente.
Pgina 17 de 26
Primeros Pasos con SAP200
Tras finalizar el proceso,
nos aparece una ventana
de este tipo, que contiene
los datos del proceso.
Caso de haber algn
problema, nos generar
un mensaje de error, en
otro caso, se suele ver la
frase ELEMENTS
SAVED.
Tras presionar OK, nos
genera (si todo va bien),
una imagen de la
deformacin ficticia
producida por las cargas.
Modelo Desbloqueado
(Permite disear o cambiar
barras o solicitaciones)
Modelo Bloqueado
(No permite disear ni
cambiar nada)
Tras este momento,
diversos mens se
bloquean (los de diseo, y
otros se habilitan, los de
resultados).
Esto queda presente en la
barra de herramientas,
donde el botn del
candado aparece activado
ahora.
Si tras conseguir unos resultados quisiramos cambiar algo de nuestra estructura,
deberemos desbloquear nuestro diseo, nos aparecer un mensaje de advertencia, y
volveremos a nuestro diseo de retcula (habilitndose los mens de diseo y
deshabilitndose los de resultados).
Mensaje de aviso de que
borrar los resultados del
anlisis para poder
desbloquear el diseo.
Pgina 18 de 26
Primeros Pasos con SAP200
La opcin de desbloqueo
se controla desde el men
mediante la secuencia
OPTIONS >> LOCK
MODEL
c. Interpretacin del anlisis
Los resultados se presentan segn diversas ventanas grficas, asociadas mediante el
botn derecho a submens que nos explican numricamente los resultados.
Para conocer las
REACCIONES EN LOS
APOYOS, deberemos realizar
DISPLAY >> SHOW
ELEMENT
FORCES/STRESSES
En el submen que aparece,
seleccionamos las cargas a
verificar y el tipo (por defecto
REACTIONS), presionamos
OK y nos aparecern
reacciones y momentos
(flecha de doble punta) en
funcin del tipo de apoyo
escogido.
Pgina 19 de 26
Primeros Pasos con SAP200
Para conocer los esfuerzos y
momentos de las barras
acudimos a otro submen,
llamndolo con la opcin
FRAMES de DISPLAY >>
SHOW ELEMENT
FORCES/STRESSES
En este submen vemos
diversas posibilidades para
mostrar grficos:
Axial Force Esfuerzos axiles (eje
1 X)
Shear 2-2 Esfuerzo Cortante (eje
Y 2)
Shear 3-3 Esfuerzo Cortante (eje Z
3)
Torsion Momento torsor (eje 1
X)
Moment 2-2 Momento flector (eje
Y 2)
Moment 3-3 Momento flector (eje
Z 3)
Diagrama de esfuerzos axiles
(Axial Force),
en rojo- Traccin,
en amarillo compresin.
Con el botn derecho sobre
cada barra, podemos acceder a
diagramas individuales de
cada una.
Aspecto del diagrama
individual de la barra 4 , tras
presionar con ella con el botn
derecho en el diagrama de
momentos flectores (abajo)
Pgina 20 de 26
Primeros Pasos con SAP200
Para el caso de esfuerzos
cortantes en torno al eje Y
(SHEAR 2-2), los resultados
fueron estos (amarillo +, rojo )
Diagrama de momentos
flectores de las barras.
Mucho mas definitivo, a efectos de resultados, es estudio de las relaciones entre los
esfuerzos realizados y los tolerables:
En el men DESIGN >>
START DESIGN/CHECK OF
STRUCTURE
Nos aparece un grfico
graduado por colores, en el
que se toma los colores ms
claros para relaciones
favorables, mientras que los
colore rojos aparecen cuando
los esfuerzos de la barra son
superiores a la unidad (E.
Reales > E. Tolerables).
Est claro, si vemos rojo en
alguna barra, deberemos
cambiar esa seccin.
Pgina 21 de 26
For Evaluation Only.
Copyright (c) by VeryPDF.com Inc
Edited by VeryPDF PDF Editor Version 1.1
Primeros Pasos con SAP200
Con el botn derecho sobre
cada barra, accedemos a los
datos numricos sobre la
relacin, pudindola ver
detalladamente, e incluso
redisear la barra con
secciones diferentes,
comprobando los resultados.
Los detalles de calculo (los
esfuerzos reales STRESS- y
los permitidos
ALLOWABLE -, y la relacin
entre estos marca el color de la
barra.
Detalle de la relacin
Esfuerzo real/Esfuerzo
tolerable (0.419 ) y sus
sumandos (Relacin Axial +
relacin Momento Flector eje
Principal +Relacin Momento
Flector eje secundario)
* ver relaciones abajo:
0.085/1.378=0.061
0.543/1.519=0.357
0/1.898=0.000
0.419
Relacin Axial
Relacin MF principal (Major Bending)
Relacin MF secundario (Minor Bending)
Total de la relacin
Pgina 22 de 26
For Evaluation Only.
Copyright (c) by VeryPDF.com Inc
Edited by VeryPDF PDF Editor Version 1.1
Primeros Pasos con SAP200
Es posible controlar el
nmero de secciones de las
que se muestran estos
resultados para cada barra
mediante ASSIGN >>
FRAMES >> OUTPUT
SEGMENTS
d. Presentacin de resultados
Para finalizar el proceso, (una vez el diseo de barras es el adecuado las relaciones
son inferiores a 1 en todas las barras-), ser necesario plasmar los datos en papel. Quiz sea aqu
donde el programa (a mi corto entender), falla un poco. Aunque propone soluciones grficas y de
datos, no son todo lo funcionales que sera de esperar.
Veremos ahora algunas de esas opciones y como tratarlas para conseguir paliar, en
parte, el pero de este gran programa:
Obtener un listado de puntos y barras con sus coordenadas en una hoja de EXCEL:
Seleccionamos todo: SELECT >>
SELECT >> ALL
Lo copiamos (EDIT >> COPY),
Y lo pegamos en una hoja de Excel.
Nota: Las barras se definen por su punto
inicial y final.
Obtener un listado de barras, secciones y longitudes asociadas, en ACCESS o
EXCEL:
Pgina 23 de 26
Primeros Pasos con SAP200
Para esto deberemos tener unos
conocimientos bsicos de
ACCESS (muy bsicos) y
despus la pasamos a EXCEL
(si no conoces ACCESS) y
trabajamos all.
Exportaremos nuestros
resultados a una base de datos:
FILE >> EXPORT >> ACCES
DATABASE FILE
Le damos un nombre y
ubicacin y lo guardamos.
Abrimos ese archivo mediante
ACCESS,
Nota: no es necesario, pero si vas a
trabajar con la base de datos, quiz
debas convertirla a la versin Access
que t uses.
Y hacemos doble clic sobre la
tabla FRAMES, abrindola, y
vamos a seleccionar la tabla
entera:
Para ello, nos vamos a la
esquina superior izquierda, y
como marca la imagen,
hacemos clic sobre el cuadro
interseccin de filas y
columnas. Hacemos EDIT >>
COPY
Abriremos ahora una hoja de clculo de EXCEL nueva y PEGAMOS. Hay unas
cuantas columnas intiles que habr que borrar, se deben reordenar las filas segn
nuestras preferencias, cambiaremos el formato de nmeros labores que estoy seguro
que tu sabes hacer en EXCEL (Si no es as, revisa algn manual, porque es muy
sencillo).
Tambin existe la posibilidad de imprimir
tablas segn SAP2000, no resulta muy
recomendable, ya que no se controla
demasiado el interface de salida, de manera
que resulta poco atractiva y a veces nada
funcional. Pero si tienes prisa, esta es otra
opcin:
FILE >> PRINT INPUT TABLES
para conseguir los datos geomtricos
FILE >> PRINT OUTPUT TABLES par
a conseguir los resultados estructurales
Pgina 24 de 26
Primeros Pasos con SAP200
Y seleccionas de entre las posibilidades la
tabla que ests buscando.
Resultados Grficos de la estructura:
Es aqu donde aparece su taln de
Aquiles, ya que no ofrece muchas
soluciones y resulta un poco pesado.
(Si usas AUTOCAD , parte de estos problemas
se evitan al dar la mayora de la representacin
grfica segn su salida ya dijimos que ambos
programas se comunicas mediante .DFX aunque
desgraciadamente no es del todo cierto).
A veces es recomendable antes de
imprimir, ver la configuracin de
impresin FILE >> PRINT SETUP no
tiene muchas opciones, pero al menos
puedes seleccionar impresora y direccin
de impresin horizontal o vertical-.
Antes de imprimir, deberemos primero
colocar el grfico (o parte de el usar
zoom-) en la pantalla activa, y despus,
introducir las etiquetas que deseemos para
relacionar barras e informacin que posee.
Para ello podemos ir al botn de la bara de
herramientas SET ELEMENTS o bien
hacerlo desde el men VIEW >> SET
ELEMENTS
En funcin de nuestros intereses,
adicionalmente podemos introducir
etiquetas de:
Label: Identificacin
Sections: Seccin asignada
Restraints: Tipos de apoyo
Constraints: Restricciones
Local Axes: Ejes locales
Adems, podemos seleccionar entre los
distintos tipos de grficos (esfuerzos,
momentos, desplazamientos). Muy til
para ello son estos botones de la barra de
Pgina 25 de 26
For Evaluation Only.
Copyright (c) by VeryPDF.com Inc
Edited by VeryPDF PDF Editor Version 1.1
Primeros Pasos con SAP200
herramientas, prubalos, es muy sencillo
Una vez tenemos en la pantalla activa la
informacin grfica que deseamos
expresar, no nos queda sino hacer FILE
>> PRINT GRAPHICS, y saldr
automticamente por la impresora que
hemos configurado previamente.
Estos son los pasos, en lneas muy generales, que se deberan seguir para realizar una
estructura. Para una informacin ms exhaustiva, existen diversos manuales, que podrn
explicarte en profundidad la resolucin de problemas. Esto no es sino los primeros pasos de una
interesantsima herramienta que, como cualquier otra, exige un tiempo claro de aprendizaje hasta
conseguir unos resultados.
Pgina 26 de 26
Vous aimerez peut-être aussi
- Perfil Plazuela y Calles CarashDocument81 pagesPerfil Plazuela y Calles CarashFredy Lirion100% (1)
- Analisis de Estructura Mixta Colegio 3 Pisos Con EtabsDocument15 pagesAnalisis de Estructura Mixta Colegio 3 Pisos Con EtabsE̼͕͙ḏ̮͇͈͚̩w̳͔̱̪̮̘̱i͙n̼̣͍͔̳͔ Gųi͠l͢lęr̕mo͝ MHPas encore d'évaluation
- Diseño PiloteDocument8 pagesDiseño PiloteKaterine Quintero BedoyaPas encore d'évaluation
- Taller 2 EtabsDocument15 pagesTaller 2 EtabsFredy LirionPas encore d'évaluation
- Taller 2 EtabsDocument15 pagesTaller 2 EtabsFredy LirionPas encore d'évaluation
- Diseño PiloteDocument8 pagesDiseño PiloteKaterine Quintero BedoyaPas encore d'évaluation
- Manual Etabs CismidDocument34 pagesManual Etabs CismidAnonymous dVcPCxF4eJPas encore d'évaluation
- Daños Causados Por La Accion Del VientoDocument12 pagesDaños Causados Por La Accion Del VientoFredy LirionPas encore d'évaluation
- ReforzamientoDocument9 pagesReforzamientoDieggo100% (1)
- PRODACDocument84 pagesPRODACjoaquin_illescas100% (2)
- Conexion de Tanque ElevadoDocument5 pagesConexion de Tanque ElevadoCarlos Valle100% (1)
- Libro Cap1 Obras PDFDocument7 pagesLibro Cap1 Obras PDFfredyPas encore d'évaluation
- Boletin Construyendo 1Document4 pagesBoletin Construyendo 1Axel Isaac H ZPas encore d'évaluation
- Manual de DFDDocument27 pagesManual de DFDFranz VanderbiltPas encore d'évaluation
- Cómo Establecer Un Volumen Seccionado Con ParidadDocument6 pagesCómo Establecer Un Volumen Seccionado Con ParidadElias MacotelaPas encore d'évaluation
- PythonDocument279 pagesPythonAlam Castillo Herrera100% (1)
- Manual MapucheDocument105 pagesManual MapucheRio TurbioPas encore d'évaluation
- Manual Básico para EtabsDocument74 pagesManual Básico para EtabsArturo Alejandro Cuevas Mercado100% (1)
- Ase 2000Document14 pagesAse 2000sergufe100% (1)
- TI-Nspire CX-HH GettingStarted ESDocument151 pagesTI-Nspire CX-HH GettingStarted ESAndres GuevaraPas encore d'évaluation
- Manual de NoiDocument25 pagesManual de NoiSofia TCPas encore d'évaluation
- Manual Español mp4 Philips Sa3vbe08rs - 37Document47 pagesManual Español mp4 Philips Sa3vbe08rs - 37Alan Ordóñez CamposPas encore d'évaluation
- Sistemas OperativosDocument21 pagesSistemas OperativosjessicahdzPas encore d'évaluation
- Page Maker 7Document205 pagesPage Maker 7Orlando Sac100% (1)
- Programacion OfficeDocument11 pagesProgramacion OfficeBlanka FonckPas encore d'évaluation
- Fallout New Vegas Manual Eu Spanish SteamDocument15 pagesFallout New Vegas Manual Eu Spanish SteamChristopher Verastegui Velasco100% (1)
- ESET Client Security Administrator Nivel 1Document99 pagesESET Client Security Administrator Nivel 1Emilio MartinezPas encore d'évaluation
- Guia Practica 3 Grado 10-TecnoDocument3 pagesGuia Practica 3 Grado 10-Tecnoluisfernando2015Pas encore d'évaluation
- Outlook ManualDocument12 pagesOutlook ManualLuis DurandPas encore d'évaluation
- Actividad 1 Identificar Herramientas Basicas para ProgramarDocument10 pagesActividad 1 Identificar Herramientas Basicas para ProgramarBayron Andres RuizPas encore d'évaluation
- Manual CompeGPS Land Air 73 EsDocument135 pagesManual CompeGPS Land Air 73 EsRicardoASLoureiroPas encore d'évaluation
- Manual Laptop XO-primariaDocument20 pagesManual Laptop XO-primariayuliana290784Pas encore d'évaluation
- Manual de Uso Básico de ComputadoraDocument25 pagesManual de Uso Básico de ComputadoraAlejandra Guadalupe Romero SanabriaPas encore d'évaluation
- Atajos InDesignDocument8 pagesAtajos InDesignNatalia SanzPas encore d'évaluation
- Trabajo Grupal de PDT Planilla Electronica PlameDocument50 pagesTrabajo Grupal de PDT Planilla Electronica Plamedanitza umboPas encore d'évaluation
- Restauración de Discos de ViniloDocument6 pagesRestauración de Discos de VinilocarlosavictoriaPas encore d'évaluation
- UNIDAD 2 PARTE I - Instalación, Desinstalación y Actualización de Programas Libres y PropietariosDocument33 pagesUNIDAD 2 PARTE I - Instalación, Desinstalación y Actualización de Programas Libres y PropietariosRamón Burgos GarcíaPas encore d'évaluation
- Conociendo El Ambiente de Trabajo de ExcelDocument13 pagesConociendo El Ambiente de Trabajo de ExcelTony0% (1)
- Ceip Rio Arlanzon - Tic PDFDocument24 pagesCeip Rio Arlanzon - Tic PDFDaniel Garzia AizragPas encore d'évaluation
- Practica EXCELDocument2 pagesPractica EXCELGuillermina ScarPas encore d'évaluation
- Requerimientos de CompraDocument5 pagesRequerimientos de Comprasistemas141876Pas encore d'évaluation
- Notificacion de Ordenes de ManttoDocument10 pagesNotificacion de Ordenes de ManttoAlejandro SosaPas encore d'évaluation
- Evaluación HeurísticaDocument30 pagesEvaluación HeurísticaChristian VazquezPas encore d'évaluation