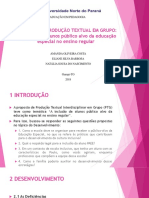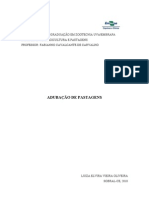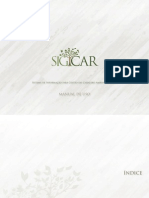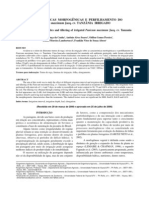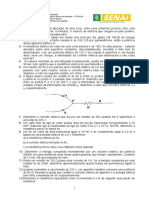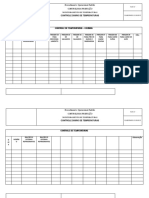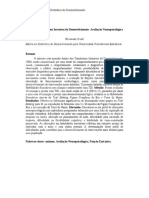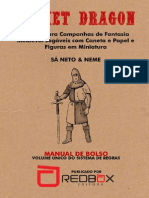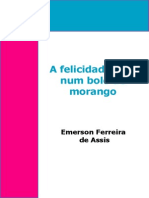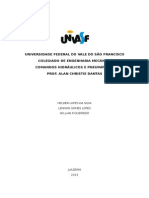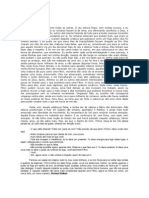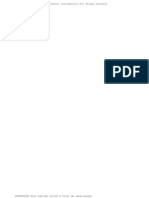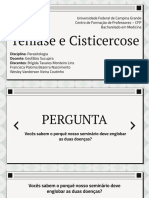Académique Documents
Professionnel Documents
Culture Documents
Guia Spring
Transféré par
João Marcos CallaiCopyright
Formats disponibles
Partager ce document
Partager ou intégrer le document
Avez-vous trouvé ce document utile ?
Ce contenu est-il inapproprié ?
Signaler ce documentDroits d'auteur :
Formats disponibles
Guia Spring
Transféré par
João Marcos CallaiDroits d'auteur :
Formats disponibles
Centro de Estudos Gerais
Instituto de Geocincias
Departamento de Anlise Geoambiental
Disciplina: Sensoriamento Remoto I
Organizado por:
Cesar Augusto Valdeger de Oliveira
Revisado e editado por:
Angelica Carvalho Di Maio
Marcus Vincius Alves de Carvalho
Niteri-RJ / dezembro de 2007
Guia SPRING: para tratamento de imagens,
classificao & gerao de cartas GAG / UFF
ndice
1 Introduo ----------------------------------------------------------------------------- pg. 03
2 Apresentao do SPRING --------------------------------------------------------- pg. 04
3 Trabalhando com o SPRING ------------------------------------------------------ pg. 05
3.1 Principais botes da janela do SPRING e suas funes ------------ pg. 05
3.2 Georreferenciamento de imagem (registro) ---------------------------- pg. 06
3.3 Importar Arquivos do Tipo TIFF/GeoTIFF ------------------------------ pg. 11
3.4 Mosaico ------------------------------------------------------------------------- pg. 12
3.5 Contraste ------------------------------------------------------------------------ pg. 14
3.5.1 - Aplicando o contraste -------------------------------------------------- pg. 14
3.6 Composio -------------------------------------------------------------------- pg. 16
3.6.1 Fazendo a composio colorida ----------------------------------- pg. 17
3.7 Transformao IHS <-> RGB (Fuso) ----------------------------------- pg. 17
3.7.1 Fuso de imagens de diferentes resolues espaciais ------ pg. 18
3.8 Recortando uma imagem --------------------------------------------------- pg. 20
3.8.1 Fazendo o Recorte em uma Imagem ----------------------------- pg. 20
3. 9 Classificao Digital --------------------------------------------------------- pg. 22
3.10 Gerao de cartas no Scarta --------------------------------------------- pg. 27
Anexos:
Anexo 1 Decifrando informaes da pgina de informaes das imagens
(CBERS) baixadas diretamente do INPE ------------------------------------------- pg. 33
Sugestes de Exerccios ---------------------------------------------------------------- pg. 36
Pontos de Controle para registro (georreferenciamento) na regio da Baa de
Guanabara-RJ ----------------------------------------------------------------------------- pg. 44
Guia SPRING: para tratamento de imagens,
classificao & gerao de cartas GAG / UFF
1 Introduo
Este manual tem o intuito de auxiliar o usurio a operar e gerar alguns produtos
derivados do Sensoriamento Remoto com a utilizao do programa SPRING,
desenvolvido pelo INPE/DPI e parceiros. O Guia procura elucidar alguns conceitos e
mecanismos como de contraste, composio colorida, classificao por pixels (ponto
elementar da imagem), etc., alm de demonstrar o objetivo e finalidade do SPRING e
algumas aplicaes do aplicativo e de seus mdulos, para que esta ferramenta
possa ser usada nas aulas de Sensoriamento Remoto e em projetos de pesquisa. O
aplicativo pode contribuir com professores do ensino bsico na preparao de
material para suas aulas, visando melhorias no aprendizado de alunos trabalhando,
por exemplo, com a extrao de informaes de imagens e gerao de cartas.
Este Guia mostra etapa a etapa alguns processos, utilizando-se de texto e
visualizao de janelas do programa SPRING e de seus mdulos.
2 Apresentao do SPRING
O SPRING (Sistema de Processamento de Imagens Georeferenciadas) um
software desenvolvido pelo Instituto Nacional de Pesquisas Espaciais (INPE)/Diviso
de Processamento de Imagens (DPI), com a participao da EMBRAPA/CNPTIA,
IBM Brasil, TECGRAF, PETROBRAS/CENPES, K2 Sistemas, entre outros. O
SPRING um software classificado como um SIG (Sistema de Informao
Geogrfica), com funes de processamento de imagem, anlise espacial,
construo de modelos numricos de terreno e de construo e consulta de banco
de dados espaciais.
O projeto SPRING tem como objetivo e finalidade ser um SIG (Sistema de
Informaes Geogrficas) para aplicaes de estudos desenvolvidos nas mais
diversas reas, como da agricultura, gesto ambiental, geografia, geologia,
planejamento urbano e regional entre outras, servindo como suporte para o
desenvolvimento tanto na rea da pesquisa como na educao. O SPRING um
programa de fcil acesso por ser um software livre (disponvel para download em:
http://www.dpi.inpe.br/spring) e que no precisa de muitos pr-requisitos para sua
instalao.
O SPRING composto de um pacote de programas ou um conjunto de mdulos
instalados em conjunto. So eles:
IMPIMA um mdulo que tem a funo de transformar imagens em um formato
compatvel para se trabalhar no mdulo SPRING, ele possibilita a transformao
de arquivos TIFF, RAW, SITIM etc. em arquivos no formato GRIB, um dos
formatos compatveis para se trabalhar no mdulo SPRING, e ele ainda
Guia SPRING: para tratamento de imagens,
classificao & gerao de cartas GAG / UFF
possibilita aplicar realces na imagem e alteraes na resoluo de sada da
imagem.
SPRING propriamente dito, ele tem funes de processamento de imagem,
anlise espacial, construo de modelos numricos de terreno e de construo e
consulta de banco de dados espaciais.
SCARTA este mdulo tem como funo a gerao de layout de produtos
gerados no mdulo SPRING, possibilitando a insero de elementos como texto,
legenda, smbolos, grades etc. E ele possibilita gerar arquivos no formato JPEG e
em outros mais formatos de imagem.
IPLOT tem a funo de possibilitar a impresso dos produtos gerados no
Mdulo Scarta, pois os mdulos anteriores no permitem este tipo de operao,
alm de permitir a exportao dos arquivos em formato JPEG, GIFF, TIFF, BMP,
entre outros. Para acessar o Iplot na verso 4.3.3 do SPRING necessrio fazer
o seguinte caminho: Iniciar/Programas/Spring433/Iplot (isto, em PCs com o
sistema operacional Windows).
3 Trabalhando com o SPRING
3.1 Principais botes da barra de menu do SPRING e suas respectivas
funes:
Abre a janela para criar e ativar Banco de Dados
Abre a janela para criar e ativar Projetos
Abre a janela para definir Modelo de Dados
Abre a janela para a edio de Plano de Informao (PI)
Abre a janela do painel de controle para selecionar o(s) PI(s)
Possibilita selecionar se a escala vai ser alterada de forma automtica
com zoom ou se ser digitada a escala para modific-la.
Demonstra a escala no modo automtico. tambm o local onde
poder ser digitado o valor da escala, caso queira que seu PI seja projetado na
tela com uma escala especfica.
Serve para escolher o tipo de informao que ser vista no
rodap da janela do SPRING, coordenadas geogrficas, planas ou o valor do
pixel no qual se encontra o ponteiro do mouse.
Guia SPRING: para tratamento de imagens,
classificao & gerao de cartas GAG / UFF
Cursor de rea: serve para selecionar uma rea especfica e aplicar o
zoom na rea especifica Tem por funcionalidade tambm selecionar a rea do
retngulo envolvente para recortar ou definir a rea de um PI.
Cursor de Ponto: mostra o valor de um determinado ponto ou suas
coordenadas em um PI ativo.
Cursor de Vo: serve para arrastar a vista do PI na janela do SPRING.
Cursor de info (informao): mostra as informaes dos PIs que estiverem
desenhados na tela principal do SPRING mesmo que estejam sobrepostos;
estas informaes so vistas na janela Relatrio de Dados.
Cursor de Mesa (Mesa Digitalizadora)
Boto de Desenhar: desenha/apresenta o PI selecionado no painel de
controle na tela principal e outras mais (Tela 5, etc.).
Zoom In ou Zoom Out: aplicam zoom no PI ou em uma parte especfica
dele que foi selecionada pelo Cursor de rea.
Zoom PI: aplica zoom no PI selecionado no painel de controle,
demonstrando a real extenso do mesmo.
Anterior, retorna a projeo anterior.
Recompor: recompe o PI no padro original em que ele foi criado.
Abre a janela grfico.
Boto de ajuda do SPRING, consulta o manual do SPRING a fim de sanar
possveis dvidas sobre operaes e funcionalidades do SPRING.
Aparncia da tela principal do SPRING:
3.2 Georreferenciamento de imagem (Registro)
1 Passo (Gerando um Arquivo do tipo GRIB):
Abrir o programa IMPIMA;
Abrir a imagem desejada em Arquivo/Abrir;
Depois de selecionar a banda em parmetros (1.1) da imagem de entrada na
janela do Impima (Tela1), clique em desenhar ( ) para aparecer a imagem.
No quadro resoluo especifique a resoluo da imagem (Ex.: Imagem
CCD/CBERS = 20m) caso ela no tenha aparecido de forma automtica e
clique em (CR) (1.2);
Depois, selecione a banda (1.3) em parmetros de imagem de sada e em
amostragem deve ser selecionado o valor 1(1.4), para que no seja alterada
a resoluo original da imagem.
Acesse Arquivo/salvar como e salve o arquivo no formato GRIB.
Tela 1 Impima
(1.1)
(1.2)
(1.3)
(1.4)
Guia SPRING: para tratamento de imagens,
classificao & gerao de cartas GAG / UFF
Obs.1: O mdulo Impima tem como funo gerar arquivos no formato GRIB,
sendo este um dos formatos compatveis para se trabalhar no programa
SPRING.
Obs.2: Caso queira pode realizar este mesmo processo para as outras imagens
antes de ir para o segundo passo.
2 Passo: Criando um Banco de Dados, Projeto e Modelo de Dados:
Abrir o programa SPRING;
Acessar Arquivo/Banco de dados, na janela Banco de Dados (janela 2)
escolher o local em que ser armazenado o banco de dados (diretrio) (2.1),
especificar o nome do banco de dados(2.2), colocar como gerenciador Dbase
(2.3), clicar em criar (2.4) e depois em ativar (2.5). Caso queira abrir um banco
de dados j existente deve-se clicar no boto diretrio (2.1) selecionar a pasta
que contem o banco e clicar em OK e na janela do banco de dados clicar no
banco desejado e depois em ativar (2.5);
Acesse Arquivo/Projeto, na janela Projetos (janela 3) d um nome para o
projeto e clique no boto projeo... (3.1), escolha a projeo na janela
Projees (janela 3.1) que surgir (sistema (3.1.1), modelo de Terra (3.1.2) e a
zona (3.1.3) e caso necessrio selecione o hemisfrio e a longitude) e clique em
executar (3.1.4).
Depois de selecionar o tipo de coordenadas (geogrfica ou plana) (3.2) coloque
as coordenadas do retngulo envolvente (3.3), selecione o hemisfrio (3.4) e
clique em criar (3.5) e ativar (3.6). Em um banco de dados podem haver vrios
projetos.
Acessar Arquivo/Modelo de dados, na janela Modelo de dados (janela 4) dar o
nome do modelo (4.1) e selecionar o tipo de modelo (4.2) (no nosso caso que
para trabalhar a/com imagem) imagem e clique em criar (4.3) e depois em
executar (4.4).
Vide Anexo 1, para criao do projeto e aquisio dos pontos de controle para
o georreferenciameto (registro) das imagens CBERS, cedidas pelo INPE (pg.31)
Guia SPRING: para tratamento de imagens,
classificao & gerao de cartas GAG / UFF
Janela 2 Banco de Dados
Janela 3 - Projetos
(2.1)
(3.1)
(3.1)
(2.2)
(2.3)
(3.2)
(3.3)
(2.4) (2.5)
(3.3)
(3.5)
(3.6)
(3.7)
(3.5)
(3.4)
(3.7)
(3.6)
Janela 3.1 Projees
(3.1.1)
Janela 4 Modelo de Dados
(3.1.2)
(3.1.1)
(4.1)
(4.2)
(3.1.3)
(4.3)
(3.1.4)
(4.4)
Guia SPRING: para tratamento de imagens,
classificao & gerao de cartas GAG / UFF
3 Passo (Registrando uma imagem)
No programa SPRING, selecione Arquivo/Registro;
Depois na janela de Registro (janela 5) selecione o modelo de aquisio
(teclado) (5.1),
Clique no boto imagem (5.2) na janela Registro, com isso surgir a janela
Seleo de imagem (janela 5.2) selecione a imagem que estar no diretrio
em que voc salvou o arquivo GRIB criado no programa Impima (1 Passo)
clique no quadro arquivo na imagem desejada, e clique no boto selecionar
(5.2.1) e escolha o modo de visualizao da imagem (M,R,G ou B) (5.2.2) e
clique em fechar (5.2.3), caso queira registrar a imagem j em forma de
composio sem ser na forma monocromtica deve-se selecionar 3 bandas e
clicar em selecionar e colocar um canal para cada banda (R, G e B o
monocromtico (M) no aceito para esse tipo de operao);
Depois v para a Tela 5 e clique em desenhar ( );
Escolha a operao criar (5.3) na janela de Registro, d o nome para o ponto
(ex.: p1) (5.4), e clique em CR, selecione o tipo de coordenada e orientao (N
ou S), digite as coordenadas de referncia (5.5) e clique em CR novamente;
Na Janela 5, coloque o ponto (p1) ajustando-o na imagem projetada na Janela
5 de acordo com as coordenadas que voc digitou com o ponteiro do mouse,
nenhum boto da barra de ferramentas deve estar acionado para isso. (Obs.:
estes dois ltimos itens sero repetidos pelo menos 3 vezes, mas sendo que o
ideal de pelo menos 4 vezes).
Posteriormente em operao na janela de Registro, escolha a opo selecionar
no quadro operao (5.3) e marque os pontos um a um que foram criados e
depois clique em salvar (5.7), mas antes verifique o valor de erro dos pontos de
controle (5.6), o ideal que este valor seja menor que 1, caso estes valores no
sejam satisfatrios deve-se selecionar em operao (5.3) na janela de Registro
ou a opo suprimir caso deseje apag-la e depois crie um novo ponto, ou
ento a opo editar/mover e para a ao dessas duas operaes deve-se
selecionar ela primeira e depois o ponto criado no quadro pontos de controle e
clicar em CR.
Obs.1: Caso a Janela 5 no surja, v em painel de controle (
controle de janela e em exibir marque o numero 5.
10
), em
Guia SPRING: para tratamento de imagens,
classificao & gerao de cartas GAG / UFF
Janela 5 Registro
Janela 5.1 Seleo de Imagem
(5.1)
(5.3)
(5.2.2)
(5.4)
(5.2.1)
(5.5)
(5.7)
(5.6)
(5.2.3)
(5.2)
(5.7)
4 Passo (Importao de um Arquivo GRIB)
Em seguida, na janela do SPRING v em Arquivo/Importar Arquivo GRIB,
selecione o diretrio que contm o arquivo GRIB que voc registrou, d OK na
janela Importar Arquivo GRIB (janela 6), no quadro arquivos selecione o
arquivo desejado (6.1), selecione a categoria correspondente a imagem (6.2) e
d um nome para ele no PI (Plano de Informao) (6.3) e clique em executar
(6.4).
5 Passo (Exportao e criao de um arquivo TIFF/GeoTIFF)
11
Selecione em painel de controle ( ) a imagem que importou no 4 passo.
Depois em Arquivo do programa SPRING, selecione Exportar e na janela
Exportar (janela 7) selecione o formato TIFF/GeoTIFF (7.1), selecione
monocromtico ou RGB (7.2) (para este caso RGB voc ter que ter feito antes
o registro e importao de trs imagens com mesmas dimenses) selecione
a(s) imagem (ns) (7.3) e clique em salvar (7.4), d o nome do arquivo e salve,
pois atravs disso estar transformando o arquivo em formato TIFF/GeoTIFF,
para depois poder usar em outros programas voltados para rea de
geoprocessamento (ArcView, GVSIG, entre outros.).
Guia SPRING: para tratamento de imagens,
classificao & gerao de cartas GAG / UFF
Janela 6 Importar Arquivos GRIB
Janela 7 - Exportar
(7.1)
(6.1)
(7.2)
(7.3)
(7.4)
(6.2)
(6.3)
(6.4)
Para georreferenciar outras imagens baseando-se em uma imagem j
georreferenciada deve-se utilizar o tipo de aquisio por Tela na Tela 5 de
Registro.
1 Passo
Mesmo procedimento do passo 1, caso voc j no tenha transformado todas
as imagens desejadas em arquivos do tipo GRIB.
2 Passo
No necessrio, pois o Projeto, o Banco de dados e o Modelo sero os
mesmos.
3 Passo
No SPRING, selecione Arquivo/Registro, selecione o tipo de aquisio (5.1)
(agora poder selecionar a forma Janela);
Clique no boto imagem (5.2) na janela de Registro, selecione a imagem que
ser registrada, que estar no diretrio em que voc salvou o arquivo GRIB e
escolha o modo de visualizao da imagem (M, R, G ou B), caso queira
registrar a imagem j em forma de composio sem ser na forma
monocromtica deve-se selecionar 3 bandas e clicar em selecionar e colocar
12
Guia SPRING: para tratamento de imagens,
classificao & gerao de cartas GAG / UFF
um canal para cada banda (R,G e B o monocromtico no aceito para esse
tipo de operao);
Escolha a opo criar (5.3), d o nome ao ponto (ex.: p1) e clique em CR,
depois v na janela do SPRING e com o ponteiro do mouse coloque o ponto em
algum lugar da imagem, que est apresentada na janela do SPRING (caso ela
no esteja na janela, clique em desenhar) com o ponteiro do mouse;
Em seguida v Janela 5 e coloque o ponto no mesmo local em que voc
colocou na imagem projetada na tela principal do SPRING (os pontos devem
ficar no mesmo local, com maior exatido possvel, utilize o recurso do zoom
para isso ou da escala).
Obs.: Estes dois ltimos procedimentos devem ser feitos pelo menos 3 vezes,
escolhendo pontos em locais diferentes da imagem.
Obs.: O ideal fazer uma anlise das duas imagens para encontrar pontos
em comum entre ambas, pois apesar das imagens serem do mesmo local,
nem sempre elas tm o mesmo dimensionamento e o ideal que estes
pontos no sejam muito prximos uns dos outros.
Depois selecione a operao selecionar (5.3), selecione os pontos criados e
clique em salvar (5.7), mas antes verifique o valor de erro dos pontos de
controle (5.6), o ideal que seja menor que 1 este valor.
4 e 5 Passo
Depois siga o mesmo passo de Importao de Arquivo GRIB e de Exportao.
Obs.: Para deletar uma imagem que j foi Registrada e Importada, deve-se ir ao
Painel de Controle (
), selecionar a imagem desejada, no necessrio desenh-la,
depois ir, em Editar/Plano de informao ou ( ) da barra de menu do SPRING. Na
janela de Planos de informao, verificar se em nome, consta a imagem desejada a
ser deletada e depois escolher a opo Suprimir.
Obs.: Caso seja de sua escolha voc pode optar sempre pelo registro por teclado,
deste que voc tenha as coordenadas dos pontos, sendo que por teclado a operao
de registro de imagem se d de forma mais rpida do que por janela.
3.3 - Importar Arquivos do Tipo TIFF/GeoTIFF
13
1 Passo Seguir inicialmente os passos para criao de um Banco de
dados, Projeto e Modelo de dados, descritos no 2 passo de
georreferenciamento de imagem, caso no tenha sido ainda criado estes
elementos. Mas caso j tenha um projeto e queira continuar trabalhando nele e
caso seja necessrio (estas novas imagens podem ter uma maior rea que a do
projeto definido anteriormente) altere as coordenadas do retngulo envolvente
Guia SPRING: para tratamento de imagens,
classificao & gerao de cartas GAG / UFF
do projeto (Janela 3; quadro (3.3), depois boto (3.7), vide pg. 8) caso o
modelo de dados criado no tenha sido do modelo Imagem, crie um novo
modelo sendo do tipo Imagem.
2 Passo Na barra de menu do SPRING, selecione Arquivo/Importar
TIFF/GeoTIFF , na janela Importar TIFF/GeoTIFF (janela 8) que se abrir, no
quadro Dados clique no boto arquivo, abra o diretrio que contm a(s)
imagem(ns) selecione a imagem que se deseja importar e depois clique em
(CR) (8.1), no quadro histograma selecione a banda (normalmente est com o
numero 1) (8.2) e no quadro SPRING, selecione a entidade (8.3), no nosso
caso por se tratar de uma imagem, escolha a opo imagem, na categoria (8.4),
clique nela e execute a categoria correspondente ao modelo de dados do tipo
imagem e em PI (8.5), coloque o nome desejado para o plano de informao e
clique em executar (8.6).
GeoTIFF um arquivo no formato raster j georreferenciado.
Obs: Caso no contenha as coordenadas da imagem TIFF/GeoTIFF, ser
necessrio abrir est imagem em algum programa que trabalhe com imagens
georreferenciadas e que
no necessite
de uma
rea de projeto para a abertura
Gerando
um Mosaico
de Imagens
dessa imagem e que tambm seja possvel ver as coordenadas da imagem (ex.:
ArcView, ArcGis, etc.)
Janela 8 Importar TIFF/GeoTIFF
(8.1)
(8.2)
(8.3)
(8.4)
(8.5)
14
(8.6)
Guia SPRING: para tratamento de imagens,
classificao & gerao de cartas GAG / UFF
3.4 Mosaico
o conjunto de fotografias de determinada regio, recortadas e montadas
tcnica e artisticamente de forma a dar a impresso de que todo o conjunto constitui
uma nica foto. Na prtica so importantes quando se tem a necessidade de viso
de conjunto das fotos ou quando precisa-se confeccionar (sem grande preciso) uma
base planimtrica e tambm nos trabalhos de localizao de pontos em campo.
Podem ser controlados (submetidos a correes), semi-controlados e no
controlados.
1 Passo Deve-se primeiramente ter as imagens que voc pretende realizar o
mosaico (ver Georreferenciamento de Imagem e/ou Importar Arquivo
TIFF/GeoTIFF) em seu projeto.
2 Passo Em plano de informao da janela do SPRING (Editar/Plano de
informao ou ( )), selecione em categorias (9.1) na janela de Plano de
Informao (Janela 9), a categoria correspondente ao modelo do tipo imagem
e de um nome para o PI (9.2), que representara o mosaico. Clique no boto
Retngulo Env... (9.3), e na janela que surgir Retngulo Envolvente (Janela
10), selecione a opo no em cursor (10.1) e a opo projeto (10.2), caso o
resultado do mosaico (o PI que esta sendo criado) tenha a mesma rea de
cobertura, tendo uma rea menor, mas estando dentro da rea do projeto devese digitar as coordenadas na Janela 10, em que selecionar a opo no em
cursor e selecionar as coordenadas e digitar as coordenadas deste novo PI
(10.4) (lembre-se que o projeto tem que englobar a rea dos PIs, que voc
quer mosaicar (caso tenha que alterar a rea do projeto, selecione na janela do
SPRING Arquivo/Projeto, altere as coordenadas em retngulo envolvente (3.2)
e clique no boto alterar), depois clique em executar (10.3). Na Janela 9 de
Plano de Informao clique em criar (9.4) e depois no painel de controle (
selecione o PI criado.
15
3 Passo na janela do SPRING selecione Imagem/Mosaico e na janela
Mosaico (Janela 11) que surgir selecione o projeto e a categoria (11.1), que
corresponda ao modelo imagem, selecione o PI que vai fazer parte do mosaico
(11.2), selecione o interpolador vizinho+prximo (11.3) e a opo mosaico
(11.4), clique no boto retngulo envolvente (11.5) e surgir novamente a
Janela 10, e selecione em cursor a opo no (10.1) e PI Ativo (10.2) e clique
em executar (10.3), e depois na Janela 11 de mosaico clique em executar
(11.6).
Faa esse 3 passo para os outros PIs, que voc pretende utilizar para a
criao do seu Mosaico.
Guia SPRING: para tratamento de imagens,
classificao & gerao de cartas GAG / UFF
Janela 9 Planos de Informao
Janela 10 RetnguloEnvolvente
(10.1)
(10.2)
(9.1)
(10.4)
(9.2)
(9.3)
(10.3)
Janela 11 - Mosaico
(11.1)
(11.2)
(11.3)
(11.4)
(11.5)
(11.6)
16
Guia SPRING: para tratamento de imagens,
classificao & gerao de cartas GAG / UFF
3.5 Contraste
O contraste uma tcnica que tem como objetivo aplicar um realce na imagem,
para que o manipulador da imagem possa distinguir melhor os elementos nela
contidos; esta tcnica altera a distribuio dos pixels correspondentes imagem
pelos nveis de cinza do histograma, podendo tambm atribuir outras cores
imagem, como se estivesse fazendo um tipo de classificao na imagem, s
dependendo do tipo de operao a ser escolhida.
Tipos de operaes realizadas no contraste:
Mnimo e Mximo uma operao, que assemelha-se a linear em que
nesta, operao ele atua sobre o intervalo dos valores mnimo e mximo dos
nveis de cinza da imagem, realizando um contraste nestes valores,
distribuindo estes pixels entre os valores entre 0 e 255;
Linear A linear uma operao semelhante com o Mnimo e Mximo, que
gera um contraste em todos os nveis de cinzas da imagem;
Raiz Quadrada Esta operao resulta num aumento do contraste em
regies que aparecem em tons de cinza mais escuro na imagem;
Quadrado Nesta ocorre o contrario da Raiz quadrada, ela resulta em um
aumento de contraste em regies que aparecem em tons de cinza mais claro;
Logaritmo Esta aumenta o contraste em regies que so representadas em
tons de cinza mais escuro;
Negativo Na negativa ela inverte os valores de nveis de cinza, resultando
no escurecimento de alvos que eram representados em tons de cinza claro e
no clareamento dos que eram representados em tons de cinza escuro;
Equalizao de Histogramas uma operao que reduz automaticamente
o contraste em reas muito claras ou muito escuras, numa imagem.
Expandindo os nveis de cinza ao longo de todo intervalo (0 a 255);
Fatiamento - A opo fatiamento uma forma de aumento de contraste cuja
operao consiste simplesmente em realar os pixels cujas intensidades
situam-se dentro de um intervalo especfico (a fatia), isto , entre um mximo
e um mnimo. Consiste na diviso do intervalo total de nveis de cinza de
determinadas fatias (ou classes de cores). Existem trs tipos de fatiamento.
So eles, a saber:
o Fatiamento normal: as fatias so definidas de modo que o intervalo entre
cada faixa seja constante.
o Fatiamento equidistribuio: o intervalo de nveis de cinza dividido de
modo que cada faixa contenha o mesmo nmero de pontos.
17
Guia SPRING: para tratamento de imagens,
classificao & gerao de cartas GAG / UFF
o Fatiamento arco-ris: o mapeamento de um tom de cinza para uma
determinada cor. Baseia-se no fato de que variaes de cores so muito
mais visveis ao olho humano do que variaes de tons de cinza. O
mapeamento global desses nveis para o espao de cor segue a
seqncia do arco-ris.
3.5.1 - Aplicando o contraste
1- Passo Acessar o SPRING, selecionar Arquivo/Banco de dados na barra
de ferramentas, neste buscar o banco de dados desejado em diretrios e ativar.
Depois em Arquivo/Projeto e ative o projeto.
), na janela do Painel de
2 Passo Clique no boto de painel de controle (
controles, selecione a banda (imagem) desejada e a forma em que ela ser
visualizada M,R,G ou B (comumente para se dar o contraste na imagem
se utiliza o Monocromtico, para poder melhor analisar o efeito do contraste) e
depois clique em desenhar (
).
3- Passo Na barra de menu da tela principal do SPRING, selecione
Imagem/Contraste, e na janela de Contraste (Janela 12), selecione o tipo de
operao desejada.
4- Passo Com o ponteiro do mouse e o boto esquerdo dele, clique no ponto
mais extremo do lado esquerdo da curva do grfico de cor preta, que aparece
na janela do contraste, depois com o boto direito, clique no ponto mais
extremo do lado direito da curva preta do grfico e posteriormente, clique no
boto aplicar (12.1) na janela do Contraste.
5 Passo No quadro Salvar imagem (12.2), da janela de Contraste, coloque o
nome da imagem contrastada e selecione a opo banda (12.3).
6 Passo Em seguida, na barra de menu da janela de Contraste, selecione a
opo Executar/Salvar para armazenar a imagem contrastada.
Outra forma de contrastar a imagem (por Teclado)
As trs primeiras etapas de contraste so idnticas as trs anteriores.
18
4- Passo - Com o mouse passe o cursor no ponto mais extremo a esquerda da
curva (preta) do grfico e visualize o valor que aparecer no nvel de entrada e
digite esse valor em valores mnimos e clique em CR, e depois passe o cursor
do mouse no ponto mais extremo a direita da curva (preta) do grfico e coloque
o valor que apareceu no nvel de entrada em valores mximos e clique em CR.
Guia SPRING: para tratamento de imagens,
classificao & gerao de cartas GAG / UFF
Aps esse procedimento siga as duas ltimas etapas do processo de contraste (5 e
a 6 passo).
Contrastando uma composio
1 Passo - igual ao 1 das anteriores.
2 Passo Ao invs de selecionar um nico plano de informao, selecione
trs. Ser necessrio colocar para cada um dos planos a forma em que ele ser
representado R, G ou B e depois clique em desenhar (
).
3 Passo Igual ao 3 das anteriores.
4 Passo Igual ao 4 das anteriores, mas, sendo que o processo se repetir
trs vezes. Aps contrastar o primeiro v na barra de ferramentas da janela
contraste, selecione Canal/verde e d o contraste neste canal e depois retorne
em Canal/azul e contraste esse canal tambm.
5 Passo Igual a 5 das anteriores, sendo que ao invs de selecionar a opo
banda selecione a opo sinttica.
6 Passo Igual a 6 das anteriores.
Obs.1: Na operao Fatiamento pode-se escolher em quantas fatias pode-se fatiar a
imagem (12.4) na janela de Contraste, isso quer dizer o nmero de cores que pode estar
contido no intervalo entre o incio e final do grfico. A operao fatiamento s pode ser feita
em imagens monocromticas (uma nica banda de cada vez).
Obs.2: Para tirar o contraste da imagem e faz-la voltar a sua representao original, devese ir na barra de ferramentas e selecionar Executar/recompor da janela de Contraste.
Obs3: Na opo exibir da barra de ferramentas, comumente se utiliza a opo
Entrada/novo.
19
Guia SPRING: para tratamento de imagens,
classificao & gerao de cartas GAG / UFF
Janela 12 - Contraste
Boto esquerdo
do mouse
Boto direito
do mouse
(12.1)
(12.4)
(12.2)
(12.3)
3.6 Composio
Para se ter uma composio colorida so necessrias trs imagens de bandas
(faixas espectrais) diferentes estando registradas e contidas no banco de dados, isso
quer dizer que j tenham sido georreferenciadas e importadas para o seu projeto de
trabalho, elas no precisam estar contrastadas, mas para se ter um melhor resultado
da composio, o ideal que elas estejam contrastadas. Pode-se selecionar trs
imagens no contrastadas no painel de controle (
) e aplicar o contraste nelas
como foi dito anteriormente (no tpico contraste) e depois salva-l como sinttica,
neste caso ser criado um PI com a composio.
No processo de composio de imagens, como dito anteriormente, so
necessrias trs imagens, que correspondam a bandas diferentes. Para cada uma
delas ser relacionado um canal (R, G ou B). O resultado da composio depender
da escolha das bandas, das escolhas de canal para cada imagem e do contraste que
foi ou ser realizado na imagem.
Por exemplo, para se ter uma imagem em que a vegetao aparea em tons de
verde, deve-se colocar o canal G, em uma banda que represente uma faixa do
20
Guia SPRING: para tratamento de imagens,
classificao & gerao de cartas GAG / UFF
espectro eletromagntico na qual a vegetao tenha um alto grau de reflectncia
(Ex: banda 4 (infravermelho prximo) do sensor CCD do CBERS) e os outros dois
canais (R e B) devem ser colocados em bandas que representem faixas que a
vegetao tenha um baixo grau de reflectncia, com isso na imagem composta a
vegetao se destacar em tons de verde perante os outros alvos.
3.6.1 Fazendo a composio colorida
1 Passo Ative o painel de controle (
) e selecione uma banda e depois o
canal (R,G ou B) no pode ser o monocromtico (este para visualizao de
uma nica banda), depois selecione mais duas bandas uma de cada vez,
selecionando um canal para cada uma delas (no possvel colocar um mesmo
canal para mais de uma banda) e depois na janela do SPRING clique na
ferramenta desenhar (
).
2 Passo Na barra de menu da janela do SPRING selecione
Imagem/contraste, no quadro salvar imagem d o nome na imagem e selecione
a opo sinttica, caso no tenham sido contrastadas, aplique o contraste na
composio, como foi explicado no sub-captulo de contraste.
3 Passo Na barra de menu do Contraste selecione Executar/salvar, depois
v no painel de controle (
) e selecione a composio que voc acabou de
salvar e selecione a opo sinttica e clique em desenhar (
o resultado.
), para visualizar
3. 7 Transformao IHS < - > RGB (Fuso)
Nesta opo da barra de menu do SPRING (Imagem/Transformao IHS <>RGB) voc poder fazer diversas operaes no manuseio de imagens uma delas
a composio de imagem. Acionando a opo transformao IHS <-> RGB
surgir a Janela 13 Transformao IHS <-> RGB e a Janela 14 Categorias e
Planos de Inf... se optar pela opo RGB -> Imagem no quadro transformao
(13.1) e no plano de entrada selecionar o R (13.2) e na janela 14 a categoria
correspondente ao modelo do tipo imagem (14.1) e o PI (imagem) (14.2) que ficar
no canal vermelho e depois clicar no boto executar (14.3) depois no G e o B
fazendo o mesmo procedimento e aps a escolha das imagens e canais, em PI de
Sada (13.3) da Janela 13 colocase o nome desta nova imagem seleciona-se a
resoluo de sada (13.4) que ser ou do R,G ou B e clica no boto executar (13.5)
para gerar esta imagem composta, mas lembre-se que depois que a imagem se
torna sinttica (composta) no pode-se mais aplicar as tcnicas de contraste
(realce).
Outra operao que se pode fazer a transformao de imagens RGB para
IHS e vice-versa esta operao consiste em trocar os valores dos pixeis das
21
Guia SPRING: para tratamento de imagens,
classificao & gerao de cartas GAG / UFF
imagens que so condicionados aos nveis de cinza, para (I) que corresponde a
intensidade ou brilho dos pixeis da imagem, para (H) que corresponde a matiz ou
cor dos pixeis da imagem e para o (S) que corresponde ao nvel de saturao dos
pixeis, em que elementos (pixeis) com um alto valor de saturao ir propiciar
cores mais vivas ao fazer uma composio com os produtos dessa transformao
e as que tiverem um baixo valor de saturao apareceram em tons mais apagados.
Fazendo este tipo de operao gera-se trs novas imagens em que poder fazer
uma composio com estas trs ou utilizando uma ou duas delas junto com a(s)
imagem(ns) no transformada (s), e o processo de contraste destas imagens
transformadas se d da mesma forma que as no transformadas, neste caso
poder estar alterando os nveis de brilho (I), matiz (H) e saturao (S) como se
tivesse alterando os padres da qualidade da imagem de um aparelho televisor. E
esta transformao se d da seguinte forma:
1 Passo selecione na barra de menu do SPRING a opo Imagem /
Transformao IHS <-> RGB em que surgir a Janela 13 de mesmo nome e a
Janela 14 Categorias..., em que na Janela 13 selecionar a opo RGB -> IHS
em transformaes (13.1).
2 Passo em planos de entrada da Janela 13 selecionar o R (13.2) e na Janela
14 selecionar a categoria do tipo imagem (14.1) e o plano de informao (14.2)
desejado e clicar no boto executar (14.3) e depois far a mesma seqncia para
o G e para o B, sendo que no precisar mais selecionas a categoria.
3 Passo aps correlacionar os canais com os planos dever dar o nome ao PI
de sada (13.3) e depois selecionar a resoluo que ser do R,G ou B (13.4) e
clicar no boto de executar. Com isso estas imagens iro para o painel de controle
com o nome que foi escolhido acrescido dos sufixos _I,_S e_H e depois pode-se
selecion-las de forma separa e aplicar o contraste nelas e salv-las como banda e
depois fazer o mesmo procedimento em que invs de selecionar a opo RGB ->
IHS selecionar a opo IHS -> RGB no 1 passo e no 2 passo selecionar as
imagens IHS contrastadas em plano de informao.
3.7.1 Fuso de imagens de diferentes resolues espaciais
Outra possibilidade na opo transformao IHS <-> RGB fazer a fuso de
imagens com resolues espaciais diferentes, isso quer dizer, criar uma imagem
com a resoluo espacial de uma e a resoluo espectral de outra(s).
Mas para este procedimento deve-se ter uma imagem pancromtica de resoluo
maior e que tenha um mesmo recobrimento de rea das outras duas imagens para
tal pode ser necessrio utilizar as tcnicas de mosaico e/ou recorte de imagem e
que esteja com o mesmo georreferenciamento das demais. Por exemplo, poderia
ser feita uma fuso de uma imagem pancromtica do sensor ETM com uma
resoluo espacial de 15 metros atuando num intervalo espectral de 0,52 0,90
m ou do sensor HRV com uma resoluo espacial de 10 metros atuando num
intervalo espectral de 0,51 0,73 m com outras duas imagens de resoluo
espacial menor. Exemplo: ETM de 30 metros, em que o produto desta fuso seria
uma imagem com as caractersticas de resoluo espacial da imagem
22
Guia SPRING: para tratamento de imagens,
classificao & gerao de cartas GAG / UFF
pancromtica, ou seja, teriam uma resoluo de 15 ou 10 m e a resoluo
espectral das trs bandas utilizadas, a pancromtica e das duas no
pancromticas. O procedimento para a realizao da fuso o seguinte:
1 Passo selecione na barra de menu do SPRING a opo Imagem /
Transformao IHS <-> RGB em que surgir a Janela 13 de mesmo nome e a
Janela 14 Categorias... , em que na Janela 13 ser selecionada a opo RGB ->
IHS no quadro transformaes (13.1).
2 Passo - em planos de entrada da Janela 13 selecione o R (13.2) e na Janela 14
a categoria do tipo imagem (14.1), o plano de informao (14.2) desejado, clique
no boto executar (14.3) e depois far a mesma seqncia para o G e para o B,
sendo que no precisar mais selecionar a categoria. As imagens tero que ser
no contrastadas.
3 Passo aps correlacionar os canais com os planos dever dar o nome ao PI
de sada (13.3), selecionar a resoluo que corresponder ao R, G ou B (13.4) e
clicar no boto de executar (13.5). Com isso estas imagens iro para o painel de
controle com o nome que foi escolhido acrescido dos sufixos _I,_H e_S.
4 Passo em transformao selecione a transformao IHS -> RGB e em planos
de entrada mudaram as iniciais RGB para IHS e selecionando a letra I, na janela
14 dever selecionar a imagem pancromtica (a de maior resoluo espacial) para
a letra H a que foi criada no 3 passo que ficou com o sufixo H e para o S o que
ficou com o sufixo S.
5 passo igual ao terceiro passo, sendo que, em resoluo de sada dever
selecionar o I, pois far com que as imagens fiquem com a resoluo espacial da
pancromtica e o nome que foi dado ser acrescido dos sufixos _R, _G e _B.
) ser selecionado as trs imagens criadas
6 Passo em painel de controle (
no 5 Passo fazendo uma composio delas como indicado no sub-captulo de
composio e depois deve-se contrast-las e salv-las como sinttica como foi
relatado no sub-captulo de contraste de imagem. E com isso ter uma fuso de
imagens em que a sua resoluo espacial ter sido aumentada e com isso
possibilitando uma melhor identificao dos elementos contidos na imagem.
23
Guia SPRING: para tratamento de imagens,
classificao & gerao de cartas GAG / UFF
Janela 13 Transformao IHS <-> RGB
Janela 14 Categorias e Planos de Inf...
(13.1)
(14.1)
(13.2)
(14.2)
(13.3)
(13.4)
(13.5)
(14.3)
3.8 Recortando uma imagem
Para recortar uma imagem deve-se acessar na barra de menu do SPRING,
Ferramentas/Recortar plano de informao, esta opo possibilitar uma melhor
delimitao da sua rea de estudo, facilitando assim, a anlise da imagem, alm de
tornar o processamento da imagem mais rpido (a imagem se tornar mais leve
para o programa e para o computador, j que ter menos informaes).
Esse procedimento de grande valia para classificao digital da imagem, pois
diminuindo a rea a ser classificada, diminuem a quantidade de pixels a serem
analisados, com isso na anlise das amostras de confuso ocorrer um grau menor
de confuso entre os diferentes valores de pixels que representa cada tipo de alvo.
3.8.1 Fazendo o Recorte em uma Imagem
1 Passo Deve-se selecionar no Painel de controle (
) a categoria e caso
necessrio o PI que ser recortado e desenh-lo ( ) na janela do SPRING,
depois acessar na barra de menu do SPRING a funo Ferramentas/Recortar
Plano de inf..., atravs disso surgir a janela Recortar Plano de Informao
(Janela 15), em que ter trs opes de recorte, que so:
1 Seleo de mscara
24
Guia SPRING: para tratamento de imagens,
classificao & gerao de cartas GAG / UFF
2 Passo Selecione a opo Selecionar mscara (15.1), no quadro mscara,
da janela Recortar Plano de Inf..., clique no boto PI (15.2), com isso surgir a
janela Categorias e Planos(Janela 15.2) em que ter que ser selecionado uma
categoria tipo temtica ou cadastral (15.2.1) e um plano de informao do tipo
polgono (15.2.2) e clique em executar (15.2.3) da janela Categori..., com isso
surgir a janela 5 (a mesma do georreferenciamento), em que com o cursor do
mouse dever clicar no polgono desejado que surgiu na janela 5 .
3 Passo Na janela Recortar Plano de Inf..., no quadro recorte, voc ter a
opo PI ativo e Categoria (15.3), selecionando a opo PI ativo dever colocar
na clula ao lado de PI ativo um nome para o produto desta imagem recortada
que ser criada, se colocar um nome igual a um PI j existente ele recortar o
PI j existente, se colocar um nome que ainda no exista entre seus PIs, ele
criar um novo PI representando o recorte. Selecionando a opo Categoria
deve-se colocar na clula em branco (15.4) a segunda ao lado de categoria um
sufixo, pois nesta opo ele recortar todas as imagens contidas na categoria
selecionada, criando novas imagens com o mesmo nome, mais o sufixo.
Em seguida deve-se selecionar a opo interno ou externo (15.5). A opo
interna o SPRING excluir o que estiver fora do polgono e na opo externo
ele excluir os elementos que estiverem dentro do polgono, e aps terem feito
estas escolhas clique no boto executar (15.6), para recortar a(s) imagem(ns).
2 Editar
2 Passo Selecione a opo Editar (15.1) e com o ponteiro do mouse, clique
com o boto esquerdo do mouse sobre a imagem projetada na janela do
SPRING, voc ir formar um polgono da rea de recorte fazendo uma
delimitao da sua rea de interesse e para fechar este polgono voc dever
clicar com o boto direito do mouse para fechar o polgono.
3 Passo O mesmo procedimento do 3 passo da opo Seleo de Mscara.
3 Retngulo Envolvente
2 Passo Selecione a opo Retngulo Envolvente (15.1) e no quadro
mscara clique no boto retngulo envolvente (15.7), nisso surgir a janela
Retngulo Envolvente(Janela 10).
Na janela Retngulo Env... ter duas opes cursor sim ou no (10.1),
selecionando o no, voc ter que digitar as coordenadas da rea de recorte
(10.4) podendo ser na forma de coordenadas planas ou geogrficas ou ento
selecionando a opo PI ativo (10.2) caso este represente a sua rea de recorte
e depois clique no boto executar. Se selecionar a opo cursor sim, voc ter
que criar um retngulo envolvente com o cursor de rea ( ) na janela do
SPRING, aps ter delimitado o seu retngulo, na janela Retngulo Env...,
clique no boto adquirir que surgiu na janela Retngulo Envolvente; quando
25
Guia SPRING: para tratamento de imagens,
classificao & gerao de cartas GAG / UFF
voc escolheu a opo cursor sim selecione o tipo de coordenada (tem que ser
do mesmo tipo que foi escolhida na gerao do projeto, pois corre o risco de
ocorrer algum bug no sistema) depois, clique no boto executar.
3 Passo Realize o mesmo procedimento do 3 passo dos dois
procedimentos anteriores (Seleo de Mscara e Editar).
Janela 15 Recortar Plano de Informao
Janela 15.2 Categorias e Planos
(15.1)
(15.2)
(15.2.1)
(15.7)
(15.2.2)
(15.3)
(15.5)
(15.4)
(15.2.3)
(15.6)
3. 9 Classificao Digital
Para se realizar uma classificao digital, necessrio que se tenha um banco de
dados e um projeto que possuam imagens; tendo isto, ative-os. Este projeto deve ter
imagens que no foram contrastadas, pois a variao de nveis de cinza, que o
contraste ocasiona, pode proporcionar uma classificao no satisfatria e no muito
real.
A classificao digital baseia-se na seleo de uma quantidade de pixels que ir
representar um tipo de alvo definido pelo usurio em que ser denominado como
amostras de elementos e que atravs dessas amostras e do tipo de classificador o
programa far a classificao da imagem desejada, seguindo os parmetros
escolhidos pelo usurio do sistema para representar os tipos de elementos
classificados.
26
) do SPRING selecione uma imagem que
1 Passo No painel de controle (
tenha as mesmas delimitaes da rea que voc queira classificar caso tenha
feito um recorte na imagem (o ideal que pelo menos exclua as bordas pretas
da imagem)
2 Passo Na barra de menu da janela do SPRING selecione
Imagem/Classificao, na janela que surgir com o nome de
Classificao(Janela16), selecione o diretrio de destino (16.1) e depois clique
Guia SPRING: para tratamento de imagens,
classificao & gerao de cartas GAG / UFF
no boto criar (16.2), com isso surgira uma janela de Criao de
Contexto(Janela 16.2), em que dever ser colocado o nome (16.2.1),
selecionar o tipo de anlise (16.2.3), que ser por pixel (por regio teria que
antes fazer uma segmentao das imagens) e selecione a(s) imagem(ns) que
ser(ao) classificada(s) (16.2.4), caso a imagem desejada no aparea em
bandas selecione a banda desejada em painel de controle (
), mas no
necessrio desenh-lo e depois na janela de criao de contexto clique em
executar (16.2.5).
3 Passo Depois selecione o contexto criado (16.3) na janela de
Classificao e clique no boto treinamento (16.4) da janela de classificao,
atravs disso surgir a janela Treinamento (Janela 16.4), em que se escolher
o modo normal (16.4.1) e depois ir nomear a 1a classe (ex: floresta) (16.4.2),
depois clique no boto cor (16.4.3) e escolha uma cor na janela Seleo de
Cores e clique em OK e na janela de Treinamento clique em criar (16.4.4).
Depois em Tipo (16.4.5), selecione aquisio e em contorno (16.4.6) retangular
ou poligonal; para o retangular utilize o cursor de rea (
) (crie um retngulo
que represente a 1 classe (ex: floresta) e clique em adquirir e para o poligonal
utilize o cursor do mouse em que clicando com o boto esquerdo do mouse
voc ir criar o polgono e com o direito voc fechar o polgono) e depois para
ambos os casos clique no boto adquirir (16.4.7) da janela de Treinamento.
Crie quantas amostras julgar necessrio.
Faa o mesmo procedimento para as demais classes (rea urbana, campo,
corpos dgua, etc.). Nesta etapa no mais necessrio selecionar o modo
nem o tipo e nem o contorno e aps feito para as outras classes, clique no
boto salvar (16.4.8) da janela de Treinamento.
27
4 Passo na janela de Classificao, clique no boto Classificao (16.5),
com isso surgir a janela Classificao de Imagem (Janela 16.5), em que
voc dar um nome para a imagem classificada (16.5.1), clique no boto criar
(16.5.2), selecione a imagem criada (16.5.3) escolher o classificador (16.5.4),
no nosso caso o MAXVER, e os limiares de aceitao (16.5.5).
5 Passo clique no boto analisar amostras (16.5.6) na janela Classificao
de imagem e anlise as matrizes de confuso do tema e de amostras dos
respectivos temas na janela Anlise de amostras (Janela 16.5.6), caso tenha
alguma amostra no satisfatria, v janela de Treinamento selecione o tema
e a amostra desejados e clique no boto suprimir (16.4.9) da janela de
Treinamento, se quiser pode adquirir uma(s) nova(s) amostra(s).
Aps ter feito uma nova anlise das amostras e as devidas modificaes
necessrias, clique em classificar (16.5.7) na janela de Classificao de
Imagem.
6 Passo (se necessrio) se achar necessrio, pode-se aplicar a psclassificao, para melhorar o resultado da imagem gerada clicando no boto
ps-classificao (16.6), com isso surgir a janela Ps-classificao (Janela
16.6), nesta janela voc selecionar a imagem classificada (16.6.1), o valor do
Guia SPRING: para tratamento de imagens,
classificao & gerao de cartas GAG / UFF
peso (16.6.2), do limiar de aceitao (16.6.3) para os pixels e depois clicar no
boto executar (16.6.4).
7 Passo na janela de Classificao clique em mapeamento (16.7), desde
que tenha um modelo de dados do tipo Temtico, se no, selecione
Arquivo/Modelo de dados, na janela no menu principal do SPRING. Na janela
Modelo de Dados (Janela 4) (vide pg.8) , de o nome ao modelo (4.1),
selecione o modelo (4.2) do tipo temtico e clique em criar (4.3), depois no
quadro classes temticas coloque o nome de um elemento classificado (4.5)
(ex: floresta) e clique em criar (4.6) e faa esse procedimento de nomeao de
classes para os outros temas criados no treinamento, sendo que eles no
precisam ser criados na ordem em que foi criado no treinamento nem escrito de
mesma forma, depois de criados clique em executar (4.4).
8 Passo aps executar na janela Modelo de Dados, clique no boto Visual
(4.7) do quadro classes temticas da janela de modelo de dados, mas lembrese, antes de selecionar a categoria criada e uma classe criada, e na janela
Visuais de Apresentao Grfica, no quadro reas clique em cor e selecione
a cor desejada e clique em OK e depois em executar na janela de visuais de
apresentao grfica. Faa esse mesmo procedimento para os temas
restantes.
9 Passo na janela Classificao clique no boto mapeamento (16.7), nisso
surgir a janela Mapeamento para Classes (Janela 16.7) e nesta janela que
se abrir selecione a imagem classificada (16.7.1) e a categoria (16.7.2)
desejada e relacione cada elemento do quadro temas (16.7.3) com o do quadro
classes (16.7.4), clicando com o mouse primeiro em um tema e depois na
classe relacionada ao tema aps ter feito esta relao, clique em executar
(16.7.5), e o PI estar disponvel no painel de controle (
categoria criada do tipo temtico no passo 7.
) do SPRING, na
10o Passo caso queira saber o quanto representa cada elemento classificado
) a categoria que
na imagem, deve-se selecionar no painel de controle(
corresponda ao modelo tipo temtico e o PI. Depois selecione
Temtico/Medidas de classes na barra de menu do SPRING, com isso se abrir
a janela Medidas de Classes(Janela 17), selecione imagem temtica (17.1),
pois foi o tipo de elemento que geramos e selecione o tipo de unidade (17.2),
depois clique em executar (17.3), caso queira salvar ou exportar, s clicar em
salvar ou exportar planilha.
28
11 Passo (se necessrio) este passo para a transformao de matriz para
vetor, em que se altera a forma de representao do PI, pois na forma de matriz
ele representado por pixels e na forma de vetor por vetores (podendo ser
representados na forma de linha, polgono e ponto o que pode facilitar na
correo de erros na classificao sendo que este processo pode se dar no
prprio SPRING ou em outro software de geoprocessamento que permita editar
shapes e sua(s) respectiva(s) tabela(s)).
Guia SPRING: para tratamento de imagens,
classificao & gerao de cartas GAG / UFF
E para est transformao deve-se selecionar o PI criado no passo 9, no painel
de controle ( ) e acessar na barra de menu do SPRING Temtico / Matriz>Vetor com isso surgir a janela Matriz -> Vetor (Janela 18), que selecionar
sim para opo suavizao de arcos (18.1) e o tipo de converso como total
(18.2) e clicar no boto executar (18.3), com este procedimento o PI
selecionado deixar de ser uma matriz para se tornar um vetor, podendo este
ser exportado como um shape (formato .shp ESRI Shapefile). E para isso
deve-se:
) o PI transformado em vetor, acessar na
Selecionar no painel de controle (
barra de menu do SPRING a opo Arquivo / Exportar em que surgir a janela
Exportar (Janela 19) e na opo formato (19.1) dever ser selecionado a
opo Shapefile, o tipo de coordenada (19.2), normalmente so utilizadas
planas e depois clicar no boto salvar (19.3). Atravs desse procedimento o
produto da classificao poder ser trabalhado como vetor na maioria dos
programas de geoprocessamento.
Obs: no painel de controle (
) do SPRING, quando seleciona um plano de
informao de categoria temtico, pode se selecionar as classes desejadas para a
visualizao na janela do SPRING.
Janela 16 Classificao
Janela 16.2 Criao de Contexto
(16.1)
(16.2.1)
(16.3)
(16.2.2)
(16.2)
(16.2.3)
(16.4)
(16.6)
29
(16.5)
(16.7)
Guia SPRING: para tratamento de imagens,
classificao & gerao de cartas GAG / UFF
Janela 16.4 Treinamento
Janela 16.5 - Classificao de Imagem
(16.4.2)
(16.4.3)
(16.4.4)
(16.5.3)
(16.5.1)
(16.4.1)
(16.5.2)
(16.4.5)
(16.4.6)
(16.5.4)
(16.4.7)
(16.5.5)
(16.5.6)
(16.5.7)
(16.4.8)
30
Guia SPRING: para tratamento de imagens,
classificao & gerao de cartas GAG / UFF
Janela 16.5.6 Anlise de Amostras
Janela 16.6 Ps-classificao
(16.6.1)
(16.6.2)
(16.6.3)
(16.6.4)
(16.7.4)
Janela 17 Medidas de Classes
(17.1)
(17.2)
Janela 16.7 Mapeamento para Classes
(16.7.1)
(16.7.2)
(16.7.3)
(16.7.4)
(16.7.5)
(17.3)
31
Guia SPRING: para tratamento de imagens,
classificao & gerao de cartas GAG / UFF
Janela 18 Matriz -> Vetor
Janela 19 Exportar
(19.1)
(18.1)
(18.2)
(19.2)
(18.3)
(19.3)
32
Classificao digital realizada no SPRING.
3.10 Gerao de cartas no Scarta
1 Etapa Abra o programa (mdulo) Scarta e selecione Arquivo/Banco de
Dados e selecione e ative o banco de dados referente ao criado no programa
SPRING e depois selecione no menu do Scarta Arquivo/Carregar Projeto e
ative o projeto que consta(m) o(s) plano(s) de informao(es), desejado(s)
para serem representado(s) como carta(s).
2 Etapa Selecione na barra de menu da janela do Scarta Arquivo/Criar Carta,
em que aparecer a janela Criar Carta(Janela 20) para inserir o nome da carta
(20.1) e cri-la, clicando no boto criar (20.1), surgindo a janela Gerao de
Carta(Janela 21).
3 Etapa Em Painel de Controle (
) do Scarta ative o(s) plano(s) de
informao(es) PIs, para os quais voc quer gerar a carta e use o lpis( )
da barra de ferramentas do Scarta para desenhar e visualizar o PI. Logo aps
criar a carta surgir a janela Gerao de Carta, na qual pode-se ajustar o
tamanho do papel (21.1) a sua orientao (21.2) e as margens da rea da carta
(21.3) no quadro caractersticas do papel, e no quadro caractersticas dos
dados pode-se definir a escala de plotagem (21.4) do arquivo, as coordenadas
do papel (21.5) e as coordenadas do projeto (caso o seu PI que ser
representado tiver uma rea menor que a rea de projeto deve-se selecionar o
posicionamento por coordenadas (21.5) e colocar as coordenadas deste PI nas
clulas referentes a coordenadas do projeto(21.6), mas antes selecionando o
posicionamento por coordenadas e provavelmente ter que alterar a escala de
plotagem), que referem-se rea fsica que voc quer que aparea na carta.
Para visualizar as modificaes clique no boto desenhar ( ) da barra de
ferramentas do Scarta e para voltar ao original clique no boto reiniciar (21.7)
da janela Gerao de Carta. Aps ter feito as modificaes necessrias e
clicado no boto desenhar ( ) deve-se clicar no boto fechar (21.8) da janela
Gerao de Carta, para dar prosseguimento a gerao da carta.
4 Etapa Na barra de menu do Scarta selecione Editar/elementos, com isso,
surgir duas janelas: Editor de elementos da carta (Janela 22)e
Caractersticas dos elementos da carta (Janela 23), sendo que na janela
Editor... na opo inserir, possvel selecionar representaes do tipo texto,
smbolos, legenda e escala, para serem inseridos na carta e na janela
Caractersticas..., configurar a forma como esses elementos sero
representados, sendo que esta janela tem um quadro para edio de texto
(23.1) onde pode-se alterar o estilo da letra, a cor, o espaamento, a largura
etc., um quadro referente legenda (23.2), onde poder ser alterado o
posicionamento da legenda, o tamanho, etc.; e um outro referente a smbolos
(23.3) que possibilita alterar a altura do elemento e fazer rotaes nele. Aps
alterar algum desses parmetros deve-se clicar no boto atualizar (23.6) e
caso queira voltar configurao original deve-se clicar no boto
recuperar (23.5).
Tipos de insero de elementos na janela Editor de elementos da carta
atravs do comando Inserir...
Guia SPRING: para tratamento de imagens,
classificao & gerao de cartas GAG / UFF
4.1 Textos Nesta funo selecionando a opo (22.1) da janela Editor de
Elemen..., pode-se inserir ttulos, observaes referentes carta, etc.
Selecionando essa funo aparecer a janela Inserir textos na carta
(Janela22.1), em que ser digitado o texto (22.1.1) desejado e antes de
inserir deve-se ir na janela Caractersticas... (Janela 23), para ver se as
configuraes esto de acordo, caso no, faa as modificaes necessrias
no quadro texto (23.1), como cor do texto, espessura, estilo, entre outras.
Aps realizar as modificaes clique no boto atualizar (23.6) na janela de
Caractersticas... (Janela 23) e depois no boto inserir (22.1.2) da janela de
Inserir textos e se desejar fazer novas modificaes selecione o texto na
carta projetada na janela do Scarta, faa as modificaes na janela Inserir
Textos... e/ou na janela de Caractersticas...(Janela 23) e depois clique no
boto atualizar (22.1.3) da janela Inserir Textos... .
4.2 Smbolos Nesta funo selecionando a opo (22.2) da janela Editor
de Elemen... (Janela 22), pode-se escolher diversos smbolos para serem
inseridos na carta. Selecionando esta funo, surgir a janela Inserir
smbolos da carta (Janela 22.2), nesta poder ser escolhido dois formatos
de arquivo DXF ou BITMAP (22.2.1), com isso deve-se selecionar o formato
e o smbolo e antes de inser-los na carta verifique na janela
Caractersticas...(Janela 23) no quadro smbolo (23.3), se os parmetros
de representao esto de acordo (altura, rotao...), se no, altere os
parmetros e clique em atualizar (23.6) e depois em inserir (22.2.2)na janela
Inserir smbolos.
4.3 Legenda Nessa funo selecionando a opo (22.3) da janela Editor
de Elemen... (Janela 22) pode-se selecionar as classes criadas e fazer uma
legenda delas para ser inserida na carta. Atravs dessa funo aparecer a
janela Inserir legenda...(Janela 22.3) em que ir selecionar a opo na
barra de menu Inserir/Todas as classes , fazendo surgir em itens da legenda
todas as classes criadas (22.3.1), caso queira alterar algum nome de uma
classe, selecione a classe nos itens da legenda (22.3.1) e digite o novo
nome na clula texto (22.3.2) e clique em CR (22.3.3), caso queira fazer
outras alteraes acesse a janela Caractersticas... (Janela 23) e no
quadro legenda (23.2) faa as alteraes necessrias e depois clique em
atualizar (23.6) e depois na janela Inserir legenda... clique em fechar
(22.3.4).
4.4 Escala Selecionando a opo (22.4) da janela Editor de
Elemen...(Janela 22) surgir a janela Editor de escala (Janela 22.4) em
que poder ser definido a altura, largura, unidade, cor (22.4.1) e tipo de
escala (22.4.2), caso altere alguma dessas definies clique em atualizar
(22.4.3) e depois em inserir (22.4.4), para que a legenda seja inserida na
carta.
Obs.1: Todos esses elementos inseridos na carta podem ser arrastados com o
cursor do mouse a fim de organizar os elementos informativos da sua carta,
desde que a janela Editor esteja aberta ou pelo menos minimizada.
Obs.2: Para apagar um desses elementos inseridos deve-se, selecion-lo com o
cursor do mouse e na janela Editor... clicar no boto apagar.
35
Guia SPRING: para tratamento de imagens,
classificao & gerao de cartas GAG / UFF
5 Etapa Para colocar grades com as coordenadas na imagem da carta,
selecione na barra de menu do Scarta Editar/Grade, com isso surgir a janela
Definio de Grade (Janela 24), em que ser definido o tipo de coordenadas
(24.1) e posteriormente clique no boto definir (24.2), em que surgir a janela
Grade Plana(Janela 24.2) para definir as caractersticas das linhas (24.2.1) e
coordenadas (24.2.2), aps definido clique no boto executar (24.2.3) e depois
na janela Definio de Grade clique em executar (24.3).
6 Etapa Depois na barra de menu do Scarta, selecione a opo
Arquivo/Salvar carta e depois selecione Arquivo/Gerar ArquivoIplot, selecione
um diretrio, especifique um nome ao arquivo e salve-o.
7 Etapa Abra o programa IPLOT (Iniciar/Programas/Spring433/Iplot),
acesse na barra de menu File/Open, e abra o arquivo gerado no formato ipl,
depois acesse File/Export e escolha o formato do dado, com isso ele poder ser
inserido em qualquer texto Word, ou outro tipo de apresentao que identifique
o formato em que foi exportado o arquivo.
Caso queira pode salvar a imagem em formato JPEG selecionando na barra
de menu do Scarta a opo Arquivo/salvar no formato JPEG, sem a
necessidade de utilizar o programa IPLOT do pacote SPRING
Janela 20 Criar Carta
Janela 22 Editor de Elementos da Carta
(22.1)
(20.1)
(22.2)
(22.3)
(20.2)
(22.4)
Janela 21 Gerao de Carta
(21.2)
(21.1)
(21.3)
Janela 22.1 Inserir Textos na Carta
(22.1.1)
(21.4)
(21.5)
36
Guia SPRING: para tratamento de imagens,
classificao & gerao de cartas GAG / UFF
(22.1.2)
(22.1.3)
Janela 22.2 Inserir Smbolos na Carta
(22.2.1)
(21.6)
(21.7)
Janela 22.3 Inserir Legendas na Carta
(22.2.2)
Janela 23 Caractersticas dos
Elementos das Cartas
(23.1)
(23.2)
(22.3.1)
(23.3)
(22.3.2)
(22.3.3)
(22.3.4)
(23.4)
37
(23.5)
Guia SPRING: para tratamento de imagens,
classificao & gerao de cartas GAG / UFF
Janela 22.4 Editor de Escala
(22.4.1)
(22.4.2)
(22.4.3)
(22.4.4)
Janela 24 Definio de Grade
(24.1)
(24.2)
(24.3)
38
Guia SPRING: para tratamento de imagens,
classificao & gerao de cartas GAG / UFF
Janela 24.2 Grade Plana
(24.2.1)
(24.2.2)
(24.2.3)
39
Mapa temtico elaborado no Scarta.
Anexos
Guia SPRING: para tratamento de imagens,
classificao & gerao de cartas GAG / UFF
DECIFRANDO INFORMAES DA PGINA DE INFORMAES
DAS IMAGENS (CBERS) OBTIDAS DO INPE
- <satellite>
<name>CBERS</name> ======= Nome do stelite
<number>2</number> ======= Nmero do stelite
<instrument channel="1">CCD</instrument> ====== Nome do sensor
</satellite>
<software>G2T</software>
<version>2.3.0</version>
- <image>
<receivingStation>Cuiaba</receivingStation> ========= Estao de recepo
<processingStation>Sao Jose dos Campos</processingStation> =====Estao de
processamento
<processingTime>2006-07-16T04:46:31.390086</processingTime>
<level>2</level>
<columns>6910</columns>
<lines>6474</lines>
<verticalPixelSize>20.000000</verticalPixelSize>
<horizontalPixelSize>20.000000</horizontalPixelSize>
<orbitDirection>Descending</orbitDirection>
- <timeStamp>
<begin>2006-07-08T12:50:59.117483</begin>
<center>2006-07-08T12:51:07.540308</center>
<end>2006-07-08T12:51:15.961427</end>
</timeStamp>
<path>151</path>
<row>125</row>
<shiftFromNominal>0</shiftFromNominal>
<shiftFromNominalInSeconds>0</shiftFromNominalInSeconds>
<shiftFromNominalInPercent>0</shiftFromNominalInPercent>
<sunElevation>35.7068</sunElevation>
<sunAzimuth>36.3085</sunAzimuth>
<ofNadirAngle>0</ofNadirAngle>
<ephemerisMode>AUTO</ephemerisMode>
- <boundingBox> =================Limites da caixa
- <UL> =================== limite superior a esquerda
<line>6.000000</line>
<column>0.000000</column>
<latitude>-21.794314</latitude>
<longitude>-44.100534</longitude>
<northing>7589660</northing> ===== Coordenadas Y
<easting>592980</easting> ======= coordenadas X
</UL> =================== limite superior a esquerda
42
Guia SPRING: para tratamento de imagens,
classificao & gerao de cartas GAG / UFF
- <UR> =================== limite superior a direita
<line>6.000000</line>
<column>5811.000000</column>
<latitude>-21.781635</latitude>
<longitude>-42.764163</longitude>
<northing>7589660</northing> ===== Coordenadas Y
<easting>731180</easting> ======= coordenadas X
</UR> =================== limite superior a direita
- <LR> =================== limite inferior a direita
<line>5820.000000</line>
<column>5811.000000</column>
<latitude>-22.950472</latitude>
<longitude>-42.745414</longitude>
<northing>7460180</northing> ===== Coordenadas Y
<easting>731180</easting> ======= coordenadas X
</LR> =================== limite inferior a direita
- <LL> =================== limite inferior a esquerda
<line>5820.000000</line>
<column>0.000000</column>
<latitude>-22.963905</latitude>
<longitude>-44.092985</longitude>
<northing>7460180</northing> ===== Coordenadas Y
<easting>592980</easting> ======= coordenadas X
</LL> =================== limite inferior a esquerda
- <CT> ===================ponto central da caixa
<line>2913.000000</line>
<column>2905.000000</column>
<latitude>-22.373993</latitude>
<longitude>-43.425759</longitude>
<northing>7524920</northing> ===== Coordenadas Y
<easting>662080</easting> ======= coordenadas X
</CT> ===================ponto central da caixa
</boundingBox> =================Limites da caixa
- <imageData> ================ Dados da imagem
- <UL> =================== limite superior a esquerda
<line>8.000000</line>
<column>0.000000</column>
<latitude>-21.793167</latitude>
<longitude>-43.847569</longitude>
<northing>7589613</northing> ===== Coordenadas Y
<easting>619133</easting> ======= coordenadas X
</UL> =================== limite superior a esquerda
- <UR> =================== limite superior a direita
<line>8.000000</line>
<column>5811.000000</column>
<latitude>-21.955099</latitude>
<longitude>-42.761609</longitude>
43
Guia SPRING: para tratamento de imagens,
classificao & gerao de cartas GAG / UFF
<northing>7570446</northing> ===== Coordenadas Y
<easting>731165</easting> ======= coordenadas X
</UR> =================== limite superior a direita
- <LR> =================== limite inferior a direita
<line>5820.000000</line>
<column>5811.000000</column>
<latitude>-22.953773</latitude>
<longitude>-43.000017</longitude>
<northing>7460193</northing> ===== Coordenadas Y
<easting>705061</easting> ======= coordenadas X
</LR> =================== limite inferior a direita
- <LL> =================== limite inferior a esquerda
<line>5820.000000</line>
<column>0.000000</column>
<latitude>-22.790614</latitude>
<longitude>-44.094042</longitude>
<northing>7479365</northing> ===== Coordenadas Y
<easting>592990</easting> ======= coordenadas X
</LL> =================== limite inferior a esquerda
- <CT> ===================ponto central da imagem
<line>2914.000000</line>
<column>2905.000000</column>
<latitude>-22.374121</latitude>
<longitude>-43.425948</longitude>
<northing>7524906</northing> ===== Coordenadas Y
<easting>662061</easting> ======= coordenadas X
</CT> ===================ponto central da imagem
</imageData> Dados da imagem
<interpolation>BC</interpolation>
<datumName>SAD69</datumName> =========== Modelo de Terra
<semiMajorAxis>6378160.000000</semiMajorAxis>
<flattening>0.003353</flattening>
<xShiftToWGS84>-66.870000</xShiftToWGS84>
<yShiftToWGS84>4.370000</yShiftToWGS84>
<zShiftToWGS84>-38.520000</zShiftToWGS84>
<projectionName>UTM</projectionName> ======= Sistema
<originLongitude>-48</originLongitude>
<originLatitude>0</originLatitude>
<scaleFactor>0.999600</scaleFactor>
<falseEasting>500000.000000</falseEasting>
<falseNorthing>10000000.000000</falseNorthing>
<loadedTle>/usr/local/etc/../var/technical_database/CBERS2/2006/20060708120000000.od</loadedTle>
<loadedCalibration>/usr/local/etc/../var/technical_database/CBERS2/CCD/20031024000000000.cal</loadedCalibration>
44
Guia SPRING: para tratamento de imagens,
classificao & gerao de cartas GAG / UFF
<band2>/TIFF/CBERS2/2006_07/CBERS2_CCD_20060708.124333/151_125_0/2_BC_
UTM_SAD69/CBERS_2_CCD1XS_20060708_151_125_BAND2.tif</band2>
</image>
Sistema
Modelo de Terra
45
Satlite e Sensor
rbita_ponto
Data da passagem
Banda
Guia SPRING: para tratamento de imagens,
classificao & gerao de cartas GAG / UFF
Exerccios
46
Guia SPRING: para tratamento de imagens,
classificao & gerao de cartas GAG / UFF
Exerccio 1 (contraste)
Escolha uma imagem podendo ser correspondente a faixa do visvel ou do
infravermelho e aplique as operaes de contraste (da operao Mnimo/Mximo at
o contraste Equalizar Histograma) nestas imagens. Para cada contraste realizado
devero ser anotados os valores mximos e mnimos correspondentes ao contraste,
pode-se adotar o mesmo valor para as outras operaes e faa uma anlise do
resultado de cada contraste realizado nas imagens, observando as alteraes que
ocorreram nos elementos das imagens (no necessrio salvar as imagens
contrastadas neste exerccio).
Exerccio 2 (composio colorida)
a)
Faa uma composio em que a imagem se assemelhe em tons e cores a
representao real dessa rea imageada. Explique o porqu da escolha
das bandas e distribuio dos canais nessas bandas para se chegar a
esse resultado.
b)
Faa uma composio em que a floresta (vegetao) seja representada
em tons de laranja e as reas urbanas em tons de azul. E explique o
porqu da escolha das bandas e distribuio dos canais nessas bandas
para se chegar a esse resultado.
c)
Faa uma tabela para cada uma das composies, em que tero que ser
analisados e identificados 6 tipos de alvos diferentes ex.: floresta, campo
alto, campo ralo, rea urbana densa, rea urbana de baixa densidade,
faixa de areia (praia), mangue, corpos dgua, oceano, rea de plantio etc.
Para cada alvo devem ser analisados: tonalidade, cor, textura, forma,
padro e sombra.
Exerccio 3 (construo de um grfico do comportamento espectral dos
alvos)
Faa um grfico que represente o comportamento espectral de cinco alvos
presentes nas imagens. O eixo X dever representar o comprimento de onda (m),
relativo s bandas, o eixo Y dever corresponder ao nvel de cinza, no caso de
imagens Landsat de 0-255. Para obteno dos valores de cinza utilize o ponteiro do
mouse, colocando antes no modo info (
(
) ou utilizando o cursor de info
).
Exerccio 4 (classificao e criao de um layout)
47
Guia SPRING: para tratamento de imagens,
classificao & gerao de cartas GAG / UFF
a) Recorte uma rea dos PIs, que tenha pelo menos 5 elementos identificados
no exerccio 2 letra (c), e faa uma classificao supervisionada pixel a pixel.
b) Faa um relatrio sobre os resultados obtidos, levando-se em conta a rea
mapeada e de seus elementos classificados, e comente sobre os parmetros
de confuses, mostrados na janela analise de amostras.
c) Utilizando o mdulo Scarta, gere um layout, com sua classificao, nele
dever aparecer os elementos de uma carta (ttulo, legenda, escala etc).
48
Guia SPRING: para tratamento de imagens,
classificao & gerao de cartas GAG / UFF
Pontos
de
Controle
Baia de Guanabara - RJ
49
Guia SPRING: para tratamento de imagens,
classificao & gerao de cartas GAG / UFF
Long. -43 17 14.23
50
Lat. -22 44 47. 01
Guia SPRING: para tratamento de imagens,
classificao & gerao de cartas GAG / UFF
Long. -43 21 4.57 Lat. -22 41 49.49
51
Guia SPRING: para tratamento de imagens,
classificao & gerao de cartas GAG / UFF
Long. -42 54 21.20 Lat. -22 39 19.51
52
Guia SPRING: para tratamento de imagens,
classificao & gerao de cartas GAG / UFF
Long. -43 14 29.02 Lat. -22 50 13.31
53
Guia SPRING: para tratamento de imagens,
classificao & gerao de cartas GAG / UFF
Lat. -22 44 23.70 Long. -43 15 16.68
54
Guia SPRING: para tratamento de imagens,
classificao & gerao de cartas GAG / UFF
Lat. -22 42 52.83 Long. -43 00 17.98
55
Vous aimerez peut-être aussi
- Laudo 03Document1 pageLaudo 03João Marcos CallaiPas encore d'évaluation
- Laudo técnico reserva legalDocument5 pagesLaudo técnico reserva legalJoão Marcos CallaiPas encore d'évaluation
- Slide - Pedagogia InclusãoDocument10 pagesSlide - Pedagogia InclusãoJoão Marcos CallaiPas encore d'évaluation
- Criar áreas com Azimutes e DistânciasDocument3 pagesCriar áreas com Azimutes e DistânciascrotalusPas encore d'évaluation
- Agronomia Das Forragens e PastagensDocument190 pagesAgronomia Das Forragens e Pastagensseccaodeagricultura100% (7)
- Caracterização da fertilidade de solos sob pastagens no TocantinsDocument36 pagesCaracterização da fertilidade de solos sob pastagens no TocantinsJoão Marcos CallaiPas encore d'évaluation
- Adubação de PastagensDocument23 pagesAdubação de PastagensFabio José Das DoresPas encore d'évaluation
- SIG CAR ManualTecnicoDocument41 pagesSIG CAR ManualTecnicoJoão Marcos CallaiPas encore d'évaluation
- Avaliacao de Caracteristicas de Crescimento e de Producao Do Capim Mombaca Sob Condicoes Irrigadas e em Sequeiro em Ambiente de Cerrado 1Document5 pagesAvaliacao de Caracteristicas de Crescimento e de Producao Do Capim Mombaca Sob Condicoes Irrigadas e em Sequeiro em Ambiente de Cerrado 1João Marcos CallaiPas encore d'évaluation
- Criar áreas com Azimutes e DistânciasDocument3 pagesCriar áreas com Azimutes e DistânciascrotalusPas encore d'évaluation
- Solos EmbrapaDocument27 pagesSolos EmbrapaJoão Marcos CallaiPas encore d'évaluation
- Cultuura Do Milho PDFDocument23 pagesCultuura Do Milho PDFDiamantino Abneiro PindulaPas encore d'évaluation
- Tamanho Modulo Fiscal IE03 - 110405Document148 pagesTamanho Modulo Fiscal IE03 - 110405Jrjunior3Pas encore d'évaluation
- A 05 V 31 N 3Document8 pagesA 05 V 31 N 3João Marcos CallaiPas encore d'évaluation
- CRLV Digital VW Gol 1997/1998Document1 pageCRLV Digital VW Gol 1997/1998Allan Agostini100% (1)
- Gato e Gaivota - Correção. Verificaçao - LeituraDocument4 pagesGato e Gaivota - Correção. Verificaçao - LeituraMaria Alberto CuradoPas encore d'évaluation
- Técnicas de corte e tipos de papelDocument58 pagesTécnicas de corte e tipos de papelElisabete AguiarPas encore d'évaluation
- Toyotismo - Gestão e Organização HorizontalDocument25 pagesToyotismo - Gestão e Organização HorizontalmzrapperPas encore d'évaluation
- Exame Físico - Valores de RefDocument4 pagesExame Físico - Valores de RefJullia GuimarãesPas encore d'évaluation
- Lista de Exercicios - Fundamentos de Eletricidade em TelecomunicaçõesDocument2 pagesLista de Exercicios - Fundamentos de Eletricidade em TelecomunicaçõesDaniel Fec FluPas encore d'évaluation
- NB 98Document21 pagesNB 98ALAN CARDOSO0% (1)
- Planilha Controle TemperaturaDocument3 pagesPlanilha Controle TemperaturaFagner Nogueira Peretta100% (8)
- Especificação Técnica Pá CarregadeiraDocument14 pagesEspecificação Técnica Pá CarregadeiraPaulo Villas Boas CamaraPas encore d'évaluation
- Jogos, Recreação e LazerDocument14 pagesJogos, Recreação e LazerErikaPas encore d'évaluation
- Autismo e Transtornos Invasivos Do Desenvolvimento AvaliaÁ o NeuropsicolÛgicaDocument13 pagesAutismo e Transtornos Invasivos Do Desenvolvimento AvaliaÁ o NeuropsicolÛgicaMaria Clara VelosoPas encore d'évaluation
- Receitas Doces - Livro DigitalDocument68 pagesReceitas Doces - Livro DigitalnayellenPas encore d'évaluation
- Simulado ENA - Problemas de MatemáticaDocument8 pagesSimulado ENA - Problemas de MatemáticaUedson Felix RodriguesPas encore d'évaluation
- Geografia 8ºanoDocument69 pagesGeografia 8ºanoSilvia Ribeira100% (3)
- Biscana Sols2018Document324 pagesBiscana Sols2018SeridiasPas encore d'évaluation
- Avaliação de Geografia 1º BimestreDocument3 pagesAvaliação de Geografia 1º BimestreLuciane PinheiroPas encore d'évaluation
- 001 Prodol GreenDocument13 pages001 Prodol GreenEletro BPas encore d'évaluation
- Meningite: Infeções do CérebroDocument5 pagesMeningite: Infeções do CérebroJorge EstrelaPas encore d'évaluation
- Aulão 2 No Ritmo Dos Descritores 2023Document26 pagesAulão 2 No Ritmo Dos Descritores 2023Rozana SilvaPas encore d'évaluation
- Guia rápido do Pocket Dragon RPGDocument20 pagesGuia rápido do Pocket Dragon RPGIgor Moreno100% (1)
- A felicidade de um bolo de morangoDocument65 pagesA felicidade de um bolo de morangoNara PortoPas encore d'évaluation
- Dimensionamento de Um Sistema PneumáticoDocument8 pagesDimensionamento de Um Sistema PneumáticohelderlpPas encore d'évaluation
- Fênix se transforma em Richard VolkanDocument2 pagesFênix se transforma em Richard VolkanSamantha YágaraPas encore d'évaluation
- LlVRO CARTAS ClPRlANO JOSÉ DA ROCHADocument5 pagesLlVRO CARTAS ClPRlANO JOSÉ DA ROCHAIsabella PaivaPas encore d'évaluation
- Aula 04 - SintaxeDocument122 pagesAula 04 - SintaxephevosrnPas encore d'évaluation
- Resolução Ciclo 0 - ITADocument41 pagesResolução Ciclo 0 - ITApaulo.24172608Pas encore d'évaluation
- 1 Timóteo 3 EstudoDocument9 pages1 Timóteo 3 EstudoFelipe MarquesPas encore d'évaluation
- Prova Comentada - Farmácia Bioquímica - Versão ADocument9 pagesProva Comentada - Farmácia Bioquímica - Versão ASoninha MotaPas encore d'évaluation
- MAGIA DOS DRAGÕESDocument26 pagesMAGIA DOS DRAGÕESNoctos Fafnir100% (2)
- Teníase: uma causa rara de apendicite agudaDocument60 pagesTeníase: uma causa rara de apendicite agudaBrigida Tavares Monteiro LinsPas encore d'évaluation