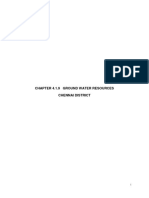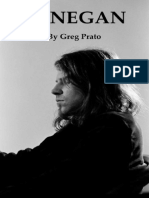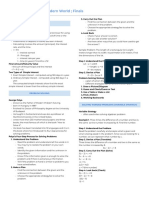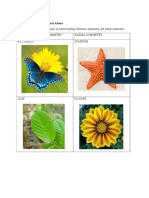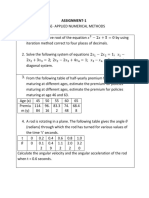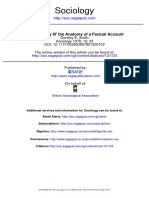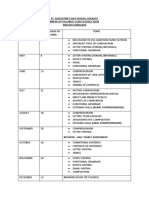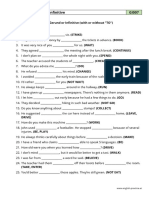Académique Documents
Professionnel Documents
Culture Documents
TechOnline v2.0 Bank Users' Guide
Transféré par
Pab Ronald Rafanan CalanocCopyright
Formats disponibles
Partager ce document
Partager ou intégrer le document
Avez-vous trouvé ce document utile ?
Ce contenu est-il inapproprié ?
Signaler ce documentDroits d'auteur :
Formats disponibles
TechOnline v2.0 Bank Users' Guide
Transféré par
Pab Ronald Rafanan CalanocDroits d'auteur :
Formats disponibles
TechOnline
Version 2.0
Bank Users Guide
TechOnline User Guide
Copyright Notice
2006-14 Infosys Limited, Bangalore, India. All Rights Reserved.
Infosys believes the information in this document is accurate as of its publication date; such information
is subject to change without notice. Infosys acknowledges the proprietary rights of other companies
to the trademarks, product names and such other intellectual property rights mentioned in this
document. Except as expressly permitted, neither this documentation nor any part of it may be
reproduced, stored in a retrieval system, or transmitted in any form or by any means, electronic,
mechanical, printing, photocopying, recording or otherwise, without the prior permission of Infosys
Limited and/or any named intellectual property rights holders under this document.
This document is written and produced by Communication Design Group of Infosys Limited.
Release Version 2.0
Document Version 1.0
December, 2014
Infosys Limited
Electronic City, Hosur Road,
Bangalore 560 100, India.
Website: http://www.infosys.com
TechOnline User Guide
Revision and Signoff
This document version is written and updated by:
Date
Author, Role
Doc Version
Change summary
14-07-2014
Savitha Nayak, Content Architect
0.1
Initial draft.
Pushpalatha Kowlgi, Content Architect
Deepali Bhardwaj, Sr. Content Lead
01-12-2014
Deepali Bhardwaj, Sr. Content Lead
0.2
Technical review changes.
05-12-2014
Savitha Nayak, Content Architect
1.0
Technical review changes, moved
Copyrights page to Page 2, added
Revision Table, aligned the Contents
table, and base-lined.
TechOnline User Guide
Contents
Get to know the features
Dashboard
Inbox
New Request
Admin
Reports
Advance Search
Settings
Help
Announcements
Tech Support
FAQs
Roles and Responsibilities
About this guide
Audience
Business Process
10
How do I raise a new request?
11
How do I provide a clarification?
13
How do I accept a restoration?
15
How do I accept a patch?
17
How do I accept an RCD request?
19
How do I close or re-open a request?
22
Reports
25
SLA-Created Report
26
TechOnline User Guide
SLA Modified Report
27
Age-Analysis Report
28
Customer Reopen Report
30
Customized Report
31
Glossary
33
TechOnline User Guide
Get to know the features
You can make the most of the TechOnline [TOL, hereinafter] features, such as Dashboard, Settings,
Advance Search, Announcements, Inbox, New Request, Admin, Reports, FAQs, Help. Heres how.
Dashboard
Dashboard is where you can find everything you want to do and monitor in TOL. The window to access
your Inbox, Requests, etc. is by clicking the Dashboard menu.
Inbox
Inbox contains all types of requests raised and assigned for resolution, clarification, consultation, review
and approval, release, etc. accessible based on your role. Click the Inbox menu to view the following
sub menu: My Requests, Service Inbox, RCD Action Summary, Reviewer Action Summary, etc.
New Request
Customers facing an issue with a Finacle product or its module log a request to have it resolved. The
service team members, acting on behalf of the customers, can also log such a request. The request is
assigned to the service team or its team member to take ownership. The assignee endeavors to resolve
the issue directly or through consultation. Click New Request on the main bar of the Home page to
view the New Request page.
Admin
This is the Group Administrators hub of critical functions - of managing the TOL users and their roles;
activating and de-activating groups; mapping partners-banks-products-versions, etc.; creating and
managing announcements. Click the Admin menu to view the following features: Create Users,
Announcements, Master Setup, Master Map, Service Management, and Service Administration.
Reports
The standard and customized TOL reports help you quickly catch the pulse of the real-time service
patterns, performance, and trends through various metrics and analysis. Click the Reports menu to
view the following reports: SLA-Created Report, Monthly Status Report, Customized Report, etc.
Advance Search
You can search for your requests using certain search criteria, such as the time period during which the
request was logged or modified, its status, category, product, SLA, etc. You can also perform the search
based on the keywords used in problem description, comments, clarifications, etc. If they exist, the
system fetches matching records. Click the Advance Search menu to view the search page.
Settings
Settings is a handy feature to customize certain TOL user interface characteristics. Click the Settings
icon
on the main bar. Use the Preferences option to personalize your time zone and list page view.
TechOnline User Guide
Help
Help has a lot of information about the application and the procedural steps to get you started and
running with the everyday routines performed using TechOnline. You can find the Help icon
the menu bar of the Home page to view the contents.
on
Announcements
You can view all the notifications using the quick links listed in the Announcements widget on the
Home page.
Tech Support
The Tech Support widget provides the contact details of the Infosys service team in. TOL strives to
provide best user experience to our customers. Click the Feedback link in the widget to facilitate our
continued efforts to improve TOL and to share your experience of using the TOL application.
FAQs
You can often find answers to your questions in FAQs. If not, you can raise a question and get a
response from the service team. Click the quick links listed in the FAQs widget on the Home page.
The access to most of the above features is decided by role-based functions assigned to the TOL users.
TechOnline User Guide
Roles and Responsibilities
The bank user roles of Bank Admin and Bank User in TOL are accompanied with certain functions as
outlined in the following diagram:
The ensuring sections describe the steps to accomplish them.
So, let us get started.
TechOnline User Guide
About this guide
This guide provides an overview of the TechOnline application, outlines its features, flow, and the
procedure to use the user interface.
The guide aims to enhance the user's experience through:
Scenario-based approach to assist in understanding role functions
Workflow diagrams and images to relate the content better
Notes to highlight certain behavioral patterns of the user interface
Audience
This guide is intended for bank customers. Please refer to the Roles and Responsibilities section for
more details.
TechOnline User Guide
Business Process
TOL uses standard workflows for its entire business process to ensure that all steps are sequentially
and correctly completed.
The following are the workflow-based scenarios, which are described in the ensuing pages:
10
How do I raise a new request?
How do I provide a clarification?
How do I accept a restoration?
How do I accept a patch?
How do I accept an RCD request?
How do I close or re-open a request?
TechOnline User Guide
How do I raise a new request?
A bank requestor logs in a new request and the depending on the type of the service, the new request
is assigned to the specific service team. This is the primary task that takes us to the main process flow.
Raise and Assign a Request
Bank
Requester
A bank requestor logs in a new request and the depending on the type of the service, the new request is assigned to the specific
service team.
Start
Log New Request
Infosys Service Team Member / Assignee
2
Assign to
Service
Team
Member3
Evaluate Request
Clarification
Patch
RCD
Restoration
Needed?
Needed?
Needed?
Needed?
Request Acceptance
Request Acceptance
Request Clarification
Request Acceptance
Procedure
1. Click New Requests to log a new request. The new request goes to the service team to service the
same.
11
TechOnline User Guide
12
TechOnline User Guide
How do I provide a clarification?
This feature in TechOnline aims at capturing all the details relevant for an issue reported to the service
team. These details major or minor - can be vital in addressing the issue. While efforts are made to
capture all the relevant details when the request is raised by the bank requestor, this feature enables
the service personnel to get a better understanding of the issue and, therefore, a suitable resolution.
When a need for clarifications arises, an expert service team member directly seeks clarifications from
the requester. Whereas, a regular service team member applies to the expert for approval. The SLA
timer is paused when the request is awaiting clarifications and resumes when they are being sent and
received.
Procedures
On receiving the approved request from the expert user, open Inbox
to view and respond to the assignees query.
My Requests page
1. Enter your clarification on the Request Details page and send it to the assignee. The escalation
timer resumes.
Until you respond to the request with your clarification, the escalation timer remains
paused and your request displays the following status: Open with Bank - Pending
Clarification.
13
TechOnline User Guide
14
TechOnline User Guide
How do I accept a restoration?
Restoration is the fastest stop-gap resolution that the service team member can provide on
case-to-case basis. The aim is to enable the customer resume production activities by
minimizing the wait time required for deploying a formal patch or similar full-fledged
resolution.
An expert service team member can directly initiate restoration. Whereas, a regular service
team member refers to the expert for approval. The restoration is then pursued for
customer-acceptance.
Procedure
1. You will receive the approved request from the expert user. Open Inbox
approve or reject the fix.
My Requests page to
2. You can accept or reject the fix. While the request is on wait for your acceptance, the escalation
timer pauses.
i.
If satisfied with the restoration, click Accept on the Request Details page. The approved
request goes to the assignee to implement restoration. The escalation timer resumes.
ii.
If rejected, the request goes back to the assignee and the escalation timer resumes.
Until the request remains in your inbox, the request displays the following status: Open
with Bank - Restoration Clarification.
15
TechOnline User Guide
16
TechOnline User Guide
How do I accept a patch?
A patch is a formal resolution for an issue in a Finacle product or module. It involves development
effort for modifying the existing product features to resolve the issue. The CCB team evaluates the
need for patch and approves accordingly. Based on the parameters necessitating the patch, a recon
can follow if the issue is diagnosed as pervasive across modules. The SLA clock is tweaked according
to the agreed timelines for a patch.
Procedure
On completion of the patch, you will receive the patch details for approval.
On closing a normal patch, the patch release note is pushed to TOL as an attachment.
Therefore, it is critical that you are online on TOL when the patch is being closed.
1. On receiving the patch, click Inbox
My Requests to close or re-open the same.
i.
If the patch is acceptable, click Close on the Request Details page. The system prompts for
confirmation.
ii.
The system prompts for confirmation. Click Confirm Close. The status of the request displays:
Closed by Bank. Both the timers stop.
iii.
If you confirm the closure within the stipulated time, the status of the request displays: Closed
by Bank Closed by Bank. Otherwise, the status displays: Closed by Bank Auto Closed. Also,
the escalation and auto-close timers stop instantly.
Until the request remains in your inbox, the request displays the following status: Open
with Bank Closed by Infosys.
2. Click Reopen on the Request Details page to re-open the closed patch. The patch request goes
back to the assignee and the entire procedure above repeats.
If you respond within the auto-close duration, the status of the request displays: Closed
by Bank Closed by Bank. Otherwise, the status changes to: Closed by Bank Auto
Closed. The escalation timer resumes and auto-close timer stops.
Until the request remains in your inbox, the status of the request remains: Open with
Bank Closed by Infosys.
17
TechOnline User Guide
18
TechOnline User Guide
How do I accept an RCD request?
A request for an RCD is raised by a service team member for an issue that has a potential effect upon
a product version used by customers. The decision for an RCD undergoes multiple evaluations at the
account level to assess the necessity for a patch. The RCD patch so developed is tracked to closure,
post which customer acceptance is sought. SLA timers are tweaked according to agreed timelines.
Procedure
When you receive the patch details from the ITL drive, the escalation timer pauses and the auto-closure
timer starts. Click Inbox My Requests. Displays the Request Details page.
1. Respond to the request closure.
19
TechOnline User Guide
i.
If the patch is acceptable, click Close Request on the Request Details page to close the
request. If you respond within the stipulated auto-close time, the request is closed subject to
confirmation.
ii.
The system prompts for confirmation. Click Confirm Close. The status of the request displays:
Closed by Bank. Both the timers stop.
iii.
If you respond within the stipulated time, the system closes the request. The status of the
request displays: Closed by Bank. The escalation and auto-close timers stop.
iv.
If you fail to respond within the auto-close time interval, the request gets automatically closed.
The status displays: Closed by Bank - Auto Closed. The escalation timer and the auto-close
timer stop instantly.
2. If dissatisfied with the patch, click Reopen on the Request details page. The request is re-opened
and sent back to the service team member or assignee. The above procedure repeats.
20
If you re-open the request, the escalation timer resumes and the auto-close timer stops.
Until you respond, the request remains in your inbox with the status: Open with Bank
Closed by Infosys. The escalation timer remains paused and the auto-close timer starts.
TechOnline User Guide
21
TechOnline User Guide
How do I close or re-open a request?
When a request fulfills its need for which it is raised, the service team initiates its closure and sends it
to the bank requestor. If the fix is acceptable, the requester can confirm its closure; else re-open.
Exception:
The requester fails to respond within the auto-close duration specified in SLA for the request.
Procedure
1. Click Inbox
My Requests to view the status of your request as updated and received from the
expert user. Displays the Request Details page.
The status of the request displays: Open with Bank - Closed by Infosys at this stage. Also,
the escalation timer tops. Auto-close timer starts when the request reaches you for
approval.
2. You can either close or re-open the request.
22
TechOnline User Guide
i.
If the requested information or resolution is complete, click Close Request. If you respond
within the stipulated auto-close time, the request is closed subject to confirmation.
ii.
To confirm the closure of the request within the auto-close time, click Confirm Closure.
iii.
If you respond within the stipulated time, the system closes the request. The status of the
request displays: Closed by Bank. The escalation and auto-close timers stop.
iv.
If you fail to respond within the auto-close time interval, the request gets automatically closed.
The status of the request changes to: Closed by Bank - Auto Closed. The escalation and autoclose timers stop instantly.
3. If dissatisfied with the resolution or inputs, click Reopen on the Request details page. The request
is re-opened and sent back to the service team member or assignee. The above procedure repeats.
If you re-open the request, the escalation timer resumes and the auto-close timer stops.
Until you respond, the request remains in your inbox with the status: Open with Bank
Closed by Infosys. The escalation timer pauses and the auto-close timer starts.
23
TechOnline User Guide
24
TechOnline User Guide
Reports
The Reports feature enables the TOL user to generate complete and up-to-date relational and
analytical reports on the service requests. These predefined reports can be viewed online and
downloaded in various formats, such as XML, CSV [comma delimited], PDF, MHMTL [web archive], MS
Excel, MS Word, TIFF.
This section describes the procedure to generate and view certain TOL reports:
SLA-Created Report
SLA Modified Report
Age-Analysis Report
Customer Reopen Report
Customized Report
25
TechOnline User Guide
SLA-Created Report
SLA-Created Report enables you to view the turnaround time for requests. Several filters are provided
based on which the resulting data is displayed.
The report has TAT Infosys parameter, which shows the total time the request was with Infosys. If the
TAT Infosys time is less than the SLA time then the SLA agreement is met. SLA-Created Report is
enabled in Internet environment only for the bank users.
To generate an SLA-Created Report:
1. Click on Reports SLA-Created Report.
2. Use the calendar widgets
to select the From Lodged Date and To Lodged Date.
3. Click the Show Additional Filters link to choose additional filters:
i.
Select the status of the request from the Call Status column.
ii.
Select the severity of the request from the Severity column.
iii.
From the Available Bank column, select the banks and click the forward arrowhead
selection displays in the Selected Bank column.
You can deselect by clicking the back arrowhead
iv.
. The
Use the procedure in Step # 3.iii above to select or deselect Geography, Location Status, and
Products from their respective columns.
4. Click Go. TOL generates the SLA-Created Report data based on the criteria you have specified.
You can open, save, and also print the report data.
26
TechOnline User Guide
SLA Modified Report
The SLA Modified Report enables user to view the turnaround time for requests modified as of a
particular date. The reports are displayed based on the criteria user specify.
To generate an SLA Modified Report
1. Click on Reports SLA-Modified Report.
2. Use the calendar widgets
to select the From Lodged Date and To Lodged Date.
3. Click the Show Additional Filters link to choose additional filters:
i.
Select the status of the request from the Call Status column.
ii.
Select the severity of the request from the Severity column.
iii.
From the Available Bank column, select the banks and click the forward arrowhead
selection displays in the Selected Bank column.
You can deselect by clicking the back arrowhead
iv.
. The
Use the procedure in Step # 3.iii above to select or deselect Geography, Location Status, and
Products from their respective columns.
4. Click Go. TOL generates the SLA-Modified Report data based on the criteria you have specified.
You can open, save, and also print the report data.
5. Use the Select a format drop-down to export the report in XML, CSV, PDF, MHMTL, MS Excel, MS
Word, TIFF.
27
TechOnline User Guide
Age-Analysis Report
Age Analysis Report displays all the requests currently open. The data in the reports are displayed
based on special filters called Buckets.
This report is enabled for bank users in Internet environment only.
To generate an Age Analysis Report
1. Click on Reports Age Analysis Report.
2. Use the calendar widgets
to select the From Lodged Date and To Lodged Date.
3. Click the Show Additional Filters link to choose additional filters:
i.
Select the status of the request from the Call Status column.
ii.
Select the severity of the request from the Severity column.
iii.
From the Available Bank column, select the banks and click the forward arrowhead
selection displays in the Selected Bank column.
You can deselect by clicking the back arrowhead
iv.
. The
Use the procedure in Step # 3.iii above to select or deselect Geography, Location Status, and
Products from their respective columns.
4. Click Get Age Analysis. TOL generates the age analysis report based on the buckets you have
specified.
5. Click Get Requests by Status. TOL generates status-wise age analysis report.
You can open, save, and also print the report data.
28
TechOnline User Guide
6. Use the Select a format drop-down to export the report in XML, CSV, PDF, MHMTL, MS Excel, MS
Word, TIFF.
29
TechOnline User Guide
Customer Reopen Report
Customer Reopen Report enables you to view all the details about the requests that are re-opened by
the bank users.
To generate a Customer Reopen Report:
1. Click on Reports Customer Reopen Report.
2. Use the calendar widgets
to select the From Lodged Date and To Lodged Date.
3. From the Available Bank column, select the banks and click the forward arrowhead
selection displays in the Selected Bank column.
4. You can deselect by clicking the back arrowhead
. The
5. Use the procedure in Step # 3.iii above to select or deselect Geography, Location Status, and
Products from their respective columns.
6. Click Go. TOL generates the requests re-opened by the customer based on the criteria you have
specified.
You can open, save, and also print the report data.
7. Use the Select a format drop-down to export the report in XML, CSV, PDF, MHMTL, MS Excel, MS
Word, TIFF.
30
TechOnline User Guide
Customized Report
Customized Report enables you to view the details of requests. A range of options to filter the
requested data is provided - the Available Output Fields being the only mandatory input.
This report is enabled for bank users in Internet environment only.
To generate a Customized Report:
1. Click on Reports Customized Report.
2. Use the calendar widgets to select From Lodged Date and To Lodged Date, From Infosys
Closed Date and To Infosys Closed Date, From Modified Date and To Modified Date.
3. Type the request reference number in the From Request Id and To Request Id fields.
4. Type the name of the menu to which the request pertains in the Menu Option field.
5. Type the total minutes spent on servicing the request in the Effort field.
6. Select the Service Department, Severity, Severity Type, CFO, Project Phase, Mode, SubStatus,
Rejected Reason from their respective selection boxes.
31
TechOnline User Guide
7. From the Available Bank column, select the banks and click the forward arrowhead
selection displays in the Selected Bank column.
You can deselect by clicking the back arrowhead
. The
8. Use the procedure in Step # 7 above to select or deselect Product, Location Status, Module,
Version, Category, Location, Output Fields from their respective columns.
Specifying the Output Fields data is mandatory.
9. Click Go. TOL generates the customized report based on the criteria you have specified.
You can open, save, and also print the report data.
10. Use the Select a format drop-down to export the report in XML, CSV, PDF, MHMTL, MS Excel, MS
Word, TIFF.
32
TechOnline User Guide
Glossary
A
Auto-close Timer
When an open request is scheduled for closure, the system automatically closes it on the expiry of the
specified number of days or hours, provided no action is taken by the requester within the specified
time. The count begins from the time the request is raised.
Bank Requester
A requester from the bank who logs a service request about an issue in a Finacle product.
CCB
The Change Control Board for TOL is authorized to review and approve requests that result in a change
in the functionality or UI behavior. The board comprises core product stakeholders internal to Infosys.
Consultant
Some of the service team members enjoy the privilege of consultants. Such consultants provide
solutions to resolve issues when the assignee to the request approaches the consultation team.
Escalation Timer
This is an SLA timer or countdown that starts ticking from the time a new service request is logged,
pauses while on wait for information, and stops when the request is closed.
Group Administrator
A TechOnline user, who is part of Group Admin team for a customer, is granted the role and associated
privileges of Group Administrator on Infosys Senior Management approval.
Patch
A minor or major fix or enhancement implemented for a specific product version on a customers
demand. When a patch is released, the fourth decimal number of the Finacle product version
increments. For example, if the version that the customer uses is 7.0, the new version number after
deploying the patch, would be 7.0.0.1.
33
TechOnline User Guide
RCD
Release Content Definition is an inbox containing all the requests pertaining to a product version
release.
Recon
This is the abbreviated form of reconnaissance. Recon takes place when the patch through which the
fix being implemented for a particular product version for a customer is potentially relevant for other
customers too, the CCB approver sets the RECON Required flag to 1.
Release
A major fix or enhancement implemented for a specific product version across all the customers that
use that version. The version number of the Finacle product, upon a major release, increments. For
example, if the version that the customer uses is 7.0, the new version number after deploying the
release, would be 7.0.1.0.
Restoration
Restoration is a temporary solution that the service team provides to the customer.
SLA
For issue-tracking purposes, a Service Level Agreement is created between the support team and the
customer specifying about the scope of the service, its terms, and completion time.
34
Vous aimerez peut-être aussi
- TCO Calculation Template ExamplesDocument50 pagesTCO Calculation Template ExamplesPab Ronald Rafanan CalanocPas encore d'évaluation
- 2016 New Coach Registration Form.1aDocument3 pages2016 New Coach Registration Form.1aPab Ronald Rafanan CalanocPas encore d'évaluation
- DebitDocument1 pageDebitPab Ronald Rafanan CalanocPas encore d'évaluation
- RFP For Supply Deployment and Management of ATMs Cash Dispensers Under Capex ModelDocument104 pagesRFP For Supply Deployment and Management of ATMs Cash Dispensers Under Capex ModelPab Ronald Rafanan CalanocPas encore d'évaluation
- HP Enduser PromoDocument8 pagesHP Enduser PromoPab Ronald Rafanan CalanocPas encore d'évaluation
- Disaster Recovery PlanDocument16 pagesDisaster Recovery PlanPab Ronald Rafanan CalanocPas encore d'évaluation
- Microsoft Office How To WorkDocument57 pagesMicrosoft Office How To WorkMittal GauravPas encore d'évaluation
- Database Production AcceptanceDocument5 pagesDatabase Production AcceptancePab Ronald Rafanan CalanocPas encore d'évaluation
- Database Production AcceptanceDocument5 pagesDatabase Production AcceptancePab Ronald Rafanan CalanocPas encore d'évaluation
- The Subtle Art of Not Giving a F*ck: A Counterintuitive Approach to Living a Good LifeD'EverandThe Subtle Art of Not Giving a F*ck: A Counterintuitive Approach to Living a Good LifeÉvaluation : 4 sur 5 étoiles4/5 (5784)
- The Yellow House: A Memoir (2019 National Book Award Winner)D'EverandThe Yellow House: A Memoir (2019 National Book Award Winner)Évaluation : 4 sur 5 étoiles4/5 (98)
- Never Split the Difference: Negotiating As If Your Life Depended On ItD'EverandNever Split the Difference: Negotiating As If Your Life Depended On ItÉvaluation : 4.5 sur 5 étoiles4.5/5 (838)
- Shoe Dog: A Memoir by the Creator of NikeD'EverandShoe Dog: A Memoir by the Creator of NikeÉvaluation : 4.5 sur 5 étoiles4.5/5 (537)
- The Emperor of All Maladies: A Biography of CancerD'EverandThe Emperor of All Maladies: A Biography of CancerÉvaluation : 4.5 sur 5 étoiles4.5/5 (271)
- Hidden Figures: The American Dream and the Untold Story of the Black Women Mathematicians Who Helped Win the Space RaceD'EverandHidden Figures: The American Dream and the Untold Story of the Black Women Mathematicians Who Helped Win the Space RaceÉvaluation : 4 sur 5 étoiles4/5 (890)
- The Little Book of Hygge: Danish Secrets to Happy LivingD'EverandThe Little Book of Hygge: Danish Secrets to Happy LivingÉvaluation : 3.5 sur 5 étoiles3.5/5 (399)
- Team of Rivals: The Political Genius of Abraham LincolnD'EverandTeam of Rivals: The Political Genius of Abraham LincolnÉvaluation : 4.5 sur 5 étoiles4.5/5 (234)
- Grit: The Power of Passion and PerseveranceD'EverandGrit: The Power of Passion and PerseveranceÉvaluation : 4 sur 5 étoiles4/5 (587)
- Devil in the Grove: Thurgood Marshall, the Groveland Boys, and the Dawn of a New AmericaD'EverandDevil in the Grove: Thurgood Marshall, the Groveland Boys, and the Dawn of a New AmericaÉvaluation : 4.5 sur 5 étoiles4.5/5 (265)
- A Heartbreaking Work Of Staggering Genius: A Memoir Based on a True StoryD'EverandA Heartbreaking Work Of Staggering Genius: A Memoir Based on a True StoryÉvaluation : 3.5 sur 5 étoiles3.5/5 (231)
- On Fire: The (Burning) Case for a Green New DealD'EverandOn Fire: The (Burning) Case for a Green New DealÉvaluation : 4 sur 5 étoiles4/5 (72)
- Elon Musk: Tesla, SpaceX, and the Quest for a Fantastic FutureD'EverandElon Musk: Tesla, SpaceX, and the Quest for a Fantastic FutureÉvaluation : 4.5 sur 5 étoiles4.5/5 (474)
- The Hard Thing About Hard Things: Building a Business When There Are No Easy AnswersD'EverandThe Hard Thing About Hard Things: Building a Business When There Are No Easy AnswersÉvaluation : 4.5 sur 5 étoiles4.5/5 (344)
- The Unwinding: An Inner History of the New AmericaD'EverandThe Unwinding: An Inner History of the New AmericaÉvaluation : 4 sur 5 étoiles4/5 (45)
- The World Is Flat 3.0: A Brief History of the Twenty-first CenturyD'EverandThe World Is Flat 3.0: A Brief History of the Twenty-first CenturyÉvaluation : 3.5 sur 5 étoiles3.5/5 (2219)
- The Gifts of Imperfection: Let Go of Who You Think You're Supposed to Be and Embrace Who You AreD'EverandThe Gifts of Imperfection: Let Go of Who You Think You're Supposed to Be and Embrace Who You AreÉvaluation : 4 sur 5 étoiles4/5 (1090)
- The Sympathizer: A Novel (Pulitzer Prize for Fiction)D'EverandThe Sympathizer: A Novel (Pulitzer Prize for Fiction)Évaluation : 4.5 sur 5 étoiles4.5/5 (119)
- Her Body and Other Parties: StoriesD'EverandHer Body and Other Parties: StoriesÉvaluation : 4 sur 5 étoiles4/5 (821)
- Quiz-Travel - Beginner (A1)Document4 pagesQuiz-Travel - Beginner (A1)Carlos Alberto Rodriguez LazoPas encore d'évaluation
- Ground Water Resources of Chennai DistrictDocument29 pagesGround Water Resources of Chennai Districtgireesh NivethanPas encore d'évaluation
- May, 2013Document10 pagesMay, 2013Jakob Maier100% (1)
- Sieve Shaker: Instruction ManualDocument4 pagesSieve Shaker: Instruction ManualinstrutechPas encore d'évaluation
- Conceptual FrameworkDocument24 pagesConceptual Frameworkmarons inigoPas encore d'évaluation
- Lanegan (Greg Prato)Document254 pagesLanegan (Greg Prato)Maria LuisaPas encore d'évaluation
- MMW FinalsDocument4 pagesMMW FinalsAsh LiwanagPas encore d'évaluation
- Application D2 WS2023Document11 pagesApplication D2 WS2023María Camila AlvaradoPas encore d'évaluation
- 00 CCSA TestDocument276 pages00 CCSA TestPedro CubillaPas encore d'évaluation
- Planview Innovation Management Maturity Model PDFDocument1 pagePlanview Innovation Management Maturity Model PDFMiguel Alfonso Mercado GarcíaPas encore d'évaluation
- Microsoft Word 2000 IntroductionDocument72 pagesMicrosoft Word 2000 IntroductionYsmech SalazarPas encore d'évaluation
- Give Five Examples Each of Nature Having Reflection Symmetry and Radial Symmetry Reflection Symmetry Radial Symmetry Butterfly StarfishDocument12 pagesGive Five Examples Each of Nature Having Reflection Symmetry and Radial Symmetry Reflection Symmetry Radial Symmetry Butterfly StarfishANNA MARY GINTOROPas encore d'évaluation
- NPV Irr ArrDocument16 pagesNPV Irr ArrAnjaliPas encore d'évaluation
- Oblicon SampleDocument1 pageOblicon SamplelazylawatudentPas encore d'évaluation
- Board 2Document1 pageBoard 2kristine_nilsen_2Pas encore d'évaluation
- ER DiagramDocument23 pagesER Diagramapi-2757091480% (20)
- Budget ControlDocument7 pagesBudget ControlArnel CopinaPas encore d'évaluation
- The Sound Collector - The Prepared Piano of John CageDocument12 pagesThe Sound Collector - The Prepared Piano of John CageLuigie VazquezPas encore d'évaluation
- VL2019201000534 DaDocument2 pagesVL2019201000534 DaEnjoy LifePas encore d'évaluation
- 'K Is Mentally Ill' The Anatomy of A Factual AccountDocument32 pages'K Is Mentally Ill' The Anatomy of A Factual AccountDiego TorresPas encore d'évaluation
- Class Ix - Break-Up SyllabusDocument3 pagesClass Ix - Break-Up Syllabus9C Aarib IqbalPas encore d'évaluation
- Create a seat booking form with Google Forms, Google Sheets and Google Apps Script - Yagisanatode - AppsScriptPulseDocument3 pagesCreate a seat booking form with Google Forms, Google Sheets and Google Apps Script - Yagisanatode - AppsScriptPulsebrandy57279Pas encore d'évaluation
- Fong vs. DueñasDocument2 pagesFong vs. DueñasWinter Woods100% (3)
- Urodynamics Griffiths ICS 2014Document198 pagesUrodynamics Griffiths ICS 2014nadalPas encore d'évaluation
- Guide to Fair Value Measurement under IFRS 13Document3 pagesGuide to Fair Value Measurement under IFRS 13Annie JuliaPas encore d'évaluation
- Florence Walking Tour MapDocument14 pagesFlorence Walking Tour MapNguyễn Tấn QuangPas encore d'évaluation
- Waves and Thermodynamics, PDFDocument464 pagesWaves and Thermodynamics, PDFamitPas encore d'évaluation
- Finance at Iim Kashipur: Group 9Document8 pagesFinance at Iim Kashipur: Group 9Rajat SinghPas encore d'évaluation
- Gi 007 Gerund InfinitiveDocument2 pagesGi 007 Gerund Infinitiveprince husainPas encore d'évaluation
- 2002, Vol.86, Issues 4, Hospital MedicineDocument221 pages2002, Vol.86, Issues 4, Hospital MedicineFaisal H RanaPas encore d'évaluation