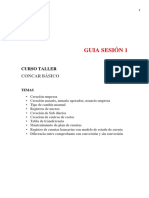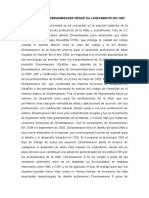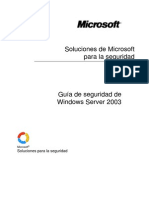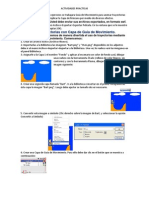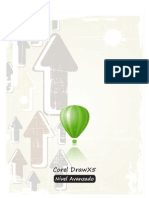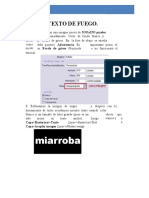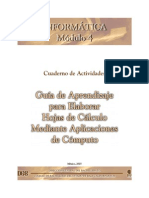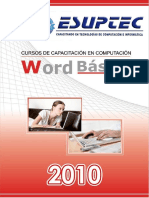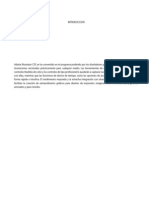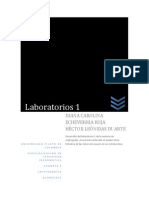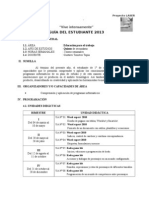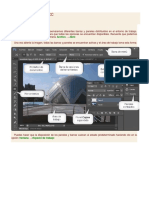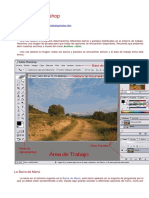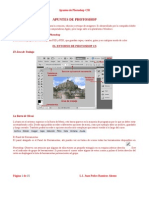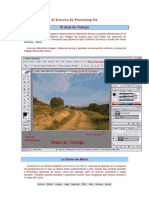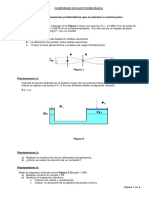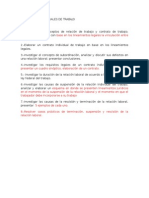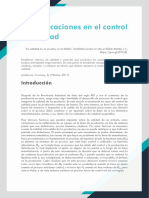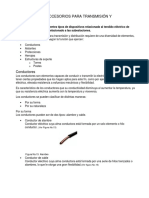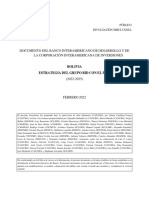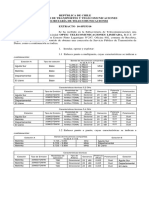Académique Documents
Professionnel Documents
Culture Documents
Photoshop - PDF PSICOLOGIA
Transféré par
Liliana CL Sáenz MatíasTitre original
Copyright
Formats disponibles
Partager ce document
Partager ou intégrer le document
Avez-vous trouvé ce document utile ?
Ce contenu est-il inapproprié ?
Signaler ce documentDroits d'auteur :
Formats disponibles
Photoshop - PDF PSICOLOGIA
Transféré par
Liliana CL Sáenz MatíasDroits d'auteur :
Formats disponibles
CETPRO VIRGEN DE LAS MERCEDES
RD N 002835/2007 UGEL 06
Calle El Retiro 115 La Molina Lima
http://www.virgendelasmercedes.com
Docente: David H. Rodrguez Vilca Pag. 1
CETPRO
VIRGEN DE LAS MERCEDES
RD N 002835/2007
Calle El Retiro 115 La Molina Lima
SEPARATA DE
PHOTOSHOP
Prof. David Hezra Rodrguez Vilca
CETPRO VIRGEN DE LAS MERCEDES
RD N 002835/2007 UGEL 06
Calle El Retiro 115 La Molina Lima
http://www.virgendelasmercedes.com
Docente: David H. Rodrguez Vilca Pag. 2
Qu es Photoshop?
Photoshop, creado por Adobe Systems, es una de las herramientas software para el tratamiento de imagen ms
potente hoy en da.
Debemos tener bien claro desde el principio que Photoshop no est pensado para dibujar, para eso es
recomendable que utilices Illustrator de Adobe o Freehand de Macromedia. Photoshop est principalmente orientado a
tratar y manipular imgenes, o bien creadas por otros programas, o digitalizadas por un escner o mquina fotogrfica.
Entonces, una vez introducida la imagen en el programa podras retocarla, transformarla y editarla con un sinfn
de posibilidades.
De hecho, esta es una de las caractersticas ms interesantes de Photoshop, pues Adobe ha sabido hacer un
programa intuitivo y muy completo que hace que se desmarque de la competencia y sea el software ms utilizado por
diseadores e ilustradores.
El rea de Trabajo
Una vez abierto el programa observaremos diferentes barras y paneles distribuidos en el entorno de trabajo. Abramos
una imagen de prueba para que todas las opciones se encuentren disponibles. Recuerda que podemos abrir nuestros
archivos a travs del men ArchivoAbrir.
Una vez abierta la imagen, todas las barras y paneles se encuentran activos y el rea de trabajo toma esta forma:
CETPRO VIRGEN DE LAS MERCEDES
RD N 002835/2007 UGEL 06
Calle El Retiro 115 La Molina Lima
http://www.virgendelasmercedes.com
Docente: David H. Rodrguez Vilca Pag. 3
La Barra de Men
La barra en el extremo superior es la Barra de Men, esta barra aparece en la mayora de programas por lo que ya debes
estar acostumbrado a ella. Desde aqu podrs acceder a diferentes opciones de men, como por ejemplo abrir un
archivo, guardarlo y luego cerrarlo. Tambin podrs acceder a opciones mucho ms complejas que iremos viendo a lo
largo del curso.
El Panel de Herramientas
El panel alargado es el Panel de Herramientas, ah puedes ver en forma de iconos todas las herramientas
disponibles en Photoshop. Observa con atencin que algunas de ellas tienen un pequeo tringulo en su
esquina inferior derecha
. Este es el indicador de grupo de herramientas. Si posicionas el cursor sobre
alguno de estos iconos y pulsas el botn derecho del ratn se desplegar la lista de herramientas
pertenecientes al grupo.
Si desplegamos el men del icono pincel se desplegar la lista de herramientas de
dibujo.
Como ves, dentro del grupo de herramientas de dibujo podemos encontrar el Pincel y el Lpiz. La letra que
aparece a la derecha del nombre de la herramienta nos informa del mtodo abreviado de teclado para
acceder a la herramienta activa de este grupo. La herramienta activa se encuentra siempre marcada por un
cuadrado negro.
En el panel de herramientas podemos encontrar tambin los selectores de color, en Photoshop
trabajaremos siempre con dos colores activos, que pueden ser totalmente configurados por el
usuario. El color situado al frente ser el color Frontal, la mayora de las herramientas lo
tomarn como color de trabajo. El que se encuentra detras es el color de Fondo, podemos establecer este
color como el color del fondo del documento, de esta forma podemos utilizar herramientas que pinten con el
color de fondo y as imitar de alguna forma el borrado de pxeles.
El recuadro que se encuentra al frente muestra el color que estamos utilizando, en cualquier momento
podemos hacer clic sobre el icono de doble flecha
e intercambiaremos los colores de los recuadros entre
s, haciendo que el color que se encontraba en el recuadro del fondo pase al frente y, por lo tanto, nuestras
herramientas usarn ese color como predeterminado.
Observa que en cualquier momento puedes hacer clic sobre el icono
para restablecer los colores
activos a negro y blanco (los iniciales de Photoshop).
Para seleccionar un color haz clic sobre uno de los recuadros y se abrir el cuadro de dilogo Selector de color. Una vez
aqu podrs elegir un color de entre toda la paleta que Photoshop te ofrece.
Una vez seleccionado el color puede que te aparezcan unos iconos como
estos:
El icono
advierte al usuario que el color seleccionado
se halla fuera de la paleta de impresin, y es posible que
cuando quieras imprimir la imagen, este color no se
corresponda exactamente con el que escogiste y se
muestre con un tono diferente.
Lo mismo ocurre con el icono de incompatibilidad web , si creas una
imagen que contenga un color no compatible con los estndares web es
muy probable que se muestre de diferentes formas segn el navegador y el sistema operativo utilizado.
CETPRO VIRGEN DE LAS MERCEDES
RD N 002835/2007 UGEL 06
Calle El Retiro 115 La Molina Lima
http://www.virgendelasmercedes.com
Docente: David H. Rodrguez Vilca Pag. 4
Durante el curso iremos viendo una por una las herramientas de este panel, aunque debido a la extensin que eso
supondra dejaremos algunas de lado por tratarse de herramientas avanzadas o de escasa utilidad para el usuario novel.
Aun as, mostraremos un listado de las herramientas que pasaremos por alto y una breve explicacin de su
funcionalidad:
Este grupo de herramientas se utiliza para crear sectores.
Los sectores se utilizan para dividir una imagen en reas funcionales (sectores)
que pueden tener propiedades diferentes. Estas imgenes irn destinadas a la
publicacin web.
Este grupo de herramientas se utiliza para crear trazados.
Los trazados se utilizan para crear formas vectoriales (lineas y curvas definidas
matemticamente). Estas formas son independientes a la resolucin y pueden
redimensionarse sin problemas.
La primera opcin, la herramienta Cuentagotas, toma muestras de color de
cualquier parte del lienzo y la hace activa en los selectores de color.
La herramienta Muestra de color toma hasta como mximo 4 muestras de color
del lienzo para mostrar sus propiedades en la paleta de Informacin (junto
al Navegador).
La ltima, la herramienta Medicin, mide la distancia entre dos puntos dados
mostrndose el resultado, tambin, en la paleta Informacin.
Los iconos al pie del panel
nos permiten alternar entre distintas vistas del rea de trabajo, unas ms
despejadas que otras. El ltimo botn
importa la imagen a ImageReady, un programa que se instala con
Photoshop y que se dedica exclusivamente a la edicin y posterior publicacin de imagenes en internet.
La Barra de Opciones de Herramientas
En la parte superior de la ventana y bajo la barra de men encontramos la barra de Opciones de Herramientas, el
contenido de esta barra cambiar segn la herramienta que tengamos seleccionada. A medida que avancemos y
aprendamos nuevas herramientas iremos viendo como utilizar esta barra y sus opciones.
De momento diremos que desde aqu podemos cambiar aspectos de la herramienta como su tamao, su opacidad, etc.
Cada vez que hagas un cambio en la herramienta, ste se mantendr para que cuando vuelvas a seleccionarla su estado
sea el mismo que era cuando la utilizaste por ltima vez. Si en algn momento quieres restaurar la herramienta a su
estado original, debers hacer clic con el botn derecho del ratn sobre la imagen de la herramienta en la barra de
opciones de herramienta y seleccionar Restaurar Herramienta.
La opcin Restaurar Todas volvera todas las herramientas a su
estado original.
CETPRO VIRGEN DE LAS MERCEDES
RD N 002835/2007 UGEL 06
Calle El Retiro 115 La Molina Lima
http://www.virgendelasmercedes.com
Docente: David H. Rodrguez Vilca Pag. 5
La Barra de Estado
Una barra que nos ser de mucha utilidad es la Barra de Estado, al pie del espacio de trabajo. En ella encontrars ayuda
sobre las herramientas seleccionadas y las funcionalidades adicionales que puedes conseguir mediante la combinacin
del teclado y el ratn.
Por ejemplo, si seleccionamos la herramienta Pincel
Si mantenemos pulsada la tecla Shift
siguiente:
podremos leer esto en la barra de estado:
vers como el mensaje de la barra de estado cambia para mostrar lo
En combinacin con la herramienta pincel, la tecla Shift acta de forma que podemos pintar lneas rectas con un simple
clic.
Iremos viendo las diferentes opciones a medida que vayamos aprendiendo ms sobre las herramientas.
Ahora centrmonos en la primera parte de la barra de estado. Como podrs observar, a la izquierda del todo
encontraremos un porcentaje, este nmero es el zoom aplicado
a la imagen abierta.
Por defecto Photoshop intenta ajustar la imagen al tamao del rea de trabajo, si sta es muy pequea o la imagen es
demasiado grande, Photoshop reducir el zoom para poder mostrar la imagen completa en pantalla.
Recuerda que el zoom no afecta al tamao de la imagen, sino a la vista. Aunque reduzcamos o ampliemos el zoom
para ver con mayor claridad la imagen, las dimensiones de sta siguen siendo las mismas.
Entonces, ya que el porcentaje que se muestra en la barra de estado indica el nivel de zoom que estamos aplicando,
podemos hacer clic sobre este porcentaje y modificarlo, introduciendo un nmero diferente y pulsando la
tecla Enter
. Vers cmo cambia el zoom de la imagen.
La Ventana Navegador
Tambin es posible, y ms cmodo, utilizar la ventana de Navegador. En principio,
la encontrars a la derecha del rea de trabajo, muestra una miniatura de la
imagen con la que estamos trabajando.
Si no se encontrase visible puedes activarla desde el men Ventana
Navegador en la barra de men.
El navegador, como ya hemos dicho, muestra una miniatura de la imagen activa. Permite modificar la vista de la imagen
acercndola y alejndola mediante este control:
.
Observa que si se mueve el control hacia la derecha el zoom aumenta, haciendo que la imagen se vea ms grande (o
desde ms cerca). Si, por el contrario, desplazamos el marcador hacia la izquierda, veremos la imagen cada vez ms
pequea (o desde ms lejos), porque el zoom disminuye.
CETPRO VIRGEN DE LAS MERCEDES
RD N 002835/2007 UGEL 06
Calle El Retiro 115 La Molina Lima
http://www.virgendelasmercedes.com
Docente: David H. Rodrguez Vilca Pag. 6
Fjate que en la miniatura aparece un recuadro con el borde rojo
, este recuadro te ayudar a navegar por
la imagen cuando el zoom sea demasiado grande y veas slo una parte de la imagen. Haciendo clic sobre la miniatura
puedes desplazar el recuadro y mostrar en la ventana el rea contenida por ste.
Otra forma de desplazar la vista de la imagen sera usando la herramienta Mano, en el Panel de Herramientas:
LAS HERRAMIENTAS DE PINTURA Y EDICIN
Una vez que ya conocemos el entorno de Photoshop, vamos a aprender como utilizarlo.
Para ello veremos las principales herramientas del programa. Empezaremos con
lasherramientas de pintura.
En el panel de herramientas podemos encontrar el icono Pincel, si hacemos clic derecho
sobre l, se desplegar una lista mostrando el grupo formado por la herramienta Pincel y la herramienta Lpiz, ambas
con caractersticas parecidas, pero con algunas diferencias.
Estas dos herramientas te permiten pintar con el color frontal actual, aunque por defecto la herramienta Pincel crea
trazos mucho ms suaves mientras que los bordes del lpiz con ms irregulares.
Vamos a ver las caractersticas propias de cada una de ellas.
La Herramienta Pincel
Una de las diferencias respecto al Lpiz es la posibilidad de convertir esta herramienta en aergrafo, para ello slo
tenemos que pulsar el botn
en la barra de Opciones de Herramientas. Este botn tiene dos estados,
pulsado
(el aergrafo est activado) e inactivo
(el pincel actuar normalmente).
Esta opcin es til cuando queremos que la herramienta pinte conforme a la presin ejercida por el pincel. As si
mantenemos el botn del ratn pulsado durante un tiempo se ir aadiendo ms pintura a la imagen, mientras que si
el aergrafo se encuentra desactivado, por mucho que mantengamos la presin, la cantidad de pintura en un punto
ser siempre la misma.
Adems de esta posibilidad, existe otra opcin nica del Pincel: el Flujo
.
El flujo establece la rapidez con la que la herramienta Pincel aplica la pintura, por lo que cuanto menor sea el
porcentaje que aplicamos, ms suave ser el resultado.
Podemos encontrar el calibrador de flujo en la barra de Opciones.
La Herramienta Lpiz
Como ya hemos dicho, el Lpiz, al pertenecer al mismo grupo, comparte casi todas sus opciones con el Pincel, slo
veremos la nica opcin propia de esta herramienta: el Borrado automtico.
Esta opcin, como prcticamente todas, tambin se encuentra en la barra
de Opciones de Herramientas, y se comporta del siguiente modo:
Si el primer pxel en el que hiciste clic es del color frontal, el lpiz pintar con el
color de fondo borrando el color frontal.
Si el primer pxel en el que hiciste clic es de otro color, el lpiz usa el color frontal para pintar.
CETPRO VIRGEN DE LAS MERCEDES
RD N 002835/2007 UGEL 06
Calle El Retiro 115 La Molina Lima
http://www.virgendelasmercedes.com
Docente: David H. Rodrguez Vilca Pag. 7
Veamos un ejemplo de cmo funcionara esta opcin:
Opciones del Pincel y el Lpiz
Ahora que hemos visto las caractersticas propias de cada una de estas herramientas, vamos a ver las opciones que
tienen en comn.
La Opacidad es una opcin que encontraras a menudo mientras trabajas con Photoshop. Se trata
de un porcentaje (igual que el Flujo), y de ella depende la transparencia del trazo dibujado. Al
100%, la pintura es completamente opaca, mientras que al mnimo (el 1%) es imperceptible.
Una de las caractersticas ms complejas de Photoshop es el Modo de Fusin. Dependiendo del modo en el que se
utilice la herramienta pintar de una forma u otra. Veremos ahora los modos ms importantes.
Normal, el modo por defecto, el pincel actuar como esperas, pintando con el color frontal por donde crees el trazo.
Detrs, el pincel pinta con el color frontal nicamente en las partes que sean transparentes. Si intentas pintar en un
rea ya coloreada el pincel no pintara nada.
Borrar, elimina el color por donde crees el trazo dejando esa zona transparente. Este modo acta de forma similar a la
herramientaBorrador, que veremos ms adelante.
Oscurecer, el color resultante del trazo es evaluado por Photoshop, slo pintar si ste es ms oscuro que el color
existente en la imagen.
Aclarar, acta de forma contraria, el trazo se muestra nicamente si el color resultante es ms claro que el existente
en la imagen.
El resto de los modos exigen un conocimiento de conceptos ms avanzados como son los canales RGB. stos sern
tratados ms adelante en el curso. Aunque si quieres aprender ms sobre las opciones de fusin consulta la ayuda de
Photoshop y realiza una bsqueda por "Seleccionar modo de fusin".
CETPRO VIRGEN DE LAS MERCEDES
RD N 002835/2007 UGEL 06
Calle El Retiro 115 La Molina Lima
http://www.virgendelasmercedes.com
Docente: David H. Rodrguez Vilca Pag. 8
El Concepto de Pincel
Podemos hablar del concepto pincel como la forma de pintar que tienen las herramientas de pintura. No hemos de
confundir el concepto de Pincel (o punta de pincel) con la herramienta Pincel.
Las herramientas Pincel y Lpiz permiten la personalizacin de la forma en la que pintamos, pudiendo crear un trazo ms
grueso, con menos dureza u otros aspectos que veremos a continuacin.
Existen dos formas de acceder a las propiedades del pincel, y en ambas debes tener seleccionada la herramienta Pincel o
Lpiz. Entonces, haremos clic sobre el desplegable en la barra de Opciones de Herramientas
Otra forma de acceder a esta ventana es hacer clic derecho sobre la imagen
cuando una de estas herramientas se encuentre seleccionada.
Desde la primera opcin, Dimetro maestro, podremos escoger el tamao
del pincel, para ello hemos de desplazar el control hacia derecha o izquierda
hasta alcanzar el tamao deseado, o introducir su tamao en pxeles
directamente sobre la caja de texto.
Tambin es posible configurar la Dureza del pincel, e igual que la anterior,
seleccionaremos mediante el control de desplazamiento una dureza entre
los valores 0% y 100%, siendo el primero el pincel ms blando y el segundo
el ms duro.
Cuanta ms dureza tenga un pincel, menos suaves sers sus trazos.
Desde esta ventana es posible escoger, tambin, entre una variedad enorme
de pinceles preestablecidos, slo debers escoger el que ms se ajuste a tus
necesidades y hacer clic sobre l para seleccionarlo. Para algunas puntas de
pincel estn deshabilitadas algunas de las opciones de edicin, siendo
posible, por ejemplo, poder cambiar su tamao pero no su dureza.
Aunque en principio slo se muestren estos pinceles, hemos de saber que
existen bastantes ms que podemos cargar si hacemos clic en este
icono .
Se desplegar la siguiente lista:
Como puedes observar, existen muchas variedades entre las que elegir.
Para cargar, por ejemplo, los pinceles de efectos especiales haz clic sobre
ellos. El sistema se asegurar de que quieras hacerlo, porque para cargar
unos pinceles es preciso descargar primero los anteriores.
Haz clic en OK y la lista de pinceles cambiar para mostrar los nuevos.
CETPRO VIRGEN DE LAS MERCEDES
RD N 002835/2007 UGEL 06
Calle El Retiro 115 La Molina Lima
http://www.virgendelasmercedes.com
Docente: David H. Rodrguez Vilca Pag. 9
Si en algn momento quieres cargar los pinceles por defecto, haz clic sobre Restaurar pinceles y estos sustituirn a las
muestras que tengas cargadas.
Puedes elegir la forma en la que las puntas de los pinceles son mostradas, para
ello escoge una de las siguientes vistas y la lista de pinceles se actualizar
mostrndose como escogiste.
Si en algn momento quieres guardar una determinada configuracin de pincel
para acceder a ella ms rpidamente, pulsa el botn Nuevo y se abrir un
cuadro de dilogo donde debers introducir el nombre con el que deseas guardar
el pincel.
Existe un modo mucho ms completo para personalizar tus pinceles, haz clic en la pestaa de paleta de Pinceles, en la
parte derecha de la barra de Opciones de Herramientas,
en
el
icono
de propiedades
de
herramienta
en la misma barra.
Se mostrar una ventana como esta:
Desde aqu puedes tener acceso a todos los
pinceles preestablecidos y modificarlos, o crear
tus propias puntas de pincel.
Combinaciones de Teclado
De las combinaciones de teclado con estas herramientas comentaremos solamente el uso de la tecla Shift
Siempre que pulses esta tecla, aparecer el siguiente mensaje en la barra de estado:
Este modo te permitir crear lneas rectas. O bien horizontales y verticales haciendo clic con el ratn en el principio del
trazo, pulsando la tecla Shift y mantenindola presionada hasta pulsar el lugar de fin de trazo. O simplemente para crear
trazos rectilneos. Para ello, mantn la tecla Shift presionada y haz clic en diferentes puntos del lienzo, observars como
se crean trazos rectos desde el primer punto donde hiciste clic al siguiente.
CETPRO VIRGEN DE LAS MERCEDES
RD N 002835/2007 UGEL 06
Calle El Retiro 115 La Molina Lima
http://www.virgendelasmercedes.com
Docente: David H. Rodrguez Vilca Pag. 10
LAS HERRAMIENTAS DE PINTURA Y EDICIN
Ahora hablaremos de otro grupo de herramientas que tambin nos permiten aadir pintura sobre el lienzo:
los Tampones.
Si hacemos clic derecho sobre su icono veremos las dos herramientas dentro de este grupo:
El Tampn de Motivo
Veremos primero esta herramienta debido a su gran parecido con las del grupo anterior.
El Tampn de Motivo te permite pintar del mismo modo que las anteriores, por lo que muchas de sus opciones son
iguales. La diferencia se encuentra en que esta herramienta no utiliza pintura sino un patrn o Motivo.
Como puedes observar en la barra de Opciones, la configuracin de esta herramienta no se diferencia mucho de la
del Pincel.
De hecho, las nicas opciones diferentes son las 3 ltimas:
Haremos clic en el desplegable de Motivo para ver las opciones disponibles.
Si observamos esta ventana veremos que es muy similar a la paleta de pinceles
que vimos anteriormente, Haciendo clic en el botn
cargar diferentes motivos agrupados por categoras.
veremos que es posible
Otra opcin disponible es la de Alineado
, con esta opcin activada te
asegurars de que el motivo se muestre uniforme aunque haya sido creado con
diferentes trazados. Este recurso es muy til para evitar la superposicin de
trazos, creando un motivo final homogneo.
Finalmente, tambin es posible aadirle al tampn un ligero
efecto Impresionista marcando su correspondiente casilla
modo, el resultado del tampn ser ms suave y difuso.
. De este
El Tampn de Clonar
El Tampn de Clonar es una herramienta muy til en el retoque fotogrfico, esta herramienta hace una copia exacta de
una zona de la imagen y te permite trasladarla a otra zona del lienzo.
Observa que tanto el Tampn de Motivo como el de Clonar te permiten la seleccin de diferentes puntas de pincel para
adecuar la salida del trazo.
Las combinaciones de teclado y las opciones de herramienta para ambas herramientas son similares a las vistas para
el Pincel o el Lpiz.
CETPRO VIRGEN DE LAS MERCEDES
RD N 002835/2007 UGEL 06
Calle El Retiro 115 La Molina Lima
http://www.virgendelasmercedes.com
Docente: David H. Rodrguez Vilca Pag. 11
Las Herramientas de Pintura y Edicin
Deberamos incluir en esta seccin las herramientas de Degradado y Bote de
pintura.
Pues actan, tambin, aadiendo pintura, aunque en cantidades ms grandes,
sobre el lienzo.
La Herramienta Degradado
Con esta herramienta sers capaz de crear degradados sobre el lienzo.
Su uso es muy sencillo:
Selecciona la herramienta Degradado
en el Panel de Herramientas.
Selecciona el color de Fondo y Frontal que prefieras en el panel de herramientas. Estos dos colores sern los que
formarn parte de la transicin del degradado.
Haz clic donde quieres que comience el degradado.
Arrastra el ratn hasta el lugar donde quieras que termine y suelta el botn del ratn. Recuerda que si mantienes
pulsada la tecla Shift
podrs hacer degradados en lnea recta o en 45.
Las opciones de esta herramienta son relativamente sencillas:
El modo normal del degradado es que empiece con el color frontal para acabar con el color de fondo. Si activamos la
casilla Invertir cambiaremos este orden provocando que el degradado se muestre en sentido contrario.
La opcin Tramado, marcada por defecto, realiza transiciones ms suaves. Si desactivsemos la casilla podramos ver
como la gama de colores en el degradado cambia ms bruscamente.
Desde el men de modos podremos seleccionar el tipo de degradado que queremos aplicar. Por
defecto encontraremos marcado el Degradado linear (que de hecho es el que ms utilizaremos).
Desde el desplegable en la barra de opciones de herramientas podemos acceder a diferentes tipos de degradados
prediseados.
Haciendo clic en el icono
podremos seleccionar diferentes grupos de
degradados para darle mayor vistosidad a nuestros degradados.
Para aquellos degradados
contengan
transparencias
necesario
que
que
ser
la
opcin Transparencia
se encuentre activada. En caso
contrario, el degradado se mostrar opaco en toda su transicin.
CETPRO VIRGEN DE LAS MERCEDES
RD N 002835/2007 UGEL 06
Calle El Retiro 115 La Molina Lima
http://www.virgendelasmercedes.com
Docente: David H. Rodrguez Vilca Pag. 12
La Herramienta Bote de Pintura
La herramienta Bote de pintura
te permite pintar de un color toda un rea del lienzo.
Esta herramienta evala el punto donde haces clic y pinta todos los pxeles contiguos del mismo color con el color
Frontal.
Ajustando la Tolerancia
podrs ajustar la gama de colores sobre la que acte. Con una tolerancia alta la
herramienta colorear tambin zonas de color similares al que determinaste con el clic. Una tolerancia baja slo pintar
los pxeles del color escogido.
Si desactivamos la opcin Contiguo
en cualquier lugar del lienzo.
, el Bote de pintura colorear todos los pxeles que contengan ese color
Esta herramienta te permite pintar con un
motivo en vez de con el color Frontal. Para ello haz
clic
sobre
el
desplegable Rellenar y
selecciona Motivo. Ahora ya podrs seleccionar el
motivo con el que quieras rellenar el rea a pintar.
LAS HERRAMIENTAS DE BORRADO
Del mismo modo que existen herramientas que nos sirven para aadir pintura al lienzo, ya sea en forma de color plano,
de un motivo preestablecido o incluso de una copia de una zona de la imagen, existen herramientas que nos permiten
eliminarlo. Estas herramientas pertenecen al grupo de los Borradores.
La Herramienta Borrador
El Borrador
permite quitar la pintura de una zona determinada del lienzo y sustituirla por el color de Fondo.
Si nos fijamos, en la barra de opciones encontramos prcticamente todas las opciones ya conocidas. Esto es porque
podemos utilizar el borrador como si de un pincel se tratase, configurando su dureza, opacidad o flujo hasta adaptarse a
nuestras necesidades.
Es por esta razn por lo que puedes seleccionar el modo de borrado. Despliega la lista desplegable de Modo en la barra
de opciones de herramientas.
Puedes escoger entre que la punta del borrador acte como un pincel, un lpiz o simplemente
que adopte la forma de un cuadrado, eliminando completamente el contenido del rea del
cuadrado.
CETPRO VIRGEN DE LAS MERCEDES
RD N 002835/2007 UGEL 06
Calle El Retiro 115 La Molina Lima
http://www.virgendelasmercedes.com
Docente: David H. Rodrguez Vilca Pag. 13
Destacaremos la opcin Borrar a historia:
Esta opcin resulta de gran ayuda, pues su funcin es la de restaurar al estado original de la imagen las zonas afectadas
por el trazo del borrador.
Este efecto se puede conseguir de modo idntico utilizando la herramienta Pincel de historia
de este modo.
, la cual acta tambin
Otra forma de activar el borrador a historia es mantener la tecla Alt
pulsada mientras se utiliza el Borrador. Esto
causar el mismo efecto que si la casilla de Borrar a historia se hallase activada.
La Herramienta Borrador Mgico
Este borrador acta nicamente sobre un color en la imagen, dejando las reas afectadas
de color transparente.
Esta herramienta acepta un valor de Tolerancia
borrar tambin los colores similares al color seleccionado en principio.
que, segn aumente,
Si seleccionamos la casilla Contiguo
(activada por defecto) slo se borrarn las reas con el color de muestra
conectadas a sta. Si se encontrase desactivada, el color de muestra se borrara de toda la imagen.
Para acabados ms profesionales, podemos jugar con las opciones Suavizar
del rea borrada a la que se mantiene intacta. Y la opcin Opacidad
totalmente el color, sino que lo hace ms transparente.
Esta herramienta no tiene combinaciones de teclado.
La Herramienta Borrador de Fondos
, que har ms suave la transicin
, que en rangos bajos no borra
El Borrador de Fondos
resulta de gran ayuda cuando nos es necesario extraer un objeto de una imagen.
La punta de esta herramienta tiene una forma especial. Est formada por una base redondeada (como un pincel normal)
pero aade una mirilla en forma de aspa en su centro
.
Veamos cmo nos puede ayudar a sacar un elemento de una imagen.
CETPRO VIRGEN DE LAS MERCEDES
RD N 002835/2007 UGEL 06
Calle El Retiro 115 La Molina Lima
http://www.virgendelasmercedes.com
Docente: David H. Rodrguez Vilca Pag. 14
Esto es debido a que este borrador evala el color que se encuentra en el aspa y lo
borra si se encontrase en el resto de la punta. Consiguiendo as poder borrar un fondo
manteniendo intacto el objeto que queremos extraer de la imagen.
Desde luego, existen muchsimas opciones para configurar esta herramienta y poder
conseguir resultados ms logrados. Empezaremos pues por la configuracin de la punta
del pincel.
Como el Borrador de fondos acta de la misma forma que las herramientas de pintura
disponen del siguiente men para modificar la forma en la que el trazo es aplicado:
Como puedes ver, la punta puede modificarse completamente. Debers realizar unas
cuantas pruebas hasta encontrar la combinacin ms adecuada, aunque las opciones
ms interesantes son las siguientes:
La opcin Lmites acepta 3 valores. Establece los lmites de borrado de la herramienta. Como predeterminado
encontramos Contiguo, que borra las reas con el color muestreado por el aspa aunque slo si se encuentran
conectadas entre s. La opcin No contiguo realiza el contrario, conectadas o no, borra todas las reas con el color de
muestra dentro de la punta del pincel. La ltima, Hallar bordes, acta como el primero pero preservando la nitidez de los
bordes de la forma.
En cuanto a la Tolerancia, podramos decir que fija la extensin de colores a borrar. Una mayor tolerancia permite que
se borren colores parecidos al muestreado. Mientras que una tolerancia nula slo borrara reas con el color exacto al
de muestra.
La opcin Muestras es relativa al color muestreado, y permite definirlo de los siguientes modos. La
opcin Continuo evala cada pxel de color que pasa por el aspa y acta en consecuencia con ese color de muestra. Si
escogisemos Una vez, el color muestreado sera el primero sobre el que hicimos clic, y el borrador actuar con ese
color como referencia. Tambin es posible definir un color de fondo (en el panel de herramientas) y usarlo como
muestra en el borrador activando la opcin Muestra de fondos.
Si activamos la casilla Proteger color frontal
, el borrador actuar normalmente, pero ser
incapaz de borrar reas de color igual al color frontal activo en el panel de herramientas.
La combinacin de teclado para esta herramienta es la misma que para las herramientas de pintura.
LAS CAPAS
Ahora que conocemos los conceptos bsicos sobre cmo aadir o eliminar pintura al lienzo, vamos a tratar temas ms
avanzados como son las Capas.
Una capa es como una lmina de acetato transparente y el programa te permite trabajar con cuantas capas necesites.
Imagina, pues, un conjunto de lminas de acetato; la que se encuentre en la parte superior tapar a las otras, pero slo
en las zonas en las que tenga pintura, el resto permanecer transparente.
Hasta ahora todo nuestro trabajo se realizaba en un mismo nivel, en una sola capa. Veremos como trabajar con
diferentes niveles de capas y como sacar partido de ello.
Antes que nada le echaremos un vistazo a la ventana de Capas.
CETPRO VIRGEN DE LAS MERCEDES
RD N 002835/2007 UGEL 06
Calle El Retiro 115 La Molina Lima
http://www.virgendelasmercedes.com
Docente: David H. Rodrguez Vilca Pag. 15
La Ventana Capas
Si la ventana Capas no se encontrase activa en el rea de trabajo podemos hacerla
aparecer desde el men Ventana Capas o pulsando la tecla F7.
Observemos la ventana. En principio parece muy
sencilla, pero es uno de los recursos ms tiles
con los que vamos a contar.
Antes de seguir debemos resaltar el hecho de que todas las acciones que
realicemos con iconos y mens desplegables o contextuales tienen su homlogo
en la barra de Men.
Crear Nuevas Capas
Para aadir nuevas capas (hojas de acetato) a nuestra composicin haz clic en el icono de Nueva capa , vers como el
programa aade una capa transparente sobre todas las que ya estaban creadas.
Por defecto, Photoshop, nombra a las capas automticamente. Si quieres darle un nombre para reconocerla ms
fcilmente slo tienes que hacer doble clic sobre el nombre de la capa y escribir el nuevo nombre en su lugar.
Tambin puedes hacer clic
derecho y seleccionar la
opcin Propiedades de Capa,
donde te aparecer un cuadro
de dilogo en el que podrs
cambiar el nombre y asignarle
un color a la capa para
destacarla sobre las dems.
Modificar Capas
Una vez tengas las capas necesarias, querrs trabajar sobre ellas. Este paso es muy sencillo, basta hacer clic sobre el
nombre de la que quieras modificar y un icono de pintura aparecer junto a la miniatura de la capa.
Este smbolo
indica cul es la capa activa y, por tanto, la que se ver afectada por
las acciones que realicemos sobre el lienzo.
CETPRO VIRGEN DE LAS MERCEDES
RD N 002835/2007 UGEL 06
Calle El Retiro 115 La Molina Lima
http://www.virgendelasmercedes.com
Docente: David H. Rodrguez Vilca Pag. 16
Superposicin de Capas
Asimilando el concepto de capa como el de una lmina de acetato, vers muy fcilmente el posicionamiento de las
capas.
Las capas superiores tapan a las inferiores siempre y cuando la superior tenga pintura. En el caso contrario, si la capa
superior tiene zonas transparentes, stas dejarn ver las capas inferiores.
Observa el siguiente ejemplo y la diferente posicin de las capas:
Adems, Photoshop te permite graduar la transparencia de las capas.
Desde la ventana de Capas puedes
modificar la opacidad de la capa
activa. El valor 0% significara que
la
capa
sera
totalmente
transparente y dejara ver
completamente el contenido de
las capas inferiores.
En el ejemplo que estamos
utilizando, si definiesemos la opacidad de la capa rbol a un 50%,
dejara ver los pjaros que vuelan en la capa Cielo:
CETPRO VIRGEN DE LAS MERCEDES
RD N 002835/2007 UGEL 06
Calle El Retiro 115 La Molina Lima
http://www.virgendelasmercedes.com
Docente: David H. Rodrguez Vilca Pag. 17
La Visibilidad de las Capas
A veces, para trabajar mejor nos gustara no ver el resto de las capas y trabajar nicamente con la activa, sin imgenes
alrededor o superpuestas que nos molesten.
El icono a la izquierda de la capa nos indica si esta est visible o no.
Ocultar la capa es tan sencillo como hacer clic en el icono de visibilidad
Observa el siguiente ejemplo:
y la capa, automticamente, se har invisible.
Ten en cuenta que una capa sin visibilidad no puede ser editada, por lo tanto no podrs utilizar ninguna de las
herramientas de edicin sobre una capa que no se encuentre visible.
La Herramienta Mover
Las capas tambin pueden desplazarse y moverse para ajustar su posicin en el lienzo. Para ello, selecciona
la herramienta Mover
del panel de herramientas.
Haciendo clic en el lienzo y arrastrando el ratn, vers que la capa activa se desplaza:
CETPRO VIRGEN DE LAS MERCEDES
RD N 002835/2007 UGEL 06
Calle El Retiro 115 La Molina Lima
http://www.virgendelasmercedes.com
Docente: David H. Rodrguez Vilca Pag. 18
Para desplazar otra capa, haz clic sobre ella en la ventana de Capas para activarla.
De todos modos, esta herramienta tiene una opcin en la barra de Opciones de herramientas que activa la seleccin
automtica
.
Si esta opcin se halla activada, podemos seleccionar una capa con slo hacer clic encima de un rea de pintura de sta.
En los ejemplos anteriores, si hicisemos clic sobre la manzana resaltada con la opcin activada, la capa activa pasara a
ser la capa Manzana. Si por el contrario, hacemos clic sobre el rbol, la capa rbol se activar.
La opcin Mostrar rectngulo delimitador
activa. Pero este tema ser tratado ms adelante.
habilita la posibilidad de transformar la capa
Las combinaciones de teclado de esta herramienta son sencillas:
1. La tecla Shift
2. La tecla Alt
3. La tecla Ctrl
limita, como hasta ahora, al desplazamiento nico horizontal, vertical o en 45 grados.
te permite hacer una copia de la capa a la que haces clic y desplazarla a la vez.
acta como si la Seleccin automtica estuviese activada.
Las Capas Enlazadas
Enlazar es una funcin que te permite mantener la posicin relativa entre 2 o ms
capas.
Para enlazar dos capas slo tienes que hacer clic en el recuadro donde aparece el
icono de modificacin para que la capa quede enlazada con la capa activa del
momento.
As, si desplazamos alguna de las capas, el
resto de capas enlazadas a ella se movern al
unsono.
Este icono
indica que la capa est
enlazada a la capa activa del momento.
Enlazar capas nos permite, adems, una opcin muy til: el alineamiento.
Observa la barra de opciones de la herramienta Mover.
Estos botones permiten alinear o distribuir igualmente las capas en el lienzo.
Bloquear las Capas
Cuando tengas capas en estados finales, es decir, no vayas a moverlas o modificarlas
ms, puedes bloquearlas para evitar hacer cambios sobre ellas por error.
Existen diferentes tipos de bloqueos y todos se encuentran en la ventana de Capas.
El bloqueo de pxeles transparentes
transparentes.
bloquea la edicin de estas zonas, no permitiendo aadir pintura en las zonas
CETPRO VIRGEN DE LAS MERCEDES
RD N 002835/2007 UGEL 06
Calle El Retiro 115 La Molina Lima
http://www.virgendelasmercedes.com
Docente: David H. Rodrguez Vilca Pag. 19
El bloqueo de pxeles de imagen
deshabilita el uso de cualquier herramienta
que pudiese afectar a la pintura de la capa.
El bloqueo de posicin
bloquea la capa en el sitio en el que se encuentra.
Puedes seguir trabajando con ella, pero no puedes desplazarla mientras siga
bloqueada.
Si se pulsa el botn Bloquear todas , la capa se bloquea completamente y no es
posible realizar ningn cambio sobre ella.
En todos los casos anteriores aparece el smbolo de bloqueo junto al nombre de la
capa.
El candado blanco
indica un bloqueo parcial, mientras que el candado negro
indica bloqueo total.
Diferencias entre Fondo y Capa
En la ventana de capas podemos encontrar dos tipo de elementos, las Capas y el Fondo.
El fondo nicamente aparece si escogiste un color de fondo al crear el nuevo
documento de trabajo (.PSD) en vez de dejarlo transparente.
El elemento fondo permanece siempre en ltimo nivel y no puede ser
transparente.
Puedes editarlo a nivel de pintura tanto como quieras, pero no podrs aprovechar
las caractersticas que te ofrecen las capas.
Tambin ocurre que al cargar un archivo de imagen (del tipo .JPG, .GIF,
etc.) la imagen se muestra como fondo. Esto es debido a que al no tratarse de un
archivo de trabajo de Photoshop, el sistema lo reconoce como una imagen plana y
lo define a un solo nivel como fondo.
Para transformar el fondo en una capa y poder trabajar con l en consecuencia, haz doble clic sobre su nombre o
escoge Propiedades de Capa en el men contextual:
Una vez aceptes las opciones, el fondo se habilitar como capa y podrs trabajar con ella como si de una ms se tratase.
CETPRO VIRGEN DE LAS MERCEDES
RD N 002835/2007 UGEL 06
Calle El Retiro 115 La Molina Lima
http://www.virgendelasmercedes.com
Docente: David H. Rodrguez Vilca Pag. 20
Los Canales
Por ltimo veremos la ventana Canales, puedes verla haciendo clic en la pestaa Canales, al lado de Capas.
En esta ventana vers la lista de canales de la imagen. Cada uno de ellos
guarda informacin sobre los elementos de color de la imagen.
El nmero de canales depende de su modo de color, por ejemplo el
modo CMYK tiene al menos cuatro canales, uno reservado para el cian, otro para el
magenta, para el amarillo y un ltimo para el negro. En el caso del RGB slo
encontraremos tres.
Podemos aadir ms canales (Alfa) que almacenarn informacin sobre
selecciones hechas sobre el lienzo, que veremos en el siguiente tema.
LAS SELECCIONES
Cada vez sabemos ms sobre como utilizar y sacarle
provecho a Photoshop, ahora veremos un conjunto de
herramientas que te permitirn hacer selecciones de
imgenes para poder aprovechar parte de ellas y
despreciar el resto.
A estas herramientas las llamaremos herramientas de
Seleccin:
Pero, an as, las diferenciaremos en 3 grupos diferentes:
Herramientas de seleccin de Marco,
Herramientas de seleccin de Lazo,
y la herramienta Varita mgica
Trabajando con Selecciones. Cortar, Copiar y Pegar.
La funcin de estas herramientas es trabajar en el rea comprendida por los lmites de la seleccin. As, una vez
seleccionada un rea podremos realizar diferentes tareas sobre ella.
La seleccin se limita nicamente a la zona del lienzo abarcada en la capa activa. Es decir, se selecciona una seccin de
lienzo de una de las capas.
Cualquier accin realizada sobre el lienzo, afectar nicamente a la capa activa y en concreto a la zona de sta limitada
por la seleccin:
CETPRO VIRGEN DE LAS MERCEDES
RD N 002835/2007 UGEL 06
Calle El Retiro 115 La Molina Lima
http://www.virgendelasmercedes.com
Docente: David H. Rodrguez Vilca Pag. 21
Otra de las funciones que podrs realizar con las selecciones es
el cortado, el copiado y el pegado.
Una vez seleccionada un rea en la imagen, veamos las opciones
que se nos ofrecen en el men Edicin:
El comando Cortar borra el contenido de la seleccin de la capa
activa y guarda una copia exacta en el portapapeles para su uso
posterior.
El comando Copiar guarda una copia de la seleccin de la capa
activa en el portapapeles.
El comando Copiar combinado guarda una copia de la seleccin en el portapapeles pero no nicamente de la capa
activa, sino de todas las capas visibles (no ocultas) en la imagen.
El comando Borrar elimina la pintura de la capa activa en la zona comprendida por la seleccin.
Estas eran los comandos activos con el portapapeles vaco. Veamos que opciones se activarn si tuvisemos alguna
imagen en la seleccin.
El comando Pegar crea una nueva capa con el contenido del portapapeles. Si estuvisemos trabajando sobre una imagen
con color indexado, el contenido del portapapeles se aadir al fondo (el modo color indexado no admite capas).
El comando Pegar dentro pega el contenido del portapapeles y crea una mscara de capa con la forma de la seleccin
actual. Observa que esta opcin no est activada si no existe una seleccin echa sobre el documento. Las mscaras de
capa son un concepto que abordaremos ms tarde en el curso.
Las Herramientas de Seleccin de Marco
Las herramientas de este grupo realizan selecciones basadas en dos formas principales: el rectngulo y la elipse.
Para todo el grupo la barra de opciones es la misma:
CETPRO VIRGEN DE LAS MERCEDES
RD N 002835/2007 UGEL 06
Calle El Retiro 115 La Molina Lima
http://www.virgendelasmercedes.com
Docente: David H. Rodrguez Vilca Pag. 22
Las herramientas Fila nica
y Columna nica
no admiten configuracin de la
herramienta al estar destinadas slo a la seleccin de una fila o columna de un pxel de altura o anchura
(respectivamente) del tamao de la imagen.
Veamos pues como afectan estas opciones a las herramientas
rectangular y elptico:
El modo en el que seleccionaremos depender del Estilo de seleccin.
de Marco
Por defecto se encuentra en Normal, donde la herramienta se comporta del modo esperado: el clic del ratn define la
esquina superior izquierda y arrastrando creamos la seleccin hasta determinar la esquina inferior derecha cuando
soltemos el botn.
El
estilo Proporciones
fijas establece
una
proporcin
entre
el
ancho
el
alto
de
la
imagen:
Si definisemos la relacin 2 a 1, le estaramos obligando a que el ancho de la seleccin fuese el doble que su altura
cualquiera que sea su tamao.
El icono
conmuta los valores entre ambas cajas de texto.
Por ltimo, con la opcin Tamao fijo, puedes definir una seleccin con una altura y anchura determinadas.
El Calado
acta sobre la seleccin desenfocando los bordes de sta. Puede tomar un valor entre 0 y 250
pxeles. Este nmero indicar el nivel de calado, que har referencia al tamao de la transicin que se realizar tomando
como centro el borde de la seleccin.
El Suavizado
es una opcin muy til cuando estamos recortando imgenes con bordes muy marcados. Esta
opcin realiza una transicin de color del borde de la seleccin hacia el color de Fondo, resultando menos quebrado el
borde de la seleccin de la imagen. El suavizado slo est disponible en la herramienta Marco elptico.
Las combinaciones de teclado para las herramientas Marco rectangular y elptico son las siguientes:
CETPRO VIRGEN DE LAS MERCEDES
RD N 002835/2007 UGEL 06
Calle El Retiro 115 La Molina Lima
http://www.virgendelasmercedes.com
La tecla Shift
que anchura.
Docente: David H. Rodrguez Vilca Pag. 23
restringe las proporciones de la seleccin a 1:1, creando siempre selecciones con la misma altura
La tecla Alt
permite crear la seleccin desde el centro, tomndose como referencia el primer punto donde se
hace clic con el ratn.
Las Herramientas de Seleccin de Lazo
Hablaremos de las herramientas de este grupo individualmente debido a las diferencias en sus opciones.
Empezaremos con la herramienta Lazo
, que permite realizar una seleccin a mano
alzada; donde el clic del ratn define el inicio de la seleccin y la dibujaremos con el
trazo del ratn, y se cerrar creando una lnea recta desde el inicio del trazo al lugar
donde se solt el botn del ratn.
La funcin de la herramienta Lazo poligonal
definiendo los vrtices de sta.
es muy parecida a la anterior. Se trata de crear una seleccin poligonal
Su funcionamiento es muy sencillo:
Selecciona la herramienta Lazo poligonal.
Haz clic sobre el inicio del trazo que configurar el permetro de la
seleccin.
Ves marcando las vrtices haciendo clic en cada uno de sus
puntos.
Para terminar el trazo posiciona el puntero cerca del inicio del
trazo hasta que adopte esta forma
. Haciendo clic en este
punto el trazo se cerrar y vers la seleccin.
Es posible cerrar el trazo desde cualquier punto pulsando la tecla Ctrl
La tecla Shift
y haciendo clic en cualquier lugar del lienzo.
crear trazos horizontales, verticales o de 45 grados.
La tecla Alt
permite alternar entre la herramienta Lazo y Lazo poligonal si se pulsa durante la creacin del
trazo de permetro.
Las opciones de estas herramientas son las vistas en el Marco rectangular y elptico: el Calado y el Suavizado.
La herramienta Lazo magntico
es algo ms completa. Acta ajustndose a los bordes de las reas definidas de la
imagen evaluando los cambios de color.
Por esto, su uso es aconsejado cuando el rea a seleccionar contrasta con su fondo.
Para utilizar esta herramienta sigamos los siguientes pasos:
CETPRO VIRGEN DE LAS MERCEDES
RD N 002835/2007 UGEL 06
Calle El Retiro 115 La Molina Lima
http://www.virgendelasmercedes.com
Selecciona la herramienta Lazo magntico
Docente: David H. Rodrguez Vilca Pag. 24
Haz clic en el primer punto del trazo del permetro de la
seleccin.
Gua el trazo inteligente con el puntero del ratn.
Puedes definir un punto de anclaje para que el trazo pase por
ese punto haciendo clic sobre l. Para eliminar puntos de
anclaje pulsa la tecla Suprimir tantas veces como sea
necesario.
Una vez terminado el trazo, posiciona el puntero sobre su
inicio hasta mostrar esta forma
cerrar.
. Haz clic y la seleccin se
Es posible cerrar el trazo en cualquier momento haciendo doble clic o pulsando la tecla Ctrl
clic con el ratn.
al tiempo que se hace
En esta herramienta la tecla Alt
te permitir el uso de las herramientas Lazo y Lazo poligonal regresando de
nuevo al Lazo magntico cuando dejes de pulsarla.
La Herramienta Varita Mgica
La herramienta Varita mgica
no se basa en la forma, como las anteriores, sino que su mtodo de seleccin es por el
color.
Su uso es muy sencillo, basta con hacer clic en el color que se quiera seleccionar y el comportamiento de la variar segn
la configuracin de sus opciones.
El nivel de Tolerancia indicar la extensin de la gama de colores que aceptar la Varita. Si introdujiste un 0, el nico
color seleccionado ser aquel en el que hiciste clic. Con valores ms altos Photoshop ser ms permisible y aceptar
colores similares.
La casilla Contiguo
obliga a que la seleccin se ajuste a colores similares en contacto con el pxel inicial. Si
no est marcada se seleccionarn todos los pxeles en la capa con el mismo color de muestra.
Para hacer selecciones de color en todas las capas marque la siguiente casilla:
Esto har que se
evale la pintura existente en cada una de las capas y si el color coincide aadir esa zona a la seleccin.
Existe otro mtodo para hacer selecciones por color ms visual e intuitivo. Haz clic en Seleccin Gama de colores y
se mostrar el siguiente cuadro de dilogo:
CETPRO VIRGEN DE LAS MERCEDES
RD N 002835/2007 UGEL 06
Calle El Retiro 115 La Molina Lima
http://www.virgendelasmercedes.com
Mediante el selector de color
Docente: David H. Rodrguez Vilca Pag. 25
escogeremos el color en la imagen que queremos seleccionar. Podemos variar
la tolerancia con el control de desplazamiento
y aadir o eliminar reas a la seleccin mediante los iconos
.
La Superposicin de Selecciones
Adems de todas las opciones de configuracin que hemos visto, existe adems una solucin muy sencilla para la
seleccin de reas mltiples.
Durante todo el tema hemos obviado una de las partes ms importantes de la barra de opciones en las
herramientas de seleccin:
Estos controles nos ayudarn a administrar las reas de seleccin para crear selecciones ms complejas.
Expliquemos antes de nada el significado de estos iconos.
Con el icono de Seleccin nueva
anterior.
activado, se crea una seleccin nica sobre la capa, eliminado cualquier seleccin
Con el icono de Aadir a la seleccin
activado, se aade la seleccin que crees a la existente, creando una seleccin
final que ser resultado de la suma de las dos.
El icono Restar de la seleccin
te permite restar de la seleccin actual
el rea que escojas. La seleccin resultante ser la resta de las dos
selecciones.
Con Intersecar con la seleccin
te ser posible crear una seleccin
final resultante de la interseccin de la seleccin existente y la que
aadas.
Veamos unos ejemplos:
Partiendo de la seleccion en la imagen A, podemos aadirle la seleccin
en rojo de la imagen B con el icono
activado. A esta seleccin le
restaremos la zona roja de laimagen C activando el icono
, y
finalmente intersecaremos la ltima zona (de la imagen D) con la
seleccin resultante usando la opcin
CETPRO VIRGEN DE LAS MERCEDES
RD N 002835/2007 UGEL 06
Calle El Retiro 115 La Molina Lima
http://www.virgendelasmercedes.com
Docente: David H. Rodrguez Vilca Pag. 26
Los comandos Aadir a la seleccin y Restar a la seleccin se activan automticamente al mantener pulsadas las
teclas Shift
(para aadir) y Alt
(para restar) mientras tengas activada una herramienta de seleccin.
Redimensionar la Imagen
A pesar de no tratarse de una herramienta de seleccin, la herramienta Recortar
coincide en rasgos generales con
estas herramientas. Sirve para recortar parte del documento para desecharlo. Su funcionamiento es el siguiente:
Selecciona la herramienta
herramientas.
Recortar
en
el
panel
de
Selecciona el rea de la imagen que quieras que permanezca.
Puedes modificar el alto y el ancho de la seleccin sirvindote de
las guas de tamao
. Tambin puedes desplazarla haciendo
clic sobre ella y arrastrndola a la posicin correcta.
Cuando tengas el rea deseada encuadrada en el rectngulo haz
doble clic sobre ella o pulsa el icono
en la barra de opciones.
Una vez aceptado el recorte, la parte sobrante se desprecia y la imagen toma el tamao de la seleccin del recorte.
Existe otro modo de realizar recortes con selecciones muy sencillo. Una vez tengas la seleccin que quieras
transformar en recorte slo tienes que hacer clic enImagenRecortar y la imagen se recortar tomando las dimensiones
del rea seleccionada.
Si la seleccin no fuese rectangular se tomaran los bordes como lmites para el recorte.
Otro modo de editar el tamao del lienzo de la imagen es usando el comando Imagen Tamao de lienzo.
CETPRO VIRGEN DE LAS MERCEDES
RD N 002835/2007 UGEL 06
Calle El Retiro 115 La Molina Lima
http://www.virgendelasmercedes.com
Docente: David H. Rodrguez Vilca Pag. 27
Desde aqu puedes modificar la altura y anchura del lienzo y escoger dnde anclar la imagen existente, para que en caso
de recorte se mantenga en el centro o en alguna de las esquinas.
Si el tamao final es mayor al original, podrs elegir el color del
sobrante desde el men que se encuentra al pie:
Tambin existe la opcin de redimensionar la imagen sin
recortarla. Simplemente cambiando su altura y/o anchura y
dejando que Photoshop se encargue de calcular la redimensin.
Para ello haz clic en el comando ImagenTamao de imagen y
modifica las dimensiones en pxeles del documento:
TRABAJANDO CON CAPAS
Ahora empezaremos a ver ms profundamente las caractersticas que nos ofrece Photoshop. Ya hemos aprendido qu
son las capas, a modificarlas, aadirles pintura y retocarlas, a seleccionar partes de una imagen y recortarlas para
aadirlas a nuestra composicin.
Bien, ahora veremos formas de editar las capas de formas ms
avanzadas: las transformaciones y las mscaras.
La Transformacin
Transformar una capa te va a permitir modificarla de muchas
formas, podrs hacerla ms pequea, voltearla, rotarla, darle
perspectiva, etc.
Para ello veremos el submen Edicin Transformar:
CETPRO VIRGEN DE LAS MERCEDES
RD N 002835/2007 UGEL 06
Calle El Retiro 115 La Molina Lima
http://www.virgendelasmercedes.com
Docente: David H. Rodrguez Vilca Pag. 28
Como puedes observar tienes diferentes modos de
transformacin, si haces clic en alguna de ellas
un marco de transformacin aparecer sobre el
rea con pintura de la capa. Esto significa que has
entrado en el modo de transformacin.
A continuacin explicaremos cuales son sus
opciones:
Escala te permite redimensionar la capa
reduciendo o aumentando su altura y anchura.
Recuerda que, manteniendo pulsada la
tecla Shift
las
proporciones
mantendrn y la imagen no se deformar.
representado como
se
Rotar gira la capa respecto al punto de referencia
. Puedes desplazarlo donde quieras haciendo clic sobre l y arrastrndolo a una nueva posicin o
escoger un punto predefinido desde la barra de opciones
Los comandos Sesgar, Distorsionar y Perspectiva actan dndole el aspecto de sesgo, distorsin y perspectiva a la capa.
Todos estos comandos funcionan del mismo modo:
Selecciona el comando en el submen.
Acerca
las guas
cambia.
el
puntero
del
ratn
una
de
. Veras que la forma del puntero
Haz clic y arrastra el ratn aplicando la
transformacin.
Cuando ests satisfecho suelta el botn del ratn.
Puedes repetir estos pasos tantas veces como
quieras. Cuando hayas acabado haz doble clic
sobre la imagen o pulsa el botn
de opciones.
en la barra
Puedes cambiar de modo de transformacin haciendo clic derecho sobre la capa para que aparezca el men contextual
de transformacin.
Este mtodo te permite realizar diferentes efectos antes de aplicar la transformacin a la imagen.
La Transformacin libre te permite entrar en modo de transformacin total, donde se pueden aplicar todos los
efectos al mismo tiempo o bien reconociendo la forma que adopta el puntero del ratn en las diferentes opciones o
mediante combinacin de teclas:
CETPRO VIRGEN DE LAS MERCEDES
RD N 002835/2007 UGEL 06
Calle El Retiro 115 La Molina Lima
http://www.virgendelasmercedes.com
Docente: David H. Rodrguez Vilca Pag. 29
sin combinacin
sin combinacin
/
/
Los comandos Rotar 180, 90 AC y 90 ACD realizan un giro de la capa de manera ms precisa. (AC gira hacia la
derecha; ACD gira hacia la izquierda).
Puedes conseguir la imagen reflejada de la capa con los comandos Voltear horizontal y Voltear vertical.
Las Mscaras de Capa
Las mscaras son una solucin muy buena a muchos de los retoques que querremos realizar.
Una mscara, en principio, no es ms que un delimitador que colocaremos sobre una capa. Este delimitador
determinar el nivel de opacidad de la capa sobre la que acta.
Las mscaras slo permiten colores pertenecientes a la gama de escala de grises. El color negro en una mscara indica
que la capa sobre la que acta en esa zona ser totalmente transparente. Al contrario, una zona blanca en una mscara
indicar que la capa afectada mantendr su opacidad al 100% en esa zona.
De ah que los diferentes niveles de grises equivalgan a diferentes niveles de opacidad.
Veamos un ejemplo:
CETPRO VIRGEN DE LAS MERCEDES
RD N 002835/2007 UGEL 06
Calle El Retiro 115 La Molina Lima
http://www.virgendelasmercedes.com
Docente: David H. Rodrguez Vilca Pag. 30
Partiendo de dos capas diferentes (Fig. 1) las solapamos (Fig. 2). Aplicamos la mscara con la herramienta
Degradado
(Fig. 3) para obtener el resultado de la Fig. 4.
Crear Mscaras de Capa
Ya sabemos para qu sirven y cmo actan las mscaras. Aprendamos, ahora, a crear nuestras mscaras personalizadas.
Crear una mscara es muy sencillo, slo hay que seguir unos pocos pasos:
Selecciona en la ventana Capas la capa sobre la que quieres que acte la mscara.
Pulsa el botn Aadir mscara vectorial
en la misma ventana.
La imagen al costado muestra el resultado de seguir estos pasos en la
ventana Capas.
Expliquemos el significado de todos los nuevos smbolos:
Aparece una nueva miniatura a la derecha de la miniatura de la capa. sta es la miniatura de la nueva mscara
. En
principio la mscara se muestra en blanco, por lo que la capa sobre la que acta no se ve afectada en su opacidad por
ningn cambio.
El recuadro que rodea a la miniatura de la mscara indica sobre dnde estamos aplicando la pintura. Observa que
haciendo clic en una de las miniaturas cambiamos su estado, activndolas y permitiendo el uso de pintura sobre ella.
El icono de mscara activa
indica lo mismo que el anterior. Se muestra en contraposicin al icono de capa
activa
que se ver cuando sea la capa la que est en modo de edicin.
Por ltimo, el icono de enlazado
bloquea la capa y la mscara unindolas. Si movemos una, la otra se mover con
ella. Si las desenlazamos haciendo clic sobre el icono
, podremos moverlas independientemente.
A veces es aconsejable el uso de pinceles por su suavizado, esto nos permite crear transiciones de opacidad ms
fcilmente en los bordes.
Para ayudarnos a crear la capa podemos activar su visibilidad desde la pestaa de Canales, al lado de la pestaa Capas, o
desde el men Ventana Canales.
Aqu, adems de los tres
canales
de
color,
encontraremos los canales
Alfa y las mscaras de
seleccin y de capa.
Activando
el icono
de
visibilidad
podemos ver
nuestra mscara de capa
sobre el lienzo.
CETPRO VIRGEN DE LAS MERCEDES
RD N 002835/2007 UGEL 06
Calle El Retiro 115 La Molina Lima
http://www.virgendelasmercedes.com
Docente: David H. Rodrguez Vilca Pag. 31
Est predefinido que las mscaras se muestren de color rojo y con una opacidad del 50%, pero podramos cambiar estas
propiedades haciendo doble clic sobre su miniatura.
Tambin podemos hacer clic derecho en su miniatura para ver sus opciones:
Las cuatro primeras sirven para crear diversas selecciones a partir de la
forma de la mscara. Nosotros haremos hincapi sobre las 3 ltimas:
Descartar mscara de capa elimina la mscara de capa restaurando la
capa a su estado original.
Aplicar mscara de capa fusiona la capa y la mscara dando como
resultado una sola capa con los efectos obtenidos.
Tambin es posible deshabilitar la mscara de capa para no eliminarla,
pero manteniendo sus efectos inactivos.
Los Recortes de Capa
Otra de las opciones que nos permite Photoshop son los recortes de capa.
El objetivo de esta funcin es crear una interseccin entre dos capas para mostrar la resta resultante. As, por ejemplo, a
partir de estas dos capas
CETPRO VIRGEN DE LAS MERCEDES
RD N 002835/2007 UGEL 06
Calle El Retiro 115 La Molina Lima
http://www.virgendelasmercedes.com
Docente: David H. Rodrguez Vilca Pag. 32
El procedimiento es muy sencillo. Slo basta con mantener la tecla Alt
ratn entre dos capas en la ventana de Capas hasta que tome la forma
recorte.
pulsada mientras colocamos el puntero del
. Entonces haz clic y se crear la mscara de
Otra forma de hacerlo sera a travs del men CapaCrear mscara de
recorte o pulsando la combinacin de teclas Ctrl + G.
Ten siempre en cuenta que lo que estas haciendo es una sustraccin, a la capa
superior le restaremos la inferior, y esa ser la capa resultante.
FORMAS Y TEXTO
Tras conocer cmo funcionan las capas y como trabajar con ellas podemos pasar a conocer elementos ms completos,
que lejos ya del tratamiento de imagen nos ayudarn a crear composiciones ms vistosas y de mayor calidad:
las Formas y el Texto.
Las Herramientas de Forma
Las herramientas de Forma nos permiten aadir formas poligonales, prediseadas o definidas por el usuario a nuestra
composicin. Podemos acceder a ellas desde el panel de herramientas.
Observa que una vez seleccionada la herramienta de forma, podemos cambiar
entre ellas directamente desde la barra de opciones de herramientas:
El
uso
de
las
herramientas Rectngulo
, Rectngulo
redondeado
, Elipse
, Lnea
y Forma
personalizada
funcionan del mismo modo. El clic sobre el lienzo determinar la esquina superior izquierda de la
forma, y tras arrastrar el ratn, la esquina inferior derecha se emplazar en el lugar donde soltemos el botn.
La herramienta Polgono
toma el primer clic como centro de la forma y el fin del arrastre como el tamao de su
radio.
Las opciones nicas de las formas son pocas, por lo que las explicaremos seguidamente:
La herramienta Rectngulo redondeado
de herramientas:
te permite seleccionar el radio de sus esquinas desde la barra de opciones
Puedes seleccionar el nmero de lados de la herramienta Polgono
La herramienta Lnea te permite configurar su grosor:
CETPRO VIRGEN DE LAS MERCEDES
RD N 002835/2007 UGEL 06
Calle El Retiro 115 La Molina Lima
http://www.virgendelasmercedes.com
Docente: David H. Rodrguez Vilca Pag. 33
Y por ltimo, veremos ms a fondo la opcin de Forma
Para seleccionar la forma a dibujar haz clic en el desplegable:
de la herramienta Forma personalizada.
Como en otras opciones, aqu nos es posible elegir entre un gran nmero
de opciones. Si pulsamos el botn
forma.
podemos acceder a las opciones de
Es posible cargar ms formas
predefinidas
por
Photoshop
escogiendo entre uno de estos
grupos:
Hasta aqu hemos visto todas las opciones de
estas herramientas, pero si nos fijamos
podemos configurarlas an ms. Haciendo
clic en el desplegable al lado de las formas
descubriremos ms opciones:
Para el Rectngulo, Rectngulo redondeado, Elipse y Forma personalizada las opciones son las mismas que se muestran
en la imagen de arriba.
La opcin cuadrado obliga a la forma a tener el mismo alto que ancho. Este efecto se puede conseguir del mismo modo
sin activar esta opcin, pero manteniendo pulsada la tecla Shift
mientras se dibuja la forma.
Es posible crear formas con un tamao fijo, predefiniendo su altura y su anchura en las cajas de
texto
.
La opcin Proporcional te permite fijar la proporcin entre la altura y la anchura de la forma.
Las casillas Desde el centro y Ajustar a pxeles activan eso mismo: que la forma se dibuje desde el centro y ajustndose a
los lmites de los pxeles
existentes.
Las opciones de Polgono son las siguientes:
Radio te permite fijar un tamao fijo a la forma final. La opcin Estrella crear un polgono
en forma de estrella con tantas aristas como lados hayas especificado.
CETPRO VIRGEN DE LAS MERCEDES
RD N 002835/2007 UGEL 06
Calle El Retiro 115 La Molina Lima
http://www.virgendelasmercedes.com
Docente: David H. Rodrguez Vilca Pag. 34
La herramienta Lnea te permite aadir flechas en su inicio y/o en su final, adems de darte la posibilidad de configurar
su punta:
Para usuarios que empiezan a utilizar el programa es aconsejable el uso de Rellenar pxeles para
dibujar las formas. Las otras dos opciones estn relacionadas con capas y trazados que no
hemos visto en el curso.
Sus opciones, al tratarse de un vuelco de pintura sobre la capa, ya nos son conocidas:
Normalmente el uso de suavizado es preferible, as las formas se muestran con bordes menos bruscos. Aunque para
lneas de grosor fino es mejor desactivar la opcin para que la lnea quede ms definida.
El Texto
El grupo de herramientas de Texto, como imaginars, sirve para introducir texto en nuestras composiciones. Aunque
podemos encontrar diferentes formas de hacerlo:
Primero vemos que es posible escribir texto en 2 direcciones diferentes, una
de izquierda a derecha y la otra de arriba abajo.
Si nos fijamos an ms tambin veremos que las dos ltimas herramientas, Mscara de texto horizontal
de texto vertical
y Mscara
, no dibujan texto, sino que crean una seleccin con la forma del texto que hayas escrito.
Veremos ahora las dos primeras herramientas, Texto horizontal
caractersticas.
y Texto vertical
, que comparten todas sus
Como ves la herramienta texto te permite elegir la fuente, tamao, alineacin y color.
El icono
te permite cambiar en el momento de escritura entre modo horizontal o vertical.
El desplegable indicar la forma en la que los bordes del texto se fusionan con el fondo. La
opcin Ninguno dejar los bordes completamente rectos, mientras que el resto realizan suavizados y
transiciones para mejorar el acople del texto a la imagen.
Otra de las opciones a destacar sera Crear texto deformado
de deformado modificables:
que muestra un cuadro de dialogo con diferentes tipos
CETPRO VIRGEN DE LAS MERCEDES
RD N 002835/2007 UGEL 06
Calle El Retiro 115 La Molina Lima
http://www.virgendelasmercedes.com
Desde el icono
Docente: David H. Rodrguez Vilca Pag. 35
podemos acceder a ms opciones, aunque stas son ms tiles para grandes cantidades de texto.
Una vez hayamos configurado todas las opciones del texto, y tras
haberlo escrito, deberemos hacer clic en el icono
para aceptar
el texto. (Cambiar de herramienta causara el mismo efecto).
Observa que ha aparecido una capa de textos en la ventana Capas:
Este tipo de capas no aceptan ms pintura, as que el fondo y otras imgenes
debern ir distribuidas en capas diferentes.
Existe la posibilidad de convertir una capa de texto en capa normal, para ello haz
clic derecho sobre la capa y
selecciona Rasterizar capa.
Mientras la capa de texto no se
rasterice podr ser susceptible de cambios. Para ello selecciona la
herramienta Texto y activa la capa de texto que quieres modificar. Los
cambios que realices en la barra de opciones se vern reflejados en la
capa.
FOTOGRAFA DIGITAL
Hasta ahora hemos visto numerosas opciones, herramientas y usos que nos ayudarn en nuestra experiencia con
Photoshop.
Pero este tema en particular tratar especficamente algunas de las modificaciones que podemos hacer a nuestro
material fotogrfico.
Obviamente podemos utilizar estos recursos directamente sobre nuestras fotografas para mejorarlas o para usarlas
despus en nuestras composiciones.
Photoshop viene incorporado con muchsimas herramientas para
corregir errores en fotografas digitales. Veremos dos de ellas muy tiles:
el Pincel corrector
y laHerramienta de Sustitucin de color
CETPRO VIRGEN DE LAS MERCEDES
RD N 002835/2007 UGEL 06
Calle El Retiro 115 La Molina Lima
http://www.virgendelasmercedes.com
Docente: David H. Rodrguez Vilca Pag. 36
Grietas, Rascaduras e Imperfecciones
El Pincel corrector es una herramienta muy buena que te permitir corregir imperfecciones de la imagen como motas de
polvo, rascaduras, grietas, etc.
Su funcionamiento es idntico a la herramienta Tampn de Clonar, slo que adems de imitar el color de muestra copia
y difumina los colores en intensidades tomando como referencia la textura, iluminacin y sombreado de la muestra.
Para usar esta herramienta selecciona una zona del lienzo con la pintura exacta con la tecla Alt
presionada para
tomarla como muestra y ya estars listo para reparar la imagen.
Los filtros del submen Ruido tambin te pueden ayudar a eliminar de la imagen granulados, polvo o rascaduras:
Adems de poder aadirle imperfecciones a tus imgenes para darles un
aspecto ms envejecido.
Ojos Rojos
La herramienta de Sustitucin de color
nuestra eleccin.
Sus opciones son las siguientes:
tiene la funcin de pintar sobre un color para transformarlo en otro a
Como ves ya las conocemos todas, por lo que no nos ser difcil modificarlas para adaptarlas a nuestro uso.
Para eliminar los ojos rojos de una fotografa slo hemos de seguir los siguientes pasos:
Selecciona la herramienta Sustitucin de color
de herramientas.
en el panel
Selecciona un dimetro de pincel un poco ms pequeo que el
rea a modificar.
Configura las opciones de la siguiente manera:
Modo: Color
Muestras: Una vez
Lmites: No contiguo
Tolerancia: 30
Suavizado: Activado
Selecciona el color con el que quieres sustituir el existente en la imagen.
Ahora haz clic sobre una zona roja del ojo y
manteniendo el botn pulsado arrastra el ratn para
cambiar de color las zonas afectadas.
Este sera un ejemplo de como podra quedar nuestro
retoque:
CETPRO VIRGEN DE LAS MERCEDES
RD N 002835/2007 UGEL 06
Calle El Retiro 115 La Molina Lima
http://www.virgendelasmercedes.com
Docente: David H. Rodrguez Vilca Pag. 37
Aclarar u Oscurecer una Fotografa
Puede ocurrir que tengamos fotografas que parezcan muy oscuras o, por el contrario, estn demasiado claras.
Photoshop nos permite ajustar correctamente los niveles de saturacin de la imagen y as definir iluminaciones, sombras
y medios tonos de una forma ms correcta.
Veamos los pasos que tenemos que seguir para arreglar este tipo de fotografas.
Haz clic en el men Imagen Ajustes Niveles, saldr el siguiente cuadro de dilogo:
Ajusta los reguladores negro y blanco a los lmites del histograma:
Con este paso acotamos el negro ms oscuro y el blanco ms claro de la imagen.
Ahora con la ayuda de los cuentagotas
sobre el icono
seleccionaremos el negro ms oscuro en la imagen haciendo clic
y luego sobre el color en la imagen. Haremos lo mismo para el blanco ms claro
color ms intermedio
.
Observa como la fotografa cambia para tomar una saturacin ms natural.
El histograma ha cambiado desde que abrimos el cuadro de dilogo:
y para el gris o
CETPRO VIRGEN DE LAS MERCEDES
RD N 002835/2007 UGEL 06
Calle El Retiro 115 La Molina Lima
http://www.virgendelasmercedes.com
Docente: David H. Rodrguez Vilca Pag. 38
Ahora pulsa el botn OK y la imagen se ver afectada por los cambios realizados.
Tambin podemos hacer uso de las herramientas de Exposicin en el Panel de herramientas:
La herramienta Sobreexponer
herramienta Subexponer
aclara una zona de la imagen, mientras que la
la oscurece.
La herramienta Esponja
te permite saturar o desaturar la imagen segn escojas en la
barra de Opciones de herramientas.
Estas herramientas, como ves, se utilizan para modificar pequeas zonas de la imagen. Si deseas cambiar la imagen
completa es recomendable el uso del comando Niveles oNiveles automticos (en el mismo men) que realiza la misma
accin pero ajustndose automticamente.
Enfoque de una Fotografa
Una de las mejores formas de enfocar una imagen es usar una Mscara de enfoque.
Para ello haz clic en Filtro Enfocar Mscara de enfoque y te aparecer el siguiente cuadro de dilogo:
Para enfocar una imagen a travs de la mscara de enfoque sigue los siguientes pasos:
CETPRO VIRGEN DE LAS MERCEDES
RD N 002835/2007 UGEL 06
Calle El Retiro 115 La Molina Lima
http://www.virgendelasmercedes.com
Docente: David H. Rodrguez Vilca Pag. 39
Arrastra el control de Cantidad hasta un valor comprendido
entre el 150% y el 200%. Esto aumentar el contraste de los
bordes.
Ajusta el radio a 1 2 para aumentar la anchura del borde
creado al enfocar.
Y arrastra el control de Umbral a un valor comprendido
entre 2 y 20 para determinar cuntos pxeles cercanos al
borde se vern afectados por el enfoque.
Una vez hayas encontrado una combinacin satisfactoria haz
clic en OK y los cambios se aceptarn.
Si activamos la casilla Previsualizar, los cambios en las
opciones de enfoque se irn mostrando sobre el lienzo.
Otros mtodos de enfoque son los que podemos encontrar
en el submen Enfocar en Filtro:
salos tantas veces como veas necesario para conseguir enfoques cada vez ms exagerados.
Tambin una opcin a considerar son las herramientas de enfoque en el panel de herramientas:
Puedes servirte de ellas para enfocar o
desenfocar reas de la imagen a tu gusto.
El comando Equilibrio de color te ayudar a eliminar los tintes de color en
las fotografas. stos se producen cuando una capa de color se perjudica y
la fotografa queda como tintada con algn color en especial (amarillo,
azul, etc.).
A partir de este cuadro de dilogo podemos ajustar los colores de la
imagen:
Otros Ajustes para Imgenes
Desde el men Imagen Ajustes podemos acceder a diferentes mtodos
de ajuste de imagen.
Resaltaremos, adems de los ya nombrados, los siguientes comandos:
CETPRO VIRGEN DE LAS MERCEDES
RD N 002835/2007 UGEL 06
Calle El Retiro 115 La Molina Lima
http://www.virgendelasmercedes.com
Docente: David H. Rodrguez Vilca Pag. 40
Brillo/contraste realiza ajustes sencillos sobre la gama tonal
de la imagen mediante este cuadro de dilogo:
Con el comando Color automtico Photoshop realiza
estos ajustes automticamente.
El comando Sombra/iluminacin te resultar muy
til a la hora de corregir imgenes con demasiado
flash o primeros planos oscurecidos. Puedes ajustar
la cantidad de sombras y luces a mostrar adems de
muchas otras opciones si activamos la casilla
de Mostrar ms opciones.
Vous aimerez peut-être aussi
- Manual Diseño Web y Multimedia IIDocument83 pagesManual Diseño Web y Multimedia IIHector HernandezPas encore d'évaluation
- Manual 2021 Taller Graf Dig I (2594)Document123 pagesManual 2021 Taller Graf Dig I (2594)DeboraPas encore d'évaluation
- Edición de audio con AudacityDocument23 pagesEdición de audio con AudacityMashpi SuyayPas encore d'évaluation
- Photoshop para No IniciadosDocument109 pagesPhotoshop para No IniciadosElena NewtonPas encore d'évaluation
- Desarrollo sitio web colegio AyaviriDocument54 pagesDesarrollo sitio web colegio AyaviriSAMUEL QUISPE CCALLOPas encore d'évaluation
- Creando Una Animacion en Flash PDFDocument7 pagesCreando Una Animacion en Flash PDFJOSUE ANTONIO PEREZ CORREAPas encore d'évaluation
- Libro Original AlumnosDocument314 pagesLibro Original AlumnosREYNA GUADALUPE PIÑA POOTPas encore d'évaluation
- Grabación y edición de voz en AuditionDocument26 pagesGrabación y edición de voz en AuditionJesus GonzalezPas encore d'évaluation
- Creación de empresa y configuración básica en CONCARDocument24 pagesCreación de empresa y configuración básica en CONCARRocio Lopez PaucarPas encore d'évaluation
- La Evolución de DreamweaverDocument2 pagesLa Evolución de DreamweaverIngrid Castro50% (2)
- Manual Audition Encore Cs5.5 - 2012Document120 pagesManual Audition Encore Cs5.5 - 2012JorgeRuizZ100% (1)
- Manual Avanzado de GOOGLE FORMSDocument30 pagesManual Avanzado de GOOGLE FORMSRoxana torrezPas encore d'évaluation
- Manual 2014-I 01 Matemática I (0619)Document72 pagesManual 2014-I 01 Matemática I (0619)Jordy Mendoza100% (2)
- Antologia FlashDocument68 pagesAntologia FlashCarla AndradePas encore d'évaluation
- Conectar PHP a MySQLDocument15 pagesConectar PHP a MySQLVladito ParionaPas encore d'évaluation
- Windows Server 2003 Security Guide 1Document285 pagesWindows Server 2003 Security Guide 1German CarreraPas encore d'évaluation
- Corel SilabusDocument8 pagesCorel SilabusCiro SantiPas encore d'évaluation
- Actividades Practicas FlashDocument18 pagesActividades Practicas FlashNancho DavidPas encore d'évaluation
- Introduccion Al Manual de Adobe Audition PDFDocument48 pagesIntroduccion Al Manual de Adobe Audition PDFAndres BeltranPas encore d'évaluation
- Tarea 1 ScribDocument2 pagesTarea 1 ScribServicio Integral del EstePas encore d'évaluation
- Diseño Web IES Nueva EsperanzaDocument4 pagesDiseño Web IES Nueva EsperanzavidumontenegroPas encore d'évaluation
- Iglesias-Rojas PHD FGC Jamc PDFDocument171 pagesIglesias-Rojas PHD FGC Jamc PDFwilltorPas encore d'évaluation
- MANUAL Corel Draw 5Document72 pagesMANUAL Corel Draw 5voyferPas encore d'évaluation
- Examen de Corel Draw X5 AvanzadoDocument4 pagesExamen de Corel Draw X5 AvanzadoCesar Gutierrez ZegarraPas encore d'évaluation
- TEG Katiuska SanchezDocument110 pagesTEG Katiuska SanchezMarco MijaresPas encore d'évaluation
- Lenguaje de ProgramaciónDocument238 pagesLenguaje de ProgramaciónGerónimo Loya50% (2)
- Estadistica Aplicada A Los Negocios 1Document40 pagesEstadistica Aplicada A Los Negocios 1Bill BrunoPas encore d'évaluation
- Requerimientos de Software para Sistema de MatriculaDocument7 pagesRequerimientos de Software para Sistema de MatriculaJManthurano UthackPas encore d'évaluation
- Caso Practico - IllustratorDocument18 pagesCaso Practico - IllustratorYoni MartínezPas encore d'évaluation
- Utilizacion de Software de Diseño para El Manejor de GraficoDocument82 pagesUtilizacion de Software de Diseño para El Manejor de Graficodanielsolano100% (3)
- Estructura de DatosDocument26 pagesEstructura de DatosSamantha De CárdenasPas encore d'évaluation
- PDFDocument154 pagesPDFDante SantosPas encore d'évaluation
- Interfaces Gráficas para Desarrollo de Aplicaciones JavaDocument383 pagesInterfaces Gráficas para Desarrollo de Aplicaciones Javaharoldo suarezPas encore d'évaluation
- FlashDocument160 pagesFlashBrandon ChicasPas encore d'évaluation
- Ejercicios Photoshop IDocument94 pagesEjercicios Photoshop IAlexander Curay CamposPas encore d'évaluation
- Guia de Practica Adobe Premiere Pro PDFDocument30 pagesGuia de Practica Adobe Premiere Pro PDFRaul VargasPas encore d'évaluation
- CorelDraw - Publicidad y MarketingDocument14 pagesCorelDraw - Publicidad y Marketingjaharlen emanuel ArcelaPas encore d'évaluation
- Photoshop, una potente herramienta para editar imágenesDocument79 pagesPhotoshop, una potente herramienta para editar imágenesorasale14Pas encore d'évaluation
- Manual Corel Draw x6 Beca TecnicoDocument59 pagesManual Corel Draw x6 Beca TecnicoOswaldo Castromonte SolanoPas encore d'évaluation
- Diseño Web IESTP HuarmeyDocument4 pagesDiseño Web IESTP Huarmeynef lucero sarmientoPas encore d'évaluation
- Excel PDFDocument108 pagesExcel PDFMaria Magdalena Castro SánchezPas encore d'évaluation
- Paintshop-Pro-2022 Guia de UsuarioDocument648 pagesPaintshop-Pro-2022 Guia de UsuarioneraPas encore d'évaluation
- Estadística para negocios: guía introductoriaDocument8 pagesEstadística para negocios: guía introductoriarosalia ramosPas encore d'évaluation
- Tutoriales Practicas Flash CS5Document43 pagesTutoriales Practicas Flash CS5Gualberto Quijada Raigoza100% (1)
- Word Basico 2010Document255 pagesWord Basico 2010Jimy ChoquehuancaPas encore d'évaluation
- IllustratorDocument57 pagesIllustratormguandoqPas encore d'évaluation
- Modulo - 2º Sabados 2018Document63 pagesModulo - 2º Sabados 2018matematicarolina50% (2)
- Informe LAB 1-CriptografiaDocument17 pagesInforme LAB 1-Criptografiahector_duarte_4Pas encore d'évaluation
- Silabo Modelo 2022-I - Nuevo Herramientas MultimediaDocument7 pagesSilabo Modelo 2022-I - Nuevo Herramientas MultimediaLesly Lopez camarenaPas encore d'évaluation
- Fundamentos de Redes MicrosoftDocument252 pagesFundamentos de Redes MicrosoftJeymis P. De la Cruz PalaciosPas encore d'évaluation
- Lab KaliDocument17 pagesLab KaliLuis Mario MartínezPas encore d'évaluation
- Manual de Corel DrawDocument142 pagesManual de Corel DrawJeanpier InfanzonPas encore d'évaluation
- Manual Photoshop CC IntermedioDocument74 pagesManual Photoshop CC IntermedioOswaldo AvilaPas encore d'évaluation
- 5SECCOMPUTACIONDocument11 pages5SECCOMPUTACIONDIABOLIDPas encore d'évaluation
- El Entorno de Photoshop CCDocument12 pagesEl Entorno de Photoshop CCEnrique SilvaPas encore d'évaluation
- Teoría PhotoshopDocument54 pagesTeoría PhotoshopJhon Olivera CallañaupaPas encore d'évaluation
- PGDT 409 ManualDocument204 pagesPGDT 409 ManualNéstor CamposPas encore d'évaluation
- Barras y Herramientas de Photoshop Cs6Document98 pagesBarras y Herramientas de Photoshop Cs6GerardoHernandez100% (2)
- Apuntes de Photoshop Cs5Document15 pagesApuntes de Photoshop Cs5Peter RmzPas encore d'évaluation
- El Entorno de Photoshop CSDocument10 pagesEl Entorno de Photoshop CSanrub100% (3)
- Imagenes Satelitales Via PythonDocument4 pagesImagenes Satelitales Via PythonAprender LibrePas encore d'évaluation
- Plan de Accion Del Grupo BID en Materia de Cambio Climatico 2021 2025Document69 pagesPlan de Accion Del Grupo BID en Materia de Cambio Climatico 2021 2025Luis David Daza NarvaezPas encore d'évaluation
- Olimpiadas de electromecánica: resolución de 9 problemasDocument4 pagesOlimpiadas de electromecánica: resolución de 9 problemasRoberto G Lopez100% (1)
- Panorama OMT Del Turismo Mundial Años 2016 y 2017Document1 pagePanorama OMT Del Turismo Mundial Años 2016 y 2017Carla Ramirez GarciaPas encore d'évaluation
- Mileidy PDFDocument5 pagesMileidy PDFSamuel GomezPas encore d'évaluation
- Derecho Mercantil I Modulo 3 Parte 6 e Inicio de Modulo 4Document5 pagesDerecho Mercantil I Modulo 3 Parte 6 e Inicio de Modulo 4Rigel VirulaPas encore d'évaluation
- Lab. Mec Suelos 4Document16 pagesLab. Mec Suelos 4cesarPas encore d'évaluation
- Relaciones Individuales de TrabajoDocument16 pagesRelaciones Individuales de TrabajoRaggem Zierrita BuchanansPas encore d'évaluation
- Calidad transporte públicoDocument40 pagesCalidad transporte públicoYessi AfloPas encore d'évaluation
- 2022 S1 Pep2Document2 pages2022 S1 Pep2Johan MorilloPas encore d'évaluation
- Lectura 2 - Estadística Aplicada A La Calidad y Aceptación de ProductosDocument11 pagesLectura 2 - Estadística Aplicada A La Calidad y Aceptación de ProductosjazminromeroPas encore d'évaluation
- GENIALLYDocument5 pagesGENIALLYValentina Guerrero OrtizPas encore d'évaluation
- Unidad 1. Franquicia - 2017 2 b2Document46 pagesUnidad 1. Franquicia - 2017 2 b2DavidCangasCenicerosPas encore d'évaluation
- Sistema de TransmisionDocument11 pagesSistema de TransmisionByron Adrian Clavijo100% (1)
- Cerrejon Plan de Administración de Los Controles CríticosDocument19 pagesCerrejon Plan de Administración de Los Controles CríticosLEYDI CONFECCIONESPas encore d'évaluation
- LOFOSCOPIA - HuellasDocument84 pagesLOFOSCOPIA - HuellasHeber Especilista LaboralPas encore d'évaluation
- Informe - Lab 05 - Hmi - Hmi PV 600 PlusDocument19 pagesInforme - Lab 05 - Hmi - Hmi PV 600 PlusCarlos Eduardo Vásquez BolañosPas encore d'évaluation
- Gerencia Municipal y Capacidad SancionadoraDocument26 pagesGerencia Municipal y Capacidad SancionadoraLing ChouPas encore d'évaluation
- Estrategia Metodológica de Intervención en PandemiaDocument2 pagesEstrategia Metodológica de Intervención en PandemiaPAHOLA CALLE BLANCOPas encore d'évaluation
- Planos DabeibaDocument7 pagesPlanos DabeibaANZORC Prensa Zonas de Reserva CampesinasPas encore d'évaluation
- LineasDocument11 pagesLineasGere ValePas encore d'évaluation
- Ezshare 433119796 124Document46 pagesEzshare 433119796 124betuco_1Pas encore d'évaluation
- Unidad 1. Actividades de AprendizajeDocument5 pagesUnidad 1. Actividades de AprendizajejesusPas encore d'évaluation
- Protocolo de Atención Denuncia Por Deterioro de Artefactos Por SobretensiónDocument9 pagesProtocolo de Atención Denuncia Por Deterioro de Artefactos Por SobretensiónAndrea Vargas QuispePas encore d'évaluation
- Selectividad en Instalaciones Eléctricas Industriales-E. Yampul - Jhon Oré - ABBDocument30 pagesSelectividad en Instalaciones Eléctricas Industriales-E. Yampul - Jhon Oré - ABBEDINSON HERRERA VASQUEZPas encore d'évaluation
- Plan Anual de Trabajo Santa LuciaDocument50 pagesPlan Anual de Trabajo Santa LuciaLIBRAIRON2Pas encore d'évaluation
- ¿Está Nuestro Sistema de Salud Preparado para La Atención Del Paciente Crónico?Document2 pages¿Está Nuestro Sistema de Salud Preparado para La Atención Del Paciente Crónico?Astrid Yubell Yepes RomeroPas encore d'évaluation
- Extracto Subtel 2016 CorrectoDocument2 pagesExtracto Subtel 2016 CorrectoBoris YaikinPas encore d'évaluation
- Árbol de ProblemasDocument8 pagesÁrbol de ProblemasJoselyn Pari100% (3)
- Proyecto de de Higiene Seguridad IndustrialDocument16 pagesProyecto de de Higiene Seguridad Industrialjorge100% (1)