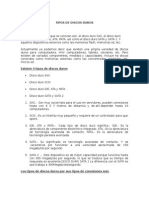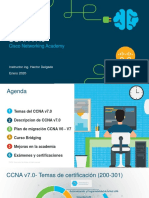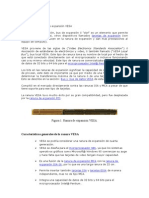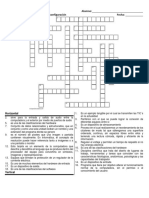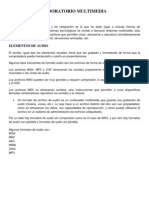Académique Documents
Professionnel Documents
Culture Documents
Multimedia
Transféré par
giselateTitre original
Copyright
Formats disponibles
Partager ce document
Partager ou intégrer le document
Avez-vous trouvé ce document utile ?
Ce contenu est-il inapproprié ?
Signaler ce documentDroits d'auteur :
Formats disponibles
Multimedia
Transféré par
giselateDroits d'auteur :
Formats disponibles
Herramientas Multimedia para el
proyecto:
Imgenes, Audio y Vdeo
Materiales para el curso TRABAJANDO
POR PROYECTOS EN INFANTIL Y
PRIMARIA USANDO TIC
Trabajando por proyectos en educacin Infantil y Primaria con TIC
Trabajando por proyectos en Infantil y Primaria con TIC
Andrs Egea Martnez y Alberto Garca Daz
Este documento forma parte de una iniciativa conjunta de los Centros de Profesorado de Almera, El Ejido y CuevasOlula, para la realizacin de un curso de formacin destinado a introducir al profesorado en el trabajo por proyectos
utilizando las TIC, para la Educacin Infantil y Primaria.
Este documento puede ser copiado y distribuido de acuerdo a los trminos de una licencia
Reconocimiento No comercial Compartir bajo la misma licencia 3.0 Espaa de Creative
Commons.
Para
ver
una
copia
de
esta
licencia
visite
el
sitio
http://creativecommons.org/licenses/by-nc-sa/3.0/es/
Andrs Egea Martnez y Alberto Garca Daz
Trabajando por proyectos en educacin Infantil y Primaria con TIC
1. Aprovechar vdeo de la Red
Internet ha dejado de ser una red que ofrece slo documentos escritos e imgenes estticas. Hoy en da, gracias
al aumento del ancho de banda de las conexiones ADSL, se ha convertido en una autntica plataforma multimedia que
ofrece vdeo y audio. Tanto es as que han aparecido portales dedicados exclusivamente a ofrecer contenidos de vdeo.
Los ms conocidos son YouTube y Google Video. Esto es una suerte para el profesorado que desea usar las TIC en su
aula, ya que podemos explotar miles de videoclips de contenido educativo. Existen sitios web que clasifican e indexan
vdeos de contenido educativo que hay tanto en Youtube, Google Video como en otros portales. Uno de los ms
conocidos y extensos lo encontramos en la direccin http://www.videoseducativos.es/
En octubre de 2006, Google adquiri YouTube. An habiendo sido adquirido por Google, YouTube sigue
funcionando de manera independiente, por lo que conserva todas las marcas que lo identifican (nombre, logo, etc). Es
un complemento a Google Video.
Vamos a tomar como ejemplo un videoclip sobre el ciclo del agua. Lo primero que tenemos que hacer es
encontrar uno que nos sirva para nuestro proyecto en YouTube (o en Google Video). Para ello cargamos la pgina del
portal http://www.youtube.com
Como se puede apreciar, este portal es muy similar a otros portales de contenidos. Nos muestra los ltimos
vdeos aadidos por los usuarios y arriba a la derecha tenemos una caja de bsqueda, que es lo que nos interesa. Cmo
vamos a encontrar un vdeo que nos interese? Pues lo haremos poniendo las palabras claves del mismo. En nuestro caso
probaremos poniendo ``el ciclo del agua
Andrs Egea Martnez y Alberto Garca Daz
Trabajando por proyectos en educacin Infantil y Primaria con TIC
Enseguida obtendremos una pgina de resultados. Si no se hubiera encontrado el fichero que buscamos, tendramos que
modificar las claves de bsqueda, quizs probando con solo ciclo o solo agua.... En nuestro caso comprobamos que
hemos tenido xito:
Hay que leer la informacin de cada entrada con detalle
para saber cul es el vdeo que ms se aproxima a lo
que buscamos. Para cada entrada se nos muestra el
ttulo del videoclip, la duracin del mismo, una breve
descripcin del contenido y la valoracin de los
usuarios. Parece que la primera entrada no se
corresponde mucho con lo que buscamos, as que
avanzamos y vemos en la descripcin de la sexta que
puede ser lo que nos interesa.; pulsamos sobre la misma
para cargar el vdeo en el reproductor empotrado de la
propia pgina. Este reproductor funciona como
cualquier otro: podemos pausar la reproduccin,
desplazarnos hacia delante o hacia atrs, recomenzar,
modificar el volumen, etc.
Una vez que hemos comprobado la validez del
vdeo se nos plantea el problema de cmo
descargarlo para poder aprovecharlo en el aula
y/o reutilizarlo para incrustarlo en una web, el
procesador de texto o programa de
presentaciones. En Google Video se nos ofrece
esa posibilidad de descarga, pero no as en
YouTube. Sin embargo, no hay que
preocuparse: existen varias formas de guardar
en nuestro ordenador cualquier vdeo que nos
encontremos en la Red.
La primera manera es usar una pgina web que nos permite descargarnos cualquier vdeo de Internet con slo
especificar la direccin (URL) donde se encuentra ese vdeo. Por lo tanto, vamos a copiar la direccin del vdeo que
estamos visionando y que aparece en la barra de direcciones del navegador:
Andrs Egea Martnez y Alberto Garca Daz
Trabajando por proyectos en educacin Infantil y Primaria con TIC
Ahora vamos a cargar esa pgina de la que hemos hablado que nos permitir descargarnos el vdeo. Se encuentra en
http://keepvid.com
Ahora slo tenemos que pegar la direccin del vdeo del ciclo del agua en la caja de texto superior:
Pulsamos INTRO o bien el botn ``DOWNLOAD'' y la pgina nos indicar el formato de vdeo encontrado:
En este caso vemos que ha encontrado el vdeo en formato .flv (vdeo Flash) y nos ofrece el enlace para
descargarlo (``DOWNLOAD''). A veces nos ofrece varios enlaces con distintos tipos de formato de vdeo para que
elijamos el que ms nos convenga.
Bien. Descargamos, pues, el vdeo del ciclo del agua en formato .flv. Para ello pulsamos en ``DOWNLOAD'' y
aparecer el conocido dilogo de descarga de nuestro navegador Firefox:
Andrs Egea Martnez y Alberto Garca Daz
Trabajando por proyectos en educacin Infantil y Primaria con TIC
Si observamos bien, el nombre del fichero que
estamos descargando es ``get_video''. Esto es
importante para poder encontrar despus el fichero
descargado en nuestro disco duro. Elegimos
``GUARDAR EN DISCO'' y pulsamos
``ACEPTAR''. Una vez terminada la descarga,
abrimos el directorio de descargas y comprobamos
que existe el fichero:
Estupendo. Vamos a renombrar el fichero por razones prcticas a ciclo.flv (la extensin .flv es porque el
fichero est en formato vdeo Flash):
El formato vdeo Flash slo se puede leer con el reproductor Flash Player o con el plug-in Flash en pginas
HTML. Pero nosotros queremos explotar el vdeo en clase. Lo que queremos es reproducirlo con nuestro reproductor de
vdeo (en Guadalinex es el Xine o Totem) . Por eso ser conveniente que transformemos el formato de vdeo de FLV
(vdeo Flash) a AVI/MPEG o cualquier otro formato estndar que pueda abrir nuestro reproductor de vdeo. Nosotros lo
vamos a transformar a formato AVI. Para ello nos vamos a servir de una herramienta que tenemos en la lnea de
comandos de Linux que se llama ``ffmpeg''. Abrimos, pues, un terminal (botn derecho en el escritorio Abrir
terminal) y cambiamos el directorio a la carpeta donde hemos guardado el fichero. Supongamos que lo hemos
descargado en el propio escritorio; escribiramos (tras cada una de las lneas debemos pulsar [intro]):
cd /home/usuario/Desktop
Para comprobar que est el fichero, listamos
los contenidos del directorio:
ls
Debe aparecer en el listado de ficheros uno con
el nombre ciclo.flv. Ahora transformamos el
fichero vdeo Flash a vdeo AVI. Para ello
utilizamos la siguiente sintaxis:
ffmpeg -i <fichero_origen> <fichero_final>
ffmpeg -i ciclo.flv ciclo.avi
Si listamos de nuevo los archivos del directorio veremos que ya tenemos un nuevo archivo en formato AVI:
ls
Deben aparecer entre otros ficheros el ciclo.flv y el ciclo.avi y el recin creado. Lo podemos comprobar tambin con
Andrs Egea Martnez y Alberto Garca Daz
Trabajando por proyectos en educacin Infantil y Primaria con TIC
el navegador de archivos:
Ya podemos abrir el nuevo fichero `ciclo.avi'' con nuestro reproductor de vdeo o incluso grabarlo en un CD
para reproducirlo en un DVD de sobremesa compatible
Otra forma de convertir ficheros de vdeo mucho ms sencilla es a travs de conversores on line. Estos
conversores son sitios web que nos piden la direccin de Internet de un vdeo y nos solicitan el formato al que queremos
convertirlo (AVI, MP4, MPEG, etc.). Dos conversores conocidos y sencillos de usar son lo que se encuentran en http://
vixy.net. y en http://www.zamzar.com. El segundo nos solicita una direccin de correo donde recibiremos el fichero
convertido. ste conversor soporta ms formatos tanto de audio como de vdeo para la conversin.
El principal problema, adems
de disponer de una buena conexin
ADSL, de seguir este mtodo es que a
veces el servidor est saturado de
peticiones y tenemos que esperar, o
bien que se interrumpa la conversin
en algn momento (hay que tener en
cuenta que son archivos extensos de
varios megabytes). Por eso hemos
explicado el mtodo que nunca falla,
que es usar
la herramienta
``ffmpeg''.
Andrs Egea Martnez y Alberto Garca Daz
Trabajando por proyectos en educacin Infantil y Primaria con TIC
Una segunda forma de descargar los vdeos a nuestro ordenador es usar alguno de los complementos/extensiones
para Firefox creados para este fin. Recordemos que un complemento o extensin es una programa que se puede aadir
al navegador Mozilla -Firefox para darle ms funcionalidades. Esta forma es ms rpida y no dependemos de una web
(keepvid.com) para conservar los vdeos.Aunque existen muchas opciones, uno de los complementos que podemos usar
para la descarga de vdeo o cualquier elemento multimedia que nos encontremos en cualquier pgina web es el llamado
Video DownloadHelper
Instalarlo es muy sencillo:
Accedemos a la pgina https://addons.mozilla.org/es-ES/firefox/addon/3006 que nos llevar al sitio para descargar
este complemento.
En la parte inferior de la pgina pinchamos en el botn verde de instalacin
Nos saldr una ventana para aprobar la instalacin. Pulsamos en instalar
Cuando reiniciemos nuestro navegador se habr instalado un nuevo icono al final de la barra de direcciones:
Este icono permanece en gris si en la pgina que estamos visitando no contiene ningn elemento multimedia que
podamos descargar. En el momento en que algn elemento multimedia (vdeo, animacin flash, mp3) aparece en la
pgina el icono se anima y toma color. A su lado aparece una flecha que al desplegarla nos mostrar aquelos
archivos multimedia que podemos descargar.
Basta con pinchar en el que nos interesa para que se abra el cuadro de dilogo correspondiente para guardarlo en
nuestro ordenador.
2.
Andrs Egea Martnez y Alberto Garca Daz
Trabajando por proyectos en educacin Infantil y Primaria con TIC
Obteniendo,
imgenes.
organizando
compartiendo
2.1.- Obteniendo imges de la Red
Qu es un proyecto sin imgenes? Nunca se ha hecho ms cierto eso de que una imagen vale ms que mil
palabras. Los profesores y profesoras que intentamos usar las TIC en nuestra prctica docente estamos de enhorabuena
cuando se trata de trabajar con imgenes, ya sea para insertarlas en un documento o en una aplicacin, para compartirlas
o para tener cierta organizacin de las mismas.
La Red sigue siendo ese vasto banco de recursos al que acudir. Cualquier proyecto que queramos llevar a cabo
con nuestros alumnos y alumnas puede mejorarse insertando imgenes de calidad. En el caso de utilizar las realizadas
por terceros, adems de el problema de encontrarlas debemos tener presente los derechos de autor.
Hay muchas pginas web que disponen de imgenes de gran calidad para utilizar en nuestros trabajo sin problemas de
infringir los derechos de autor. Entre estas podemos destacar:
Stock exchange (en ingls).
FreeFoto (en ingls).
Kavewall (en ingls).
Free Digital Photos (en ingls).
Flickr - Creative commons (en ingls).
CNICE - Banco de imgenes y sonidos.
Antes de descargar y utilizar las fotos de estos sitios debemos leer las condiciones de uso. Por ejemplo, hay
algunos sitios que para poder utilizar una de sus imgenes debemos hacer referencia a la fuente, contactar con el autor
para solicitar su uso, etc.
En el propio buscador Google (www.google.es) podemos buscar imgenes con los criterios de bsqueda que
nos interesen para luego guardarlas en nuestro ordenador y usarlas en nuestro trabajo.
Basta con seleccionar la opcin imgenes en la pgina principal del buscador y cuando se abra el buscador
de imgenes introducir palabras que contengan aquello que nos interesa encontrar. Podemos acceder directamente al
buscador de imgenes a travs de la direccin http://images.google.es/
Andrs Egea Martnez y Alberto Garca Daz
Trabajando por proyectos en educacin Infantil y Primaria con TIC
Una vez tengamos las imgenes a la vista como en la imagen anterior
podremos guardar cada una de ellas tal cual estn (en tamao reducido). Basta
con pinchar con el botn derecho en la imagen que nos interesa y en el cuadro
de dilogo que sale seleccionar la opcin guardar imagen como... para
descargarla en nuestro disco duro.
Tambin podemos intentar guardar la imagen en un tamao mayor si
est disponible. Para ello pinchamos con el botn izquierdo en la imagen que
nos interesa y se nos abrir el sitio web que contiene esa imagen adems de
un panel en la parte superior donde se nos ofrece poder ver la imagen en
tamao completo. Al elegir esta opcin (ver la imagen a amao completo)
tendremos la imagen a su tamao real en una ventana del navegador. Para
guardarla en el disco basta con hacer igual que antes: pinchar con el botn
derecho en la imagen y seleccionar Guardar imagen como...
Es importante tener una buena organizacin para localizar con rapidez imgenes y no repetir recursos de forma
innecesaria. Para ello, antes de comenzar a descargar imgenes, es conveniente crear tantas carpetas con nombres
descriptivos de su contenido como necesitemos; nos ahorraremos tiempo.
2.2. Organizando y compartiendo imgenes en la web
Un proyecto implica trabajo cooperativo, trabajo entre varios para conseguir un objetivo. Nos surge la duda de
cmo podemos hacer para compartir nuestros recursos grficos con nuestros alumnos y alumnas y de cmo ellos y ellas
los pueden compartir entre todos. Sera estupendo disponer de un sitio que todo el grupo conozca y pueda ir colocando
las imgenes que van encontrando tiles, o las que obtienen con la cmara digital y adems clasificarlas y ordenarlas
por temticas para, en cualquier momento, poder acudir a ese banco de imgenes y hacer uso de las que nos interesen
en un momento dado en el diseo del proyecto y adems sin importar de donde se encuentra cualquier persona
implicada en nuestro proyecto.
Andrs Egea Martnez y Alberto Garca Daz
10
Trabajando por proyectos en educacin Infantil y Primaria con TIC
Estamos de enhorabuena porque ese servicio existe y adems son varios los sitios de Internet donde podemos
acudir. Los ms conocidos son Flickr - www.flickr.com - y Picasa web de Google www.picasaweb.google.com
menos conocidos pero igual de tiles son: Zooomr www.zooomr.com - Pikeo - www.pikeo.com - y Favshare www.favshare.com/
El uso de Flickr y Picasa es gratuito aunque hay que crear una cuenta para poder usarlos. En el caso de Picasa,
se trata de un servicio incluido dentro de Google, con lo que si somos usuarios de una cuenta de gmail solo tendremos
que pinchar en la opcin fotos para abrir el lbum web. En el caso de Flickr solo hace falta solicitar un ID de Yahoo
(desde la misma pgina de flickr se puede solicitar pinchando en crea tu cuenta).
El proceso para subir imgenes en uno y otro es muy parecido; nos centremos en cmo hacerlo en
Picasa.Google ya que nos permite subir una cantidad mayor de imgenes para compartir.
Para obtener una cuenta Google basta con rellenar el formulario que se nos muestra al pinchar en la opcin
Crear una nueva cuenta Google desde la pgina principal de http:www.picasaweb.google.com
Andrs Egea Martnez y Alberto Garca Daz
11
Trabajando por proyectos en educacin Infantil y Primaria con TIC
Una vez podamos acceder a nuestra cuenta se nos mostrar un sitio sin contenido. Trabajando con Guadalinex
nos advertir de que no hay un cargador especfico para Linux para subir fotos pero no debemos preocuparnos.
Comenzaremos pinchando en subir fotos, ubicado en la parte superior del panel derecho y nos saldr un formulario
para crear, antes de nada, un lbum donde ir clasificando las imgenes que vayamos subiendo; podemos crear tantos
lbumes como consideremos necesario. Tambin podemos optar por situar las imgenes del lbum que estamos creando
en un mapa segn el lugar donde hayan sido tomadas. (para los viajes virtuales esta funcionalidad es muy interesante).
Al pie del cuadro de dilogo que sale optaremos por crear un lbum pblico y se nos indicar el sitio web desde el cual
se podr visualizar el lbum, en nuestro caso desde http://picasaweb.google.com/ceipangelfrigola
Al pinchar en continuar nos saldr un formulario desde el cual podremos ir subiendo las imgenes al lbum
recin creado. Es importante que las imgenes tengan formato jpg.
Una vez subidas las imgenes, la web de nuestra cuenta ya no estar vaca y podremos ver las imgenes que ya
tenemos con la posibilidad de seguir subiendo ms imgenes en este lbum o crear otros nuevos. Cada lbum ser
accesible directamente escribiendo en el navegador su nombre despus de la direccin de nuestra cuenta; en nuestro
caso: http://picasaweb.google.com/ceipangelfrigola/ElCicloDelAgua
Cmo pueden los alumnos y alumnas acceder al espacio de Picasaweb para subir sus imgenes? sencillamente
deben conocer el nombre de usuario y contrasea de la cuenta que hayamos creado. Una vez tengan las imgenes
pueden aadirles un ttulo o algunas etiquetas para clasificarlas. Como hemos creado un lbum pblico, cualquier
persona puede acceder para ver y/o descargar las imgenes que tenemos. Esto puede cambiarse creando un lbum sin
listar (privado).
Andrs Egea Martnez y Alberto Garca Daz
12
Trabajando por proyectos en educacin Infantil y Primaria con TIC
Para poder ver o crear nuevos lbumes desde esta pantalla solo tenemos que pinchar en la opcin Mis fotos
de la esquina superior izquierda. Nos llevar a la pgina principal de nuestra cuenta mostrando los lbumes creados,
dando la posibilidad de subir imgenes a cualquiera de ellos o crear uno nuevo.
Andrs Egea Martnez y Alberto Garca Daz
13
Trabajando por proyectos en educacin Infantil y Primaria con TIC
2.3Creacin de un album en formato de pgina web
Aun cuando no tengamos aceso a la Red, podemos organizar las imgenes y/o fotografas de nuestro proyecto
en un formato muy atractivo de forma local en nuestro ordenador; este formato es el de un album navegable que
contiene muestras de las imgenes que al pinchar en ellas, se abre la imagen a tamao real. Adems de atractivo, es
muy til un lbum de estas caracterstica porque solo se neceita un navegador para visualizarlo con lo que no importa el
entorno en el que se trabaje, adems de que se simplifica la tarea de subirlo, por ejemplo, a la plataforma educativa
Crear
Helvia. La imagen es una muestra de galera colgadada en una Helvia; podis ver diferentes lbumes en :
nuevo
http://www.juntadeandalucia.es/averroes/centros-tic/04005442/helvia/sitio/index.cgi?wid_seccion=9&wid_item=19
lbum
lbum
activo
Subir fotos
en el lbum
activo
Guadalinex incorpora el programa ideal para crear nuestro lbum: gThumb, se trata de un visualizador de
imgenes pero que es un gran desconocido como organizador y generador de lbumes de fotos.
Antes de comenzar, debemos crear una carpeta con un nombre descriptivo para el contenido, ya que un lbum
contiene muchos ms ficheros que las simples imgenes que insertemos. En nuestro caso creo una carpeta con el
nombre proyecto el ciclo del agua
Accedemos al programa en Aplicaciones-Graficos-Visulizador de imgenes (gThumb)
Andrs Egea Martnez y Alberto Garca Daz
14
Trabajando por proyectos en educacin Infantil y Primaria con TIC
Al abrirse el programa tenemos un panel izquierdo para navegar por las diferentes carpetas de nuestro
directorio personal y un panel derecho donde se muestran laas imgens que contiene cada uno. Buscamos el directorio
donde hemos guardado las imgenes con las que queremos generar el lbum y nos situamos en l pnchando una vez en
su nombre.
Ahora seleccionamos las imgenes que incluiremos en el lbum. Para seleccionar todas podemos acceder al
menu Editar-Seleccionar todo o podemos elegir las imgenes que nos interesen picnhando sobre cada una con el botn
izquierdo del ratn y pulsando a la vez, sin soltar, la tecla de CTRL.
Una vez seleccionadas accedemos al men Herramientas y elegimos la opcin Crear un album para la web.
Se nos abrir un cuadro de dilogo como el de la imgen
Andrs Egea Martnez y Alberto Garca Daz
15
Trabajando por proyectos en educacin Infantil y Primaria con TIC
En destino, elegiremos la carpeta que hemos creado para las imgenes del proyecto, el archivo ndice lo
podemos dejar tal cual. Elegimos el nmero de filas y de columnas que tendr el lbum (con pocas imgenes es
conveniente bajar el nmero de filas y de columnas). Personalizaremos tanto la cabecera-el ttulo del lbum que se
mostrar- como el pie. Existen varios temas predeterminados estando por defecto uno llamado BlueStripes pero
podemos elegir otro.
Ya solo falta pinchar en Guardar y comenzar la generacin del album. Ningn mensaje nos avisa de que ha
concluido pero si accedemos a la carpeta que pusimos como destino, adems de las imgenes que tenamos guardadas,
comprobaremos que ahora hay ms ficheros y entre ellos, uno llamado index.html. Basta con pinchar dos veces en este
fichero para que se abra el navegador y ya podremos ver nuestro lbum totalmente acabado. Para compartirlo, basta con
dejar la carpeta y si quisiramos insertarlo en una web solo tendramos que referenciar el archivo index.html de la
carpeta.
Andrs Egea Martnez y Alberto Garca Daz
16
Trabajando por proyectos en educacin Infantil y Primaria con TIC
3. Reproduccin de Audio y de vdeo. Grabacin
de audio.
Trabajando por proyectos nos encontramos muchas veces con archivos de audio y vdeo que no sabemos cmo
podemos reproducirlos en los ordenadores, con Cds de msica de los cuales nos interesa que nuestros alumnos y
alumnas escuchen una pista determinada tantas veces como cada uno necesite, con sonidos que nuestros alumnos y
alumnas quieren insertar en el proyecto -incluyendo sus alocuciones- y que no sabemos como tratar o crear.
Las TIC nos ofrecen verdaderos centros de produccin multimedia de audio y vdeo, tanto para la reproduccin
como para la produccin de los mismos.
3.1. Reproductor de CD de GNOME
Lo encontramos en el men Aplicaciones Sonido y vdeo Reproductor de CD
Cuando insertamos un CD de audio (CDA) se ejecuta automticamente su contenido mediante el Reproductor de CD
para Gnome.
Con un interfaz sencillo e intuitivo, en principio no necesitamos ms para reproducir un CD de audio.
Dispone de una botonera con las opciones comunes (pausa/reproducir, stop, anterior, retroceso, avance, siguiente,
expulsar).
En la pantalla principal nos indica la pista que estamos reproduciendo el tiempo parcial y total de la reproduccin en
curso.
An siendo un reproductor de audio muy sencillo, si disponemos de conexin a Internet, una vez introducido el
CD Audio ste se conectar a la base de datos CDDB y nos indicar el nombre del artista, el ttulo de la cancin que se
est reproduciendo y el lbum al que pertenece.
Pulsando sobre el icono
accederemos a editor de pistas.
Andrs Egea Martnez y Alberto Garca Daz
17
Trabajando por proyectos en educacin Infantil y Primaria con TIC
Del mismo modo las Preferencias
cambiar el color del programa.
que dispone para su configuracin son escasas, ya que slo nos permite
3.2. Reproductor de vdeo VLC Media Player
Esta aplicacin se encuentra en el men: Aplicaciones Sonido y vdeo VLC Media Player.
Este reproductor multimedia permite la reproduccin de ficheros de audio, vdeo y subttulos.
Su funcionamiento, como el de cualquier otro reproductor, desde el men [Archivo] accedemos a la posibilidad
de abrir un fichero, directorio, etc.
Andrs Egea Martnez y Alberto Garca Daz
18
Trabajando por proyectos en educacin Infantil y Primaria con TIC
Adems de VLC Media Player contamos en Guadalinex con el potente reproductor de audio y vdeo Totem,
que es el reproductor predeterminado para los archivos mp3/ogg. Tambin contamos con Xine y, aunque es el principal
reproductor de vdeo en entornos Linux, en los centros TIC no est instalada la versin completa con lo que no
incorpora todas las caractersticas que posee este magnfico reproductor de vdeo.
3.4.- Haciendo grabaciones. Audacity
Audacity es una aplicacin de software libre disponible para diversas plataformas, GNU/Linux, MacOS,
Microsoft Windows, etc. ... y adems .... en Castellano
En esta aplicacin nos encontramos ante un un editor y grabador de audio que nos permite multitud de funciones para
crear nuevos archivos de sonido.
Lo encontramos en el men Aplicaciones Educacin Centros TIC Msica Audacity
Es la herramienta ideal para grabar fragmentos de sonido que podremos usar despus en nuestros proyectos
adems de servir para digitalizar nuestras polvorientas cintas de casete o vinilos.
Entre sus caractersticas podemos destacar:
grabaciones en sonido directo
conversin de fuentes analgicas de sonido (discos de vinilo, cintas de cassette, etc) a formatos digitales,
pudiendo filtrar los ruidos implcitos en este tipo de grabaciones.
edicin de archivos OGG Vorbis, MP3 y WAV
mediante su interfaz grfica permite cortar, copiar, montar y mezclar sonidos
posibilidad de trabajar con mltiples pistas
cambiar la velocidad y el tono de una grabacin
aplicar efectos diferentes: eco, revertir, etc.
exportacin a diferentes formatos
Si es la primera vez que lo utilizamos podremos seleccionar el idioma antes de acceder a la aplicacin
propiamente dicha.
Andrs Egea Martnez y Alberto Garca Daz
19
Trabajando por proyectos en educacin Infantil y Primaria con TIC
Si al iniciar la aplicacin nos encontramos con un mensaje como el de la imagen, nos advierte que no estamos
en disponibilidad de grabar ni reproducir audio, ya que el ``demonio'' de sonido se encuentra ocupado por otra
aplicacin y no estar disponible para Audacity.
Si miramos en las propiedades de
la aplicacin vemos que en la
pestaa
de
[Archivo]
[Preferencias], los dispositivos de
reproduccin y grabacin se
encuentran deshabilitados.
Aunque cerremos la aplicacin y la volvamos a
abrir, vuelve a aparecer. Hay ocasiones en las que ni
reiniciando el sistema operativo conseguimos que
desaparezca.
La solucin la tenemos en ``matar'' todos los
procesos que estn utilizando ese demonio de sonido, por
lo que, abrimos una terminal (Aplicaciones Accesorios
-Terminal)y ejecutamos la siguiente orden: killall
esd y pulsando [intro].
Ya podemos iniciar Audacity sin problema alguno.
De esta aplicacin se podra hacer un curso monogrfico, pero vamos a ver la utilizacin de sus caractersticas ms
comunes y sobre todo prcticas.
Andrs Egea Martnez y Alberto Garca Daz
20
Trabajando por proyectos en educacin Infantil y Primaria con TIC
3.4.1. Barra de herramientas de Control
Los seis iconos de la izquierda corresponden a herramientas de edicin, mientras que los seis de la derecha son
los tpicos botones de control de reproduccin y grabacin de cualquier dispositivo de audio y/o vdeo.
Herramienta Seleccin: Permite seleccionar una zona de la onda (fichero digital) para su posterior tratamiento
Herramienta de Envolvente: Permite cambiar la amplitud de la onda en los sitios que se indique.
Herramienta_Dibujo: Permite cambiar el valor de cada muestra cuando el nivel del zoom permite distinguirlas.
Herramienta de Zoom: Permite ampliar una zona haciendo clic en ella o reducir la vista, utilizando el botn
derecho del ratn.
Herramienta de Traslado en Tiempo: Permite desplazar la onda de una pista en el tiempo
Herramienta Multi-Herramienta: Permite acceder a todas las herramientas citadas, dependiendo de la posicin
del ratn o de la tecla pulsada.
3.4.2 Barra de herramientas de Medicin de Niveles
Desde esta barra se monitorizan los niveles de audio de entrada y salida. Cada una de ellas, a su vez, dispone de dos
barras que indican los canales izquierdo y derecho, si se trata de una grabacin en estreo.
Esta barra la utilizaremos principalmente para asegurarnos que el nivel de onda sea lo ms alto posible, pero no se
produzcan recortes en la misma. De esta manera no habr saturacin de sonido.
Si se produjesen recortes de la onda en los extremos superiores e inferiores, sera recomendable volver a
realizar la grabacin. Mira las siguientes imgenes: en la primera la onda se encuentra saturada, mientras que en la
segunda no lo est. Lo ptimo sera la segunda imagen.
Andrs Egea Martnez y Alberto Garca Daz
21
Trabajando por proyectos en educacin Infantil y Primaria con TIC
3.4.3 Barra de herramientas de Edicin
Desde estos botones tenemos acceso a las funciones ms que conocidas de copiar, pegar, deshacer, rehacer; y
otras bsicas de edicin de ondas que comentamos a continuacin.
Cortar una seleccin previamente marcada con el ratn
Copiar al portapapeles la seccin sealada
Pegar la seccin que se encuentra en el portapapeles
Recortar fuera de la seleccin Una vez marcada una zona del fichero de sonido, si pulsamos este botn, se
elimina el resto del archivo, dejando sola la porcin marcada. El resto del fichero desaparece. Se elimina toda
la onda de la pista actual que no est seleccionada.
Silenciar seleccin Una vez marcada una zona del fichero de sonido, si pulsamos este botn, silenciamos la
misma, dejando intacto el resto del fichero. Pone a cero todas las muestras de la parte seleccionada
Deshacer los cambios realizados sobre el fichero.
Rehacer los cambios realizados sobre el fichero.
Zoom Aumentar aumentamos la visin del fichero, pudiendo observarlo con mayor detalle.
Andrs Egea Martnez y Alberto Garca Daz
22
Trabajando por proyectos en educacin Infantil y Primaria con TIC
Cortar una seleccin previamente marcada con el ratn
Zoom Disminuir disminuimos la visin del fichero.
Ajustar Seleccin a la ventana con la que trabajamos. Solo visualizamos en nuestra ventana de trabajo la
seleccin realizada.
Ajustar Proyecto a la ventana con que trabajamos. De esta manera podemos observar todo el proyecto, de un
solo vistazo, en nuestra ventana de trabajo.
3.4.4 Barra de herramientas de Mezcla
Desde esta barra podemos ajustar los niveles de entrada y salida del dispositivo de audio y se puede escoger el
dispositivo de entrada para la grabacin.
El control de volumen que aparece en esta barra de herramientas no afecta al archivo de audio cuando se
guarda o exporta. Simplemente se trata de un regulador de volumen. El fichero que estamos manejando conserva sus
niveles de volumen originales.
Sin embargo, el volumen de entrada - en este caso micrfono - s que afecta al nivel final del fichero que estamos
grabando.
Como hemos comentado antes, si se producen cortes en los extremos superiores e inferiores de la onda, ser
recomendable volver a realizar la grabacin de nuevo con un volumen de entrada ms bajo; y es aqu donde se
puede realizar esto.
Si decidimos elegir otra dispositivo de entrada, pulsaremos sobre el desplegable que aparece en la imagen anterior y
elegiremos el dispositivo adecuado.
3.4.5 Men pista de audio
Audacity es un editor de audio multipista. Podemos crear varias
pistas de audio sobre un mismo proyecto, reproducirlas todas a la vez, silenciar alguna
de ellas, etc.
Cada pista aparece en una ventana dentro del rea de trabajo de la aplicacin. Y cada
una de las pistas tiene su propio men desplegable con las opciones que se enumeran a
continuacin:
Andrs Egea Martnez y Alberto Garca Daz
23
Trabajando por proyectos en educacin Infantil y Primaria con TIC
Nombre: podemos cambiar el nombre de la pista, que por defecto es ``Pista de audio''
Forma de onda: podemos cambiar el aspecto con el que se nos representa grficamente la onda con que
estamos trabajando.
Mono/Stereo:
Reproduce la pista en modo ``Mono'' (un slo canal).
Podemos ``Hacer pista estreo''; es decir une la pista actual y la pista que se encuentra inmediatamente
debajo de ella para crear una sola pista en estreo.
Podemos ``Dividir pista estreo''. Es la operacin inversa a la anteriormente comentada. Convierte una
pista estreo en dos pistas mono.
Establecer frecuencia: Es posible cambiar la frecuencia y/o valor de muestreo de forma individual para cada
una de las pistas.
3.4.6 Preferencias
Desde el men [Archivo] [Preferencias] tenemos acceso a las preferencias generales de la aplicacin. En principio no
debemos modificar valor alguno, salvo que tengamos un conocimiento exacto de los parmetros que estamos
modificando.
Podemos variar la configuracin de los dispositivos, la calidad, el formato de exportacin, etc.
Hay una opcin dentro de la pestaa [Formatos de archivo] con la que debemos indicarle dnde se encuentra la
librera ``lame'' de MP3 para poder exportar nuestras creaciones a MP3, pero la versin que a fecha de hoy se
encuentra instalada en Guadalinex v3 Educacin v1.0 no permite enlazar con la librera ``lame'', por lo que no
podremos exportar a MP3.
La barra inferior de Audacity siempre nos indicar cunto es el tiempo mximo de grabacin digital que
podemos crear en nuestro ordenador. Dispondremos de ms o menos tiempo dependiendo de la capacidad del disco
duro y de la calidad con la que estamos creando los ficheros de audio digital.
Andrs Egea Martnez y Alberto Garca Daz
24
Vous aimerez peut-être aussi
- Modulaciones Digitales LinealesDocument11 pagesModulaciones Digitales LinealesPAUL ISRAEL CHULDE GUTIERREZPas encore d'évaluation
- CUADRO COMPARATIVO (El Computador) PDFDocument3 pagesCUADRO COMPARATIVO (El Computador) PDFValeria CoronadoPas encore d'évaluation
- Manual de RadioDocument19 pagesManual de RadiokatherinePas encore d'évaluation
- Tema 1, Unidad 2.1Document3 pagesTema 1, Unidad 2.1Delgam YessicaPas encore d'évaluation
- Manual SEL 2924Document16 pagesManual SEL 2924Adrina López CastañedaPas encore d'évaluation
- Tipos de Discos DurosDocument3 pagesTipos de Discos DurosChristopher StevensPas encore d'évaluation
- Guia TV 4KDocument36 pagesGuia TV 4KJoshPas encore d'évaluation
- Cambios 6 A 7Document14 pagesCambios 6 A 7Evelyn ArévaloPas encore d'évaluation
- 6 - Códigos de Línea PDFDocument9 pages6 - Códigos de Línea PDFDANIELPas encore d'évaluation
- Modulacion PCMDocument12 pagesModulacion PCMDiego ZMPas encore d'évaluation
- Definición de Ranura de Expansión VESADocument18 pagesDefinición de Ranura de Expansión VESAChristian Acero0% (1)
- Redes Introduccion CiscoDocument49 pagesRedes Introduccion CiscoCynthia CabreraPas encore d'évaluation
- Cableado PDFDocument50 pagesCableado PDFrelly cuba moscosoPas encore d'évaluation
- Conclusion EsDocument3 pagesConclusion EsLuis Vega GomezPas encore d'évaluation
- Examen Diagnostico CbiDocument2 pagesExamen Diagnostico CbiRequejo ElmerPas encore d'évaluation
- TL-WR841N (Es) Qig V14 PDFDocument2 pagesTL-WR841N (Es) Qig V14 PDFYaremid Alfredo Bolivar GarciaPas encore d'évaluation
- Taller Actividad 1 Adriana Montano PárragaDocument9 pagesTaller Actividad 1 Adriana Montano PárragaEdwin Bustos ParraPas encore d'évaluation
- Shield Ethernet y SD Card - Tutoriales ArduinoDocument14 pagesShield Ethernet y SD Card - Tutoriales Arduinomicha2mc100% (1)
- Crucigrama para AlumnoDocument3 pagesCrucigrama para Alumnofguope27100% (1)
- Trabajo 5 - HardwareDocument6 pagesTrabajo 5 - Hardwarelinalr98Pas encore d'évaluation
- Glosario de Términos Plataforma Cliente ServidorDocument2 pagesGlosario de Términos Plataforma Cliente ServidorROSANGELICA DE LEONPas encore d'évaluation
- Epson XP 401Document2 pagesEpson XP 401Fernando LopezPas encore d'évaluation
- Manual EMBI 3Document28 pagesManual EMBI 3Fernando Morales Pachon100% (3)
- Control de Tirso 2013Document101 pagesControl de Tirso 2013TirsoPas encore d'évaluation
- Manual de Marca - Bolivian AutomotorsDocument70 pagesManual de Marca - Bolivian AutomotorsHuáscar García PachecoPas encore d'évaluation
- Laboratorio MultimediaDocument7 pagesLaboratorio MultimediagabrielromerorosalesPas encore d'évaluation
- FOTOCOPIADORADocument2 pagesFOTOCOPIADORAGiselaPas encore d'évaluation
- 150331+L Precios - Orden CatalogoDocument15 pages150331+L Precios - Orden CatalogochurrasPas encore d'évaluation
- Ver Canales Iptv Online en Tu LCDDocument29 pagesVer Canales Iptv Online en Tu LCDeleternauta69Pas encore d'évaluation
- Trabajo de TICsDocument5 pagesTrabajo de TICsSiil GuirinPas encore d'évaluation