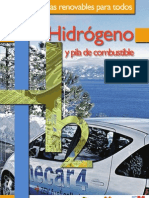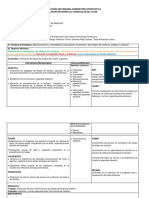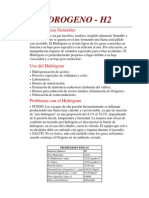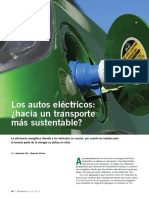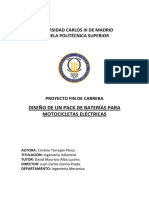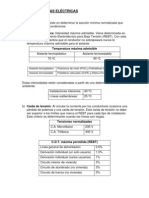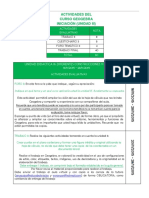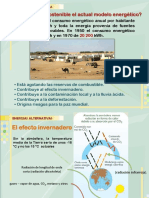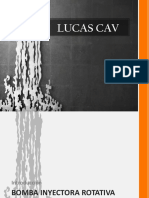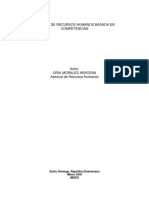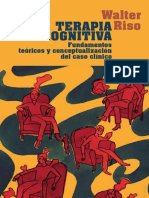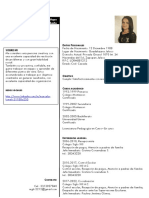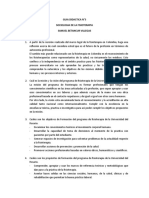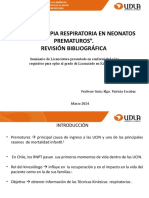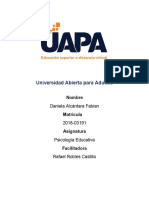Académique Documents
Professionnel Documents
Culture Documents
Moodle Manual de Usuario OEA
Transféré par
johnjar_512141Copyright
Formats disponibles
Partager ce document
Partager ou intégrer le document
Avez-vous trouvé ce document utile ?
Ce contenu est-il inapproprié ?
Signaler ce documentDroits d'auteur :
Formats disponibles
Moodle Manual de Usuario OEA
Transféré par
johnjar_512141Droits d'auteur :
Formats disponibles
Manual de Usuario
Introduccin al Campus Virtual:
http://virtual.utp.ac.pa/dcgav/
Moodle: Manual de Usuario
ndice de contenido
Pg.
El Campus Virtual
Acceso al Campus Virtual
1. Pgina Principal
2. Ingresar al sistema (rea de Acceso) ....
3. Bsqueda de uno de sus Cursos o Asignaturas por
primera vez ..
4. Acceso al Curso o Asignatura por Primera Vez
5. Bsqueda de uno de sus Cursos o Asignaturas
6. Acceso al Curso o Asignatura
10
7. Elementos Principales del Curso
10
7.1.
Navegacin dentro del Curso
11
7.2. Paneles de Utilidades .
12
a) Panel Personas
b) Panel Actividades
c) Panel Foros
d) Panel Administracin
e) Panel Mis Cursos
f) Panel Novedades
g) Panel Calendario
h) Panel Actividad Reciente
i) Panel Evento Prximos
j) Panel Mensajes
Moodle: Manual de Usuario
Diseado y Desarrollado por Mara de Jess Daz Q.
Centro de Investigacin, Desarrollo e Innovacin en Tecnologas de la Informacin y las
Comunicaciones
Universidad Tecnolgica de Panam
2010 ltima Modificacin Mayo 2011
El presente manual est basado en documentos similares creados por Enrique LpezTarruella (Universidad de las Palmas de Gran Canaria), El Gabinete de Tele-Educacin
(Universidad Politcnica de Madrid) y Ana Teresa Gonzlez de Felipe (Universidad de
Oviedo), as como en los recursos disponibles en el sitio Web oficial de Moodle
(http://docs.moodle.org/es/)
Moodle: Manual de Usuario
El Campus Virtual
El campus virtual de la Universidad Tecnolgica de Panam est basado en una plataforma
web llamada Moodle.
Moodle es un paquete de software para la creacin de cursos y sitios Web basados en
Internet. Es un proyecto en desarrollo diseado para dar soporte a un marco de educacin
social constructivista.
La palabra Moodle era al principio un acrnimo de Modular Object-Oriented Dynamic
Learning Environment (Entorno de Aprendizaje Dinmico Orientado a Objetos y Modular).
Acceso al Campus Virtual
Para entrar a su curso, usted debe ingresar primero al Campus Virtual, este acceso le
permitir seleccionar el curso que tomar.
1. Pgina Principal de Moodle
El acceso al campus virtual se realiza a travs de un navegador Web.
Para acceder al campus virtual debe colocar, en la barra de direcciones de su navegador,
el siguiente enlace: http://virtual.utp.ac.pa/dcgav/ , el navegador le desplegar la Pgina
Principal del Campus (Ver figura 2).
Figura 1. Direccin de la Pgina Principal del Campus Virtual
Moodle utiliza un interfaz fcil e intuitivo con el que resulta sencillo familiarizarse
rpidamente.
Por lo general la informacin ms relevante es mostrada en el centro de la pantalla
mientras que a la izquierda y a la derecha se muestran los llamados bloques de Moodle.
Esta pgina est dividida en 3 grandes bloques: derecho, central e izquierdo.
Moodle: Manual de Usuario
Enlace de Acceso
a su cuenta
Herramienta
Del Idioma
Bloque
izquierdo
Bloque
central
Bloque
derecho
Figura 2. Divisin de Bloques de la pgina principal
A continuacin se describe el contenido de cada bloque y sus funciones
Enlace de acceso a su cuenta
Al hacer clic sobre
se desplegar la pantalla de
acceso a su cuenta. Ms adelante se explica con ms
detalle este punto.
Herramienta del Idioma
El usuario puede elegir el idioma que prefiera para
cada curso en el que participe. El profesor tambin
puede imponer a los estudiantes un lenguaje dado
(por ejemplo para un curso de ingls).
Bloque Izquierdo
Presenta la lista de las distintas categoras de los
cursos que ofrece la Universidad. Dependiendo de las
Facultades, Centros Regionales y diplomados
existentes.
Moodle: Manual de Usuario
El calendario nos presenta las fechas importantes
sobre la plataforma.
Por ejemplo, cuando se presenta una fecha en un
cuadro verde, significa que ese da hay una actividad
especial. Debe hacer clic sobre la fecha para poder
ver la actividad.
Bloque Central
En esta seccin se presentan los distintos
archivos de ayuda para que usted pueda
utilizar la plataforma de forma correcta.
Solo con hacer clic sobre uno de los
enlaces, la ayuda se desplegar en su
navegador.
Bloque Derecho
En esta seccin es donde Usted coloca su Nombre de
usuario y su contrasea para poder accesar al
Campus Virtual.
En esta seccin Usted encontrar enlaces a
documentos que sern de gran utilidad en el uso de
la plataforma.
Moodle: Manual de Usuario
2. Ingresar al Sistema (rea de Acceso)
Una vez usted est registrado en el Campus Virtual, deber acceder a su cuenta. Para ello
debe hacer clic sobre el enlace de acceso a su cuenta en el botn
Se mostrar la pantalla de Acceso y Registro al Campus Virtual.
Figura 3. rea de Acceso al Campus Virtual
Siga los siguientes pasos para ingresar al Campus Virtual:
1. Introduzca su nombre de usuario y su contrasea (estos datos son los que
introdujo en el formulario de registro)
2. Haga clic en el botn Entrar
Nuevamente se desplegar la Pantalla Principal del Sistema de Moodle, con la diferencia
que usted est autenticado y su nombre aparece en la esquina superior derecha de la
pantalla:
Moodle: Manual de Usuario
3. Bsqueda de uno de sus Cursos o Asignaturas por primera vez
Una vez halla accesado a su cuenta, en la parte izquierda
se puede observar en el bloque izquierdo el panel
categoras, el cual presenta un listado. Dicho listado
contiene todos los cursos que se dictan en el Campus
Virtual. Para poder acceder al curso o asignatura que
estamos buscando, debemos hacer clic sobre Todos los
Cursos
Figura 4. Panel Categoras
Al realizar esto, se desplegar la pantalla Categoras, en esta pantalla usted debe buscar el
curso o asignatura al que va a accesar, segn su facultad o categora.
Figura 5. Pantalla Categoras
Moodle: Manual de Usuario
4. Acceso al Curso o Asignatura por Primera Vez
Para poder accesar a cualquiera de los cursos o asignaturas, debe estar matriculado en
dicha asignatura o curso. Una vez hecho esto, el administrador del Campus le enviar un
correo con la clave de acceso al curso o asignatura.
En la pantalla de categoras busque el curso o asignatura y haga clic sobre el nombre, se
desplegar la pantalla de acceso al curso o asignatura (ver figura 6), en donde debe
introducir la clave del curso y pulsar el botn Matricularme en este Curso.
Figura 6. Pantalla Acceso a Curso o Asignatura
Al realizar esto, se desplegar la pantalla principal de su curso o asignatura. Los cursos o
asignaturas se muestran en la pantalla como tres bloques, parecidas a las pantallas
principales, con la diferencia que el bloque central est destinado para los contenidos del
curso, recursos y actividades.
5. Bsqueda de uno de sus Cursos o Asignaturas
Una vez haya accesado a su cuenta, en la parte izquierda se puede observar en el bloque
izquierdo el panel categoras, el cual presenta una lista. Dicho listado contiene todos los
cursos en los que participamos (ya sea como profesor o con perfil de alumno).
Figura 7. Panel mis Cursos
Moodle: Manual de Usuario
6. Acceso al Curso o Asignatura
Para poder acceder al curso o asignatura que estamos buscando, debemos hacer clic
sobre cualquiera de nuestros cursos, seleccionando su nombre en el panel mencionado.
Una vez hayamos pulsado sobre el nombre del curso, el sistema nos llevar a su pgina
principal. Los cursos se muestran en pantalla como tres bloques, parecidas a las pantallas
principales, con la diferencia que el bloque central est destinado para los contenidos del
curso, recursos y actividades.
Figura 8. Vista General del Curso
7. Elementos Principales del Curso
Una vez usted haya ingresado en un curso veremos su pgina principal (Figura 9). En esta
pgina se encuentran todos los elementos de comunicacin y pedaggicos del curso. Esta
pgina se compone de la siguiente forma:
Encabezado: Es la parte superior, contiene el logo de la UTP, un enlace a su perfil
personal y el enlace para salir del sistema Moodle.
Bloque Izquierdo: Contiene una seria de paneles que permiten acceder a
informacin del curso y funciones generales de Moodle, por ejemplo la lista de
10
Moodle: Manual de Usuario
todos mis cursos, conocer qu otros usuarios estn conectados al sistema Moodle
en el momento de su visita, entre otros..
Bloque Central: Nos presenta una serie de bloques temticos con enlaces que nos
permitirn acceder a cada uno de los elementos preparados por el profesor.
Contiene los elementos propios de cada asignatura: vnculos a los contenidos
(materiales de lectura) y a las diferentes actividades didcticas (foros, exmenes),
entre otras. Al hacer clic en cada uno de ellos observar que obtiene acceso a los
temarios, apuntes, cuestionarios de autoevaluacin, entrega de trabajos, entre
otros.
Bloque Derecho: Contiene una serie de paneles relacionados con la organizacin
temporal del curso.
Acceso al perfil
personal
Encabezado
Enlace Salir, anula
el registro
Paneles de utilidades
Figura 9. Elementos Principales de la Pantalla del Curso
7.1.
Navegacin dentro del Curso
Debajo el encabezado, se muestra la barra de navegacin de Moodle.
Figura 10. Barra de Navegacin del Curso
La barra mostrar inicialmente el nombre que el administrador asign al sitio, seguida de
un nombre corto que identifica el curso en el que nos encontramos. Pulsando sobre el
11
Moodle: Manual de Usuario
nombre MoodleUTP podremos regresar a la pgina principal del sitio Moodle, y si lo
hacemos en el nombre corto del curso (en este caso IlustCS4) accederemos a la pgina
principal del mismo.
A medida que naveguemos por los diferentes recursos del sistema, la barra de navegacin
ir creciendo permitindonos tener un control total de dnde nos encontramos y de cmo
volver a pginas anteriores. Siempre ser preferible utilizar la barra de navegacin de
Moodle en lugar de la barra de navegacin de nuestro navegador Web.
7.2.
Paneles de Utilidades
El profesor del curso puede activar o desactivar los diferentes Paneles de Utilidades que
ofrece el Sistema Moodle. Los paneles ms utilizados son:
a) Panel Personas: en este panel encontramos un enlace que nos despliega una
pantalla con la lista de nuestros compaeros de curso.
Cada nombre es un enlace que nos conduce al perfil de
la persona y a la mensajera instantnea.
Figura 11. Ventana Todos los participantes
b) Panel Actividades: usualmente los bloques centrales presentan la asignatura
estructurada de forma temtica. En cada tema el
profesor ha colocado los recursos, materiales y
actividades que estima adecuados para el
aprendizaje de cada tema. El Panel Actividades es el
recuento de todas las actividades, recursos y
materiales que ha introducido el profesor del curso
12
Moodle: Manual de Usuario
agrupados por tipo de actividad. Al hacer clic sobre cada tem, ste desplegar una
pantalla con todas las categoras del tem que usted seleccion.
Cada una de las actividades consiste en:
Permite mantener conversaciones en tiempo real con otros
usuarios, ya sea profesores o alumnos.
Una consulta es una encuesta simple. Presenta una nica
pregunta con una serie de posibles opciones de respuesta.
Los cuestionarios son simplemente colecciones de
preguntas que conforman un examen. Usted responde a
cada una de las preguntas que se le presentan y al final
obtiene una calificacin.
Permite realizar encuestas de mltiples preguntas, no solo
responder a una nica cuestin simple como en las
consultas.
Los foros son un modo ideal para publicar pequeos
mensajes y mantener discusiones pblicas sobre la
informacin u opciones all vertidas. Los foros son la
principal herramienta de comunicacin entre los usuarios
del Campus Virtual.
Un glosario es un diccionario o enciclopedia.
Los recursos constituyen simples enlaces a elementos que
pueden ser vistos, ledos, desplegados, ejecutados, bajados
de la red, entre otros; y que permiten obtener informacin.
Hay muchos tipos de elementos que pueden constituir un
recurso:
Textos con ms o menos formato
Pginas Web internas o externas al Campus Virtual
Enlaces a documentos en diferentes formatos: PDF,
doc, ppt, entre otros.
13
Moodle: Manual de Usuario
Archivos de imagen
Archivos ejecutables
En forma general un recurso puede ser cualquier cosa que
se puede mostrar en la pantalla de un ordenador. La forma
en la que se mostrar el recurso depende de sus
caractersticas y de cmo est configurado el navegador del
ordenador que estemos usando.
Una tarea es cualquier tipo de trabajo o actividad que nos
asigna el profesor como forma de aprendizaje y que no est
contemplada explcitamente en otros mdulos de Moodle.
c) Panel Buscar en los Foros: en este panel podemos introducir el nombre del foro el
cual queremos visitar.
d) Panel Administracin: este panel nos permite acceder a las funciones de gestin
de la asignatura. Este panel es diferente para
profesores y estudiantes. El estudiante slo
encontrar dos enlaces: calificaciones y perfil.
Calificaciones: el curso o asignatura puede incluir cuestionarios, tareas,
proyectos, investigaciones, entre otras actividades susceptibles de ser
calificadas con una nota. En esta seccin se encuentra una lista de todas las
calificaciones de las diferentes actividades, junto con la puntuacin obtenida
hasta el momento. Esta lista es privada, cada alumno slo puedes ver sus
propias calificaciones.
Figura 12. Lista de calificaciones en el Campus Virtual
14
Moodle: Manual de Usuario
Perfil: En este tem usted podr cambiar su contrasea, informacin personal,
ver sus mensajes y el informe de actividades que usted ha realizado en el curso
en el que se encuentra.
Figura 13. Pantalla Perfil
Lengeta Editar Informacin: le permite modificar su perfil de informacin
personal creado al momento de registrarse en Moodle. El formulario le
permite controlar varios aspectos del funcionamiento de Moodle para
adecuarlos a su forma particular de trabajo.
Informacin
general del
estudiante
o profesor
Cambiar la
imagen del
estudiante
o profesor
Colocar sus
Intereses
personales
Figura 14. Formulario de edicin de la Informacin Personal
15
Moodle: Manual de Usuario
Lengeta Mensajes: presenta la lista de mensajes que hemos enviado a los
diversos foros del curso en el que nos encontramos. Obviamente, esta
lengeta y la siguiente slo aparecen en su perfil cuando usted ha ingresado
a un curso.
Lengeta Informes de Actividad: Moodle lleva un registro completo de
todas las actividades del usuario en la plataforma. Esta pgina presenta
toda la actividad del usuario, de forma organizada.
dede
verver
el Informe
de Actividades
ExistenFigura
cuatro15.(4)Formas
formas
esta informacin:
Diagrama de Informe: presenta una lista ordenada por bloques
temticos, de todos los contenidos y actividades del curso. Indica el
nmero de veces que se ha accedido a cada elemento y la fecha de
ltimo acceso.
Lista de
actividades como
Hiperenlaces
Nmero
de visitas
Figura 16. Vista Diagrama de Informe
16
Fecha de la
ltima visita
Moodle: Manual de Usuario
Registros de Hoy: Presenta un grfico que indica la frecuencia de
accesos a lo largo del da. Debajo del grfico se muestra una relacin de
todas y cada una de las pginas visitadas por el usuario en orden
cronolgico inverso.
Todas las entradas: es muy similar a la anterior, pero sin lmite
temporal. Presenta un grafico con el historial acumulado del uso de la
plataforma (accesos al da) desde la fecha de matrcula hasta el
presente.
Informe Completo: es tambin una lista de actividades por tema, pero
como indica el nombre, la informacin proporcionada es ms completa.
Se relacionan explcitamente todos los mensajes a foros publicados por
el usuario, se especifica la calificacin de todas las actividades
evaluables y se indican los archivos del usuario enviados a la
plataforma.
17
Moodle: Manual de Usuario
Acceso a la
Actividad
Detalle de la
actividad
completada
Acceso a los archivos
de usuario
Detalle de la
actividad
completada
Figura 17. Vista Informe Completo
e) Panel Mis Cursos: en este panel encontraremos una lista de los cursos en los que
nos encontramos matriculados. Cada elemento
de la lista es un enlace, al hacer clic sobre l, nos
desplegar la pantalla principal del curso que
escogimos.
18
Moodle: Manual de Usuario
f) Panel Novedades: este panel presenta los encabezados de los 5 mensajes ms
recientes publicados por el profesor en el foro
de Novedades y Anuncios. Siguiendo el
enlace Temas Antiguos se accede al foro y se
pueden ver los mensajes completos.
g) Panel Calendario: este panel nos presenta un calendario que puede usarse como
una agenda personal. Sirve para mantener una visin
organizada de las fechas y plazos importantes para el
seguimiento de la asignatura: fecha de examen, de
entrega de trabajos, reuniones de tutora, entre otros.
Al pasar el ratn por la fecha sombreada, se
presentar un mensaje con el evento a realizarse ese
da.
h) Panel Actividad Reciente: La funcin de este panel es presentar todos los cambios
que se han producido en el curso o asignatura desde
la ultima visita. Es un panel extremadamente til para
tener una visin rpida de cmo se est desarrollando
el trabajo propio y de los compaeros en esta
asignatura.
i) Panel Eventos Prximos: Este panel est directamente relacionado con el
calendario y subordinado a l. Aqu aparecern los
avisos de que un plazo o fecha importante se acerca.
Tambin tendremos sendos enlaces para acceder
directamente a la vista mensual de la agenda y para
introducir un nuevo evento.
j) Panel Mensajes: Este panel nos presenta la lista de mensajes que tenemos en ese
momento. Siguiendo el enlace Mensaje
se accede a todos los mensajes
instantneos que hemos recibido.
19
Moodle: Manual de Usuario
Usted naci para ser un campen y cualesquiera que sean
las dificultades y obstculos con que tropiece en su
camino, jams sern ni la dcima parte de las que ya
super en el momento de su concepcin
20
Vous aimerez peut-être aussi
- Cuadernos Energias Renovables para Todos Hidrogeno y Pila de CombustibleDocument20 pagesCuadernos Energias Renovables para Todos Hidrogeno y Pila de CombustibleEl3ctrikPas encore d'évaluation
- Plande Desarollo CurricularDocument2 pagesPlande Desarollo Curricularjohnjar_512141Pas encore d'évaluation
- 1 MemoriaDocument7 pages1 Memoriarevolver707Pas encore d'évaluation
- Libro Estrategias de Enseñanza Aprendizaje Yolanda CamposDocument20 pagesLibro Estrategias de Enseñanza Aprendizaje Yolanda CamposDavid Bernardo Fernandez Nafate100% (3)
- Electricidad BasicaDocument32 pagesElectricidad BasicaGustavo Flores Díaz0% (1)
- Eliminar Saltos de SecciónDocument6 pagesEliminar Saltos de Secciónjohnjar_512141Pas encore d'évaluation
- Mecanica Automotriz - El MotorDocument14 pagesMecanica Automotriz - El MotorAngel AburtoPas encore d'évaluation
- Electro Tec NiaDocument0 pageElectro Tec NiaYorgos J. Ramirez PPas encore d'évaluation
- Celdas HidrogenoDocument22 pagesCeldas HidrogenoMario Di CapuaPas encore d'évaluation
- 1 704557327272902722Document104 pages1 704557327272902722Alius DavincidPas encore d'évaluation
- Codigo de Colores. TDDocument3 pagesCodigo de Colores. TDJohana MendezPas encore d'évaluation
- Especial 5Document84 pagesEspecial 5Darwin ApalaPas encore d'évaluation
- Autos ElectricosDocument13 pagesAutos Electricosjohnjar_512141100% (1)
- El Auto de Hidrógeno PDFDocument4 pagesEl Auto de Hidrógeno PDFjohnjar_512141100% (1)
- Probador de Computadoras Automotrices ECU-22 v.1.0Document7 pagesProbador de Computadoras Automotrices ECU-22 v.1.0luisorozco2285% (13)
- Hidrogeno Combustible Del FuturoDocument9 pagesHidrogeno Combustible Del FuturojujourroPas encore d'évaluation
- Diseño de BateriasDocument130 pagesDiseño de Bateriasjohnjar_512141Pas encore d'évaluation
- Calculo de Lineas ElectricaDocument5 pagesCalculo de Lineas ElectricajcmagraPas encore d'évaluation
- Electricidad BasicaDocument32 pagesElectricidad BasicaGustavo Flores Díaz0% (1)
- Autos ElectricosDocument13 pagesAutos Electricosjohnjar_512141100% (1)
- GeoebraDocument2 pagesGeoebrajohnjar_512141Pas encore d'évaluation
- Libro de GeoebraDocument2 pagesLibro de Geoebrajohnjar_512141Pas encore d'évaluation
- Guía de GeoebraDocument2 pagesGuía de Geoebrajohnjar_512141Pas encore d'évaluation
- Mecanica Automotriz - El MotorDocument14 pagesMecanica Automotriz - El MotorAngel AburtoPas encore d'évaluation
- Relacion PlanetarioDocument6 pagesRelacion Planetariojohnjar_512141Pas encore d'évaluation
- Motores Scania Preparados para 2011Document5 pagesMotores Scania Preparados para 2011johnjar_512141Pas encore d'évaluation
- Unidad Dos ENADocument29 pagesUnidad Dos ENAjohnjar_512141Pas encore d'évaluation
- Chasis 1Document19 pagesChasis 1johnjar_512141Pas encore d'évaluation
- Energias AlternasDocument8 pagesEnergias Alternasjohnjar_512141Pas encore d'évaluation
- DelphiDocument23 pagesDelphijohnjar_512141100% (2)
- Sesión - Guerra Entre Huascar y AtahualpaDocument9 pagesSesión - Guerra Entre Huascar y AtahualpaMarcos David Dominguez SampiPas encore d'évaluation
- Parcial - Escenario 4 - SEGUNDO BLOQUE-TEORICO - PRACTICO - GESTION POR COMPETENCIAS - (GRUPO4)Document7 pagesParcial - Escenario 4 - SEGUNDO BLOQUE-TEORICO - PRACTICO - GESTION POR COMPETENCIAS - (GRUPO4)MAYRAPas encore d'évaluation
- PEI 2020 Mojomas PDFDocument140 pagesPEI 2020 Mojomas PDFGABRIELA ALEJANDRA VALENCIA ZUÑIGAPas encore d'évaluation
- Gestion de Recursos Humanos Basado en CompetenciasDocument55 pagesGestion de Recursos Humanos Basado en CompetenciasfelipePas encore d'évaluation
- Unidad de Aprendizaje Ept ComputacionDocument3 pagesUnidad de Aprendizaje Ept ComputacionCesar ROA GONZALESPas encore d'évaluation
- Carpeta de RecuperaciónDocument19 pagesCarpeta de RecuperaciónLenin xD100% (2)
- Foro Eje 2Document2 pagesForo Eje 2Karen Johanna Suarez CriolloPas encore d'évaluation
- Pneumatología ContemporáneaDocument21 pagesPneumatología ContemporáneaLuis Alejandro Sepulveda Sotaquira100% (1)
- Riso - 2006 - Terapia Cognitiva. Fundamentos Teóricos y Conceptualización Del Caso ClínicoDocument433 pagesRiso - 2006 - Terapia Cognitiva. Fundamentos Teóricos y Conceptualización Del Caso ClínicoBeeTcH080% (5)
- 01NEONATOLOGIADocument6 pages01NEONATOLOGIACésar Aguilar ContrerasPas encore d'évaluation
- Hoja de Presentación para Los EnsayosDocument1 pageHoja de Presentación para Los Ensayosbenjamin50% (2)
- PNL Eliminar Las Creencias LimitantesDocument6 pagesPNL Eliminar Las Creencias LimitantesALMALULYUXPas encore d'évaluation
- Políticas Culturales y Desarrollo Social Algunas Notas para Revisar ConceptosDocument20 pagesPolíticas Culturales y Desarrollo Social Algunas Notas para Revisar Conceptosplanculturalcomuna16Pas encore d'évaluation
- Tarea Semana 8 DIRPEDocument6 pagesTarea Semana 8 DIRPEclaudia jerez0% (1)
- Uso Responsable de Las TICDocument4 pagesUso Responsable de Las TICLiz BazaPas encore d'évaluation
- Examen en Línea 2 (EL2-1) - Adios CTMDocument10 pagesExamen en Línea 2 (EL2-1) - Adios CTMDiego Rivera MarinPas encore d'évaluation
- Modelo de Atención de EnfermeríaDocument14 pagesModelo de Atención de EnfermeríaAnonymous 7MbQoo5oQPas encore d'évaluation
- ITPADocument258 pagesITPARebeca Gómez100% (2)
- C.V. Marcela LomeliDocument2 pagesC.V. Marcela LomeliKatherine RosadioPas encore d'évaluation
- Juegos Tradicionales 2Document100 pagesJuegos Tradicionales 2KarLosTohomPas encore d'évaluation
- Modelo de Intervencion en CrisisDocument27 pagesModelo de Intervencion en CrisisAntonio AviñaPas encore d'évaluation
- Aviso Publicitario Psicopedagogia MiguelDocument1 pageAviso Publicitario Psicopedagogia MiguelMIGUEL HERNANDEZPas encore d'évaluation
- Guía de Observación 5sDocument2 pagesGuía de Observación 5sElizabeth HernándezPas encore d'évaluation
- Curso E-Learning: Jornada de Trabajo y Descanso LaboralDocument5 pagesCurso E-Learning: Jornada de Trabajo y Descanso LaborallhallesPas encore d'évaluation
- Guia Didactica n3Document2 pagesGuia Didactica n3Betancur SamuelPas encore d'évaluation
- Investigacion Cualitativa-Mapa ConceptualDocument1 pageInvestigacion Cualitativa-Mapa ConceptualRamiro Nina FloresPas encore d'évaluation
- 2 El Conductismo Como Modelo Educativo Centrado en El Docente PDFDocument6 pages2 El Conductismo Como Modelo Educativo Centrado en El Docente PDFJonathan Marcial MendozaPas encore d'évaluation
- Linea de Tiempo Historia de La Orientacion VocacionalDocument4 pagesLinea de Tiempo Historia de La Orientacion VocacionalDanny LopezPas encore d'évaluation
- TesisDocument24 pagesTesisCarol Molina VillarroelPas encore d'évaluation
- Tarea 6 de Psicologia EducativaDocument3 pagesTarea 6 de Psicologia EducativaDaniela A. FabianPas encore d'évaluation