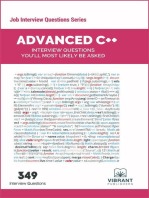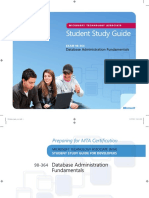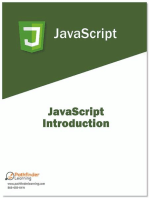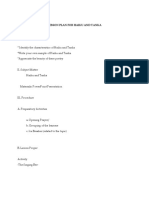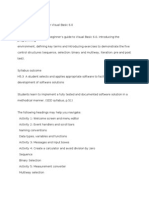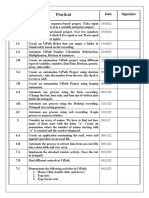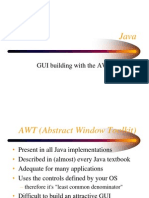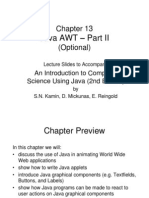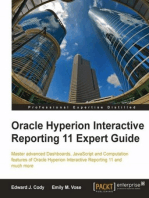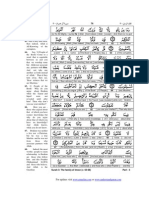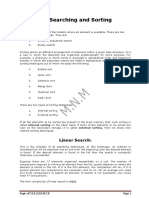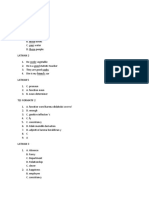Académique Documents
Professionnel Documents
Culture Documents
Lists Loops and Printing
Transféré par
Celine TanglaoTitre original
Copyright
Formats disponibles
Partager ce document
Partager ou intégrer le document
Avez-vous trouvé ce document utile ?
Ce contenu est-il inapproprié ?
Signaler ce documentDroits d'auteur :
Formats disponibles
Lists Loops and Printing
Transféré par
Celine TanglaoDroits d'auteur :
Formats disponibles
7/31/2014
Objectives (1 of 2)
Chapter 7
Lists, Loops, and
Printing
McGraw-Hill
7-2
Copyr ight 2011 by The McGraw-Hill Companies, Inc. All Rights Reserved.
Filling a List Design Time
Objectives (2 of 2)
Create and use list boxes and combo boxes.
Differentiate among the available types of combo
boxes.
Enter items into list boxes using the Items
collection in the Properties w indow.
Add and remove items in a list at run time.
Determine w hich item in a list is selected.
Use the Items.Count property to determine the
number of items in a list.
Display a selected item from a list.
Use Do/Loops and For/Next statements to iterate
through a loop.
Terminate a loop w ith the Exit statement.
Skip to the next iteration of a loop by using the
Continue statement.
Send information to the printer or the Print Preview
w indow using the PrintDocument class.
Click ellipses button to open
7-3
ListBoxes and ComboBoxes (1 of 2)
7-4
List Boxes and Combo Boxes (2 of2)
Have most of the same properties and operate in a
similar fashion
An exception is that a combo box control has
a DropDow nStyle property
Provide the user w ith a list of items to select from
Various styles choose based on
Space available
Need to select from an existing list
Need to add to a list
Various Sty les of List and Combo boxes
7-5
7-6
7/31/2014
Filling a List/Using the Properties Window
The Items Collection
List of items in a ListBox or ComboBox is a
collection.
VB Collections are objects that have properties
and methods that allow
Adding items
Remov ing items
Ref erring to individual elements
Counting items
Clearing the collection
Design time in Properties w indow
Run time methods
Items property
Click on ellipses to open String
Collection Editor.
Ty pe list items, end each line with
Enter key .
Items.Add
Items.Insert
--OR--
7-7
7-8
Using the Items.Insert Method
Using the Items.Add Method
Use to add new items to the list at run time.
General Form
Examples
Object.Items.Add(ItemValue)
Use to add new items to the list at run time in a
specific location (index position) in the
collection.
General Form
Object.Items.Insert(IndexPosition, ItemValue)
Examples
SchoolsListBox.Items.Add("Harvard")
SchoolsListBox.Items.Add("Stanford")
SchoolsListBox.Items.Add(SchoolsTextBox.Text)
MajorsComboBox.Items.Add(MajorsComboBox.Text)
MajorsComboBox.Items.Add(MajorString)
SchoolsListBox.Items.Insert(0, "Harvard")
MajorsComboBox.Items.Insert(1, MajorsComboBox.Text)
7-9
7-10
The Items.Count Property
The SelectedIndex Property
Index number of currently selected item is stored in
the SelectedIndex property.
If no list item is selected, SelectedIndex property is
negative 1 (-1).
Use (w ith value 0 to Count 1) to select an item in list
or (w ith -1) deselect all items in code.
to determine number of items in the list
Remember:
Items.Count is always one more than the highest
possible SelectedIndex, because indexes begin with 0
For example, if there are five items in a list:
Items.Count = 5
AND
Highest Index = 4
7-11
7-12
7/31/2014
Removing an Item from a List
Referencing the Items Collection
Use the index of the item to reference a specific
item in the collection.
Remember that the index is zero based, so the first
item in the list is index position zero.
SchoolsListBox.Items(5) = "University of California"
MajorLabel.Text = MajorsComboBox.Items(IndexInteger)
SelectedMajorLabel.Text =
MajorsComboBox.Items(MajorsComboBox.SelectedIndex)
SelectedMajorLabel.Text = MajorsComboBox.Text
Use the Items.RemoveAt method to remove an
item by index from the list and the
Items.Remove method to remove by specifying
the text.
General Form Object.Items.RemoveAt(IndexPosition)
Examples
NamesListBox.Items.RemoveAt(0)
' Remov e the item in position IndexInteger.
SchoolsComboBox.Items.RemoveAt(IndexInt
eger)
Cof feeComboBox.Items.RemoveAt(CoffeeCo
mboBox.SelectedIndex)
7-13
7-14
The Items.Remove Method
Use the Items.Remove method to remove an item by
specifying the text.
General Form Object.Items.Remove(TextString)
Examples
Clearing a List
Use the Items.Clear method to clear all items and
empty a combo box or list box.
General Form Object.Items.Clear( )
Examples
NamesListBox.Items.Remove("My School ")
SchoolsComboBox.Items.Remove(SchoolTextBox.Text)
' Next line removes the currently selected item.
CoffeeComboBox.Items.Remove(Co ffeeComboBox.Text)
SchoolsListBox.Items.Clear( )
MajorsComboBox.Items.Clear( )
7-15
7-16
List Box and Combo Box Events
Do/Loops
In the Editor window, select the control name in the Class Name
list (at the top-left of the window), drop down the Method Name list, and
select the event for which you want to write code or double-click the
event name in the Properties window after clicking the Events button.
The Editor will create the procedure header for you.
TextChanged Event
Occurs when user types text into combo box
List box does not have TextChanged Event.
Enter Event (control receives focus) an Enter event fires when a user
tabs from control to control.
Leave Event (control loses focus) a Leave event triggers as user tabs
between controls.
A loop repeats a series of instructions.
An iteration is a single execution of the statement(s) in
the loop.
Used when the exact number of iterations is unknown
A Do/Loop terminates based on a specified condition.
Execution of the loop continues while a condition is
True or until a condition is True.
The condition can be placed at the top (pretest)or the
bottom (posttest) of the loop.
7-17
7-18
7/31/2014
The Do and Loop Statements General
Form
Do {While |Until} condition
' Statements in loop.
Loop
Pretest vs. Posttest
Top of Loop
Condition,
P retest/Entry
test
--OR-Do
' Statements in loop.
Loop {While | Until} condition
Bottom of
Loop
Condition,
P osttest/ Exit
Pretest loop may never be executed since
tested BEFORE running.
Do While Loop
Do Until Loop
Posttest loop w ill alw ays be executed at least
once.
Do Loop While
Do Loop Until
7-19
7-20
The Boolean Data Type Revisited
Pretest vs. Posttest Diagram
Can help w hen searching a list for a specific value
Boolean variable is alw ays in one of tw o states: True
or False.
When a particular situation occurs, set Boolean v ariable to
True.
Use a loop to check f or True
Many programmers refer to Boolean variables as
sw itches or flags.
Switches hav e two states on or off.
Flags are considered either up or down.
7-21
The For and Next Statements General
Form
For/Next Loops
7-22
Used to repeat statements in a loop a specific
number of times
Uses a numeric counter variable, called Loop Index,
w hich is tested to determine the number of times the
statements inside the loop w ill execute
Loop Index is incremented at the bottom of the loop
on each iteration.
Step value can be included to specify the
incrementing amount to increment Loop Index, step
can be a negative number.
For LoopIndex [As DataType] = InitialValue To TestValue
[Step Increment]
' Statements in loop.
Next [LoopIndex]
A For/Next loop can handle all three elements of a countercontrolled loop.
Initialize the counter.
Increment the counter.
Test the counter to determine when it is time to
terminate the loop.
7-23
7-24
7/31/2014
For/Next Loop Diagram
Exiting Loops
In some situations, you may need to exit the loop
prematurely.
Click on the forms close box or use the VB menu bar
or toolbar to stop the program; or Ctrl+Break.
Use the Exit For statement inside the loop structure.
Generally, the Exit For statement is part of an If
statement.
7-25
7-26
Making Entries Appear Selected
Sending Information to the Printer
When a user tabs into a text box that already has an
entry, the user-friendly approach is to select the text.
If a text box fails validation, select the text.
Selecting the entry in a Text Box
Use the SelectAll method
Good location is in the text boxs Enter event
Selecting an entry in a List Box
Set the SelectedIndex property to make a single item in a
list box appear selected.
Components appear in the Printing tab of the toolbox.
Most professional programmers use a separate utility
program to format printer reports.
Several companies sell utilities that do a nice job designing
and printing reports.
VB Professional Edition and Enterprise Edition include
Crystal Reports for creating reports from database files.
7-27
7-28
The PrintDocument Component
Setting Up the Print Output
Appears in the
Component Tray
Execute the Print method
to start printing.
The code belongs in the
Click event procedure for
the Print button or menu
item that can be selected
to begin printing.
7-29
PrintPage event is fired once for each page to be
printed, and is referred to as a callback.
BeginPrint and EndPrint are also fired at the
beginning and end of the printing.
PrintPage event includes the argument e as
System.Draw ing.Printing.PrintPageEventArgs.
Properties of the PrintPageEventArgs are useful for
handling page margins and sending strings of text
to the page.
7-30
7/31/2014
The Graphics Page
Using the DrawString Method
Set up graphics page in
memory and then the page
is sent to the printer.
Can contain strings of text
and graphic elements
Specify the exact X and Y
coordinates of each
element to be printed on X coordinate is the horizontal
distance f rom across the
the page.
page; the Y coordinate is the
v ertical distance from the top
of the page.
Used to send a line of text to the graphics page
Belongs to the Graphics object of the
PrintPageEventArgs argument
Is an overloaded method so there are several
forms for calling the method
Arguments for the Draw String method include:
What to print
What f ont and color to print in
Where to print
Set up the Font and X/Y coordinates to be used
before executing the Draw String method.
7-31
7-32
Setting the X and Y Coordinates
The DrawString Method
General Form
DrawString(StringToP rint, Font, Brush, Xcoordinate, Ycoordinate)
Examples
e.Graphics.DrawString(PrintLineString, PrintFont, Brushes.Black, _
HorizontalPrintLocationSingle, VerticalPrintLocationSingle)
e.Graphics.DrawString("My text string", MyFont, Brushes.Black, _
100.0, 100.0)
e.Graphics.DrawString(NameTextBox.Text, New Font("Arial", 10), _
For each print line, specify X and Y coordinates.
Create variables declared as Single data type to
set the X and Y values.
Dim HorizontalP rintLocationSingle As Single
Dim VerticalP rintLocationSingle As Single
Brushes.Red, LeftMarginSingle, CurrentLineSingle)
7-33
7-34
PrintPageEventArgs
Printing the Contents of a List Box
PrintPageEventArgs argument has several useful
properties that are used to determine the present
settings.
MarginBounds
PageBounds
PageSettings
7-35
Techniques for printing, a loop, and the list box
properties can be combined to send the contents of a
list box to the printer
Use the Items.Count property as the number of
iterations to make.
Items collection allow s printing out the actual values
from the list.
7-36
7/31/2014
Aligning Decimal Columns
Code Example (1 of 2)
Aligning Decimal Columns
It is important to align the decimal points of numeric
data.
Proportional fonts make aligning decimal points tricky.
Format each number to be printed and measure the
length of the formatted string.
Declare an object as a SizeF Structure which has a
Width property.
Use MeasureString method of the Graphics class to
determine the width of a formatted string in pixels.
' SizeF structure for font size info.
Dim FontSizeF As New SizeF( )
' Set X for left-aligned column.
HorizontalP rintLocationSingle = 200
' Set ending position for right-aligned column.
ColumnEndSingle = 500
' Format the number.
FormattedOutputString= AmountDecimal.ToString("C")
' Calculate the X position of the amount.
' Measure string in this font.
FontSizeF= e.Graphics.MeasureString(formattedOutputString, _
P rintFont)
7-37
Aligning Decimal Columns
Code Example (2 of 2)
7-38
Displaying a Print Preview
' SizeF structure for font size info (cont).
' Subtract width of string from the column position.
ColumnXSingle = ColumnEndSingle - FontSizeF.Width
' Set up the line--each element separately.
e.Graphics.DrawString("The Amount = ", P rintFont, _
Brushes.Black, HorizontalP rintLocationSingle, _
VerticalP rintLocationSingle)
e.Graphics.DrawString(FormattedOutputString, printFont, _
Brushes.Black, ColumnXSingle, VerticalP rintLocationSingle)
' Increment line for next line.
VerticalP rintLocationSingle += LineHeightSingle
The PrintPreview Dialog component is the key to
print preview .
Add PrintPreviewDialog component to form.
Appears in the Component Tray
Def ault name is fine
Assign in code the same PrintDocum ent object
you are using for printing.
Execute the Show Dialog method of the
PrintPreviewDialog component.
7-39
7-40
PrintPreviewDialog Component
The Using Block
System resources such as fonts can be access
inside a Using block.
Variables that are declared in a Using block are
only accessible within that block.
The advantage of declaring a variable inside a
Using block is that system resources are released
as soon as the block terminates.
Using HeadingFont as New Font("Arial", 14, FontStyle.Bold
e.Graphics.DrawString(Flavors, HeadingFont, Brushes.Black,
HorizontalPrintLocationSingle, VerticalPrintlocationSingle)
End Using
7-41
7-42
7/31/2014
Printing Multiple Pages
Using Static Variables in Printing
The PrintDocuments PrintPage event fires once
for each page.
Set the HasMorePages property of the
PrintPageEventArgs argument to True to print
more than one page.
Static local variables retain their value for the life of
the project.
Can be useful for
Running totals
Running counts
Boolean switches
Storing current page number/count when printing
multiple pages
7-43
7-44
Vous aimerez peut-être aussi
- Believe Coloring BookDocument63 pagesBelieve Coloring BookZondervan75% (4)
- Advanced C++ Interview Questions You'll Most Likely Be Asked: Job Interview Questions SeriesD'EverandAdvanced C++ Interview Questions You'll Most Likely Be Asked: Job Interview Questions SeriesPas encore d'évaluation
- Collection of Raspberry Pi ProjectsD'EverandCollection of Raspberry Pi ProjectsÉvaluation : 5 sur 5 étoiles5/5 (1)
- Contoh Soal Mta Yang Lainnya PDFDocument65 pagesContoh Soal Mta Yang Lainnya PDFArif Marpaung100% (1)
- AutoCAD 2024: A Problem - Solving Approach, Basic and Intermediate, 30th EditionD'EverandAutoCAD 2024: A Problem - Solving Approach, Basic and Intermediate, 30th EditionPas encore d'évaluation
- C++ NotesDocument129 pagesC++ NotesNikhil Kant Saxena100% (4)
- Practice Questions for UiPath Certified RPA Associate Case BasedD'EverandPractice Questions for UiPath Certified RPA Associate Case BasedPas encore d'évaluation
- Design of Steel Structure (Chapter 2) by DR R BaskarDocument57 pagesDesign of Steel Structure (Chapter 2) by DR R Baskarelect aksPas encore d'évaluation
- Getting Started With Quick Test Professional (QTP) And Descriptive ProgrammingD'EverandGetting Started With Quick Test Professional (QTP) And Descriptive ProgrammingÉvaluation : 4.5 sur 5 étoiles4.5/5 (2)
- Oracle Form BuilderDocument28 pagesOracle Form Builderapi-3714762100% (12)
- CHP 8Document5 pagesCHP 8rio octavianus yapieter0% (1)
- Lesson Plan For Haiku and TankaDocument4 pagesLesson Plan For Haiku and TankaJohn Rey PacenaPas encore d'évaluation
- Adina Bozga - The Exasperating Gift of Singularity - Husserl, Levinas, Henry (2009, Zeta Books) (Copia en Conflicto de DESKTOP-VBQ8PFF 2018-05-20) PDFDocument340 pagesAdina Bozga - The Exasperating Gift of Singularity - Husserl, Levinas, Henry (2009, Zeta Books) (Copia en Conflicto de DESKTOP-VBQ8PFF 2018-05-20) PDFMicaela Szeftel100% (1)
- Slide 3Document25 pagesSlide 3lodiborPas encore d'évaluation
- VB TutorialDocument30 pagesVB TutorialShiv KumarPas encore d'évaluation
- Unit 6 VBADocument32 pagesUnit 6 VBAapi-3842522100% (1)
- Objectives: Menus Submenus Common Dialog Context Menus Sub Procedures Function Procedures CallDocument5 pagesObjectives: Menus Submenus Common Dialog Context Menus Sub Procedures Function Procedures CallCeline TanglaoPas encore d'évaluation
- SMU BCA 5th Sem 2011 VB - Net and XMLDocument11 pagesSMU BCA 5th Sem 2011 VB - Net and XMLManoj YadavPas encore d'évaluation
- Use Other Retrieval StylesDocument10 pagesUse Other Retrieval StylesRAHALPas encore d'évaluation
- Java AWT ProgrammingDocument18 pagesJava AWT ProgrammingSivaramakrishna Markandeya GuptaPas encore d'évaluation
- Robotic Process AutomationDocument56 pagesRobotic Process AutomationEager EagelPas encore d'évaluation
- Visual BasicDocument15 pagesVisual BasicnitotalibPas encore d'évaluation
- Testing QTP NotesDocument38 pagesTesting QTP NotesAbhishekPas encore d'évaluation
- Unit 4Document82 pagesUnit 4directmart51Pas encore d'évaluation
- Visual Basic: Forms, Controls and EventsDocument34 pagesVisual Basic: Forms, Controls and EventsGanesan LPas encore d'évaluation
- Debugger & Profiler in NetBeansDocument5 pagesDebugger & Profiler in NetBeanshuubangPas encore d'évaluation
- Python ArcGIS PowerPoints and ActivitiesDocument59 pagesPython ArcGIS PowerPoints and Activitiesf4rd1enPas encore d'évaluation
- Creating Graphical User Interfaces (GUI's) With MatlabDocument43 pagesCreating Graphical User Interfaces (GUI's) With MatlabHassan FaroukPas encore d'évaluation
- Computer Programming - Visual BasicDocument39 pagesComputer Programming - Visual Basicbrosnan0426Pas encore d'évaluation
- VB - Unit IiiDocument7 pagesVB - Unit IiiNallsPas encore d'évaluation
- Visual Basic Tutorial For BeginnerDocument15 pagesVisual Basic Tutorial For Beginnerpaulus1stPas encore d'évaluation
- Creating Graphical User Interfaces (GUI's) With Matlab: by Jeffrey A. Webb OSU Gateway Coalition MemberDocument44 pagesCreating Graphical User Interfaces (GUI's) With Matlab: by Jeffrey A. Webb OSU Gateway Coalition MemberSingam SridharPas encore d'évaluation
- Lab View QuickrefDocument4 pagesLab View QuickrefYogesh KulkarniPas encore d'évaluation
- UNIT III - EdirDocument18 pagesUNIT III - EdirNallsPas encore d'évaluation
- Module 9: Processing Records: in This Module, You Will LearnDocument35 pagesModule 9: Processing Records: in This Module, You Will LearnRafiqhiAssegafPas encore d'évaluation
- Introduction To LabVIEW ShortDocument46 pagesIntroduction To LabVIEW ShortMiguelPas encore d'évaluation
- Ex - No. Stock Maintainance .08.09: Problem StatementDocument11 pagesEx - No. Stock Maintainance .08.09: Problem StatementyeshchennaiPas encore d'évaluation
- Review of FlowchartingDocument37 pagesReview of FlowchartingMarky EllevisPas encore d'évaluation
- Web Intelligence Training - Cargill v1Document42 pagesWeb Intelligence Training - Cargill v1venkatarameshcPas encore d'évaluation
- Delay: Delay Task Bot: Stop Message Box: Message Box// Wait: Wait For ConditionDocument32 pagesDelay: Delay Task Bot: Stop Message Box: Message Box// Wait: Wait For ConditionVeerabhadraiah PinjalaPas encore d'évaluation
- 178 RPAPracticalDocument26 pages178 RPAPracticalNidhiPas encore d'évaluation
- Chapter3-Numerical Data and Expression (Part 2)Document20 pagesChapter3-Numerical Data and Expression (Part 2)Aziemah HaidahPas encore d'évaluation
- LabVIEW Workbook v1.2Document39 pagesLabVIEW Workbook v1.2prjktxPas encore d'évaluation
- Delay: Delay Task Bot: Stop Message Box: Message Box// Wait: Wait For ConditionDocument51 pagesDelay: Delay Task Bot: Stop Message Box: Message Box// Wait: Wait For ConditionVeerabhadraiah Pinjala0% (1)
- Visualbasic TutorialDocument15 pagesVisualbasic TutorialSimon Nor KoplaPas encore d'évaluation
- Robotic Process Automation: Mrs. Leena A Deshpande Leena - Deshpande@viit - Ac.inDocument25 pagesRobotic Process Automation: Mrs. Leena A Deshpande Leena - Deshpande@viit - Ac.inMIRELLE MARTISPas encore d'évaluation
- Rpa Super ImpDocument32 pagesRpa Super ImpthedPas encore d'évaluation
- GUI Building With The AWTDocument28 pagesGUI Building With The AWTAnuja BhakuniPas encore d'évaluation
- Exhaustive LSMW TutorialDocument106 pagesExhaustive LSMW TutorialankushlokhandePas encore d'évaluation
- Lesson Review1 ITEL460Document42 pagesLesson Review1 ITEL460Orville BalanguePas encore d'évaluation
- 3 (1) .Oracle Forms 6iDocument16 pages3 (1) .Oracle Forms 6irujuta_kulkarni_2Pas encore d'évaluation
- ISM 3253 Topics 2: Form, Control, EventDocument35 pagesISM 3253 Topics 2: Form, Control, EventlalithaPas encore d'évaluation
- Unit 2Document39 pagesUnit 2deskcode7Pas encore d'évaluation
- Quick Test Professional 9.2Document39 pagesQuick Test Professional 9.2Jaanu100% (3)
- Chapter 13Document36 pagesChapter 13Debashish RoyPas encore d'évaluation
- Python Advanced Programming: The Guide to Learn Python Programming. Reference with Exercises and Samples About Dynamical Programming, Multithreading, Multiprocessing, Debugging, Testing and MoreD'EverandPython Advanced Programming: The Guide to Learn Python Programming. Reference with Exercises and Samples About Dynamical Programming, Multithreading, Multiprocessing, Debugging, Testing and MorePas encore d'évaluation
- Microsoft Visual Basic Interview Questions: Microsoft VB Certification ReviewD'EverandMicrosoft Visual Basic Interview Questions: Microsoft VB Certification ReviewPas encore d'évaluation
- How to Write a Bulk Emails Application in Vb.Net and Mysql: Step by Step Fully Working ProgramD'EverandHow to Write a Bulk Emails Application in Vb.Net and Mysql: Step by Step Fully Working ProgramPas encore d'évaluation
- DY2 Test Diagnostic-1Document4 pagesDY2 Test Diagnostic-1Oier Garcia BarriosPas encore d'évaluation
- Wiki StartDocument12 pagesWiki Startshida67Pas encore d'évaluation
- Document J SonDocument3 pagesDocument J Sonanon_766932578Pas encore d'évaluation
- Co2 01Document20 pagesCo2 01Poojitha BondalapatiPas encore d'évaluation
- Applsci 12 00140Document14 pagesApplsci 12 00140Vũ Nguyễn TrầnPas encore d'évaluation
- Finding The Base Word Prefixes Suffixes: Untrue Magical MisunderstandDocument2 pagesFinding The Base Word Prefixes Suffixes: Untrue Magical MisunderstandGeniePas encore d'évaluation
- Linux A Ss Ig N M e N T: Find / - Type F Directories - TXT 2 ErrorDocument3 pagesLinux A Ss Ig N M e N T: Find / - Type F Directories - TXT 2 ErrorKapasi TejasPas encore d'évaluation
- Cake PHP Manualv 1Document393 pagesCake PHP Manualv 1mmnetmohanscrPas encore d'évaluation
- Data Types in CDocument10 pagesData Types in CDebanshu MohantyPas encore d'évaluation
- User Manual Phase Tools Release 9.1 Doc. 48000000002 - ENGDocument60 pagesUser Manual Phase Tools Release 9.1 Doc. 48000000002 - ENGtrutleptPas encore d'évaluation
- HIN232, HIN236, HIN237, HIN238, HIN239, HIN240, HIN241: +5V Powered RS-232 Transmitters/Receivers FeaturesDocument19 pagesHIN232, HIN236, HIN237, HIN238, HIN239, HIN240, HIN241: +5V Powered RS-232 Transmitters/Receivers FeaturesNIKOLAOS NANNOSPas encore d'évaluation
- Full Armor of God Final 1Document27 pagesFull Armor of God Final 1RhodaCastilloPas encore d'évaluation
- For Updates Visit orDocument6 pagesFor Updates Visit orJFJannahPas encore d'évaluation
- Wilfred OwenDocument10 pagesWilfred OwennataliePas encore d'évaluation
- Jekyll and Hyde Essay TopicsDocument3 pagesJekyll and Hyde Essay TopicsIne RamadhinePas encore d'évaluation
- Speech Audiometry BB 2015Document29 pagesSpeech Audiometry BB 2015354Pas encore d'évaluation
- Lab 5 Motorola 68000Document12 pagesLab 5 Motorola 68000Ayozzet WefPas encore d'évaluation
- Searching, SortingDocument30 pagesSearching, SortingPurushothama ReddyPas encore d'évaluation
- JPA CRUD ExampleDocument7 pagesJPA CRUD ExampleFelipe AndrésPas encore d'évaluation
- Cwe-776: Improper Restriction of Recursive Entity References in Dtds ('XML Entity Expansion')Document3 pagesCwe-776: Improper Restriction of Recursive Entity References in Dtds ('XML Entity Expansion')maria dianaPas encore d'évaluation
- ER Diagrams (Concluded), Schema Refinement, and NormalizationDocument39 pagesER Diagrams (Concluded), Schema Refinement, and NormalizationrajendragPas encore d'évaluation
- SyntaxDocument5 pagesSyntaxTria MokogintaPas encore d'évaluation
- History of Subcontinent: Chapter # 2Document24 pagesHistory of Subcontinent: Chapter # 2Waqas MazharPas encore d'évaluation