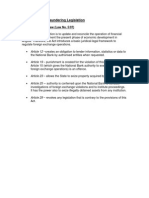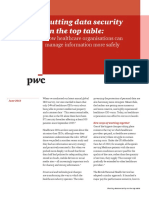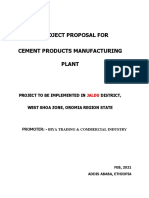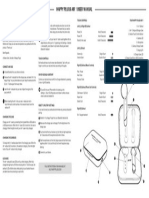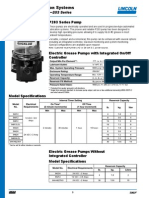Académique Documents
Professionnel Documents
Culture Documents
Troubleshooting
Transféré par
GALCopyright
Formats disponibles
Partager ce document
Partager ou intégrer le document
Avez-vous trouvé ce document utile ?
Ce contenu est-il inapproprié ?
Signaler ce documentDroits d'auteur :
Formats disponibles
Troubleshooting
Transféré par
GALDroits d'auteur :
Formats disponibles
Troubleshooting Hardware
Health
Troubleshooting Hardware Health
This document describes how to effectively
troubleshoot hardware health monitoring.
Troubleshooting Hardware Health
Copyright 1995-2012 SolarWinds. All rights reserved worldwide. No part of this document may be reproduced by any means nor
modified, decompiled, disassembled, published or distributed, in whole or in part, or translated to any electronic medium or other
means without the written consent of SolarWinds. All right, title and interest in and to the software and documentation are and shall
remain the exclusive property of SolarWinds and its licensors. SolarWinds Orion, SolarWinds Cirrus, and SolarWinds Toolset
are trademarks of SolarWinds and SolarWinds.net and the SolarWinds logo are registered trademarks of SolarWinds All other
trademarks contained in this document and in the Software are the property of their respective owners.
SOLARWINDS DISCLAIMS ALL WARRANTIES, CONDITIONS OR OTHER TERMS, EXPRESS OR IMPLIED, STATUTORY OR
OTHERWISE, ON SOFTWARE AND DOCUMENTATION FURNISHED HEREUNDER INCLUDING WITHOUT LIMITATION THE
WARRANTIES OF DESIGN, MERCHANTABILITY OR FITNESS FOR A PARTICULAR PURPOSE AND NONINFRINGEMENT. IN
NO EVENT SHALL SOLARWINDS, ITS SUPPLIERS OR ITS LICENSORS BE LIABLE FOR ANY DAMAGES, WHETHER
ARISING IN TORT, CONTRACT OR ANY OTHER LEGAL THEORY EVEN IF SOLARWINDS HAS BEEN ADVISED OF THE
POSSIBILITY OF SUCH DAMAGES.
Microsoft and Windows 2000 are either registered trademarks or trademarks of Microsoft Corporation in the United States and/or
other countries.
Graph Layout Toolkit and Graph Editor Toolkit 1992 - 2001 Tom Sawyer Software, Oakland, California. All Rights Reserved.
Portions Copyright ComponentOne, LLC 1991-2002. All Rights Reserved.
Troubleshooting Hardware Health 3
Troubleshooting Hardware Health
This section describes possible causes and solutions concerning hardware resources either not being reported or being
reported incorrectly.
Hardware Prerequisite Checklist
If the following conditions cannot be met, the Hardware Health resources will not be displayed. To monitor hardware in
SAM, the following must be true:
The monitored node must be HP Proliant, Dell PoweEdge, or IBM X-Series.
The node must be monitored using one of the following protocols:
o
SNMP
WMI
ICMP nodes are allowed for VMWare when the Poll for VMware option is selected.
The Hardware Monitoring Agent software, (provided by the vendor), is installed on the remote server. This applies
for both SNMP and WMI.
For VMware, the minimum requirements are as follows: ESX server version 3.5, 4.0, 4.1, ESXi version 5.0,
vCenter version 4.0, 4.1, 5.0.
The folllowing systems have been verified to work properly with SAM's hardware monitoring features.
Note: Other systems may work as well.
Dell PowerEdge M610, R210, R610, R710, R900, 1950, 2850, 2950, 2970, 6850
HP ProLiant DL320 G4, DL360 G3, DL360 G4, DL380 G4, DL380 G6, ML570 G3
IBM IBM System x3550, System x3550 M2, System x3550 M3, System x3650, System x3650 M2, System x3650
M3, x3850, eServer 306m
Note: IBM's ServeRAID Manager software must be installed on IBM X-Series servers for storage hardware health
information to be displayed in SolarWinds SAM. HPs WBEM providers are required for HP servers polled via
WMI.
SAM can also monitor the health of the following Server Blade Chassis without the need for additional software:
HP C7000
HP C3000
Dell M1000e
Troubleshooting Hardware Health
Hardware Troubleshooting Flowchart
Troubleshooting Hardware Health 3
Troubleshooting an SNMP Node
The most common issue customers face is that hardware information is not available via SNMP because the
Hardware Monitoring Agent software was installed before SNMP was installed. This means MIBs were never
installed and/or configured correctly. The easiest solution is to uninstall and then re-install the Hardware
Monitoring Agent software after installing SNMP on the server. If this is not the case, follow the troubleshooting
steps as outlined below:
Before troubleshooting can begin, verify the node was successfully added using SNMP.
1. Verify the polling method on the Node Details page as shown below:
2. Verify the Hardware Monitoring Agent software is installed on the remote server and running.
3. Determine if SNMP responds for the proper OID. Below are the correct OIDS for each vendor:
For HP:
For Dell:
For IBM:
1.3.6.1.4.1.232.2.2.2.1.0
1.3.6.1.4.1.674.10892.1.300.10.1.8.1
1.3.6.1.4.1.2.6.159.1.1.60.3.1
To determine if the remote server responds to the correct OID, you can use the MIB browser from
SolarWinds Engineers Toolset, which can be downloaded from
http://www.solarwinds.com/downloads/. Additionally, you can use other applications capable of
making SNMP requests.
Troubleshooting Hardware Health
If you do not have a tool for checking OIDs on the remote server, you can create an SNMP walk by using the
SNMPWalk.exe installed with SAM, normally located at C:\Program Files
(x86)\SolarWinds\Orion\SnmpWalk.exe. SNMPWalk.exe will be used in this demonstration.
Using SNMPWalk.exe
1. Start SNMPWalk.exe and type in the IP address of the remote server and the community string for
SNMP.
2. Click Scan.
3. After completing the scan, save the SNMP walk in a text file.
4. Open the text file and manually search for the OIDs.
If the Remote Server does not respond on this OID, the Hardware Monitoring Agent software may not be
properly configured. Check to see if the Hardware Monitoring Agent software has imported the correct MIBs as
outlined in the following table.
HP
Dell
IBM
CPQSTDEQ-MIB
MIB-Dell-10892
IBM-SYSTEM-HEALTH-MIB
CPQSINFO-MIB
StorageManagement-MIB
IBM-SYSTEM-ASSETID-MIB
CPQIDA-MIB
IBM-SYSTEM-LMSENSOR-MIB
CPQHLTH-MIB
IBM-SYSTEM-MEMORY-MIB
CPQSTSYS-MIB
IBM-SYSTEM-POWER-MIB
CPQIDE-MIB
IBM-SYSTEM-PROCESSOR-MIB
IBM-SYSTEM-RAID-MIB
ADAPTEC-UNIVERSAL-STORAGE-MIB
Troubleshooting Hardware Health 5
Troubleshooting a WMI Node
The following conditions must be met before you can proceed troubleshooting WMI nodes:
The node has successfully been added via WMI.
WMI is working properly on the remote server.
The Hardware Monitoring Agent software is installed on the remote server and running.
Using Wbemtest.exe to troubleshoot WMI:
1. Open wbemtest.exe, usually located at C:\Windows\System32\wbem\wbemtest.exe.
2. Connect from the problematic node (either the SAM server or the additional poller server) to the remote
server using wbemtest.exe.
3. Click Connect.
4. In the Namespace field enter:
For IBM and HP enter: \\RemoteServerIpAddress\root
For Dell enter: \\RemoteServerIpAddress\root \cimv2
Troubleshooting Hardware Health
5. Enter administrator credentials.
6. Click Connect.
7. Once connected, click Query from the main screen. The Query dialog appears.
8.
Enter: select * from __Namespace
Replace Namespace with the following:
For HP nodes, replace Namespace with HPQ
For Dell node replace Namespace with Dell
For IBM node replace Namespace with IBMSD
9. If the proper Namespace is found, connect to this Namespace.
\\RemoteServerIpAddress\root\IBMSD for IBM.
\\RemoteServerIpAddress\root\HPQ for HP.
\\RemoteServerIpAddress\root\cimv2\Dell for Dell.
Troubleshooting Hardware Health 7
10. Run a Query for specific information.
Select Manufacturer, Model, SerialNumber from CIM_Chassis
If the test was not successful, re-install the platform or Hardware Monitoring Agent software on the
remote server with the latest release.
Troubleshooting Hardware Health
Troubleshooting a VMWare Node
VMWare nodes can be polled for Hardware information either through the vCenter or directly by using the CIM
protocol. Polling through the vCenter uses VMWare's native API interface. Polling the ESX server directly uses
the CIM protocol to get Hardware information.
To determine if a node is polled through the vCenter or directly:
1. From the web console, navigate to Settings > VMWare Settings
2. Listed will be table of all the currently polled VMWare nodes. This table contains the Polling Through
column. Note: This column may be hidden. If the column is hidden, unhide it by clicking the dropdown
menu of an adjacent column and check the Polling Through option:
3. Use the illustration below to determine how your VMWare is being polled.
Vous aimerez peut-être aussi
- Comparative Advantage and International TradeDocument23 pagesComparative Advantage and International TradeGALPas encore d'évaluation
- Congo KinshasaDocument9 pagesCongo KinshasaGAL100% (1)
- KoreroDocument11 pagesKoreroGALPas encore d'évaluation
- Angola Law 5/97Document1 pageAngola Law 5/97GALPas encore d'évaluation
- Music & EmotionsDocument9 pagesMusic & EmotionsGALPas encore d'évaluation
- Music & EmotionsDocument9 pagesMusic & EmotionsGALPas encore d'évaluation
- Shoe Dog: A Memoir by the Creator of NikeD'EverandShoe Dog: A Memoir by the Creator of NikeÉvaluation : 4.5 sur 5 étoiles4.5/5 (537)
- Grit: The Power of Passion and PerseveranceD'EverandGrit: The Power of Passion and PerseveranceÉvaluation : 4 sur 5 étoiles4/5 (587)
- Hidden Figures: The American Dream and the Untold Story of the Black Women Mathematicians Who Helped Win the Space RaceD'EverandHidden Figures: The American Dream and the Untold Story of the Black Women Mathematicians Who Helped Win the Space RaceÉvaluation : 4 sur 5 étoiles4/5 (890)
- The Yellow House: A Memoir (2019 National Book Award Winner)D'EverandThe Yellow House: A Memoir (2019 National Book Award Winner)Évaluation : 4 sur 5 étoiles4/5 (98)
- The Little Book of Hygge: Danish Secrets to Happy LivingD'EverandThe Little Book of Hygge: Danish Secrets to Happy LivingÉvaluation : 3.5 sur 5 étoiles3.5/5 (399)
- On Fire: The (Burning) Case for a Green New DealD'EverandOn Fire: The (Burning) Case for a Green New DealÉvaluation : 4 sur 5 étoiles4/5 (73)
- The Subtle Art of Not Giving a F*ck: A Counterintuitive Approach to Living a Good LifeD'EverandThe Subtle Art of Not Giving a F*ck: A Counterintuitive Approach to Living a Good LifeÉvaluation : 4 sur 5 étoiles4/5 (5794)
- Never Split the Difference: Negotiating As If Your Life Depended On ItD'EverandNever Split the Difference: Negotiating As If Your Life Depended On ItÉvaluation : 4.5 sur 5 étoiles4.5/5 (838)
- Elon Musk: Tesla, SpaceX, and the Quest for a Fantastic FutureD'EverandElon Musk: Tesla, SpaceX, and the Quest for a Fantastic FutureÉvaluation : 4.5 sur 5 étoiles4.5/5 (474)
- A Heartbreaking Work Of Staggering Genius: A Memoir Based on a True StoryD'EverandA Heartbreaking Work Of Staggering Genius: A Memoir Based on a True StoryÉvaluation : 3.5 sur 5 étoiles3.5/5 (231)
- The Emperor of All Maladies: A Biography of CancerD'EverandThe Emperor of All Maladies: A Biography of CancerÉvaluation : 4.5 sur 5 étoiles4.5/5 (271)
- The Gifts of Imperfection: Let Go of Who You Think You're Supposed to Be and Embrace Who You AreD'EverandThe Gifts of Imperfection: Let Go of Who You Think You're Supposed to Be and Embrace Who You AreÉvaluation : 4 sur 5 étoiles4/5 (1090)
- The World Is Flat 3.0: A Brief History of the Twenty-first CenturyD'EverandThe World Is Flat 3.0: A Brief History of the Twenty-first CenturyÉvaluation : 3.5 sur 5 étoiles3.5/5 (2219)
- Team of Rivals: The Political Genius of Abraham LincolnD'EverandTeam of Rivals: The Political Genius of Abraham LincolnÉvaluation : 4.5 sur 5 étoiles4.5/5 (234)
- The Hard Thing About Hard Things: Building a Business When There Are No Easy AnswersD'EverandThe Hard Thing About Hard Things: Building a Business When There Are No Easy AnswersÉvaluation : 4.5 sur 5 étoiles4.5/5 (344)
- Devil in the Grove: Thurgood Marshall, the Groveland Boys, and the Dawn of a New AmericaD'EverandDevil in the Grove: Thurgood Marshall, the Groveland Boys, and the Dawn of a New AmericaÉvaluation : 4.5 sur 5 étoiles4.5/5 (265)
- The Unwinding: An Inner History of the New AmericaD'EverandThe Unwinding: An Inner History of the New AmericaÉvaluation : 4 sur 5 étoiles4/5 (45)
- The Sympathizer: A Novel (Pulitzer Prize for Fiction)D'EverandThe Sympathizer: A Novel (Pulitzer Prize for Fiction)Évaluation : 4.5 sur 5 étoiles4.5/5 (119)
- Her Body and Other Parties: StoriesD'EverandHer Body and Other Parties: StoriesÉvaluation : 4 sur 5 étoiles4/5 (821)
- Ahmad RaqibDocument3 pagesAhmad RaqibMohamad IkhwanPas encore d'évaluation
- PWC Data Security Report - HealthcareDocument12 pagesPWC Data Security Report - HealthcareWilliamBuckRogersPas encore d'évaluation
- DBL 5307Document14 pagesDBL 5307Marko SamardžićPas encore d'évaluation
- PassGuide HP2-H08 V3Document31 pagesPassGuide HP2-H08 V3Kripesh Ramji0% (1)
- Compiler Design Code GenerationDocument4 pagesCompiler Design Code GenerationNera AjahhPas encore d'évaluation
- Awp Serv Embedded 7-0-50 RLDocument12 pagesAwp Serv Embedded 7-0-50 RLOscar Alberto ZambranoPas encore d'évaluation
- Cement plant proposalDocument49 pagesCement plant proposalTesfaye Degefa100% (1)
- 5cd6d9a3a16/certificate PDFDocument4 pages5cd6d9a3a16/certificate PDFIzotopСчастьяPas encore d'évaluation
- Happy Plugs Air 1 ManualDocument1 pageHappy Plugs Air 1 ManualHalley JiménezPas encore d'évaluation
- Plannerplus: Automated Capacity Management For Optimized Network DesignsDocument4 pagesPlannerplus: Automated Capacity Management For Optimized Network DesignsPrasanna GanesanPas encore d'évaluation
- SD Exit Exm Tuto SoLDocument55 pagesSD Exit Exm Tuto SoLTadesse MegersaPas encore d'évaluation
- Build a better internet together with Cloudflare partnersDocument19 pagesBuild a better internet together with Cloudflare partnersVicky MahiPas encore d'évaluation
- Exit WM - Criação de OT'sDocument2 pagesExit WM - Criação de OT'sGabriel SouzaPas encore d'évaluation
- Bank of Baroda BankingApplicationDocument45 pagesBank of Baroda BankingApplicationprateekPas encore d'évaluation
- 24 PDFDocument8 pages24 PDFmohammedPas encore d'évaluation
- Aying TechnoDocument2 pagesAying TechnoEvaPas encore d'évaluation
- What Is Amplitude ModulationDocument15 pagesWhat Is Amplitude ModulationRachhan Khorn100% (1)
- Elec Grs Pumps 203seriesDocument5 pagesElec Grs Pumps 203serieschand_yelPas encore d'évaluation
- Giddings & Lewis Sect10 MaintenanceDocument10 pagesGiddings & Lewis Sect10 MaintenanceAngel AdautaPas encore d'évaluation
- Cigré2016 Experiencesandinnovationsinpowertransformershort Circuitcurrentwithstandtesting A2 304Document11 pagesCigré2016 Experiencesandinnovationsinpowertransformershort Circuitcurrentwithstandtesting A2 304cisnatelPas encore d'évaluation
- Mastering IBM I Mcpress 2011 Ed1 PDFDocument953 pagesMastering IBM I Mcpress 2011 Ed1 PDFLuis Panao100% (5)
- Forescout Modern NAC and Device VisibilityDocument12 pagesForescout Modern NAC and Device VisibilityM Saad KhanPas encore d'évaluation
- SV-Is5 User Manual - 100224Document205 pagesSV-Is5 User Manual - 100224Kỹ Sư Tđh100% (1)
- Best Practices For Tensorrt PerformanceDocument20 pagesBest Practices For Tensorrt PerformanceacabaPas encore d'évaluation
- Bus Bar and LBB Protection PDFDocument33 pagesBus Bar and LBB Protection PDFAlind Dubey100% (5)
- Agenda Scheduling Principles and Tools - Chet Holmes PDFDocument72 pagesAgenda Scheduling Principles and Tools - Chet Holmes PDFSH LCPas encore d'évaluation
- Mak4462 Machine Tools: Yildiz Technical University Faculty of Mechanical Engineering Department of Mechanical EngineeringDocument12 pagesMak4462 Machine Tools: Yildiz Technical University Faculty of Mechanical Engineering Department of Mechanical EngineeringALPERENPas encore d'évaluation
- YOGENDocument1 pageYOGENYogendranPas encore d'évaluation
- DAQO CatalogueDocument24 pagesDAQO CatalogueZigor Larrabe UribePas encore d'évaluation
- SL Nx-OsDocument676 pagesSL Nx-Osa_salesmanPas encore d'évaluation