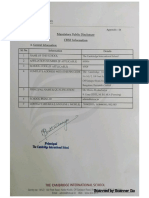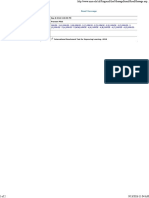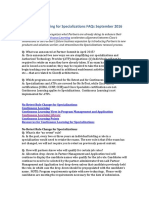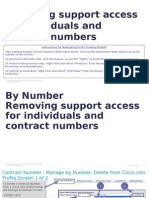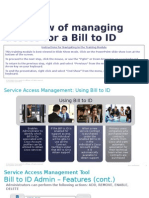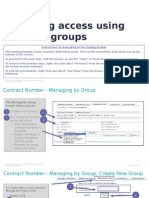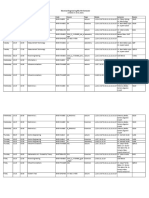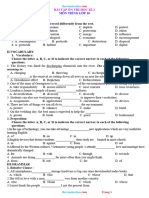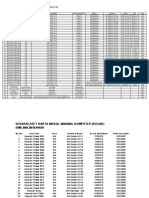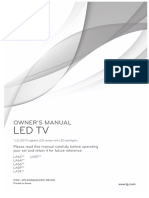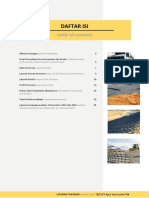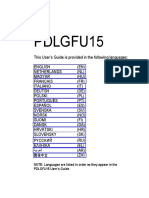Académique Documents
Professionnel Documents
Culture Documents
Cisco Smart Care Training Lab Activities PDF
Transféré par
trinnychackocrTitre original
Copyright
Formats disponibles
Partager ce document
Partager ou intégrer le document
Avez-vous trouvé ce document utile ?
Ce contenu est-il inapproprié ?
Signaler ce documentDroits d'auteur :
Formats disponibles
Cisco Smart Care Training Lab Activities PDF
Transféré par
trinnychackocrDroits d'auteur :
Formats disponibles
2013 Cisco and/or its affiliates. All rights reserved. This document is Cisco Confidential.
For Channel Partners only. Do not distribute.
Cisco Smart Care Service
Training Lab Activities
Smart Care Service Version: 1.10.0
Last Updated: February 2013
Cisco Smart Care Service Training Lab Activity Guide
Table of Contents
Lab Overview............................................................................................................................ 4
GOLDGlobal Online Lab Delivery ...................................................................................... 4
There Is Only One Smart Care Lab Available: Training Lab .............................................................................................. 4
Getting Started with the Hands-on Lab Activities .................................................................... 5
What You Will Need ........................................................................................................................................................... 5
LOGGING INTO A LAB SESSION within GOLD ................................................................ 6
Learning Objective .............................................................................................................................................................. 6
Activity 0-1: Running the Training Lab or Scheduling a Training Lab Session ................................................................. 6
HANDS-ON PRACTICE 1: ................................................................................................... 15
Activity 1-1: Accessing Devices........................................................................................................................................ 15
HANDS-ON PRACTICE 2: ................................................................................................... 22
Adding a Customer ................................................................................................................. 22
Learning Objective ............................................................................................................................................................ 22
Activity 2-1: Adding a New Customer ............................................................................................................................ 22
HANDS-ON PRACTICE 3a: ................................................................................................. 25
Downloading and Installing the Software Client .................................................................... 25
Learning Objective ............................................................................................................................................................ 25
Activity 3-1a: Downloading and Installing Software Client ............................................................................................. 25
HANDS-ON PRACTICE 3b: ................................................................................................. 40
Downloading and Installing the Hardware Client (Virtual Appliance) .................................. 40
Learning Objective ............................................................................................................................................................ 40
Activity 3-1b: Downloading and Installing Hardware Client ............................................................................................ 40
Activity 3-2: Assigning the Client to a Customer Site ....................................................................................................... 48
Activity 3-3: Creating a New Customer Site ..................................................................................................................... 49
Activity 3-4: Assigning a Client to the Lab Customer Site ................................................................................................ 51
HANDS-ON PRACTICE 4: ................................................................................................... 56
Running the Discovery and Inventory Services...................................................................... 56
Learning Objective ............................................................................................................................................................ 56
Activity 4-1: Connecting to a Customer Network and Running the Discovery Service .................................................... 56
Activity 4-2: Creating and Viewing the Inventory for a Customer .................................................................................... 68
Activity 4-3: Manually Adding a Hardware Device, Software Component, or Phone ...................................................... 75
Activity 4-4: Exporting a Discovered Device List ............................................................................................................. 77
HANDS-ON PRACTICE 5: ................................................................................................... 79
Requesting a Quote for Service .............................................................................................. 79
Learning Objective ............................................................................................................................................................ 79
Activity 5-1: Viewing an Estimate for Cisco Smart Care Service ..................................................................................... 79
HANDS-ON PRACTICE 6: ................................................................................................... 83
Running Core Services ........................................................................................................... 83
Learning Objective ............................................................................................................................................................ 83
Activity 6-1: Running Core Service .................................................................................................................................. 83
Activity 6-2: Applying a Fix.............................................................................................................................................. 86
Activity 6-3: Reverting a Fix ............................................................................................................................................. 89
Activity 6-4: Scheduling Active and Passive Monitoring .................................................................................................. 89
Activity 6-5: Scheduling Disaster Recovery ...................................................................................................................... 93
Activity 6-6: Viewing the Core Dashboard ....................................................................................................................... 96
HANDS-ON PRACTICE 7: ................................................................................................... 99
Running Security Services ...................................................................................................... 99
Learning Objective ............................................................................................................................................................ 99
Activity 7-1: Running Security Assess and Repair .......................................................................................................... 99
Activity 7-2: Applying a Fix.......................................................................................................................................... 102
Activity 7-3: Reverting a Fix ........................................................................................................................................... 107
Activity 7-4: Scheduling Security Passive Monitoring .................................................................................................... 107
Activity 7-5: Viewing the Security Dashboard ................................................................................................................ 110
2013 Cisco Systems, Inc. All rights reserved. Cisco Confidential
2 of 164
Cisco Smart Care Service Training Lab Activity Guide
HANDS-ON PRACTICE 8: ................................................................................................. 113
Running Intrusion Protection System (IPS) Signature Update Service ................................ 113
Learning Objective .......................................................................................................................................................... 113
Activity 8-1: Running IPS Signature Update Service ...................................................................................................... 113
HANDS-ON PRACTICE 9: ................................................................................................. 117
Running Voice Assessment .................................................................................................. 117
Learning Objective .......................................................................................................................................................... 117
Activity 9-1: Running Voice Assessment ...................................................................................................................... 117
Activity 9-2: Downloading the Reflector Software ......................................................................................................... 119
Activity 9-3: Setting Up the Reflector ........................................................................................................................... 129
Activity 9-4: Running Voice Quality Monitor ................................................................................................................. 130
Activity 9-5: Scheduling Application Monitor ................................................................................................................ 134
Activity 9-6: Viewing the Voice Dashboard .................................................................................................................... 136
HANDS-ON PRACTICE 10: ............................................................................................... 139
Alerts & Notifications ........................................................................................................... 139
Learning Objective .......................................................................................................................................................... 139
Activity 10-1: Setting Personal Preferences .................................................................................................................... 139
Activity 10-2: Viewing Alerts and Notifications ............................................................................................................. 141
HANDS-ON PRACTICE 11: ............................................................................................... 144
Adding Partner Users to Your Smart Care Account ............................................................. 144
Learning Objective .......................................................................................................................................................... 144
Activity 11-1: Adding Partner Users ............................................................................................................................... 144
HANDS-ON PRACTICE 12: ............................................................................................... 147
Branding Your Site ............................................................................................................... 147
Learning Objective .......................................................................................................................................................... 147
Activity 12-1: Adding a Partner Logo to the Control Panel........................................................................................... 147
HANDS-ON PRACTICE 13: ............................................................................................... 150
Adding Customer Users to your Smart Care Portal .............................................................. 150
Learning Objective .......................................................................................................................................................... 150
Activity 13-1: Adding Customer Users ........................................................................................................................... 150
HANDS-ON PRACTICE 14: ............................................................................................... 152
Ordering Assessment Services .............................................................................................. 152
Learning Objective .......................................................................................................................................................... 152
Activity 14-1: Ordering Assessment Services ................................................................................................................. 152
HANDS-ON PRACTICE 15: ............................................................................................... 154
Creating a Backup CSV file .................................................................................................. 154
Learning Objective .......................................................................................................................................................... 154
Activity 15-1: Creating a Backup .csv File of the Customers Inventory.......................................................................... 154
HANDS-ON PRACTICE 16: ............................................................................................... 156
Device Support Matrix .......................................................................................................... 156
Activity 16-1: Device Support Matrix ............................................................................................................................. 156
HANDS-ON PRACTICE 17: ............................................................................................... 157
Network Diagnostics............................................................................................................. 157
Activity 17-1: ICMP ........................................................................................................................................................ 157
HANDS-ON PRACTICE 18: ............................................................................................... 159
Lab Clean Up ........................................................................................................................ 159
Learning Objective .......................................................................................................................................................... 159
Activity 18-1: Deleting a Customer ................................................................................................................................. 159
Activity 18-2: Exiting the Lab ....................................................................................................................................... 160
2013 Cisco Systems, Inc. All rights reserved. Cisco Confidential
3 of 164
Cisco Smart Care Service Training Lab Activity Guide
Lab Overview
GOLDGlobal Online Lab Delivery
The GOLD team provides leading edge "scalable" automation and state-of-the-art remote hands-on labs to
enhance your technical knowledge. GOLD Labs is the automation available in many areas including the SEVT
Labs, GSES and Remote Demonstrations that can be leveraged by both our internal Cisco users via CEC or by
our partner community via the PEC.
GOLD facilitates either self-service or instructor-led remote hands-on training programs, allowing you to avoid
the hassle and expense of air travel and worry over lab gear being damaged from shipping. GOLD Labs are
hosted in a centrally located data center, and our gear is always refreshed and reconfigured for the next student.
Advance your technical hands-on knowledge anytime, anywhere.
There Is Only One Smart Care Lab Available: Training Lab
The training lab allows you to perform all the Smart Care Services, and also includes the ability to download the
latest software, install, and register the client. The training lab does not have a Smart Care client installed on the
host, so the training customer must install and register the client. The lab contains two customers that can be
utilized in the lab process to work through activities typical of what our partners provide customers who subscribe
to Smart Care services. The partner is defined on a per-pod basis, and this allocation must be maintained for the
labs to work properly. There are two customers for the partner, defined for usage within the lab. Please do not
delete these customers or modify the partners in the portal.
POD1 SmartCareTraining1 CustomerA =CISCO TRAINING ONE CustomerB = CISCO TRAINING01
POD2 SmartCareTraining1 CustomerA = CISCO TRAINING TWO CustomerB = CISCO TRAINING02
The concept used in the lab is that CustomerA-CISCO TRAINING ONE/TWO are permanently running
customers that maintain historical data and allow lab users access to all portal services for ongoing support. Any
activity can be performed on this set of customers at any given time. The CustomerB = CISCO TRAINING01/02
are in the database and used for those who want to learn about deployment of a new Smart Care client. We
have both the software client that can be installed on a workstation in the lab as well as a virtual appliance that
can be installed with CustomerB during the first few activities in the lab guide. The CustomerB will be removed
from the client at the end of the lab to accommodate deployment for the next user who wants to use this lab.
Note
Please use only the customers indicated in the lab to run Smart Care services. Do
not register the Smart Care client to any real partner account outside the lab or any
partner created in the lab as part of an exercise. Failure to follow the lab directions
in this document can cause the lab to fail and become unusable.
2013 Cisco Systems, Inc. All rights reserved. Cisco Confidential
4 of 164
Cisco Smart Care Service Training Lab Activity Guide
Getting Started with the Hands-on Lab Activities
This collection of hands-on lab activities is designed to provide step-by-step instructions on how to use the Cisco
Smart Care Service.
The activities are intended to be used in a lab environment, such as a partner test lab, but can also be used as a
guide to performing services in a real-world customer environment. The activities are listed in the order you are
most likely to perform these tasks, beginning with downloading and installing a copy of the Smart Care Network
Client software.
What You Will Need
These activities assume you have access to a lab environment.
If you do not have a CCO ID, you can apply for one by registering at www.cisco.com.
2013 Cisco Systems, Inc. All rights reserved. Cisco Confidential
5 of 164
Cisco Smart Care Service Training Lab Activity Guide
LOGGING INTO A LAB SESSION within GOLD
In these hands-on activities, you will log into a lab session. To do this, you must have completed the following
prerequisite steps:
You need to have a valid CCO ID.
Estimated time to complete the activities: 30 minutes
Learning Objective
After completing this hands-on activity, you will be able to:
Successfully log in to GOLD Labs for on-demand or scheduled lab access.
Activity 0-1: Running the Training Lab or Scheduling a Training Lab Session
Please perform the following tasks to complete the exercise.
Step 1.
Use this URL to go to the Training Lab Activities Launch Page on PEC:
http://cisco.partnerelearning.com/Saba/Web/Main
Figure 0-0: PEC Login Page
Step 2.
Log in to the PEC.
Step 3.
In the Learning Offerings box, click Launch.
Note
If you want to access one of the other labs immediately after accessing the current
lab, to avoid an error, you must completely close your browser before doing so.
Figure 0-1: PEC Learning Offerings Search Page
2013 Cisco Systems, Inc. All rights reserved. Cisco Confidential
6 of 164
Cisco Smart Care Service Training Lab Activity Guide
Step 4.
Now that you are logged in to the PEC page, you must search for the correct lab. Enter Cisco Smart
Care Services Training Lab in the search window. You will see the following screen prompting you
to select the correct lab.
Figure 0-2a: PEC Learning Offerings Search criteria
Now you will see your correct lab as follows.
Step 5.
Click OK in the popup window.
Figure 0-2: Windows Internet Explorer Message
Step 6.
Click on the Launch link on the Smart Care offering launch page.
Figure 0-3: PEC Training Lab Launch Page
Click the Launch > link to begin
2013 Cisco Systems, Inc. All rights reserved. Cisco Confidential
7 of 164
Cisco Smart Care Service Training Lab Activity Guide
Figure 0-4: GOLDLabs Check Availability Window
You have two choices at this timeeither check current availability (on-demand) or schedule a
session for a future time/date. Go to the appropriate steps:
Run a lab now: Follow steps 2 through 8.
Schedule a lab session in the future: Follow steps 9 through 23.
Step 2.
Click the Check Availability button next to Cisco Smart Care Training.
Figure 0-5: GOLDLabs Check Equipment Availability Window
Step 3.
Click the NEXT > button at the bottom of the window to confirm the start of the lab.
2013 Cisco Systems, Inc. All rights reserved. Cisco Confidential
8 of 164
Cisco Smart Care Service Training Lab Activity Guide
Figure 0-6: GOLDLabs Check Equipment Availability Window
Step 4.
Note
Click the RUN NOW button.
Although it appears as if you are in the lab, the system is setting up all the devices
for the lab to work properly. This process will take approximately 57 minutes.
Check the lab status window for the countdown.
Figure 0-7: Lab status
Note
After setup, look for a window under the countdown window that displays the Smart
Care User Access Information. Like the figure 0-8 example below, only use the
provided credentials for your pod. This will either be POD1 or POD2 as below.
2013 Cisco Systems, Inc. All rights reserved. Cisco Confidential
9 of 164
Cisco Smart Care Service Training Lab Activity Guide
.
Figure 0-8: Smart Care User Access Information
Step 7.
Make note of the Partner and Customer IDs and passwords, as you will need them throughout these
activities. Remember to only use the username/password for your pod.
Lab/POD# Partner User Name
Partner Password
Customer User Name
Customer Password
POD1
SmartCareTraining1
SCTraining1
SCTraining_cust1
smartcare1
POD2
SmartCareTraining2
SCTraining2
SCTraining_cust2
smartcare2
Figure 0-9: Lab Log In Credentials
Step 8.
When the next window displays, click the Start Session button.
Step 9.
If you are proceeding with the on-demand lab, skip the remainder of this activity and go to the next
activity, Activity 1-1 Accessing Devices. If you require scheduling for a future event, please continue on to Step
10.
Figure 0-9: GOLD Labs Lab Main Window
Step 10.
Click the Schedule button in the Lab Appointment window.
2013 Cisco Systems, Inc. All rights reserved. Cisco Confidential
10 of 164
Cisco Smart Care Service Training Lab Activity Guide
Figure 0-10: Schedule a Lab Appointment
Step 11.
Verify that the Lab Time Zone is correct. If it is not, select the correct time zone from the drop-down
list.
Step 12.
Select a date from the Preferred Date drop-down lists.
Step 13.
Select a Preferred Time from the drop-down list.
Step 14.
Click the NEXT > button. Available times will be displayed.
Figure 0-11: Schedule a Lab Appointment Time Selection
Step 15.
Select an available time.
Step 16.
Click the NEXT > button. The lab basic configuration window displays.
2013 Cisco Systems, Inc. All rights reserved. Cisco Confidential
11 of 164
Cisco Smart Care Service Training Lab Activity Guide
Figure 0-12: Schedule a Lab Appointment Lab Configuration
Step 17.
Click the NEXT button. A lab confirmation window displays.
Figure 0-13: Schedule a Lab Appointment Confirmation
Step 18.
Select one reminder type by clicking the check box (either Email or E-Page).
Step 19.
Click the CONFIRM button to confirm that the date and time are correct. Otherwise, click the
PREVIOUS button and reselect the appropriate information. A successfully scheduled appointment
message displays.
2013 Cisco Systems, Inc. All rights reserved. Cisco Confidential
12 of 164
Cisco Smart Care Service Training Lab Activity Guide
Figure 0-14: Schedule a Lab Appointment Scheduling Message
Step 20.
Click the CLOSE button.
Figure 0-15: Smart Care Lab Check Availability
Step 21.
Click the LOGOUT button in the upper right hand portion of window.
2013 Cisco Systems, Inc. All rights reserved. Cisco Confidential
13 of 164
Cisco Smart Care Service Training Lab Activity Guide
Figure 0-16: Smart Care Log-Out
Step 22.
Click the LOGOUT button.
Figure 0-17: Close GOLDLabs
Step 23.
Click the CLOSE button.
2013 Cisco Systems, Inc. All rights reserved. Cisco Confidential
14 of 164
Cisco Smart Care Service Training Lab Activity Guide
HANDS-ON PRACTICE 1:
Activity 1-1: Accessing Devices
Please perform the following tasks to complete the exercise.
Figure 1-1: Lab Topology Window
When the lab setup is complete, you will be on the Topology tab.
2013 Cisco Systems, Inc. All rights reserved. Cisco Confidential
15 of 164
Cisco Smart Care Service Training Lab Activity Guide
Figure 1-2: Lab Topology Window
Step 1.
Click the Cisco Server PC and Terminal Services button to access the lab server.
Note
If you receive an Active X message, click Install to continue.
Note
If you receive Press Spacebar or Enter to activate and use this control, press
spacebar or enter.
Figure 1-3: Remote Desktop Popup
Step 2.
Click Connect on the RDP popup window.
2013 Cisco Systems, Inc. All rights reserved. Cisco Confidential
16 of 164
Cisco Smart Care Service Training Lab Activity Guide
Figure 1-4: Terminal Services Window
Step 3.
Double-click the Link to Smart Care (using the partner login provided). The Log In window displays.
Figure 1-5: Lab Log in Window
Step 4.
Sign in to the Cisco Smart Care Server. Enter the appropriate User Name and Password provided in
the Smart Care User Access Information on the lab login window (see Figure 1-6 off Activity 1-1
below). The correct login should default in the browser. (Click in the User Name field.)
Note
Step 5.
Do not use any login information other that the ones provided in the lab .This will
cause the lab to cease to function as expected.
Click the Log In button. The Cisco Smart Care Partner Control Panel displays.
Lab/POD# Partner User Name
Partner
Password
Customer User
Name
Customer
Password
POD1
SmartCareTraining1
SCTraining1
SCTraining_cust1
smartcare1
POD2
SmartCareTraining2
SCTraining2
SCTraining_cust2
smartcare2
Figure 1-6: Lab Log In Credentials
2013 Cisco Systems, Inc. All rights reserved. Cisco Confidential
17 of 164
Cisco Smart Care Service Training Lab Activity Guide
Figure 1-6: Cisco Smart Care Partner Control Panel
You have now successfully accessed and logged in to the Smart Care portal with the provided
credentials.
Step 6.
Within the portal go to Administration: Assessment Appliances (as designated by the purple boxes in
the figure below) and validate that you do not have two appliances installed. The figure below shows
what two enabled appliances looks like (see the red box). You cannot continue with this lab if you
have two appliances enabled; in such a case you must go to Step 8 to proceed with this lab activity.
Figure 1-7: Wrong - Administration: Assessment Appliances (for Pod1)
Step 7.
However, if you navigate to Administration -> Assessment Appliances and you only have
CISCO TRAINING ONE (for Pod1) or CISCO TRAINING TWO (for Pod2) customer and
one appliance installed, then you may proceed with the next activity: HANDS-ON PRACTICE 2. If
this is the case, please skip the rest of this activity.
2013 Cisco Systems, Inc. All rights reserved. Cisco Confidential
18 of 164
Cisco Smart Care Service Training Lab Activity Guide
Figure 1-8: Good Administration: Assessment Appliances (for Pod1)
Step 8.
To continue correcting for two enabled appliances, click on the button on the left of the customer
column as below to select the appliance to be modified CISCO TRAINING01 (for Pod1) or
CISCO TRAINING02 (for Pod2).
Figure 1-9: Selecting the Appliance to Disable
Step 9.
Now select the View/Edit on the far right side as below. This will allow you to modify the state of
that appliance.
Figure 1-10: View/Edit Appliance to Disable
Step 10.
Select Disable on the appliance as below to disable the appliance.
2013 Cisco Systems, Inc. All rights reserved. Cisco Confidential
19 of 164
Cisco Smart Care Service Training Lab Activity Guide
Figure 1-11: Administration: Assessment Appliances > Manage Appliances - Disabled
Step 11.
Select Save to save your disable command as below.
Figure 1-12: Disabled and Saved
Step 12.
Now your customer should look like this, with Disabled status (CISCO TRAINING01).
Figure 1-13: Assessment Appliances: Status Disabled
Step 13.
Select the radio button again to choose the correct appliance (CISCO TRAINING01).
Figure 1-14: Selecting the Appliance to Unassign
Step 14.
Click on Assign/Unassign to unassign the appliance from the Customer CISCO TRAINING01 for
Pod1 and CISCO TRAINING02 for Pod2.
2013 Cisco Systems, Inc. All rights reserved. Cisco Confidential
20 of 164
Cisco Smart Care Service Training Lab Activity Guide
Step 15.
The final view of your customer appliances should now look like this, with only one customer, as in
the green section below. With ONLY CISCO TRAINING ONE in Pod1 and CISCO TRAINING TWO
in Pod2 as your connected and always available appliance(one per lab pod). This example is Pod1.
Figure 1-8: GOOD Administration: Assessment Appliances
Step 16.
You are now finished with this clean-up activity and may proceed with the remainder of the lab.
Step 17.
If you had to follow this clean-up procedure as described above, please let us know on the alias to try
to improve on this cleanup issue. Below are the alias links:
GOLD lab scheduling inquiries: gold-ops@cisco.com
GOLD lab access and troubleshooting questions: goldlabs-help@cisco.com
2013 Cisco Systems, Inc. All rights reserved. Cisco Confidential
21 of 164
Cisco Smart Care Service Training Lab Activity Guide
HANDS-ON PRACTICE 2:
Adding a Customer
Using the Smart Care Control Panel, a partner can add, quote, and track customer opportunities. The first time
you log in to the Smart Care Control Panel, there will be no customers listed for a new deployment. For lab
purposes there will be one customer setup that you may use if you want to see historical data. New customer
opportunities are easy to add.
In this hands-on activity, you will add a customer to the Smart Care Control Panel. This will only be for a
demonstration of adding a new customer. You will not use this new customer for any of your lab purposes since
there is already a valid customer in the database for you to use during the lab. You may add a customer for the
purpose of learning the process, but you will remove the customer that you have added before leaving the lab
session.
To do this, you must have completed the following prerequisite steps:
You must have the provided login and password from the Smart Care User Access Information
provided on the GOLD Labs Overview window.
Estimated time to complete the activities: 15 minutes
Learning Objective
After completing this hands-on activity, you will be able to:
Add a customer
Activity 2-1: Adding a New Customer
Step 1.
From the navigation pane, choose Administration > Customer Management. The Customer
Management window displays.
Figure 2-1: Customer Management Window
Step 2.
Click the Add Customer button. The Search Customer form displays. We normally search for
existing customers, but for lab purposes, we will add a new customer.
2013 Cisco Systems, Inc. All rights reserved. Cisco Confidential
22 of 164
Cisco Smart Care Service Training Lab Activity Guide
Figure 2-2: Search Customer Form
Figure 2-2a: Search Customer Found
Step 3.
Click the Add New button to add a new customer. The Add Customer form displays.
Figure 2-3: Add Customer Form
Step 4.
Enter the required information for a new customer.
Note
Step 5.
The City, State, and Zip/Postal Code must match the Primary address for the Add to
successfully occur. In other words, this must be a valid address.
Click the Add button. The confirmation window appears.
2013 Cisco Systems, Inc. All rights reserved. Cisco Confidential
23 of 164
Cisco Smart Care Service Training Lab Activity Guide
Figure 2-4: Validate Customer
Step 6.
Click the Confirm button. A message informs you that it will take one hour for the new customer to
display in the list.
Note
Smart Care does a batch processing every hour. Depending on when you started
the process, it may take up from 15 minutes to one hour. So this newly added
customer wont be used for the following labs. Instead you will use a previously
provided customer. This was simply to demonstrate the process of adding a new
customer in the portal.
Figure 2-5: Customer Management Message
2013 Cisco Systems, Inc. All rights reserved. Cisco Confidential
24 of 164
Cisco Smart Care Service Training Lab Activity Guide
HANDS-ON PRACTICE 3a:
Downloading and Installing the Software Client
In these hands-on activities, you will download and install the Smart Care Software Client.
Estimated time to complete the activities: 30 minutes
Learning Objective
After completing this hands-on activity, you will be able to:
Download and install the client
Add a new customer site
Assign the client to a customer site
Note: There are two branches from which to choose. To begin with the virtual appliance lab, either
choose the Activity 3-1a lab below for the software client or go to Activity 3-1b lab for downloading and
installing the hardware client. These labs are very similar, and you will not need to perform both. So
please choose either 3-1a lab or 3-1b lab to proceed. The objective is to be able to deploy an
appliance. If you do not wish to deploy, you can proceed to other activities and utilize the existing
customer to run with existing devices, inventory, and historical reports.
Activity 3-1a: Downloading and Installing Software Client
Step 1.
From the navigation pane, click on Support.
Figure 3-1: Smart Care Support Window
Step 2.
Scroll to the bottom of the window to the Download heading.
Step 3.
Click the Download the Latest Software Client Version Now link.
The Connect to upload.cisco.com pop-up window displays.
2013 Cisco Systems, Inc. All rights reserved. Cisco Confidential
25 of 164
Cisco Smart Care Service Training Lab Activity Guide
Figure 3-2: Connect to upload cisco.com Window
Step 4.
Enter the user name and password supplied from the Smart Care User Access Information provided
on the GOLDLabs Log In window. Note: This would normally be your CCO username and password.
Lab/POD# Partner User Name
Partner Password
Customer User Name
Customer Password
POD1
SmartCareTraining1
SCTraining1
SCTraining_cust1
smartcare1
POD2
SmartCareTraining2
SCTraining2
SCTraining_cust2
smartcare2
Note
Step 5.
Do not use any login information other that the partner login supplied with the lab.
This will cause the lab to cease to function as expected.
Click the OK button.
If you are a first-time user, you will need to accept the CCO Software Agreement.
Otherwise, the File Exchange window displays and you should go to Step 9.
Figure 3-3: CCO Agreement 1
2013 Cisco Systems, Inc. All rights reserved. Cisco Confidential
26 of 164
Cisco Smart Care Service Training Lab Activity Guide
Figure 3-4: CCO Agreement 2
Step 6.
Click the appropriate radio button for the type of business (Commercial/Civilian entity or Government
entity, Military entity, or Defense Contractor.)
Step 7.
Check the Confirmation check box.
Step 8.
Click the Accept button.
Figure 3-5: File Exchange Window
Step 9.
Choose the most recent version to download. The End User License Agreement displays.
2013 Cisco Systems, Inc. All rights reserved. Cisco Confidential
27 of 164
Cisco Smart Care Service Training Lab Activity Guide
Figure 3-6: End User License Agreement
Step 10.
Scroll down to review the agreement.
Figure 3-7: End User License Agreement
Step 11.
Click Accept. The File Download window displays.
2013 Cisco Systems, Inc. All rights reserved. Cisco Confidential
28 of 164
Cisco Smart Care Service Training Lab Activity Guide
Figure 3-8: Smart Care Network Client Download Window
Step 12.
Click the Save button to save to the desktop.
Figure 3-9: Save As Window
Step 13.
Click the Save button to download the entire zip archive to the desktop.
Note
This process takes approximately 57 minutes depending on the download speed
(file is approximately 54 MB).
2013 Cisco Systems, Inc. All rights reserved. Cisco Confidential
29 of 164
Cisco Smart Care Service Training Lab Activity Guide
Figure 3-10: Download Complete Message
Step 14.
Click the Close button.
Step 15.
Click
Note
Step 16.
to close the End User License Agreement browser window.
If you close out of the browser window by accident, go back to the Topology tab:
click the topology server, and see the remaining steps at Activity 1-2: Accessing
Devices, Steps 1-3.
Minimize the Smart Care dashboard.
Figure 3-11: Smart Care Directory
Step 17.
Right-click the SmartCare zip folder on the Terminal Services desktop and select Extract All.
2013 Cisco Systems, Inc. All rights reserved. Cisco Confidential
30 of 164
Cisco Smart Care Service Training Lab Activity Guide
Figure 3-12: Smart Care Directory
Step 18.
Click Next to continue.
Step 19.
Click Next to extract all files to the Desktop.
Step 20.
Click Yes To All to confirm file replacement.
Step 21.
Click Finish .
Step 22.
Double-click the SC_SW_CLIENT_x_xx folder. The SmartCare directory window displays.
Figure 3-12: Smart Care Directory
2013 Cisco Systems, Inc. All rights reserved. Cisco Confidential
31 of 164
Cisco Smart Care Service Training Lab Activity Guide
Step 23.
Double-click the setup.exe file. The File Download Security Warning dialog box displays.
Figure 3-13: File Download Security Warning Dialog Box
Step 24.
Click the Run button. The installation begins and the Cisco Network Assessment Client Installation
window displays.
Figure 3-14: Client InstallShield Wizard
Step 25.
Click the Next > button to continue. A message indicating that the Cisco Network Assessment
Client is installing MSDE displays.
Figure 3-15: Client InstallShield Wizard
Then the Welcome window displays. This can take several moments.
2013 Cisco Systems, Inc. All rights reserved. Cisco Confidential
32 of 164
Cisco Smart Care Service Training Lab Activity Guide
Figure 3-16: Client Installation Welcome Window
Step 26.
Click the Next > button to continue. The End User License Agreement window displays.
Figure 3-17: Accept the License Agreement
Step 27.
Click the radio button to accept the terms of the license agreement.
Step 28.
Click the Next > button to continue. The Customer Information window displays.
2013 Cisco Systems, Inc. All rights reserved. Cisco Confidential
33 of 164
Cisco Smart Care Service Training Lab Activity Guide
Figure 3-18: Partner Company Information
Step 29.
For lab purposes, use the default information here. Normally you would enter the User Name and
Company Name, and define who can access the Client.
Note
Step 30.
Do not change these defaults in this lab.
Click the Next > button to continue. The Choose Destination Location window displays.
Figure 3-19: Choose Destination Location Window
Step 31.
For lab purposes, use the defaults. Normally you would confirm or change the location to install the
client.
2013 Cisco Systems, Inc. All rights reserved. Cisco Confidential
34 of 164
Cisco Smart Care Service Training Lab Activity Guide
Step 32.
Click the Next > button to continue.
Figure 3-20: Choose a Destination Folder
Step 33.
Click the Yes button to continue. You are prompted to enter proxy server information. For lab
purposes, we will not use the proxy server.
Figure 3-21: Proxy Server Information
Step 34.
Normally you would enter Proxy Server information. For lab purposes, accept the defaults.
Step 35.
Click the Next > button to continue. The next step is to configure the client software.
2013 Cisco Systems, Inc. All rights reserved. Cisco Confidential
35 of 164
Cisco Smart Care Service Training Lab Activity Guide
Figure 3-22: Smart Care Client Configuration
Step 36.
Configure the client by entering server and login details.
Normally you would enter the server name. For lab purposes, it defaults to tools.cisco.com.
Enter the given Partner Login Name and Password supplied to you on the first window of the lab.
Use the same credentials as when you logged in or the lab will not work properly.
Example: Login Name: SmartCareTraining#
Password: SCTraining#.
Lab/POD# Partner User Name
Customer User
Name
Customer
Password
POD1
SmartCareTraining1
SCTraining1
SCTraining_cust1
smartcare1
POD2
SmartCareTraining2
SCTraining2
SCTraining_cust2
smartcare2
Note
Step 37.
Partner
Password
Do not use any login information other that the partner login supplied with the lab.
This will cause the lab to cease to function as expected.
Leave the CCO Customer Details area blank. You can add the customer in the Smart Care Control
Panel and assign the client then. This is covered in a separate lab activity.
Step 38.
The Lab DE Client Name defaults in the Client Details area.
Step 39.
Click the Next > button to continue. The Start Copying Files window displays.
2013 Cisco Systems, Inc. All rights reserved. Cisco Confidential
36 of 164
Cisco Smart Care Service Training Lab Activity Guide
Figure 3-23: Start Copying Files Window
This window shows you the settings that have been selected.
Step 40.
Click the Next > button to continue. The InstallShield Wizard Complete window displays.
Step 41.
Wait while the install configures the system.
Note
This step takes about 57 minutes to complete.
Figure 3-24: InstallShield Wizard Complete Window
2013 Cisco Systems, Inc. All rights reserved. Cisco Confidential
37 of 164
Cisco Smart Care Service Training Lab Activity Guide
Step 42.
Accept the Yes default and then click the Finish to restart the lab server.
Note
Step 43.
Restart will take 5 7 minutes to complete. The Terminal Services window goes
away and is processing in the background.
To re-access the lab server, click the Topology tab.
Figure 3-25: Terminal Services Window
Step 44.
Choose Cisco Server PC and the Terminal Services button to re-access the lab server.
After restarting, the Cisco Smart Care Network Assessment Client Monitor is added to the Windows
tray in the lower-right corner of the Windows Taskbar (it looks like a multi-colored pinwheel).
Note
You may need to use scrollbars to see the lower taskbar.
Figure 3-26: Terminal Services Window Taskbar
2013 Cisco Systems, Inc. All rights reserved. Cisco Confidential
38 of 164
Cisco Smart Care Service Training Lab Activity Guide
Step 45.
To confirm the installation, double-click the pinwheel icon in the taskbar to open the Cisco Smart
Care Network Assessment Client Monitor.
Figure 3-27: Cisco Smart Care Network Client Monitor Window
Step 46.
Look at the version number and confirm that it is the same version number you downloaded and
installed.
Step 47.
Click the
to close the Cisco Smart Care Network Client Monitor window.
2013 Cisco Systems, Inc. All rights reserved. Cisco Confidential
39 of 164
Cisco Smart Care Service Training Lab Activity Guide
HANDS-ON PRACTICE 3b:
Downloading and Installing the Hardware Client (Virtual Appliance)
In these hands-on activities, you will deploy the Smart Care Virtual Appliance Client.
Estimated time to complete the activities: 30 minutes
Learning Objective
After completing this hands-on activity, you will be able to:
Download and install the client software on our device (we will not be performing this task in this lab. It
has already been done for you and installed on our ESXi VM host.
Configure the network IP address information with the conf ip command (we will issue this command,
but no changes will be made to the configuration since the static IP has already been set for this lab.)
Do not change this IP address, or the lab will not function correctly.
Register the appliance with the portal utilizing the register command
Add a new customer site (the site has already been added and will be assigned to this appliance)
Assign the client to a customer site
Enable the appliance for usage
There are two activity branches here to choose from. Either choose Activity 3a above for the software
client or Activity 3b: Downloading and Installing Hardware Client to begin with the virtual appliance lab.
These labs are very similar and you will not need to perform both. So now please choose either 3a or
3b to proceed.
Activity 3-1b: Downloading and Installing Hardware Client
There are two different hardware clients available. The hardware appliance and the virtual appliance are both
available from Cisco, and the virtual appliance is the current default. For the purpose of this training activity we
will be using the virtual appliance; however the usage and procedures are identical with the hardware appliance.
Please follow these steps closely and pay attention to which appliance you are using and what credentials you
are assigning to it. This process will normally begin with logging in to the portal and downloading the latest virtual
image of the appliance in the format you desire to deploy, depending on which host VMware you are running.
From the portal, browse to the Support page(referenced below) and you will see in the Download section
both virtual image formats currently available for VMware: OVF (for ESX and ESXi servers) and VMX (for
VMware Player, Workstation, or Fusion deployments) are currently supported. If you need more details on
deployment please download and reference the Setup Guide.
Step 1.
From the navigation pane, click on Support.
Figure 3-28: Cisco Smart Care Portal Support page
2013 Cisco Systems, Inc. All rights reserved. Cisco Confidential
40 of 164
Cisco Smart Care Service Training Lab Activity Guide
Step 2.
You will see the links provided for downloading the images as:
Download the latest virtual image of the appliance in OVF format.
Download the latest virtual image of the appliance in VMX format.
Step 3.
Our software image has already been downloaded and installed on our VMware ESXi server and
hosted for this lab. It is fully operational and ready for us to deploy and use in our hands-on lab.
Step 4.
See the Setup Guide to review what would be required to install the virtual client.
Step 5.
In Chapter 3 of the Setup Guide, the following steps are necessary to install the virtual appliance:
Connect and configure the Network Appliance on the customer network LAN. See
Configuring the Hardware in the Smart Care Service Configuration Guide.
Use the conf ip command to configure the device. We have already done this to provide the
connectivity. But you may wish to issue the command (PLEASE do NOT modify any of the
network information or this lab will not work.)
Use the update command to load the current build. You will not need to perform this
command. We have done this for you already. It takes about 10-15 minutes to install the
update, upgrade the software and reboot the appliance.
Use the register command to register the device to Smart Care. You will need to perform this
command.
We must now look at the existing appliance that has been connected and configured on the network
for you by opening up an SSH session to the client. SC_Cust1A (SC_Training1A) is our permanent
VM and SC_VM_Cust1B is our deployment VM.
Step 6.
To perform this step you will access putty.exe from the windows desktop and load the session called
SC_Cust1B.
2013 Cisco Systems, Inc. All rights reserved. Cisco Confidential
41 of 164
Cisco Smart Care Service Training Lab Activity Guide
Figure 3-29: Putty Application Launch From Windows Desktop
Step 7.
Click Open to launch this SSH session to the VM appliance using the SC_Cust1B session.
2013 Cisco Systems, Inc. All rights reserved. Cisco Confidential
42 of 164
Cisco Smart Care Service Training Lab Activity Guide
Figure 3-30: Putty Application Launch Page
Step 8.
When you are connected to the appliance with putty you will see the terminal window and must log in
to the appliance using the set login credentials: admin and password scdemo123
Figure 3-31: Putty Terminal Window Login With Provided Credentials to Appliance
Step 9.
Once you are logged in you will see the entire list of commands available to the administrator.
2013 Cisco Systems, Inc. All rights reserved. Cisco Confidential
43 of 164
Cisco Smart Care Service Training Lab Activity Guide
Figure 3-32: Smart Care Appliance Commands
Step 10.
We can now issue the commands from our Setup Guide in order of implementation. First we must
check to see the network configuration. Please do not change this. We will run the command but
perform no changes. Issue the conf ip command.
Figure 3-33: Smart Care appliance conf ip Command Result
Step 11.
Now you see the result of the conf ip command. You will be asked to Enter M to Modify, Enter S to
Skip [M/S]. Just use the Enter key on your keyboard to exit this command, and you should see the
following. Remember, do not make modifications or this lab will not work
2013 Cisco Systems, Inc. All rights reserved. Cisco Confidential
44 of 164
Cisco Smart Care Service Training Lab Activity Guide
Figure 3-34: Smart Care appliance conf ip Command Result
Step 12.
The result for the use of the Enter key on your keyboard is to exit the conf ip command.
Remember, do not make modifications or this lab will not work
Step 13.
The next command that you normally use in a new deployment is the Update command. This will
update and upgrade the appliance from its original factory load with the most current image for use in
your network. We can issue this command, however this appliance has already been update and is
loaded with the correct image. This step will normally take about 15 minutes to upgrade and reboot
the appliance.
Figure 3-35: Smart Care appliance Update Command Result
Step 14.
The result of requesting the update will let you know that the updates are already applied.
2013 Cisco Systems, Inc. All rights reserved. Cisco Confidential
45 of 164
Cisco Smart Care Service Training Lab Activity Guide
Figure 3-36: Smart Care Appliance Update Command Result
Step 15.
The final command to deploy the appliance from the terminal session is to register the appliance with
the portal. This is accomplished by issuing the register command.
Figure 3-37: Smart Care Appliance Register Command Result
Step 16.
Please fill in all the required fields but leave Server IPAddress, Server port, and Protocol blank and
select the Enter key. Next enter your partner credentials for Partner CCO login and partner
password from table below.
Lab/POD# Partner User Name
Partner Password
Customer User Name
Customer Password
POD1
SmartCareTraining1
SCTraining1
SCTraining_cust1
smartcare1
POD2
SmartCareTraining2
SCTraining2
SCTraining_cust2
smartcare2
Finally, enter in the appliance name: SC_VM_Cust1B for Pod1 and SC_VM_Cust2B for Pod2
Leave the customer login name blank for now as it can be changed later. Now you will have a
confirmation prompt: Would you like to register with the above information (y|n)? Enter y and
you should see the following.
2013 Cisco Systems, Inc. All rights reserved. Cisco Confidential
46 of 164
Cisco Smart Care Service Training Lab Activity Guide
Figure 3-38: Smart Care Appliance Register Command Result
Step 17.
The result for the register command should be Successfully registered to server. Now your
appliance is registered to the tools portal as a Smart Care client in your customers network.
Step 18.
The rest of the commands are performed from the portal, so we use the Logout command from the
appliance. Now we can close putty and its connection to the appliance and bring up the portal again.
Step 19.
You have now completed your client deployment and proceed to the next activity. Whether you have
deployed the Virtual Appliance as above or previously deployed the Network Client as in Activity 3a,
you are ready to begin the next activity below.
2013 Cisco Systems, Inc. All rights reserved. Cisco Confidential
47 of 164
Cisco Smart Care Service Training Lab Activity Guide
For these next activities, either the software or hardware clients may be used. Proceed with whichever client you
have installed in the previous 3-1 activity.
Activity 3-2: Assigning the Client to a Customer Site
To use the Smart Care client with a customer network, you must assign the client to a customer network site.
The site has already been created, so you must assign the site to the previously installed virtual or software
client.
Figure 3-39: Cisco Smart Care Terminal Services Desktop
Step 1.
In the Terminal Services window, click the Link to Smart Care icon.
Figure 3-40: Cisco Smart Care Network Client Monitor Window
Step 20.
From the client server, log back in to the Smart Care Dashboard with the supplied login.
2013 Cisco Systems, Inc. All rights reserved. Cisco Confidential
48 of 164
Cisco Smart Care Service Training Lab Activity Guide
Lab/POD#
Partner User Name
Partner
Password
Customer User
Name
Customer
Password
POD1
SmartCareTraining1
SCTraining1
SCTraining_cust1
smartcare1
POD2
SmartCareTraining2
SCTraining2
SCTraining_cust2
smartcare2
Note
Step 21.
Do not use any login information other than the partner login supplied with the lab.
This will cause the lab to cease to function as expected.
Click the Log In button.
Activity 3-3: Creating a New Customer Site
Step 1.
From the Smart Care Service navigation pane, choose Administration > Assessment Appliances.
Note
Be sure to go to the Smart Care Administration window, not the Assessment
Appliance Configuration window for a specific customer.
The Network Assessment Appliances configuration window displays. The client might not be present
in the portal. If it is not, click the Refresh button.
Figure 3-41: Network Assessment Appliances Window
Step 2.
Now you should see your permanent customer (Cisco Training One) for Pod1 and (Cisco Training
Two) for Pod2 in the Assessment appliances list as Assigned, Enabled, and Connected for usage. As
for our newly added client, SC_VM_Cust,1 you should see Unassigned and Disabled.
2013 Cisco Systems, Inc. All rights reserved. Cisco Confidential
49 of 164
Cisco Smart Care Service Training Lab Activity Guide
Figure 3-42: Network Assessment Appliances Window
Step 3.
Normally we would select CISCO TRAINING0x and click the Add Site button. The Add the Site
window opens. Remember that we dont need to add a site as there is already one in the system for
this step. Just open and become familiar with the steps.
Figure 3-43: Add Site Window
Step 4.
Choose the customer from the Customer Name drop-down list.
The Customer Name is the unique name you used to create the customer in Activity 2-1.
Step 5.
Enter a name for the new site in the Site field. This should be Trainingx., where x is your CISCO
TRAININGx.
Step 6.
Click the Add button. A confirmation message displays. If the message The customer already has
one site displays, please proceed to the next step and assign the existing site.
2013 Cisco Systems, Inc. All rights reserved. Cisco Confidential
50 of 164
Cisco Smart Care Service Training Lab Activity Guide
Figure 3-44: Add Site Confirmation Window
Step 7.
Click the Cancel button to close the confirmation window. The new customer site would be
otherwise added. You normally would be able to assign the Smart Care Network client to this new
customer network site, but for the training lab we will be using the customer site already supplied in
the lab.
Activity 3-4: Assigning a Client to the Lab Customer Site
Step 1.
From the navigation pane, choose Administration > Assessment Appliances.
Note
Be sure to choose the Smart Care Administration menu and not the customers
Administration menu. Be sure to use the existing site that has been previously
created for this client.
The Assessment Appliances configuration window displays. Your client should have an Assignment
status of un-assigned.
Figure 3-45: Assessment Appliances Window
2013 Cisco Systems, Inc. All rights reserved. Cisco Confidential
51 of 164
Cisco Smart Care Service Training Lab Activity Guide
Step 2.
Select the row for the Unassigned and Disabled appliance and click the radio button for the client to
be assigned. This is the one that defaulted in the client installation, CISCO TRAINING##.
Step 3.
Click the Assign/Un-assign button. The Partner Appliances window displays. This is where you
assign your client to the customer site.
Figure 3-46: Assign the Client to the Customer Site
Step 4.
Normally you would select the customer from the drop-down list. For lab purposes, accept the
defaults.
Note
Step 5.
Do not use the customer/site that you added manually in previous steps. Use only
the customer already set up for this partner login and lab.
Click the OK button to continue.
Note
This step takes 35 minutes to complete.
The Server Connection window displays.
2013 Cisco Systems, Inc. All rights reserved. Cisco Confidential
52 of 164
Cisco Smart Care Service Training Lab Activity Guide
Figure 3-47: Assigning Client Progress Gauge
The Confirmation window displays with
as below.
Figure 3-48: Assigning Client Confirmation Message
2013 Cisco Systems, Inc. All rights reserved. Cisco Confidential
53 of 164
Cisco Smart Care Service Training Lab Activity Guide
Step 6.
Click the Close button to close the confirmation window. The client is now assigned to the
customer site. It still needs to be enabled.
Figure 3-49: Smart Care Dashboard
Step 7.
Scroll right and click the View/Edit link for the new client, located at the far right of the window. The
Manage Appliances window displays.
Figure 3-50: Manage Appliances Window
Step 8.
Choose Enabled from the drop-down list.
Step 9.
Click the Save button (next to Disabled/Enabled).
2013 Cisco Systems, Inc. All rights reserved. Cisco Confidential
54 of 164
Cisco Smart Care Service Training Lab Activity Guide
Figure 3-51: Manage Appliances Window
The client is now assigned and enabled for this customer site.
This client can now be used to perform the Discovery and Inventory processes.
Step 10.
From the Smart Care Control Panel navigation pane, choose Administration > Assessment
Appliance to close this window. Now you should see this view of the two appliances currently
available.
Figure 3-52: Assessment Appliance Window
2013 Cisco Systems, Inc. All rights reserved. Cisco Confidential
55 of 164
Cisco Smart Care Service Training Lab Activity Guide
HANDS-ON PRACTICE 4:
Running the Discovery and Inventory Services
Discovery is the process of identifying hardware located on a network.
All Cisco devices must be discovered by Smart Care in order for the network to be properly covered by the Smart
Care Service. You must manually enter Cisco devices that are not discovered automatically or they will not be
covered by the Cisco Smart Care Service.
In these hands-on activities, you will run the Discovery and Inventory services. To do this, you must have
completed the following prerequisite steps:
Assigned a Smart Care Network client or appliance to a customer site in Smart Care.
Obtained the IP addresses, IP range(s), or subnet on which you will search for devices.
Obtained the device credentials required to log in and inventory each device.
Completed loading and installing the software client in Hands-On Practice 3.
Estimated time to complete the activities: 30 minutes
Learning Objective
After completing this hands-on activity, you will be able to:
Connect to a customer network and run the Discovery and Inventory services
View the Inventory for your customer
Activity 4-1: Connecting to a Customer Network and Running the Discovery
Service
Step 1.
From the Smart Care Control Panel navigation pane, choose CISCO TRAININGxx > Administration
> Device Credentials, where xx is your pod number. The customers Services window displays.
Before any Discovery can be performed on the network, the Client must have the Device Credentials
created for the Discovery and Inventory.
Figure 4-1: Device Credentials for CISCO TRAININGxx
2013 Cisco Systems, Inc. All rights reserved. Cisco Confidential
56 of 164
Cisco Smart Care Service Training Lab Activity Guide
Step 2.
Select the Add button to create your Credentials groups.
Figure 4-2: Add Device Credentials
Step 3.
Now start creating the following credential groups: SNMP_V1 , SNMP_V2c, TELNET, SSH, HTTP,
and HTTPS. Fill in all that is required for each then select the Save button.
Figure 4-3: SNMP_V1
2013 Cisco Systems, Inc. All rights reserved. Cisco Confidential
57 of 164
Cisco Smart Care Service Training Lab Activity Guide
Step 4.
Select the Save for SNMP_V1 -
Step 5.
Now create SNMP_V2c.
Figure 4-4: SNMP_V2c
Step 6.
Select the Save for SNMP_V2c.
Step 7.
Now create Telnet.
Figure 4-5: Telnet
Step 8.
Select the Save for Telnet.
Step 9.
Now create SSH, HTTP and HTTPS and then select Close.
2013 Cisco Systems, Inc. All rights reserved. Cisco Confidential
58 of 164
Cisco Smart Care Service Training Lab Activity Guide
Step 10.
From the Smart Care Control Panel navigation pane, choose CISCO TRAININGxx > Administration
> Services, where xx is your pod number. The customers Services window displays. If the services
are dimmed, you may not have a client or appliance assigned and enabled for this customer site.
Figure 4-6: Available Services for a Given Customer
Step 11.
Click the Run Now button for the Basic Services > Discovery.
You can define a network by its subnet, or by a range of IP addresses.
Figure 4-7: Define the Network to be Discovered
Step 12.
From the Discovery Type drop-down list, choose Medium Cisco recommended.
2013 Cisco Systems, Inc. All rights reserved. Cisco Confidential
59 of 164
Cisco Smart Care Service Training Lab Activity Guide
Note
Step 13.
The characteristics of each customer network present challenges to a discovery
engine. Some networks contain a large number of devices but are centrally located,
while other networks consist of a small number of devices spread over a wide area
with a number of WAN links and VLAN connections. Simple networks tend to
respond quickly to SNMP gets and pings, so discovering these devices requires a
minimal number of retries and short timeout values. Complex and widely distributed
networks require more time for SNMP and ping responses to be successful in
discovering these network devices.
From the next field, choose a method for identifying the type of device probing you would prefer from
the drop-down list. For training purposes, choose IP Range Cisco recommended.
Note
Under normal circumstances Cisco recommends that you specify an IP range to
ensure that moves, adds, and deletes are identified correctly.
For this lab, IP address and ranges can be found on the Addressing tab in the lab environment. You
can also find the ranges in Step 14 below.
Figure 4-8: GOLDLabs Addressing Tab
Step 14.
Enter the following Start IP Address and End IP Address for the ranges in this lab exercise.
192.168.0.1 192.168.1.254 (Click the Add button to continue)
192.168.90.200 192.168.90.201 (Click the Add button to continue)
Step 15.
Select the Next >
2013 Cisco Systems, Inc. All rights reserved. Cisco Confidential
60 of 164
Cisco Smart Care Service Training Lab Activity Guide
Figure 4-9: Discovery filled in.
Note
Step 16.
If you forgot to click the Add button, it will continue with the discovery but wont find
any items with an SNMP Community. You need to go back and add the SNMP
community and then run the discovery process again.
Click the Next > button. The Discovery Service begins.
Note
It can take 25 minutes for the Discovery Service to complete.
Figure 4-10: Discovering Devices on the Customer Network
When the Discovery Service is complete, a list of discovered devices displays. The list will include
the devices on the actual network you are scanning.
2013 Cisco Systems, Inc. All rights reserved. Cisco Confidential
61 of 164
Cisco Smart Care Service Training Lab Activity Guide
Figure 4-11: Discovery Services
Note
Step 17.
You should see more than 20 devices found. If you do not see this, terminate the
session and perform Steps 10-16 again.
Click the check box beside Display Unknown Devices in the upper right hand side of the window.
Figure 4-12: Discovery Services With Unknown Devices
Step 18.
Click the top check box (to the left of IP address in the table titles) to select all devices.
2013 Cisco Systems, Inc. All rights reserved. Cisco Confidential
62 of 164
Cisco Smart Care Service Training Lab Activity Guide
Figure 4-13: Discovery Services Select All Devices
Step 19.
Verify that all devices found are in the topology (devices within the ranges).
Step 20.
Modify the device types that say Select Device Type. Using the chart below, enter the appropriate
device type for each. Certain device types must be unchecked as they are duplicates or servers that
are not part of the Smart Care Service.
2013 Cisco Systems, Inc. All rights reserved. Cisco Confidential
63 of 164
Cisco Smart Care Service Training Lab Activity Guide
IP Address
(Private Identifier)
Device Type
192.168.0.1
Cisco 2821
192.168.0.2
Catalyst 37xx Stack
192.168.0.233
Cisco 2821
192.168.0.234
Cisco ASA 5510
192.168.0.237
Cisco 2821
192.168.0.238
Cisco 2801
192.168.0.245
Cisco 2811
192.168.0.246
Catalyst 37xx Stack
192.168.0.253
Cisco 2801
192.168.0.254
Catalyst 3560-24PS
192.168.1.1
Call Mgr Pub
192.168.1.2
Call Mgr Sub
192.168.1.3
Unity
192.168.1.4
Meeting Place Exp
192.168.1.5
UNCHECK THIS
192.168.1.6
Cisco UC520-BU-4FXO-K9
192.168.1.7
Cisco C1861-UC-4FXO-K9
192.168.1.8
Cisco WLC526
192.168.1.10
Cisco ACS Express
192.168.1.12
CE500-24TT
192.168.1.15
Cisco AP521
192.168.1.21
UNCHECK THIS
192.168.1.69
Cisco 2811
192.168.1.101
UNCHECK THIS
192.168.1.102
UNCHECK THIS
192.168.1.103
UNCHECK THIS
192.168.1.104
UNCHECK THIS
192.168.1.111
UNCHECK THIS
192.168.1.254
Cisco 2821
192.168.90.200
Cisco AirAP1130
192.168.90.201
Cisco Air-AP 1210
Figure 4-14: Device Type Chart
2013 Cisco Systems, Inc. All rights reserved. Cisco Confidential
64 of 164
Cisco Smart Care Service Training Lab Activity Guide
Figure 4-15: Discovered Devices
Step 21.
Click the Add to Inventory button. The Add Devices confirmation message displays.
Figure 4-16: Add Devices Confirmation Message
Step 22.
Click the OK button to continue.
2013 Cisco Systems, Inc. All rights reserved. Cisco Confidential
65 of 164
Cisco Smart Care Service Training Lab Activity Guide
Figure 4-17: Discovered Devices
Step 23.
Review your window to verify the status of added devices, unsupported devices, and unknown
device types.
Note
Step 24.
You may export the results of the Discovery to an .xls file by choosing Export
Discovery Results at the bottom of the screen. We will export the results of the
Inventory Service in a later activity.
Click the Terminate Session button to complete the Discovery Service.
The Services window displays again, indicating that the Discovery Service has run successfully. You
will see a date and time stamp in the Last Run column.
Figure 4-18: Discovery is Complete
2013 Cisco Systems, Inc. All rights reserved. Cisco Confidential
66 of 164
Cisco Smart Care Service Training Lab Activity Guide
Step 25.
If it is not already open, expand the submenu for the customer whose network you just discovered,
and choose Discovered Devices.
The Discovered Devices window displays and looks similar to the following figure, showing the actual
devices from the network you have discovered.
Figure 4-19: Discovered Devices for the Selected Customer
Step 26.
Click the box beside the Display Unknown Devices in the upper left hand side of the window.
Figure 4-20: Discovered Devices for the Selected Customer
This shows the devices found during the Discovery Service. If there are devices you know are on the
network, but are missing, you should add them manually by IP address.
We will manually add a device later in the lab.
2013 Cisco Systems, Inc. All rights reserved. Cisco Confidential
67 of 164
Cisco Smart Care Service Training Lab Activity Guide
Note
Note: You may export a list of the Discovered Devices by choosing Export at the
bottom of the screen. You may choose .doc, .pdf, or .xls file formats. We will export
the results of the Inventory Service in a later activity.
Figure 4-21: Export Function
Activity 4-2: Creating and Viewing the Inventory for a Customer
The Inventory Service uses the results of the Discovery Service to provide additional information about each
discovered Cisco device. Collected data include items such as IP addresses, device types, serial numbers,
software versions, and basic device system parameters such as memory and flash. Information such as user
names, passwords, and configuration files are stored at the customer site, not at Cisco.
Step 1.
From the Smart Care Control Panel navigation pane, choose CISCO_TRAININGxx >
Administration > Services. The Customers Services window displays.
Figure 4-22: Available Services for a Given Customer
Step 2.
For Inventory Service, click the Run Now button. The Inventory Service window opens.
The next step is to choose devices to inventory.
2013 Cisco Systems, Inc. All rights reserved. Cisco Confidential
68 of 164
Cisco Smart Care Service Training Lab Activity Guide
Figure 4-23: Choosing Devices to Include in the Inventory
Step 3.
Click the box to the left of Device Types to select all devices to add to the inventory.
Step 4.
Click the Next > button. The qualified devices you expect to cover on the service contract are
listed. The next step is to enter credentials for each device to be inventoried.
Figure 4-24: Entering Device Credentials
You can manually enter the device credentials for each IP address or you can copy and paste from a
.csv file. For this training we will be copying and pasting from a .csv file.
Step 5.
Minimize the Basic Service Inventory window.
2013 Cisco Systems, Inc. All rights reserved. Cisco Confidential
69 of 164
Cisco Smart Care Service Training Lab Activity Guide
Step 6.
Minimize the Smart Care Services dashboard window to display the desktop.
Figure 4-25: Terminal Services Window
Step 7.
Double click the deviceinfo.csv file to open it.
Figure 4-26: csv File Contents
Step 8.
Click in any cell and press Ctrl + a to highlight all the active cells.
Step 9.
Press Ctrl + c to copy the cells.
2013 Cisco Systems, Inc. All rights reserved. Cisco Confidential
70 of 164
Cisco Smart Care Service Training Lab Activity Guide
Step 10.
Minimize the .csv file window.
Figure 4-27: Entering Device Credentials
Step 11.
Click on http://tools.cisco.com at the bottom of the window to open the Inventory window again.
Figure 4-28: Entering Device Details
Step 12.
Click in the first User/Name field.
Step 13.
Press Ctrl + v to paste the information in the table.
Figure 4-29: Entering Inventory Device Details
2013 Cisco Systems, Inc. All rights reserved. Cisco Confidential
71 of 164
Cisco Smart Care Service Training Lab Activity Guide
Step 14.
Review to the table to make sure that each device has filled in fields. The amount of fields filled in will
vary depending on the device type.
Step 15.
Click the Next > button.
Figure 4-30: Inventory Service Progress window
Note
This may take up to 10 minutes to run.
When the process is complete, the resulting inventory identifies which devices were successfully
accessed.
Figure 4-31: Inventory Service Results
Step 16.
Review the inventory.
2013 Cisco Systems, Inc. All rights reserved. Cisco Confidential
72 of 164
Cisco Smart Care Service Training Lab Activity Guide
If something is flagged Failed, it is probably due to a credential that is incorrect. Go back, correct the
device credentials for this device, and rerun inventory.
Note
You may export the results of the Inventory to an .xls file by clicking choosing
Export Inventory Results at the bottom of the screen. We will export the results of
the Inventory Service in a later activity.
Step 17.
Click the Terminate Session button.
Step 18.
The Services window displays again, indicating that the inventory service has run successfully.
Figure 4-32: Inventory Service Completion
The red x simply means that there are one or more devices that failed the inventory process for one
of the reasons stated above. Successful devices have been added to inventory.
Step 19.
From the navigation pane, choose CISCO_TRAININGxx > Device Inventory. The Device Inventory
displays.
Figure 4-33: Device Inventory
2013 Cisco Systems, Inc. All rights reserved. Cisco Confidential
73 of 164
Cisco Smart Care Service Training Lab Activity Guide
Step 20.
The partner has the option to choose four hour premium for each device that qualifies (device and
geographic area) depending on the customers needs.
Select Premium for all devices that display a drop down list in the Coverage Type column.
Step 21.
Click the box beside the Display Phones in the upper right hand side of the window.
Figure 4-34: Device Inventory with Phones
Step 22.
Click the IP address for any device. The Device Details window for that device displays.
Figure 4-35: Device Details
Step 23.
Click the Close button in the lower right corner of the window when you finish viewing the device
information.
2013 Cisco Systems, Inc. All rights reserved. Cisco Confidential
74 of 164
Cisco Smart Care Service Training Lab Activity Guide
Note
You may export Device details by choosing Export at the bottom of the screen. You
may choose .doc, .pdf, or .xls file fomats. We will export the results of the Inventory
Service in a later activity.
Figure 4-36: Export Function
Activity 4-3: Manually Adding a Hardware Device, Software Component, or
Phone
Step 1.
Scroll to the bottom of the Device Inventory window.
Step 2.
Click the Manually Add Device button at the bottom of the window.
The Add Device window displays. You need to manually add each software or hardware component
not discovered. If you do not add components, they will not be covered under the Smart Care Service
contract.
2013 Cisco Systems, Inc. All rights reserved. Cisco Confidential
75 of 164
Cisco Smart Care Service Training Lab Activity Guide
Figure 4-37: Add Device Window
For each device, choose the type of device: Hardware Device, Software Component, or IP Phones.
Depending on which you choose you will be asked to enter different types of information.
Hardware: Device Type, Serial Numbers and Product ID (PID)
Software: Product Family, IP Address, Host Name
IP Phones: Voice Device, Phone Type, and MAC address
Step 3.
For purposes of this lab, add the following IP Phone by selecting the button beside the IP Phones
tab.
Step 4.
Enter the following information for the phone:
Voice Devices :192.168.0.1
Phone Type: IP Phone 7940G
MAC Address: 000BBE12645B
Step 5.
After the information has been added, click the Add button. A message will display with whether
the item was added successfully.
2013 Cisco Systems, Inc. All rights reserved. Cisco Confidential
76 of 164
Cisco Smart Care Service Training Lab Activity Guide
Figure 4-38: Successful Add Message
You can continue to add devices until the device inventory is complete.
Step 6.
After adding all hardware devices and software components, click the Close button.
Step 7.
The Device Inventory window, shown in Figure 4-22, will display again.
Activity 4-4: Exporting a Discovered Device List
Step 1.
Scroll to the top of the Discovered Devices window.
Step 2.
Click the Export button at the top of the window.
Figure 4-39: Discovered Devices Window
Step 3.
Choose the desired format of the export from the drop-down.
2013 Cisco Systems, Inc. All rights reserved. Cisco Confidential
77 of 164
Cisco Smart Care Service Training Lab Activity Guide
Figure 4-40: File Download Window
Step 4.
Click Save on the File Download Window.
Step 5.
Save the file to the default desktop location.
Figure 4-41: File Download Window
Step 6.
Open the saved file to examine the data.
Step 7.
Close the file and continue with the next activity.
2013 Cisco Systems, Inc. All rights reserved. Cisco Confidential
78 of 164
Cisco Smart Care Service Training Lab Activity Guide
HANDS-ON PRACTICE 5:
Requesting a Quote for Service
In this hands-on activity, you will use the Smart Care Control Panel to view a pricing estimate and request a
quote for an annual Smart Care Service contract.
To do this, you must have completed the following prerequisite steps:
Assigned a Smart Care Network Client or Appliance to a customer site in Smart Care.
Completed Discovery and Inventory for the network to quote.
Estimated time to complete the activities: 5 minutes
Learning Objective
After completing this hands-on activity, you will be able to:
View an estimate for an existing inventory
Note
We will not be generating an actual quote in this lab.
Activity 5-1: Viewing an Estimate for Cisco Smart Care Service
Step 1.
From the Smart Care Control Panel navigation pane, choose CISCO_TRAININGxx > Device
Inventory.
The completed device inventory displays.
Figure 5-1: Device Inventory Used to Generate a Pricing Estimate
Step 2.
Click the Save and Continue >> button.
2013 Cisco Systems, Inc. All rights reserved. Cisco Confidential
79 of 164
Cisco Smart Care Service Training Lab Activity Guide
Figure 5-2: Save Changes Confirmation Window
Step 3.
Click the Yes button.
Within just a few seconds, an estimate for an annual service contract displays.
Figure 5-3: Pricing Estimate Top Half
The estimate includes the network or contract level based on the type of technology found on the
network. It also shows the device count, based on the number and type of devices.
2013 Cisco Systems, Inc. All rights reserved. Cisco Confidential
80 of 164
Cisco Smart Care Service Training Lab Activity Guide
Step 4.
Notice the Smart Care Base Contract and Premium Service Uplift prices.
Step 5.
If you are updating a previous estimate and you have added new technologies not listed in the
inventory, you can choose those technologies. For this lab, choose Yes for Voice Call Manager.
Figure 5-4: Estimate - Add Device Window
Step 6.
Select Cisco Unified Call Manager from the Product Family drop-down list.
Step 7.
Click the Add button to accept all other defaults.
2013 Cisco Systems, Inc. All rights reserved. Cisco Confidential
81 of 164
Cisco Smart Care Service Training Lab Activity Guide
Figure 5-5: Estimate - Device Added Successfully
Step 8.
Click the Close button.
Step 9.
Click on the Recalculate button to update the estimate. The pricing should change accordingly.
Figure 5-6: Pricing Estimate Lower Half
The estimate also shows where the contract price falls within the pricing matrix, and what products
will be covered on Premium Services.
2013 Cisco Systems, Inc. All rights reserved. Cisco Confidential
82 of 164
Cisco Smart Care Service Training Lab Activity Guide
Note
We will not be generating a quote in this lab.
Do not click the Request for Quote button.
Note
You can export a list of Inventoried devices from the bottom of the screen:
Figure 5-7: Inventory Export Button
HANDS-ON PRACTICE 6:
Running Core Services
The Core Assess and Repair Service scans supported devices and compares the first scan backup configuration
file with the current backup configuration file to identify vulnerabilities and changes that might indicate a virus or
corruption. Many issues can be fixed remotely by using Smart Care Service.
In this hands-on activity, you will run the Core Assess and Repair Service, identify potential issues, apply a fix,
and revert a fix (undo it).
To do this, you must have completed the following prerequisite steps:
Assigned a Smart Care Network client or appliance to a customer site in Smart Care.
Completed Discovery and Inventory for the network.
The network must have devices that include potential security vulnerabilities.
Estimated time to complete the activities: 30 minutes
Learning Objective
After completing this hands-on activity, you will be able to:
Run the Core Assess and Repair Service and view a consolidated report
Identify an error and apply a fix
Revert a fix by returning to a previous configuration
Setup scheduled core monitoring
Activity 6-1: Running Core Service
2013 Cisco Systems, Inc. All rights reserved. Cisco Confidential
83 of 164
Cisco Smart Care Service Training Lab Activity Guide
Step 1.
From the Smart Care Control Panel navigation pane, choose CISCO_TRAININGxx >
Administration > Services.
The Services window for the selected customer displays. In the example below, notice that the
Discovery and Inventory Services have been run.
Figure 6-1: Current Services Window for a Selected Customer
Step 2.
Click the Run Now button to the right of Core Assess and Repair to run the service.
The Core - Assess and Repair window displays.
Figure 6-2: Core Assess and Repair - Supported Devices
Step 3.
Click the box to select all devices.
Step 4.
Click the Next > button to continue.
2013 Cisco Systems, Inc. All rights reserved. Cisco Confidential
84 of 164
Cisco Smart Care Service Training Lab Activity Guide
Figure 6-3: Core Assess and Repair Status
Note
This may take 2-5 minutes for each device selected to complete. A status window
displays while the service runs.
When the service has run successfully, a report shows a list of potential vulnerabilities on each
scanned device.
Figure 6-4: Report Window
2013 Cisco Systems, Inc. All rights reserved. Cisco Confidential
85 of 164
Cisco Smart Care Service Training Lab Activity Guide
Activity 6-2: Applying a Fix
Step 1.
Identify a device with vulnerabilities that has both Audit and Fix listed in the Support column
Step 2.
Click the View link in the Details column for the selected device
The Fix & Revert window displays
Step 3.
Click the Fix & Revert tab
The Fix & Revert tab shows further details about vulnerability on the device. If an issue can be
repaired, the Fix check box will be present
Figure 6-5: Core Assess and Repair Report
Step 4.
Click the Fix check box for any issues you want to fix.
Step 5.
Click the checkbox to the left of Write the running configuration to start up configuration.
Step 6.
Click the Apply button. You may need to scroll down the window to see the button.
2013 Cisco Systems, Inc. All rights reserved. Cisco Confidential
86 of 164
Cisco Smart Care Service Training Lab Activity Guide
Figure 6-6: Confirm Fix Message
Step 7.
Click the Yes button to confirm.
Figure 6-7: Assess and Repair Status Window
Note
Step 8.
This may take 25 minutes to complete. A status window displays while the service
runs.
After the fix is complete, click the View Configuration tab.
The View Configuration tab shows the original configuration and the new configuration side-by-side.
Changes to the configuration are color-coded.
2013 Cisco Systems, Inc. All rights reserved. Cisco Confidential
87 of 164
Cisco Smart Care Service Training Lab Activity Guide
Note
You may export configuration details by clicking on the Export button at the bottom
of the screen. You may choose .doc, .pdf, or .xls file formats.
Figure 6-8: Core Assess and Repair View Configuration
Step 9.
To view the Consolidated Report, click the Back button.
Step 10.
Click the Consolidated Report button.
The consolidated report displays the before-and-after state for each device, including any security
issues, plus any action you have taken to fix them. At the bottom of the report is a detailed
description of each type of issue and a Print button.
Figure 6-9: Core Assess and Repair Report
Step 11.
Click the Close button (found at the bottom of the report).
2013 Cisco Systems, Inc. All rights reserved. Cisco Confidential
88 of 164
Cisco Smart Care Service Training Lab Activity Guide
Activity 6-3: Reverting a Fix
Before permanently applying security fixes on a device or ending your security assessment session, you can
revert, or undo, the fixes you apply (in most cases).
In order to complete this activity, you must be continuing from the previous activity, where a fix was temporarily
applied and the session is still open.
Step 1.
If necessary, close the Consolidated Report and choose a device on which you just applied a fix.
Step 2.
Click the View link for the device.
Step 3.
Click the Fix and Revert tab.
Step 4.
Locate the issue to revert and choose Revert.
Step 5.
Click the Apply button.
When the fix is reverted, you may return to the Audit Summary tab to view the charts to see that your
fix is reverted. Or, change to the View Configuration tab.
The original and current configurations should match, showing that you reversed the changes.
Step 6.
Click the Yes button to confirm.
Step 7.
Click Back button to return to the list of potential issues.
Step 8.
Either view and print the consolidated report, or click the Terminate Session button to end the
security analysis.
Note
Step 9.
After terminating the session, you will not be able to revert your fixes.
When asked if you want to terminate the session message, click the Yes button.
Activity 6-4: Scheduling Active and Passive Monitoring
You can run active and passive monitoring on the networks core devices regularly or on a one-time basis.
Step 1.
From the navigation pane, choose Customer > Administration > Services to open the dashboard.
2013 Cisco Systems, Inc. All rights reserved. Cisco Confidential
89 of 164
Cisco Smart Care Service Training Lab Activity Guide
Figure 6-10: Services Control Window
Step 2.
Click Schedule button to the right of Core Monitor.
Figure 6-11: Core Monitor Services Schedule
Step 3.
Choose Active Monitoring.
Step 4.
Click On for both radio buttons in the Passive Monitoring pane.
Step 5.
Click Next > button to continue.
2013 Cisco Systems, Inc. All rights reserved. Cisco Confidential
90 of 164
Cisco Smart Care Service Training Lab Activity Guide
Figure 6-12: Core Configuring Devices
Step 6.
Choose Active.
Step 7.
Choose Passive.
Step 8.
Choose Write to Startup Config.
Step 9.
Click Next > button to continue.
Figure 6-13: Service Schedule Display
2013 Cisco Systems, Inc. All rights reserved. Cisco Confidential
91 of 164
Cisco Smart Care Service Training Lab Activity Guide
Step 10.
Select Periodic from the Schedule Type drop-down list.
Step 11.
Select 30 minutes from the Interval Minutes drop-down list.
Step 12.
Select a Start Date of today after clicking the calendar icon.
Step 13.
Select an End Date of today after clicking the calendar icon.
Step 14.
Set your Start Time for 5 minutes after the current time at the top of the window.
Step 15.
Set your End Time for 5 minutes later and click Next.
Figure 6-14: Core Monitor Interface Message
Step 16.
Click Next.
2013 Cisco Systems, Inc. All rights reserved. Cisco Confidential
92 of 164
Cisco Smart Care Service Training Lab Activity Guide
Figure 6-15: Core Monitor Services Scheduled Message
Step 17.
Click Close button.
Figure 6-16: Services Core Monitoring Scheduled
Notice that Core Monitoring has been scheduled.
Activity 6-5: Scheduling Disaster Recovery
Step 1.
From the Smart Care Control Panel navigation pane, choose CISCO TRAINING ONE >
Administration > Services.
2013 Cisco Systems, Inc. All rights reserved. Cisco Confidential
93 of 164
Cisco Smart Care Service Training Lab Activity Guide
Figure 6-17: Services Window
Step 2.
Click the Schedule button next to Disaster Recovery.
Figure 6-18: Disaster Recovery Service Schedule
Step 3.
Select Periodic from the Schedule Type drop-down list.
Step 4.
Select an Interval in hours and minutes
Step 5.
Select a Start Date using the calendar icon.
Step 6.
Enter a time for at least 5 minutes after the Current Time displayed at the top of the window.
Step 7.
Select an End Date using the calendar icon.
Step 8.
Leave the End Time as the default.
Step 9.
Click the Next > button.
2013 Cisco Systems, Inc. All rights reserved. Cisco Confidential
94 of 164
Cisco Smart Care Service Training Lab Activity Guide
Figure 6-19: Disaster Recovery Select Devices
Step 10.
Check all the devices you want to back up.
Step 11.
Click the Next > button.
Figure 6-20: Disaster Recovery Status Message
Step 12.
Click the Close button to continue.
When complete the Service Control window displays.
2013 Cisco Systems, Inc. All rights reserved. Cisco Confidential
95 of 164
Cisco Smart Care Service Training Lab Activity Guide
Figure 6-21: Services Window
Step 13.
Notice that in the Status column the Disaster Recovery is Scheduled.
Activity 6-6: Viewing the Core Dashboard
There are five tabs on the Core Dashboard. You can view a summary of the latest Core Analysis, review the
active and passive monitoring, remote access, and disaster recovery activity on a customers Core Dashboard.
From the Core Dashboard, you can also open a copy of the latest Consolidated Report.
Step 1.
From the navigation pane, choose Customer > CISCO TRAINING ONE > Core to open the
dashboard.
Step 2.
Click on the Core Assess and Repair tab, which shows the results of the latest core analysis.
Figure 6-21: Core Analysis Dashboard
Step 3.
Click any Details link to open and print a copy of the Consolidated Report.
2013 Cisco Systems, Inc. All rights reserved. Cisco Confidential
96 of 164
Cisco Smart Care Service Training Lab Activity Guide
Step 4.
Click the Close button at the bottom of the report.
Step 5.
Click on the Active Monitor tab to view the latest active monitoring activity.
Figure 6-22: Core Dashboard Active Monitor
Step 6.
Click on the Passive Monitor tab to view the latest passive monitoring activity.
Figure 6-23: Core Dashboard Passive Monitor
Step 7.
Click on the Remote Access Log tab to view the latest remote access activity.
Figure 6-24: Core Dashboard Remote Access
Step 8.
Click on the Disaster Recovery tab to view the latest disaster recovery activity.
2013 Cisco Systems, Inc. All rights reserved. Cisco Confidential
97 of 164
Cisco Smart Care Service Training Lab Activity Guide
Figure 6-25: Core Dashboard Disaster Recovery
Note
If blank, you may want to come back to this tab later after the Disaster Recovery has
run.
Note
You may export the details of the Disaster Recovery backup by clicking on the
Export button at the bottom of the screen. You may choose .doc, .pdf, or .xls file
formats.
2013 Cisco Systems, Inc. All rights reserved. Cisco Confidential
98 of 164
Cisco Smart Care Service Training Lab Activity Guide
HANDS-ON PRACTICE 7:
Running Security Services
The Security Assess and Repair Service scans supported devices and compares the first scan backup
configuration file with the current backup configuration file to identify vulnerabilities and changes that might
indicate a virus or corruption. Many issues can be fixed remotely by using Smart Care Service.
In this hands-on activity, you will run the Security Assess and Repair Service, identify potential issues, apply a
fix, and revert a fix (undo it).
To do this, you must have completed the following prerequisite steps:
Assigned a Smart Care Network client or appliance to a customer site in Smart Care.
Completed Discovery and Inventory for the network.
The network must have devices that include potential security vulnerabilities.
Estimated time to complete the activities: 30 minutes
Learning Objective
After completing this hands-on activity, you will be able to:
Run the Security Assess and Repair Service and view a consolidated report
Identify an error and apply a fix
Revert a fix by returning to a previous configuration
Set up scheduled security monitoring
Activity 7-1: Running Security Assess and Repair
Step 1.
From the Smart Care Control Panel navigation pane, choose CISCO TRAINING ONE >
Administration > Services.
The Services window for the selected customer displays. In the example below, notice that the
Discovery and Inventory Services have been run.
Figure 7-1: Current Services Window for a Selected Customer
2013 Cisco Systems, Inc. All rights reserved. Cisco Confidential
99 of 164
Cisco Smart Care Service Training Lab Activity Guide
Step 2.
Click the Run Now button to the right of Security Assess and Repair to run the Security Assess
and Repair service. A list of supported devices in the current inventory displays.
Figure 7-2: Supported Devices
Step 3.
Click the box for all the devices.
Step 4.
For 192.168.0.237 (Cisco 2821), select Yes from the drop-down list under Border Router.
Step 5.
Click the Next > button to continue.
Figure 7-3: Security Assess and Repair Border Router Details
2013 Cisco Systems, Inc. All rights reserved. Cisco Confidential
100 of 164
Cisco Smart Care Service Training Lab Activity Guide
Step 6.
Select GigabitEthernet0/1.1 from the drop-down list, and then click the + button to add it to the list.
Note
Step 7.
You may select up to three interface types for any border router.
Click the Next > button to continue.
Figure 7-4: Notification of Operation Duration
Step 8.
Smart Care will estimate how long it will take to perform the assessment and repair. Click the OK
button to continue.
Figure 7-5: Security Assess and Repair Status
Note
Be patient while the service is running.
Note
You will see stats display as the processing progresses.
When the service has run successfully, a report shows a list of potential vulnerabilities on each
scanned device.
2013 Cisco Systems, Inc. All rights reserved. Cisco Confidential
101 of 164
Cisco Smart Care Service Training Lab Activity Guide
Figure 7-6: Report Window
Activity 7-2: Applying a Fix
After identifying potential security vulnerabilities, you can choose a device and view the audit summary, which
shows more details about each issue. You can also apply fixes (or revert them) to repair potential threats.
After applying changes to the network, you will want to view and print the consolidated report for this security
assessment session. This report displays a before-and-after view of every device showing all potential threats,
any fixes that you have applied or plan to apply, and a description of each vulnerability and why it matters to the
customer to have them repaired.
Step 1.
Identify a device with vulnerabilities that has both Audit and Fix listed in the Support column.
2013 Cisco Systems, Inc. All rights reserved. Cisco Confidential
102 of 164
Cisco Smart Care Service Training Lab Activity Guide
Figure 7-7: Report Window
Step 2.
Click the View/Fix link in the Details column for the selected device.
The Choose Fix Type window displays.
Figure 7-8: Choose Fix Type Window
You can choose to fix all vulnerabilities on the device without reviewing them, or you can leave the
box unchecked and click the OK button to open the Audit Summary and view each issue before
applying fixes.
Step 3.
Leave the Fix Device Vulnerabilities box unchecked and click the OK button to continue.
An Audit Summary displays. It shows a summary of the issues found on the device.
2013 Cisco Systems, Inc. All rights reserved. Cisco Confidential
103 of 164
Cisco Smart Care Service Training Lab Activity Guide
Figure 7-9: Audit Summary for the Security Assess and Repair Service
Step 4.
Click the Fix & Revert tab.
The Fix & Revert tab shows further details about vulnerability on the device. If an issue can be
repaired, the Fix box will be present.
Figure 7-10: Fix & Revert Tab for a Selected Device
2013 Cisco Systems, Inc. All rights reserved. Cisco Confidential
104 of 164
Cisco Smart Care Service Training Lab Activity Guide
Note
Step 5.
Notice that each vulnerability has a source listed (either NSA or Cisco). This
indicates the criteria used to evaluate this vulnerability. Automatic vulnerability fixes
are only allow for Cisco sources.
Click the Fix box for any issues you want to fix. If there is a paper icon in the input column, you need
to click it to add additional information about the device.
For purposes of this lab, click the Fix box for those items without the paper icon.
Step 6.
Click the Apply button.
Note
Step 7.
This may take 25 minutes to complete. A status window displays while the service
runs.
After the fix is complete, click the View Configuration tab.
The View Configuration tab shows the original configuration and the new configuration side-by-side.
Changes to the configuration are color-coded.
Figure 7-11: View Configuration Tab
After applying fixes, you can view and print a report, you can revert (undo) the fix, or you can
permanently apply the fix to the device. If you want to review changes with the customer before
making them permanent, print a report and do not apply the fix on the device. You can always come
back and apply the fix permanently at a later time.
Step 8.
To view the Consolidated Report, click the Back button.
Step 9.
Click the Consolidated Report button.
The consolidated report displays the before-and-after state for each device, including any security
issues, plus any action you have taken to fix them. At the bottom of the report is a detailed
description of each type of issue and a Print button.
2013 Cisco Systems, Inc. All rights reserved. Cisco Confidential
105 of 164
Cisco Smart Care Service Training Lab Activity Guide
The following figures show samples of the consolidated report for security assessment and
vulnerability.
Figure 7-12: Consolidated Report for Security Assessment
Figure 7-13: Consolidated Report Vulnerability Check List
Step 10.
Click the Close button (found at the bottom of the report).
2013 Cisco Systems, Inc. All rights reserved. Cisco Confidential
106 of 164
Cisco Smart Care Service Training Lab Activity Guide
Activity 7-3: Reverting a Fix
Before permanently applying security fixes on a device or ending your security assessment session, you can
revert, or undo, the fixes you apply (in most cases).
In order to complete this activity, you must be continuing from the previous activity, where a fix was temporarily
applied and the session is still open.
Step 1.
If necessary, close the Consolidated Report and choose a device on which you just applied a fix.
Step 2.
Click the View link for the device.
Step 3.
Click the Fix and Revert tab.
Step 4.
Locate the issue to revert and click the Revert box.
Step 5.
Click the Apply button.
When the fix is reverted, you may return to the Audit Summary tab to view the charts to see that your
fix is reverted. Or change to the View Configuration tab.
The original and current configurations should match, showing that you reversed the changes.
Step 6.
Click the Back button to return to the list of potential issues.
Step 7.
Either view and print the consolidated report, or click the Terminate Session button to end the
security analysis.
Note
Step 8.
After terminating the session, you will not be able to revert your fixes.
When asked if you want to terminate the session message, click the Yes button.
Activity 7-4: Scheduling Security Passive Monitoring
You may set up automatic monitoring of your security.
Step 1.
From the Smart Care Control Panel navigation pane, choose CISCO TRAINING ONE >
Administration > Services.
2013 Cisco Systems, Inc. All rights reserved. Cisco Confidential
107 of 164
Cisco Smart Care Service Training Lab Activity Guide
Figure 7-14: Services Window
Step 2.
Click the Schedule button next to Security Monitor.
Figure 7-15: Security Monitoring Services Window
Step 3.
Select the ON radio button for Global Status and Current Status (Security).
Step 4.
The first time you schedule this service you are given the Apply button to move to the next step.
Go to Step 8.
Note
If you schedule this service again you will be given the Next > button to continue.
Go to next step.
2013 Cisco Systems, Inc. All rights reserved. Cisco Confidential
108 of 164
Cisco Smart Care Service Training Lab Activity Guide
Figure 7-16: Security Configuring Devices Window
Step 5.
Ensure the box for Passive is checked.
Step 6.
Click the box for Write to Startup Config.
Step 7.
Click the Next > button to move to the next step.
Figure 7-17: Security Passive Monitor Status Bar
Note
This may take a few minutes complete. A status window displays while the service
runs.
2013 Cisco Systems, Inc. All rights reserved. Cisco Confidential
109 of 164
Cisco Smart Care Service Training Lab Activity Guide
Figure 7-18: Security Passive Monitor Successful Message
Step 8.
Click the Close button to continue.
Figure 7-19: Services Window
Notice that your security monitor setting has a date and time appearing in the Last Run column.
Activity 7-5: Viewing the Security Dashboard
You can view a summary of the latest security analysis on a customers Security Dashboard. From the Security
Dashboard, you can open a copy of the latest Consolidated Report. You can perform this activity on any of the
customers in the dashboard. Use the permanent customer as below.
2013 Cisco Systems, Inc. All rights reserved. Cisco Confidential
110 of 164
Cisco Smart Care Service Training Lab Activity Guide
Step 1.
From the Smart Care Control Panel navigation pane, choose Customer > CISCO TRAINING ONE >
Security.
The Security Analysis tab of the Security Dashboard shows the results of the latest security analysis.
Figure 7-20: Security Analysis Dashboard
Step 2.
Click any Details link to open and print a copy of the Consolidated Report.
Figure 7-21: Security Analysis Dashboard
Step 3.
Click the Close button at the bottom of the report.
Step 4.
Click the Passive Monitor tab.
2013 Cisco Systems, Inc. All rights reserved. Cisco Confidential
111 of 164
Cisco Smart Care Service Training Lab Activity Guide
Figure 7-22: Security Passive Monitor
Step 5.
Click any View link to open and details for the last 24 hours or 30 days.
2013 Cisco Systems, Inc. All rights reserved. Cisco Confidential
112 of 164
Cisco Smart Care Service Training Lab Activity Guide
HANDS-ON PRACTICE 8:
Running Intrusion Protection System (IPS) Signature Update Service
The IPS Signature Update Service is used to determine if supported devices on a network meet signature file
compliance standards and reports any vulnerabilities detected.
In this hands-on activity, you will run the IPS Signature Update Service.
To do this, you must have completed the following prerequisite steps:
Assigned a Smart Care Network client or appliance to a customer site in Smart Care
Completed Discovery and Inventory for the network
The network must have IPS eligible devices (both IOS and sensor-based) that include potential
signature file vulnerabilities
Estimated time to complete the activities: 30 minutes
Learning Objective
After completing this hands-on activity, you will be able to:
Run the IPS Signature Update Service
Identify IPS signature file vulnerabilities
View a consolidated report
Activity 8-1: Running IPS Signature Update Service
Step 1.
From the Smart Care Control Panel navigation pane, choose CISCO TRAINING ONE >
Administration > Services.
The Services window for the selected customer displays. Notice what services have been completed.
Figure 8-1: Services Window for a Selected Customer
Step 2.
Click the Run Now button to the right of IPS Signature Update. A list of supported IPS devices
from the inventory displays.
2013 Cisco Systems, Inc. All rights reserved. Cisco Confidential
113 of 164
Cisco Smart Care Service Training Lab Activity Guide
Figure 8-2: List of Supported IPS Devices
The first time you choose Run Now, the IPS Service Wizard opens, and you are required to enter
your CCO Username and CCO Password. Once entered, Smart Care retains this information.
Step 3.
Enter the partner username and password assigned to you in the User Access Information box when
you logged in to GOLDLabs.
Step 4.
Click the box to select all devices.
Step 5.
Click the active Add button to the right of any sensor-based devices.
Figure 8-3: Sensor Credentials
2013 Cisco Systems, Inc. All rights reserved. Cisco Confidential
114 of 164
Cisco Smart Care Service Training Lab Activity Guide
Step 6.
When the Sensor Credentials window displays, enter your assigned User Name and Password, and
click the Ok button.
Step 7.
Click the Next > button.
This may take a few minutes to process. A status window displays while the service runs
Figure 8-4: IPS Signature Update Status Bar (Devices In Progress)
The Assessment Scan Summary displays.
Figure 8-5: IPS Assessment Scan Summary
The Audit Summary column shows assessment results for each device. If vulnerabilities are identified
on a device, the View/Fix button under the Details column becomes active.
For devices that do not offer fix functionality, indicated under the Support column, other valuable
details are provided.
2013 Cisco Systems, Inc. All rights reserved. Cisco Confidential
115 of 164
Cisco Smart Care Service Training Lab Activity Guide
Step 8.
Click any active View/Fix button to display a device-specific Vulnerabilities List.
Figure 8-6: IPS Device-Specific Vulnerabilities List
Step 9.
The Vulnerabilities List displays the Severity level, a description of the specific Vulnerability, and any
other relevant information.
Step 10.
To return to the Assessment Scan Summary, click the Back to summary button.
Figure 8-7: IPS Assessment Scan Summary
Step 11.
To review and print results for all IPS devices scanned, click the Consolidated Report button.
Step 12.
To complete the service, click the Terminate Session button.
2013 Cisco Systems, Inc. All rights reserved. Cisco Confidential
116 of 164
Cisco Smart Care Service Training Lab Activity Guide
HANDS-ON PRACTICE 9:
Running Voice Assessment
The Voice Assessment is used to determine if a network is optimized to carry voice traffic. This data is specific to
health and stability such as CPU, memory, device buffers, and interface bandwidth utilization.
In this hands-on activity, you will run the Voice Assessment. You will also go through the steps to perform VoIP
Services to gather data on networks that already include Cisco Unified Communications products.
To do this, you must have completed the following prerequisite steps:
Assigned a Smart Care Network client or appliance to a customer site in Smart Care
Completed Discovery and Inventory for the network
The network must include supported voice technologies
Estimated time to complete the activities: 30 minutes
Learning Objective
After completing this hands-on activity, you will be able to:
Perform the Voice WAN/LAN Assessment
Download latest Reflector Software
Set up the Reflector
Schedule Voice Quality Monitor
View the Voice Dashboard
Activity 9-1: Running Voice Assessment
Step 13.
From the Smart Care Control Panel navigation pane, choose CISCO TRAINING ONE >
Administration > Services.
The Services window for the selected customer displays. Notice what services have been completed.
Figure 9-1: Services Window for a Selected Customer
Step 14.
Click the Run Now button to the right of Voice Assessment. A list of supported devices from the
inventory displays.
2013 Cisco Systems, Inc. All rights reserved. Cisco Confidential
117 of 164
Cisco Smart Care Service Training Lab Activity Guide
Figure 9-2: List of Supported Devices
Step 15.
Click the box to select all devices.
Step 16.
Click the Next > button.
This may take a few minutes to process. A status window displays while the service runs.
Figure 9-3: Voice Assessment Status Bar
2013 Cisco Systems, Inc. All rights reserved. Cisco Confidential
118 of 164
Cisco Smart Care Service Training Lab Activity Guide
Figure 9-4: Scan Results Window
Step 17.
Click the Terminate Session button to complete the process.
Step 18.
Click the Close button.
Activity 9-2: Downloading the Reflector Software
Step 1.
From the navigation pane, click on Support.
Figure 9-5: Smart Care Support Download Window
2013 Cisco Systems, Inc. All rights reserved. Cisco Confidential
119 of 164
Cisco Smart Care Service Training Lab Activity Guide
Step 2.
Scroll to the bottom of the window to the Download heading.
Step 3.
Choose Download the Latest Voice Quality Monitor Reflector software now.
The Connect to upload.cisco.com window displays.
Figure 9-6: Connect to upload cisco.com Window
Step 4.
Normally you would enter your CCO Username and Password. For lab purposes, accept the defaults
by clicking the OK button.
Note
Do not use any login information other that the Partner login supplied with the lab.
This will cause the lab to cease to function as expected.
Figure 9-7: File Exchange Window
Step 5.
Click on the most recent version of the reflector software to download. The End User License
Agreement displays.
2013 Cisco Systems, Inc. All rights reserved. Cisco Confidential
120 of 164
Cisco Smart Care Service Training Lab Activity Guide
Figure 9-8: End User License Agreement
Step 6.
Scroll down to review the agreement.
Figure 9-9: End User License Agreement
Step 7.
Click Accept. The File Download window displays.
2013 Cisco Systems, Inc. All rights reserved. Cisco Confidential
121 of 164
Cisco Smart Care Service Training Lab Activity Guide
Figure 9-10: File Download Message Window
Step 8.
Click the Save button to continue.
Figure 9-11: File Download Message Window
Step 9.
Click the Next > button to continue.
2013 Cisco Systems, Inc. All rights reserved. Cisco Confidential
122 of 164
Cisco Smart Care Service Training Lab Activity Guide
Figure 9-12: File Download Select a Destination
Step 10.
Click the Next > button to continue.
Figure 9-13: Extraction Complete
Step 11.
Click the Finish button.
2013 Cisco Systems, Inc. All rights reserved. Cisco Confidential
123 of 164
Cisco Smart Care Service Training Lab Activity Guide
Figure 9-14: Start Installation
Step 12.
Double-click on setup.exe to start installation.
Figure 9-14: Start Installation - Run
Step 13.
Click the Run button.
2013 Cisco Systems, Inc. All rights reserved. Cisco Confidential
124 of 164
Cisco Smart Care Service Training Lab Activity Guide
Figure 9-15: Smart Care Reflector Install Shield Wizard
Step 14.
Click the Next > button to save to the desktop.
Figure 9-16: Smart Care Reflector Install Shield Wizard License Agreement
Step 15.
Choose I accept the terms of the license agreement.
Step 16.
Click the Next > button.
2013 Cisco Systems, Inc. All rights reserved. Cisco Confidential
125 of 164
Cisco Smart Care Service Training Lab Activity Guide
Figure 9-17: Smart Care Reflector Install Shield Wizard Customer Information
Step 17.
Accept the defaults for User Name and Company Name.
Step 18.
Choose Anyone who uses this computer (all Users).
Step 19.
Click the Next > button to continue.
Figure 9-18: Smart Care Reflector Install Shield Wizard Destination Location
2013 Cisco Systems, Inc. All rights reserved. Cisco Confidential
126 of 164
Cisco Smart Care Service Training Lab Activity Guide
Step 20.
Click the Next > button to save to the desktop.
Figure 9-19: Smart Care Reflector Install Create the Directory
Step 21.
Click the Yes > button.
Figure 9-20: Smart Care Reflector Install Shield Wizard Reflector Details
Step 22.
Select Interface from the drop-down list that will display 192.168.1.21 in the IP Address field.
Step 23.
Select the port.
Step 24.
Click the Next > button to continue.
2013 Cisco Systems, Inc. All rights reserved. Cisco Confidential
127 of 164
Cisco Smart Care Service Training Lab Activity Guide
Figure 9-21: Smart Care Reflector Install Shield Wizard Copying Files
Step 25.
Click the Next > button to continue.
Figure 9-22: Smart Care Reflector Install Shield Wizard Finish
Step 26.
Click the Finish button to complete the install.
Step 27.
Click X to close the window.
2013 Cisco Systems, Inc. All rights reserved. Cisco Confidential
128 of 164
Cisco Smart Care Service Training Lab Activity Guide
Activity 9-3: Setting Up the Reflector
Figure 9-23: Customer Administration Screenshot
Step 1.
From the Smart Care Control Panel navigation pane, choose CISCO TRAINING ONE >
Administration > Reflector Management.
Figure 9-24: Customer Reflector Management Window
Step 2.
Click the Add Reflector button.
Figure 9-25: Add and Register Reflectors
Note
We will not be setting up a reflector in this lab. The following are the steps you would
normally perform to set one up.
Step 3.
Enter a unique name in the Identifier field.
Step 4.
Enter the IP address of the device you will be using for the reflector.
2013 Cisco Systems, Inc. All rights reserved. Cisco Confidential
129 of 164
Cisco Smart Care Service Training Lab Activity Guide
Step 5.
Enter a Listen Port.
Step 6.
Enter Voice Call Ports.
Step 7.
Click the Register button. A Status window displays while processing.
Note
Do not click the Register button.
Figure 9-26: Add and Register Reflectors Status Bar
Figure 9-27: View Reflector Window
Step 8.
Click the Close button.
Activity 9-4: Running Voice Quality Monitor
Now that you have the reflector setup, you can run the Voice Quality Monitor.
2013 Cisco Systems, Inc. All rights reserved. Cisco Confidential
130 of 164
Cisco Smart Care Service Training Lab Activity Guide
Figure 9-28: Customer Administration Screenshot
Step 1.
From the Smart Care Control Panel navigation pane, choose CISCO TRAINING ONE >
Administration > Services.
Step 2.
Click on the Run Now button next to Voice Quality Monitor.
Figure 9-29: Voice Quality Monitoring Step 1 of 3
Step 3.
Select the reflector in the Reflector Identifier field.
Step 4.
Select the appropriate codec from the drop-down list in the Codec field.
Note
G.711 is low compression used for a campus environment over high speed LAN. An
Example would be our IP phones use G.711
Note
G.729 is a higher level of compression over WAN or long distance.
2013 Cisco Systems, Inc. All rights reserved. Cisco Confidential
131 of 164
Cisco Smart Care Service Training Lab Activity Guide
Step 5.
Enter a duration of 60 seconds.
Step 6.
Click on the Next > button next to Voice Quality Monitor.
Figure 9-30: Voice Quality Monitoring Injecting Traffic Message
Step 7.
Click the OK button to continue.
Figure 9-31: Voice Quality Monitoring Step 2 of 3
2013 Cisco Systems, Inc. All rights reserved. Cisco Confidential
132 of 164
Cisco Smart Care Service Training Lab Activity Guide
Figure 9-32: Voice Quality Monitoring Step 3 of 3
Step 8.
Click the Close button to continue.
Figure 9-33: Services - Voice Quality Monitoring Completed
Note
Notice the Voice Quality Monitor has been run.
2013 Cisco Systems, Inc. All rights reserved. Cisco Confidential
133 of 164
Cisco Smart Care Service Training Lab Activity Guide
Activity 9-5: Scheduling Application Monitor
Figure 9-34: Services - Voice Quality Monitoring Completed
Step 1.
Click the Schedule button next to the Voice Applications Monitor .
Figure 9-35: Voice Application Monitoring Step 1 of 4
Step 2.
Select On for Current Status in the Active Monitoring pane.
Step 3.
Select Periodic from the Schedule Type drop-down list.
Step 4.
Select an Interval of 10 minutes from the Minutes drop-down list.
Step 5.
Select Start Date and End Date using the calendar icons.
Step 6.
Enter a Start Time at least 5 minutes in advance of the time listed in the Current Time/Date at the top
of the Active Monitoring pane.
2013 Cisco Systems, Inc. All rights reserved. Cisco Confidential
134 of 164
Cisco Smart Care Service Training Lab Activity Guide
Step 7.
Select On for both Global Stat and Current Status (Voice) in the Passive Monitoring pane.
Step 8.
Click the Next > button to continue.
Figure 9-36: Voice Application Monitoring Step 2 of 4
Step 9.
Select Active Monitoring.
Step 10.
Select Passive Monitoring.
Step 11.
Select Write to Startup Config.
Step 12.
Click the Next > button to continue.
Figure 9-37: Voice Application Monitoring Step 3 of 4
2013 Cisco Systems, Inc. All rights reserved. Cisco Confidential
135 of 164
Cisco Smart Care Service Training Lab Activity Guide
Figure 9-38: Voice Application Monitoring Step 4 of 4
Step 13.
Click the Close button.
Figure 9-39: Services - Voice Application Monitoring Scheduled
Note
Notice that the Application Service has been scheduled.
Activity 9-6: Viewing the Voice Dashboard
Step 1.
From the Smart Care Control Panel navigation pane, choose CISCO TRAINING ONE >
Administration > Voice to view the Voice Dashboard.
2013 Cisco Systems, Inc. All rights reserved. Cisco Confidential
136 of 164
Cisco Smart Care Service Training Lab Activity Guide
Figure 9-30: Voice Dashboard - Status
Step 2.
Click the Device Assessment tabs to see the results of the Voice LAN/WAN Analysis.
Figure 9-41: Voice Device Assessment Dashboard
Step 3.
Click the Call Assessment tabs to see the results.
Note
You may export Call Assessment details by choosing Export at the bottom of the
screen. You may choose .doc, .pdf, or .xls file formats.
Figure 9-42: Voice Call Assessment Dashboard
2013 Cisco Systems, Inc. All rights reserved. Cisco Confidential
137 of 164
Cisco Smart Care Service Training Lab Activity Guide
Step 4.
Click the Passive Monitor tab to see the results.
Figure 9-43: Voice Passive Monitor Dashboard
Step 5.
Click the Quality Monitor tab to see the results.
Figure 9-44: Voice Quality Monitor Dashboard
2013 Cisco Systems, Inc. All rights reserved. Cisco Confidential
138 of 164
Cisco Smart Care Service Training Lab Activity Guide
HANDS-ON PRACTICE 10:
Alerts & Notifications
Smart Care will create Alerts and Notifications for you to view on the dashboard. With Release 1.1 you are now
able to configure the alerts and notifications to send you emails about specific types of alerts and what you want
included in them.
Estimated time to complete the activity: 5 minutes
Learning Objective
After completing this hands-on activity, you will be able to:
Set personal preferences for Alerts and Notifications
View Alerts and Notifications
Activity 10-1: Setting Personal Preferences
Step 1.
From the Smart Care Control Panel navigation pane, choose Personal Profile > Personal Email
Notification Preferences. The Alerts & Notifications page displays.
Figure 10-1: Smart Care Dashboard Personal Profile
Step 2.
Click Personal Email Notification Preferences.
2013 Cisco Systems, Inc. All rights reserved. Cisco Confidential
139 of 164
Cisco Smart Care Service Training Lab Activity Guide
Figure 10-2: Personal Profile Personal Email Notification Preferences
Step 3.
Click Subscribe to select the message types and technology alerts that you want to receive emails
about.
Figure 10-3: Personal Profile Alert Notification Preferences 2
Step 4.
Enter the e-mail address where you want the email sent.
Step 5.
Select the frequency of notifications desired.
Step 6.
Click the
Step 7.
Click Case Open Notification Preferences.
Save
button to continue.
2013 Cisco Systems, Inc. All rights reserved. Cisco Confidential
140 of 164
Cisco Smart Care Service Training Lab Activity Guide
Figure 10-4: Personal Profile Case Open Notification Preferences
Use this window to set up email preferences if the partner has their own case management system.
Note
The email alerts contain device type for easy identification and IP address minus the
first two octets for security.
Figure 10-5: Device Info in email alerts
Activity 10-2: Viewing Alerts and Notifications
Step 1.
From the Smart Care Control Panel navigation pane, choose CISCO LABOPS CUSTOMER-15xx >
Alerts & Notifications > Proactive Notifications. The Alerts & Notifications page displays.
2013 Cisco Systems, Inc. All rights reserved. Cisco Confidential
141 of 164
Cisco Smart Care Service Training Lab Activity Guide
Figure 10-5: Proactive Notifications Dashboard
This window shows specific information about each of the critical, important, or informational
notifications. In this case, the important issue is a security notice.
Step 2.
Click on one of the IP address links to display specific information about the device.
Note
You can select one of the three Alert Status Actions from the drop-down list: Open ,
Ignore, or Resolve. The status can be seen from the Proactive Notifications
Dashboard (Figure 10-5).
Figure 10-6: Proactive Notifications per device
This window shows specific information about each of the critical, important, or informational
notifications. In this case, the important issue is a security notice. In addition to the standard Smart
Care PSIRTS, you will see IntelliShield PSIRTs.
Step 3.
If you click Security Notice, a message similar to the figure below displays explaining the alert.
2013 Cisco Systems, Inc. All rights reserved. Cisco Confidential
142 of 164
Cisco Smart Care Service Training Lab Activity Guide
Figure 10-7: Advisory Window
Step 4.
If you click IntelliShield alert, you will be linked to the IntelliShield site for detailed information.
Figure 10-8: IntelliShield Advisory Window
2013 Cisco Systems, Inc. All rights reserved. Cisco Confidential
143 of 164
Cisco Smart Care Service Training Lab Activity Guide
HANDS-ON PRACTICE 11:
Adding Partner Users to Your Smart Care Account
You can create additional partner users to manage your Smart Care Service. Each person who uses the Smart
Care system must have their own user account. One user at your company must have administrative rights.
Other users will typically have user rights.
To do this, you must have completed the following prerequisite steps:
You must have Administrator access in Smart Care
Estimated time to complete the activity: 5 minutes
Learning Objective
After completing this hands-on activity, you will be able to:
Add partner users
Assign administrative rights to partner users
Activity 11-1: Adding Partner Users
Step 1.
From the Smart Care Control Panel, navigate to Administration > Users.
The Users window appears with a list of current users.
Figure 11-1: Add User Window
Step 2.
Click the Add button.
The Add User window appears.
2013 Cisco Systems, Inc. All rights reserved. Cisco Confidential
144 of 164
Cisco Smart Care Service Training Lab Activity Guide
Figure 11-2: Add User Window
Step 3.
Enter the Cisco.com User ID for a partner user you want to add, and then click the Search button.
Note
The User ID for this lab is scpartnerx, where x is your lab pod number.
You will need the CCO login (but not the password) for the user you are adding.
The Add Partner User window appears.
Note
If the Add Partner User window does not appear, go to the User window, choose
New User, and then click Edit to modify the user information, including their Access
Type.
Figure 11-3: Add Partner User Window
Most of the information for a new user should be entered automatically based on their CCO profile.
Step 4.
If necessary, enter any missing information in the required fields.
Step 5.
In the Access Type field, choose Access Capabilities for the user from the drop-down menu.
2013 Cisco Systems, Inc. All rights reserved. Cisco Confidential
145 of 164
Cisco Smart Care Service Training Lab Activity Guide
Valid values are:
Administrator (full privileges),
User (limited abilitiesuser does not see the Administration link)
You must have at least one Administrator.
Step 6.
When you have completed the Add Partner User window, click the Add button.
Note
To edit a partner user after they have been added, choose them on the Users
window, click the Edit button, and then make any necessary changes.
Note
To delete a partner user, go to the Users window, choose the user, and click the
Delete button.
2013 Cisco Systems, Inc. All rights reserved. Cisco Confidential
146 of 164
Cisco Smart Care Service Training Lab Activity Guide
HANDS-ON PRACTICE 12:
Branding Your Site
You can brand the Smart Care Service browser with your company logo. When you do, the logo will display on
your customers Smart Care Customer Dashboard.
In this activity, you will brand the Smart Care Service browser with your company logo.
To do this, you must have completed the following prerequisite steps:
You must have a logo graphic saved as an 86 x 59 pixel GIF image on the desktop
Estimated time to complete the activity: 5 minutes
Learning Objective
After completing this hands-on activity, you will be able to:
Add a partner logo to the Control Panel
Activity 12-1: Adding a Partner Logo to the Control Panel
Step 1.
Choose Administration > Profile Configuration.
The Profile Configuration window displays. This allows you to provide contact information for your
company and to specify how you want to brand your customers Smart Care Customer Dashboard.
Figure 12-1: Profile Configuration Window
Step 2.
In the Select Logo field, click the Browse button. The Choose File window displays.
Step 3.
Browse and click Goldlogo_86x59.gif.
Step 4.
Click the Open button. The file you chose displays in the Select Logo field.
2013 Cisco Systems, Inc. All rights reserved. Cisco Confidential
147 of 164
Cisco Smart Care Service Training Lab Activity Guide
Figure 12-2: Partner Profile Window
Step 5.
Click the Upload button.
Your logo should now display in the Partner Branding section of the Profile Configuration window.
Figure 12-3: Partner Profile with GIF
Step 6.
Click the Preview button.
A preview windows opens to show what your customers will see when they open their Smart Care
Customer Dashboard. The logo is displayed to the right of the header.
Figure 12-4: Previewing Branding
2013 Cisco Systems, Inc. All rights reserved. Cisco Confidential
148 of 164
Cisco Smart Care Service Training Lab Activity Guide
Step 7.
Close the window.
Figure 12-5: Profile Configuration
Step 8.
Choose Co-Brand with Provided Logo.
Step 9.
Click the Save button.
2013 Cisco Systems, Inc. All rights reserved. Cisco Confidential
149 of 164
Cisco Smart Care Service Training Lab Activity Guide
HANDS-ON PRACTICE 13:
Adding Customer Users to your Smart Care Portal
You can create additional customer users to manage the Smart Care Service. Each person who uses the Smart
Care system must have their own user account. At least one user must have administrative rights. Other users
will typically have user rights.
To do this, you must have completed the following prerequisite steps:
You must have Administrator access in Smart Care
Estimated time to complete the activity: 10 minutes
Learning Objective
After completing this hands-on activity, you will be able to:
Add customer users
Assign administrative rights to customer users
Activity 13-1: Adding Customer Users
Step 1.
Choose Administration > Customer Management.
The Customer Management window displays.
Figure 13-1: Customer Management Window
Step 2.
Select CISCO TRAINING ONE >.
Step 2.
Click the Edit button. The Customer Management Edit Customer window displays.
2013 Cisco Systems, Inc. All rights reserved. Cisco Confidential
150 of 164
Cisco Smart Care Service Training Lab Activity Guide
Figure 13-2: Customer Management Edit Customer Window
Step 3.
Enter the users CCO ID (Sctraining_custxx) that you want to add.
Note
Step 4.
Click the Submit button.
Note
Step 5.
This customers credentials are the partner information supplied on the LabOps
Overview window under Smart Care User Access Information.
To delete a customer user, choose the user, and then click Delete.
Go to Customer > CISCO TRAINING ONE > Administration > Users to verify that the person has
been entered.
Figure 13-3: Company Users List
Note
To edit a customer user after they have been added, choose them from the
Company Users List in the Users window, click Modify, and then make any
necessary changes.
2013 Cisco Systems, Inc. All rights reserved. Cisco Confidential
151 of 164
Cisco Smart Care Service Training Lab Activity Guide
HANDS-ON PRACTICE 14:
Ordering Assessment Services
In this lab you will learn how to order Assessment Services for a specific customer.
Estimated time to complete the activity: 10 minutes
Learning Objective
After completing this hands-on activity, you will be able to:
Order an Assessment Service contract for a customer
Activity 14-1: Ordering Assessment Services
Ordering Assessment services assumes that the customer has already been entered into the Smart Care.
Step 1.
Choose Administration > Order Assessment Services.
Figure 14-1: Order Assessment Services
Step 2.
Click on the Customer name in the Customer field.
Step 3.
Click on the
>
button next to the appropriate Assessment Service Level to move the customer
name.
Note
Assessment Services Level 1 provides Core and Security Assess and Repair
services.
Note
Assessment Services Level 2 provides Core, Security, and Voice services.
2013 Cisco Systems, Inc. All rights reserved. Cisco Confidential
152 of 164
Cisco Smart Care Service Training Lab Activity Guide
Figure 14-2: Order Assessment Services
Step 4.
Click the Continue button to continue the process.
Figure 14-3: Order Assessment Services Request Quote
Select the Device Weightage from the drop down list. The pricing will automatically adjust.
Note
Step 5.
Once the contact has been ordered, the device weightage cannot be changed.
Normally you would click the Request for Quote button to continue, but we will not do this during
this lab.
Note
We will not be generating a quote in this lab.
Do not click the Request for Quote button.
2013 Cisco Systems, Inc. All rights reserved. Cisco Confidential
153 of 164
Cisco Smart Care Service Training Lab Activity Guide
HANDS-ON PRACTICE 15:
Creating a Backup CSV file
In this lab, you will create a blank .csv file to be used to capture the customers inventory device credentials.
Estimated time to complete the activity: 2 minutes
Learning Objective
After completing this hands-on activity, you will be able to:
Create a blank .csv file
Activity 15-1: Creating a Backup .csv File of the Customers Inventory
You can download and save the Device Details template (.csv) which can be used as backup and also to input
Device Details in Inventory service.
Step 1.
From the Smart Care Control Panel navigation pane, choose Support.
Figure 15-1: Support Window
Step 2.
Click Device Details Template (.csv).
2013 Cisco Systems, Inc. All rights reserved. Cisco Confidential
154 of 164
Cisco Smart Care Service Training Lab Activity Guide
Figure 15-2: File Download Dialogue Box
Step 3.
Click the Save button.
Step 4.
For purposes of the training lab, enter DDT-Training for the file name.
Step 5.
For purposes of the training lab, allow the file to be saved to the desktop.
Step 6.
Click the Save button.
Figure 15-3: Download Complete Dialogue Box
Step 7.
Click the Close button.
2013 Cisco Systems, Inc. All rights reserved. Cisco Confidential
155 of 164
Cisco Smart Care Service Training Lab Activity Guide
HANDS-ON PRACTICE 16:
Device Support Matrix
In this module you will explore a few other features that might be of interest to the customer.
Device Support Matrix view what devices are currently supported under Smart Care
Service
Estimated time to complete the activity: 2 minutes
Activity 16-1: Device Support Matrix
Step 1.
From the Smart Care Control Panel navigation pane, choose Support > Device Support Matrix.
The Device Support Matrix page displays.
Figure 16-1: Device Support Matrix Window
This matrix shows all the Cisco devices supported under Smart Care Service and where it will appear
when you run the three different services (core, security, and voice).
2013 Cisco Systems, Inc. All rights reserved. Cisco Confidential
156 of 164
Cisco Smart Care Service Training Lab Activity Guide
HANDS-ON PRACTICE 17:
Network Diagnostics
In this module you will find the Network diagnostics tools.
ICMP
SNMP
Traceroute
Estimated time to complete the activity: 2 minutes
Activity 17-1: ICMP
Step 1.
From the Smart Care Control Panel navigation pane, choose
CustomerXX>Administration > Network Diagnostics. The Network Diagnostics page
displays.
Figure 17-1: Network Diagnostics Window
Step 2.
Choose ICMP and enter a device IP Address: 192.168.0.1.
Step 3.
Click the Run button.
2013 Cisco Systems, Inc. All rights reserved. Cisco Confidential
157 of 164
Cisco Smart Care Service Training Lab Activity Guide
Figure 17-3: ICMP Diagnostics Results
Note
You may export the results of the Network Diagnostics to an .xls file by clicking
Export Report.
Note
To run SNMP you will need the object ID, which is not provided in this activity.
2013 Cisco Systems, Inc. All rights reserved. Cisco Confidential
158 of 164
Cisco Smart Care Service Training Lab Activity Guide
HANDS-ON PRACTICE 18:
Lab Clean Up
In this lab you will perform some cleanup activities, including deleting a customer, unassigning a client, and
unregistering.
Estimated time to complete the activity: 10 minutes
Learning Objective
After completing this hands-on activity, you will be able to:
Delete a customer.
Unassign a Client from the customer
Unregister a Client
Properly log out of the lab
Activity 18-1: Deleting a Customer
The following procedure shows you how to delete a customer.
Step 1.
From the navigation pane, choose Administration > Customer Management.
The Customer Management window displays.
Figure 18-1: List of Customers
2013 Cisco Systems, Inc. All rights reserved. Cisco Confidential
159 of 164
Cisco Smart Care Service Training Lab Activity Guide
Step 2.
Choose the customer that you created in exercise 2-1.
Note
Do not attempt to delete the Cisco Trainingxx customer.
Step 3.
Click the Delete button.
Step 4.
When prompted, click OK to confirm the deletion. The customer is removed from the list. A
confirmation window displays Successfully deleted the customer.
Step 5.
Click the Close button.
Activity 18-2: Exiting the Lab
Please complete these steps to clean up your lab and then Log Out of the lab.
Figure 18-2: Cisco Smart Care Dashboard
Step 1.
Click Logout on the Smart Care Dashboard.
Step 2.
Click Yes at the logout prompt.
Figure 18-3: Cisco Smart Care Window
2013 Cisco Systems, Inc. All rights reserved. Cisco Confidential
160 of 164
Cisco Smart Care Service Training Lab Activity Guide
Step 3.
Click
to close the window.
Figure 18-4: Terminal Services Window
Step 4.
Click
to close the Terminal Services window.
Figure 18-5: Terminal Services Windows
Step 5.
Click
to close the Lab Topology windows.
2013 Cisco Systems, Inc. All rights reserved. Cisco Confidential
161 of 164
Cisco Smart Care Service Training Lab Activity Guide
.
Figure 18-6: Lab Status
Step 6.
Click the End Session button.
Figure 18-7: End Lab Confirmation Message
Step 7.
Click the OK button.
Figure 18-8: End Lab Confirmation Message
Step 8.
Click the Yes button.
2013 Cisco Systems, Inc. All rights reserved. Cisco Confidential
162 of 164
Cisco Smart Care Service Training Lab Activity Guide
Figure 18-9: End Lab Confirmation Message
Step 9.
Take a few minutes to fill out the survey and let us know about your experience using the lab. Thank
you.
Figure 18-10: GOLDLabs Header
Step 10.
Click the
button.
Figure 18-11: GOLDLabs Logout Confirmation Message
Step 11.
Click the
button.
2013 Cisco Systems, Inc. All rights reserved. Cisco Confidential
163 of 164
Cisco Smart Care Service Training Lab Activity Guide
Congratulations!
We hope your lab experience was beneficial and that
you were able to reinforce your knowledge of Cisco
Smart Care Services.
2013 Cisco Systems, Inc. All rights reserved. Cisco Confidential
164 of 164
Vous aimerez peut-être aussi
- The Subtle Art of Not Giving a F*ck: A Counterintuitive Approach to Living a Good LifeD'EverandThe Subtle Art of Not Giving a F*ck: A Counterintuitive Approach to Living a Good LifeÉvaluation : 4 sur 5 étoiles4/5 (5794)
- The Gifts of Imperfection: Let Go of Who You Think You're Supposed to Be and Embrace Who You AreD'EverandThe Gifts of Imperfection: Let Go of Who You Think You're Supposed to Be and Embrace Who You AreÉvaluation : 4 sur 5 étoiles4/5 (1090)
- Never Split the Difference: Negotiating As If Your Life Depended On ItD'EverandNever Split the Difference: Negotiating As If Your Life Depended On ItÉvaluation : 4.5 sur 5 étoiles4.5/5 (838)
- Hidden Figures: The American Dream and the Untold Story of the Black Women Mathematicians Who Helped Win the Space RaceD'EverandHidden Figures: The American Dream and the Untold Story of the Black Women Mathematicians Who Helped Win the Space RaceÉvaluation : 4 sur 5 étoiles4/5 (895)
- Grit: The Power of Passion and PerseveranceD'EverandGrit: The Power of Passion and PerseveranceÉvaluation : 4 sur 5 étoiles4/5 (588)
- Shoe Dog: A Memoir by the Creator of NikeD'EverandShoe Dog: A Memoir by the Creator of NikeÉvaluation : 4.5 sur 5 étoiles4.5/5 (537)
- The Hard Thing About Hard Things: Building a Business When There Are No Easy AnswersD'EverandThe Hard Thing About Hard Things: Building a Business When There Are No Easy AnswersÉvaluation : 4.5 sur 5 étoiles4.5/5 (344)
- Elon Musk: Tesla, SpaceX, and the Quest for a Fantastic FutureD'EverandElon Musk: Tesla, SpaceX, and the Quest for a Fantastic FutureÉvaluation : 4.5 sur 5 étoiles4.5/5 (474)
- Her Body and Other Parties: StoriesD'EverandHer Body and Other Parties: StoriesÉvaluation : 4 sur 5 étoiles4/5 (821)
- The Sympathizer: A Novel (Pulitzer Prize for Fiction)D'EverandThe Sympathizer: A Novel (Pulitzer Prize for Fiction)Évaluation : 4.5 sur 5 étoiles4.5/5 (121)
- The Emperor of All Maladies: A Biography of CancerD'EverandThe Emperor of All Maladies: A Biography of CancerÉvaluation : 4.5 sur 5 étoiles4.5/5 (271)
- The Little Book of Hygge: Danish Secrets to Happy LivingD'EverandThe Little Book of Hygge: Danish Secrets to Happy LivingÉvaluation : 3.5 sur 5 étoiles3.5/5 (400)
- The World Is Flat 3.0: A Brief History of the Twenty-first CenturyD'EverandThe World Is Flat 3.0: A Brief History of the Twenty-first CenturyÉvaluation : 3.5 sur 5 étoiles3.5/5 (2259)
- The Yellow House: A Memoir (2019 National Book Award Winner)D'EverandThe Yellow House: A Memoir (2019 National Book Award Winner)Évaluation : 4 sur 5 étoiles4/5 (98)
- Devil in the Grove: Thurgood Marshall, the Groveland Boys, and the Dawn of a New AmericaD'EverandDevil in the Grove: Thurgood Marshall, the Groveland Boys, and the Dawn of a New AmericaÉvaluation : 4.5 sur 5 étoiles4.5/5 (266)
- A Heartbreaking Work Of Staggering Genius: A Memoir Based on a True StoryD'EverandA Heartbreaking Work Of Staggering Genius: A Memoir Based on a True StoryÉvaluation : 3.5 sur 5 étoiles3.5/5 (231)
- Team of Rivals: The Political Genius of Abraham LincolnD'EverandTeam of Rivals: The Political Genius of Abraham LincolnÉvaluation : 4.5 sur 5 étoiles4.5/5 (234)
- On Fire: The (Burning) Case for a Green New DealD'EverandOn Fire: The (Burning) Case for a Green New DealÉvaluation : 4 sur 5 étoiles4/5 (74)
- The Unwinding: An Inner History of the New AmericaD'EverandThe Unwinding: An Inner History of the New AmericaÉvaluation : 4 sur 5 étoiles4/5 (45)
- Report - Roche Pharmaceuticals LTD (Human Resource Planning & Development) 222Document23 pagesReport - Roche Pharmaceuticals LTD (Human Resource Planning & Development) 222jawwadraja100% (1)
- Sharp Service Manual Models Lc-40sh340k and Lc-40sh340e With Chassis 17mb60Document106 pagesSharp Service Manual Models Lc-40sh340k and Lc-40sh340e With Chassis 17mb60murtibing100% (1)
- 1 General InformationDocument1 page1 General InformationtrinnychackocrPas encore d'évaluation
- Read Message Details IBTDocument2 pagesRead Message Details IBTtrinnychackocrPas encore d'évaluation
- Fortinet Cybersecurity Survey Report 2016Document8 pagesFortinet Cybersecurity Survey Report 2016mmxy_1Pas encore d'évaluation
- Fortinet Cybersecurity Survey Report 2016Document8 pagesFortinet Cybersecurity Survey Report 2016mmxy_1Pas encore d'évaluation
- Chess Teaching ManualDocument303 pagesChess Teaching Manuallavallee2883Pas encore d'évaluation
- White Paper c11 737899 PDFDocument23 pagesWhite Paper c11 737899 PDFtrinnychackocrPas encore d'évaluation
- FAQ Continuous Learning FINAL Sept2016 1 PDFDocument10 pagesFAQ Continuous Learning FINAL Sept2016 1 PDFtrinnychackocrPas encore d'évaluation
- Cisco SNTC Partner Sales Guide PDFDocument4 pagesCisco SNTC Partner Sales Guide PDFtrinnychackocrPas encore d'évaluation
- ACM SiteSurvey PDFDocument28 pagesACM SiteSurvey PDFtrinnychackocrPas encore d'évaluation
- Wired Partner Program: Energizing Your Sales SuccessDocument4 pagesWired Partner Program: Energizing Your Sales SuccesstrinnychackocrPas encore d'évaluation
- Smartcare Overview PDFDocument2 pagesSmartcare Overview PDFtrinnychackocrPas encore d'évaluation
- Granting Support Access For Individuals To ContractsDocument11 pagesGranting Support Access For Individuals To ContractstrinnychackocrPas encore d'évaluation
- Managing Access Using BID GroupsDocument12 pagesManaging Access Using BID GroupstrinnychackocrPas encore d'évaluation
- Removing All Access For Individuals and BIDsDocument7 pagesRemoving All Access For Individuals and BIDstrinnychackocrPas encore d'évaluation
- Granting Support Access For Individuals To Bill To IDsDocument11 pagesGranting Support Access For Individuals To Bill To IDstrinnychackocrPas encore d'évaluation
- Removing Support Access For Individuals and Contract NumbersDocument7 pagesRemoving Support Access For Individuals and Contract NumberstrinnychackocrPas encore d'évaluation
- Overview of Managing Access For A Bill To IDDocument11 pagesOverview of Managing Access For A Bill To IDtrinnychackocrPas encore d'évaluation
- Managing Access Using Contract GroupsDocument10 pagesManaging Access Using Contract GroupstrinnychackocrPas encore d'évaluation
- Removing Support Access For Individuals and BIDsDocument7 pagesRemoving Support Access For Individuals and BIDstrinnychackocrPas encore d'évaluation
- Overview of Managing Access For A ContractDocument12 pagesOverview of Managing Access For A ContracttrinnychackocrPas encore d'évaluation
- Preventing Cisco From Associating Individuals To A BIDDocument3 pagesPreventing Cisco From Associating Individuals To A BIDtrinnychackocrPas encore d'évaluation
- Granting Other Tool BID Access Without Support AccessDocument7 pagesGranting Other Tool BID Access Without Support AccesstrinnychackocrPas encore d'évaluation
- Traps v3.2 Sales Deck March 2015Document26 pagesTraps v3.2 Sales Deck March 2015trinnychackocrPas encore d'évaluation
- Advanced Enterprise Campus Design VSS BRKCRS-3035Document86 pagesAdvanced Enterprise Campus Design VSS BRKCRS-3035trinnychackocrPas encore d'évaluation
- Blocking Association of Individuals and ContractsDocument7 pagesBlocking Association of Individuals and ContractstrinnychackocrPas encore d'évaluation
- Deploy and Monitor IPv6 End To EndDocument7 pagesDeploy and Monitor IPv6 End To EndtrinnychackocrPas encore d'évaluation
- Advanced ASA Firewalls Inside Out - BRKSEC-3020Document98 pagesAdvanced ASA Firewalls Inside Out - BRKSEC-3020trinnychackocr100% (1)
- Advanced ASA Firewalls Inside Out - BRKSEC-3020Document98 pagesAdvanced ASA Firewalls Inside Out - BRKSEC-3020trinnychackocr100% (1)
- 4naa7 4eeDocument2 pages4naa7 4eeDorottya HózsaPas encore d'évaluation
- Department of Education: Activity Completion ReportDocument1 pageDepartment of Education: Activity Completion ReportJanineJavier100% (1)
- Connecting Your Database and Auto Generate ID Using VB - Net 2008 and MySQL DatabaseDocument1 pageConnecting Your Database and Auto Generate ID Using VB - Net 2008 and MySQL DatabaseAgusWibowoPas encore d'évaluation
- De Cuong On Thi HK2 Tieng Anh 10Document5 pagesDe Cuong On Thi HK2 Tieng Anh 10hoangtouri2512Pas encore d'évaluation
- Dakshin Dinajpur TP ListDocument5 pagesDakshin Dinajpur TP ListDeb D Creative StudioPas encore d'évaluation
- Slab Culvert Irc 21 Irc 112Document5 pagesSlab Culvert Irc 21 Irc 112Rupendra palPas encore d'évaluation
- Tssiig GC e Module 1 PDFDocument6 pagesTssiig GC e Module 1 PDFLoiweza AbagaPas encore d'évaluation
- Education During The Ancient Period Primitive EducationDocument5 pagesEducation During The Ancient Period Primitive EducationEn CyPas encore d'évaluation
- Elephant Catalog V13 PDFDocument96 pagesElephant Catalog V13 PDFsamuelPas encore d'évaluation
- IEC Certification Kit: Model-Based Design For EN 50128Document31 pagesIEC Certification Kit: Model-Based Design For EN 50128Ícaro VianaPas encore d'évaluation
- Microprocessor Lab ManualDocument36 pagesMicroprocessor Lab ManualsivagamasundhariPas encore d'évaluation
- Comparing Registers: MIPS vs. ARM AssemblyDocument12 pagesComparing Registers: MIPS vs. ARM Assemblyshruti chouhanPas encore d'évaluation
- NA BR 1177 EN Dematic AutoStore SubsystemDocument8 pagesNA BR 1177 EN Dematic AutoStore SubsystemDaniel Garnando KristianPas encore d'évaluation
- Senarai Harta Modal Makmal KomputerDocument20 pagesSenarai Harta Modal Makmal Komputerapi-19878848100% (1)
- 4 MFL67658602 00 160519 1Document329 pages4 MFL67658602 00 160519 1Cédric MorisotPas encore d'évaluation
- MP35N K Tube Technical Data SheetDocument2 pagesMP35N K Tube Technical Data Sheetstrip1Pas encore d'évaluation
- Virtual Screening of Natural Products DatabaseDocument71 pagesVirtual Screening of Natural Products DatabaseBarbara Arevalo Ramos100% (1)
- AYLS Annual Report 2019 LampDocument136 pagesAYLS Annual Report 2019 LampHigh FourPas encore d'évaluation
- SSPC Monitoreo y Control de Condiciones AmbientalesDocument4 pagesSSPC Monitoreo y Control de Condiciones AmbientalesRony Ruiz100% (1)
- Oracle CRM On DemandDocument2 pagesOracle CRM On Demandajazahmednet3946Pas encore d'évaluation
- Aitkensmethod 170829115234Document17 pagesAitkensmethod 170829115234Yumi koshaPas encore d'évaluation
- Marc ChagallDocument3 pagesMarc ChagallAnaPas encore d'évaluation
- Mcs Text BookDocument309 pagesMcs Text Bookkancha_basu2447100% (1)
- AIMS Manual - 2021Document82 pagesAIMS Manual - 2021Randyll TarlyPas encore d'évaluation
- Pdlgfu15: PDLGFU15 User's GuideDocument327 pagesPdlgfu15: PDLGFU15 User's Guidejose antonio carazoPas encore d'évaluation
- Romeo and Juliet RubricDocument2 pagesRomeo and Juliet Rubricapi-237888592Pas encore d'évaluation
- TSS Training Package Implementation Guidefinal 0Document18 pagesTSS Training Package Implementation Guidefinal 0hanabbecharaPas encore d'évaluation
- Dr./Ar. Jocelyn A. Rivera-Lutap, Fuap, FriaDocument1 pageDr./Ar. Jocelyn A. Rivera-Lutap, Fuap, FriaShanaia BualPas encore d'évaluation