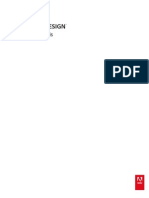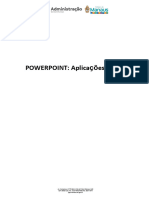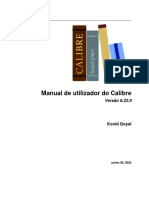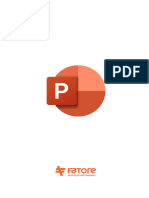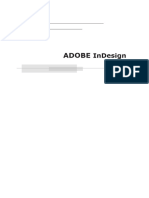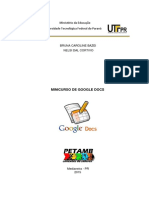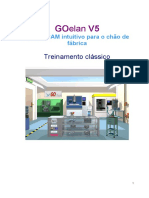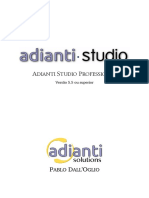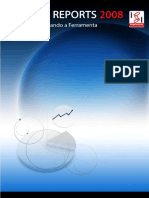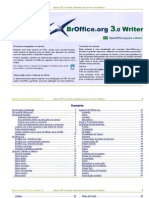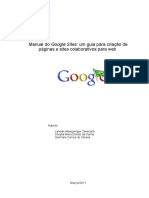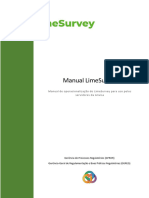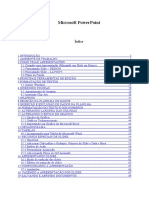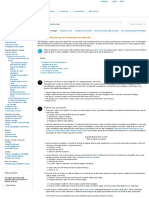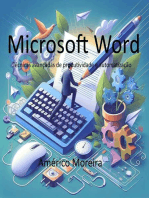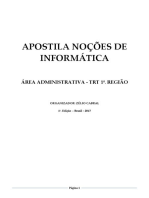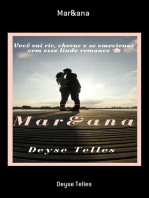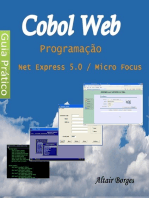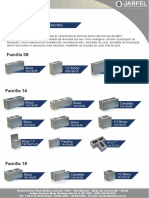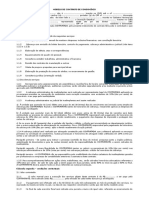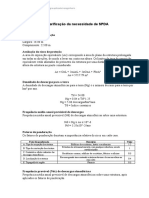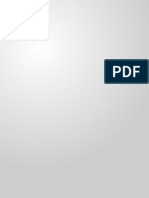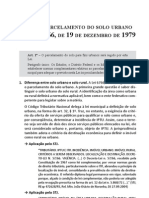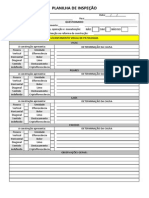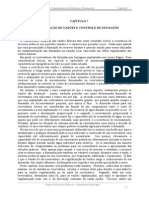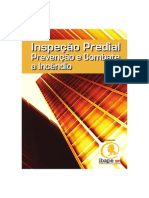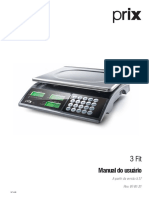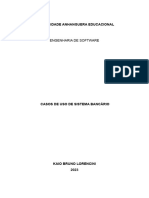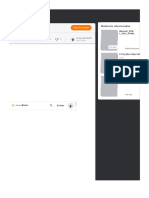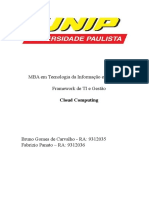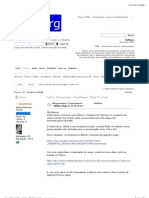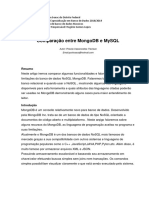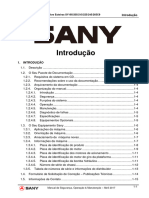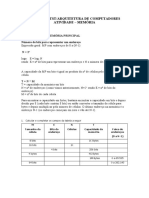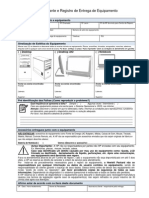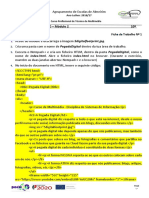Académique Documents
Professionnel Documents
Culture Documents
Kindler Criar Ebbok
Transféré par
Jhonatha JsCopyright
Formats disponibles
Partager ce document
Partager ou intégrer le document
Avez-vous trouvé ce document utile ?
Ce contenu est-il inapproprié ?
Signaler ce documentDroits d'auteur :
Formats disponibles
Kindler Criar Ebbok
Transféré par
Jhonatha JsDroits d'auteur :
Formats disponibles
Kindle Textbook Creator
Guia do usurio
verso 2.5
Copyright 2015 Amazon.com, Inc. ou suas afiliadas. Todos os direitos reservados.
Pgina 1
Kindle Textbook Creator Guia do usurio
Histrico de revises
Nmero da
reviso
2.5
2.0
1.1
Notas da reviso
A seo 1.1 Formato de importao foi atualizada
A seo 1.2 Formato de exportao foi atualizada
A seo 1.3 Selecionar o idioma foi adicionada
A seo 1.4.3 Painel de propriedades foi atualizada
A seo 2.7 Adicionar plug-ins foi atualizada
A seo 2.7.1 Adicionar plug-ins como cones foi adicionada
A seo 2.7.2 Adicionar plug-ins como hiperlinks foi adicionada
A seo 2.8 Mover cones de plug-in foi atualizada
A seo 2.9 Editar o texto do ttulo, as descries e o texto alternativo do plug-in
foi atualizada
A seo 2.10 Substituir o arquivo de mdia do plug-in foi atualizada
A seo 2.11 Excluir plug-ins foi atualizada
A seo 1.1 Formato de importao foi atualizada
A seo 1.3.2.1 Rguas e linhas-guia foi adicionada
A seo 1.3.3 Painel de propriedades foi atualizada
A seo 1.4 Atalhos do teclado foi atualizada
A seo 2.3 Criar ndice foi adicionada (e as sees seguintes renumeradas)
As sees 2.7 a 2.11 (Plug-ins) foram adicionadas
A seo 3.1 Visualizar o livro foi atualizada
A seo 3.3 Fazer o upload do livro para o KDP foi atualizada
A seo 1.2 Formato de exportao foi atualizada
A seo 3.3 Fazer o upload do livro para o KDP foi atualizada
Pgina 2
Kindle Textbook Creator Guia do usurio
ndice
1
Introduo....................................................................................................................................... 4
1.1
Formato de importao............................................................................................................ 4
1.2
Formato de exportao ............................................................................................................ 4
1.3
Selecionar o idioma .................................................................................................................. 4
1.4
Espao de trabalho do Kindle Textbook Creator ....................................................................... 5
1.4.1
Painel de pginas.............................................................................................................. 6
1.4.2
Janela do documento ....................................................................................................... 6
1.4.3
Painel de propriedades ..................................................................................................... 8
1.5
Atalhos do teclado ................................................................................................................. 10
1.6
Atualizaes automticas ....................................................................................................... 10
Criar e editar livros didticos.......................................................................................................... 11
2.1
Preparao do PDF................................................................................................................. 11
2.2
Criar o livro ............................................................................................................................ 11
2.3
Criar ndice............................................................................................................................. 13
2.4
Adicionar pginas................................................................................................................... 14
2.5
Mover pginas ....................................................................................................................... 15
2.6
Excluir pginas ....................................................................................................................... 15
2.7
Adicionar plug-ins .................................................................................................................. 16
2.7.1
Adicionar plug-ins como cones....................................................................................... 16
2.7.2
Adicionar plug-ins como hiperlinks ................................................................................. 17
2.8
Mover cones de plug-in ......................................................................................................... 19
2.9
Editar o texto do ttulo, as descries e o texto alternativo do plug-in .................................... 20
2.10
Substituir o arquivo de mdia do plug-in ................................................................................. 21
2.11
Excluir plug-ins ....................................................................................................................... 21
Publicar seu livro didtico .............................................................................................................. 22
3.1
Pr-visualizar seu livro............................................................................................................ 22
3.2
Exportar seu livro ................................................................................................................... 23
3.3
Fazer o upload do livro para o KDP ......................................................................................... 23
Pgina 3
Kindle Textbook Creator Guia do usurio
1 Introduo
O Kindle Textbook Creator uma ferramenta gratuita que dispensa conhecimentos sobre HTML ou CSS,
desenvolvida para ajudar autores e educadores a criar, pr-visualizar e publicar livros e materiais
didticos em formato Kindle.
1.1 Formato de importao
Voc pode adicionar pginas ao seu livro didtico a partir de qualquer arquivo PDF. O Kindle Textbook
Creator aceita arquivos de uma ou vrias pginas no formato .pdf.
possvel adicionar pop-ups de udio, vdeo e imagem aos livros didticos como cones ou hiperlinks
(consulte a Seo 2.7 Adicionar plug-ins). O Kindle Textbook Creator aceita os seguintes tipos de
arquivo:
Vdeo: .mp4
udio: .mp3
Imagens: .jpg, .jpeg ou .png
1.2 Formato de exportao
O Kindle Textbook Creator exporta o livro concludo para um arquivo Kindle Package Format (.kpf), e
voc pode fazer o upload do mesmo para o Kindle Direct Publishing (KDP) para disponibiliz-lo na loja
Kindle.
OBSERVAO: os livros criados com o Kindle Textbook Creator podem ser enviados por upload apenas
para o KDP; no momento, eles no podem ser enviados por upload para a Vendor Central da Amazon.
Se voc deseja atualizar um livro Kindle que foi criado com o Kindle Textbook Creator, possvel usar a
opo Envie o arquivo do seu livro para atualiz-lo na biblioteca do KDP. No entanto, se voc deseja
atualizar um livro Kindle que no foi criado com o Kindle Textbook Creator, ser necessrio usar a opo
Criar novo livro para criar e enviar um novo livro na biblioteca do KDP.
1.3 Selecionar o idioma
Para exibir o idioma desejado no Kindle Textbook Creator, selecione Arquivo > Definir o idioma da
interface e, em seguida, selecione o idioma na lista (consulte a Figura 1).
Pgina 4
Kindle Textbook Creator Guia do usurio
Figura 1: seleo de idioma
1.4 Espao de trabalho do Kindle Textbook Creator
As sees a seguir descrevem os recursos do espao de trabalho do Kindle Textbook Creator (consulte a
Figura 2).
Figura 2: espao de trabalho do Kindle Textbook Creator
Pgina 5
Kindle Textbook Creator Guia do usurio
1.4.1
Painel de pginas
O Painel de pginas exibe as miniaturas de cada pgina do livro didtico (consulte a Figura 3). Voc
pode usar o Painel de pginas para adicionar, excluir ou mover pginas.
Figura 3: painel de pginas
Para ocultar ou exibir o Painel de pginas, clique no boto Visualizar (consulte a Figura 3) ou selecione
Visualizar > Mostrar/ocultar painel de pginas.
1.4.2
Janela do documento
A Janela do documento (consulte a Figura 4) proporciona uma visualizao detalhada da pgina que
voc selecionou no Painel de pginas.
Pgina 6
Kindle Textbook Creator Guia do usurio
Figura 4: janela do documento
Para ajustar o zoom da Janela do documento, selecione o menu de Zoom (consulte a Figura 5) ou
selecione Visualizar > Aumentar zoom ou Visualizar > Diminuir zoom.
Figura 5: menu de zoom
Pgina 7
Kindle Textbook Creator Guia do usurio
1.4.2.1 Rguas e linhas-guia
Com as rguas e linhas-guia, mais fcil posicionar os elementos de maneira consistente no livro.
Para ocultar ou exibir as rguas na Janela do documento, selecione Visualizar > Mostrar/ocultar rguas.
Para criar linhas-guia verticais ou horizontais, mova o cursor sobre a rgua, segure o boto esquerdo do
mouse e arraste o cursor ao longo da pgina. As linhas-guia so exibidas como linhas amarelas na janela
do documento (consulte a Figura 6).
Figura 6: rguas e linhas-guia
1.4.3
Painel de propriedades
O Painel de propriedades exibe as opes do elemento selecionado:
Ao selecionar uma miniatura de pgina no Painel de pginas, o Painel de propriedades exibe a
opo de incluir essa pgina no ndice (consulte a Figura 7).
Pgina 8
Kindle Textbook Creator Guia do usurio
Figura 7: painel de propriedades pgina selecionada
Ao selecionar um cone de plug-in ou um hiperlink na Janela do documento, o Painel de
propriedades exibe opes para esse plug-in (consulte a Figura 8).
Figura 8: painel de propriedades plug-in selecionado
Pgina 9
Kindle Textbook Creator Guia do usurio
1.5 Atalhos do teclado
Voc pode usar os seguintes atalhos do teclado no Kindle Textbook Creator.
Ao
Criar novo livro
Abrir livro
Fechar livro
Salvar livro
Salvar livro como
Empacotar para publicar
Desfazer
Refazer
Excluir plug-in
Aumentar zoom
Diminuir zoom
Ajustar janela
Ajustar largura da pgina
Atalho do Windows
CTRL + N
CTRL + O
CTRL + W
CTRL + S
CTRL + SHIFT + S
CTRL + SHIFT + P
CTRL + Z
CTRL + SHIFT + Z
DELETE
CTRL + =
CTRL + CTRL + 0
CTRL + 2
Atalho do Mac
CMD + N
CMD + O
CMD + W
CMD + S
CMD + SHIFT + S
CMD + SHIFT + P
CMD + Z
CMD + SHIFT + Z
DELETE
CMD + =
CMD + CMD + 0
CMD + 2
1.6 Atualizaes automticas
Sempre que a Amazon libera uma nova verso do Kindle Textbook Creator, o aplicativo faz o download
da mesma automaticamente. Quando o Kindle Textbook Creator indicar que h uma atualizao
disponvel, a Amazon recomenda que voc a instale para que possa fazer uso dos recursos mais
recentes.
Pgina 10
Kindle Textbook Creator Guia do usurio
2 Criar e editar livros didticos
2.1 Preparao do PDF
Antes de importar seu arquivo PDF, certifique-se de que ele inclui marcadores para cada entrada do
ndice. Uma vez que o upload do livro para o KDP concludo, a Amazon converte esses marcadores em
um ndice eletrnico que pode ser usado pelos clientes enquanto navegam pelo livro.
2.2 Criar o livro
Para criar um novo livro didtico Kindle:
1. Na tela de abertura do Kindle Textbook Creator (consulte a Figura 9), clique em Criar novo livro
didtico do arquivo.... A caixa de dilogo Importar de um arquivo PDF ser exibida (consulte a
Figura 10).
Figura 9: tela de abertura
Figura 10: caixa de dilogo Importar de um arquivo PDF
Pgina 11
Kindle Textbook Creator Guia do usurio
2. Navegue at o PDF no disco rgido local, selecione-o e clique em Abrir. O PDF importado e
exibido no Kindle Textbook Creator (consulte a Figura 11).
Figura 11: PDF importado
3. Selecione Arquivo > Salvar livro para salvar o livro importado. A caixa de dilogo Salvar ser
exibida (consulte a Figura 12). Procure o local do computador no qual deseja salvar seu arquivo.
Digite o nome do arquivo. Clique em Salvar.
Figura 12: caixa de dilogo Salvar
Pgina 12
Kindle Textbook Creator Guia do usurio
2.3 Criar ndice
Para criar o ndice do seu livro didtico:
1. Para abrir o livro, selecione Arquivo > Abrir livro. A caixa de dilogo Abrir um livro didtico
Kindle ser exibida. Navegue at a pasta na qual o livro foi salvo, selecione o arquivo .kcb e, em
seguida, clique em Abrir. O livro exibido e est pronto para edio.
2. Para cada pgina que voc deseja listar no ndice, selecione a pgina no Painel de pginas, marque
a caixa ao lado de Incluir pgina no ndice e digite o nome dessa entrada do ndice na caixa Ttulo
da pgina (consulte a Figura 13). No Painel de pginas, as pginas que sero includas no ndice
so marcadas com um tringulo azul no canto superior esquerdo (consulte a Figura 14).
Figura 13: exemplo de ndice
Figura 14: pgina marcada para o ndice
3. Para salvar seu trabalho, clique em Arquivo > Salvar livro.
Pgina 13
Kindle Textbook Creator Guia do usurio
2.4 Adicionar pginas
Para adicionar pginas ao seu livro didtico Kindle:
1. Para abrir o livro, selecione Arquivo > Abrir livro. A caixa de dilogo Abrir um livro didtico
Kindle ser exibida (consulte a Figura 15). Navegue at a pasta na qual o livro foi salvo, selecione
o arquivo .kcb e, em seguida, clique em Abrir. O livro exibido e est pronto para edio.
Figura 15: caixa de dilogo Abrir um livro didtico Kindle
2. No Painel de pginas, clique com o boto direito em uma miniatura e selecione Inserir pgina(s) no
menu pop-up (consulte a Figura 16). A caixa de dilogo Importar de um arquivo PDF ser exibida.
Figura 16: menu Inserir pginas
Pgina 14
Kindle Textbook Creator Guia do usurio
3. Navegue at o PDF no disco rgido local, selecione o arquivo que contm as pginas que voc
deseja adicionar e clique em Abrir. Os contedos do PDF so adicionados ao livro.
4. Para salvar seu trabalho, clique em Arquivo > Salvar livro.
2.5 Mover pginas
Para mover pginas no seu livro didtico Kindle:
1. Para abrir o livro, selecione Arquivo > Abrir livro. A caixa de dilogo Abrir um livro didtico
Kindle ser exibida. Navegue at a pasta na qual o livro foi salvo, selecione o arquivo .kcb e, em
seguida, clique em Abrir. O livro ser exibido.
2. No Painel de pginas, arraste e solte as pginas na ordem que desejar. Para selecionar vrias
pginas, use SHIFT + clique ou CTRL + clique.
3. Para salvar seu trabalho, clique em Arquivo > Salvar livro.
2.6 Excluir pginas
Para excluir pginas do seu livro didtico Kindle:
1. Para abrir o livro, selecione Arquivo > Abrir livro. A caixa de dilogo Abrir um livro didtico
Kindle ser exibida. Navegue at a pasta na qual o livro foi salvo, selecione o arquivo .kcb e, em
seguida, clique em Abrir. O livro exibido e est pronto para edio.
2. No Painel de pginas, selecione a miniatura da pgina que voc deseja excluir. Clique com o
boto direito na miniatura e selecione Excluir pgina selecionada no menu pop-up (consulte a
Figura 17). A pgina ser excluda.
Figura 17: menu Excluir pgina selecionada
3. Para salvar seu trabalho, clique em Arquivo > Salvar livro.
Pgina 15
Kindle Textbook Creator Guia do usurio
2.7 Adicionar plug-ins
Com o Kindle Textbook Creator, voc pode adicionar plug-ins de udio, vdeo e imagem ao livro didtico
no formato de cones (consulte a Figura 18) ou hiperlinks (consulte a Figura 19).
Figura 18: cone do plug-in de vdeo
Figura 19: hiperlink do plug-in de vdeo
2.7.1
Adicionar plug-ins como cones
Adicione plug-ins de udio, vdeo e imagens ao livro didtico no formato de cones. O Kindle Textbook
Creator aceita os seguintes tipos de arquivo:
Vdeo: .mp4
udio: .mp3
Imagens: .jpg, .jpeg ou .png
Para adicionar cones de plug-in ao seu livro didtico Kindle:
1. Para abrir o livro, selecione Arquivo > Abrir livro. A caixa de dilogo Abrir um livro didtico
Kindle ser exibida. Navegue at a pasta na qual o livro foi salvo, selecione o arquivo .kcb e, em
seguida, clique em Abrir. O livro ser exibido.
2. Selecione Editar > Inserir plug-in ou clique no boto Inserir (consulte a Figure 20) e, em seguida,
selecione o tipo de plug-in que voc deseja adicionar (imagem, udio ou vdeo).
Figura 20: boto Inserir
Pgina 16
Kindle Textbook Creator Guia do usurio
3. Uma caixa de dilogo ser exibida, solicitando que voc selecione o arquivo que deseja adicionar
(consulte a Figura 21). Navegue at a pasta na qual o arquivo est salvo e clique em Abrir. O
cursor muda para mostrar o cone do plug-in vinculado a ele. Clique no local em que voc deseja
inserir o plug-in, e o cone ser exibido na pgina (consulte a Figura 22).
Figura 21: caixa de dilogo Selecionar um arquivo de vdeo
Figura 22: cone do plug-in de vdeo
4. Para salvar seu trabalho, clique em Arquivo > Salvar livro.
2.7.2
Adicionar plug-ins como hiperlinks
Adicione plug-ins de udio, vdeo e imagens ao livro didtico como hiperlinks. O Kindle Textbook Creator
aceita os seguintes tipos de arquivo:
Vdeo: .mp4
udio: .mp3
Imagens: .jpg, .jpeg ou .png
Pgina 17
Kindle Textbook Creator Guia do usurio
Para adicionar hiperlinks de plug-in ao seu livro didtico Kindle:
1. Para abrir o livro, selecione Arquivo > Abrir livro. A caixa de dilogo Abrir um livro didtico
Kindle ser exibida. Navegue at a pasta na qual o livro foi salvo, selecione o arquivo .kcb e, em
seguida, clique em Abrir. O livro ser exibido.
2. Clique no boto Selecionar (consulte a Figura 23) e selecione o texto que voc deseja vincular ao
plug-in.
Figura 23: boto Selecionar
3. Clique no boto Inserir (consulte a Figura 24), selecione Link na seleo e, em seguida, selecione
o tipo de plug-in ao qual voc deseja vincular (imagem, udio ou vdeo).
Figura 24: boto Inserir
4. Uma caixa de dilogo ser exibida, solicitando que voc selecione o arquivo que deseja adicionar
(consulte a Figura 25). Navegue at a pasta na qual o arquivo est salvo e clique em Abrir.
Agora, o texto selecionado um hiperlink para esse arquivo (consulte a Figura 26).
Pgina 18
Kindle Textbook Creator Guia do usurio
Figura 25: caixa de dilogo Selecionar um arquivo de vdeo
Figura 26: cone do hiperlink de vdeo
5. Para salvar seu trabalho, clique em Arquivo > Salvar livro.
2.8 Mover cones de plug-in
Para mover cones de plug-in no seu livro didtico Kindle:
1. Para abrir o livro, selecione Arquivo > Abrir livro. A caixa de dilogo Abrir um livro didtico
Kindle ser exibida. Navegue at a pasta na qual o livro foi salvo, selecione o arquivo .kcb e, em
seguida, clique em Abrir. O livro ser exibido.
2. Clique no cone do plug-in para selecion-lo. Uma borda azul ser exibida, indicando que ele que
est selecionado (consulte a Figura 27).
Figura 27: cone do plug-in de vdeo (quando selecionado)
3. Depois que o plug-in for selecionado, arraste e solte-o no local desejado.
4. Para salvar seu trabalho, clique em Arquivo > Salvar livro.
Pgina 19
Kindle Textbook Creator Guia do usurio
2.9 Editar o texto do ttulo, as descries e o texto alternativo do plug-in
Para alterar o texto do ttulo, a descrio ou o texto alternativo do plug-in:
1. Para abrir o livro, selecione Arquivo > Abrir livro. A caixa de dilogo Abrir um livro didtico
Kindle ser exibida. Navegue at a pasta na qual o livro foi salvo, selecione o arquivo .kcb e, em
seguida, clique em Abrir. O livro ser exibido.
2. Clique no cone ou hiperlink do plug-in para selecion-lo. Se voc selecionou um cone, uma
borda azul ser exibida. Se voc selecionou um hiperlink, uma borda laranja ser exibida.
3. Depois que o plug-in for selecionado, o Painel de propriedades exibir o Ttulo, a Descrio e o
Texto alternativo do plug-in (consulte a Figura 28). Edite esses campos conforme necessrio.
Figura 28: editar opes no painel de vdeo
4. Para salvar seu trabalho, clique em Arquivo > Salvar livro.
Pgina 20
Kindle Textbook Creator Guia do usurio
2.10 Substituir o arquivo de mdia do plug-in
Para substituir o arquivo de mdia do plug-in:
1. Para abrir o livro, selecione Arquivo > Abrir livro. A caixa de dilogo Abrir um livro didtico
Kindle ser exibida. Navegue at a pasta na qual o livro foi salvo, selecione o arquivo .kcb e, em
seguida, clique em Abrir. O livro ser exibido.
2. Clique no cone ou hiperlink do plug-in para selecion-lo. Se voc selecionou um cone, uma
borda azul ser exibida. Se voc selecionou um hiperlink, uma borda laranja ser exibida.
3. Uma vez que o plug-in for selecionado, o Painel de propriedades no lado direito da tela exibir
as propriedades do plug-in (consulte a Figura 28). Clique no boto Substituir.
4. Uma caixa de dilogo exibida, solicitando que voc selecione o arquivo que deseja adicionar.
Navegue at a pasta na qual o arquivo est salvo e clique em Abrir. O cone do plug-in exibido
na pgina.
5. Para salvar seu trabalho, clique em Arquivo > Salvar livro.
2.11 Excluir plug-ins
Para excluir plug-ins do seu livro didtico Kindle:
1. Para abrir o livro, selecione Arquivo > Abrir livro. A caixa de dilogo Abrir um livro didtico
Kindle ser exibida. Navegue at a pasta na qual o livro foi salvo, selecione o arquivo .kcb e, em
seguida, clique em Abrir. O livro ser exibido.
2. Clique no cone ou hiperlink do plug-in para selecion-lo (para selecionar vrios plug-ins, SHIFT +
clique em cada plug-in). Se voc selecionou um cone, uma borda azul ser exibida. Se voc
selecionou um hiperlink, uma borda laranja ser exibida.
3. Para remover o(s) plug-in(s), selecione Editar > Excluir ou clique com o boto direito no cone e
selecione Excluir plug-in.
4. Para salvar seu trabalho, clique em Arquivo > Salvar livro.
Pgina 21
Kindle Textbook Creator Guia do usurio
3 Publicar seu livro didtico
3.1 Pr-visualizar seu livro
A Amazon recomenda que, ao concluir as alteraes realizadas no livro, voc o pr-visualize para ver
como ele ser exibido nos diferentes dispositivos Kindle.
Para pr-visualizar seu livro:
1. Selecione o boto Pr-visualizao na parte superior direita da tela. As janelas Pr-visualizao
e Inspetor sero exibidas (consulte a Figura 29).
Figura 29: janelas Pr-visualizao e Inspetor
Pgina 22
Kindle Textbook Creator Guia do usurio
2. Confira todas as pginas do seu livro e revise-o. Na janela Inspetor, voc pode:
Usar a guia Inspetor para alterar a orientao, o nvel de zoom e/ou o dispositivo.
Tambm possvel navegar pelas pginas do seu livro.
Usar a guia ndice para exibir e/ou navegar no arquivo de ndice do seu livro didtico.
3. Ao concluir a pr-visualizao do livro, clique no boto Fechar localizado no canto superior
direito da janela de Pr-visualizao.
3.2 Exportar seu livro
Depois de pr-visualizar seu livro (consulte a Seo 3.1) e confirmar que est satisfeito com a qualidade,
a prxima etapa export-lo.
Para exportar seu livro:
1. Clique em Arquivo > Empacotar para publicar. A caixa de dilogo Empacotar livro ser exibida
(consulte a Figura 30).
Figura 30: caixa de dilogo Empacotar livro
2. Navegue at o local no disco rgido no qual deseja salvar o livro e clique em Salvar. Uma
mensagem de confirmao ser exibida. Clique em OK. O livro salvo como um arquivo .kpf, e
voc pode fazer upload do mesmo para o KDP.
3.3 Fazer o upload do livro para o KDP
Depois de pr-visualizar (consulte a Seo 3.1) e exportar (consulte a Seo 3.2) o livro, voc est pronto
para fazer o upload no KDP e disponibiliz-lo aos clientes Kindle.
OBSERVAO: os livros criados com o Kindle Textbook Creator podem ser enviados por upload apenas
para o KDP; no momento, eles no podem ser enviados por upload para a Vendor Central da Amazon.
Pgina 23
Kindle Textbook Creator Guia do usurio
Se voc deseja atualizar um livro Kindle criado com o Kindle Textbook Creator, possvel usar a opo
Envie o arquivo do seu livro para atualiz-lo na biblioteca do KDP. No entanto, se voc deseja atualizar
um livro Kindle que no foi criado com o Kindle Textbook Creator no KDP, ter que usar a opo
Adicionar novo livro para publicar um novo livro em sua Biblioteca do KDP.
Para fazer o upload do seu livro:
1. Visite o site do KDP em https://kdp.amazon.com/ ou selecione Ajuda > Visite o site do Kindle
Direct Publishing. O site do KDP aberto em uma janela do navegador (consulte a Figura 31).
Figura 31: site do KDP
2. Para acessar o site do KDP:
Caso tenha uma conta da Amazon, clique no boto Entrar para ir at a pgina Fazer
login. Digite seu endereo de email e sua senha da Amazon e, em seguida, clique no
boto Faa login usando nosso servidor seguro.
Caso no possua uma conta da Amazon, clique no boto Inscrever-se para ir at a
pgina de Fazer login. Digite seu endereo de email, selecione o boto Eu sou um
cliente novo e, em seguida, clique no boto Faa login usando nosso servidor seguro.
Na pgina Cadastro, digite seu nome, o endereo de email e a senha e, em seguida,
clique no boto Criar conta.
3. A pgina da Biblioteca do KDP ser exibida no navegador. Clique no boto Criar novo livro. A
pgina Seu livro ser exibida.
Pgina 24
Kindle Textbook Creator Guia do usurio
4. Digite as informaes sobre o livro nos campos desta pgina. Todos os campos so obrigatrios,
exceto quando estiverem marcados como (opcional).
5. Em Envie o arquivo do seu livro e clique no boto Procurar (consulte a Figura 32). A caixa de
dilogo Abrir ser exibida.
Figura 32: boto Procurar
6. Navegue at o local em que voc salvou o arquivo .kpf, selecione o arquivo e, em seguida, clique
em Abrir. Voc receber uma mensagem dizendo que o livro est sendo processado.
7. Quando o livro for enviado com xito para o KDP, o boto Pr-visualizar livro ser exibido
(consulte a Figura 33). Clique no boto Pr-visualizar livro e analise o livro para confirmar se
voc est satisfeito com a converso.
Figura 33: boto Pr-visualizar livro
Pgina 25
Kindle Textbook Creator Guia do usurio
8. Ao terminar a pr-visualizao do livro, clique no boto Detalhes do livro localizado no canto
superior esquerdo (consulte a Figura 34) para retornar pgina anterior.
Figura 34: boto Detalhes do livro
9. Ao preencher todos os campos na pgina Seu livro, clique no boto Salvar e continuar. A pgina
Direitos e preos ser exibida.
10. Responda s perguntas da pgina Direitos e preos. Na parte inferior da pgina, leia os termos e
condies, clique na caixa para confirmar que o fez e, em seguida, clique no boto Salvar e
publicar. Se for necessrio concluir mais etapas para publicar o livro, como fornecer
informaes pessoais, o site do KDP as solicitar. Do contrrio, uma mensagem de xito ser
exibida.
Pgina 26
Vous aimerez peut-être aussi
- Guia Do Usuário Do Kindle CreateDocument35 pagesGuia Do Usuário Do Kindle Createvivian cespedesPas encore d'évaluation
- Ajuda & Tutoriais Adobe InDesign CS6Document644 pagesAjuda & Tutoriais Adobe InDesign CS6Lilian Joyce Hofke BahiaPas encore d'évaluation
- Guia completo do PowerPoint: criação e edição de apresentaçõesDocument35 pagesGuia completo do PowerPoint: criação e edição de apresentaçõessuzete nascimentoPas encore d'évaluation
- Apostila Informática Básica 02 - WordDocument41 pagesApostila Informática Básica 02 - WordAna vitoria De Souza LagartoPas encore d'évaluation
- OkularDocument39 pagesOkularJosé Luís OliveiraPas encore d'évaluation
- Apostila de PowerPoint - Aplicações PráticasDocument35 pagesApostila de PowerPoint - Aplicações Práticasizoneideleite001Pas encore d'évaluation
- CalibreDocument410 pagesCalibreFelipe MoreiraPas encore d'évaluation
- 2 C 961 BDocument32 pages2 C 961 BBora tomar umaPas encore d'évaluation
- PDFsam ManualDocument17 pagesPDFsam ManualwlasmirPas encore d'évaluation
- GS5010 Imprimir Exportar Enviar e Mail PTBRDocument25 pagesGS5010 Imprimir Exportar Enviar e Mail PTBRSaude AtleticaPas encore d'évaluation
- Photoshop 7 em Português BRDocument598 pagesPhotoshop 7 em Português BRapi-3705636Pas encore d'évaluation
- In DesignDocument105 pagesIn DesignprofisestPas encore d'évaluation
- Apostila 4 - Informática Básica - 051634Document45 pagesApostila 4 - Informática Básica - 051634Gabriela AleatoriaPas encore d'évaluation
- Adobe Indesigne PDFDocument678 pagesAdobe Indesigne PDFleandro1goulart100% (1)
- Como Criar e Book GratuitoDocument12 pagesComo Criar e Book GratuitoPaulo SilvaPas encore d'évaluation
- Word PadDocument34 pagesWord Padjolayac240Pas encore d'évaluation
- Informática (PowerPoint) 3°grupoDocument7 pagesInformática (PowerPoint) 3°grupoCarlosPas encore d'évaluation
- BrOFFICE WRITTERDocument69 pagesBrOFFICE WRITTERNetschool Centro de Ensino de Idioma e TecnologiaPas encore d'évaluation
- Google Docs: editor de textos, planilhas e apresentaçõesDocument29 pagesGoogle Docs: editor de textos, planilhas e apresentaçõesskimorodPas encore d'évaluation
- Apostila Microsoft Power BIDocument202 pagesApostila Microsoft Power BIAnna Beatriz100% (1)
- Manual PowerPoint 2007 PDFDocument43 pagesManual PowerPoint 2007 PDFLuis EspadaPas encore d'évaluation
- GOelan Training Class - PortDocument31 pagesGOelan Training Class - Porthburkert86Pas encore d'évaluation
- PowerPoint Básico PDFDocument59 pagesPowerPoint Básico PDFIsrael Bricio FelixPas encore d'évaluation
- Google Sheets: Recursos e orientações essenciaisDocument16 pagesGoogle Sheets: Recursos e orientações essenciaisEduardo TakaPas encore d'évaluation
- Criação de apresentações com PowerPointDocument72 pagesCriação de apresentações com PowerPointManuel VianaPas encore d'évaluation
- Criação de projetos com Adianti StudioDocument110 pagesCriação de projetos com Adianti StudioPerizinan ISR Ditjen SDPPI100% (1)
- Crystal Reports: Módulo 01Document99 pagesCrystal Reports: Módulo 01Anonymous v29ftGPas encore d'évaluation
- Apostila Editor de TextoDocument188 pagesApostila Editor de TextofroggerbrasilPas encore d'évaluation
- 0201WG3-IntroduçãoaoWriter PTBR PDFDocument24 pages0201WG3-IntroduçãoaoWriter PTBR PDFDanielle VieiraPas encore d'évaluation
- Apost Word 10 Básico CursoDocument54 pagesApost Word 10 Básico CursoLuciano MartinsPas encore d'évaluation
- Manual do Google Sites: guia para criação de sitesDocument37 pagesManual do Google Sites: guia para criação de sitesIloGuPas encore d'évaluation
- Manual - LimeSurvey2021Document32 pagesManual - LimeSurvey2021Tatiana MunizPas encore d'évaluation
- Apostila de Word BásicoDocument35 pagesApostila de Word Básicosuzete nascimentoPas encore d'évaluation
- Tutorial Scribus para produção de jornal escolarDocument14 pagesTutorial Scribus para produção de jornal escolarJaqueline100% (1)
- ManualDocument37 pagesManualNuno PintoPas encore d'évaluation
- 2 - ImpressDocument31 pages2 - ImpressRafa EletronPas encore d'évaluation
- Apostila de MS ProjectDocument44 pagesApostila de MS ProjectStanley LimaPas encore d'évaluation
- Manual Braille FacilDocument55 pagesManual Braille FacilRonaldo Rodrigues MoisesPas encore d'évaluation
- DelphiDocument48 pagesDelphiAndré Luiz Pavão LimaPas encore d'évaluation
- Apostila de Power Point CSUDocument53 pagesApostila de Power Point CSUAlessandro AlvesPas encore d'évaluation
- Criando apresentações no Microsoft PowerPointDocument79 pagesCriando apresentações no Microsoft PowerPointVendas 3 Vip DigitalPas encore d'évaluation
- Criar banners animados HTML5 no GWDDocument14 pagesCriar banners animados HTML5 no GWDWalter Graff ZangPas encore d'évaluation
- Manual PowerPoint 2018 PDFDocument22 pagesManual PowerPoint 2018 PDFkikodogPas encore d'évaluation
- Guia Simplificado para Formatação de Ebooks PDFDocument3 pagesGuia Simplificado para Formatação de Ebooks PDFaurelianodPas encore d'évaluation
- Implantando Criptografia De Substituição Com Arduino E Visual BasicD'EverandImplantando Criptografia De Substituição Com Arduino E Visual BasicPas encore d'évaluation
- Desenvolvimento Web De iniciante a Profissional remunerado, Volume 1: Construa seu portfólio enquanto aprende Html5, CSS e Javascript passo a passo com suporteD'EverandDesenvolvimento Web De iniciante a Profissional remunerado, Volume 1: Construa seu portfólio enquanto aprende Html5, CSS e Javascript passo a passo com suportePas encore d'évaluation
- Desenvolvendo Um Medidor De Consumo De Energia Dc Com Arduino E Visual BasicD'EverandDesenvolvendo Um Medidor De Consumo De Energia Dc Com Arduino E Visual BasicPas encore d'évaluation
- Microsoft Word Técnicas avançadas de produtividade e automatizaçãoD'EverandMicrosoft Word Técnicas avançadas de produtividade e automatizaçãoPas encore d'évaluation
- Desenvolvendo Um Medidor De Consumo De Energia Dc Com Arduino E Visual C#D'EverandDesenvolvendo Um Medidor De Consumo De Energia Dc Com Arduino E Visual C#Pas encore d'évaluation
- Implantando Criptografia De Substituição Com Arduino E Visual C#D'EverandImplantando Criptografia De Substituição Com Arduino E Visual C#Pas encore d'évaluation
- Aprendendo A Programar Com Visual Basic .netD'EverandAprendendo A Programar Com Visual Basic .netPas encore d'évaluation
- Blocos concreto qualidade ABNTDocument2 pagesBlocos concreto qualidade ABNTJhonatha JsPas encore d'évaluation
- Contrato de serviços de administração condominialDocument3 pagesContrato de serviços de administração condominialJhonatha JsPas encore d'évaluation
- Verificacao Da Necessidade de Spda PDFDocument2 pagesVerificacao Da Necessidade de Spda PDFJhonatha JsPas encore d'évaluation
- Como resolver problemas de DNS não respondendoDocument5 pagesComo resolver problemas de DNS não respondendoJhonatha JsPas encore d'évaluation
- Projeto - Eletrico 2015 Copia-A1-Coluna MontanteDocument1 pageProjeto - Eletrico 2015 Copia-A1-Coluna MontanteJhonatha JsPas encore d'évaluation
- Configurando IP FixoDocument1 pageConfigurando IP FixoJhonatha JsPas encore d'évaluation
- Portugues para ConcursosDocument14 pagesPortugues para ConcursosJhonatha JsPas encore d'évaluation
- Conexões soldáveis ElumaDocument38 pagesConexões soldáveis Elumaalissonabv75% (8)
- Roteiro para Inspeção PredialDocument2 pagesRoteiro para Inspeção PredialJhonatha Js100% (2)
- Fogão A Lenha Sem Fumaça (UFV)Document0 pageFogão A Lenha Sem Fumaça (UFV)Artur Fernandes100% (1)
- VazaoprojDocument30 pagesVazaoprojMarcelle GoliniPas encore d'évaluation
- Lei 6766 - Parcelamento SoloDocument10 pagesLei 6766 - Parcelamento SoloCaio BelicoPas encore d'évaluation
- Racas de Galinhas Cursos CPTDocument13 pagesRacas de Galinhas Cursos CPTMr_VincentPas encore d'évaluation
- Norma técnica para elaboração de orçamento de obrasDocument152 pagesNorma técnica para elaboração de orçamento de obrasleandro20011Pas encore d'évaluation
- Treino ImprimirDocument1 pageTreino ImprimirJhonatha JsPas encore d'évaluation
- Lei 10932Document2 pagesLei 10932Jhonatha JsPas encore d'évaluation
- Regua de Disjuntores - PDF Preto e BrancoDocument1 pageRegua de Disjuntores - PDF Preto e BrancoJhonatha JsPas encore d'évaluation
- Análise técnica da barragem de rejeitosDocument7 pagesAnálise técnica da barragem de rejeitosJhonatha JsPas encore d'évaluation
- BarragensDocument21 pagesBarragensJhonatha Js100% (1)
- RE 399.001 - 2013 R2 - Bricka (Ensaios de Desempenho)Document9 pagesRE 399.001 - 2013 R2 - Bricka (Ensaios de Desempenho)Jhonatha JsPas encore d'évaluation
- Pre TextualDocument16 pagesPre TextualJhonatha JsPas encore d'évaluation
- Relatorio de Estagio - 2015-2Document38 pagesRelatorio de Estagio - 2015-2Jhonatha JsPas encore d'évaluation
- Check ListDocument1 pageCheck ListJhonatha JsPas encore d'évaluation
- Apostila (Cap7) HidrologiaDocument5 pagesApostila (Cap7) HidrologiaJhonatha JsPas encore d'évaluation
- Trabalho 2.bDocument5 pagesTrabalho 2.bJhonatha JsPas encore d'évaluation
- (38763 684 1 603186) ProvadeGerdeProjetosFernando - de - OliveiraDocument5 pages(38763 684 1 603186) ProvadeGerdeProjetosFernando - de - OliveiraJhonatha JsPas encore d'évaluation
- Inspeção Predial Combate IncêndioDocument31 pagesInspeção Predial Combate IncêndioFernando Sérgio Negrão Ferreira DiasPas encore d'évaluation
- Kindler Criar EbbokDocument26 pagesKindler Criar EbbokJhonatha JsPas encore d'évaluation
- Trabalho 2.bDocument5 pagesTrabalho 2.bJhonatha JsPas encore d'évaluation
- Segunda EtapaDocument16 pagesSegunda EtapaMarcos InigualávelPas encore d'évaluation
- ExcelDocument291 pagesExcelGuilherme Eugenio Silva Neves50% (2)
- PHP Básicos ExercíciosDocument15 pagesPHP Básicos ExercíciospaulonoguPas encore d'évaluation
- Apn InternetDocument11 pagesApn InternetMurillo SantosPas encore d'évaluation
- Configurando e operando balanças digitaisDocument40 pagesConfigurando e operando balanças digitaisEvertonPas encore d'évaluation
- Avaliação Montadores CompiladoresDocument5 pagesAvaliação Montadores Compiladoresydrion masharoPas encore d'évaluation
- Aplicativos Integrados CRM e SCMDocument40 pagesAplicativos Integrados CRM e SCMFellipe de MazziPas encore d'évaluation
- Rede de computadores - Comunicação e arquiteturaDocument5 pagesRede de computadores - Comunicação e arquiteturaJurandir SantosPas encore d'évaluation
- XM118PD00 PTDocument13 pagesXM118PD00 PTWesPas encore d'évaluation
- Festo Didactic - CLP Fec StandardDocument68 pagesFesto Didactic - CLP Fec StandardDheiver Santos100% (1)
- Hist HTMLDocument4 pagesHist HTMLwellinLTPas encore d'évaluation
- Manual Balanca Prix 3 Fit Toledo Do BrasilDocument29 pagesManual Balanca Prix 3 Fit Toledo Do BrasilCláudio FernandoPas encore d'évaluation
- Manual Mala Testes OmicronDocument98 pagesManual Mala Testes OmicronAndre100% (1)
- Placa Mae Imoresora 3dDocument52 pagesPlaca Mae Imoresora 3dsaruyamaPas encore d'évaluation
- Estrat Gia TCU 1631196418Document15 pagesEstrat Gia TCU 1631196418Marcos De Lucca FonsecaPas encore d'évaluation
- Portifolio Analise e Modelagem de SistemasDocument7 pagesPortifolio Analise e Modelagem de SistemasKaio BrunoPas encore d'évaluation
- Manual SSR-I 2012 FINAL - Técnico de EnfermagemDocument10 pagesManual SSR-I 2012 FINAL - Técnico de EnfermagemNey da FátimaPas encore d'évaluation
- Site Preparation Kornit BreezeDocument26 pagesSite Preparation Kornit BreezeFernandaMartinsPas encore d'évaluation
- Trabalho Sobre Cloud ComputingDocument20 pagesTrabalho Sobre Cloud ComputingBruno CarvalhoPas encore d'évaluation
- Manual Kit NVR Wifi PT v04Document19 pagesManual Kit NVR Wifi PT v04G.R Gabriela.rogerioPas encore d'évaluation
- Bloqueando o TeamViewerDocument5 pagesBloqueando o TeamViewerLuiz CampPas encore d'évaluation
- Artigo Comparação Entre MongoDB e MySQLDocument4 pagesArtigo Comparação Entre MongoDB e MySQLPurii VascoPas encore d'évaluation
- Manual Escavadiera Sany Sy215c-17Document1 pageManual Escavadiera Sany Sy215c-17marcos3.engPas encore d'évaluation
- Memória principal: capacidade, endereços e tamanho de célulaDocument2 pagesMemória principal: capacidade, endereços e tamanho de célulaSuely :3Pas encore d'évaluation
- PF PDFDocument163 pagesPF PDFJoaoPauloPas encore d'évaluation
- Equipamento entrega registroDocument1 pageEquipamento entrega registroReinaldo GóesPas encore d'évaluation
- Ficha - HTML e CssDocument5 pagesFicha - HTML e CssNanda F. FozPas encore d'évaluation
- 10 9 194 100walkDocument124 pages10 9 194 100walkEduardoPas encore d'évaluation
- O modelo DICOM e sua interoperabilidade em sistemas de saúdeDocument10 pagesO modelo DICOM e sua interoperabilidade em sistemas de saúdePâmelaMenaPas encore d'évaluation
- Simulado Informática - Editores Texto Planilhas NavegadoresDocument11 pagesSimulado Informática - Editores Texto Planilhas NavegadoresDamião OliveiraPas encore d'évaluation