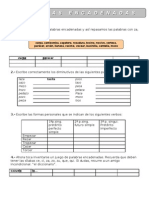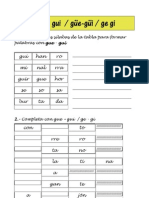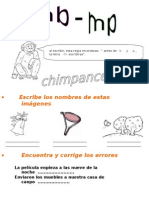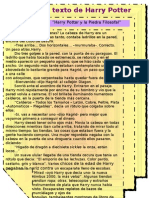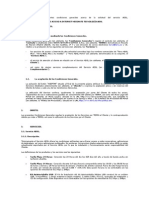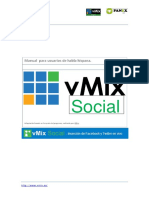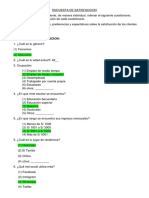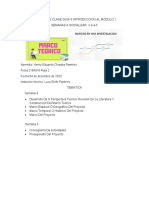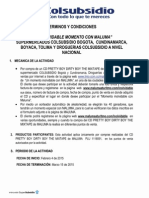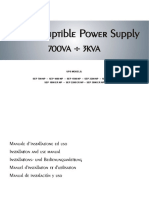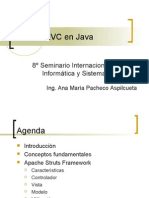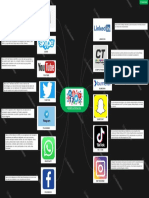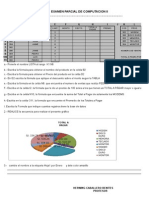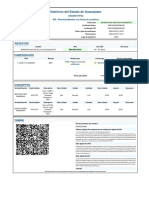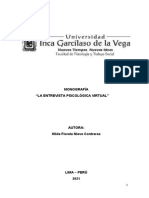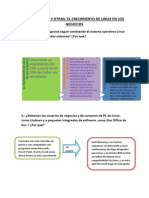Académique Documents
Professionnel Documents
Culture Documents
Modificar Una Foto Con Gimp
Transféré par
saraace030 évaluation0% ont trouvé ce document utile (0 vote)
185 vues5 pagesCopyright
© Attribution Non-Commercial (BY-NC)
Formats disponibles
PDF, TXT ou lisez en ligne sur Scribd
Partager ce document
Partager ou intégrer le document
Avez-vous trouvé ce document utile ?
Ce contenu est-il inapproprié ?
Signaler ce documentDroits d'auteur :
Attribution Non-Commercial (BY-NC)
Formats disponibles
Téléchargez comme PDF, TXT ou lisez en ligne sur Scribd
0 évaluation0% ont trouvé ce document utile (0 vote)
185 vues5 pagesModificar Una Foto Con Gimp
Transféré par
saraace03Droits d'auteur :
Attribution Non-Commercial (BY-NC)
Formats disponibles
Téléchargez comme PDF, TXT ou lisez en ligne sur Scribd
Vous êtes sur la page 1sur 5
MODIFICAR UNA FOTO CON GIMP
1.- GIMP: UN MAGNÍFICO EDITOR DE FOTOS
Es cierto que existen en el mercado infinidad de editores fotográficos,
pero por encima de cualquier otro está…. el famosísismo PhotoShop
(“fotochó” para much@s). Y es que no es para menos, porque ese
programa se ha encargado de mejorar la imagen de much@s famos@s
aunque sólo sea en papel.
Pero frente a su fácil manejo, sus impresionantes resultados, y un
largo etcétera de ventajas, se encuentra su precio (Alrededor de unos
700€).
¿Por qué pagar ni un céntimo si existe un programa tan potente, fácil
y operativo como PhotoShop? Y además…. ¡GRATIS! ¿Cuál?... ¡GIMP!
Gimp, en sus comienzos se alejaba muy mucho del programa de
“Adobe” (PhotoShop) pero poco a poco fue comiendo terreno y hoy en día
podemos decir que las diferencias entre ellos son mínimas. Hasta tal punto
que cualquier manual del programa de Adobe sirve para Gimp, además
Gimp abre cualquier tipo de archivo, incluídos los realizados por
PhotoShop. ¿Puede hacer lo mismo este último?
2.- ¿DÓNDE CONSEGUIMOS GIMP?
Tener Gimp en nuestro ordenador resulta fácil y rápido, sólo
necesitaremos tener conexión a Internet para poder bajarnos el programa.
Existen multitud de páginas que nos ofertan bajarnos Gimp desde
sus archivos, pero si queremos podemos hacerlo de manera más segura
desde la página oficial del programa, asegurándonos así bajarnos el último
programa más actualizado.
La dirección es: http://www.gimp.org.es/ En ella podréis encontrar las
descargas necesarias para instalar el programa, así como manuales de
instalación y uso. No dejéis de navegar por esta web en la que
descubriréis interesantísimos trucos, foros, ayudas,…
3.- MODIFICAR EL TAMAÑO DE UNA FOTO.
Imaginamos que necesitamos reducir de tamaño una foto o un dibujo
(como muchas veces nos ocurrirá si decidimos crear material) pues
nada… abrimos el programa y… ¡Manos a la obra!.
Tenemos la siguiente imagen ¡preciosa! y queremos reducirla.
Podíamos necesitar dos cosas:
1.- Reducir el tamaño de
la foto sin perder escenario, es
decir, de 1200 pixeles de ancho
pasarla a 800 ó menos, pero sin
recortarla.
2. Recortar la foto dejando
sólo la cara de la niña.
Ambos casos es posible que se
nos dén, por lo que los
aprenderemos.
3.1.- REDUCIR EL TAMAÑO DE UNA FOTO.
Para empezar, deberemos abrir el programa, que
se nos presentará como sigue. Pinchamos sobre “Abrir”,
buscamos la imagen donde la tengamos y la abrimos,
apareciendo en nuestra pantalla dos ventanas.
Pinchamos sobre “Imagen” y
en la ventana que se despliega
seleccionamos “Escalar la imagen”
En la ventana que nos aparece, deberemos rebajar el número de
píxeles, si no queremos que la imagen se distorsione deberemos tener
presente que la “cadenita” que
aparece junto a la ventanita de
los píxeles (señalada por una
flecha roja) esté unida, en el
recorte de la foto
aprenderemos a romperla. Si
no lo estuviera, deberemos
pinchar sobre ella. Si está
unida no se perderán las
proporciones de la foto original.
Una vez puestos los
píxeles a los que queremos
nuestra foto pinchamos sobre
“Escalar” y la foto se reducirá al
tamaño que hayamos puesto.
Ya sólo nos quedaría
guardar la imagen que hemos
reducido ¿Cómo? Muy sencillo,
pinchamos sobre el cuadradito
rojo con la cruz blanca de la
parte superior derecha de la ventana de la foto, es decir, cerramos la
ventana y nos saldrá una ventanita que nos
pregunta si queremos “Guardar”, “No
Guardar” o “Cancelar” Pinchamos sobre
“Guardar”.
Por último, en la ventana que nos
aparece pinchamos sobre “Guardar”.
Así dicho, parece muy lioso pero en la
práctica es la mar de sencillo.
Ahora nos queda aprender cómo
recortar las fotografías o dibujos.
3.2.- RECORTAR UNA FOTO.
Hemos aprendido a reducir el tamaño de una foto, ¿pero que pasa si
lo que queremos es recortar una imagen? Por ejemplo ¿cómo podríamos
recortar la foto anterior dejando sólo un primer plano de de la niña? Es
decir, dejar la imagen así:
No es nada complicado, ten este manual cerca, e iremos paso a
paso como antes. Una vez abierto el programa, abierta la foto que
queremos recortar, pinchamos, como
antes, en “Imagen” y en la ventana
que se despliega, pinchamos sobre
“Tamaño del lienzo”, que hará que se
nos abra otra ventana sobre la que
deberemos pinchar en la anchura y
altura.
Para poder recortar la foto a lo
ancho sólo o a lo alto sólo,
deberemos romper la cadena que
hay junto a los píxeles, de esta
manera al reducir los píxeles de
anchura aparecerá un marquito
sobre la foto que nos irá indicando la
zona de recorte. Noostr@s podremos
ir moviendo la foto colocando el cursor sobre ella (en la ventanita
pequeña), pinchando y arrastrandola hacia cualquier ángulo.
Una vez decidida las proporciones deseadas, pinchamos sobre
“Redimensionar” y podremos ver los resultados.
Si es así como queríamos la foto, sólo nos queda guardarla, que lo
haremos de la misma manera que en “Reducir una foto”
Recordad que una vez recortada una foto o una imagen, esta la
podremos reducir, es decir primero recortamos el escenario, y luego
achicamos la foto.
Evidentemente existen otras formas de recorte, como por ejemplo,
dejar solo el objeto o la persona sin el fondo o al revés, dejar el fondo con
la silueta del objeto. Pero esto ya es adentrarnos en el programa. Existen
manuales en la web que lo explican de manera sencilla.
Como os dije al principio la potencia de este programa no tiene límites y
podréis hacer tantas cosas como vuestra imaginación os deje o incluso
muchas más.
¡ANIMAOS A CONTINUAR APRENDIENDO CON EL PROGRAMA!
Vous aimerez peut-être aussi
- Za Ce Ci Zo ZuDocument1 pageZa Ce Ci Zo Zusaraace03Pas encore d'évaluation
- El Lagarto Está LlorandoDocument3 pagesEl Lagarto Está Llorandosaraace030% (1)
- El Lagarto Está LlorandoDocument3 pagesEl Lagarto Está Llorandosaraace03Pas encore d'évaluation
- Gue Gui Ge GiDocument3 pagesGue Gui Ge Gisaraace0367% (3)
- Fichas Gue Gui Güe GüiDocument2 pagesFichas Gue Gui Güe Güisaraace0387% (15)
- Ficha MP-MBDocument2 pagesFicha MP-MBsaraace03Pas encore d'évaluation
- Diploma de Lectura 1Document1 pageDiploma de Lectura 1saraace03Pas encore d'évaluation
- Texto Harry PotterDocument1 pageTexto Harry Pottersaraace03Pas encore d'évaluation
- Actividades Harry PotterDocument2 pagesActividades Harry Pottersaraace03Pas encore d'évaluation
- Texto Harry PotterDocument1 pageTexto Harry Pottersaraace03Pas encore d'évaluation
- UT2 - Arquitectura de Las Redes de Ordenadores. El Modelo de Referencia OSI de ISODocument23 pagesUT2 - Arquitectura de Las Redes de Ordenadores. El Modelo de Referencia OSI de ISOEduardo CanoPas encore d'évaluation
- Iluminacion EmergenciaDocument32 pagesIluminacion EmergenciaLilian ChavarriaPas encore d'évaluation
- 10 Obras de Teatro Cortas - Alan RejonDocument21 pages10 Obras de Teatro Cortas - Alan RejonGiiovanny TrujilloPas encore d'évaluation
- Condiciones ADSL TerraDocument16 pagesCondiciones ADSL Terrarhye_Pas encore d'évaluation
- es-ES Vmix Social Manual Español PDFDocument12 pageses-ES Vmix Social Manual Español PDFmarco antonio martinez andradePas encore d'évaluation
- G ODocument93 pagesG OPaulo CorreiaPas encore d'évaluation
- Apéndice y Bibliografía de La Tesis Doctoral "Leer/navegar en Internet. Un Estudio Comparativo Entre Jóvenes y Adultos Porteños Sobre Las Formas de Lectura en La Computadora", de Francisco AlbarelloDocument78 pagesApéndice y Bibliografía de La Tesis Doctoral "Leer/navegar en Internet. Un Estudio Comparativo Entre Jóvenes y Adultos Porteños Sobre Las Formas de Lectura en La Computadora", de Francisco AlbarelloFrancisco AlbarelloPas encore d'évaluation
- Encuesta 7.1Document38 pagesEncuesta 7.1dorisgamionPas encore d'évaluation
- Apuntes de Clase Guia 0 Introduccion Al Modulo 1 4 de DiciembreDocument11 pagesApuntes de Clase Guia 0 Introduccion Al Modulo 1 4 de DiciembreHenry RamirezPas encore d'évaluation
- Momento Inolvidable MalumaDocument4 pagesMomento Inolvidable MalumaMichele GarzaPas encore d'évaluation
- Cruz Del Sur - Portal WebDocument3 pagesCruz Del Sur - Portal WebDhrusAlvarezDominguezPas encore d'évaluation
- Manual Ups 700 (Man Sep 700-3k0 NP Es)Document26 pagesManual Ups 700 (Man Sep 700-3k0 NP Es)SamHdzPas encore d'évaluation
- Struts en Java 1205535054489007 2Document62 pagesStruts en Java 1205535054489007 2Adriana Carolina ParadasPas encore d'évaluation
- Mapa Mental Redes SocialesDocument1 pageMapa Mental Redes SocialesJack Edwards Zenozain Flores100% (1)
- Hacking MéxicoDocument4 pagesHacking MéxicoOmar Remigio0% (2)
- Examen de Excel Cesar VallejoDocument2 pagesExamen de Excel Cesar VallejoFrancisco Rodriguez MolinaPas encore d'évaluation
- Geg 6 1324611 34 20220923 IDocument1 pageGeg 6 1324611 34 20220923 IAbraham ValtierraPas encore d'évaluation
- Clase 14 Martina GodoyDocument21 pagesClase 14 Martina Godoymartina godoyPas encore d'évaluation
- Programa de Formación TECNICO en SISTEMASDocument20 pagesPrograma de Formación TECNICO en SISTEMASHernando RedondoPas encore d'évaluation
- Ebook - Estrategias para Mejorar El Clima LaboralDocument7 pagesEbook - Estrategias para Mejorar El Clima LaboralServicios y Distribuidora JM c.aPas encore d'évaluation
- Ejercicio JQueryDocument13 pagesEjercicio JQueryQuiroz Almaguer SantiagoPas encore d'évaluation
- Dreamweaver (Manual Practico)Document5 pagesDreamweaver (Manual Practico)Williams Vargas RamirezPas encore d'évaluation
- Actividades Momento 1Document3 pagesActividades Momento 1Emily QuinteroPas encore d'évaluation
- Tarea 6 ADT1Document20 pagesTarea 6 ADT1Luis MoraPas encore d'évaluation
- Fiorela Monografia Entrevista VirtualDocument15 pagesFiorela Monografia Entrevista VirtualLuisaPas encore d'évaluation
- Práctica #3 - Lógica Proposicional-Grupo 2Document3 pagesPráctica #3 - Lógica Proposicional-Grupo 2Eduar VCPas encore d'évaluation
- SC-I-03 V3 Instructivo Control de Equipos TelefónicosDocument2 pagesSC-I-03 V3 Instructivo Control de Equipos TelefónicosAlex Palomino DiazPas encore d'évaluation
- Merill Lynch y JavaDocument4 pagesMerill Lynch y JavaDinaSoniaCusiAPas encore d'évaluation
- Mies0619 PDFDocument124 pagesMies0619 PDFluisPas encore d'évaluation
- Taller Sobre "El Dilema de Las Redes Sociales"Document9 pagesTaller Sobre "El Dilema de Las Redes Sociales"Mauricio MorenoPas encore d'évaluation