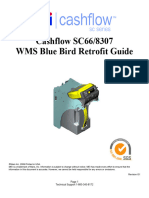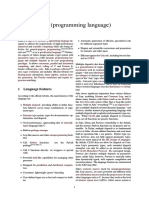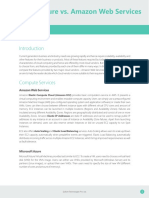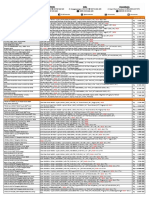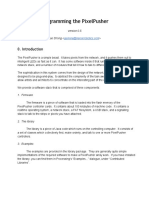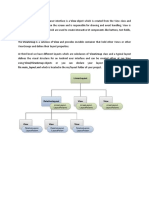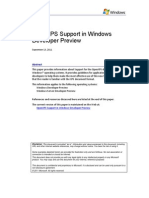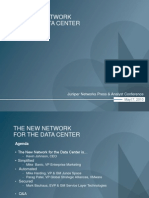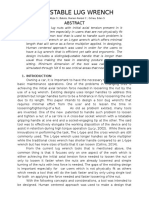Académique Documents
Professionnel Documents
Culture Documents
Backup Restore
Transféré par
Sachin MalikCopyright
Formats disponibles
Partager ce document
Partager ou intégrer le document
Avez-vous trouvé ce document utile ?
Ce contenu est-il inapproprié ?
Signaler ce documentDroits d'auteur :
Formats disponibles
Backup Restore
Transféré par
Sachin MalikDroits d'auteur :
Formats disponibles
Shula Levin, Waters (TC) Israel
Page 1 of 9
1/11/2013
Backup of Projects in Empower 2 Workstations (Archiving)
Go to the Configure System Screen->Projects
Select the Projects that you need to backup (One or more) ->Right Click (or File->) Backup
Project:
www.forumsci.co.il/hplc
Shula_Levin@waters.com
Shula Levin, Waters (TC) Israel
Page 2 of 9
1/11/2013
Follow the Wizard:
NEXT:
Two options:
1. Select the default choice: Backup to current project directory. Then you can just copy the
entire Projects directory to another backup folder outside the current computer.
2. Select directly another backup folder outside the current computer.
www.forumsci.co.il/hplc
Shula_Levin@waters.com
Shula Levin, Waters (TC) Israel
Page 3 of 9
1/11/2013
CLICK ON NEXT and the projects will be backed up one after the other automatically.
When it finishes the FINISH is active, Click on it.
www.forumsci.co.il/hplc
Shula_Levin@waters.com
Shula Levin, Waters (TC) Israel
Page 4 of 9
1/11/2013
NOTE: The software starts "backing up" the projects by adding files to its current directory
in Windows:
For example: a look inside a project from the Project's directory before the backup:
dxxxx.dat, where the xxxx is actually the channel ID inside the Empower Project.
After the backup additional files are created with the time stamp of the moment of the backup, as
the following:
If you selected Backup to current project directory YOU MUST COPY THE PROJECTS TO
ANOTHER MEDIA, Otherwise it is not a real backup!
www.forumsci.co.il/hplc
Shula_Levin@waters.com
Shula Levin, Waters (TC) Israel
Page 5 of 9
1/11/2013
This can be done by external backup software which will copy the entire Projects directory
automatically following the backup.
To configure the external backup software go to Configure System->View->Backup Options
More Information from the Empower HELP:
www.forumsci.co.il/hplc
Shula_Levin@waters.com
Shula Levin, Waters (TC) Israel
Page 6 of 9
1/11/2013
When backing up a project that has sub-projects a message appears asking if you want to back up
the sub-projects as well. If you do, the project hierarchy remains intact. You need to have the
appropriate access privileges to the sub-projects.
Also:
Although it is an option, backing up a project to the current directory where the raw data files reside
is not recommended. If you are using a remote backup device in an Empower Enterprise
configuration, you can instruct Empower to copy the project files to that network. The System
Administrator can then back up the files from that network drive. In this case, you do not need to
click Start Backup Software.
Backing up Empower PDA/MS libraries
Go to the Configure System-> Libraries and select the libraries
Drag them as is the destination folder anywhere in your computer. Files by the format
libraryname.mlu are created. These files can be transferred back to the workstation/server by
dragging them into this screen of the Configure System.
www.forumsci.co.il/hplc
Shula_Levin@waters.com
Shula Levin, Waters (TC) Israel
Page 7 of 9
1/11/2013
Restoring a Project or a Group of Projects
Go to Configure System-> File ->Restore Project(s). Select the project from its backup location
and follow the wizard with NEXT until FINISH:
If the projects name exists, a warning will appear and the name must be revised.
www.forumsci.co.il/hplc
Shula_Levin@waters.com
Shula Levin, Waters (TC) Israel
Page 8 of 9
1/11/2013
The projects will be restored one after the other automatically.
Sometimes there is an error message regarding the Integrity of the project. This occurs when the
files in Windows do not coincide with the files expected to be inside the Empower software. It
could be due to data files deleted by the user.
www.forumsci.co.il/hplc
Shula_Levin@waters.com
Shula Levin, Waters (TC) Israel
Page 9 of 9
1/11/2013
A group of projects can be backed up or restored as a group:
Restore a Group:
You just need to check the ones that you need to restore.
www.forumsci.co.il/hplc
Shula_Levin@waters.com
Vous aimerez peut-être aussi
- Hidden Figures: The American Dream and the Untold Story of the Black Women Mathematicians Who Helped Win the Space RaceD'EverandHidden Figures: The American Dream and the Untold Story of the Black Women Mathematicians Who Helped Win the Space RaceÉvaluation : 4 sur 5 étoiles4/5 (895)
- The Subtle Art of Not Giving a F*ck: A Counterintuitive Approach to Living a Good LifeD'EverandThe Subtle Art of Not Giving a F*ck: A Counterintuitive Approach to Living a Good LifeÉvaluation : 4 sur 5 étoiles4/5 (5794)
- Shoe Dog: A Memoir by the Creator of NikeD'EverandShoe Dog: A Memoir by the Creator of NikeÉvaluation : 4.5 sur 5 étoiles4.5/5 (537)
- Grit: The Power of Passion and PerseveranceD'EverandGrit: The Power of Passion and PerseveranceÉvaluation : 4 sur 5 étoiles4/5 (588)
- The Yellow House: A Memoir (2019 National Book Award Winner)D'EverandThe Yellow House: A Memoir (2019 National Book Award Winner)Évaluation : 4 sur 5 étoiles4/5 (98)
- The Little Book of Hygge: Danish Secrets to Happy LivingD'EverandThe Little Book of Hygge: Danish Secrets to Happy LivingÉvaluation : 3.5 sur 5 étoiles3.5/5 (400)
- Never Split the Difference: Negotiating As If Your Life Depended On ItD'EverandNever Split the Difference: Negotiating As If Your Life Depended On ItÉvaluation : 4.5 sur 5 étoiles4.5/5 (838)
- Elon Musk: Tesla, SpaceX, and the Quest for a Fantastic FutureD'EverandElon Musk: Tesla, SpaceX, and the Quest for a Fantastic FutureÉvaluation : 4.5 sur 5 étoiles4.5/5 (474)
- A Heartbreaking Work Of Staggering Genius: A Memoir Based on a True StoryD'EverandA Heartbreaking Work Of Staggering Genius: A Memoir Based on a True StoryÉvaluation : 3.5 sur 5 étoiles3.5/5 (231)
- The Emperor of All Maladies: A Biography of CancerD'EverandThe Emperor of All Maladies: A Biography of CancerÉvaluation : 4.5 sur 5 étoiles4.5/5 (271)
- Devil in the Grove: Thurgood Marshall, the Groveland Boys, and the Dawn of a New AmericaD'EverandDevil in the Grove: Thurgood Marshall, the Groveland Boys, and the Dawn of a New AmericaÉvaluation : 4.5 sur 5 étoiles4.5/5 (266)
- The Hard Thing About Hard Things: Building a Business When There Are No Easy AnswersD'EverandThe Hard Thing About Hard Things: Building a Business When There Are No Easy AnswersÉvaluation : 4.5 sur 5 étoiles4.5/5 (345)
- On Fire: The (Burning) Case for a Green New DealD'EverandOn Fire: The (Burning) Case for a Green New DealÉvaluation : 4 sur 5 étoiles4/5 (74)
- The World Is Flat 3.0: A Brief History of the Twenty-first CenturyD'EverandThe World Is Flat 3.0: A Brief History of the Twenty-first CenturyÉvaluation : 3.5 sur 5 étoiles3.5/5 (2259)
- Team of Rivals: The Political Genius of Abraham LincolnD'EverandTeam of Rivals: The Political Genius of Abraham LincolnÉvaluation : 4.5 sur 5 étoiles4.5/5 (234)
- The Unwinding: An Inner History of the New AmericaD'EverandThe Unwinding: An Inner History of the New AmericaÉvaluation : 4 sur 5 étoiles4/5 (45)
- The Gifts of Imperfection: Let Go of Who You Think You're Supposed to Be and Embrace Who You AreD'EverandThe Gifts of Imperfection: Let Go of Who You Think You're Supposed to Be and Embrace Who You AreÉvaluation : 4 sur 5 étoiles4/5 (1090)
- The Sympathizer: A Novel (Pulitzer Prize for Fiction)D'EverandThe Sympathizer: A Novel (Pulitzer Prize for Fiction)Évaluation : 4.5 sur 5 étoiles4.5/5 (121)
- Her Body and Other Parties: StoriesD'EverandHer Body and Other Parties: StoriesÉvaluation : 4 sur 5 étoiles4/5 (821)
- Defining Sinking and Sourcing Input/outputDocument10 pagesDefining Sinking and Sourcing Input/outputmindoro100% (7)
- Manual Festo DidacticoDocument51 pagesManual Festo DidacticoEmilio Contreras VieraPas encore d'évaluation
- Markov ChainsDocument9 pagesMarkov ChainsMauro Luiz Brandao JuniorPas encore d'évaluation
- WMS Bluebird RetrofitDocument12 pagesWMS Bluebird RetrofitMalorin CifuentesPas encore d'évaluation
- CPUDocument7 pagesCPUAhmed HusseinPas encore d'évaluation
- BDIT 1 IntroductionDocument48 pagesBDIT 1 IntroductionShivangi GargPas encore d'évaluation
- Julia (Programming Language)Document5 pagesJulia (Programming Language)Jeremy DudleyPas encore d'évaluation
- Azure Vs AWSDocument6 pagesAzure Vs AWSDivyaanshu Singh100% (1)
- M31V ISO Full Bore Ball Valve DN50 To DN200 DIN PN16 (F1 and F4) - Technical InformationDocument4 pagesM31V ISO Full Bore Ball Valve DN50 To DN200 DIN PN16 (F1 and F4) - Technical InformationAjjuParmarPas encore d'évaluation
- Triphase Transformer PDFDocument2 pagesTriphase Transformer PDFxteelPas encore d'évaluation
- Cat Basic EI Rev1Document4 pagesCat Basic EI Rev1marthadelaossaPas encore d'évaluation
- Virtual Tour To Spain and GermanyDocument4 pagesVirtual Tour To Spain and GermanyRuggero CortesePas encore d'évaluation
- ELS Pricelist 1 September 2018Document9 pagesELS Pricelist 1 September 2018Patrisedi 42Pas encore d'évaluation
- 000 2173rb Ts 550 - 5000 Evo Programming PDFDocument54 pages000 2173rb Ts 550 - 5000 Evo Programming PDFFajar WicaksonoPas encore d'évaluation
- LY CNC GuideDocument15 pagesLY CNC GuideRusoord KitchenPas encore d'évaluation
- Grammar Vocabulary 2star Unit1 PDFDocument2 pagesGrammar Vocabulary 2star Unit1 PDFLorenaAbreuPas encore d'évaluation
- Programming The Pixel PusherDocument10 pagesProgramming The Pixel PusherFlo BelouetPas encore d'évaluation
- Compal La-A971p r0.3 Schematics PDFDocument53 pagesCompal La-A971p r0.3 Schematics PDFMoh HamPas encore d'évaluation
- Comp042 MidtermDocument14 pagesComp042 MidtermAnim SayesPas encore d'évaluation
- Open XPS Support in Windows 8: WhitePaperDocument24 pagesOpen XPS Support in Windows 8: WhitePaperDeepak Gupta (DG)Pas encore d'évaluation
- The New Network For The Data Center JuniperDocument46 pagesThe New Network For The Data Center JuniperIgor KurochkinPas encore d'évaluation
- Public Integrity Auditing For Shared Dynamic Cloud Data With Group User RevocationDocument5 pagesPublic Integrity Auditing For Shared Dynamic Cloud Data With Group User RevocationPraveenPas encore d'évaluation
- FLTKDocument1 036 pagesFLTKJosh FengPas encore d'évaluation
- LogDocument2 pagesLogATS TLPas encore d'évaluation
- SaecoDocument11 pagesSaecoAndrew ClarkPas encore d'évaluation
- Adjustable Lug WrenchDocument11 pagesAdjustable Lug WrenchCharles Nunez50% (2)
- Egate-2000 MNDocument326 pagesEgate-2000 MNprajeeshckPas encore d'évaluation
- FPGA RD 02073 1 5 I2C Slave Peripheral Using Embedded Function BlockDocument18 pagesFPGA RD 02073 1 5 I2C Slave Peripheral Using Embedded Function Blockhxrxr880Pas encore d'évaluation
- Opencobol 1.1 06feb2009 Mingw Distribution ReadmeDocument9 pagesOpencobol 1.1 06feb2009 Mingw Distribution Readmegargoy123456789Pas encore d'évaluation
- Sas3flash quickRefGuide Rev1-0Document28 pagesSas3flash quickRefGuide Rev1-0alexiavgPas encore d'évaluation