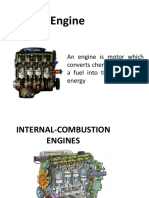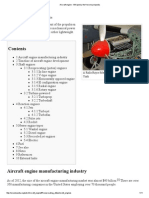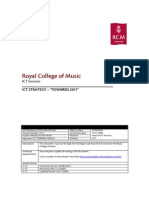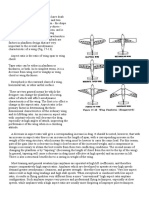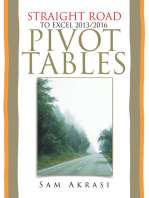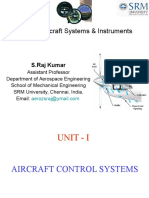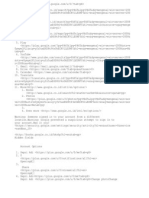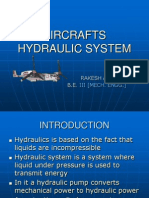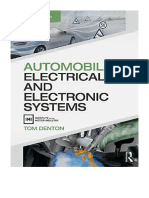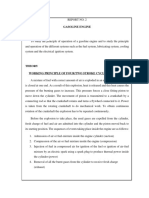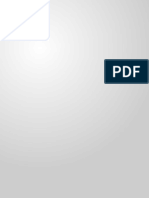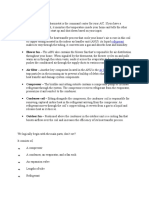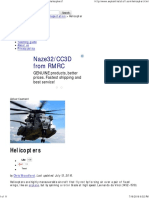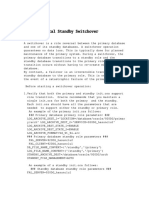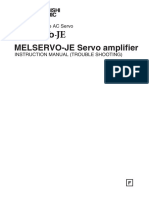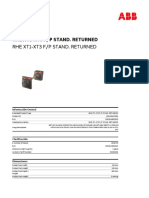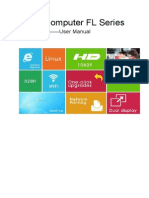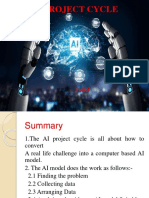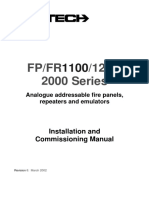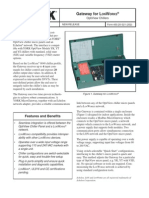Académique Documents
Professionnel Documents
Culture Documents
Excel Training Manual
Transféré par
Austine JaromeDescription originale:
Copyright
Formats disponibles
Partager ce document
Partager ou intégrer le document
Avez-vous trouvé ce document utile ?
Ce contenu est-il inapproprié ?
Signaler ce documentDroits d'auteur :
Formats disponibles
Excel Training Manual
Transféré par
Austine JaromeDroits d'auteur :
Formats disponibles
Excel 2007 Training Manual
Summarizing, Organizing, and Analyzing Large Sets of Data
Excel 2007 Training Manual
ACUIA June 2013
Table of Contents
Summarizing Data with PivotTables ............................................................................................ 4
Creating PivotTables .................................................................................................................. 4
Customizing PivotTables ........................................................................................................... 6
Drilling Down to Filtered Detail ............................................................................................ 11
Applying a Filter to Your PivotTable .................................................................................... 12
Sorting Data In PivotTable ..................................................................................................... 13
Using Advanced Filter .................................................................................................................. 13
Creating Advanced Filter ......................................................................................................... 13
Creating Advanced Filter With Multiple Criteria ................................................................. 15
Using Database Functions ........................................................................................................... 17
Inserting Function .................................................................................................................... 17
Common Database Functions ................................................................................................ 19
Using Selected Add-Ins ................................................................................................................ 20
Installing Add-Ins ..................................................................................................................... 20
Using Solver Add-in ................................................................................................................. 22
Using Analysis Toolpak ........................................................................................................... 23
Calculating Subtotals ................................................................................................................ 25
Using Subtotal Formula ........................................................................................................... 25
Conditional Formatting ................................................................................................................ 26
Adding/Removing Conditional Formatting on Spreadsheet ............................................. 26
Adding Custom Formatting to a Chart (Gradient Fill) ....................................................... 29
Using Data Validation ................................................................................................................... 31
Using Lookup Functions .............................................................................................................. 32
VLOOKUP ............................................................................................................................... 32
HLOOKUP ............................................................................................................................... 33
MATCH ..................................................................................................................................... 34
Using LOOKUP Functions in Conjunction to Match Two Fields ................................... 35
Using INDEX/MATCH Functions in Conjunction to Match Multiple Fields .............. 36
Working With Macros .................................................................................................................. 37
Enabling Developer Ribbon ................................................................................................... 37
Creating/Recording Macros .................................................................................................... 38
Accessing Recorded Macros .................................................................................................... 39
Adding Macro Buttons to Quick Access Toolbar ............................................................... 40
Creating Form Control Button and Assigning a Macro ...................................................... 40
Changing Macro Security Levels............................................................................................. 41
Listing of VBA Code/Macros Available .................................................................................... 42
Utilizing Formula Auditing Toolbar ........................................................................................... 43
Protecting Workbook ................................................................................................................... 45
Using Password Protection for Sheets................................................................................... 45
Restricting Cells Without Using Protect Sheet Function .................................................. 46
Working With Hyperlinks ............................................................................................................ 47
Inserting Hyperlinks ................................................................................................................. 47
Excel 2007
Page 2
Excel 2007 Training Manual
ACUIA June 2013
Deleting Hyperlinks .................................................................................................................. 48
Editing Hyperlinks .................................................................................................................... 48
SUMPRODUCT and SUMIFS Formulas ................................................................................. 49
Calculating Loan Payment Streams with CUMPRINC and CUMINT ................................. 50
Performing Advanced Analysis in Excel .................................................................................... 52
Linear (Two-Factor) Regression Analysis ............................................................................. 52
Benfords Law Analysis ............................................................................................................ 54
Appendix A: Common Shortcut Keys ....................................................................................... 56
Excel 2007
Page 3
Excel 2007 Training Manual
ACUIA June 2013
Summarizing Data with PivotTables
Creating PivotTables
1. Highlight all the cells in the list or database on which you wish to base the
PivotTable Report (NOTE: EVERY column in your spreadsheet must have
a heading in order to produce a PivotTable, or the report WILL NOT
generate)
2. Click Insert > PivotTable to open the Create PivotTable dialog box (NOTE:
Alternatively, you can use the Office 2003 shortcut key Alt+D, P to bring up
the PivotTable Wizard)
3. The Select a table or range and New Worksheet radio buttons are selected
by default (see Exhibit 1-1). Click OK, unless you would like to place the
PivotTable in an existing worksheet.
EXHIBIT 1-1
Excel 2007
Page 4
Excel 2007 Training Manual
ACUIA June 2013
4. You will see a screen similar to the one in Exhibit 1-2:
EXHIBIT 1-2
List of available
fields; click and
drag to Pivot
Table
or to the
spaces below
the list.
5. From the PivotTable Field List window, drag the fields with data that you
want to display in rows to the drop area labeled Row Labels (NOTE: If
you don't see the field list, click within the outlines of the PivotTable drop
areas)
6. Drag fields with data that you want to display across columns to the drop
area labeled Column Labels
7. Drag fields that contain the data that you want to summarize to the area
labeled Values (NOTE: If you add more than one data field, arrange these
fields in the order you want by dragging them in order of desired priority)
8. Drag fields that you want to use as report filters (known as page fields in
Office 2003) to the area labeled Report Filter (NOTE: This sort level is not
commonly used)
9. To rearrange fields, drag them from one area to another
10. To remove a field, drag it out of the PivotTable report or uncheck the box in
the Choose fields to add to the report section above.
11. To hide the field list, click a cell outside the PivotTable report or select the
Options ribbon and unclick the Field List button in the Show/Hide
Section of the ribbon (NOTE: This ribbon is NOT available unless you
have selected a cell somewhere inside the PivotTable; see Exhibit 1-3).
Excel 2007
Page 5
Excel 2007 Training Manual
ACUIA June 2013
EXHIBIT 1-3
12. To change order of items in Row fields, click and drag them up or down, as
desired.
13. To change the way the PivotTable summarizes the data in the Values
section (e.g., Sum, Count, Average), right-click on the field you wish to
change, click Value Field Settings, click the Summarize by tab, and choose
the desired summarization method. You can also format your data as desired
by clicking the Number Format button (see Exhibit 1-4).
EXHIBIT 1-4
Customizing PivotTables
This section will cover some, but not all, of the available customization options for
PivotTables
Grouping date selections
1. (NOTE: At least one formatted date field should be in the Column Labels box)
Select any cell a date column (see Exhibit 1-5).
Excel 2007
Page 6
Excel 2007 Training Manual
ACUIA June 2013
EXHIBIT 1-5
2. Select the Options ribbon
3. Click the Group Selection command (see Exhibit 1-6).
EXHIBIT 1-6
4. This will bring up the Grouping dialog box. Select the desired grouping
method (i.e., days, months, quarters, years).
5. Excel will always organize the grouping in order by months, rather than in the
chronological order of the data. There are two ways to fix this. One way is to
right-click on the month you wish to move, then select Move, then either Move
Right or Move to End (see Exhibit 1-7).
Excel 2007
Page 7
Excel 2007 Training Manual
ACUIA June 2013
EXHIBIT 1-7
6. Repeat as necessary with other months until you achieve the desired order
7. The second (much easier) way is to select both Months and Years from the
Grouping dialog box (see Exhibit 1-8). This is also the only way for you to get
Excel to separate your data into months and years if the date range of your
dataset covers multiple years.
8. To ungroup the selection, simply select the Ungroup button on the Options
ribbon.
EXHIBIT 1-8
Excel 2007
Page 8
Excel 2007 Training Manual
ACUIA June 2013
Changing the look of your PivotTable
1. Click the Design ribbon on the access toolbar (see Exhibit 1-9). From
here, you can add color to your PivotTable, add banded rows and columns,
and include subtotals.
EXHIBIT 1-9
Updating your PivotTable when data is added to your dataset
1. If any data in your dataset changes (but no new rows or columns of data are
added), click on the Options ribbon and click the Refresh button (see
Exhibit 1-10). Excel will give you the option to Refresh or Refresh All if
you click the arrow; in general, you want to Refresh All. The Refresh All
option will refresh all data in all PivotTables in the spreadsheet, while the
Refresh option will only refresh data in the cell selected.
EXHIBIT 1-10
2. If new rows or columns of data are added to your dataset, refreshing will
generally not add the new rows of data to your PivotTable. Instead, you
must use the Change Data Source button on the Options ribbons (see
Exhibit 1-10).
3. This will bring up the Change PivotTable Data Source dialog box (see
Exhibit 1-11). Use your cursor to select the entire dataset, including the new
data.
4. Click OK.
Excel 2007
Page 9
Excel 2007 Training Manual
ACUIA June 2013
EXHIBIT 1-11
Updating your PivotTable when data is added to your dataset, Part II
1. Sometimes, a better option for keeping your PivotTable up-to-date when
new rows or columns are added is by basing your PivotTable on an Excel
table. When this is done, you DO NOT have to continually use the Change
PivotTable Data Source method described in steps 2-4 of the above section.
Instead, Excel will automatically update the PivotTable for you when you click
the Refresh button, described in step 1 of the above section.
2. To change your dataset into a table, first make sure your fields are uniquely
and appropriately labeled.
3. Then, simply highlight the entire data set (make sure all records and field are
included).
4. Click the Insert ribbon, then click Table (see Exhibit 1-11a).
EXHIBIT 1-11A
5. This will bring up the Create Table dialog box. Your data should already be
selected. Make sure the My table has headers box is checked (see Exhibit 111b).
Excel 2007
Page 10
Excel 2007 Training Manual
ACUIA June 2013
EXHIBIT 1-11B
6. Create a PivotTable based on the table just created using the steps described
above in the Creating PivotTables section. When you get to step 3 of that
process, you will notice that your table name (i.e., Table1) will appear in the
Table/Range box instead of an actual range. This will allow Excel to update
your PivotTable automatically when data is added to the table and the
Refresh button is pushed, as described in the preceding section.
Drilling Down to Filtered Detail
1. Perhaps the most powerful feature of the PivotTable can be activated by a
simple double-click. If you wish to see all data in your dataset that is
summarized in a particular cell in your PivotTable, simply double-click the
cell and Excel will create a new worksheet with all the data meeting the
criteria. In essence, it is like applying an auto filter. For example, if I wanted
to see all transactions with a CCCD code occurring in January 2010, I would
double-click the cell containing that data (see Exhibit 1-12).
EXHIBIT 1-12
2. There is no limit to how you can filter your data using this tool. Excel will
also filter by column or row totals. If I wanted to see ALL transactions
occurring in January 2010, I would double-click the Grand Total value in
the Jan 2010 column (-1,248.92). Similarly, if I wanted to see ALL CCCD
transactions for the entire date range of the dataset, I would click the Grand
Total value in the CCCD row (-1,476.27) (see Exhibit 1-12).
Excel 2007
Page 11
Excel 2007 Training Manual
ACUIA June 2013
Applying a Filter to Your PivotTable
1. You can also combine the functions of AutoFilter and PivotTable. On the
PivotTable Field List (refer back to Exhibit 1-2), highlight the field you wish
to filter. You should see an arrow. Click the arrow to show the AutoFilter
dialog box (see Exhibit 1-12A). Filter the field as you would an AutoFilter.
EXHIBIT 1-12A
2. From here, you can filter by such items as date, number, or text, or you can
select individual items.
Excel 2007
Page 12
Excel 2007 Training Manual
ACUIA June 2013
Sorting Data In PivotTable
1. Right-click any part of the PivotTable that contains data (NOT the headers
or totals; see Exhibit 1-12B).
EXHIBIT 1-12B
2. Click Sort, then either click smallest to largest or largest or smallest (or A
to Z or Z to A in case of text field, or Oldest to Newest or Newest to
Oldest in case of date field). This will sort the records for the field you have
selected according to the order you selected.
Using Advanced Filter
Creating Advanced Filter
1. Ensure database columns are labeled.
2. Highlight your dataset.
3. Give the data range an appropriate name in the Name Box (see Exhibit 113).
Excel 2007
Page 13
Excel 2007 Training Manual
ACUIA June 2013
EXHIBIT 1-13
4. Copy column labels in the list to blank rows below the data (see Exhibit 1-14
for example).
EXHIBIT 1-14
Copy this row
below the dataset
here; this will be your
criteria range.
5. Enter criteria in the blank row below the labels.
6. Select criteria range (including blank row below labels).
7. Consider giving the criteria range an appropriate name in the Name Box
(see Exhibit 1-13).
8. Click Data ribbon, then the Advanced button on the Sort and Filter
section of the ribbon. This will bring up the Advanced Filter dialog box
(see Exhibit 1-15).
Excel 2007
Page 14
Excel 2007 Training Manual
ACUIA June 2013
EXHIBIT 1-15
9. Type name of data range in the List range box (the data range is named
Database in this example)
10. Type the name of the criteria range in the Criteria range box (named
Criteria in this example)
11. Click OK
Creating Advanced Filter With Multiple Criteria
1. Follow steps 1-4 under heading Creating Advanced Filter above.
2. Enter desired criteria in criteria range as follows:
a. Multiple criteria in one field (e.g., show loans with CI10 OR CI20
minor code) enter criteria in same column on multiple rows (see
Exhibit 1-16).
EXHIBIT 1-16
b. Multiple criteria in multiple fields where all criteria must be
true (e.g., show loans over $10,000 AND CI10 minor) enter criteria
in multiple columns on same row (see Exhibit 1-17).
EXHIBIT 1-17
Excel 2007
Page 15
Excel 2007 Training Manual
ACUIA June 2013
c. Multiple criteria in multiple fields where any criteria can be true
(e.g., show overdraft loans OR loans with at least $1,000 past due)
enter criteria in multiple columns on multiple rows (see Exhibit 118).
EXHIBIT 1-18
d. Multiple sets of criteria where each set includes criteria for
multiple columns (e.g., show all CI10 loans over $1,000 AND all
CI20 loans over $2,000) enter criteria in same multiple columns on
same multiple rows (see Exhibit 1-19).
EXHIBIT 1-19
e. Multiple sets of criteria where each set includes criteria for one
column (e.g., show all loans with balances between $5,000 and
$9,999) create another criteria column with the appropriate column
heading (this is best done by shifting the other column headings to
the right) and enter criteria in both columns (see Exhibit 1-20).
EXHIBIT 1-20
f. Criteria to find text values that share some characters but not
others [e.g., show all Auto loans (new and used)] use appropriate
wildcard characters in desired column (use ? for a SINGLE wildcard
character, use * for a SERIES of wildcard characters; see Exhibit 121).
EXHIBIT 1-21
Excel 2007
Page 16
Excel 2007 Training Manual
ACUIA June 2013
NOTE: When searching for text terms, you must use the format
==[text]; the search term in Exhibit 1-21 is actually typed in
==Auto*.
g. Filtering for values greater than the average of all values in the
data range (e.g., show all loans with balances greater than the
average balance of the portfolio) use a formula in a newly-created
criteria column called Calculated Average [e.g., assuming the first
CurrBal cell is C2, and there are 60 loans, then the formula you
would use is =C2>AVERAGE($C$2:$C$61); see Exhibit 1-22]
(NOTE: You MUST use ABSOLUTE references in the average
portion of the formula (the $ sign) for this formula to work
correctly).
EXHIBIT 1-22
h. Filtering for text by using a case-sensitive search (e.g., show
loans all with major code CNS, will omit any loans coded cns,
Cns, etc.; works best in filtering names) use a formula in a newlycreated criteria column called Exact Match [e.g., assuming the first
Major cell is O2, then the formula you would use is =EXACT(O2,
CNS); see Exhibit 1-23].
EXHIBIT 1-23
Using Database Functions
Inserting Function
1. Follow steps under heading Creating Advanced Filter listed above.
2. Place cursor in appropriate cell (e.g., Transaction Amount column for Sum
function).
3. Click Formulas ribbon, then click Insert Function button (see Exhibit 124).
-OR4. Click AutoSum button on Editing section of the Home Ribbon.
Excel 2007
Page 17
Excel 2007 Training Manual
ACUIA June 2013
EXHIBIT 1-24
5. Click Insert Function button on formula toolbar (see Exhibit 1-25)
EXHIBIT 1-25
6. Select desired function or click More Functions to access all available Excel
functions.
7. Select Database from the Or select a category box to access all of Excels
available database functions, or type name or description of desired function
in the Search for a function box and click Go (see Exhibit 1-26).
EXHIBIT 1-26
Excel 2007
Page 18
Excel 2007 Training Manual
ACUIA June 2013
Common Database Functions
1. DSUM(database,field,criteria) Returns sum of amounts in specified field
based on appointed criteria (NOTE: For functions, if you named the cells,
you can use the name you assigned the database and the criteria in the
appropriate section of the equation).
2. DAVERAGE(database,field,criteria) Returns average of amounts in
specified field based on appointed criteria.
3. DCOUNT(database,field,criteria) Returns count of records in specified
field based on appointed criteria.
4. DSTDEV(database,field,criteria) Returns standard deviation of records
in specified field based on appointed criteria.
5. DGET(database,field,criteria) Returns value of field of single record
based on appointed criteria (e.g., what is the interest rate of the loan with a
current balance of $4,234.29).
Excel 2007
Page 19
Excel 2007 Training Manual
ACUIA June 2013
Using Selected Add-Ins
Installing Add-Ins
1. Click the Office Button in the upper left hand corner of the spreadsheet
(see Exhibit 1-27).
EXHIBIT 1-27
2. Click the Excel Options button at the bottom of the pop-up menu (see
Exhibit 1-28).
EXHIBIT 1-28
3. Click the Add-Ins button in the Excel Options dialog box (see Exhibit 129).
Excel 2007
Page 20
Excel 2007 Training Manual
ACUIA June 2013
EXHIBIT 1-29
4. Ensure Excel Add-ins is selected in the Manage box (see Exhibit 1-29)
and click Go
5. This should bring up the Add-Ins dialog box (see Exhibit 1-30). Click the
desired add-in and click OK. Excel Add-Ins are widely available on
Microsofts website and on various spots on the web.
Excel 2007
Page 21
Excel 2007 Training Manual
ACUIA June 2013
EXHIBIT 1-30
Using Solver Add-in
1. Ensure the add-in has been installed following the steps listed in the Installing
Add-Ins heading above.
2. Click the Data ribbon. You should see all new Add-Ins on this ribbon
under the Analysis section.
3. Click Solver button (see Exhibit 1-31). This will bring up the Solver
Parameters dialog box (see Exhibit 1-32).
EXHIBIT 1-31
Excel 2007
Page 22
Excel 2007 Training Manual
ACUIA June 2013
EXHIBIT 1-32
4. Select desired value of target cell (to a set value, or to the maximum or
minimum value, must be a formula based on other cells).
5. Determine cells that can be altered to achieve target in By Changing Cells
box.
6. Set constraints as desired by clicking Add button.
7. When all constraints have been entered as desired, click Solve button.
8. When the Solver Results dialogue box pops up, you may generate various
reports regarding the iterations and process Excel went through to achieve a
viable solution by selecting appropriate items in Reports box (see Exhibit
1-33); you may also save the scenario or restore the original values.
EXHIBIT 1-33
9. Click OK
Using Analysis Toolpak
1. Ensure the add-in has been installed following the steps listed in the Installing
Add-Ins heading above.
Excel 2007
Page 23
Excel 2007 Training Manual
ACUIA June 2013
2. Click the Data ribbon. You should see all new Add-Ins on this ribbon
under the Analysis section.
3. Click Data Analysis button (see Exhibit 1-31). This will bring up the Data
Analysis dialog box (see Exhibit 1-34).
EXHIBIT 1-34
4. Select desired statistical analysis in Analysis Tools list (common tools are as
follows):
a. Sampling will generate a list of random items from a list input;
(NOTE: One limitation of this feature is that Excel will NOT
generate a unique sample, you may receive duplicate results based on
the number of random items you wish generate and the size of your
list).
b. Regression will show R2 correlation statistics for two variables
(dependent and independent).
c. Random Number Generation will generate any amount of
random numbers based on set criteria.
5. Click OK.
Excel 2007
Page 24
Excel 2007 Training Manual
ACUIA June 2013
Calculating Subtotals
1. Highlight data to which subtotals will be added.
2. Select the Data ribbon, and click the Subtotals on the Outline section of
the ribbon (see Exhibit 1-35). This will bring up the Subtotal box.
EXHIBIT 1-35
EXHIBIT 1-36
3. Select desired summarization category in the At each change in drop-down
list.
4. Select desired subtotal function in the Use function drop-down list (you will
most likely use Sum default option).
5. Select desired field(s) to subtotal in Add subtotal to box.
6. Select other items as desired (generally, leave defaults options selected).
7. Click OK.
8. To remove subtotals, click the Subtotals button again (see Exhibit 1-35).
9. Click Remove All button.
Using Subtotal Formula
Excel 2007
Page 25
Excel 2007 Training Manual
ACUIA June 2013
1. In addition to the method described above, subtotals can also be added using
a formula. This is sometimes an easier method to use if Excel cannot tell
what data set you are trying to subtotal, or if you dont want the three
subtotal layers added by using the Subtotal button on the ribbon.
2. The formula is =SUBTOTAL([function number], [range reference]) and is
composed of the following elements:
a. Function number: tells Excel what type of subtotal you wish to
apply.
b. Range reference: range to which you wish to add a subtotal.
3. Use any of the following numbers for the function number:
a. 1 = Average
b. 2 = Count
c. 3 = CountA (count non-blank cells)
d. 4 = Maximum
e. 5 = Minimum
f. 6 = Product (multiplies all values, not used often)
g. 7 = Standard Deviation (Sample)
h. 8 = Standard Deviation (Population)
i. 9 = Sum
j. 10 = Variance (Sample)
k. 11 = Variance (Population)
4. Select the column of data you wish to summarize for the second portion of
the formula (range reference).
5. Apply desired filters to the data to show appropriate summaries by the filter
or filters you applied.
Conditional Formatting
One of Excels most powerful and aesthetically pleasing tools is conditional formatting.
This tool is especially useful for quickly pinpointing outliers in matrices of data. Here are a
few ways to use conditional formatting.
Adding/Removing Conditional Formatting on Spreadsheet
1. Highlight the data set you wish to conditionally format.
2. On the Home ribbon, click on the Conditional Formatting button.
Excel 2007
Page 26
Excel 2007 Training Manual
ACUIA June 2013
EXHIBIT 1-37
3. This will bring down the menu shown above (Exhibit 1-37). Excel has five
main, pre-made conditional formatting rules, also shown above. They are
self-explanatory and will not be covered here.
4. To create your own custom rule, click on New Rule in the drop-down box
shown above (Exhibit 1-37). This will allow you to choose from six
different rule types, as follows:
a. Format all cells based on their valuesthis is similar to the
Color Scales pre-made rules, but it allows you more options to
customize these built-in rules. It also allows you to use formulas
or values in cells.
b. Format only cells that containthis allows you to add custom
formatting (including cell fill colors, font colors, font sizes, and
font types) based on several different options, such as cell values,
blanks, errors, dates, or static text.
c. Format only top or bottom ranked valuesthis is similar to the
Top/Bottom Rules from the pre-made rule types shown above,
but it allows you more formatting options to customize these
built-in rules. You can also change the percentage from the static
10 percent in the pre-made rules.
d. Format only values that are above or below averagethis is
similar to the rules applied to averages in your data set using the
Top/Bottom Rules from the pre-made rule types shown above,
but it allows you more formatting options to customize these
built-in rules. You can also add rules for standard deviations
from the averages in your data set.
Excel 2007
Page 27
Excel 2007 Training Manual
ACUIA June 2013
e. Format only unique or duplicate values this allows you to add
custom formatting (including cell fill colors, font colors, font
sizes, and font types) to all unique or duplicate values in your data
set.
f. Use a formula to determine which cells to formatthis allows
you to format your cells contingent upon a formula. Use this
option if you have a complex formula that is not possible using
the Format only cells that contain option.
5. To edit conditional formatting rules for a selection of cells, for the entire
tab, or the entire spreadsheet, click the Conditional Formatting button,
then Manage Rules.
6. Select the selection or sheet you wish to edit from the Show formatting
rules for drop-down list (Exhibit 1-37a).
EXHIBIT 1-37a
7. Select the rule you wish to edit from the list of rules (Exhibit 1-37b).
EXHIBIT 1-37b
Excel 2007
Page 28
Excel 2007 Training Manual
ACUIA June 2013
8. Click Edit Rule button to change the rule (Exhibit 1-37b).
9. To delete or clear rules, click the Delete Rule button. Alternatively, you
can click Clear Rules from the Conditional Formatting drop-down box
(Exhibit 1-37c).
EXHIBIT 1-37c
10. Using this method will allow you a number of rule deleting options,
including clearing rules from the selection or the entire worksheet.
Adding Custom Formatting to a Chart (Gradient Fill)
1. Select the chart you wish to format.
2. Right-click on the chart plot area and select Format Plot Area (Exhibit 137d).
EXHIBIT 1-37d
Excel 2007
Page 29
Excel 2007 Training Manual
ACUIA June 2013
3. Select the Gradient fill radio button (Exhibit 1-37e).
EXHIBIT 1-37e
4. You can use Excels preset gradient colors by selecting the square next to the
Preset colors label, or you can customize the gradient fill colors below the in
the Gradient stops section. Exhibit 1-37e shows a customized gradient fill
chart.
5. To add gradient stops, click the Add button (Exhibit 1-37f)
Excel 2007
Page 30
Excel 2007 Training Manual
ACUIA June 2013
EXHIBIT 1-37f
6. Choose a color for your gradient stop by selecting the paint can icon next to
the Color label (Exhibit 1-37f).
7. Select how much of your plot area you wish to be covered by that color in
the percent selection box to the far right of the Stop position label (Exhibit
1-37f).
8. Repeat steps 5-7 for as many stops as you wish to add.
Using Data Validation
1. In a separate area of the spreadsheet, create the validation list you wish to use
2. Select the cells that you will apply the data validation (i.e., select the blank
cells where you want the drop-down list to appear).
3. Select the Data ribbon, then click the Data Validation button in the Data
Tools section (see Exhibit 1-38). This will bring up the Data Validation
dialog box (see Exhibit 1-38a).
EXHIBIT 1-38
4. Select the Settings tab.
5. Select List in the Allow field of the dialog.
Excel 2007
Page 31
Excel 2007 Training Manual
ACUIA June 2013
EXHIBIT 1-38a
6. To select the drop-down list you have created in step 1, click the icon next to
the Source field of the dialog box.
7. Scroll to and then select the entries you made for the drop-down list.
8. Press Enter to display the Data Validation dialog box.
9. Click the Error Alert tab.
10. For the error alert, you have the following three options:
a. StopThe user is blocked from entering any data in the cell except
for the data required.
b. WarningThe user is warned that the data being entered is
incorrect, and is asked if he or she wishes to proceed with the entry.
c. InformationThe incorrect data is entered into the cell but the user
is notified that it is incorrect.
11. Click OK.
Using Lookup Functions
VLOOKUP
1. Select the cell in which you wish to insert the function.
2. Click Insert function button on formula toolbar (NOTE: The VLOOKUP
function searches for a value in the first column of a table array and returns a
value in the same row from another column in the table array; see Exhibit 125).
3. Type VLOOKUP in search box and click Go button.
-ORExcel 2007
Page 32
Excel 2007 Training Manual
ACUIA June 2013
4. Type the formula directly in cell; syntax for this formula is
VLOOKUP(lookup_value,table_array,col_index_num,range_lookup), with
each element defined as follows:
a. Lookup_valueThe value to search in the first column of the table
array. Lookup_value can be a value or a reference. If lookup_value is
smaller than the smallest value in the first column of table_array,
VLOOKUP returns the #N/A error value.
b. Table_arrayTwo or more columns of data. Use a reference to a
range or a range name. The values in the first column of table_array
are the values searched by lookup_value. These values can be text,
numbers, or logical values. Uppercase and lowercase text are
equivalent
c. Col_index_numThe column number in table_array from which
the matching value must be returned. A col_index_num of 1 returns
the value in the first column in table_array; a col_index_num of 2
returns the value in the second column in table_array, and so on. If
col_index_num is:
i. Less than 1, VLOOKUP returns the #VALUE! error value
ii. Greater than the number of columns in table_array,
VLOOKUP returns the #REF! error value.
d. Range_lookup A logical value that specifies whether you want
VLOOKUP to find an exact match or an approximate match
(NOTE: If TRUE or omitted, an exact or approximate match is
returned, but if an exact match is not found, the next largest value
that is less than lookup_value is returnedalso, for TRUE
parameters the values in the first column of table_array MUST be
placed in ascending sort order. If FALSE, VLOOKUP will only find
an exact match, and if there are two or more values in the first
column of table_array that match the lookup_value, the first value
found is used. Sorting is not necessary for FALSE parameters).
5. NOTE: You can use an IF/THEN formula to prevent #N/A values from
appearing in your formula by using the following example:
=IF(ISNA(VLOOKUP(lookup_value,table_array,col_index_num,range_loo
kup))=TRUE,Value Not Found,
VLOOKUP(lookup_value,table_array,col_index_num,range_lookup)).
HLOOKUP
1. When the data in the table you are looking up is ordered horizontally, use the
HLOOKUP instead of VLOOKUP function; the elements of this function
are similar to VLOOKUP
2. Select the cell in which you wish to insert the function
3. Click Insert function button on formula toolbar (NOTE: The HLOOKUP
function searches for a value in the first column of a table array and returns a
value in the same row from another column in the table array)
4. Type HLOOKUP in search box and click Go button
Excel 2007
Page 33
Excel 2007 Training Manual
ACUIA June 2013
-OR5. Type formula directly in cell; syntax for this formula is
HLOOKUP(lookup_value,table_array,row_index_num,range_lookup), with
each element defined as follows:
a. Lookup_value The value to be found in the first row of the table.
Lookup_value can be a value, a reference, or a text string
b. Table_array A table of information in which data is looked up.
Use a reference to a range or a range name; the values in the first row
of table_array can be text, numbers, or logical values
c. Row_index_num The row number in table_array from which the
matching value will be returned. A row_index_num of 1 returns the
first row value in table_array, a row_index_num of 2 returns the
second row value in table_array, and so on (NOTE: If
row_index_num is less than 1, HLOOKUP returns the #VALUE!
error value; if row_index_num is greater than the number of rows on
table_array, HLOOKUP returns the #REF! error value)
d. Range_lookup A logical value that specifies whether you want
HLOOKUP to find an exact match or an approximate match. If
TRUE or omitted, an approximate match is returned. In other words,
if an exact match is not found, the next largest value that is less than
lookup_value is returned. If FALSE, HLOOKUP will find an exact
match. If one is not found, the error value #N/A is returned
(NOTE: If range_lookup is TRUE, the values in the first row of
table_array must be placed in ascending order; otherwise,
HLOOKUP may not give the correct value. If range_lookup is
FALSE, table_array does not need to be sorted)
MATCH
1. Use MATCH instead of one of the LOOKUP functions when you need the
position of an item in a range instead of the item itself.
2. Select the cell in which you wish to insert the function.
3. Click Insert function button on formula toolbar (NOTE: The MATCH
function returns the relative position of an item in an array that matches a
specified value in a specified order; see Exhibit 1-25).
4. Type MATCH in search box and click Go button.
-OR5. Type formula directly in cell; syntax for this formula is
MATCH(lookup_value,lookup_array,match_type), with each element
defined as follows:
Excel 2007
Page 34
Excel 2007 Training Manual
ACUIA June 2013
a. Lookup_value The value to be matched in the table.
Lookup_value can be a value, a reference, or a text string
b. Lookup_array The range in the table containing the value youre
seeking.
c. Match_type The number (-1, 0, or 1) that specified how Excel
matches the lookup_value with values in the lookup_array; each
number is defined as follows:
i. -1 MATCH finds the smallest value greater than or equal to
lookup_value (lookup_array must be sorted in descending
order if -1 is used as match_type).
ii. 0 MATCH finds the first value that is exactly equal to
lookup_value (the lookup_array can be sorted in any order if
0 is used as match_type).
iii. 1 MATCH finds the largest value that is less than or equal
to lookup_value (lookup_array must be sorted in ascending
order if 1 is used as match_type).
Using LOOKUP Functions in Conjunction to Match Two Fields
1. To increase the power of your VLOOKUP and HLOOKUP functions, use
MATCH function in the col_index_num or row_index_num position of the
VLOOKUP or HLOOKUP functions, respectively
2. Type formula as follows: =VLOOKUP(lookup_value,table_array,
MATCH(lookup_value,lookup_array,match_type),range_lookup; see
Exhibit 1-39 for example)
Excel 2007
Page 35
Excel 2007 Training Manual
ACUIA June 2013
EXHIBIT 1-39
3. In the above example, the VLOOKUP/MATCH formula looks up TWO
factors (credit score and loan term) to identify the appropriate interest rate,
rather than just one factor.
Using INDEX/MATCH Functions in Conjunction to Match Multiple Fields
1. Excel has an even more powerful lookup function using the INDEX
function, the MATCH, and an array. This will enable you to match more
than two fields in different datasets. This is especially helpful if you dont
have a unique primary key for each record in your dataset. For example, if
you have a dataset with transaction records that includes the account, an
amount, and the date, and you want to match this against another dataset
with similar fields to look for missing data in one or both of your datasets,
neither VLOOKUP nor the VLOOKUP/MATCH formulas will work, since
its possible that there could be more than one transaction on the same
account on the same day (or same account and same amount). The
INDEX/MATCH function will allow you to match transactions based on
common accounts, dates, AND amounts (and any other field in the record).
This syntax for this formula is as follows:
{=INDEX('[Dataset1.xls]Sheet1'!$J$2:$J$200,MATCH(1,('[Dataset1.xls]Shee
t1'!$A$2:$A$200=$C1)*('[Dataset1.xls]Sheet1'!$O$2:$O$200=$L1)*
('[Dataset1.xls]Sheet1'!$G$2:$G$200=$B1),0))
2. The breakdown of this equation is as follows:
=INDEX('[Dataset1.xls]Sheet1'!$J$2:$J$200,
This element of the equation tells the formula what field from your second
dataset (the one you are comparing against) to display if a record in the
current dataset matches a record in the second dataset.
Excel 2007
Page 36
Excel 2007 Training Manual
ACUIA June 2013
3. MATCH(1,
This tells Excel to look for all results totaling 1. It means that all the
elements of the array portion that follows must return a 1, or the records
will not match and it will return an #N/A result.
4. ('[Dataset1.xls]Sheet1'!$A$2:$A$200=$C1)
This element of the equation matches a field in the current dataset (in this
case, the field in column C) with the first field in the second dataset (in this
case, the field in column A). A match in this field returns a 1, an non-match
returns a 0.
5. *('[Dataset1.xls]Sheet1'!$O$2:$O$200=$L1)
This element of the equation matches a field in the current dataset (in this
case, the field in column L) with a field in the second dataset (in this case, the
field in column O). A match in this field returns a 1, an non-match returns
a 0.
6. * ('[Dataset1.xls]Sheet1'!$G$2:$G$200=$B1)
This element of the equation matches a field in the current dataset (in this
case, the field in column B) with a field in the second dataset (in this case, the
field in column G). A match in this field returns a 1, an non-match returns
a 0.
7. Once you have typed in your formula, you MUST type
CTRL+SHIFT+ENTER, or the array portion of the formula WILL NOT
work. You will know it works if Excel places a { in front of the equal sign.
Please note, it will not work to simply type the { character; you must strike
those three keys at the same time.
Working With Macros
Enabling Developer Ribbon
1. In order to create or record macros, you must first enable the Developer
Ribbon. If this option has not already been enabled in your worksheet, open
Excel Options screen (refer back to Exhibit 1-28).
2. Ensure the Popular button is selected (see Exhibit 1-40). Click the Show
Developer tab in the Ribbon option under Top options for working with
Excel.
Excel 2007
Page 37
Excel 2007 Training Manual
ACUIA June 2013
EXHIBIT 1-40
Creating/Recording Macros
1. Click the Developer Ribbon (see above steps for enabling the ribbon).
2. Click Record Macro button in the Code section (see Exhibit 1-41).
EXHIBIT 1-41
3. Give the macro a meaningful name that you will be able to identify later
4. Make sure This Workbook is selected in the Store macro in drop-down
box (see Exhibit 1-42)
EXHIBIT 1-42
5. Add shortcut key as desired (the shortcut will always be CTRL + another
character; you may choose to include the Shift button as well by pressing it
at the same time as the character you choose).
Excel 2007
Page 38
Excel 2007 Training Manual
ACUIA June 2013
6. Click OK (the macro will now start recording, think of it as a microphone
recording every sound you make; from the time you click OK to the time
you press the Stop button on the Macro toolbar, Excel will track your
every keystroke for inclusion in the macro. So be careful and make sure you
do not click or type anything you dont want in the macro!).
7. Click Relative Reference button on Macro toolbar to toggle relative cell
references and absolute cell references (default is absolute; see Exhibit 1-43).
EXHIBIT 1-43
8. Click Stop button to end macro recording.
Accessing Recorded Macros
1.
2.
3.
4.
Make sure the cell(s) on which you wish to execute the macro are selected.
Click Developer Ribbon.
Click Macros button under the Code section (refer back Exhibit 1-41).
Select desired macro from list (see Exhibit 1-44).
EXHIBIT 1-44
5. Click Run to execute recorded macro (WARNING: You CANNOT undo
the effects of a macro once it is executed, so you should save your work
before you execute the macro, just in case!).
Excel 2007
Page 39
Excel 2007 Training Manual
ACUIA June 2013
6. Click Edit to edit recorded macro (this will open Visual Basic editor; edit at
your own risk!); you must select this option if you wish to change the name
of the macro (you can also access the Visual Basic editor by either 1)
selecting the appropriate button on under the Code section on the
Developer Ribbon, refer back to Exhibit 1-41; or use the shortcut key ALT
+ F11).
7. Click Step Into to walk through the macro, step-by-step (this will also open
Visual Basic editor; click F8 to advance to next line in the code).
8. Click Options to change the description or shortcut key for the macro.
9. Click Delete to remove macro.
Adding Macro Buttons to Quick Access Toolbar
1. Open the Excel Options screen (refer back to Exhibit 1-28).
2. Click the Customize button, then choose Macros in the Choose
commands from drop-down box (see Exhibit 1-45).
EXHIBIT 1-45
3. Highlight the macro(s) you wish to add to the Quick Access Toolbar, then
click the Add button.
4. You can change the layout of the Quick Access Toolbar by clicking on the
up and down buttons on the right-hand side of the screen.
5. Click OK when finished.
Creating Form Control Button and Assigning a Macro
1. Click the Developer Ribbon.
2. Click the arrow underneath the Insert button on the Controls box, then
click the Button (Form Control) button in the upper left hand corner (see
Exhibit 1-46).
Excel 2007
Page 40
Excel 2007 Training Manual
ACUIA June 2013
EXHIBIT 1-46
3. This will bring up the cross hair cursor. Click on area of spreadsheet you
wish to insert the button and drag the button to size it.
4. The Assign Macro dialogue box will automatically open (see Exhibit 1-47)
EXHIBIT 1-47
5. Select desired macro from the list.
6. Click OK (WARNING: You CANNOT undo the effects of a macro once
it is executed, so you should save your work before you execute the macro,
just in case!).
7. Click Cancel to leave the button unassigned.
8. Click New to manually add Visual Basic code to button.
9. Click Record to record new macro and assign the newly recorded macro to
the button.
Changing Macro Security Levels
1. Click Developer Ribbon.
Excel 2007
Page 41
Excel 2007 Training Manual
ACUIA June 2013
2. Click Macro Security button in the Code box (refer back to Exhibit 1-41).
This will bring up the Trust Center options box (see Exhibit 1-48).
EXHIBIT 1-48
3. DO NOT SELECT Enable all macros, as this will allow Excel to execute
ALL presented Visual Basic code without your approval; I recommend
setting to Disable all macros with notification, this will allow you to enable
and disable macros when you open any spreadsheet containing macros (even
then, only enable macros when you know the spreadsheet comes from a
trusted source).
4. Click OK.
Listing of VBA Code/Macros Available
1. The following is a list of macros and VBA code templates I have available for
use:
a. Hyperlinking Macro Automatically links values among different
tabs in spreadsheet
b. Truly Random Sampler Macro Works similar to Excels Random
Sampling Tool, except it does not give duplicates in the selected
sample
c. Year Macro Automatically formats cells to show year only (i.e.,
2008)
d. Arrows Macro Automatically adds vertical arrows of length
specified by user to the spreadsheet
e. Unhide All Sheets Macro This macro will unhide all hidden
sheets at once, rather than one at a time
f. Sheet Protection Macro Automatically protects or unprotects
current or all tabs in worksheet
g. Unlimited Conditional Formatting Macro Overcomes Excels
built-in 3 conditions limit for conditional formatting
h. Comment Object.xls (created by John Walkenbach) Performs
various functions with cell comments in spreadsheet (such as
automatically counting all comments)
Excel 2007
Page 42
Excel 2007 Training Manual
ACUIA June 2013
i.
Better Sheet Sorter.xls (created by John Walkenbach)
Automatically sorts all spreadsheets in workbook in alphabetical
order
j. Delete Empty Rows.xls (created by John Walkenbach)
Automatically deletes all empty rows in a worksheet
k. Toggles.xls (created by John Walkenbach) Toggles various cell
formatting options (wrap text, headings, gridlines)
l. Add New Menu.xls (created by John Walkenbach) Provides
demonstration code for adding new menu to Excel
m. Loan Amortization Wizard.xla (created by John Walkenbach)
Excel Add-In that automatically generates a loan amortization
schedule based on terms of user input
n. Export Import.xls (created by John Walkenbach)
Automatically exports or imports data to or from .CSV file
2. Others are available upon request
Utilizing Formula Auditing Toolbar
1. Ensure the Formula Auditing toolbar is displayed by right-clicking on any
space in the Excel toolbar area and verifying the Formula Auditing toolbar
is checked; toolbar buttons are described as follows:
EXHIBIT 1-49
l
e
d f
g
j
a b
h i
k
a. Error Checking Checks all formulas in tab for errors.
b. Trace Error (accessed by clicking the arrow next to the Error
Checking button) Traces error in current cell to other cells (if
applicable).
c. Trace Precedents Adds arrows to tab to show all cells on which
the highlighted cell is dependent (click on the button again to
continue to follow those formulas to other precedent cells).
d. Remove Precedent Arrows (accessed by clicking the arrow next
to the Remove Arrows button) Removes all precedent arrows
currently displayed on the sheet.
e. Trace Dependents Adds arrows to tab to show all cells dependent
upon the highlighted cell (click on the button again to continue to
follow those formulas to other dependent cells)
f. Remove Dependent Arrows (accessed by clicking the arrow next
to the Remove Arrows button) Removes all dependent arrows
currently displayed on the sheet.
Excel 2007
Page 43
Excel 2007 Training Manual
ACUIA June 2013
g. Remove All Arrows (accessed by clicking the arrow next to the
Remove Arrows button) Removes all precedent and dependent
arrows currently displayed on the sheet.
h. Circle Invalid Data (accessed by clicking the arrow next to the
Error Checking button; only available when circular references exist)
Circles all cells with invalid data (i.e., circular references).
i. Clear Validation Circles (accessed by clicking the arrow next to
the Error Checking button; only available when circular references
exist) Clears all circles currently displayed on sheet.
j. Show Watch Window Allows user to add various watches to
desired cells to monitor how cell values or formulas are affected by
changes to other cells in the spreadsheet (especially useful for large
spreadsheets when you must scroll down or right to view all data,
click Add Watch button and select desired cell; see Exhibit 1-50).
EXHIBIT 1-50
k. Evaluate Formula Allows user to evaluate each individual element
of the formula in the highlighted cell (especially useful for complex
formulas such as nested IF/THEN formulas, click Evaluate to
evaluate each element individually, click Step Into to show more
details on the individual elements of the equation; see Exhibit 1-51).
EXHIBIT 1-51
Excel 2007
Page 44
Excel 2007 Training Manual
ACUIA June 2013
l.
Show Formulas This function toggles displaying entire formulas
or simply the result of formulas in all cells (generally, you will only
want to see the results, but this function is helpful to quickly see all
cells that are formula-dependant).
Protecting Workbook
Using Password Protection for Sheets
1. Ensure all critical cells (or all cells) are locked by doing the following:
a. Highlight cell(s)
b. On the Home Ribbon, click the Format in the Cells box (shortcut:
CTRL + F1).
c. If using the shortcut key (this will access the Custom Lists dialog
box), verify Locked box is checked on the Protection tab is pressed
(checked, NOT blocked; if it is blocked, that means at least one cell
in the range is unlocked, so keep clicking until you see a check); if
not, click on the checkbox once.
d. If using the button on the Home Ribbon, make sure the Lock Cell
button is checked (see Exhibit 1-52).
EXHIBIT 1-52
2. Click Protect Sheet button (refer back to Exhibit 1-52).
Excel 2007
Page 45
Excel 2007 Training Manual
ACUIA June 2013
3. Select items you would like the users to have access to once the sheet is
protected (see Exhibit 1-53).
EXHIBIT 1-53
4. Type desired password in the Password to unprotect sheet text box (dont
forget it, it is very difficult to unlock a protected sheet without the password,
as you would expect).
5. Click OK.
6. To unprotect the sheet, click the Protect Sheet button again (refer back to
Exhibit 1-52).
7. Type in password.
8. Click OK.
Restricting Cells Without Using Protect Sheet Function
1. If you dont want to mess around with passwords, there is another way to
restrict users from entering data into specific cells. Click the Developer
Ribbon (refer back to Enabling Developer Ribbon section for how to display this
ribbon if it is not visible), then click the Visual Basic button on the Code
box (refer back to Exhibit 1-41; shortcut: Alt + F11)
2. Once inside the editor, click View > Project Explorer
3. Select sheet you wish to protect in desired workbook under VBAProject
heading
4. Click View > Properties Window (see Exhibit 1-54)
Excel 2007
Page 46
Excel 2007 Training Manual
ACUIA June 2013
EXHIBIT 1-54
5. Click empty box next to ScrollArea property and enter the range you would
like to allow the user to scroll through (the rest of the spreadsheet will be
roped off)
-OR6. Click drop-down list next to EnableSelection property and select 1
xlUnlockedCells; this will allow the user to only select cells that are not
locked
Working With Hyperlinks
Inserting Hyperlinks
1. Click the Insert Ribbon, then click the Hyperlink button on the Links box
(shortcut: CTRL + K).
2. Select source you would like to hyperlink to on the left hand tab (see Exhibit
1-55) (NOTE: Be careful when linking to a document on your computer if
you are using a spreadsheet that will be used by others, since Excel will NOT
update the path of the hyperlink when the file is moved and you will get an
error when you try to use the hyperlink).
Excel 2007
Page 47
Excel 2007 Training Manual
ACUIA June 2013
EXHIBIT 1-55
3. Click Place in This Document button to hyperlink to another cell in the
spreadsheet.
4. Click on the sheet in the Or select a place in this document box and type
cell you wish to hyperlink to in the Type the cell reference box (or you can
type both the sheet and the cell in the Type the cell reference box; e.g.,
Sheet1!$A$1).
-OR5. Click on a defined name in the Or select a place in this document box
6. Click OK
Deleting Hyperlinks
1. Right-click on cell with hyperlink
2. Select Remove Hyperlink
Editing Hyperlinks
1. Highlight cell with hyperlink to be edited and click the Insert Ribbon, then
the Hyperlink button on the Links box (shortcut: CTRL + K).
-OR2. Right-click on cell with hyperlink and select Edit Hyperlink
3. Follow steps 2-6 under Inserting Hyperlinks heading above
Excel 2007
Page 48
Excel 2007 Training Manual
ACUIA June 2013
SUMPRODUCT and SUMIFS Formulas
1. Excel has a formula array that allows the user to determine if an item meets
multiple criteria, and will count or sum the items that meet the multiple
criteria. To access this function, follow the instructions from step 3 on in the
Inserting Function section above, or simply type =sumproduct( to access
the formula tool tip.
2. In this example, if I had a loan trail balance and wanted to find out the sum
of all loans with a balance in excess of $20,000 and at least 30 days overdue, I
would add elements of the formula are as follows:
=SUMPRODUCT(($C$2:$C$43>20000)*($E$2:$E$43>=30)*($C$2:$C$43))
The first two elements are the criteria. The third element is tells the formula
to return the sum of the loans meeting the first two criteria. If I left the third
element out, the formula would return the count of loans meeting the first
two criteria (NOTE: While this can be used as an array formula, you do not
have to use the CTRL+SHIFT+ENTER keystroke for it to work properly).
I can add as many criteria as I wish (up to 127) to qualify my results.
3. Excels SUMIFS function works similarly. To return the same result from
the SUMPRODUCT example above, I would add elements to the formula as
follows:
=SUMIFS($C$2:$C$43,$C$2:$C$43,">20000",$E$2:$E$43,">=30")
The first element is the range to be summed, the next element is the range of
the first criteria, the third element is the first criteria, the fourth element is
the range of the second criteria, and the final element is the second criteria.
Please note that the first element must ALWAYS be the summed range.
4. There are a few differences between SUMIFS and SUMPRODUCT.
a. For one, it is not as flexible (as described above, SUMPRODUCT
can function as both a COUNTIFS function and a SUMIFS
function).
b. Also, SUMPRODUCT works better with date search qualifiers [e.g.
YEAR(), MONTH()]. Going back to the previous example, suppose
I wanted to add an additional criteria to show loans originated during
2009. While this is possible for both formulas, the SUMPRODUCT
is easier to construct, as follows:
=SUMPRODUCT(($C$2:$C$43>20000)*($E$2:$E$43>=30)*($C$2:
$C$43)*(YEAR($D$2:$D$43)=2009))
To return the same result for the SUMIFS formula, you would have
to use this equation:
Excel 2007
Page 49
Excel 2007 Training Manual
ACUIA June 2013
=SUMIFS($C$2:$C$43,$C$2:$C$43,">20000",$E$2:$E$43,">=30",$
D$2:$D$43,">=01/01/2009",$D$2:$D$43,"<=12/31/2009")
As you can see, SUMIFS requires two additional elements to return
the same result.
c. Conversely, SUMIFS works better with wildcards than
SUMPRODUCT does. Going back to the original example, suppose
I wanted to find all loans with member names with a last name of
Young, in addition to the other criteria. The SUMIFS formula
would look like this:
=SUMIFS($C$2:$C$43,$C$2:$C$43,">20000",$E$2:$E$43,">=30",$
B$2:$B$43,"*YOUNG*")
With SUMPRODUCTS, Id have to trick Excel into using the
search function as follows:
=SUMPRODUCT(($C$2:$C$43>20000)*($E$2:$E$43>=30)*($C$2:
$C$43)*(ISNUMBER(SEARCH("YOUNG",$B$2:$B$43))))
Both formulas are powerful for summarizing large amounts of data in
whatever way you wish.
Calculating Loan Payment Streams with CUMPRINC and CUMINT
1. Excel has two powerful built-in formulas that will calculate either the amount
of principal or the amount of interest for any range of payments in a
constant loan payment stream. The easiest way to populate this formula is to
type =-CUMIPMT( (or CUMPRINC if you wish to calculate principal),
then click on the Insert Function button on the formula toolbar (see
Exhibit 1-56).
EXHIBIT 1-56
2. That will bring up the function argument dialog box. If youve ever worked
with calculating interest payments or present value or any type of financial
analysis in Excel, you will recognize these arguments. There are six in total
(you might have to click the scroll bar to access the sixth argument), and you
must have a valid entry for each argument, or the formula will not work.
The elements are fairly self-explanatory (see Exhibit 1-57).
Excel 2007
Page 50
Excel 2007 Training Manual
ACUIA June 2013
EXHIBIT 1-57
3. A few tipsin general, you will need to divide the interest rate by the
number of payments to be made per year (usually 12).
4. You can enter any number between 1 and the value of Nper (number of
total periods for the loan; in this case, 180 months).
5. The sixth element is Type. In general, this should be 0, meaning that
payments are due at the end of the period (the other option is 1, meaning
payments are due at the beginning of the period).
6. These formulas are useful for determining interest and principal over a
specified period without creating a complete loan amortization schedule.
Excel 2007
Page 51
Excel 2007 Training Manual
ACUIA June 2013
Performing Advanced Analysis in Excel
Linear (Two-Factor) Regression Analysis
1. Organize your data into rows and columns, with independent variables in on row
or column and dependent variables in the other row or column (NOTE: Excel
will assume the independent variables are on the left and will plot numbers on
the x axis; see Exhibit 1-58 for example).
EXHIBIT 1-58
2. Highlight data, click Insert ribbon, then click Scatter button (see Exhibit 159). This will provide a drop-down with several options; select Scatter with only
Markers option, which is the top, left-hand option (see Exhibit 1-60). This
should create a scatter graph chart.
3. Add a trendline to the chart by selecting the data points on the chart, right-click,
select Add Trendline.
4. This should bring up the Format Trendline dialog box (see Exhibit 1-61).
Make sure Linear is selected.
5. Check the Display R-squared value on chart box.
EXHIBIT 1-59
Excel 2007
Page 52
Excel 2007 Training Manual
ACUIA June 2013
EXHIBIT 1-60
EXHIBIT 1-61
Excel 2007
Page 53
Excel 2007 Training Manual
ACUIA June 2013
Benfords Law Analysis
1. Extract the first digit of the numbers in your data set, using Left() formula
(e.g., =LEFT(A1,1); NOTE: This will give you the dreaded number
formatted as a text problem, but dont worry about that).
2. Calculate frequency of first digit occurrence in data set, using the Countif()
formula to tabulate the column created in step 1 (see Exhibit 1-62 for
example). In the example below, the frequency of digits was tabulated using
this formula: =COUNTIF($L$1:$L$200,M2), where M2 is the value 1 in
the table below, M3 would be 2, and so on.
EXHIBIT 1-62
3. Add a column that calculates the frequency of first digit from steps 1 and 2
in the current data set (column O in the above example). In the above
example, cell O2 displays the result of the formula: N2/$N$11, where N11
is the total number of records in the data set. This formula is then copied
down the column through cell O10 (see Exhibit 1-62).
4. Add a column that calculates the expected frequency using Benfords
Formula, which is =LOG(1+1/M2) in the above example, where M2 is
value 1, M3 would be 2, and so on. This formula is then copied down the
column through cell P10 (see Exhibit 1-62).
5. Chart the data in the range O1:P10 as either a line or column chart (see
Exhibit 1-63 for example of column chart).
Excel 2007
Page 54
Excel 2007 Training Manual
ACUIA June 2013
EXHIBIT 1-63
Benford's Law
35%
30%
25%
20%
Pct
15%
Expected
10%
5%
0%
1
Excel 2007
Page 55
Excel 2007 Training Manual
ACUIA June 2013
Appendix A: Common Shortcut Keys
CTRL + n: Open new workbook
CTRL + o: Open existing workbook
CTRL + s: Save current workbook (overwrites previous save)
F12: Save current workbook as new file (creates new file)
CTRL + z: Undo previous action
CTRL + y: Redo previous action
CTRL + p: Print current tab
CTRL + f: Open find dialogue box
CTRL + c: Copy contents of current cell
CTRL + x: Cut contents of current cell
CTRL + v: Paste copied/cut contents into current cell
F2: Edit contents of current cell
F4: Change from absolute to relative cell reference
CTRL +
: Jump to the right edge of the current data region (current row)
CTRL +
: Jump to the left edge of the current data region (in current row)
CTRL +
: Jump to the bottom of the current data region (in current column)
CTRL +
: Jump to the top of the current data region (in current column)
ALT + : Show all items on drop-down list
Home: Jump to first cell in row
CTRL + Home: Jump to first cell in worksheet
CTRL + End: Jump to the lowest, right cell in the worksheet with data
CTRL + Page Up: Scroll up through tabs in worksheet
CTRL + Page Down: Scroll down through tabs in worksheet
CTRL + Spacebar: Select current column (entire column)
Shift + Spacebar: Select current row (entire row)
F11: Create chart using highlighted cells
CTRL + 1: Format cells
CTRL + 9: Hide selected rows
CTRL + 0: Hide selected columns
CTRL + SHIFT + 9: Unhides rows within selection
CTRL + SHIFT + 0: Unhides columns within selection
CTRL + SHIFT + `: Applies general number format
CTRL + `: Toggles between showing formulas and data
CTRL + SHIFT + 4: Applies currency format with two decimal places
CTRL + SHIFT + 5: Applies percentage format with no decimal places
CTRL + ;: Insert date
CTRL + SHIFT + ;: Insert time
CTRL + ; (space) CTRL + SHIFT + ;: Insert date and time
Excel 2007
Page 56
Vous aimerez peut-être aussi
- Mbeya Institute of Science and Technology: Power Plants Lecture No 6 Diesel Engine Power PlantsDocument68 pagesMbeya Institute of Science and Technology: Power Plants Lecture No 6 Diesel Engine Power PlantsNyandaMadili MalashiPas encore d'évaluation
- Fully Stressed Design in MSC - NastranDocument23 pagesFully Stressed Design in MSC - NastrankkayaturkPas encore d'évaluation
- PMDG 737Ngx Groundwork: Fuel System Lesson IntroductionDocument9 pagesPMDG 737Ngx Groundwork: Fuel System Lesson IntroductionJoãoPaulodeAlmeidaPas encore d'évaluation
- Engine: An Engine Is Motor Which Converts Chemical Energy of A Fuel Into The Mechanical EnergyDocument61 pagesEngine: An Engine Is Motor Which Converts Chemical Energy of A Fuel Into The Mechanical EnergyZain Ul AbideenPas encore d'évaluation
- Final Report 98086986Document54 pagesFinal Report 98086986Anton GouwsPas encore d'évaluation
- KP Turbine Engine Ignition SystemsDocument7 pagesKP Turbine Engine Ignition SystemsNana ZainiPas encore d'évaluation
- Engine Part IDocument39 pagesEngine Part Iaashish koiralaPas encore d'évaluation
- Api Reference Guide PDFDocument440 pagesApi Reference Guide PDFFede BracaPas encore d'évaluation
- m11 Haeco CompleteDocument1 334 pagesm11 Haeco CompleteJacquie JimenezPas encore d'évaluation
- Aircraft EngineDocument11 pagesAircraft EngineAjayPas encore d'évaluation
- Engine Control Systems: ESA 272 - Aircraft Subsystem ElementsDocument18 pagesEngine Control Systems: ESA 272 - Aircraft Subsystem ElementsiddinikramPas encore d'évaluation
- ICT StrategyDocument15 pagesICT StrategySiti Farhana100% (2)
- Ignition SystemDocument25 pagesIgnition Systemahmed jemalPas encore d'évaluation
- Chapter 10 - Fuel SystemsDocument87 pagesChapter 10 - Fuel SystemsKHAWAJA ZOHAIR NADEEM100% (1)
- Aoa 777 Groundwork Hydraulics Transcript PDFDocument10 pagesAoa 777 Groundwork Hydraulics Transcript PDFberjarry5938100% (1)
- Airframe Fuel SystemsDocument67 pagesAirframe Fuel SystemsBrian100% (1)
- Wing PlanformDocument12 pagesWing PlanformBogdan Ionut HruscaPas encore d'évaluation
- Gas Turbine Study MaterialDocument46 pagesGas Turbine Study MaterialMauro MLRPas encore d'évaluation
- (November-2020) Braindump2go New AZ-204 PDF Dumps and AZ-204 VCE Dumps (95-108)Document21 pages(November-2020) Braindump2go New AZ-204 PDF Dumps and AZ-204 VCE Dumps (95-108)Riya RoyPas encore d'évaluation
- 9 - Propulsion Systems PDFDocument36 pages9 - Propulsion Systems PDFJosé Edwin RoldánPas encore d'évaluation
- Straight Road to Excel 2013/2016 Pivot Tables: Get Your Hands DirtyD'EverandStraight Road to Excel 2013/2016 Pivot Tables: Get Your Hands DirtyPas encore d'évaluation
- Unit - I Aircraft Control SystemsDocument73 pagesUnit - I Aircraft Control SystemsVishnu Kiran100% (1)
- Belajar Cepat Windows Server 2008Document4 pagesBelajar Cepat Windows Server 2008Faizal RasyidPas encore d'évaluation
- Aircraft Turbine Engine CompressorsDocument24 pagesAircraft Turbine Engine CompressorsYasantha Pathirana100% (1)
- Introduction To MTS 86C Microprocessor Training System PDFDocument30 pagesIntroduction To MTS 86C Microprocessor Training System PDFassora100% (1)
- Aircraft PneumaticDocument3 pagesAircraft PneumaticBookMaggotPas encore d'évaluation
- Introduction To Airframe Systems II-Student'sDocument38 pagesIntroduction To Airframe Systems II-Student'sOlajide Yusuf OlamidePas encore d'évaluation
- 2007 CatalogDocument129 pages2007 CatalogmendperPas encore d'évaluation
- Four Cylinder Gas EngineDocument7 pagesFour Cylinder Gas EngineJelli Anne Vistal MillanesPas encore d'évaluation
- Aircraft Hydraulic SystemsDocument23 pagesAircraft Hydraulic SystemsGopal Jetani0% (1)
- Automobile Electrical and Electronic Systems - Electronics EngineeringDocument5 pagesAutomobile Electrical and Electronic Systems - Electronics EngineeringmaticozoPas encore d'évaluation
- Associate in Aviation Electronics Technology: Philippine State College of AeronauticsDocument20 pagesAssociate in Aviation Electronics Technology: Philippine State College of AeronauticsLeGrand BeltranPas encore d'évaluation
- Turbo Intercooler Cooling SystemDocument8 pagesTurbo Intercooler Cooling SysteminventionjournalsPas encore d'évaluation
- Landing Gear Slide Chapter 3Document35 pagesLanding Gear Slide Chapter 3mellon3duwen100% (1)
- Emis Web User Guide PDFDocument7 pagesEmis Web User Guide PDFdsaroha1100% (1)
- Gasoline EngineDocument6 pagesGasoline EngineJonan TutaanPas encore d'évaluation
- SH 60b t700 Ge 401c Ecu Hmu Fuel ControlDocument1 pageSH 60b t700 Ge 401c Ecu Hmu Fuel ControlFrantišek KovaříkPas encore d'évaluation
- Management of Rotable Aircraft SparesDocument15 pagesManagement of Rotable Aircraft SpareskeiichimPas encore d'évaluation
- Propulsion 1Document61 pagesPropulsion 1Manu R. NairPas encore d'évaluation
- Reaction TurbineDocument9 pagesReaction Turbinegurpreet_bhanguPas encore d'évaluation
- OrnithopterDocument9 pagesOrnithopterHari Haran JayaramanPas encore d'évaluation
- CheggDocument1 pageCheggabhiPas encore d'évaluation
- Rectangular WingDocument4 pagesRectangular WingvijayPas encore d'évaluation
- I C - Engines-NotesDocument15 pagesI C - Engines-Notessuhas_SCEMPas encore d'évaluation
- Van'S Aircraft, Inc.: Figure 1: Match-Drilling Map BoxDocument1 pageVan'S Aircraft, Inc.: Figure 1: Match-Drilling Map BoxMark Evan SalutinPas encore d'évaluation
- AntonovDocument15 pagesAntonovJose SanchezPas encore d'évaluation
- Geneva Wheel PresentationDocument14 pagesGeneva Wheel PresentationHimanshuDixit0% (1)
- Van'S Aircraft, Inc.: Figure 1: Hooking Up The RelaysDocument1 pageVan'S Aircraft, Inc.: Figure 1: Hooking Up The RelaysMark Evan SalutinPas encore d'évaluation
- 787 20oxygen 20CSIDDocument30 pages787 20oxygen 20CSIDGiorgio RossiPas encore d'évaluation
- APT Axpert V PF1 User ManualDocument35 pagesAPT Axpert V PF1 User ManualTariqMaqsoodPas encore d'évaluation
- Aircraft ECS PDFDocument26 pagesAircraft ECS PDFrmdeca100% (1)
- Aircraft Fuel SystemsDocument12 pagesAircraft Fuel SystemsEdwin ForgielPas encore d'évaluation
- Gas Turbine Engines 1Document11 pagesGas Turbine Engines 1Abdul Durrani100% (1)
- EME Notes IC EnginesDocument11 pagesEME Notes IC EnginesKarthik NerellaPas encore d'évaluation
- Unit-2 Airplane Airconditioning SystemsDocument7 pagesUnit-2 Airplane Airconditioning SystemsJabez RichardsPas encore d'évaluation
- Main and Auxiliary Parts of ACDocument9 pagesMain and Auxiliary Parts of ACRicaMyrivilleArellagaPas encore d'évaluation
- Lecture 2 - Internal CombussionDocument67 pagesLecture 2 - Internal Combussionchoongwenkang100% (2)
- Van'S Aircraft, Inc.: Figure 1: Tunnel Wire Figure 2: Stall Warn HookupDocument1 pageVan'S Aircraft, Inc.: Figure 1: Tunnel Wire Figure 2: Stall Warn HookupMark Evan SalutinPas encore d'évaluation
- Section I - Theory of Gas Turbines EnginesDocument8 pagesSection I - Theory of Gas Turbines EnginesYoshua GaloenkPas encore d'évaluation
- Gas Turbines SpecsDocument11 pagesGas Turbines SpecsDiêgo MonteiroPas encore d'évaluation
- How Helicopter Works How Helicopter Workshow Helicopter Workshow Helicopter Workshow Helicopter Workshow Helicopter WorksDocument11 pagesHow Helicopter Works How Helicopter Workshow Helicopter Workshow Helicopter Workshow Helicopter Workshow Helicopter Worksmrana_56Pas encore d'évaluation
- Cable Spacer: Van'S Aircraft, IncDocument1 pageCable Spacer: Van'S Aircraft, IncMark Evan SalutinPas encore d'évaluation
- PivotTableEssentials2019 ManualDocument53 pagesPivotTableEssentials2019 ManualNiladri SenPas encore d'évaluation
- Excel Pivot Tables ManualDocument15 pagesExcel Pivot Tables ManualM.usman aminPas encore d'évaluation
- Pre-Requiste Proforma To Start BS-4 Year Programme (Bsfyp)Document5 pagesPre-Requiste Proforma To Start BS-4 Year Programme (Bsfyp)irfanPas encore d'évaluation
- Computer Notes OBJECTIVE Chapter 2 Class XI CompleteDocument12 pagesComputer Notes OBJECTIVE Chapter 2 Class XI CompleteujaalaPas encore d'évaluation
- Physical Standby Switchover Physical Standby SwitchoverDocument6 pagesPhysical Standby Switchover Physical Standby SwitchoverZulfah Zuleph UlfahPas encore d'évaluation
- Instructions For VLTS Manifest SystemDocument18 pagesInstructions For VLTS Manifest SystemJahanvi Modi100% (1)
- MELSERVO-JE Servo Amplifier: General-Purpose AC ServoDocument92 pagesMELSERVO-JE Servo Amplifier: General-Purpose AC ServoVN MÁY TỰ ĐỘNGPas encore d'évaluation
- 1SDA066479R1 Rhe xt1 xt3 F P Stand ReturnedDocument3 pages1SDA066479R1 Rhe xt1 xt3 F P Stand ReturnedAndrés Muñoz PeraltaPas encore d'évaluation
- XPR TraducidoDocument226 pagesXPR TraducidoWilbertgg GarciaPas encore d'évaluation
- Internet Gateway Best Practice Security PolicyDocument52 pagesInternet Gateway Best Practice Security Policyalways_redPas encore d'évaluation
- Yealink T32GDocument2 pagesYealink T32GRob Bliss Telephone, Phone System SpecialistPas encore d'évaluation
- Lecture 6 Introduction To M Function ProgrammingDocument5 pagesLecture 6 Introduction To M Function ProgrammingNoorullah ShariffPas encore d'évaluation
- FL300 User ManualDocument29 pagesFL300 User Manualc4r700% (1)
- Tle 6 Safe and Responsible Used of IctDocument1 pageTle 6 Safe and Responsible Used of IctNhuran YecpotPas encore d'évaluation
- Microsoft Office - Wikipedia, The Free Encyclopedia1Document9 pagesMicrosoft Office - Wikipedia, The Free Encyclopedia1beta2009Pas encore d'évaluation
- Ai Unit 2 Class 9Document35 pagesAi Unit 2 Class 9Yuvraj RathorePas encore d'évaluation
- Open Bible Stories EmdcDocument25 pagesOpen Bible Stories Emdcdebnathsuman49Pas encore d'évaluation
- NIELIT Scientist B' Recruitment 2016 - Computer Science - GeeksforGeeksDocument15 pagesNIELIT Scientist B' Recruitment 2016 - Computer Science - GeeksforGeeksChristopher HerringPas encore d'évaluation
- HandoutDocument1 pageHandoutJoan VecillaPas encore d'évaluation
- Rhel7 rh124 Course Description PDFDocument3 pagesRhel7 rh124 Course Description PDFJeffPas encore d'évaluation
- Division of Aklan: Specialized Training Portfolio & Skills 10 PTSDocument3 pagesDivision of Aklan: Specialized Training Portfolio & Skills 10 PTSLYNETTEPas encore d'évaluation
- Conformance Testing ProcessDocument37 pagesConformance Testing ProcessvietbkfetPas encore d'évaluation
- FP2000 FP1200 Installation v6Document58 pagesFP2000 FP1200 Installation v6Shane WiscombePas encore d'évaluation
- Multiple Choice Questions: Eecs 183 Fall 2014 Exam 2Document12 pagesMultiple Choice Questions: Eecs 183 Fall 2014 Exam 2Madhu CkPas encore d'évaluation
- Power Point Chapter - 9Document6 pagesPower Point Chapter - 9Shahwaiz Bin Imran BajwaPas encore d'évaluation
- 2-ADVBS Group Assignment - QuestionDocument10 pages2-ADVBS Group Assignment - Questionchin jess nnyPas encore d'évaluation
- York GatewayDocument4 pagesYork GatewaysyahidianPas encore d'évaluation
- Vig SPS-5382-Telecom Customer Churn Prediction Using Watson Auto AIDocument51 pagesVig SPS-5382-Telecom Customer Churn Prediction Using Watson Auto AIVigneshPas encore d'évaluation