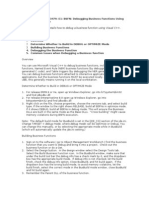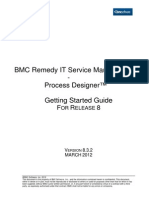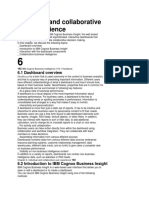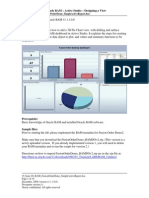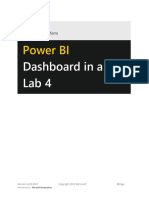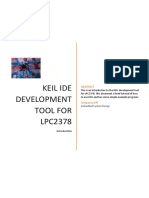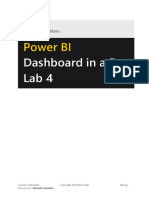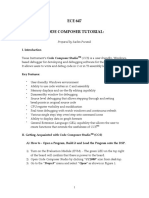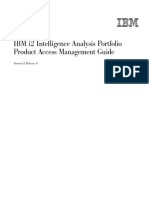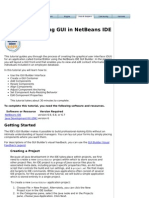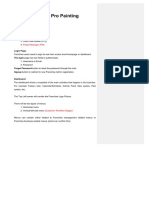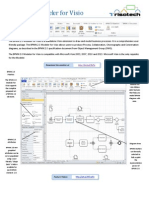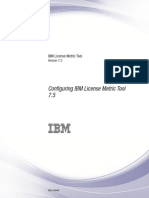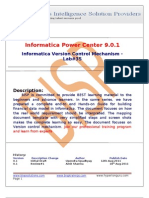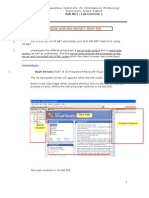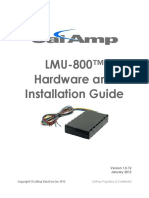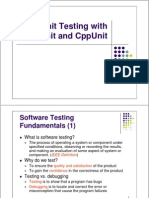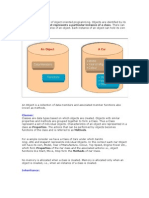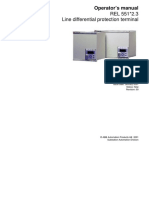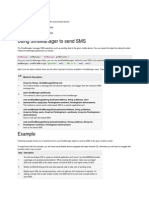Académique Documents
Professionnel Documents
Culture Documents
Integration Designer Lab
Transféré par
Diego Arostegui CornelioCopyright
Formats disponibles
Partager ce document
Partager ou intégrer le document
Avez-vous trouvé ce document utile ?
Ce contenu est-il inapproprié ?
Signaler ce documentDroits d'auteur :
Formats disponibles
Integration Designer Lab
Transféré par
Diego Arostegui CornelioDroits d'auteur :
Formats disponibles
BPM v7.
5 IBM Integration Designer
Demo / Lab
Lab Exercise
IBM BPM 7.5 Proof Of Technology
Lab Number 7
Copyright IBM Corporation, 2011
US Government Users Restricted Rights - Use, duplication or disclosure restricted by GSA ADP Schedule Contract with IBM Corp.
IBM Software
Contents
LAB 7
Contents
IBM INTEGRATION DESIGNER DEMO ............................................................................................................ 4
1.1
BRING UP INTEGRATION DESIGNER ............................................................................................................ 4
1.2
THE VIEWS IN INTEGRATION DESIGNER .................................................................................................... 12
1.3
THE EDITORS IN INTEGRATION DESIGNER ................................................................................................. 13
1.4
SUMMARY ............................................................................................................................................. 13
Page 3
IBM Software
Lab 7
IBM BPM 7.5 POT
IBM Integration Designer Demo
Some of the features of the IBM Integration Designer (IID), commonly known as the Integration Designer
would be demonstrated to you while some other features you will explore on your own.
1.1
Bring up Integration Designer
In this section, you will explore the IBM Integration Designer functionality by opening a workspace,
connecting to the Process Center and viewing the parts of a project.
You will be shown the server details and how to quickly test a component. in to the Process Portal,
explore some of its features, view process context of an instance, create a new process instance, view
the history of your work, work with help requests that other process participants made to you, and see
any process alerts.
1.1.1
Login to IID
__1.
Start Programs IBM IBM Integration Designer IBM Integration Designer 7.5 or click
the IBM Integration Designer icon on the desktop.
Page 6
IBM Integration Designer
IBM BPM 7.5 POT
__a.
IBM Software
Log in using the User Name admin and Password admin, then click Login.
Alternatively, you could have clicked the icon on the desktop.
__b.
You will be asked to select a workspace. For this lab/demo you can choose a new
workspace called test.
__c.
Click OK.
Workspace
Integration Designer stores all projects in a folder called a
workspace. The recommendation is to have a separate
workspaces folder for all your projects.
Warning
Do not check the box that says to Use this as the default
and do not ask again.
__d.
The workbench gets loaded. You will then be asked to log in to the Process Center.
__i.
IBM Integration Designer
You have the choice to click Cancel and directly switch to the Business
Integration perspective.
Page 7
IBM Software
__e.
Page 6
IBM BPM 7.5 POT
__ii.
In this lab we will connect to the Process Center. Make sure the URL to the
Process Center and credentials are entered as shown.
__iii.
Click Login.
By default you will be in the Business Integration perspective displayed in a 3-pane
layout.
IBM Integration Designer
IBM BPM 7.5 POT
IBM Software
4
Section
Description
Navigation pane that displays the project tree. It provides a logical grouping of
resources. There are 2 main project types modules and libraries. A module
represents the basic unit of deployment. It is packaged in an EAR file. A library
is not deployable. It holds artifacts that can be shared between multiple
modules
The Main Menu and Toolbar icons.
The top level menu items are: File, Edit, Navigate, Search, Project, Window,
Help
The main canvas in a tab layout. This is where the item you are currently
working on, gets displayed. The preceding image shows the Getting Started
page.
Tabbed area of the various Views. The preceding image shows the Servers
View.
IBM Integration Designer
Page 7
IBM Software
__2.
Page 6
IBM BPM 7.5 POT
A quick walkthrough of the Getting Started screen shows us the Help, Samples and Tutorials
and many other helpful links.
__a.
If you click the green Change Environment button.
__b.
In the pop-up screen you can choose the capability settings. For the POT, you may
choose only IBM Process Server or leave the default setting with all three boxes
checked.
__c.
Click OK.
__d.
Close the Getting Started screen by clicking on the X in the tab. You will be left with a
canvas that shows Start working and Learn more.
IBM Integration Designer
IBM BPM 7.5 POT
__3.
IBM Software
The main menu has the following items: File, Edit, Navigate, Search, Project, Window, Help. The
two most commonly used menu options are File and Window.
__a.
__b.
You will use the File menu option to
__i.
Open and close files
__ii.
Import and export projects
__iii.
Rename components
__iv.
Switch workspaces
__v.
Exit the workbench
__vi.
Create new artifacts
When you click File->New, you have the option to create a plethora of components as
shown below.
__i.
IBM Integration Designer
A wizard will guide you through the creation of each component.
Page 7
IBM Software
__c.
Page 6
IBM BPM 7.5 POT
You will use the Window menu option to
__i.
Open a new window or change a perspective
__ii.
Show views
__iii.
Customize, reset, or close a perspective
__iv.
Change preferences
IBM Integration Designer
IBM BPM 7.5 POT
__v.
__d.
__4.
IBM Software
Switch to Process Center
On the right of the Toolbar icons, you will see the perspectives that have been accessed.
The current perspective (Business Integration) is highlighted. You can click on Process
Center to switch to the Process Center perspective.
The familiar looking Process Center will be displayed. There are two main differences between
the Process Center accessed via the Process Designer and the Process Center accessed via
the Integration Designer:
__a.
The option next to the Process Apps will now say Open in workspace rather than Open
in Designer.
__b.
Clicking the icon
next to the help icon, will take you to the Business Integration
perspective in Integration Designer.
__5.
All other menu options that we have seen before are available:
__a.
Tabs for Tookits, Servers, and Administrator
__b.
Create and Import Process App
IBM Integration Designer
Page 7
IBM Software
__c.
IBM BPM 7.5 POT
Launch Getting Started.
__6.
Click that icon to go back to the Business Integration perspective.
1.2
The Views in Integration Designer
Demo
The remaining sections in this lab will be demonstrated by
the Proof of Technology leader.
In this section, you will explore the commonly used Views in IBM Integration Designer namely, Servers,
Properties, Problems and Console. Double-clicking the View tab, displays everything in full screen mode.
1.2.1
Servers View
__7.
Since we successfully connected to the Process Server, the server should be running. We can
look at the server details.
1.2.2
Properties View
__8.
Properties of any component can be viewed and changed in the Properties View.
1.2.3
Problems View
__9.
All warnings and errors are shown in the Problems View.
1.2.4
Console View
__10.
Standard output of the server can be viewed in the Console View.
Page 6
IBM Integration Designer
IBM BPM 7.5 POT
1.3
IBM Software
The Editors in Integration Designer
In this section, you will explore the commonly used editors in IBM Integration Designer namely, Business
Object Editor, Interface Editor, Assembly Editor, Business Process Editor, and Human Task Editor.
1.3.1
Business Object Editor
__11.
You use this to create and map business objects (BOs).
1.3.2
Interface Editor
__12.
The Interface Editor is used to create / modify interfaces.
1.3.3
Assembly Editor
__13.
Service components are assembled in the Assembly Editor to create the Assembly Diagram.
1.3.4
Business Process Editor
__14.
Also known as the BPEL Editor, it is used to create business processes.
1.3.5
Human Task Editor
__15.
When creating or editing human tasks you will use the human task editor.
1.4
Summary
In this lab, you were exposed to some of the capabilities available within the IBM Integration Designer.
The POT leader should have demonstrated some additional features of Integration Designer.
IBM Integration Designer
Page 7
Vous aimerez peut-être aussi
- How To Debug Visual C++Document4 pagesHow To Debug Visual C++Pinky ChopraPas encore d'évaluation
- HandsOnExercise 2 BuildFromScratch BH V1Document130 pagesHandsOnExercise 2 BuildFromScratch BH V1er_sureshaPas encore d'évaluation
- Blue Open Studio BI Dashboard Template Engineer GuideDocument22 pagesBlue Open Studio BI Dashboard Template Engineer GuideIced LattePas encore d'évaluation
- BMC Remedy IT Service Management - Process Designer Getting Started GuideDocument10 pagesBMC Remedy IT Service Management - Process Designer Getting Started GuidepisofPas encore d'évaluation
- Lab 4 - Publishing and Accessing ReportsDocument33 pagesLab 4 - Publishing and Accessing Reportshariharasubramaniananian.s s.Pas encore d'évaluation
- IIB9000 BPM Integration PatternDocument48 pagesIIB9000 BPM Integration PatternDang Dinh NghiaPas encore d'évaluation
- Individual and Collaborative User Experience: 6.1 Dashboard OverviewDocument16 pagesIndividual and Collaborative User Experience: 6.1 Dashboard OverviewHarry KonnectPas encore d'évaluation
- 1 11L BPM857 BuildingSimpleIntegrations PDFDocument29 pages1 11L BPM857 BuildingSimpleIntegrations PDFselimPas encore d'évaluation
- Lab01 RDi IntroDocument36 pagesLab01 RDi IntroskumarguptaPas encore d'évaluation
- 10 Salesquote Workflow UiDocument28 pages10 Salesquote Workflow UiRamakrishna GPas encore d'évaluation
- Tutorial: IBM Cognos InsightDocument25 pagesTutorial: IBM Cognos InsightViji BanuPas encore d'évaluation
- Visual Basic Programming Guide for Module 5Document28 pagesVisual Basic Programming Guide for Module 5paroothiPas encore d'évaluation
- How-to-Guide Developing Interactive Forms with Web DynproDocument15 pagesHow-to-Guide Developing Interactive Forms with Web DynproHari KoppisettiPas encore d'évaluation
- 19 Bam-101-BAM FusionOrderDemo SimpleActiveReportDocument19 pages19 Bam-101-BAM FusionOrderDemo SimpleActiveReportMiguel Angel Renteria CoronelPas encore d'évaluation
- Lab 3 - Data VisualizationDocument27 pagesLab 3 - Data VisualizationBrianCarreñoPas encore d'évaluation
- Lab 4 - Publishing and Accessing ReportsDocument32 pagesLab 4 - Publishing and Accessing ReportsFlossy PrestonPas encore d'évaluation
- R Rsmvisual A4Document19 pagesR Rsmvisual A4oscarzocon5105Pas encore d'évaluation
- Revit API My First Plug-In TrainingDocument58 pagesRevit API My First Plug-In TrainingAnonymous mnnRHdPTN8100% (1)
- Advanced Printing Features in Slide 6 PDFDocument4 pagesAdvanced Printing Features in Slide 6 PDFJuAn Escobar CPas encore d'évaluation
- KEIL IDE Introduction for LPC2378 DevelopmentDocument12 pagesKEIL IDE Introduction for LPC2378 DevelopmentNivedita Acharyya 2035Pas encore d'évaluation
- Lab 4 - Publishing and Accessing Reports A4Document29 pagesLab 4 - Publishing and Accessing Reports A4umairPas encore d'évaluation
- 10 Tips To Improve Visual Studio Build Performance - CodeProjectDocument7 pages10 Tips To Improve Visual Studio Build Performance - CodeProjectgfgomesPas encore d'évaluation
- Catia Assembly DesignDocument188 pagesCatia Assembly Designsalle123Pas encore d'évaluation
- Part 1 - Getting StartedDocument79 pagesPart 1 - Getting StartednotbuggedPas encore d'évaluation
- RDZ ShortcutsDocument17 pagesRDZ ShortcutsAnbazhagan MurugesanPas encore d'évaluation
- How To Use Harbour HbideDocument37 pagesHow To Use Harbour HbidejuanatoPas encore d'évaluation
- Lab 4 - Publishing and Accessing ReportsDocument34 pagesLab 4 - Publishing and Accessing ReportsdojijejuPas encore d'évaluation
- XPages 99Document13 pagesXPages 99arjaysantosPas encore d'évaluation
- ECE 647 Code Composer Tutorial:: Prepared by Sachin PuranikDocument8 pagesECE 647 Code Composer Tutorial:: Prepared by Sachin PuranikGermain Keith Alvarez OlartePas encore d'évaluation
- The Domino Designer Quickstart Tutorial1Document86 pagesThe Domino Designer Quickstart Tutorial1fortajayPas encore d'évaluation
- 6.4 Collaborative Business Intelligence: 6.4.1 Create AnnotationsDocument6 pages6.4 Collaborative Business Intelligence: 6.4.1 Create AnnotationsHarry KonnectPas encore d'évaluation
- IBM I2 Intelligence Analysis Portfolio Product Access Management GuideDocument36 pagesIBM I2 Intelligence Analysis Portfolio Product Access Management GuideCarlos NarvaezPas encore d'évaluation
- Modeling Walls Doors and WindowDocument44 pagesModeling Walls Doors and WindowfacedonePas encore d'évaluation
- Designing A Swing Gui in Netbeans Ide: Getting StartedDocument19 pagesDesigning A Swing Gui in Netbeans Ide: Getting StartedSoumyajyoti BhadraPas encore d'évaluation
- Azure NotesDocument74 pagesAzure NotesJonathan Samar100% (1)
- Emerald Pro PaintingDocument21 pagesEmerald Pro Paintingraj federerPas encore d'évaluation
- BPMN 2.0 Modeler For Visio DocumentationDocument9 pagesBPMN 2.0 Modeler For Visio DocumentationMichaelPas encore d'évaluation
- Visual Studio IDE Overview for Visual Basic DevelopersDocument208 pagesVisual Studio IDE Overview for Visual Basic DevelopersMyo AungPas encore d'évaluation
- Hello World Part 2: Service Components and Web Interfaces: Integration DeveloperDocument46 pagesHello World Part 2: Service Components and Web Interfaces: Integration DeveloperNiki Patricio MedinaPas encore d'évaluation
- Appendix B: Running Keil ToolsDocument8 pagesAppendix B: Running Keil ToolsMohammed AlzaaninPas encore d'évaluation
- ILMT Config GuideDocument40 pagesILMT Config GuideKós TamásPas encore d'évaluation
- Hands-On Lab: Building A Data-Driven Master/Detail Business Form Using Visual Studio 2010Document25 pagesHands-On Lab: Building A Data-Driven Master/Detail Business Form Using Visual Studio 2010jjrphdPas encore d'évaluation
- C Using Component Interfaces: Oracle® Application Server Adapter For Peoplesoft User'S Guide 10G Release 2 (10.1.2)Document30 pagesC Using Component Interfaces: Oracle® Application Server Adapter For Peoplesoft User'S Guide 10G Release 2 (10.1.2)Sridhar KoneruPas encore d'évaluation
- VS 2019 Preview: Top New Features for DevelopersDocument9 pagesVS 2019 Preview: Top New Features for DevelopersSumanthaPas encore d'évaluation
- IBM Information Server Manager User Guide - I46dedpyDocument44 pagesIBM Information Server Manager User Guide - I46dedpyRoshava KratunaPas encore d'évaluation
- Redmine Tutorial For NewbiesDocument17 pagesRedmine Tutorial For NewbiesMartin ChamamboPas encore d'évaluation
- Designing A Swing GUI in NetBeans IDEDocument26 pagesDesigning A Swing GUI in NetBeans IDENele GravesPas encore d'évaluation
- QuickStart For Terrain & Geometry Using OpenRoads-Practice WorkbookDocument53 pagesQuickStart For Terrain & Geometry Using OpenRoads-Practice Workbookrvkumar3619690Pas encore d'évaluation
- Update Remediation of Windows Clients With Ibm Bigfix Patch: Lab ExercisesDocument25 pagesUpdate Remediation of Windows Clients With Ibm Bigfix Patch: Lab Exercisesseeraj4urajPas encore d'évaluation
- 0810 Power Bi Dashboard in An HourDocument42 pages0810 Power Bi Dashboard in An Hourvtechvishnu100% (1)
- The IBM Social Desktop Cookbook (Windows Edition)Document16 pagesThe IBM Social Desktop Cookbook (Windows Edition)GaryPas encore d'évaluation
- Informatica Power Center 9.0.1: Informatica Version Control Mechanism - Lab#35Document26 pagesInformatica Power Center 9.0.1: Informatica Version Control Mechanism - Lab#35Amit Sharma100% (1)
- Labexer 1Document5 pagesLabexer 1khairitkrPas encore d'évaluation
- c1942730 PDFDocument78 pagesc1942730 PDFVictorEderGuzmánPas encore d'évaluation
- Tutorial: Quickstart: Business Modeler Basic Version 6.2.0.1Document50 pagesTutorial: Quickstart: Business Modeler Basic Version 6.2.0.1wahyupramonoPas encore d'évaluation
- Visual Basic Programming:How To Develop Information System Using Visual Basic 2010, A Step By Step Guide For BeginnersD'EverandVisual Basic Programming:How To Develop Information System Using Visual Basic 2010, A Step By Step Guide For BeginnersÉvaluation : 3.5 sur 5 étoiles3.5/5 (2)
- Coding Basics with Microsoft Visual Studio: A Step-by-Step Guide to Microsoft Cloud ServicesD'EverandCoding Basics with Microsoft Visual Studio: A Step-by-Step Guide to Microsoft Cloud ServicesPas encore d'évaluation
- Wraith IndicatorsDocument4 pagesWraith IndicatorsMaciek WojtaszekPas encore d'évaluation
- Unreal Engine 4 TutorialDocument52 pagesUnreal Engine 4 TutorialGiorgio D. BaraditPas encore d'évaluation
- Evolutionary Design Assistants For ArchiDocument286 pagesEvolutionary Design Assistants For ArchiLee ChinghangPas encore d'évaluation
- Lmu-800™ Hardware and Installation Guide: Calamp Proprietary & ConfidentialDocument43 pagesLmu-800™ Hardware and Installation Guide: Calamp Proprietary & ConfidentialEDVANDROPas encore d'évaluation
- DataPRO1.9 Manual V14Document219 pagesDataPRO1.9 Manual V14Victor OsorioPas encore d'évaluation
- Assg Normalization QuestionDocument3 pagesAssg Normalization QuestionRuby LeePas encore d'évaluation
- Operating System For Ubiquiti Airmax Ac Series Products Release Version: 8Document56 pagesOperating System For Ubiquiti Airmax Ac Series Products Release Version: 8Donald AbidjoPas encore d'évaluation
- PHP MySQL Practical Examples (2360701Document41 pagesPHP MySQL Practical Examples (2360701lahiru ChanakaPas encore d'évaluation
- Bim - RipacDocument11 pagesBim - RipacxnazmiexPas encore d'évaluation
- Advanced View of Projects Raspberry Pi List - Raspberry PI ProjectsDocument189 pagesAdvanced View of Projects Raspberry Pi List - Raspberry PI ProjectsBilal AfzalPas encore d'évaluation
- Plan and dispatch efficiently with IVU.railDocument32 pagesPlan and dispatch efficiently with IVU.railmakbadrusPas encore d'évaluation
- Matrix Structure (Organizational Chart) - CreatelyDocument3 pagesMatrix Structure (Organizational Chart) - CreatelyCielo VegaPas encore d'évaluation
- OMNIALOG en 03 Omnialog DataloggerDocument6 pagesOMNIALOG en 03 Omnialog DataloggerTudor StanciuPas encore d'évaluation
- Arduino Atmega Manual BookDocument6 pagesArduino Atmega Manual BookMuhammad RifaiPas encore d'évaluation
- Eaton 93PS UPS 8-40kW Users and Installation Guide en P-164000493 Rev 001Document117 pagesEaton 93PS UPS 8-40kW Users and Installation Guide en P-164000493 Rev 001jorge florianPas encore d'évaluation
- Unit Testing With CppUnitDocument18 pagesUnit Testing With CppUnitkushwaha.neeluPas encore d'évaluation
- Object-Oriented Programming Fundamentals in CDocument9 pagesObject-Oriented Programming Fundamentals in CNikita PatilPas encore d'évaluation
- REL551 Operators ManualDocument86 pagesREL551 Operators Manualelo_elo_elo_eloPas encore d'évaluation
- CS 301 Algorithms Course SyllabusDocument3 pagesCS 301 Algorithms Course SyllabusAhmad TaqiyuddinPas encore d'évaluation
- Managing Linux Users Groups and File PermissionsDocument16 pagesManaging Linux Users Groups and File PermissionsVijayPas encore d'évaluation
- L. Aydin Yegildirek, And: So RBF'S) - in This ToDocument12 pagesL. Aydin Yegildirek, And: So RBF'S) - in This TosalimPas encore d'évaluation
- Aspnet Core 2 Succinctly PDFDocument109 pagesAspnet Core 2 Succinctly PDFKarthick ManoharanPas encore d'évaluation
- Server Refresh Planning Guide PDFDocument20 pagesServer Refresh Planning Guide PDFK Kunal RajPas encore d'évaluation
- Mars Inland User's Guide: Booklet 2Document52 pagesMars Inland User's Guide: Booklet 2JESUS SULBARANPas encore d'évaluation
- RoutePro3000 EngDocument153 pagesRoutePro3000 EngRuiBarrosPas encore d'évaluation
- ExceptionDocument188 pagesExceptionAzhar MullaPas encore d'évaluation
- Using SMS Manager To Send SMSDocument2 pagesUsing SMS Manager To Send SMSedgezy07Pas encore d'évaluation
- VP Director Information Technology CIO in Detroit MI Resume Mitchell KramerDocument3 pagesVP Director Information Technology CIO in Detroit MI Resume Mitchell KramerMitchellKramerPas encore d'évaluation
- Mobile Computing Previous Papers by JNTUKDocument4 pagesMobile Computing Previous Papers by JNTUKKumara Raja JettiPas encore d'évaluation
- Adams Bash ForthDocument7 pagesAdams Bash ForthChAdnanUlQamarPas encore d'évaluation