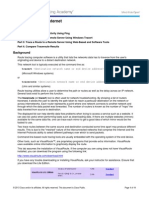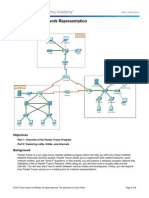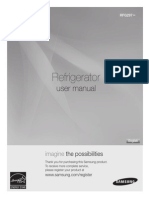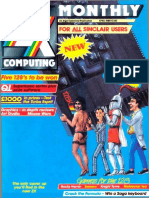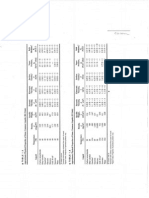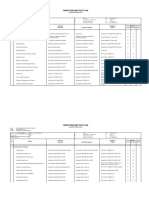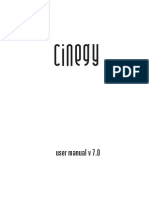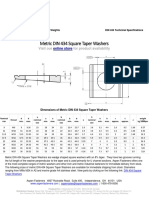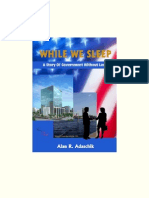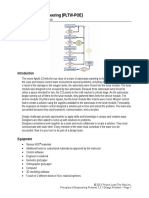Académique Documents
Professionnel Documents
Culture Documents
VPN Tracker HowTo - SonicWALL - Rev4.0 PDF
Transféré par
HugoSantaellaSrDescription originale:
Titre original
Copyright
Formats disponibles
Partager ce document
Partager ou intégrer le document
Avez-vous trouvé ce document utile ?
Ce contenu est-il inapproprié ?
Signaler ce documentDroits d'auteur :
Formats disponibles
VPN Tracker HowTo - SonicWALL - Rev4.0 PDF
Transféré par
HugoSantaellaSrDroits d'auteur :
Formats disponibles
VPN Tracker for Mac OS X
How-to:
Interoperability with
SonicWALL
Internet Security Appliances
Rev. 4.0
Copyright 2003-2005 equinux USA Inc. All rights reserved.
1. Introduction
1.
Introduction
This document describes how VPN Tracker can be used to establish a connection
between a Macintosh running Mac OS X and a SonicWALL Internet Security Appliance.
The SonicWALL is configured as a router connecting a company LAN to the
Internet.
This paper is only a supplement to, not a replacement for, the instructions that
have been included with your SonicWALL. Please be sure to read those instructions
and understand them before starting.
All trademarks, product names, company names, logos, screenshots displayed,
cited or otherwise indicated on the How-to are the property of their respective
owners.
EQUINUX SHALL HAVE ABSOLUTELY NO LIABILITY FOR ANY DIRECT OR INDIRECT,
SPECIAL OR OTHER CONSEQUENTIAL DAMAGES IN CONNECTION WITH THE USE OF
THE HOW-TO OR ANY CHANGE TO THE ROUTER GENERALLY, INCLUDING WITHOUT
LIMITATION, ANY LOST PROFITS, BUSINESS, OR DATA, EVEN IF EQUINUX HAS BEEN
ADVISED OF THE POSSIBILITY OF SUCH DAMAGES.
2. Prerequisites
2. Prerequisites
First you have to make sure that your SonicWALL has VPN support built in. Please
refer to your SonicWALL manual for details.
Furthermore you should use a recent SonicWALL fimware version. The latest firmware release for your SonicWALL appliance can be obtained from
http://www.mysonicwall.com/
For this document, 6.5.0.4 has been used.
When using Pre-shared key authentication you need one VPN Tracker Personal
Edition license for each Mac connecting to the SonicWALL.
For certificate authentication you need a CA with private key, so one VPN Tracker
Professional Edition is required in order to sign certificates. Only one VPN Tracker
Professional Edition is required, other VPN users can use a Personal Edition. For
further information please refer to chapter 3 in the VPN Tracker manual.
VPN Tracker is compatible with Mac OS X 10.2.5+, 10.3, and 10.4.
3. Connecting a VPN Tracker host to a SonicWALL using Pre-shared Key Authentication
3.
Connecting a VPN Tracker host to a
SonicWALL using Pre-shared Key
Authentication
In this example the Mac running VPN Tracker is directly connected to the Internet
via a dialup or PPP connection.
The SonicWALL is configured in NAT mode and has the static WAN IP address
169.1.2.3 and the private LAN IP address 192.168.1.1. The Stations in the LAN behind
the SonicWALL use 192.168.1.1 as their default gateway and should have a working
Internet connection.
Chicago
Mac-VPN Tracker
dynamic IP
SonicWALL
WAN 169.1.2.3
LAN 192.168.1.1
New York
192.168.1.10
192.168.1.20
192.168.1.30
LAN
192.168.1.0/24
Figure 1: VPN Tracker SonicWALL connection diagram
3. Connecting a VPN Tracker host to a SonicWALL using Pre-shared Key Authentication
3.1
SonicWALL Configuration
The pre-defined VPN Tracker connection type has been created using the default
settings for Group-VPN. If you change any of the settings on the SonicWALL, you
will eventually have to adjust the connection type in VPN Tracker.
Step 1
Change the Global VPN Settings:
Enable VPN: ch ec k ed
Enable NAT Traversal: un ch ec k ed
Figure 2: SonicWALL - Summary
3. Connecting a VPN Tracker host to a SonicWALL using Pre-shared Key Authentication
Step 2
Change the GroupVPN Settings:
Security Association: G r oupV PN
Phase 1 Encryption/Authentication: 3D ES & S H A1
Phase 2 Encryption/Authentication: S tr on g Enc r ypt
and Aut hent ic at e (ES P 3D ES H MAC S H A1)
Shared Secret: your Pre-share key
Figure 3: SonicWALL Group VPN Configuration
3. Connecting a VPN Tracker host to a SonicWALL using Pre-shared Key Authentication
Step 3
Change the Advanced settings:
Default LAN Gateway: 0.0.0. 0
Figure 4: SonicWALL Advanced Settings
Pl e as e n ot e: In order to authenticate multiple clients with different credentials,
please enable Require Authentication of VPN Clients via XAUTH. In this case
youll also need to check Extended Authentication (XAUTH) in your VPN Tracker
Authentication settings. Additionally youll need to enable Access from VPN client
with XAUTH for the specific user. Please refer to the SonicWALL manual for further
assistance regarding user management.
3. Connecting a VPN Tracker host to a SonicWALL using Pre-shared Key Authentication
VPN Tracker Configuration
Step 1
Add a new connection with the following options:
Vendor: SonicWALL
Model: your VPN device
Figure 5: VPN Tracker - Connection settings
3. Connecting a VPN Tracker host to a SonicWALL using Pre-shared Key Authentication
Step 2
Change your Network Settings:
VPN Server Address: public IP address of your VPN Gateway (e.g.
169.1. 2.3 )
Remote Network/Mask: network address and netmask of the
remote network (eg. 192.168.1.0/255.255.255.0).
Figure 6: VPN Tracker Network settings
Pl e as e n ot e : In order to access multiple remote networks simultaneously, just
add them by pressing the Plus-button.2
For this step VPN Tracker Professional Edition is needed.
3. Connecting a VPN Tracker host to a SonicWALL using Pre-shared Key Authentication
Step 3
Change your Authentication Settings:
Pre-shared key: the same Pre-shared key as in the SonicWALL
configuration.
Enable XAUTH if the corresponding option is enabled on the
SonicWALL.
Figure 7: VPN Tracker - Authentication settings
10
3. Connecting a VPN Tracker host to a SonicWALL using Pre-shared Key Authentication
Step 4
Change your Identifier Settings:
Local Identifier: Local endpoint IP address.
Remote Identifier: Remote endpoint IP address.
Figure 8: VPN Tracker - Identifier settings
Step 5
Save the connection and Click Start IPsec in the VPN Tracker main window.
Youre done. After 10-20 seconds the red status indicator for the connection should
change to green, which means youre securely connected to the SonicWALL. After
IPsec has been started, you may quit VPN Tracker. The IPsec service will keep
running.
Now to test your connection simply ping a host in the SonicWALL network from the
dialed-in Mac in the Terminal utility:
ping 192.168.1.10
11
3. Connecting a VPN Tracker host to a SonicWALL using Pre-shared Key Authentication
>
Troubleshooting
If the status indicator does not change to green please have a look at the log file
on both sides. You can define the amount of information available in the log file
in the VPN Tracker preferences. Below you can find a list of common error
messages in the SonicWALL log file:
Log message:
Solution:
IKE Responder: IKE proposal does not match (Phase 1)
Log message:
Solution:
IKE Responder: ESP Perfect Forward Secrecy mismatch
Log message:
IKE Responder: Tunnel terminates inside firewall but proposed local
network is not inside firewall
Solution:
> Check the Remote Network settings in VPN Tracker.
> Check the Phase 1 algorithm and authentication settings.
> Check the Phase 2 Perfect Forward Secrecy settings.
12
4. Connecting a VPN Tracker Host to a SonicWALL Firewall using Certificates
4. Connecting a VPN Tracker Host to a
SonicWALL Firewall using Certificates
For Certificate Authentication, youll need a CA with private key, so one VPN
Tracker Professional Edition is required if you dont yet have a signing CA. Only
one VPN Tracker Professional Edition is required, other VPN users can use a
Personal Edition. For further information please refer to chapter 3 in the VPN
Tracker manual.
4.1
Step 1
SonicWALL Configuration
Check Enable VPN and disable NAT Traversal and click Update when you are
finished.
Figure 9: SonicWALL - Global VPN Settings
13
4. Connecting a VPN Tracker Host to a SonicWALL Firewall using Certificates
Step 2
Please go to [VPN -> Local Certificate] and generate a Certificate Signing
Request. Enter a Certificate name and a Common name for the Certificate.
You have to use a Subject Alternative Name (Optional). Select Domain Name
and enter an arbitrary name. This setting refers to the Remote Identifier in VPN
Tracker.
Figure 10: SonicWall - Certificate Signing Request
14
4. Connecting a VPN Tracker Host to a SonicWALL Firewall using Certificates
Step 3
Export the certificate request to a file, import the Request in the Request tab in
VPN Tracker. Finally Sign the request with a CA. The Alternative Name field is
pre-defined with the value you entered in the Certificate Signing request. It should
be the same as the Alternate Subject Name, defined before.
Figure 11: VPN Tracker - Sign Certificate
15
4. Connecting a VPN Tracker Host to a SonicWALL Firewall using Certificates
Step 4
Export the signed certificate in the PEM- format and Import the Certificate in the
SonicWALL.
Please note: The Alternative subject name of the certificate must be set and the
Subject name Type must be Domain Name.
After step 4 the configuration should look like this:
Figure 12: SonicWALL - Import the signed Certificate
16
4. Connecting a VPN Tracker Host to a SonicWALL Firewall using Certificates
Step 5
On the Sonicwall go to [VPN -> CA Certificates] and import the CA, which you used
for signing, into the Sonicwall. The CA file must be exported in the DER- format.
Figure 13: SonicWALL - Import your CA
17
4. Connecting a VPN Tracker Host to a SonicWALL Firewall using Certificates
Step 6
Please go to [VPN -> Configure] and configure the predefined Security Association
GroupVPN:
IPSec Keying Mode: IKE using 3rd Party Certificates
Select Certificate: select your previously imported Certificate
Peer ID Type: D om ain N am e
Peer
ID
Filter:
Domain
Name
of
the
client
certificate
(e.g.
vpn t ra ck e r )
Figure 14: SonicWALL - GroupVPN Configuration
18
4. Connecting a VPN Tracker Host to a SonicWALL Firewall using Certificates
4.2
Step 1
VPN Tracker Configuration
Create a new Own certificate for VPN Tracker.
Go to the VPN Tracker certificate manager ( + E) and create and sign a new
certificate. You have to use an Alternative Name. Choose DNS from the dropdown box and enter the alternative name. This name must be the same as the
Peer ID Filter field in your SonicWALL VPN settings.
Figure 15: VPN Tracker - Own certificate
Step 2-3
Please refer to section 3.2 step 1-2.
19
4. Connecting a VPN Tracker Host to a SonicWALL Firewall using Certificates
Step 4
Change your Authentication Settings:
Own Certificate: a self-signed certificate, created by VPN Tracker
Remote Certificate: V e rify wit h C As
Figure 2: VPN Tracker - Authentication Settings
20
4. Connecting a VPN Tracker Host to a SonicWALL Firewall using Certificates
Step 5
Change your Identifier Settings:
Local Identifier: Domain Name of the self-signed certificate (e.g.
vpn t ra ck e r )
Remote Identifier: Domain Name of the SonicWALL certificate (e.g.
sonic w all )
Figure 3: VPN Tracker - Identifier Settings
Step 6
Please refer to section 3.2 step 5.
21
Vous aimerez peut-être aussi
- Home Studio Handbook PDFDocument21 pagesHome Studio Handbook PDFcgallina12389% (9)
- 1.3.1.3 Lab - Mapping The InternetDocument11 pages1.3.1.3 Lab - Mapping The InternetHugoSantaellaSr100% (1)
- 1.2.4.4 Packet Tracer - Representing The Network IDocument6 pages1.2.4.4 Packet Tracer - Representing The Network Iphoenixdiablo0% (1)
- 1.1.1.8 Lab - Researching Network Collaboration ToolsDocument17 pages1.1.1.8 Lab - Researching Network Collaboration ToolsHugoSantaellaSrPas encore d'évaluation
- General ChemistryDocument19 pagesGeneral ChemistryHugoSantaellaSr100% (1)
- Samsung ARG297 RefrigeratorDocument42 pagesSamsung ARG297 RefrigeratorHugoSantaellaSrPas encore d'évaluation
- 2 - Note - Ladders (2 Finger Ladder Exercises)Document8 pages2 - Note - Ladders (2 Finger Ladder Exercises)HugoSantaellaSrPas encore d'évaluation
- Shoe Dog: A Memoir by the Creator of NikeD'EverandShoe Dog: A Memoir by the Creator of NikeÉvaluation : 4.5 sur 5 étoiles4.5/5 (537)
- The Subtle Art of Not Giving a F*ck: A Counterintuitive Approach to Living a Good LifeD'EverandThe Subtle Art of Not Giving a F*ck: A Counterintuitive Approach to Living a Good LifeÉvaluation : 4 sur 5 étoiles4/5 (5794)
- Hidden Figures: The American Dream and the Untold Story of the Black Women Mathematicians Who Helped Win the Space RaceD'EverandHidden Figures: The American Dream and the Untold Story of the Black Women Mathematicians Who Helped Win the Space RaceÉvaluation : 4 sur 5 étoiles4/5 (895)
- The Yellow House: A Memoir (2019 National Book Award Winner)D'EverandThe Yellow House: A Memoir (2019 National Book Award Winner)Évaluation : 4 sur 5 étoiles4/5 (98)
- Grit: The Power of Passion and PerseveranceD'EverandGrit: The Power of Passion and PerseveranceÉvaluation : 4 sur 5 étoiles4/5 (588)
- The Little Book of Hygge: Danish Secrets to Happy LivingD'EverandThe Little Book of Hygge: Danish Secrets to Happy LivingÉvaluation : 3.5 sur 5 étoiles3.5/5 (400)
- The Emperor of All Maladies: A Biography of CancerD'EverandThe Emperor of All Maladies: A Biography of CancerÉvaluation : 4.5 sur 5 étoiles4.5/5 (271)
- Never Split the Difference: Negotiating As If Your Life Depended On ItD'EverandNever Split the Difference: Negotiating As If Your Life Depended On ItÉvaluation : 4.5 sur 5 étoiles4.5/5 (838)
- The World Is Flat 3.0: A Brief History of the Twenty-first CenturyD'EverandThe World Is Flat 3.0: A Brief History of the Twenty-first CenturyÉvaluation : 3.5 sur 5 étoiles3.5/5 (2259)
- On Fire: The (Burning) Case for a Green New DealD'EverandOn Fire: The (Burning) Case for a Green New DealÉvaluation : 4 sur 5 étoiles4/5 (74)
- Elon Musk: Tesla, SpaceX, and the Quest for a Fantastic FutureD'EverandElon Musk: Tesla, SpaceX, and the Quest for a Fantastic FutureÉvaluation : 4.5 sur 5 étoiles4.5/5 (474)
- A Heartbreaking Work Of Staggering Genius: A Memoir Based on a True StoryD'EverandA Heartbreaking Work Of Staggering Genius: A Memoir Based on a True StoryÉvaluation : 3.5 sur 5 étoiles3.5/5 (231)
- Team of Rivals: The Political Genius of Abraham LincolnD'EverandTeam of Rivals: The Political Genius of Abraham LincolnÉvaluation : 4.5 sur 5 étoiles4.5/5 (234)
- Devil in the Grove: Thurgood Marshall, the Groveland Boys, and the Dawn of a New AmericaD'EverandDevil in the Grove: Thurgood Marshall, the Groveland Boys, and the Dawn of a New AmericaÉvaluation : 4.5 sur 5 étoiles4.5/5 (266)
- The Hard Thing About Hard Things: Building a Business When There Are No Easy AnswersD'EverandThe Hard Thing About Hard Things: Building a Business When There Are No Easy AnswersÉvaluation : 4.5 sur 5 étoiles4.5/5 (345)
- The Unwinding: An Inner History of the New AmericaD'EverandThe Unwinding: An Inner History of the New AmericaÉvaluation : 4 sur 5 étoiles4/5 (45)
- The Gifts of Imperfection: Let Go of Who You Think You're Supposed to Be and Embrace Who You AreD'EverandThe Gifts of Imperfection: Let Go of Who You Think You're Supposed to Be and Embrace Who You AreÉvaluation : 4 sur 5 étoiles4/5 (1090)
- The Sympathizer: A Novel (Pulitzer Prize for Fiction)D'EverandThe Sympathizer: A Novel (Pulitzer Prize for Fiction)Évaluation : 4.5 sur 5 étoiles4.5/5 (121)
- Her Body and Other Parties: StoriesD'EverandHer Body and Other Parties: StoriesÉvaluation : 4 sur 5 étoiles4/5 (821)
- ZXComputingDocument100 pagesZXComputingozzy75Pas encore d'évaluation
- Fundamentals of Fluid Mechanics (5th Edition) - Munson, OkiishiDocument818 pagesFundamentals of Fluid Mechanics (5th Edition) - Munson, OkiishiMohit Verma85% (20)
- Splunk 7 Essentials Third EditionDocument388 pagesSplunk 7 Essentials Third EditionHaripriya100% (1)
- Form WorkDocument12 pagesForm Workdharul khairPas encore d'évaluation
- Shock AbsorberDocument0 pageShock AbsorberSahaya GrinspanPas encore d'évaluation
- Reading Material CH 14 Other Artificial Lift MethodsDocument18 pagesReading Material CH 14 Other Artificial Lift MethodsSagar DadhichPas encore d'évaluation
- Vertical Take Off and LandingDocument126 pagesVertical Take Off and LandingMukesh JindalPas encore d'évaluation
- Draft ITP Pipeline Recertification Pearl OILDocument3 pagesDraft ITP Pipeline Recertification Pearl OILIrsyad RosyidiPas encore d'évaluation
- Experiment SCDocument5 pagesExperiment SCnitinmgPas encore d'évaluation
- 2 Strokes 4 Strokes: 1 CylinderDocument2 pages2 Strokes 4 Strokes: 1 CylinderariffPas encore d'évaluation
- Review of C++ Programming: Sheng-Fang HuangDocument49 pagesReview of C++ Programming: Sheng-Fang HuangIfat NixPas encore d'évaluation
- Libeskind Daniel - Felix Nussbaum MuseumDocument6 pagesLibeskind Daniel - Felix Nussbaum MuseumMiroslav MalinovicPas encore d'évaluation
- ARMY TM 9-1804 Power Train Body Frame .25ton 4X4 Truck M38 Jul52Document206 pagesARMY TM 9-1804 Power Train Body Frame .25ton 4X4 Truck M38 Jul52RockWagon100% (2)
- An Overview of Subspace Identification: S. Joe QinDocument12 pagesAn Overview of Subspace Identification: S. Joe QinGodofredoPas encore d'évaluation
- Dec 2022Document8 pagesDec 2022John CPas encore d'évaluation
- Cinegy User ManualDocument253 pagesCinegy User ManualNizamuddin KaziPas encore d'évaluation
- Quarter-Wave Impedance TransformerDocument4 pagesQuarter-Wave Impedance TransformerEric SkinnerPas encore d'évaluation
- Hyundai Robex 220LC-9A SpecificationsDocument14 pagesHyundai Robex 220LC-9A SpecificationsKundan DhurvePas encore d'évaluation
- ICON Catalog LocationsDocument16 pagesICON Catalog LocationsTools StuffsPas encore d'évaluation
- Astm F 30 - 96 R02 - RJMWDocument5 pagesAstm F 30 - 96 R02 - RJMWphaindikaPas encore d'évaluation
- DFM54 EngDocument2 pagesDFM54 EngAnonymous KWO434Pas encore d'évaluation
- AK Carbon Steel PB 201307Document70 pagesAK Carbon Steel PB 201307SilveradoPas encore d'évaluation
- Photosynthesis LabDocument3 pagesPhotosynthesis Labapi-276121304Pas encore d'évaluation
- Ceilcote 383 Corocrete: Hybrid Polymer Broadcast FlooringDocument3 pagesCeilcote 383 Corocrete: Hybrid Polymer Broadcast FlooringNadia AgdikaPas encore d'évaluation
- Metric DIN 434 Square Taper Washers: Visit Our For Product AvailabilityDocument4 pagesMetric DIN 434 Square Taper Washers: Visit Our For Product AvailabilityRodrigoPas encore d'évaluation
- LN3 Geng2340Document61 pagesLN3 Geng2340Seth VineetPas encore d'évaluation
- While We Sleep - A Story of Government Without Law by Alan R. AdaschikDocument165 pagesWhile We Sleep - A Story of Government Without Law by Alan R. Adaschikwbradleyjr18739100% (2)
- 3 3 1 Material Sorter Design ChallengeDocument3 pages3 3 1 Material Sorter Design Challengeapi-343534512Pas encore d'évaluation
- Rev2 Service Manual Apollo PDFDocument370 pagesRev2 Service Manual Apollo PDFJordi Vaquero RamirezPas encore d'évaluation
- A New Finite Element Based On The Strain Approach For Linear and Dynamic AnalysisDocument6 pagesA New Finite Element Based On The Strain Approach For Linear and Dynamic AnalysisHako KhechaiPas encore d'évaluation