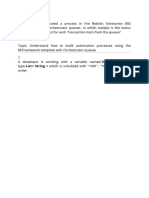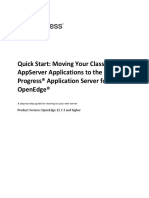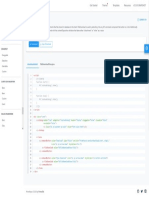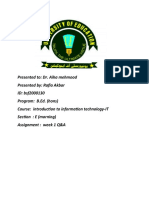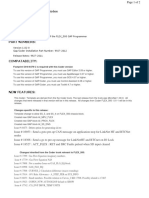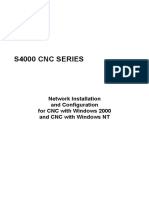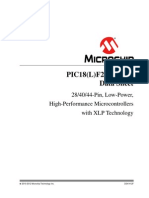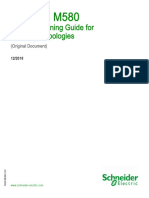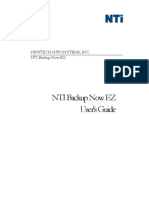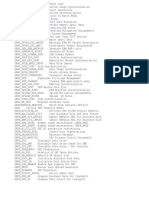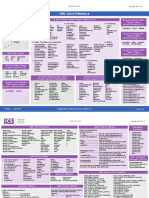Académique Documents
Professionnel Documents
Culture Documents
Configuring KMS Licensing For Windows and Office 2010 and 2013
Transféré par
Nicolas Garrido PeraltaTitre original
Copyright
Formats disponibles
Partager ce document
Partager ou intégrer le document
Avez-vous trouvé ce document utile ?
Ce contenu est-il inapproprié ?
Signaler ce documentDroits d'auteur :
Formats disponibles
Configuring KMS Licensing For Windows and Office 2010 and 2013
Transféré par
Nicolas Garrido PeraltaDroits d'auteur :
Formats disponibles
26/1/2015
ConfiguringKMSLicensingforWindowsandOffice2010and2013
ConfiguringKMSLicensingforWindowsandOffice2010and2013
CTX128276
Article
Created on Mar 26, 2014
Updated on Dec 11, 2014
Topic : Configuration, Licensing
See Applicable Products
Information
This article contains information for the Administrator about configuring the Provisioning Services (PVS) 5.6 Service Pack 1 (or later) Target Devices that are
using Microsoft Key Management Server (KMS) in the best way to fit their environment.
Background
KMS can be configured on the virtual disk (vDisk) image with the help of PVS to apply volume licenses for Microsoft Server 2008, Microsoft Server 2008 R2,
Windows 7 and Windows Vista, as well as Office 2010 and 2013.
In PVS, the option for KMS can be easily configured while building virtual disks with the Imaging Wizard. Alternatively, it can be configured at any time using the
Console or MCLI/PowerShell command-line interfaces.
The Product Administrators Guide, section Managing Microsoft KMS Volume Licensing provides further details on KMS configuration for a PVS virtual disk.
Note: Information in this article applies only to the Windows OS and Office versions specified.
KMS Configuration Scenarios
The following section outlines the steps to configure KMS in various scenarios to accommodate specific deployment environment. Read all the scenarios to
verify which one best fits your deployment and follow the procedures accordingly.
Notes:
Citrix recommends that the administrators complete all the steps in the proper order for a successful configuration.
SOAP/Stream Service account must be a member of local administrator group in PVS Servers.
KMS configuration can be done in the following ways in accordance with various environments. The customers can configure KMS for:
Both Windows and Office
Only Windows
Only Office
The following scenarios help the administrator to configure KMS accordingly:
Scenario 1: Configuring KMS for the first time to a pre-existing vDisk
Assumptions
A virtual disk was pre-built using a tool like XenConvert or the Imaging wizard (with Microsoft Licensing Option set to None).
For both Windows and Office: A virtual disk that has operating system and Office installed on it is pre-built using XenConvert/Imaging Wizard but KMS has
never been configured.
For only Windows or only Office: A virtual disk that has the operating system installed on it (Optional: Office is included in the image); that was pre-built using
XenConvert/Imaging wizard but KMS has never been configured.
Procedure
Note: It is important to perform this operation on a system started from the virtual disk in Private Image mode so that the rearm count of the master target
device hard disk is not reduced. Also, when the system is rearmed, it is not required to rearm it again.
1. Open PVS Server and in the Console, right-click the vDisk and select Properties.
2. Click the Microsoft Volume Licensing tab and set the licensing option to None.
3. Start the device from the virtual disk in Private Image mode.
4. Rearm the system for both Windows and Office, one after the other. If KMS is configured for Only one of them, then select your option to rearm one of
them accordingly:
For Windows Vista, 7, 2008, and 2008 R2: Run cscript.exe slmgr.vbs -rearm
For Office (for 64-bit client): Program Files(x86)\Common Files\microsoft shared\OfficeSoftwareProtectionPlatform\OSPPREARM.EXE
http://support.citrix.com/article/CTX128276
1/4
26/1/2015
ConfiguringKMSLicensingforWindowsandOffice2010and2013
For Office (for 32-bit client): Program Files\Common Files\microsoft shared\OfficeSoftwareProtectionPlatform\OSPPREARM.EXE
For Office 2013 (for 64-bit client): Program Files(x86)\Microsoft Office\Office15\OSPPREARM.EXE
For Office 2013 (for 32-bit client): Program Files\Microsoft Office\Office15\OSPPREARM.EXE
5. A message appears to reboot the system. Do not reboot - instead, shut down the target device.
6. Open PVS Server and in the Console, right-click the vDisk and select Properties.
7. Click the Microsoft Volume Licensing tab and set the licensing option to KMS.
8. On the Mode tab, set the vDisk access mode to Standard Image mode.
9. Stream the vDisk to one or more target devices.
Note: Administrators can validate that the KMS configuration was successful by verifying that the CMID for each device is unique.
For Windows Vista, 7, 2008, and 2008 R2: Run cscript.exe slmgr.vbs dlv
For Office 2010: Run C:\Program Files\Microsoft Office\Office14\cscript ospp.vbs /dcmid
For Office 2013: Run C:\Program Files\Microsoft Office\Office15\cscript ospp.vbs /dcmid
Scenario 2-A: Maintaining or upgrading a vDisk image that is currently using KMS
Assumptions
A virtual disk is already configured for KMS and is deployed successfully.
For both Windows and Office: A virtual disk is already configured for KMS for both Windows and Office and is deployed successfully.
For only Windows or only Office: Virtual disk is already configured for KMS for Only Windows or Only Office and is deployed successfully.
Procedure
1. From the PVS Console, right-click the virtual disk and select Properties.
2. On the General tab, set the virtual disk access mode to Private Image mode.
3. Start the target device.
4. Apply the required operating system Application/Service Pack/Update.
5. Shut down the target device.
6. Open PVS Server and in the Console, right-click the vDisk and select Properties.
7. On the General tab, set the vDisk access mode to Standard Image mode.
8. Stream the virtual disk to one or more target devices.
Scenario 2-B: Maintaining or Upgrading a vDisk Image enabled with vDisk Versioning that is currently using KMS
Assumptions
A virtual disk is already configured for KMS and is deployed successfully. The vDisk is enabled to use vDisk versioning, hence might already have versions.
For both Windows and Office: A virtual disk is already configured for KMS for both Windows and Office and is deployed successfully.
For only Windows or only Office: Virtual disk is already configured for KMS for Only Windows or Only Office and is deployed successfully.
Procedure
1. From the PVS Console, right-click the virtual disk, and select Versions.
2. Create a new disk version.
3. Access Target device properties and set Type to Maintenance.
4. Start the Target device.
5. Access the Target device machine and select Maintenance from the Boot menu when prompted.
6. Apply the required operating system Application/Service Pack/Update.
7. Shut down the Target device.
8. Access the PVS Server Console, right-click the virtual disk, and select Versions. Promote the vDisk from Maintenance to Production or Test.
9. Access the PVS Server Console. Under target device properties, change the Type to Production or Test.
10.
Stream the virtual disk with this version to one or more target devices.
Scenario 3: Installing Microsoft Office to an existing KMS configured (for Windows) vDisk during Maintenance
Assumption
http://support.citrix.com/article/CTX128276
2/4
26/1/2015
ConfiguringKMSLicensingforWindowsandOffice2010and2013
A virtual disk is already KMS configured for Windows and is deployed successfully.
Procedure
1. From the PVS Console, right-click the virtual disk and select Properties.
2. Click the Microsoft Volume Licensing tab and change the licensing option from KMS to None.
3. On the General tab, set the virtual disk access mode to Private Image mode.
4. PXE boot to the virtual disk in Private Image mode to rearm.
For Office 2010 (for 64-bit client): Program Files(x86)\Common Files\microsoft shared\OfficeSoftwareProtectionPlatform\OSPPREARM.EXE
For Office 2010 (for 32-bit client): Program Files\Common Files\microsoft shared\OfficeSoftwareProtectionPlatform\OSPPREARM.EXE
For Office 2013 (for 64-bit client): Program Files(x86)\Microsoft Office\Office15\OSPPREARM.EXE
For Office 2013 (for 32-bit client): Program Files\Microsoft Office\Office15\OSPPREARM.EXE
Windows Vista, 7, 2008, and 2008R2: Run cscript.exe slmgr.vbs rearm
5. A message is displayed to reboot the system. Do not reboot - instead, shut down the target device.
6. In the Console, right-click the virtual disk and select Properties.
7. Click the Microsoft Volume Licensing tab and change the license option from None to KMS.
8. On the General tab, set the virtual disk access mode to Standard Image mode.
9. Stream the virtual disk to one or more target devices.
Note: Administrators can validate that the KMS configuration was successful by verifying that the CMID for each device is unique.
For Windows Vista, 7, 2008, and 2008 R2: Run cscript.exe slmgr.vbs dlv
For Office 2010: Run C:\Program Files\Microsoft Office\Office14\cscript ospp.vbs /dcmid
For Office 2013: Run C:\Program Files\Microsoft Office\Office15\cscript ospp.vbs /dcmid
Scenario 4-A: Upgrading Microsoft Office from 2010 to 2013 on an existing KMS configured (for Windows) vDisk during Maintenance
Assumptions
A virtual disk is already KMS configured for Windows and Microsoft Office.
Note: Microsoft Office 2013 is only supported on PVS 7.1 and later.
Procedure
1. From the Provisioning Services Console, right-click on the virtual disk and select Properties.
2. On the General tab, set the virtual disk access mode to Private Image mode.
3. Start the target device.
4. Run the Microsoft Office 2013 setup and choose to perform an upgrade.
5. Reboot the target as required by the installation.
6. Shut down the target device.
7. Open Provisioning Services Server. In the Console, right-click on the vDisk and select Properties.
8. On the General tab, set the vDisk access mode to Standard Image mode.
9. Stream the virtual disk to one or more target devices.
Scenario 4-B: Upgrading Microsoft Office from 2010 to 2013 on an existing KMS configured (for Windows) vDisk Image enabled with
vDisk Versioning
Assumptions
A virtual disk is already KMS configured for Windows and Microsoft Office.
Note: Microsoft Office 2013 is only supported on PVS 7.1 and later.
Procedure
1. From the Provisioning Services Console, right-click the virtual disk, and select Versions.
2. Create a new disk version.
3. Access Target device properties and set Type to Maintenance.
4. Start the Target device.
5. Access the Target device machine and select Maintenance from the Boot Menu when prompted.
http://support.citrix.com/article/CTX128276
3/4
26/1/2015
ConfiguringKMSLicensingforWindowsandOffice2010and2013
6. Run the Microsoft Office 2013 setup and choose to perform an upgrade.
7. Reboot the target as required by the installation.
8. Shut down the Target device.
9. Access the Provisioning Services Server Console, right-click the virtual disk, and select Versions. Promote the vDisk from Maintenance to Production or
Test.
10.
Access the Provisioning Services Server Console. Under target device properties, change the Type to Production or Test.
11.
Stream the virtual disk with this version to one or more target devices.
Important Information on Rearm
Microsoft limits the number of times you can run rearm on an installed operating system Image and Office. The operating system and Office must be
reinstalled accordingly if the number of allowed rearm attempts is exceeded.
However, in all of the preceding scenarios, for a successful KMS configuration for a Provisioning Services virtual disk, it is not required to rearm the virtual
disk except the first time when it is configured.
Citrix recommends that you rearm the system which is started from the virtual disk in Private Image mode so that the rearm count of the master target
device hard disk is not reduced.
Additional Resources
Office 2010 KMS installation and troubleshooting
Plan KMS activation of Office 2010
Microsoft Office 2010 KMS Host License Pack
Rearm the Office 2013 Installation
Applicable Products
Provisioning Services
Share your comments or find out more about this topic
Citrix Forums
http://support.citrix.com/article/CTX128276
4/4
Vous aimerez peut-être aussi
- The Sympathizer: A Novel (Pulitzer Prize for Fiction)D'EverandThe Sympathizer: A Novel (Pulitzer Prize for Fiction)Évaluation : 4.5 sur 5 étoiles4.5/5 (121)
- A Heartbreaking Work Of Staggering Genius: A Memoir Based on a True StoryD'EverandA Heartbreaking Work Of Staggering Genius: A Memoir Based on a True StoryÉvaluation : 3.5 sur 5 étoiles3.5/5 (231)
- Grit: The Power of Passion and PerseveranceD'EverandGrit: The Power of Passion and PerseveranceÉvaluation : 4 sur 5 étoiles4/5 (588)
- Devil in the Grove: Thurgood Marshall, the Groveland Boys, and the Dawn of a New AmericaD'EverandDevil in the Grove: Thurgood Marshall, the Groveland Boys, and the Dawn of a New AmericaÉvaluation : 4.5 sur 5 étoiles4.5/5 (266)
- Never Split the Difference: Negotiating As If Your Life Depended On ItD'EverandNever Split the Difference: Negotiating As If Your Life Depended On ItÉvaluation : 4.5 sur 5 étoiles4.5/5 (838)
- The Emperor of All Maladies: A Biography of CancerD'EverandThe Emperor of All Maladies: A Biography of CancerÉvaluation : 4.5 sur 5 étoiles4.5/5 (271)
- The Little Book of Hygge: Danish Secrets to Happy LivingD'EverandThe Little Book of Hygge: Danish Secrets to Happy LivingÉvaluation : 3.5 sur 5 étoiles3.5/5 (400)
- The Subtle Art of Not Giving a F*ck: A Counterintuitive Approach to Living a Good LifeD'EverandThe Subtle Art of Not Giving a F*ck: A Counterintuitive Approach to Living a Good LifeÉvaluation : 4 sur 5 étoiles4/5 (5794)
- The World Is Flat 3.0: A Brief History of the Twenty-first CenturyD'EverandThe World Is Flat 3.0: A Brief History of the Twenty-first CenturyÉvaluation : 3.5 sur 5 étoiles3.5/5 (2259)
- Shoe Dog: A Memoir by the Creator of NikeD'EverandShoe Dog: A Memoir by the Creator of NikeÉvaluation : 4.5 sur 5 étoiles4.5/5 (537)
- The Gifts of Imperfection: Let Go of Who You Think You're Supposed to Be and Embrace Who You AreD'EverandThe Gifts of Imperfection: Let Go of Who You Think You're Supposed to Be and Embrace Who You AreÉvaluation : 4 sur 5 étoiles4/5 (1090)
- The Hard Thing About Hard Things: Building a Business When There Are No Easy AnswersD'EverandThe Hard Thing About Hard Things: Building a Business When There Are No Easy AnswersÉvaluation : 4.5 sur 5 étoiles4.5/5 (345)
- Team of Rivals: The Political Genius of Abraham LincolnD'EverandTeam of Rivals: The Political Genius of Abraham LincolnÉvaluation : 4.5 sur 5 étoiles4.5/5 (234)
- Her Body and Other Parties: StoriesD'EverandHer Body and Other Parties: StoriesÉvaluation : 4 sur 5 étoiles4/5 (821)
- Hidden Figures: The American Dream and the Untold Story of the Black Women Mathematicians Who Helped Win the Space RaceD'EverandHidden Figures: The American Dream and the Untold Story of the Black Women Mathematicians Who Helped Win the Space RaceÉvaluation : 4 sur 5 étoiles4/5 (895)
- The Unwinding: An Inner History of the New AmericaD'EverandThe Unwinding: An Inner History of the New AmericaÉvaluation : 4 sur 5 étoiles4/5 (45)
- Elon Musk: Tesla, SpaceX, and the Quest for a Fantastic FutureD'EverandElon Musk: Tesla, SpaceX, and the Quest for a Fantastic FutureÉvaluation : 4.5 sur 5 étoiles4.5/5 (474)
- On Fire: The (Burning) Case for a Green New DealD'EverandOn Fire: The (Burning) Case for a Green New DealÉvaluation : 4 sur 5 étoiles4/5 (74)
- The Yellow House: A Memoir (2019 National Book Award Winner)D'EverandThe Yellow House: A Memoir (2019 National Book Award Winner)Évaluation : 4 sur 5 étoiles4/5 (98)
- AWS Performance Efficiency PillarDocument45 pagesAWS Performance Efficiency PillarJoão Lucas PalmaPas encore d'évaluation
- Computer Organization and Architecture by William StallingsDocument101 pagesComputer Organization and Architecture by William Stallingsmotumbo motúmbezPas encore d'évaluation
- Odoo QuestionsDocument24 pagesOdoo QuestionswaesrtfPas encore d'évaluation
- Wireless N300 Multi-WAN Router: Product HighlightsDocument3 pagesWireless N300 Multi-WAN Router: Product HighlightsL. VPas encore d'évaluation
- F28M35xx InfoSheet Rev1 0-09-07 11 ReleaseDocument6 pagesF28M35xx InfoSheet Rev1 0-09-07 11 ReleaseDionisio2006Pas encore d'évaluation
- Quick Start: Moving Your Classic Appserver Applications To The Progress® Application Server For Openedge®Document20 pagesQuick Start: Moving Your Classic Appserver Applications To The Progress® Application Server For Openedge®Sergio GomezPas encore d'évaluation
- PrimeFaces Showcase Filedwn1Document1 pagePrimeFaces Showcase Filedwn1jbsysatmPas encore d'évaluation
- It Week 1 RafiaDocument5 pagesIt Week 1 Rafiaapi-554143019Pas encore d'évaluation
- Depot 6.99945858Document24 pagesDepot 6.99945858John paul JadaonePas encore d'évaluation
- MSL6000 Tape Library User GuideDocument174 pagesMSL6000 Tape Library User GuidedavidcullinanPas encore d'évaluation
- Phaser3 TypeScriptDocument101 pagesPhaser3 TypeScriptIgor TiburcioPas encore d'évaluation
- Flex500 1.02-0 Release Notes Date:: August 31, 2017Document2 pagesFlex500 1.02-0 Release Notes Date:: August 31, 2017Luis Jonathan Bahamaca FernandezPas encore d'évaluation
- PCTechDocument116 pagesPCTechRezartPas encore d'évaluation
- S4000 NetworkInstallationDocument45 pagesS4000 NetworkInstallationArtan MucaPas encore d'évaluation
- 10.1.5-Packet Tracer - Use CDP To Map A NetworkDocument4 pages10.1.5-Packet Tracer - Use CDP To Map A NetworkMaría ArmijosPas encore d'évaluation
- About Internet Using Mobile Phone: Wednesday December 5th, 2007 - , ,, CategoryDocument4 pagesAbout Internet Using Mobile Phone: Wednesday December 5th, 2007 - , ,, CategoryNafisul AbrarPas encore d'évaluation
- PIC18F45K22Document560 pagesPIC18F45K22Mauricio Rosas50% (2)
- E501Document1 pageE501SudeepPas encore d'évaluation
- AssignmentDocument12 pagesAssignmentRehan AmeenPas encore d'évaluation
- Baterias: Marca Modelo $Document8 pagesBaterias: Marca Modelo $Jesus MarchanPas encore d'évaluation
- Serial Vs ParallelDocument8 pagesSerial Vs Paralleltushar_purushothamPas encore d'évaluation
- Modicon M580 System Planning Guide For Complex TopologiesDocument160 pagesModicon M580 System Planning Guide For Complex Topologiesjose david Galviz MPas encore d'évaluation
- NTI Backup Now EZ User's GuideDocument21 pagesNTI Backup Now EZ User's GuideWalter SteenbergenPas encore d'évaluation
- Malware AnalysisDocument11 pagesMalware AnalysisGilian kipkosgeiPas encore d'évaluation
- GRC Tcodes ListDocument3 pagesGRC Tcodes ListSandeep ParabPas encore d'évaluation
- Bugreport RMX1821 QP1A.190711.020 2020 12 20 12 59 51 Dumpstate - Log 3467Document31 pagesBugreport RMX1821 QP1A.190711.020 2020 12 20 12 59 51 Dumpstate - Log 3467Hey BarbaraPas encore d'évaluation
- Nexio Nxamp3801hdx Userguide 175 100244 00 RevaDocument140 pagesNexio Nxamp3801hdx Userguide 175 100244 00 RevasanqcPas encore d'évaluation
- Lab 10 - Abstract Class & InterfaceDocument9 pagesLab 10 - Abstract Class & InterfaceSajid AliPas encore d'évaluation
- QML Quick Reference: Visual Types User Input PositioningDocument2 pagesQML Quick Reference: Visual Types User Input PositioningqweqwewqeqwePas encore d'évaluation
- Script para Salvar Contatos WhatsDocument1 pageScript para Salvar Contatos WhatsVinnicius MartinsPas encore d'évaluation