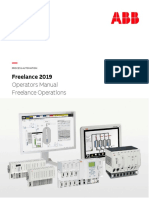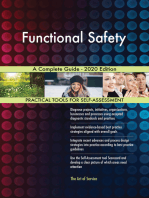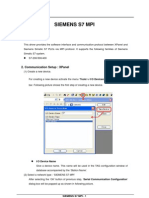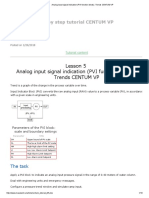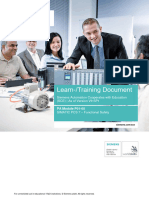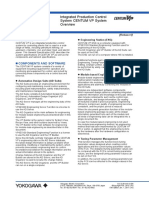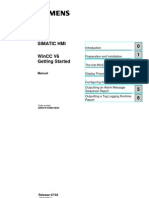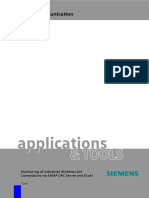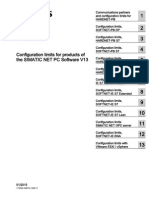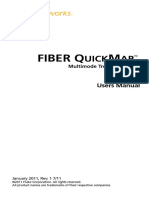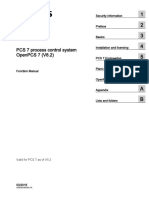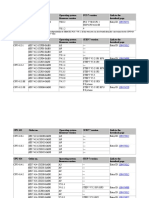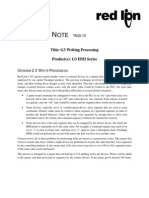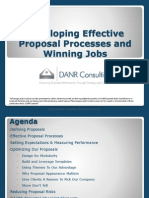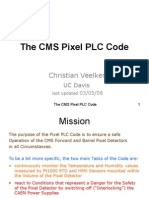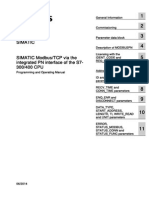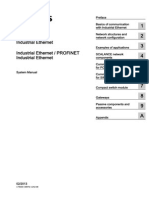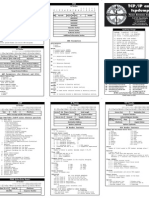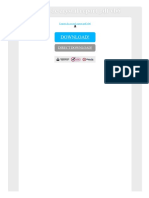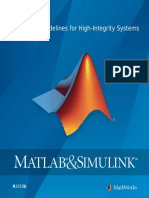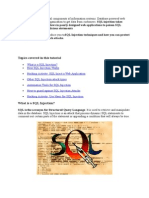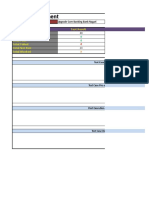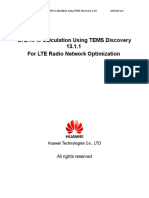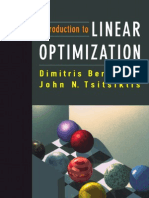Académique Documents
Professionnel Documents
Culture Documents
Pcs7 Create Own Block Icons v8x en
Transféré par
Hhaabbde SybaritzTitre original
Copyright
Formats disponibles
Partager ce document
Partager ou intégrer le document
Avez-vous trouvé ce document utile ?
Ce contenu est-il inapproprié ?
Signaler ce documentDroits d'auteur :
Formats disponibles
Pcs7 Create Own Block Icons v8x en
Transféré par
Hhaabbde SybaritzDroits d'auteur :
Formats disponibles
FAQ 01/2015
Creating User-defined Block
Icons with SIMATIC PCS 7
SIMATIC PCS 7 V8.0 / V8.1
http://support.automation.siemens.com/WW/view/en/16514590
1 Creating Graphic Icons
This entry originates from the Siemens Industry Online Support. The conditions of
use specified there apply (www.siemens.com/nutzungsbedingungen).
Security
Notes
Siemens offers products and solutions with industrial security functions which
support the secure operation of plants, solutions, machines, devices and/or
networks. They are important components in a comprehensive industrial security
concept. The Siemens products and solutions continue to be developed under
this aspect. Siemens recommends that you keep yourself regularly informed
about product updates.
For the safe operation of Siemens products and solutions it is necessary to take
appropriate security measures (cell protection concept, for example) and to
integrate each component in an overall industrial security concept which is state
of the art. This should also cover the third-party products used. Additional
information about industrial security is available at:
http://www.siemens.com/industrialsecurity.
Siemens AG 2015 All rights reserved
In order to keep yourself informed about product updates, we recommend
subscribing to our product-specific newsletter. Additional information about this is
available at: http://support.automation.siemens.com.
Contents
1
Creating Graphic Icons ..................................................................................... 3
1.1
Creating a Pump Icon........................................................................... 3
1.2
Creating Status Displays ...................................................................... 6
1.3
Exporting the Status Displays ............................................................ 11
Creating Your Own Block Icons ..................................................................... 12
2.1
Creating a Template File .................................................................... 12
2.2
Copying a Standard Block Icon .......................................................... 14
2.3
Changing Block Properties ................................................................. 16
2.4
Changing the Block Display ............................................................... 18
Creating/Updating Block Icons ...................................................................... 29
3.1
Assigning Block Icons in the CFC Chart ............................................ 29
3.2
Creating/Updating Block Icons ........................................................... 31
History............................................................................................................... 33
Validity
This document is valid for SIMATIC PCS 7 V8.0/ V8.1 and WinCC V7.2/ V7.3
Create own icon blocks
Entry ID: 16514590, V1.0,
01/2015
1 Creating Graphic Icons
Creating Graphic Icons
In this document we take the example of a motor block to describe how to
configure your own block icons in your PCS 7 project. For this you create your own
icon for pump in the Graphics Designer and export it in a file format which you can
use later for editing.
1.1
Creating a Pump Icon
Requirements
The WinCC Explorer and the WinCC project are open.
Procedure
Siemens AG 2015 All rights reserved
1. Open the Graphics Designer in the WinCC Explorer.
In the Graphics Designer a new picture is created by default if no other picture
has yet been opened. If not, create a new picture via "File > New".
2. In the "Standard" toolbar you select the circle from the "Standard Objects" folder
and create a circle.
3.
If the object properties are not displayed when you mark the circle, select the menu
command "View > Toolbars > Object Properties".
Create own icon blocks
Entry ID: 16514590, V1.0,
01/2015
1 Creating Graphic Icons
Enter the following parameters for the circle:
Property
Geometry
Attribute
Position X
50
Position Y
50
Width
110
Styles
Draw Border Inside
No
Effects
Global Color Scheme
No
4.
From the standard objects you select the rectangle and create a rectangle. Enter the
following parameters:
Property
Geometry
Siemens AG 2015 All rights reserved
Parameter 'Static'
column
Attribute
Parameter 'Static'
column
Position X
105
Position Y
50
Width
75
Height
40
Styles
Draw Border Inside
No
Effects
Global Color Scheme
No
5. Create a circle with the following parameters:
Property
Geometry
Attribute
Parameter 'Static'
column
Position X
52
Position Y
50
Width
107
Styles
Line Weight
Effects
Global Color Scheme
No
6. Create a circle with the following parameters:
Property
Geometry
Attribute
Parameter 'Static'
column
Position X
62
Position Y
62
Width
86
7. Create a circle with the following parameters:
Property
Geometry
Create own icon blocks
Entry ID: 16514590, V1.0,
01/2015
Attribute
Parameter 'Static'
column
Position X
95
Position Y
95
1 Creating Graphic Icons
Property
Effects
Attribute
Parameter 'Static'
column
Width
20
Global Color Scheme
No
Siemens AG 2015 All rights reserved
8. The icon for the pump should now look like this:
Create own icon blocks
Entry ID: 16514590, V1.0,
01/2015
1 Creating Graphic Icons
1.2
Creating Status Displays
The icon created stands for a switched-off pump (gray).
In this step we create the icons for the statuses of a switched-on pump (green) and
a defective pump (red).
Requirements
The icon for the switched-off pump has already been created.
Procedure
Siemens AG 2015 All rights reserved
1. Mark all the objects of the created pump icon, right-click and then select "Copy".
Create own icon blocks
Entry ID: 16514590, V1.0,
01/2015
1 Creating Graphic Icons
Siemens AG 2015 All rights reserved
2. Click in the drawing area, right-click and select "Paste".
3. Position the inserted pump icon and repeat the last step so that you now have
three identical pump icons.
Create own icon blocks
Entry ID: 16514590, V1.0,
01/2015
1 Creating Graphic Icons
Siemens AG 2015 All rights reserved
4. Mark the light circle of the left pump icon and assign the color gray under
"Properties > Colors > Background Color".
Confirm the change with the "OK" button.
5. Change the parameter of the circle under "Properties > Effects > Global Color Scheme"
by double-clicking "No". The circle is now displayed gray (darker).
Create own icon blocks
Entry ID: 16514590, V1.0,
01/2015
1 Creating Graphic Icons
6. Mark the light circle of the middle pump icon and assign the color green under
"Properties > Colors > Background Color".
Confirm the change with the "OK" button.
Siemens AG 2015 All rights reserved
Note
The color of the circle will not yet change after this action.
This happens in the next step.
7. Change the parameter of the circle under "Properties > Effects > Global Color Scheme"
by double-clicking "No". The circle is now displayed green.
Create own icon blocks
Entry ID: 16514590, V1.0,
01/2015
1 Creating Graphic Icons
8. Mark the light circle of the right pump icon and assign the color red under
"Properties > Colors > Background Color".
Confirm the change with the "OK" button.
Siemens AG 2015 All rights reserved
Note
The color of the circle will not yet change after this action.
This happens in the next step.
9. Change the parameter of the circle under "Properties > Effects > Global Color Scheme"
by double-clicking "No". The circle is now displayed red.
Create own icon blocks
Entry ID: 16514590, V1.0,
01/2015
10
1 Creating Graphic Icons
1.3
Exporting the Status Displays
In this step the created status displays are exported in a usable file format so that
they can be utilized as block icons.
Requirements
The status displays of the pump have been created.
Procedure
Siemens AG 2015 All rights reserved
1. Mark all the objects of the icon of the switched-off pump (gray) and click "File >
Export...".
2.
Note
Enter "pump_off" in the input field and click the "Save" button.
Make sure that "Enhanced Metafiles (*.emf)" is selected as file type.
3. Repeat Steps 1 to 2 with the middle pump (green) and enter the name
"pump_on".
4. Repeat Steps 1 to 2 with the right pump (red) and enter the name "pump_error".
5. Save the picture file under "File > Save" and close the Graphics Designer.
Create own icon blocks
Entry ID: 16514590, V1.0,
01/2015
11
2 Creating Your Own Block Icons
Creating Your Own Block Icons
2.1
Creating a Template File
Standard block icons
The standard block icons are stored in the file "@PCS7TypicalsAPLV8.PDL" which
is installed automatically with the installation of PCS 7.
Block icons already include many functions.
Starting from a block icon you can, in Process mode, for example, open the
associated faceplates which give you extensive information about the measuring
point. Some block icons already have an integrated group display or a status
display, for example.
The essential feature of standard block icons is that they are assigned to specific
blocks in the CFC charts so that they are generated automatically.
Naming convention for template files
Siemens AG 2015 All rights reserved
You should not change the name of the file "@PCS7TypicalsAPLV8.PDL". With
this name PCS 7 knows automatically from which file the block icons are to be
taken when executing the function "Create/Update Block Icons...".
If you want to use modified block icons in your project, you can store them in the
corresponding template files. You can use up to 10 different template files.
When naming a file you must make sure that the file name consists of the fixed
name component "@PCS7Typicals" plus additional variable name components.
The fixed name component is always at the beginning of the file name and it is
necessary for PCS 7 to recognize in which files other block icons are stored. You
can assign the variable name component as you wish to suit your requirements.
Procedure
1. Open the Graphics Designer in the WinCC Explorer.
In the Graphics Designer a new picture is created by default if no other picture
has yet been opened. If not, create a new picture via "File > New".
Create own icon blocks
Entry ID: 16514590, V1.0,
01/2015
12
2 Creating Your Own Block Icons
Siemens AG 2015 All rights reserved
2. Click "File > Save".
3. Enter a name in compliance with the naming convention given above
("@PCS7Typicals_my_icon_blocks.PDL") and click the "Save" button.
Create own icon blocks
Entry ID: 16514590, V1.0,
01/2015
13
2 Creating Your Own Block Icons
2.2
Copying a Standard Block Icon
Requirements
The WinCC project and the WinCC Explorer are open.
Procedure
1. Open the template file you created in the previous step (here
"@PCS7Typicals_my_symbols.PDL").
2. Open the file "@PCS7TypicalsAPLV8.PDL" in the Graphics Designer.
This is the file in which the standard block icons are stored.
Siemens AG 2015 All rights reserved
3. In the file "@PCS7TypicalsAPLV8.PDL", in the "MotL" line you mark the block
icon with the object name "MotL1", right-click and select "Copy".
Create own icon blocks
Entry ID: 16514590, V1.0,
01/2015
14
2 Creating Your Own Block Icons
Note
The object name of a block icon can be found in the object properties of the
block icon under "APL_BLOCK_ICON > Object name".
Siemens AG 2015 All rights reserved
4. Switch to the file you created (here "@PCS7Typicals_my_symbols.PDL"), rightclick and select "Paste".
5. Close the file "@PCS7TypicalsAPLV8.PDL".
Create own icon blocks
Entry ID: 16514590, V1.0,
01/2015
15
2 Creating Your Own Block Icons
2.3
Changing Block Properties
Requirements
The template file you created is open (here "PCS7Typicals_my_symbols.PDL").
Procedure
Siemens AG 2015 All rights reserved
1. Mark the motor icon, right-click and select "Properties".
2. Mark the property "APL_BLOCK_ICON" and enter the value "PUMP" for the
"Object Name" under "Attribute".
Create own icon blocks
Entry ID: 16514590, V1.0,
01/2015
16
2 Creating Your Own Block Icons
3. Mark the property "System" and double-click the attribute "Type".
Siemens AG 2015 All rights reserved
4. Enter "@MotL/pump" and click the "OK" button.
Create own icon blocks
Entry ID: 16514590, V1.0,
01/2015
17
2 Creating Your Own Block Icons
2.4
Changing the Block Display
Requirements
The file "@PCS7Typcials_my_symbols.PDL" is open.
Procedure
Siemens AG 2015 All rights reserved
1. Mark the motor block icon and in the pop-up menu you select "Customized
Object > Edit...".
In this way you split the block icon created as so-called user object into single
elements. You can edit these separately.
Note
Never select the menu command "Resolve". This resolves the user object and
deletes the complete configuration of the block icon.
Create own icon blocks
Entry ID: 16514590, V1.0,
01/2015
18
2 Creating Your Own Block Icons
Siemens AG 2015 All rights reserved
2. Mark the circle and select "Delete" in the pop-up menu.
Note
Several objects are on top of each other in the block icon. In this step we remove
the topmost object.
3. From the palette of standard objects you insert two static texts labeled "Symbol
1" and "Symbol 2" next to the block icon.
Create own icon blocks
Entry ID: 16514590, V1.0,
01/2015
19
2 Creating Your Own Block Icons
Siemens AG 2015 All rights reserved
4. Mark the circle.
In the drop-down list box of the toolbar you see which object is currently
selected ("Symbol 2").
5. Move this object under the static text "Symbol 2".
6. Mark the circle again.
In the drop-down list box of the toolbar you see that "Symbol 1" is selected.
Create own icon blocks
Entry ID: 16514590, V1.0,
01/2015
20
2 Creating Your Own Block Icons
7. Move this object under the static text "Symbol 1".
Siemens AG 2015 All rights reserved
8. Mark the "Symbol 2" object, right-click and select "Configuration Dialog...".
Create own icon blocks
Entry ID: 16514590, V1.0,
01/2015
21
2 Creating Your Own Block Icons
9. Switch to the "Assign Pictures" tab and make sure that the option "*.wmf, *.emf"
is enabled.
Siemens AG 2015 All rights reserved
10. Mark the second line "Index 1" and in the list with the pictures you double-click
the file "pump_error.emf". Then click the "OK" button.
In the preview and in the list you see that the original motor display in the basic
picture has been replaced by the pump display.
Create own icon blocks
Entry ID: 16514590, V1.0,
01/2015
22
2 Creating Your Own Block Icons
Siemens AG 2015 All rights reserved
11. Mark the "Symbol 1" object, right-click and select "Configuration Dialog...".
12. Switch to the "Assign Pictures" tab and mark the second line "Index 1".
13. In the list with the pictures you double-click the file "pump_off.emf" while the
second line "Index 1" is marked.
Create own icon blocks
Entry ID: 16514590, V1.0,
01/2015
23
2 Creating Your Own Block Icons
14. Repeat this procedure for the following lines.
Index
Old basic picture
New basic picture
apl_bi_MotL_off.emf
pump_off.emf
apl_bi_MotL_onM.emf
pump_on.emf
apl_bi_MotL_onM.emf
pump_on.emf
Then click the "OK" button.
Siemens AG 2015 All rights reserved
15. Mark the circle (object "SymbolOos"), right-click and select "Configuration
Dialog...".
16. Select the "Assign Pictures" tab.
Create own icon blocks
Entry ID: 16514590, V1.0,
01/2015
24
2 Creating Your Own Block Icons
Siemens AG 2015 All rights reserved
17. Mark the first line "Index 0" and in the list with the pictures you double-click the
file "pump_off.emf" while the first line "Index 0" is marked.
18. Mark the second line "Index 1", double-click the file "pump_off.emf" and then
click the "OK" button.
19. In the Graphics Designer you now see the pump icon (gray). Change the size of
the icon to fit the frame.
Create own icon blocks
Entry ID: 16514590, V1.0,
01/2015
25
2 Creating Your Own Block Icons
Siemens AG 2015 All rights reserved
20. Mark the three objects "SymbolOos", "Symbol1" and "Symbol2" with "Shift +
left-click" and select the command "Same Width and Height" from the toolbar.
The objects are now all the same size.
21. Mark the three objects "SymbolOos", "Symbol1" and "Symbol2" with "Shift +
left-click" and select the command "Align Left" from the toolbar.
Shift +
Create own icon blocks
Entry ID: 16514590, V1.0,
01/2015
Shift +
26
2 Creating Your Own Block Icons
Siemens AG 2015 All rights reserved
22. You execute this step according to the situation.
If the objects "Symbol2" and "Symbol1" are graphically under the object
"SymbolOos", then you mark the three objects and select the command "Align
Top".
If the objects "Symbol2" and "Symbol1" are graphically over the object
"SymbolOos", then you mark the three objects and select the command "Align
Bottom".
Create own icon blocks
Entry ID: 16514590, V1.0,
01/2015
27
2 Creating Your Own Block Icons
Siemens AG 2015 All rights reserved
23. Mark all the objects of the pump block icon, right-click and select "Customized
object > Finish editing".
24. Click "File > Save" and close the Graphics Designer.
Create own icon blocks
Entry ID: 16514590, V1.0,
01/2015
28
3 Creating/Updating Block Icons
Creating/Updating Block Icons
3.1
Assigning Block Icons in the CFC Chart
Once you have created the pump block icon, you have to assign it to the properties
of the desired block in the CFC chart.
Procedure
Siemens AG 2015 All rights reserved
1. Open the CFC chart in which the motor block is located.
2. Open the Properties of the motor block by double-clicking the block or by rightclicking the block and selecting "Object Properties...".
Create own icon blocks
Entry ID: 16514590, V1.0,
01/2015
29
3 Creating/Updating Block Icons
Siemens AG 2015 All rights reserved
3. In the "Create block icon" input field you enter the "Type" of the pump block icon
which you defined in section 2.3 Step 4 and click the "OK" button.
Here only the part with the prefix "@MotL/" is relevant.
4. Do a changes-only download and then close the CFC chart.
Create own icon blocks
Entry ID: 16514590, V1.0,
01/2015
30
3 Creating/Updating Block Icons
3.2
Creating/Updating Block Icons
Requirements
The Plant View of the project is open.
Procedure
Siemens AG 2015 All rights reserved
1. Mark the Plant folder, right-click and select "Plant Hierarchy" and then
"Create/Update Block Icons...".
2. Select the process pictures affected by the block icon changes (if in doubt
select them all).
Create own icon blocks
Entry ID: 16514590, V1.0,
01/2015
31
3 Creating/Updating Block Icons
Siemens AG 2015 All rights reserved
3. After completing automatic generation of the block icons, the objects are
incorporated in the configured WinCC picture and connected with the
measuring point.
Create own icon blocks
Entry ID: 16514590, V1.0,
01/2015
32
4 History
History
Version
Date
Change
V1.0
01/2015
First edition
Siemens AG 2015 All rights reserved
Create own icon blocks
Entry ID: 16514590, V1.0,
01/2015
33
Vous aimerez peut-être aussi
- Ps7Migrate v6 To v8Document84 pagesPs7Migrate v6 To v8alanPas encore d'évaluation
- RSLOGIX5000 Programming A Clear and Concise ReferenceD'EverandRSLOGIX5000 Programming A Clear and Concise ReferencePas encore d'évaluation
- 3BDD011932-111 A en Freelance Operation Guide Freelance OperationsDocument351 pages3BDD011932-111 A en Freelance Operation Guide Freelance OperationsMathias MollePas encore d'évaluation
- PCS7 Project Adaption AdvESDocument40 pagesPCS7 Project Adaption AdvESAbez FivePas encore d'évaluation
- 13 Brochure Course PCS7SYS CourseDocument4 pages13 Brochure Course PCS7SYS CoursepernetiPas encore d'évaluation
- Configuring Sequences With SFC: Simatic Pcs 7Document20 pagesConfiguring Sequences With SFC: Simatic Pcs 7jriwohd jriwohd100% (1)
- Vijeo Quick Start Tutorial V720Document114 pagesVijeo Quick Start Tutorial V720ssgfreemailPas encore d'évaluation
- Training CatalogDocument16 pagesTraining Catalogsmartdev29Pas encore d'évaluation
- PCS 7 in Practice - Smart Alarm Hiding SIMATIC PCS 7 V7.0 and HigherDocument38 pagesPCS 7 in Practice - Smart Alarm Hiding SIMATIC PCS 7 V7.0 and HigherGrant DouglasPas encore d'évaluation
- SIMATIC WinCC Unified V17 TechSlides 2021 06 09 ENDocument193 pagesSIMATIC WinCC Unified V17 TechSlides 2021 06 09 ENThien Mai100% (1)
- Siemens S7 MPI (Eng)Document6 pagesSiemens S7 MPI (Eng)huseyingulsanPas encore d'évaluation
- SIMATIC IT Production Suite V6.6 PDFDocument23 pagesSIMATIC IT Production Suite V6.6 PDFSandeepPas encore d'évaluation
- Opc Dotnet 3 0 Simplifies Client Access To DeltavDocument35 pagesOpc Dotnet 3 0 Simplifies Client Access To DeltavDmitry SolovovPas encore d'évaluation
- Dynamic WizardDocument348 pagesDynamic WizardEshita SangodkarPas encore d'évaluation
- VBScripting Manual - Rev 2013Document42 pagesVBScripting Manual - Rev 2013basamvenkatPas encore d'évaluation
- Wonderware - Tech Note 275Document29 pagesWonderware - Tech Note 275Angelito_HBKPas encore d'évaluation
- Wonderware Read and Write ExcelDocument22 pagesWonderware Read and Write ExcelZha IezaPas encore d'évaluation
- Maxplant: Step by Step Tutorial Centum VPDocument10 pagesMaxplant: Step by Step Tutorial Centum VPAhmed KhairyPas encore d'évaluation
- SIMATIC S7-1200 Basic Course - PLC TagsDocument24 pagesSIMATIC S7-1200 Basic Course - PLC TagsFernando LeonPas encore d'évaluation
- Messages: User's ManualDocument72 pagesMessages: User's ManualMohsen KouraniPas encore d'évaluation
- How Set Historian PCS7 PDFDocument3 pagesHow Set Historian PCS7 PDFHeber Alejandro Gahona JeriaPas encore d'évaluation
- p01 05 Functional Safety v9 Tud 0719 enDocument54 pagesp01 05 Functional Safety v9 Tud 0719 enMetin ErimPas encore d'évaluation
- Microsoft Power Point - 03 WinCC V7 GraphicDocument60 pagesMicrosoft Power Point - 03 WinCC V7 Graphicdragonknight1512100% (1)
- Brochure Course PCS7 System Course (ST-PCS7SYS)Document4 pagesBrochure Course PCS7 System Course (ST-PCS7SYS)Isaac SanchezPas encore d'évaluation
- PLC Programming Languages for S7-1200Document15 pagesPLC Programming Languages for S7-1200asapPas encore d'évaluation
- Price List Carbo 510: Mat. No. ItemDocument7 pagesPrice List Carbo 510: Mat. No. Itemsam wongPas encore d'évaluation
- 07 - 94R300 - 2 - Configure SCE With I-O and LoopsDocument36 pages07 - 94R300 - 2 - Configure SCE With I-O and Loopsthillai312100% (2)
- Im32p01c50 01enDocument288 pagesIm32p01c50 01enserg elisPas encore d'évaluation
- C DRV 1D 009Document50 pagesC DRV 1D 009jairoberPas encore d'évaluation
- Citect-Quickstart Tutorial ProgrammingDocument67 pagesCitect-Quickstart Tutorial ProgrammingZamani Mahdi100% (1)
- DCS PCS 7Document2 pagesDCS PCS 7eman71Pas encore d'évaluation
- PRO2 01eDocument14 pagesPRO2 01eghita_gabrielPas encore d'évaluation
- S7 300 CP343-1-Lean-CX10 76Document50 pagesS7 300 CP343-1-Lean-CX10 76Marcio Sócrates100% (1)
- EcoStruxure Plant - 2018 - Ebrochure PDFDocument8 pagesEcoStruxure Plant - 2018 - Ebrochure PDFskmailPas encore d'évaluation
- s71200 System Manual en-US en-USDocument1 352 pagess71200 System Manual en-US en-USHoàng BửuPas encore d'évaluation
- SCE - EN - 020-060 - R1209 - Diagnose Und FehlersucheDocument36 pagesSCE - EN - 020-060 - R1209 - Diagnose Und FehlersucheLucas Vinícius CostaPas encore d'évaluation
- Centum VP Especificações Gs33j01a10-01en 017Document35 pagesCentum VP Especificações Gs33j01a10-01en 017Wellington MachadoPas encore d'évaluation
- GH Cp343-1ex30 76Document67 pagesGH Cp343-1ex30 76KoertBPas encore d'évaluation
- Release Information CODESYS - V3.5 SP6 Patch 4Document15 pagesRelease Information CODESYS - V3.5 SP6 Patch 4Ana Maria CPas encore d'évaluation
- PCS 7 Logic MatrixDocument134 pagesPCS 7 Logic Matrixtan_bkPas encore d'évaluation
- Eurotherm ControllerDocument217 pagesEurotherm ControllerdkpathakPas encore d'évaluation
- Simatic HMI WinCC BasicsDocument120 pagesSimatic HMI WinCC BasicsArvind Kumar100% (1)
- CPU 410 en-US en-USDocument422 pagesCPU 410 en-US en-USSergio PastellettoPas encore d'évaluation
- 02) CP Training-STARDOM-Overview of IEC - Programming - FuFb (With Hands-On)Document10 pages02) CP Training-STARDOM-Overview of IEC - Programming - FuFb (With Hands-On)Saad Bro100% (1)
- NCM S7 For Industrial Ethernet JDocument51 pagesNCM S7 For Industrial Ethernet Jyukaokto2Pas encore d'évaluation
- SIMATIC S7 + TIA Function BlocksDocument109 pagesSIMATIC S7 + TIA Function BlocksVladimirAgeevPas encore d'évaluation
- Dffa b10333 00 7600Document8 pagesDffa b10333 00 7600BlAdE 12Pas encore d'évaluation
- How Do You Establish A Modbus - TCP Communication From A SIMATIC S7-300 - S7-400 and W... - ID - 22660304 - Industry Support SiemensDocument2 pagesHow Do You Establish A Modbus - TCP Communication From A SIMATIC S7-300 - S7-400 and W... - ID - 22660304 - Industry Support Siemensshashank PathakPas encore d'évaluation
- SFC For Simatic S7Document324 pagesSFC For Simatic S7joslalinPas encore d'évaluation
- Presentacion M580Document25 pagesPresentacion M580RegionSur MusaGrillPas encore d'évaluation
- TwinCAT IO System ManualDocument29 pagesTwinCAT IO System Manualdennis_packiaraj3063Pas encore d'évaluation
- Sim EKB Install 2017 08 25Document4 pagesSim EKB Install 2017 08 25nguyễn phúcPas encore d'évaluation
- GS36J04A10-01E - 020 (Exaquantum)Document10 pagesGS36J04A10-01E - 020 (Exaquantum)Tran DinhPas encore d'évaluation
- 00) CP Training-STARDOM-FCN-500 Selection GuideDocument17 pages00) CP Training-STARDOM-FCN-500 Selection GuideSaad BroPas encore d'évaluation
- Modbus TCP PN CPU EnglishDocument64 pagesModbus TCP PN CPU Englishgeorgel1605Pas encore d'évaluation
- S04B2021 PDFDocument172 pagesS04B2021 PDFSaad BroPas encore d'évaluation
- Simaticpcs7 Stpcs7 Complete English 2010 02Document404 pagesSimaticpcs7 Stpcs7 Complete English 2010 02Eliud RodriguezPas encore d'évaluation
- FFDocument40 pagesFFHhaabbde SybaritzPas encore d'évaluation
- Iwlan Snmpclient Excel Doku v10 eDocument15 pagesIwlan Snmpclient Excel Doku v10 eHhaabbde SybaritzPas encore d'évaluation
- PCS7 V81 To V81SP1 enDocument19 pagesPCS7 V81 To V81SP1 enHhaabbde SybaritzPas encore d'évaluation
- WSP Virtual ImplementationDocument640 pagesWSP Virtual ImplementationHhaabbde SybaritzPas encore d'évaluation
- SQL+ (12.1)Document4 pagesSQL+ (12.1)Hhaabbde SybaritzPas encore d'évaluation
- Quantitystructure and Performancedata v13 eDocument33 pagesQuantitystructure and Performancedata v13 eHhaabbde SybaritzPas encore d'évaluation
- Fluke Networks FiberQuickMap - User ManualDocument28 pagesFluke Networks FiberQuickMap - User ManualHhaabbde SybaritzPas encore d'évaluation
- Ps7opc B en-US V8.2Document104 pagesPs7opc B en-US V8.2sybaritzPas encore d'évaluation
- Wp1530005en Ups BasicsDocument8 pagesWp1530005en Ups BasicsHhaabbde SybaritzPas encore d'évaluation
- Ipc Bios User Manual en-USDocument54 pagesIpc Bios User Manual en-USHhaabbde SybaritzPas encore d'évaluation
- Total Command File Tool RegistrationDocument1 pageTotal Command File Tool RegistrationHhaabbde SybaritzPas encore d'évaluation
- s7 400 Cpus FW Update eDocument5 pagess7 400 Cpus FW Update eHhaabbde SybaritzPas encore d'évaluation
- ATK CTRL RASseedingvalveDocument1 pageATK CTRL RASseedingvalveHhaabbde SybaritzPas encore d'évaluation
- Download-En - Data Sheet PLC-ANALYZER Pro 5Document4 pagesDownload-En - Data Sheet PLC-ANALYZER Pro 5Hhaabbde SybaritzPas encore d'évaluation
- 4386 Crimson Write ProcessingDocument2 pages4386 Crimson Write ProcessingHhaabbde SybaritzPas encore d'évaluation
- S7 HvsysbDocument418 pagesS7 HvsysbDwi WijayantoPas encore d'évaluation
- Roessler - Developing Effective Proposal Processes and Winning JobsDocument44 pagesRoessler - Developing Effective Proposal Processes and Winning JobsHhaabbde SybaritzPas encore d'évaluation
- Conboot Microsoft Win Help GuideDocument11 pagesConboot Microsoft Win Help GuidehhhuhuuhuPas encore d'évaluation
- Trends in Distributed Control Systems: Dr. G.U. Spohr Siemens A&D ST2Document22 pagesTrends in Distributed Control Systems: Dr. G.U. Spohr Siemens A&D ST2Hhaabbde SybaritzPas encore d'évaluation
- CMS Pixel PLC Code ExplainedDocument24 pagesCMS Pixel PLC Code ExplainedHhaabbde SybaritzPas encore d'évaluation
- Archivos y Apuntes ModbusDocument35 pagesArchivos y Apuntes ModbusDiego Alejandro Gallardo IbarraPas encore d'évaluation
- PD M PDFDocument40 pagesPD M PDFHhaabbde SybaritzPas encore d'évaluation
- Industrial Ethernet Issues and Requirements V 2 ADocument61 pagesIndustrial Ethernet Issues and Requirements V 2 AHhaabbde SybaritzPas encore d'évaluation
- SNMP TutorialDocument20 pagesSNMP Tutorialalexwongks6118Pas encore d'évaluation
- MN S7-Cps-Ie 76Document320 pagesMN S7-Cps-Ie 76adelswedenPas encore d'évaluation
- SYH IE-Net 76Document368 pagesSYH IE-Net 76Hhaabbde SybaritzPas encore d'évaluation
- SNMP TutorialDocument20 pagesSNMP Tutorialalexwongks6118Pas encore d'évaluation
- TcpipDocument2 pagesTcpipWładysław SidorPas encore d'évaluation
- Networksheet HelperDocument1 358 pagesNetworksheet HelperHhaabbde Sybaritz100% (1)
- Hs Windows InstallDocument203 pagesHs Windows InstallSagar Reddy KPas encore d'évaluation
- AlamDocument4 pagesAlamGauthamPas encore d'évaluation
- Introduction I Eee 1471Document16 pagesIntroduction I Eee 1471Ljupco TrajkovskiPas encore d'évaluation
- Understanding Computer ArchitectureDocument55 pagesUnderstanding Computer ArchitectureWei-Lun HuangPas encore d'évaluation
- Do 009467 PS 4Document482 pagesDo 009467 PS 4gayamartPas encore d'évaluation
- Setup Ruby On Rails Development EnvironmentDocument5 pagesSetup Ruby On Rails Development EnvironmentLe Quang Vu KePas encore d'évaluation
- Export de Crystal Report PDF Vb6Document2 pagesExport de Crystal Report PDF Vb6VeronicaPas encore d'évaluation
- Oracle® Clusterware: Installation Guide 11g Release 1 (11.1) For Microsoft WindowsDocument106 pagesOracle® Clusterware: Installation Guide 11g Release 1 (11.1) For Microsoft WindowsAkbar KhanPas encore d'évaluation
- DataStage Metadata Management (version 8 jobsDocument23 pagesDataStage Metadata Management (version 8 jobsChristopher WilliamsPas encore d'évaluation
- SAS® 9.4 Companion For WindowsDocument694 pagesSAS® 9.4 Companion For WindowsNagesh KhandarePas encore d'évaluation
- PIC24FJ128GADocument230 pagesPIC24FJ128GAjosrocPas encore d'évaluation
- Machine LanguageDocument36 pagesMachine LanguageCyril Jan CasteloyPas encore d'évaluation
- Setup Training & Testing Refining PerformanceDocument2 pagesSetup Training & Testing Refining PerformanceayrusuryaPas encore d'évaluation
- Hi GuidelinesDocument232 pagesHi GuidelinesLuis Humberto Martinez PalmethPas encore d'évaluation
- Object Detection and Shadow Removal From Video StreamDocument10 pagesObject Detection and Shadow Removal From Video StreamPaolo PinoPas encore d'évaluation
- Guru99 Security TestingDocument9 pagesGuru99 Security TestingqabiswajitPas encore d'évaluation
- Test Script CBS Olibs 724 - User ManagementDocument26 pagesTest Script CBS Olibs 724 - User ManagementSagita RahayuPas encore d'évaluation
- Online Book Details Management SystemDocument53 pagesOnline Book Details Management SystemAnkit SharmaPas encore d'évaluation
- LTE KPIs CalculationDocument19 pagesLTE KPIs Calculationayomide shobolaPas encore d'évaluation
- Neural Network Using MatlabDocument548 pagesNeural Network Using Matlabsaky476jiit63% (30)
- Executable File FormatDocument22 pagesExecutable File FormatSarah TambunanPas encore d'évaluation
- FANUC Software PC Developer's Kit PDFDocument2 pagesFANUC Software PC Developer's Kit PDFJavierJBVPas encore d'évaluation
- 2012 BCC SolutionDocument37 pages2012 BCC SolutionMaryam RehanPas encore d'évaluation
- Jump StatementsDocument41 pagesJump StatementsMahendiran AlagappanPas encore d'évaluation
- Ashish Prasad Resume - Senior Software Engineer with 8+ years experienceDocument2 pagesAshish Prasad Resume - Senior Software Engineer with 8+ years experienceAshish PrasadPas encore d'évaluation
- Important For Opnqryfile With Join ConditionDocument7 pagesImportant For Opnqryfile With Join Conditioncontact_manishkumar5378Pas encore d'évaluation
- BTonly CH 12345Document267 pagesBTonly CH 12345jo_hannah_gutierrez43% (7)
- Python Training OverviewDocument6 pagesPython Training OverviewpriyanjayPas encore d'évaluation
- Lesson 2Document22 pagesLesson 2Queen M SAPas encore d'évaluation
- MSDN Subscriber DownloadsDocument1 pageMSDN Subscriber DownloadsRares BradeaPas encore d'évaluation