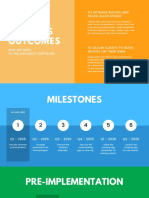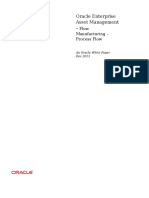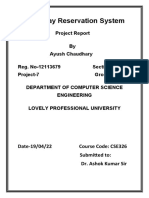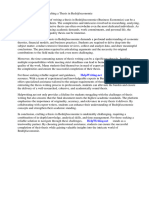Académique Documents
Professionnel Documents
Culture Documents
Workshop For Product Evaluation
Transféré par
vandegcmTitre original
Copyright
Formats disponibles
Partager ce document
Partager ou intégrer le document
Avez-vous trouvé ce document utile ?
Ce contenu est-il inapproprié ?
Signaler ce documentDroits d'auteur :
Formats disponibles
Workshop For Product Evaluation
Transféré par
vandegcmDroits d'auteur :
Formats disponibles
First Workshop for
Product Evaluation
My First process
Copyright 2014 | Bizagi
First Workshop for Product Evaluation | 1
Table of Contents
1.
Workshop: Vacation Request.................................................................................................. 3
Description of the Vacation Request Process ...................................................................... 3
Scope.................................................................................................................................................... 3
Modeling the Process step by step .......................................................................................... 4
2.
Defining and modeling the Process ..................................................................................... 4
3.
Process data ..................................................................................................................................16
4.
Forms creation ............................................................................................................................ 26
Activity: Register leave request ................................................................................................ 27
Activity: Verify available vacation days ................................................................................. 33
Activity: Approve leave request ............................................................................................... 33
Activity: Register vacation leave .............................................................................................. 36
Activity: Inform reject reason .................................................................................................... 39
5.
Business rules .............................................................................................................................. 39
Transition Conditions ...................................................................................................................40
Activity actions ................................................................................................................................43
6.
Performers ....................................................................................................................................49
Activity: Register leave request ................................................................................................ 50
Activity: Approve leave request ................................................................................................51
Activity: Register vacation leave .............................................................................................. 53
Activity: Inform reject reason ....................................................................................................54
7.
Integrate with other applications ........................................................................................ 55
Install the Web Service locally .................................................................................................. 55
Invoke Web service from Bizagi .............................................................................................. 58
8.
Work Portal ..................................................................................................................................64
Copyright 2014 | Bizagi
WORKSHOP
First Workshop for Product Evaluation | 2
Users ................................................................................................................................................... 66
Parameters ....................................................................................................................................... 70
Testing the Work Portal .............................................................................................................. 72
Optional mobile approval .......................................................................................................... 76
Improving the work portal ......................................................................................................... 79
Sending a notification (optional) .............................................................................................84
9.
Conclusion .................................................................................................................................... 90
Next steps ......................................................................................................................................... 90
10. Troubleshooting ......................................................................................................................... 90
Copyright 2014 | Bizagi
WORKSHOP
First Workshop for Product Evaluation | 3
1.
Workshop: Vacation Request
A company has initiated a BPM strategy and has chosen Bizagi to support it. You
have been selected to implement the Vacation Request Process.
The information about the Process and data to be controlled and visualized can be
found in the following pages. Follow step by step the instructions of this manual
and you will have automated the Vacation Request Process.
Description of the Vacation Request Process
The Vacation Request Process starts when an employee of the organization submits
a vacation request.
Once the requirement is registered, the request is received by the immediate
supervisor; the supervisor must approve or reject the request.
If the request is rejected the application is returned to the applicant/employee who
can review the rejection reasons.
If the request is approved a notification is generated to the Human Resources
representative, who must complete the respective administrative procedures.
Scope
This Process focuses on controlling vacation requests of the organization, from the
initial request up to its approval or rejection.
Copyright 2014 | Bizagi
WORKSHOP
First Workshop for Product Evaluation | 4
Modeling the Process step by step
Bizagi has two main products:
Bizagi Modeler: Used to diagram and document Processes
Bizagi Suite: Used to turn the Process diagram into a running application
(workflow).
Well use Bizagi Modeler to diagram the Process and then well automate it using
Bizagi Studio.
You can download Bizagi Modeler and Bizagi Studio here
2.
Defining and modeling the Process
The Process modeling is the first step in the automation of a Process. Bizagi Process
Modeler is a business process modeling and documentation tool. The modeler
enables you to visually diagram, model and document business processes in
industry-standard BPMN (Business Process Model and Notation). BPMN is a
worldwide accepted format for process modeling.
Copyright 2014 | Bizagi
WORKSHOP
First Workshop for Product Evaluation | 5
Open Bizagi Process Modeler. A Pool consisting of one Lane will load upon startup.
To name your Process, right-click on the Pool and select Edit Text. Type Vacation
Leave Request.
Change the name of the main diagram; double-click on the Diagram name and type
Vacation Leave Request.
Copyright 2014 | Bizagi
WORKSHOP
First Workshop for Product Evaluation | 6
Include Lanes for the Process. Drag and drop a Lane from the Palette.
Rename the Lane; right-click the Lane and select Edit Text. Type Employee.
Copyright 2014 | Bizagi
WORKSHOP
First Workshop for Product Evaluation | 7
Enter two more Lanes: Supervisor and Human Resources Administrator.
Drag and drop a Milestone from the Palette to add Phases.
Copyright 2014 | Bizagi
WORKSHOP
First Workshop for Product Evaluation | 8
Rename your Phase; double-click the Milestone to change its name and type
Register.
Add a second Milestone and name it Approval.
We will start adding shapes to our Process. Select the Start Event from the Palette
and drop it to the position of the Process diagram where it must be located.
Copyright 2014 | Bizagi
WORKSHOP
First Workshop for Product Evaluation | 9
The figures have a Pie Menu that allows the easy selection of shapes to be included
in the diagram. It is displayed when positioning the mouse over a figure. The icons
of the shapes that can be dragged and dropped are displayed when clicking on the
figure.
Select the Task from the Pie Menu and place it besides the Start shape.
Rename the new task to Register Leave Request. You may rename the shapes and
transitions by double-clicking on them.
Copyright 2014 | Bizagi
WORKSHOP
First Workshop for Product Evaluation | 10
Important: All transitions must be properly connected and all the figures must be
inside Phases and Functional Areas.
Add the remaining shapes until the diagram looks like the following.
Right-click on the Verify available vacation days Activity and transform it to a Service
Task.
Save your BPM File. The file will be available for later documentation and changes.
Copyright 2014 | Bizagi
WORKSHOP
First Workshop for Product Evaluation | 11
Your Process flow is complete. Click on Run Workflow. This will take the diagram
to Bizagi Suite which is the automation environment.
In the window that displays, select the Diagram to import and click Next.
Copyright 2014 | Bizagi
WORKSHOP
First Workshop for Product Evaluation | 12
In the next window you can rename your Process. The next window displays "Edit
named before import", ignore and click Next.
Create a new Bizagi Project; select the New option and click Next.
Type a name for the Project: BPMProject and click Next.
Copyright 2014 | Bizagi
WORKSHOP
First Workshop for Product Evaluation | 13
There is a dialog here presenting Database information, ignore and press Next.
Bizagi will then create the project for you, this might take a few minutes. Close the
Bizagi Modeler.
The following configurations and instructions will be done in Bizagi Studio. Bizagi
Studio will be opened when the wizard finishes exporting, so you will no longer
need to work in Bizagi Process Modeler.
Once in Bizagi Studio, it is necessary to configure the duration, help text, and
description of the flow and its contents. Right-click on the Process name and select
Properties.
Enter the Description of the Process: This process controls the vacation requests of
the employees of the company.
Scroll down to the bottom of the window and define the duration. Give an estimated
time, a lower limit and an upper limit. These durations define the SLA of your
Process.
When you are done, close the Properties window by clicking the Cross icon (x) on
the right.
Copyright 2014 | Bizagi
WORKSHOP
First Workshop for Product Evaluation | 14
Right-click on Register Leave Request Activity and select Properties.
Enter a Description and a Help Text. The help text will be displayed to the end user
when the Activity is executed in the Work Portal.
Description: This Activity allows the employee to enter the vacation request details.
Help text: Include all the information in your vacation request.
Click on Duration and enter the time as shown below. Then, close the Properties
window of the Activity.
Copyright 2014 | Bizagi
WORKSHOP
First Workshop for Product Evaluation | 15
Once the properties of the Activity Register leave request have been entered,
configure the following properties for each User Activity.
Activity
Help Text
Approve leave request
Duration
2 days
Inform reject reason
Review the reasons for rejection request.
3 days
Register vacation leave
Post the event into the payroll system.
3 days
Once you are finished, Save your changes and close the Process Modeler Suite.
When you close the Process Modeler, you will return to Bizagi Studio and be taken
to the Process Wizard. The Wizard guides you through all the necessary steps to
automate your Process.
Copyright 2014 | Bizagi
WORKSHOP
First Workshop for Product Evaluation | 16
3.
Process data
We will proceed to the creation of the data model. In Bizagi the data model includes
all the information that the automated Process will need to display in the Work
Portal and to request from end users.
The Vacation Leave Request Process includes the following information:
Request date
Employee
Vacation start date
Vacation end date
Number of business days requested
Number of available days
Supervisor
Flag (yes/no) for approved vacations
Rejection reason
Payroll code
Administrative task date
All the information about the request such as dates, number of business days
requested and available days will be grouped in the entity Vacation Request.
Copyright 2014 | Bizagi
WORKSHOP
First Workshop for Product Evaluation | 17
A standardized list about the possible rejection reasons will be designed in the entity
Rejected Reason.
1. Go to the second step of the Process Wizard and select Model Data:
2. A window will display where you should enter the Process Entity. The Process
Entity is the entity that gives you access to the rest of the data model, the starting
point. Name it Vacation Request. Click Ok.
3. A new window to design the data model, containing the Process Entity will
display. The creation of entities, attributes, and relationships can be completed
in this editor.
Copyright 2014 | Bizagi
WORKSHOP
First Workshop for Product Evaluation | 18
4. Right-click on the Vacation Request entity and select Edit Attribute List.
5. The Attribute List Window for the Vacation Request entity is displayed; click on
the Add
button to create attributes; for each new attribute complete
the following information:
Display Name: this is name that will be presented to the end user. It does
not allow special characters.
Name: this field will be automatically filled by the system. This will be used
for Business Rules.
Type: this is the data type of the attribute.
Length: applies for Strings, and determines how much end users can type
in the fields.
Create the following attributes:
Display Name
Type
Length
Request Date
Date - Time
None
Copyright 2014 | Bizagi
WORKSHOP
First Workshop for Product Evaluation | 19
Start Date
Date - Time
None
End Date
Date - Time
None
Business days requested
Integer
None
Available days
Integer
None
Approved?
Boolean
None
Rejection comments
String
100
Payroll code
String
20
Administrative task date
Date - Time
None
6. The attribute list for Vacation Request will look as illustrated in the following
screen.
7. After you create the basic attributes, create those related to other entities.
Copyright 2014 | Bizagi
WORKSHOP
First Workshop for Product Evaluation | 20
Reject Reason entity is a Parameter entity that should be created, with its own
attributes. Select the New Entity option. A new window will display to create a
new entity and its attributes.
Our new entity will have the following information:
Display Name: Enter the related attributes name that will be displayed in
the form to the end user; this field does not allow special characters. We
will use Reject Reason.
Type: Enter the data type. Entity Parameter New Entity
Copyright 2014 | Bizagi
WORKSHOP
First Workshop for Product Evaluation | 21
The user must define if the entitys values will be managed in the Production
Environment by end users, via the Work Portal. If not, the entitys information
will remain hidden for end users. In this case Reject Reason will be manageable
in the Production Environment because its values do not determine the Process
flow. They are just shown for informative reasons.
Click Next.
8. The following window allows creating the attributes. This entity will have one,
Reject reason, where the list of reasons to reject a request will be stored:
Display Name
Type
Length
Reject Reason
String
100
Copyright 2014 | Bizagi
WORKSHOP
First Workshop for Product Evaluation | 22
Click Next.
9. Enter a Display Attribute for the entity. The Display Attribute is the visible
attribute created for the entity that will be shown in the Work Portal when the
entity is referred to. Select the one you just created.
Click Next.
Copyright 2014 | Bizagi
WORKSHOP
First Workshop for Product Evaluation | 23
10. A Summary window will display. Click Finish to return to the attribute list of the
entity Vacation Request.
11. The entity Vacation Request is also related to a user entity. The user entity, known
in Bizagi as WFUser is created by default for all projects, and is used to store all
the information related to the end users. We need a relationship to this entity
but since it is already created by default we just need to relate it.
Press "Add" button and relate "Employee" to the SYSTEM entity as shown below
(you need Entity option and then the System sub-option to find the WFUSER
table)
Copyright 2014 | Bizagi
WORKSHOP
First Workshop for Product Evaluation | 24
12. For this example, the entity will be used to store all the information related to
the employee requesting the leave. This entity can be found under System
entities.
Display Name: Type Employee.
Type: Enter data type. Entity System WFUSER
13. Click Next. A Summary window will display for the Vacation Request entity.
Copyright 2014 | Bizagi
WORKSHOP
First Workshop for Product Evaluation | 25
14. Click Finish. The data model is complete, and it will be presented in a graphical
way (you may need to re-position the entities on the screen by dragging and
moving them):
15. Select the option Add Related Entities by right-clicking the Vacation Request
Entity.
Copyright 2014 | Bizagi
WORKSHOP
First Workshop for Product Evaluation | 26
16. The complete diagram will display. Save and close the window.
4.
Forms creation
Once the Process Diagram and the Data Model are ready we will proceed to create
the forms associated with each one of the human activities of the Process. Forms
are used to enter and display required information, so that end users may interact
with the Process.
Copyright 2014 | Bizagi
WORKSHOP
First Workshop for Product Evaluation | 27
Bizagi helps modern businesses join the mobile work revolution and takes business
processes automation to the next level.
You define a unique user interface through our powerful forms designer. Bizagi
does the rest and optimally displays the information for each specific device.
Activity: Register leave request
The first Activity of the Process, Register Leave Request, must contain the following
information:
Copyright 2014 | Bizagi
WORKSHOP
First Workshop for Product Evaluation | 28
We will now show you how to create this form. Go to the third step of the Process
Wizard and select Define Forms.
1. Youll see a diagram where only user Tasks are available to create Forms in. User
Tasks that have no forms associated will be highlighted with an exclamation
mark. Select the Activity Register leave request by clicking on it. The following
screen will appear:
Copyright 2014 | Bizagi
WORKSHOP
First Workshop for Product Evaluation | 29
2. Click on the Controls tab to include a Group. Drag and drop a Group to the
DROP HERE section.
3. Double-click on it and type Request information. Then click on the Check icon.
Copyright 2014 | Bizagi
WORKSHOP
First Workshop for Product Evaluation | 30
4. Go to the Layout tab to include a layout. Layouts help distribute the information
and make it more appealing.
Drag and drop one 50%-50% layout into the DROP HERE section within the
Group.
5. Click on the Data tab to include the attributes in the layouts. Drag and drop the
elements from the Data Model.
6. Request Date: Drag and drop the attribute in the first quadrant of the layout.
This field must be read only. Click on the field and then click on the Gear icon
that is displayed on its upper right corner. This gear will open the controls
Properties. Locate the Editable property and select the not required option (Cross
icon). This will make the control read only.
Copyright 2014 | Bizagi
WORKSHOP
First Workshop for Product Evaluation | 31
7. Employee: Drag and drop the attribute in the second quadrant of the layout.
This field must be read only. The Editable property and select the cross mark.
This will make the control read only.
8. The Employee attribute is related to the WFUSER system entity. Therefore, it is
necessary to relate a Display Attribute. Locate the Display attribute property, and
select fullName.
Copyright 2014 | Bizagi
WORKSHOP
First Workshop for Product Evaluation | 32
9. Go back to the Data tab. Drag and drop the following attributes from the Data
Model as shown below. Start date End Date Business days requested.
10. These fields will be mandatory. Select them all holding down the CTRL key. Their
Properties will be displayed Select the Check mark on the Required property.
Copyright 2014 | Bizagi
WORKSHOP
First Workshop for Product Evaluation | 33
11. Save the form and close it to return to the Process Wizard.
Activity: Verify available vacation days
Since this is an automatic Task, no Form must be related. In step 6 of the Process
Wizard (Define Integration Interfaces) we will see how the configuration is done for
this Task.
Activity: Approve leave request
1. In the third step of the Process Wizard select the Activity Approve leave request.
The Forms Designer will open.
The first part of the Form will be exactly the same as the one designed before, so
we will use the Copy From option to help us design faster.
A new window displaying the Process flow will open. Select the Register leave
request Activity by clicking on it. Click Ok.
Copyright 2014 | Bizagi
WORKSHOP
First Workshop for Product Evaluation | 34
2. The information is copied exactly as in the original form. To make the Controls
Start date, End date and Business days requested read only we should set the
Editable properties to False. Select them all at the same time clicking on them
holding down the CRTL key and select not editable in the properties
3. Add a new Group under the existing one. Go to the Controls tab, and drag and
drop the Group underneath the existing one. Change its name to Approval
information.
Copyright 2014 | Bizagi
WORKSHOP
First Workshop for Product Evaluation | 35
4. The following controls will be entered, without a Layout.
Available days: must have the Editable property set to False.
Approved: the Required property should be set to True since this field
is mandatory.
Reject reason
Rejection comments
Employees Supervisor: Locate the Employee attribute in the data
model. Expand it and drag and drop Employee - idBossUser
fullName attribute to the form. This control must be read only.
Change the display name by double-clicking the Control and typing:
Employees Supervisor.
Copyright 2014 | Bizagi
WORKSHOP
First Workshop for Product Evaluation | 36
5. Click the Save button once the Form has been completed and close it.
Activity: Register vacation leave
The creation of the form Register vacation leave will contain the information of the
Supervisors Form as read-only and include the Controls that the Human Resources
Assistant must complete.
1. Select the Activity Register vacation leave on the third step of the Process Wizard.
We will add all the information we included on the Register leave request and Approve
leave request Activities, as read only as we did in the previous step. Go to the Copy
from option and select Approve leave request Task. Click Ok.
Copyright 2014 | Bizagi
WORKSHOP
First Workshop for Product Evaluation | 37
2. Change the Editable property to not editable for all Controls, in their Properties.
3. Include a Group on the bottom of the Form, by dragging and dropping a Group
(found in the Controls tab). Change its name to Register leave request.
Then, include a 50%-50% Layout on the group, by going to the Layout tab and
dragging and dropping the layout in the new group.
Copyright 2014 | Bizagi
WORKSHOP
First Workshop for Product Evaluation | 38
4. Go back to the Data tab. Drag and drop the attributes Administrative task date
and Payroll code to each side of the new layout. Make them both mandatory
(Required property).
5. Click on the Save button and close the Form.
Copyright 2014 | Bizagi
WORKSHOP
First Workshop for Product Evaluation | 39
Activity: Inform reject reason
Click on the Activity Inform Reject Reason, in the third step of the Process Wizard.
Once again, use the Copy from option and copy the information from the Approve
leave request Activity.
Set the Editable property to False for the fields.
Click on the Save button and close the Form. Select the green arrow
at the top right of the Forms Designer to return to the Process Wizard view.
5.
Business rules
The next step in the Process Wizard is the definition of business rules that control
the Process routing.
The first rules to be completed are known as transition rules. These rules evaluate
conditions and decide where the Process flow is to continue. They return True or
False and they are associated to Gateway shapes.
We will create rules for the Leave request approved? Gateway: If the request was
approved, the Process flow will continue to the Register vacation leave Task. If not,
it will continue to the Inform reject reason Task.
Since there are two paths after the Gateway we will create a rule for one of the
Transitions and make the other the default Else condition.
Copyright 2014 | Bizagi
WORKSHOP
First Workshop for Product Evaluation | 40
Transition Conditions
1. To create a Business Rule go to the fourth step of the Process Wizard and select
Define Expressions:
2. The Rule editor will be opened highlighting the transitions that have no rule
associated:
3. Select the transition named Yes that reaches the Activity Register vacation leave
by clicking on the transition.
Three options will be presented to take a route:
Copyright 2014 | Bizagi
WORKSHOP
First Workshop for Product Evaluation | 41
Always: when selected Bizagi will always take that path ignoring the other
sequence flows.
Else: when selected Bizagi will take that path when no other path is valid.
We recommend always having one sequence flow with this option.
Based on the result of an expression: when selected Bizagi will evaluate
an expression to take or not the selected path.
4. Select Based on the result of an expression. The list of system expression and
previously created expressions will display. Since there are no expressions
created, click New.
5. The Boolean Expression editor will display.
Drag and drop the attribute Approved from the Data Model on the left to the
condition item. Select the function is Equal to and choose the true option:
Copyright 2014 | Bizagi
WORKSHOP
First Workshop for Product Evaluation | 42
6. Click OK.
7. Select the transition from the gateway that reaches the Inform Reject Reason
Task by clicking on it. Select Else from the options displayed, and then click Ok.
8. Go back to the Process Wizard by clicking the green arrow on the top right
corner of the screen.
Note: in exclusive gateways Bizagi will give priority to the sequence flows with
expressions over the ones with Always selected. That is, in a single exclusive
gateway, if a sequence flow has Always defined and another sequence flow has an
expression, Bizagi will take the expression path and disregard the Always path, when
the expression is met.
Copyright 2014 | Bizagi
WORKSHOP
First Workshop for Product Evaluation | 43
Activity actions
We will create rules to automatically fill-in the fields Request date and Employee; this
way, when a case is started these two Controls will be filled by Bizagi containing the
information of todays date and the Employee logged in.
These rules will be created in the first Activity of the Process; we will include an
Expression that sets the Date of the Request and to save the Case Creator as the
Employee:
1. Go to the fourth step of the Process Wizard and select Activities Actions.
2. A new window will display the activities where you can add actions. Select the
Register leave request Activity.
3. Select the On Enter option. Then click on the Plus icon to add an Action and
select Expression.
Copyright 2014 | Bizagi
WORKSHOP
First Workshop for Product Evaluation | 44
4. The list of previously created expressions will display. Click New.
5. The Expression editor will display. Fill the Display Name and Description as
follows; this information will let you identify the Expression for later use.
Copyright 2014 | Bizagi
WORKSHOP
First Workshop for Product Evaluation | 45
6. Right-click on the arrow and select Add Expression. Type Applicant and Date and
click Ok.
7. Right-click on the module just included and select Properties.
Copyright 2014 | Bizagi
WORKSHOP
First Workshop for Product Evaluation | 46
8. The Expression editor will display. Click on Data Model and select the Employee
attribute.
Click Ok.
9. The Employee attribute has been added to the Expression. Now enter an equal
sign and then select the Function option.
Navigate to the Case creator user Category, and select the User Id of the case
creator function.
Click Ok. Add a semicolon to demarcate the statement.
Copyright 2014 | Bizagi
WORKSHOP
First Workshop for Product Evaluation | 47
10. The first assignment is finished; the Employee user will be the case creator.
We will now set the Request date to today. Position your cursor on the next line
and open the data model. Select the Data Model option and then select the
Request date attribute. Click Ok.
Copyright 2014 | Bizagi
WORKSHOP
First Workshop for Product Evaluation | 48
11. The Request date attribute has been added to the Expression. Now enter an
equal sign and then select the Function option.
Navigate to the Date & time Category, and select the Today function. Click Ok.
12. Click the Ok buttons to save the assignments, save the rule and close the Activity
Actions editor.
Copyright 2014 | Bizagi
WORKSHOP
First Workshop for Product Evaluation | 49
Press the green arrow at the top right to go back to the wizard.
6.
Performers
The resources assignment is a very important stage within Bizagi. The responsible
resources for each one of the Process activities are defined in this stage.
Bizagi identifies the relationship that exists between the different employees based
on the variables that characterize and differentiate them. Thanks to this
functionality, Bizagi allocates Activities intelligently to the different company
members.
First we must define what would be an appropriate assignment for each one of the
Process activities; later on, the configuration will be completed in Bizagi:
The access to the Vacation Request Process is an internal process that must
be available for all the employees of the organization. Thus, the first Activity
must always be available for anyone who creates the case.
The employees supervisor will ALWAYS complete the Activity Approve
leave request.
The user who submitted or created the request will ALWAYS complete the
Activity Inform Reject Reason. (The reason for rejection is completed by the
supervisor but ALLOCATED to the requester).
The Inform Reject Reason Activity should ALWAYS be allocated to the
person who submitted or created the case.
The Human Resources Assistant will ALWAYS be responsible for the
Register vacation leave Activity.
To configure the named allocations go to the fifth step of the Process Wizard.
Copyright 2014 | Bizagi
WORKSHOP
First Workshop for Product Evaluation | 50
The activities that do not have a Performer configured will be the ones highlighted
in the workflow.
Activity: Register leave request
This Activity must be assigned to the creator of the case; this is a default functionality
Bizagi provides, so we dont have to create an assignment for it.
Copyright 2014 | Bizagi
WORKSHOP
First Workshop for Product Evaluation | 51
Activity: Approve leave request
1. Once in the diagram select the Activity by clicking on it, youll find the Performers
assignment window.
2. Click Add condition.
3. In the new window we will select the Supervisor as the performer. Select User Id
and then press Select Expression.
4. The list of system expressions will display.
Copyright 2014 | Bizagi
WORKSHOP
First Workshop for Product Evaluation | 52
5. Select the CurrentAssigneeBoss and click Ok. This instruction will automatically
assign the creators Supervisor to the second task.
Copyright 2014 | Bizagi
WORKSHOP
First Workshop for Product Evaluation | 53
The Expression must look like this:
6. Click Ok to save the Performer Condition and Ok again to save the performer.
Activity: Register vacation leave
1. Repeat steps 1 and 2 for the Approve leave request Activity. This task is performed
by an employee in the Human Resource department holding a position of
Human Resource Assistant.
Copyright 2014 | Bizagi
WORKSHOP
First Workshop for Product Evaluation | 54
2. Since we have no Positions created we will create one:
In the first drop-down list, select Position. A new drop-down list is enabled at the
right. Select Organization. This will enable the New link.
3. Type Human Resources Assistant and click Save.
Click Ok on all the windows to save the Assignment.
Activity: Inform reject reason
The Inform Reject Reason Activity should ALWAYS be allocated to the person who
created the case.
1. Repeat steps from 1 to 4 from the Approve leave request Activity.
2. Select the Case Creator of the case and click Ok to save the condition.
Copyright 2014 | Bizagi
WORKSHOP
First Workshop for Product Evaluation | 55
3. Save the rule by clicking Ok for the Performers window.
Close the Diagram by clicking the green arrow located on the top right corner of
the screen to return to the Process Wizard.
7.
Integrate with other applications
Web Services will be used to integrate the Bizagi Process with the payroll system. It
exposes a service that returns the number of available vacation days for a specific
employee.
There are two options to be able to implement this step.
The simplest one is if you have an internet connection. In this case you can
use an existing web service available. No further configuration is needed and
you can jump directly to the section Invoke the Web Service from Bizagi
lower down.
If you dont have access to an internet connection follow these steps to install
the web services locally.
Install the Web Service locally
Make sure you are connected to the internet. Download and unzip the file
VacationService.zip
that
is
found
in:
http://download.bizagi.com/myfirstandsecondprocess/myfirstprocess/VacationSer
vice.zip
Copyright 2014 | Bizagi
WORKSHOP
First Workshop for Product Evaluation | 56
1. Copy the unzipped folder into your default web site local path, usually
C:\Inetpub\wwwroot.
2. Open the IIS Manager either by running the command inetmgr or by selecting it
form the Administrative Tools in the Control Panel.
Copyright 2014 | Bizagi
WORKSHOP
First Workshop for Product Evaluation | 57
3. In the manager open the Default Web Site and find the VacationService folder.
Right-click on it and select Properties.
4. In the VacationService Properties window click the Create button and then OK.
Copyright 2014 | Bizagi
WORKSHOP
First Workshop for Product Evaluation | 58
5. For Windows 7, right-click on the folder VacationService and select Convert to
Application. Then click Ok.
Invoke Web service from Bizagi
1. From the Project Wizard go to the sixth step and select Define Integration
Interfaces.
Copyright 2014 | Bizagi
WORKSHOP
First Workshop for Product Evaluation | 59
2. A view of the Process is presented. In this view, only the service Tasks will be
active. Click on the task Verify Available Vacation Days.
3. The Interface Wizard opens up. Type the URL.
If an Internet connection exists, type:
http://www.Bizagi.com/VacationService/Vacations.asmx
If the web service is installed locally, type:
http://localhost/VacationService/Vacations.asmx
Copyright 2014 | Bizagi
WORKSHOP
First Workshop for Product Evaluation | 60
4. Click the Go button to see the available methods (this operation could take some
time to finish). Select the method and click Next (the System and Interface Name
takes default values that can be change if desired).
Copyright 2014 | Bizagi
WORKSHOP
First Workshop for Product Evaluation | 61
5. In this step the information from Bizagi to the web service will be configured.
Two tables are shown, on the left is Bizagis data model and on the right the
information the web service method expects.
Since the Employees (Applicant) username is used to obtain the available Vacation
Days, in the Bizagi Data table, expand the VacationRequest element and go through
the entities tree until you see the Employees username.
Once the desired attribute is reached, click on the userName attribute and then click
on the id:String parameter on the right this will automatically connect the two items.
Copyright 2014 | Bizagi
WORKSHOP
First Workshop for Product Evaluation | 62
The tables may be moved and re-sized if needed; also the window can be
maximized using the
button on the upper right corner.
If the window is maximized, restore it to see the taskbar again and click on Next to
continue.
6. In the next window select where, in Bizagis data model, the web service response
is going to be saved. As in the previous step, two tables are shown but now the
table with the web service response is on the left and the one with Bizagi Data
on the right
Copyright 2014 | Bizagi
WORKSHOP
First Workshop for Product Evaluation | 63
In Bizagi Data, under VacationRequest find the attribute Availabledays and match
the response from the web service to this attribute. Then Click Next.
7. On the final step we will configure what to do if an error occurs, select the option
Throw Exception from the Action list and click Finish.
Copyright 2014 | Bizagi
WORKSHOP
First Workshop for Product Evaluation | 64
8. The Interface wizard will close. Click on the green arrow on the right corner to
return to the Process Wizard.
8.
Work Portal
So far, the Process flow chart has been completed along with the structuring of the
Process information, the Forms design for each one of the Process activities, the
definition of the business rules and the performers. Now we are ready to configure
the Work Portal.
Click on the seventh step of the Process Wizard. In the new window select Run
Process and then Development.
Copyright 2014 | Bizagi
WORKSHOP
First Workshop for Product Evaluation | 65
You can also click the Green icon on the Ribbon for a quick access to the Portal.
Copyright 2014 | Bizagi
WORKSHOP
First Workshop for Product Evaluation | 66
Users
The work portal will have three users so that the behavior of the assignments can
be verified. We will now create the three users directly from the web application.
The following table presents the user list.
User
Password
Domain
Supervisor
Supervisor
domain
Employee
Employee
domain
Assistant
Assistant
domain
Immediate
Supervisor
Job Title
Supervisor
Human Resources
Assistant
Supervisor
1. To create the user select the Admin Menu and click the Users option.
Copyright 2014 | Bizagi
WORKSHOP
First Workshop for Product Evaluation | 67
2. Click on New User.
3. Fill out the information from the user list table presented at the start of this
section.
BE CAREFULL to include a password you can remember or use the one in the given
table. Bizagi will assign the User Name as password by default.
Deselect all checkboxes in the Basic Information tab: Expired Password, Locked
Account and Send Mail with Password to User. Doing so will bypass authentication
and SMTP server validations.
Copyright 2014 | Bizagi
WORKSHOP
First Workshop for Product Evaluation | 68
4. Click on Save to Save the Supervisor user.
Employee (Applicant)
1. Repeat steps 1 to 3 from the Supervisor user creation.
2. To fill in the Supervisor field for the Employee user go to the Configuration User
Tab and click the Search icon (
).
3. Click Select in the Supervisor record.
Copyright 2014 | Bizagi
WORKSHOP
First Workshop for Product Evaluation | 69
4. Click on Save to save the Employee user.
Assistant
1. Repeat steps 1 to 3 from the Supervisor creation.
2. To Add the Position for the Assistant user go to the Organizations tab. Select the
Organization from the list of Organizations by clicking >>.
3. The Organization group will display. Select the position you want to add and click
>> to add it. Save the user by clicking Save.
Copyright 2014 | Bizagi
WORKSHOP
First Workshop for Product Evaluation | 70
Parameters
Before executing the Process we must define rejection reasons.
1. Go to the Admin option in the Work Portal and select Entities; a new window
will display a list of the Parameter Entities.
2. Select the Reject Reason entity, click on (+) to add a reason.
Copyright 2014 | Bizagi
WORKSHOP
First Workshop for Product Evaluation | 71
3. Enter the possible rejection reasons:
Reject Reasons
Commitments make it impossible to take vacations on that date
No replacement available
Important event on the requested date
No Available days
Other reason
4. Click Close.
Copyright 2014 | Bizagi
WORKSHOP
First Workshop for Product Evaluation | 72
Testing the Work Portal
We will verify the Process after the information for the Parameter entities and users
has been entered; Open the Command Prompt by typing the command cmd. Type
iisreset.
NOTE: If because of any reason you are unable execute the iisreset command,
simply re-start your computer and run the process again
Then, open the Work Portal, youll be asked to enter one of the credentials for the
users created. Enter the application using the Employee User:
Copyright 2014 | Bizagi
WORKSHOP
First Workshop for Product Evaluation | 73
NOTE: If you have problems logging into the Work Portal check our Trouble
shooting section, items 3 and 4.
1. Click on the New option and select the name of the Process: Vacation Leave
Request.
2. Complete the information for the Activity; click on Next to continue with the
Process. You will be informed that you have no pending activities for the Process.
The assignee is now the Supervisor.
3. Log out from the application and Log in again with the Supervisor user.
Copyright 2014 | Bizagi
WORKSHOP
First Workshop for Product Evaluation | 74
The case will be displayed in the Supervisors Inbox as a pending task. Click Work
on it to enter the case.
4. Fill in the information of the Activity; approve the request and click on Next.
Copyright 2014 | Bizagi
WORKSHOP
First Workshop for Product Evaluation | 75
Copyright 2014 | Bizagi
WORKSHOP
First Workshop for Product Evaluation | 76
Optional mobile approval
You can also download our Bizagi mobile application and login to see how the
Supervisor can approve a request from a mobile device. Your mobile device and
your project must share the same network. That is, be connected to the same wi-fi
network.
Your browser has an address. This is the one you need to enter the application.
Log in with the user Supervisor and go to the Approve leave request task.
Copyright 2014 | Bizagi
WORKSHOP
First Workshop for Product Evaluation | 77
Notice how your information is displayed in a friendly way.
Keep in mind that since the request is approved, the next screen to be displayed by
the system is the Activity Register vacation leave Task. Log out and log in again with
the Assistant user.
Copyright 2014 | Bizagi
WORKSHOP
First Workshop for Product Evaluation | 78
The Register vacation Leave Activity is shown.
At any rate, if the request was not approved, then the Inform Request Rejection
screen will be displayed to the Employee user.
5. When the case is finished the user will see a lock in the panel on the left, and a
message informing there are no pending activities for the case.
Copyright 2014 | Bizagi
WORKSHOP
First Workshop for Product Evaluation | 79
Improving the work portal
Bizagi allows the modification of the controls appearance within the forms to
achieve the look you desire.
Bizagi also offers a set of tools, that allow validating the information entered to
ensure that the data entered by end users is adequate for each Activity and fulfills
the different business conditions.
For this workshop we will show how to improve the user interface.
The Rejected Reason in the Approve leave request Activity should be displayed to the
user only when the request is rejected; some Actions will be implemented in the
Forms Designer to implement that functionality.
1. Go to the third step of the Process Wizard and open the form associated to the
Approve leave request Activity.
Copyright 2014 | Bizagi
WORKSHOP
First Workshop for Product Evaluation | 80
2. Open the Actions & Validations option and click on the Add button on the
window displayed.
3. Select the When condition. Click on Add a condition.
4. Scroll to the Control Approved. Then, choose the Operator Is False.
Copyright 2014 | Bizagi
WORKSHOP
First Workshop for Product Evaluation | 81
5. Go to the Then section. Click on Add an Action.
Select the Command Set required for, the Control Reject Reason and the
Argument true. This way when the Approved Control is false, the Reject Reason
will be required.
Repeat the procedure for the field Rejection Comments.
Copyright 2014 | Bizagi
WORKSHOP
First Workshop for Product Evaluation | 82
6. Add two more Actions: Select the Command Change visibility for, the Control
Reject Reason and the Argument true. This way when the Approved Control is
false, the Reject Reason will be visible.
Repeat the procedure for the field Rejection Comments.
7. Scroll to the Else section. Click on Perform the following actions and click on
Add an Action.
8. Select the Command Change visibility for, the Control Reject Reason and the
Argument false. This way when the Approved Control is true or not filled, the
Reject Reason will be hidden.
Repeat the procedure for the field Rejection Comments.
Copyright 2014 | Bizagi
WORKSHOP
First Workshop for Product Evaluation | 83
Do the same for the Set required for command in order to avoid mandatory fields
when they are no longer necessary. After pressing OK you need to close the
windows by pressing on the X.
9. The new Action for RejectedReason and RejectionComments can be observed
by going to the Approve Vacation Request Task in the Work Portal and selecting
Yes or No for the Field Approved. Click Ok.
Copyright 2014 | Bizagi
WORKSHOP
First Workshop for Product Evaluation | 84
Sending a notification (optional)
The Process could be changed to send an automatic notification for the Inform
Reject Reason Activity, in order to do this the Activity need to be converted into a
service task. A SMTP Server would also be required, execute this step if you already
have one.
1. Go to the first step of the Process Wizard and open the Process.
2. Right click on the Inform Reject Reason Activity and select Script Task under the
Task type options:
Copyright 2014 | Bizagi
WORKSHOP
First Workshop for Product Evaluation | 85
3. Save the Process and close the Modeler. Go to the fourth step of the Process
Wizard and select the option Activity Actions.
4. Click on the Inform Reject Reason Task and Add an On Exit Email.
5. On the Message Window fill the To field as follow VacationRequest-EmployeeContactEmail
6. Include a subject as: Your Vacation Request has been Rejected
7. A text like this one must be included in the message:
Copyright 2014 | Bizagi
WORKSHOP
First Workshop for Product Evaluation | 86
Dear (Applicant full name):
We are sorry to inform your Vacation Request has been rejected. The reason for
this rejection as follow:
(Reject Reason)
To include the applicant full name and Reject Reason, select the XPath Field
option.
Navigate in the Data Model and select the attribute. Click Ok. The attribute will
be included.
Your e-mail should look like this:
Copyright 2014 | Bizagi
WORKSHOP
First Workshop for Product Evaluation | 87
8. Click Save to close the e-mail Definition Window and then Ok on the Activity
Actions Window.
9. Go to the Configuration tab in Bizagi Studio and select Environment.
Copyright 2014 | Bizagi
WORKSHOP
First Workshop for Product Evaluation | 88
10. The Bizagi Environment Options window will display. Fill in the information for
the SMTP server as follow:
SMTP Server: Your SMTP Server Name
SMTP Server Account: A Valid E-mail Account on the domain. It will
appear as return recipient of the emails sent.
11. Configure the Contact e-mails for the Employee. Go to the Work Portal, AdminUsers:
Copyright 2014 | Bizagi
WORKSHOP
First Workshop for Product Evaluation | 89
Make sure the e-mail is a valid e-mail address and click on Save.
12. Run the Application. Start a new case and reject the request, instead of looking
to a form for the Inform Reject Reason Activity an e-mail will be sent and the
case will be closed. The e-mail would have to look like this:
Copyright 2014 | Bizagi
WORKSHOP
First Workshop for Product Evaluation | 90
9.
Conclusion
In this workshop you learned to diagram the flow of Processes, the design and
creation of its data structure, the definition of business rules, and configuration of
assignation rules for each one of the manual Activities and to connect with other
applications via web. The final result was an easy-to-use Work Portal, which shows
accurately the model created in Bizagi Studio; this result could be achieved because
of the data driven concept of Bizagi.
Thank you for completing this workshop, for Bizagi it has been a pleasure to show
you why we are the most agile solution to automate Process.
We hope that your experience with Bizagi has been satisfactory; should you have
any questions or comments, please feel free to Contact us.
If you need to review the solution of the workshop, you may open Bizagi and the
project will be available.
Next steps
1. To learn more about Bizagi BPM Suite please visit our Online Help.
2. Visit our documentation center at http://help.bizagi.com/bpmsuite/en/
3. Perform the Second Workshop for Product Evaluation to learn more
advanced features.
10.
Troubleshooting
This section deals with the most frequent questions arising from this workshop
exercise:
1. I added the wrong shape. How do I delete it?
Select the shape and press the delete key. A Lane can be deleted simply by rightclicking on the name and selecting the Delete option. Before deleting the lane
there should be no shapes associated with it. To delete a Phase, select the Delete
option that appears when you right-click on the top of the Phase. Remember
that in order to be able to delete a Phase, there should be no associated shapes
to the left of said phase.
2. I forgot to uncheck the checkboxes when I added the user.
Copyright 2014 | Bizagi
WORKSHOP
First Workshop for Product Evaluation | 91
When logging into the Work Portal, you will be asked to change your password.
This may result in an authentication error. Please refer to question 4 in order to
resolve the matter.
3. I cant log in with the user I created. I get an authentication error.
For the purpose of this workshop, you need to bypass the authentication
validation. In the Welcome page, select the Administrator Login at the bottom
right. In the new window, leave the Password blank and click Login. The Work
Portal will run with Bizagis default-created user: admon.
To edit the user, select Admin-Users and deselect all checkboxes in the Basic
Information tab: Expired Password, Locked Account and Send Mail with Password
to User. Check the Password field is filled. Doing so will bypass authentication
and SMTP server validations.
4. I still cant login, users are all blocked.
Open Bizagi Studio and click on the Modules icon located on the upper left
corner. This will enable the Modules view, which is an advanced view. Go to
Security module and locate Enable Quick Login as shown in the image below.
Select ON (the tick mark should be off) and click Update.
When Quick Login is enabled you will not have to enter the users password in
the Work Portal, just select the user you want to log in with. Click Run to test the
Work Portal.
Copyright 2014 | Bizagi
WORKSHOP
First Workshop for Product Evaluation | 92
5. I checked the Notify by email option when creating a new user. I get an error
when trying to send a new user notification email.
You must configure your SMTP server to enable emails in order to avoid errors
in the Work Portal. Follow the steps laid out in question four to login with the
default-created user. To edit the information for the affected user, select AdminUsers and uncheck the email option.
6. I do not see the expected Activity when logging into the Work Portal.
Ensure you have assigned the correct Performer to each one of the Process
activities. Take care to login with the appropriate user.
Copyright 2014 | Bizagi
WORKSHOP
Vous aimerez peut-être aussi
- The Yellow House: A Memoir (2019 National Book Award Winner)D'EverandThe Yellow House: A Memoir (2019 National Book Award Winner)Évaluation : 4 sur 5 étoiles4/5 (98)
- The Subtle Art of Not Giving a F*ck: A Counterintuitive Approach to Living a Good LifeD'EverandThe Subtle Art of Not Giving a F*ck: A Counterintuitive Approach to Living a Good LifeÉvaluation : 4 sur 5 étoiles4/5 (5795)
- Shoe Dog: A Memoir by the Creator of NikeD'EverandShoe Dog: A Memoir by the Creator of NikeÉvaluation : 4.5 sur 5 étoiles4.5/5 (537)
- Elon Musk: Tesla, SpaceX, and the Quest for a Fantastic FutureD'EverandElon Musk: Tesla, SpaceX, and the Quest for a Fantastic FutureÉvaluation : 4.5 sur 5 étoiles4.5/5 (474)
- Grit: The Power of Passion and PerseveranceD'EverandGrit: The Power of Passion and PerseveranceÉvaluation : 4 sur 5 étoiles4/5 (588)
- On Fire: The (Burning) Case for a Green New DealD'EverandOn Fire: The (Burning) Case for a Green New DealÉvaluation : 4 sur 5 étoiles4/5 (74)
- A Heartbreaking Work Of Staggering Genius: A Memoir Based on a True StoryD'EverandA Heartbreaking Work Of Staggering Genius: A Memoir Based on a True StoryÉvaluation : 3.5 sur 5 étoiles3.5/5 (231)
- Hidden Figures: The American Dream and the Untold Story of the Black Women Mathematicians Who Helped Win the Space RaceD'EverandHidden Figures: The American Dream and the Untold Story of the Black Women Mathematicians Who Helped Win the Space RaceÉvaluation : 4 sur 5 étoiles4/5 (895)
- Never Split the Difference: Negotiating As If Your Life Depended On ItD'EverandNever Split the Difference: Negotiating As If Your Life Depended On ItÉvaluation : 4.5 sur 5 étoiles4.5/5 (838)
- The Little Book of Hygge: Danish Secrets to Happy LivingD'EverandThe Little Book of Hygge: Danish Secrets to Happy LivingÉvaluation : 3.5 sur 5 étoiles3.5/5 (400)
- The Hard Thing About Hard Things: Building a Business When There Are No Easy AnswersD'EverandThe Hard Thing About Hard Things: Building a Business When There Are No Easy AnswersÉvaluation : 4.5 sur 5 étoiles4.5/5 (345)
- The Unwinding: An Inner History of the New AmericaD'EverandThe Unwinding: An Inner History of the New AmericaÉvaluation : 4 sur 5 étoiles4/5 (45)
- Team of Rivals: The Political Genius of Abraham LincolnD'EverandTeam of Rivals: The Political Genius of Abraham LincolnÉvaluation : 4.5 sur 5 étoiles4.5/5 (234)
- The World Is Flat 3.0: A Brief History of the Twenty-first CenturyD'EverandThe World Is Flat 3.0: A Brief History of the Twenty-first CenturyÉvaluation : 3.5 sur 5 étoiles3.5/5 (2259)
- Devil in the Grove: Thurgood Marshall, the Groveland Boys, and the Dawn of a New AmericaD'EverandDevil in the Grove: Thurgood Marshall, the Groveland Boys, and the Dawn of a New AmericaÉvaluation : 4.5 sur 5 étoiles4.5/5 (266)
- The Emperor of All Maladies: A Biography of CancerD'EverandThe Emperor of All Maladies: A Biography of CancerÉvaluation : 4.5 sur 5 étoiles4.5/5 (271)
- The Gifts of Imperfection: Let Go of Who You Think You're Supposed to Be and Embrace Who You AreD'EverandThe Gifts of Imperfection: Let Go of Who You Think You're Supposed to Be and Embrace Who You AreÉvaluation : 4 sur 5 étoiles4/5 (1090)
- The Sympathizer: A Novel (Pulitzer Prize for Fiction)D'EverandThe Sympathizer: A Novel (Pulitzer Prize for Fiction)Évaluation : 4.5 sur 5 étoiles4.5/5 (121)
- Her Body and Other Parties: StoriesD'EverandHer Body and Other Parties: StoriesÉvaluation : 4 sur 5 étoiles4/5 (821)
- OopDocument3 pagesOopSaurabh ShuklaPas encore d'évaluation
- Partner List - NagpurDocument6 pagesPartner List - Nagpurggzanwar86Pas encore d'évaluation
- CS502 Quiz-2Document43 pagesCS502 Quiz-2Shahbaz AliPas encore d'évaluation
- Colorful Color Blocks Trucking Business Meeting Visual Charts PresentationDocument6 pagesColorful Color Blocks Trucking Business Meeting Visual Charts PresentationZuko AlexanderPas encore d'évaluation
- Geit-20219 Dmsgoseries enDocument4 pagesGeit-20219 Dmsgoseries ensolrac4371Pas encore d'évaluation
- Virtual Metaverse Project Proposal by Slidesgo 2Document5 pagesVirtual Metaverse Project Proposal by Slidesgo 2AGS INFOTECHPas encore d'évaluation
- Asus Mainboard Advanced Maintenance MethodsDocument18 pagesAsus Mainboard Advanced Maintenance MethodsAdy PutraPas encore d'évaluation
- MS CustomuiDocument553 pagesMS CustomuihoebkPas encore d'évaluation
- RU Emu ManualDocument86 pagesRU Emu ManualEgor KaufmanPas encore d'évaluation
- Team Management: Dr. Rajib MallDocument144 pagesTeam Management: Dr. Rajib MallChiranjeevi CbPas encore d'évaluation
- Autocad: CAD SOFTWARE For Drafting 2d and 3d ModelingDocument21 pagesAutocad: CAD SOFTWARE For Drafting 2d and 3d Modelingakash_raikwar_2Pas encore d'évaluation
- Integration For SolidWorksDocument3 pagesIntegration For SolidWorksDurgesh GajarePas encore d'évaluation
- Xs At&tDocument3 pagesXs At&tNitin GuptaPas encore d'évaluation
- Evolution I: High Resolution Ink Jet PrinterDocument2 pagesEvolution I: High Resolution Ink Jet PrinterWilmarPas encore d'évaluation
- Oracle Flow Manufacturing - Process FlowDocument31 pagesOracle Flow Manufacturing - Process FlowPritesh MoganePas encore d'évaluation
- WolphilinkmanualDocument3 pagesWolphilinkmanualJosé Jaime Herrera CortésPas encore d'évaluation
- Module 7: Memory Interfacing: Cs/Ece/Eee/Instr F241 - Microprocessor Programming & InterfacingDocument4 pagesModule 7: Memory Interfacing: Cs/Ece/Eee/Instr F241 - Microprocessor Programming & InterfacingsanaullahPas encore d'évaluation
- Advanced SQL Presentation TemplateDocument29 pagesAdvanced SQL Presentation Templateamit kumarPas encore d'évaluation
- Generate Yearly Report - Walkthrough Hints PDFDocument23 pagesGenerate Yearly Report - Walkthrough Hints PDFPablo Giordy Sánchez0% (1)
- Social Media and Security: How To Ensure Safe Social NetworkingDocument3 pagesSocial Media and Security: How To Ensure Safe Social NetworkingIshfaq MajidPas encore d'évaluation
- Business Writing Quick ReferenceDocument3 pagesBusiness Writing Quick ReferencesbahourPas encore d'évaluation
- OSD Assignment 1 - FinalDocument9 pagesOSD Assignment 1 - FinalDipali PatilPas encore d'évaluation
- Python by WiproDocument48 pagesPython by WiproPratik SanasPas encore d'évaluation
- PRESARIO 3000 SERIES Notebook SMDocument158 pagesPRESARIO 3000 SERIES Notebook SMluxman86Pas encore d'évaluation
- ProjectDocument6 pagesProjectAyush ChaudharyPas encore d'évaluation
- SW0D5-ALVLS-EUL License CD-ROMDocument11 pagesSW0D5-ALVLS-EUL License CD-ROMGennaroPas encore d'évaluation
- Java Interview QuestionsDocument95 pagesJava Interview QuestionsRama Krishna100% (1)
- Thesis BedrijfseconomieDocument8 pagesThesis Bedrijfseconomiecrystaltorresworcester100% (2)
- User S Manual HP Personal Media Drive HD0000Document11 pagesUser S Manual HP Personal Media Drive HD0000TuyuyoPas encore d'évaluation
- GPIBDocument39 pagesGPIBRaviraj MaiyaPas encore d'évaluation