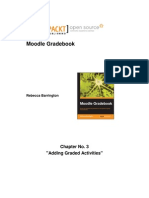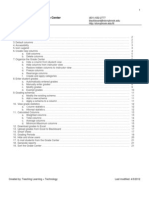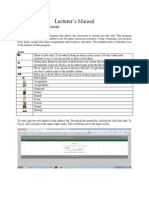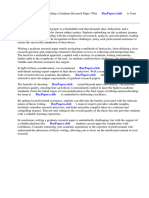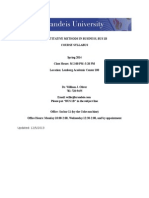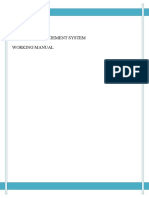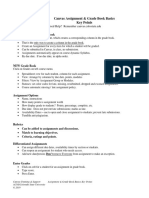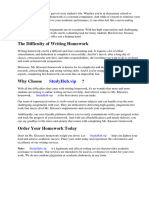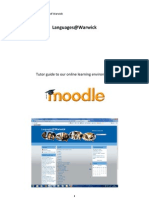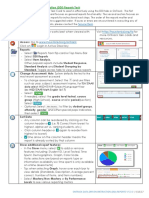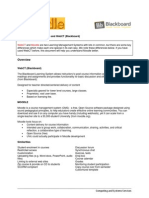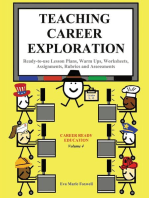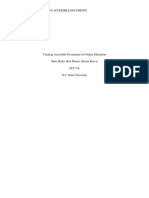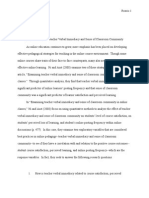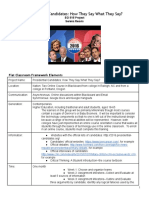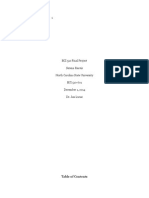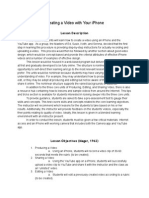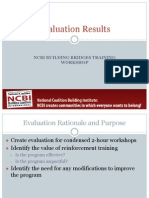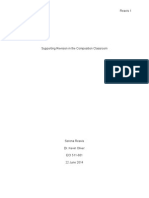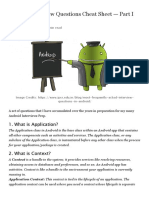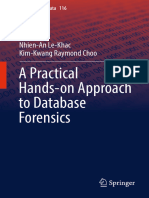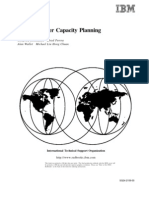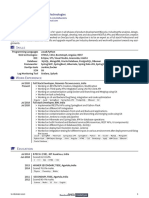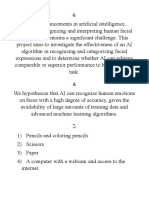Académique Documents
Professionnel Documents
Culture Documents
Moodle Grade Book 2.8: E-Mail: DELTA Website: Phone: (919) 513-7094
Transféré par
S ReavisTitre original
Copyright
Formats disponibles
Partager ce document
Partager ou intégrer le document
Avez-vous trouvé ce document utile ?
Ce contenu est-il inapproprié ?
Signaler ce documentDroits d'auteur :
Formats disponibles
Moodle Grade Book 2.8: E-Mail: DELTA Website: Phone: (919) 513-7094
Transféré par
S ReavisDroits d'auteur :
Formats disponibles
Moodle Grade Book 2.
GET HELP:
DELTA website: delta.ncsu.edu
E-mail: learntech@ncsu.edu
Phone: (919) 513-7094
Overview
The Moodle grade book is a very flexible and powerful tool that can help
instructors monitor their students performance and provide timely feedback.
The grade book is, however, a complex tool, and it can be confusing to
instructors at first, before they get familiar with how the tool works. This
workshop provides an introduction to the Moodle grade book, and is
designed to help instructors get started using this useful component of
Moodle.
Table of Content
Overview..........................................................................................................1
Table of Contents.............................................................................................1
Grade Book Basics...........................................................................................2
Navigating the Grade Book..............................................................................3
View Grader Report.....................................................................................4
Setup Categories and Items........................................................................5
Aggregation.....................................................................................................6
Submitting final grades through WolfWare......................................................8
Additional Resources........................................................................................8
Last modified: April 21, 2015
Moodle Grade Book
Grade Book Basics
Using the Moodle grade book can be a challenge at first, but it becomes easier to
understand once you get accustomed to using it. Here are some quick
tips/reminders to get started.
1. To view the Grade Book, click Grades, which is located in the Settings
block under Course administration.
2. The Grade Book is organized with
various features on several
screens. To navigate between the
various screens of the Grade Book,
the tabs across the top, or use the
dropdown menu located in the
upper left, or use the Settings
block, whichever you prefer.
use
3. Two of the most commonly used
screens:
a. Select View Grader
report to list students down
left side of the screen and
display columns for grade
items and totals. This view is
instructors default view of
Grade Book.
the
the
the
b. Select Setup Categories
and
Items to display all grade
items in the course, organize
or
modify them, or create new
grade items or categories.
This
view allows easy modification
of
grade items and grade book structure; it does not show any student
grades.
4. Creating an Activity in Moodle (such as an Assignment or Quiz)
automatically creates a grade book item (and a column in the Grader
Need Help?
learntech@ncsu.edu or 513-7094
Moodle Grade Book
Report) for that Activity. Grade items can also be created manually.
5. When you assign a grade to a student within an Assignment, the grade is
automatically recorded in the Grade Book. Quizzes can generally be
automatically graded and entered in the Grade Book, with the exception of
Essay questions, which Moodle does not automatically grade.
6. At the end of the semester, the Submit Grades tool in WolfWare can
automatically pull final grades from the Moodle Grade Book and submit
them to Registration and Records.
Navigating the Grade Book
The tabs across the top of the grade book provide access to the grade books
various features. The features that youre likely to use most heavily are described
first below.
Most commonly used:
View Grader report: student names and grades in a spreadsheet-style
display; described above.
View User report: grades for a single student or all students; similar to
what a student sees; suitable for printing.
Setup Categories and Items: create and modify grade items; described
above.
Setup Course Grade Settings: change grade book appearance and set
options; affects all course members.
Setup My Preferences: Grader Report: change grade book
appearance; affects only your view and is consistent across all of your
courses.
All Grade Book tabs:
View
Grader report: see Most commonly used above.
Need Help?
learntech@ncsu.edu or 513-7094
Moodle Grade Book
Grade history: view the grade history for a student, grade item, or grader
NCSU Grader report: same as the grader report but the row and column
headers are frozen to make grading more convenient
Outcomes report: statistics related to any Outcomes that have been
created within the course. Contact the LearnTech help desk for assistance
using Outcomes.
Single View: view all the grades for one student or one grade item
User report: see Most commonly used above.
Setup
Categories and Items: see Most commonly used above.
Course Grade Settings: see Most commonly used above.
My Preferences: Grader Report: see Most commonly used above.
Scales
View: Grading scales (other than numeric) that are being used or are
available in the course. Use caution with grading scales, as they may not
function the way you think they do! Contact the LearnTech help desk for
assistance.
Outcomes
Outcomes used in course: Select Outcomes to use in the course (if you
have created any).
Edit outcomes: Create and edit Outcomes.
Letters
View: The table that your Grade Book uses to convert percentages into
letter grades. By default, the standard NC State undergraduate grading
scale is used.
Edit: Allows the instructor to override the default letter grade scale and use
a different conversion of percentages to letter grades in the courses Grade
Book.
Import
CSV file: Import grades to the Grade Book using a file formatted into
comma-separated values. Contact the LearnTech help desk for assistance
with importing Grade Book data.
XML file: Import grades to the Grade Book using an XML file. Contact the
LearnTech help desk for assistance with importing Grade Book data.
Export
Need Help?
learntech@ncsu.edu or 513-7094
Moodle Grade Book
Export Grade Book data to a variety of formats. Exporting can be used for
backup purposes, or can be useful for managing grades outside of Moodle,
such as in a spreadsheet application. Contact the LearnTech help desk for
assistance with exporting. Available export formats are:
o OpenDocument spreadsheet
o Plain text file
o Excel spreadsheet
o XML file
View Grader Report
The Grader Report is made up of rows and columns, with students listed in rows
down the left side and grade items and categories displayed as columns and
arranged across the top.
Using the Grader Report
Grades from Moodle Activities are automatically entered, in most
cases. For grade items that were created automatically by Moodle (like
Assignments and Quizzes), you typically dont need to do any editing of
student grades in the Grade Book (since those activities are normally
graded on the activity screen itself). Whatever grade is given within the
activity automatically appears in the Grade Book. Some things, like essay
questions on quizzes, are not automatically graded.
Grades for manually created grade items can be entered directly in
the Grade Book. For manually created grade items, the Grade Book
interface is the only place to enter or edit grades. Before you can do any
editing in the Grade Book, you have to click the Turn editing on button
located in the upper right. Enter or edit grades, and then remember to
click Update to save your changes! Click the Turn editing off button
when finished.
Grades from Moodle Activities can be overridden. If you do edit
grades directly in the Grade Book, the grade will be considered overridden
and the grade entered in the Grade Book will replace any grade that might
be in the activity itself. A grade override in the Grade Book is indicated by a
tan shaded background.
Grades can be displayed as real scores, percentages, or letters. To
change the way that grades are displayed, go to Setup Course Grade
Need Help?
learntech@ncsu.edu or 513-7094
Moodle Grade Book
Settings, and then in the Grade item settings section, select a different
grade display type. For example, if an assignment is worth 10 points, then a
score of 9 can be displayed in any one or two of the following ways:
o Real: 9
o Percentage: 90%
o Letter: A
Theres got to be a better way! In a class with a large number of
students, you can end up doing a lot of scrolling up and down and sideways
in the Grade Book. These tips may help reduce some of the inconvenience:
o To highlight a column, click the empty space in the column or row
header. This allows you to scroll to the bottom and still focus on a
specific column when you can no longer see the header at the top.
This works for rows too.
o If, instead of one long page of students, youd prefer multiple pages
with fewer students per page, you can change the number of students
that appear per page in Setup My Preferences: Grader Report.
In the General section, enter any number you like as the Students
per page setting, and then click Save changes at the bottom.
o Graded activities allow you to enter feedback to the student. If you
want to see this feedback in the Grade Book, go to Setup My
Preferences: Grader Report. In the General section, set Show
Quick Feedback to Yes. Now, when you turn editing on in the Grade
Book, both the score and the feedback are visible.
Setup Categories and Items
The Categories and Items screen displays all of your grade items and categories
but does not display anything related to individual student scores. Use this screen
to create, edit, and organize the items in your grade book and to define how
overall scores will be calculated from multiple grade items.
Using Categories and Items
Create a grade item. Click the Add grade item button. To use the basic
default values (you can always change them later), just enter a name for
the new grade item in the Item name field, and then click the Save
changes button at the bottom. The new grade item will appear both on the
Categories and Items screen and the Grader Report screen.
Need Help?
learntech@ncsu.edu or 513-7094
Moodle Grade Book
Create a grade category. Categories are useful not only for better
organization but also for calculating grades. For example, you might use a
category like Exams to generate an overall Exams score that is calculated
from the scores of the individual exams. This calculation might be a sum, or
an average, or some other formula. To add a category, click the Add
category button.
Organize items and categories. Your grade items and categories can be
displayed in any order you wish. The order of items in the Categories and
Items screen also determines the order of the columns on the Grader
Report.
o To move a single item, find the row for that item and then click the
Move icon
next to the item name. A new window will appear that
displays all of your grade items separated by dashed boxes. Click the
dashed box that corresponds to the position you want the item to
have (above or below some other item). For example, if you were
moving Quiz 2 to place it directly below Quiz 1, then you would
click the dashed box below Quiz 1.
o To move multiple items between categories, select the items to move
by checking their boxes in the Select column. Then, select the
destination category from the Move selected items to menu at the
bottom. To move multiple items so that they are in no category, then
select the course name from the same menu.
Make grade items visible or invisible to students. You can make grade
items visible to students, or conceal them entirely with the Show/Hide icon
located in the drop-down menu in the Actions column.
Configure grade item settings. Click the Edit Settings icon from the
Edit menu in the Actions column to view the settings for any grade book
item or category. These settings can be used to change the way that a
particular grade item is displayed in the grade book. If you are unable to
change a setting, it may be because that setting is configured in the activity
itself rather than in the grade book.
Aggregation
Moodle uses the term aggregation to refer to the method used to combine a set
of multiple scores into a single score. Mathematically, there are many different
Need Help?
learntech@ncsu.edu or 513-7094
Moodle Grade Book
ways to aggregate a set of scores, and different aggregation methods may be
useful in different contexts, even within the same course.
In any grade category in your grade book, you can set the aggregation method to
determine how the grade items within that category will be handled. For the
purposes of aggregation, the course itself is also considered a category.
Natural Weighting
Natural Weighting is default aggregation method in the Grade Book. It replaces
the Sum of Grades in Moodle 2.6. Natural weighting allows instructors to sum all
of their grades, weight all of their grades, or use some combination of sums and
weights. All Moodle 2.6 aggregation methods can be duplicated with this setting.
Summing Grades: By default, natural weighting sums all of the grades in
your Grade Book to calculate the Course Total. You do not need to take any
steps, other than adding your Grade Items, to use summing under this
method. The weight of each course grade is determined by the number of
points assigned to the Grade Item.
Weighting Grades: To weight one or
items/categories in your Gradebook,
select the item or category in the
Weights column and enter the
weight of the item/category. If you
not weight all items, the Gradebook
automatically adjust any remaining
weight and distribute among the
items/categories according to the
value of those items. Note: When
weighting grades is best to use a
point scale for all items.
all
do
will
point
100-
Other Commonly Used Aggregation Methods
Weighted mean of grades
Weights are assigned to items or categories, in order to have some grade
items count more than others toward the total score.
How the grade is calculated: Grade items are assigned weights in the
Grade Book. Points are not considered when using this method.
Need Help?
learntech@ncsu.edu or 513-7094
Moodle Grade Book
Note: If the total of all weighted items is 100, then the weights are
effectively percentages, but item weights are not required to total 100 (e.g.,
relative weights of 1 and 2 are acceptable).
Mean of grades
Graded items all have equal weight regardless of their individual number of
points.
Example of when to use: In a set of quizzes, you want all to have equal
weight, but the individual quizzes have a different number of total points.
Item
Quiz 1
Quiz 2
Quiz 3
Quiz 4
Total Points
100
50
30
20
Weight (% of total)
25%
25%
25%
25%
This aggregation method is more often used within a grade category (e.g.,
to generate the average score within a set of equally weighted quiz grades)
than to aggregate the entire course grade, since in most courses all
assignments do not carry equal weight toward the final grade.
Simple weighted mean of grades
The number of points that a grade item is worth determines the weight of
that grade item.
Example of when to use: In a set of quizzes, individual quizzes have a
different number of points, and the points of the quizzes indicate the weight
of each individual quiz.
Item
Quiz 1
Quiz 2
Quiz 3
Quiz 4
Need Help?
learntech@ncsu.edu or 513-7094
Total Points
100
50
30
20
Weight (% of total)
50%
25%
15%
10%
Moodle Grade Book
By default, items that are not yet graded do not contribute to the total
score, so students see a grade based only on what has been marked rather
than all (non-graded) items. The default can be changed to include nongraded items as zero if desired.
Less commonly used aggregation methods
Highest grade: Reports the highest grade of a group of grades, after
normalization.
Lowest grade: Reports the lowest grade of a group of grades, after
normalization.
Median of grades: Reports the middle grade of a group of grades. If there
are two middle grades, then the mean of the two middle grades is reported.
Submitting final grades through WolfWare
If your final course grades are recorded in Moodle, you can submit them
automatically to Registration and Records through the WolfWare interface. The
grade book column that will be submitted to WolfWare is the Course total
column.
1. Using your Unity ID and password, log in to WolfWare at
https://wolfware.ncsu.edu/.
2. In the Instructor Toolbox menu on the right, click the Submit Grades
button.
3. Click the course link for which you are submitting grades. WolfWare will
display your course roster and grades.
4. Using the checkboxes in the Submit column, select the grades to submit.
Links above the roster also allow you to select all or none.
5. When the grades to submit have been selected, click the Submit Selected
Grades button at the bottom.
Additional Resources
http://docs.moodle.org/28/en/Grades
http://docs.moodle.org/28/en/Grades_FAQ
Need Help?
learntech@ncsu.edu or 513-7094
10
Vous aimerez peut-être aussi
- Module Handbook TemplateDocument6 pagesModule Handbook TemplateHenry ContemplacionPas encore d'évaluation
- Grade CenterDocument11 pagesGrade CentershusseinPas encore d'évaluation
- Research Paper Presentation RubricDocument4 pagesResearch Paper Presentation Rubricvvomvqwgf100% (1)
- Gradespeedbasicfor TeachersDocument27 pagesGradespeedbasicfor Teachersapi-244253739Pas encore d'évaluation
- Moodle Gradebook: Chapter No. 3 "Adding Graded Activities"Document18 pagesMoodle Gradebook: Chapter No. 3 "Adding Graded Activities"jagdevs7234Pas encore d'évaluation
- Coursework DirectoryDocument8 pagesCoursework Directoryafazamfbk100% (2)
- How To Configure and Use The Moodle Grade BookDocument11 pagesHow To Configure and Use The Moodle Grade BookEdTechSystemsPas encore d'évaluation
- Grade Center91Document21 pagesGrade Center91api-225885325Pas encore d'évaluation
- Welcome To University of The People!Document37 pagesWelcome To University of The People!Katiuska KtskPas encore d'évaluation
- Lecturer ManualDocument30 pagesLecturer ManualAndrew JoriPas encore d'évaluation
- Posting Lectures in MoodleDocument12 pagesPosting Lectures in MoodleKamau GabrielPas encore d'évaluation
- Rubric For Graduate Research PaperDocument4 pagesRubric For Graduate Research Paperkifmgbikf100% (3)
- Apex Learning Teacher Manual-1Document12 pagesApex Learning Teacher Manual-1D_23_desPas encore d'évaluation
- Advanced Gradebook Manual (Spring 2005)Document18 pagesAdvanced Gradebook Manual (Spring 2005)api-3729230Pas encore d'évaluation
- How To Submit Coursework On BlackboardDocument4 pagesHow To Submit Coursework On Blackboardsyn0tiwemym3100% (2)
- Research Paper Content RubricDocument5 pagesResearch Paper Content Rubricofahxdcnd100% (1)
- Student - Teacher Manual PDFDocument51 pagesStudent - Teacher Manual PDFSheena SabPas encore d'évaluation
- ET4 User GuideDocument33 pagesET4 User GuideSagiparameshPas encore d'évaluation
- Teacher Quick GuideDocument6 pagesTeacher Quick GuideGlenzchie TaguibaoPas encore d'évaluation
- Laboratoty work 14 сонгыDocument7 pagesLaboratoty work 14 сонгыsamPas encore d'évaluation
- Homework Completion RubricDocument5 pagesHomework Completion Rubricg3y39s8e100% (1)
- PTProguide 2020-2021Document42 pagesPTProguide 2020-2021doms elladoraPas encore d'évaluation
- Moodle Quick Guide Fall 2011Document2 pagesMoodle Quick Guide Fall 2011praful_kohale6642Pas encore d'évaluation
- Homework As An Assessment ToolDocument8 pagesHomework As An Assessment Toolg3rzcx36100% (1)
- School Marksheet Sample in ExcelDocument3 pagesSchool Marksheet Sample in ExcelAbhi TiwariPas encore d'évaluation
- Quantitative Methods in Business, Bus 1B Course Syllabus: Updated: 12/5/2013Document6 pagesQuantitative Methods in Business, Bus 1B Course Syllabus: Updated: 12/5/2013william1230Pas encore d'évaluation
- Bon SecoursDocument20 pagesBon SecoursResearch DivisionPas encore d'évaluation
- How To Configure and Use The Moodle Grade BookDocument8 pagesHow To Configure and Use The Moodle Grade BookMoustaffa Louis AbduPas encore d'évaluation
- Plugins For New Moodle Self-Learning and AgileDocument2 pagesPlugins For New Moodle Self-Learning and AgileThang Tran ThanhPas encore d'évaluation
- Coursework DeletedDocument7 pagesCoursework Deletedjxaeizhfg100% (2)
- Types of RubricsDocument7 pagesTypes of RubricsGianellie BantugPas encore d'évaluation
- Thinkcentral QuickstartDocument6 pagesThinkcentral Quickstartapi-237149878Pas encore d'évaluation
- Teacher Evaluation ThesisDocument6 pagesTeacher Evaluation Thesissandraacirbalpaterson100% (1)
- Quick Start Guide Blackboard For StudentsDocument3 pagesQuick Start Guide Blackboard For StudentsRyan CainPas encore d'évaluation
- Mark An Assignment in Moodle Using A Rubric - 2015-07-21Document8 pagesMark An Assignment in Moodle Using A Rubric - 2015-07-21Bob OkumuPas encore d'évaluation
- Coursework Marking JobsDocument7 pagesCoursework Marking Jobsafjzceoqhvoidg100% (2)
- CanvasGradeBookAssignmentsKey PointsDocument2 pagesCanvasGradeBookAssignmentsKey PointsAlaa NizarPas encore d'évaluation
- Ms Klassen HomeworkDocument8 pagesMs Klassen Homeworkh47ws5eq100% (1)
- Eread and Report - User's GuideDocument12 pagesEread and Report - User's GuideWilliam K. McIntoshPas encore d'évaluation
- GEO LMS Teacher Quick GuideDocument20 pagesGEO LMS Teacher Quick GuideSalamiah KulalPas encore d'évaluation
- Big History Website Guide 2013Document15 pagesBig History Website Guide 2013awm8m7478Pas encore d'évaluation
- Moodle: Getting Started - Guide For InstructorsDocument28 pagesMoodle: Getting Started - Guide For InstructorsdjmiloshPas encore d'évaluation
- ITM - HandbookDocument6 pagesITM - HandbookHassan HussainPas encore d'évaluation
- School Access InstructionsDocument14 pagesSchool Access InstructionsmandoolalaPas encore d'évaluation
- Languages@Warwick: Tutor Guide To Our Online Learning EnvironmentDocument12 pagesLanguages@Warwick: Tutor Guide To Our Online Learning EnvironmentTeresa MacKinnonPas encore d'évaluation
- Moodle AssignmentDocument6 pagesMoodle AssignmentafmogdlioPas encore d'évaluation
- CAOLA TutorialiDocument10 pagesCAOLA TutorialiGustavo CiroPas encore d'évaluation
- Moodle Getting Started Guide V1!10!11Document31 pagesMoodle Getting Started Guide V1!10!11marty_soupcoffPas encore d'évaluation
- Ddi Ontrack ReportsDocument11 pagesDdi Ontrack ReportsKhoon Yu TanPas encore d'évaluation
- Moodle Course Development GuideDocument22 pagesMoodle Course Development GuideMichael LuPas encore d'évaluation
- Moodle Vs BBDocument7 pagesMoodle Vs BBMuhammad RashidiPas encore d'évaluation
- Schoology Grade SetupDocument9 pagesSchoology Grade Setupapi-272859385Pas encore d'évaluation
- UT Dallas Syllabus For bps6310.0g1 06f Taught by Marilyn Kaplan (Mkaplan)Document13 pagesUT Dallas Syllabus For bps6310.0g1 06f Taught by Marilyn Kaplan (Mkaplan)UT Dallas Provost's Technology GroupPas encore d'évaluation
- Preparing For On-Line Learning Student GuideDocument14 pagesPreparing For On-Line Learning Student Guidetrinux174Pas encore d'évaluation
- Coursework Evaluation ToolDocument7 pagesCoursework Evaluation Toolafjwfzekzdzrtp100% (2)
- Granger-Mod2universal Design For Learning Udl ActivityDocument2 pagesGranger-Mod2universal Design For Learning Udl Activityapi-618839709Pas encore d'évaluation
- Term Paper Table of ContentsDocument5 pagesTerm Paper Table of Contentsd0vidihujam3Pas encore d'évaluation
- Syllabus Acc 341Document8 pagesSyllabus Acc 341Henry MaPas encore d'évaluation
- Arcado PresentationDocument8 pagesArcado PresentationchristygrayPas encore d'évaluation
- ID Project Packet - Creating Accessible Documents Online TrainingDocument117 pagesID Project Packet - Creating Accessible Documents Online TrainingS ReavisPas encore d'évaluation
- LiteratureReview SreavisDocument7 pagesLiteratureReview SreavisS ReavisPas encore d'évaluation
- Global Learning ProjectDocument10 pagesGlobal Learning ProjectS ReavisPas encore d'évaluation
- Research Methods Final ProjectDocument38 pagesResearch Methods Final ProjectS ReavisPas encore d'évaluation
- Topic Modeling Data Report: IAT Test Reflections: LearnersDocument5 pagesTopic Modeling Data Report: IAT Test Reflections: LearnersS ReavisPas encore d'évaluation
- Instructional Design Project - Creating A VideoDocument11 pagesInstructional Design Project - Creating A VideoS ReavisPas encore d'évaluation
- NCBI Training Evaluation PresentationDocument13 pagesNCBI Training Evaluation PresentationS ReavisPas encore d'évaluation
- Supporting Revision in The Composition ClassroomDocument6 pagesSupporting Revision in The Composition ClassroomS ReavisPas encore d'évaluation
- Android Interview Questions Cheat SheetDocument26 pagesAndroid Interview Questions Cheat SheetNikolett Szabados-SoósPas encore d'évaluation
- A Practical Hands-On Approach To Database Forensics: Nhien-An Le-Khac Kim-Kwang Raymond ChooDocument302 pagesA Practical Hands-On Approach To Database Forensics: Nhien-An Le-Khac Kim-Kwang Raymond ChoolarkaaPas encore d'évaluation
- AS400 Server Capacity Planning - sg242159Document198 pagesAS400 Server Capacity Planning - sg242159Danny TangPas encore d'évaluation
- Hybrid Cloud Observability - Network Monitoring Participant's GuideDocument35 pagesHybrid Cloud Observability - Network Monitoring Participant's GuideAnggaraPas encore d'évaluation
- 3.2.2.4 Packet Tracer - Configuring Trunks (1) .PkaDocument2 pages3.2.2.4 Packet Tracer - Configuring Trunks (1) .PkaL hernandez AndersonPas encore d'évaluation
- Ers SapDocument23 pagesErs Saptalupurum100% (1)
- Gastritis: Free TemplatesDocument57 pagesGastritis: Free TemplatesJonathanPas encore d'évaluation
- Ug896 Vivado IpDocument113 pagesUg896 Vivado IpNaeem AhmadPas encore d'évaluation
- Vmware Powercli 131 User GuideDocument185 pagesVmware Powercli 131 User GuiderudpinscribdPas encore d'évaluation
- Normalization AssignmentDocument6 pagesNormalization AssignmentNazPas encore d'évaluation
- Trace - 2020-05-15 19 - 41 - 02 526Document29 pagesTrace - 2020-05-15 19 - 41 - 02 526Dhiki KurniawanPas encore d'évaluation
- Wavelet Based Image Compression Using SPIHT Algorithm: AbstractDocument6 pagesWavelet Based Image Compression Using SPIHT Algorithm: AbstractyrikkiPas encore d'évaluation
- HRM Literature ReviewDocument2 pagesHRM Literature ReviewMuhammad Shayan ArifPas encore d'évaluation
- Ankita Datta: SkillsDocument2 pagesAnkita Datta: SkillsAshishPas encore d'évaluation
- AssingmentDocument4 pagesAssingmentIslam SaleemPas encore d'évaluation
- PVRS Submittal User Guide - PVRS ProfessionalDocument22 pagesPVRS Submittal User Guide - PVRS ProfessionalColum O'DonovanPas encore d'évaluation
- Line Codes: Spectrum and PerformanceDocument4 pagesLine Codes: Spectrum and Performancediyaa DaoudPas encore d'évaluation
- Anchs Shstvlict12 Q1 M1 L02 WK4 6Document22 pagesAnchs Shstvlict12 Q1 M1 L02 WK4 6Ella Mae GadianPas encore d'évaluation
- CBEC4103 Data WarehousingDocument10 pagesCBEC4103 Data WarehousingAttenuator JamesPas encore d'évaluation
- Schema IBM R60Document92 pagesSchema IBM R60Eva Beti PetrePas encore d'évaluation
- Career Pack STHLMDocument12 pagesCareer Pack STHLMelaPas encore d'évaluation
- Computer Network Tut DocumentationDocument2 pagesComputer Network Tut Documentationgowilaf601Pas encore d'évaluation
- Cambium 450 Platform Series Release NotesDocument16 pagesCambium 450 Platform Series Release NotesMoises QuispePas encore d'évaluation
- 2019-CE-123 Shaheer CE-206Document55 pages2019-CE-123 Shaheer CE-206Masfa ArifPas encore d'évaluation
- PHP Login Page ExampleDocument2 pagesPHP Login Page ExampleHawk EyePas encore d'évaluation
- Science Fair Project - Teachable AI - Final Normal TextDocument6 pagesScience Fair Project - Teachable AI - Final Normal TextbahaaPas encore d'évaluation
- Topic 1 - Digital DevicesDocument69 pagesTopic 1 - Digital DevicesHajara Fawais100% (1)
- LB-4860 (48V 600a) - 210615Document2 pagesLB-4860 (48V 600a) - 210615Dominique FlavienPas encore d'évaluation
- Sy 2017-2018 Basic Education Department: La Salette of Roxas CollegeDocument2 pagesSy 2017-2018 Basic Education Department: La Salette of Roxas CollegeRichard Melvin GarciaPas encore d'évaluation
- Micro Project Report: " Climate Change An Global Issue. "Document13 pagesMicro Project Report: " Climate Change An Global Issue. "Assad Mujawar100% (3)