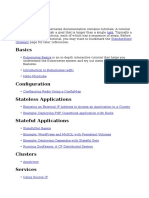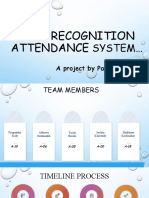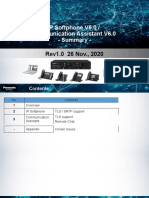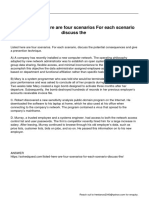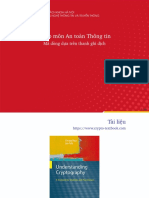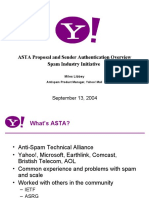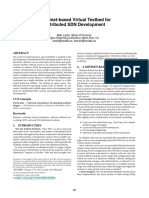Académique Documents
Professionnel Documents
Culture Documents
Bitdefender - Agenthelp
Transféré par
sergiomonturilTitre original
Copyright
Formats disponibles
Partager ce document
Partager ou intégrer le document
Avez-vous trouvé ce document utile ?
Ce contenu est-il inapproprié ?
Signaler ce documentDroits d'auteur :
Formats disponibles
Bitdefender - Agenthelp
Transféré par
sergiomonturilDroits d'auteur :
Formats disponibles
ENTERPRISE
GRAVITYZONE
Endpoint Security User's
Guide
ENTERPRISE
GRAVITYZONE
GravityZone
Endpoint Security User's Guide
Publication date 2014.09.17
Copyright 2014 Bitdefender
Legal Notice
All rights reserved. No part of this book may be reproduced or transmitted in any form or by any means, electronic
or mechanical, including photocopying, recording, or by any information storage and retrieval system, without written
permission from an authorized representative of Bitdefender. The inclusion of brief quotations in reviews may be
possible only with the mention of the quoted source. The content can not be modified in any way.
Warning and Disclaimer. This product and its documentation are protected by copyright. The information in this
document is provided on an as is basis, without warranty. Although every precaution has been taken in the
preparation of this document, the authors will not have any liability to any person or entity with respect to any loss
or damage caused or alleged to be caused directly or indirectly by the information contained in this work.
This book contains links to third-party Websites that are not under the control of Bitdefender, therefore Bitdefender
is not responsible for the content of any linked site. If you access a third-party website listed in this document, you
will do so at your own risk. Bitdefender provides these links only as a convenience, and the inclusion of the link does
not imply that Bitdefender endorses or accepts any responsibility for the content of the third-party site.
Trademarks. Trademark names may appear in this book. All registered and unregistered trademarks in this document
are the sole property of their respective owners, and are respectfully acknowledged.
ENTERPRISE
89504E470D0A1A0A0000000D494844520000002000000020010300000049
B4E8B7000000017352474200AECE1CE900000006504C5445FFFFFF000000
55C2D37E0000009A4944415408D76370FB7BCF85E1BDE2321706DE847DDF
185A5B5858189454BBAA18EAFFEFBFCF90FFF7DF3F0630F8CCA42DC9A0C0
14A7CC30E58C763FC3751EAFC50C0C4E40C5F5F54075E5E7ECE743D4ED0A
4ECC62B831977D06C365F5E3090C13AE262932743330CE60F80F52575DBF
FC3644DDEB695EDB19AC4D2EB533342D5BB198C1E5E9AA030C960C01EC40
75FFFF31FC2FFFF51DAC0C00A09339A3914312FC0000000049454E44AE42
60827A3431793A70666765303133406F316771337333617133652E70307A
GRAVITYZONE
ENTERPRISE
GRAVITYZONE
Table of Contents
Using This Guide
.................................................................... v
1. Purpose and Intended Audience . . . . . . . . . . . . . . . . . . . . . . . . . . . . . . . . . . . . . . . . . . . . . . . . . . . . . v
2. How to Use This Guide . . . . . . . . . . . . . . . . . . . . . . . . . . . . . . . . . . . . . . . . . . . . . . . . . . . . . . . . . . . . . . v
3. Conventions Used in This Guide . . . . . . . . . . . . . . . . . . . . . . . . . . . . . . . . . . . . . . . . . . . . . . . . . . . . . . v
4. Request for Comments . . . . . . . . . . . . . . . . . . . . . . . . . . . . . . . . . . . . . . . . . . . . . . . . . . . . . . . . . . . . . vi
1. Getting Started . . . . . . . . . . . . . . . . . . . . . . . . . . . . . . . . . . . . . . . . . . . . . . . . . . . . . . . . . . . . . . . . . . . . 1
1.1. System Tray Icon . . . . . . . . . . . . . . . . . . . . . . . . . . . . . . . . . . . . . . . . . . . . . . . . . . . . . . . . . . . . . . . . .
1.2. Opening Main Program Window . . . . . . . . . . . . . . . . . . . . . . . . . . . . . . . . . . . . . . . . . . . . . . . . . . . .
1.3. Main Program Window . . . . . . . . . . . . . . . . . . . . . . . . . . . . . . . . . . . . . . . . . . . . . . . . . . . . . . . . . . . .
1.3.1. Notification Area . . . . . . . . . . . . . . . . . . . . . . . . . . . . . . . . . . . . . . . . . . . . . . . . . . . . . . . . . . . . .
1.3.2. Panels Area . . . . . . . . . . . . . . . . . . . . . . . . . . . . . . . . . . . . . . . . . . . . . . . . . . . . . . . . . . . . . . . . . .
1.4. Web Browsing Protection . . . . . . . . . . . . . . . . . . . . . . . . . . . . . . . . . . . . . . . . . . . . . . . . . . . . . . . . . .
1.4.1. Bitdefender Toolbar . . . . . . . . . . . . . . . . . . . . . . . . . . . . . . . . . . . . . . . . . . . . . . . . . . . . . . . . . . .
1.4.2. Search Advisor . . . . . . . . . . . . . . . . . . . . . . . . . . . . . . . . . . . . . . . . . . . . . . . . . . . . . . . . . . . . . . .
1.4.3. Blocked Web Pages . . . . . . . . . . . . . . . . . . . . . . . . . . . . . . . . . . . . . . . . . . . . . . . . . . . . . . . . . .
1.5. Device Scanning . . . . . . . . . . . . . . . . . . . . . . . . . . . . . . . . . . . . . . . . . . . . . . . . . . . . . . . . . . . . . . . . .
1.6. Changing Protection Settings . . . . . . . . . . . . . . . . . . . . . . . . . . . . . . . . . . . . . . . . . . . . . . . . . . . . . .
1
1
2
4
4
5
6
6
6
7
7
2. Scanning for Malware . . . . . . . . . . . . . . . . . . . . . . . . . . . . . . . . . . . . . . . . . . . . . . . . . . . . . . . . . . . . . 8
2.1. Scanning a File or Folder . . . . . . . . . . . . . . . . . . . . . . . . . . . . . . . . . . . . . . . . . . . . . . . . . . . . . . . . . . 8
2.2. Running a Quick Scan . . . . . . . . . . . . . . . . . . . . . . . . . . . . . . . . . . . . . . . . . . . . . . . . . . . . . . . . . . . . . 8
2.3. Running a Full System Scan . . . . . . . . . . . . . . . . . . . . . . . . . . . . . . . . . . . . . . . . . . . . . . . . . . . . . . . 8
2.4. Configuring and Running a Custom Scan . . . . . . . . . . . . . . . . . . . . . . . . . . . . . . . . . . . . . . . . . . . . 9
2.5. Antivirus Scan Wizard . . . . . . . . . . . . . . . . . . . . . . . . . . . . . . . . . . . . . . . . . . . . . . . . . . . . . . . . . . . . 11
2.5.1. Step 1 - Perform Scan . . . . . . . . . . . . . . . . . . . . . . . . . . . . . . . . . . . . . . . . . . . . . . . . . . . . . . . 12
2.5.2. Step 2 - Choose Actions . . . . . . . . . . . . . . . . . . . . . . . . . . . . . . . . . . . . . . . . . . . . . . . . . . . . . 12
2.5.3. Step 3 - Summary . . . . . . . . . . . . . . . . . . . . . . . . . . . . . . . . . . . . . . . . . . . . . . . . . . . . . . . . . . . 14
2.6. Checking Scan Logs . . . . . . . . . . . . . . . . . . . . . . . . . . . . . . . . . . . . . . . . . . . . . . . . . . . . . . . . . . . . . 14
3. Updates . . . . . . . . . . . . . . . . . . . . . . . . . . . . . . . . . . . . . . . . . . . . . . . . . . . . . . . . . . . . . . . . . . . . . . . . . . 15
3.1. Types of Updates . . . . . . . . . . . . . . . . . . . . . . . . . . . . . . . . . . . . . . . . . . . . . . . . . . . . . . . . . . . . . . . .
3.2. Checking If Your Protection Is Up-to-Date . . . . . . . . . . . . . . . . . . . . . . . . . . . . . . . . . . . . . . . . . .
3.3. Performing an Update . . . . . . . . . . . . . . . . . . . . . . . . . . . . . . . . . . . . . . . . . . . . . . . . . . . . . . . . . . . .
3.4. What Is the Automatic Update Frequency? . . . . . . . . . . . . . . . . . . . . . . . . . . . . . . . . . . . . . . . . .
4. Events
15
15
16
16
. . . . . . . . . . . . . . . . . . . . . . . . . . . . . . . . . . . . . . . . . . . . . . . . . . . . . . . . . . . . . . . . . . . . . . . . . . . 17
5. Getting Help
. . . . . . . . . . . . . . . . . . . . . . . . . . . . . . . . . . . . . . . . . . . . . . . . . . . . . . . . . . . . . . . . . . . . . 18
Glossary . . . . . . . . . . . . . . . . . . . . . . . . . . . . . . . . . . . . . . . . . . . . . . . . . . . . . . . . . . . . . . . . . . . . . . . . . . . . 19
iv
ENTERPRISE
GRAVITYZONE
Using This Guide
1. Purpose and Intended Audience
This documentation is intended for the end users of Endpoint Security, the Security for
Endpoints client software installed on computers and servers to protect them against malware
and other Internet threats and to enforce user control policies.
The information presented herein should be easy to understand by anyone who is able to
work under Windows.
We wish you a pleasant and useful lecture.
2. How to Use This Guide
This guide is organized so as to make it easy to find the information you need.
Getting Started (p. 1)
Get familiar with the Endpoint Security user interface.
Scanning for Malware (p. 8)
Find out how to run scans for malware.
Updates (p. 15)
Find out about Endpoint Security updates.
Events (p. 17)
Check the activity of Endpoint Security.
Getting Help (p. 18)
Where to look and where to ask for help if something unexpected appears.
3. Conventions Used in This Guide
Typographical Conventions
Several text styles are used in the guide for an improved readability. Their aspect and meaning
are presented in the table below.
Appearance
Description
documentation@bitdefender.com
E-mail addresses are inserted in the text for contact
information.
Using This Guide
ENTERPRISE
GRAVITYZONE
Appearance
Description
Using This Guide (p. v)
This is an internal link, towards some location inside
the document.
filename
File and directories are printed using monospaced
font.
option
All the product options are printed using bold
characters.
keyword
Important keywords or phrases are highlighted using
bold characters.
Admonitions
The admonitions are in-text notes, graphically marked, bringing to your attention additional
information related to the current paragraph.
Note
The note is just a short observation. Although you can omit it, the notes can provide valuable
information, such as specific feature or a link to some related topic.
Important
This requires your attention and is not recommended to skip over it. Usually, it provides
non-critical but significant information.
4. Request for Comments
We invite you to help us improve the book. We have tested and verified all of the information
to the best of our ability. Please write to tell us about any flaws you find in this book or how
you think it could be improved, to help us provide you with the best documentation possible.
Let us know by sending an e-mail to documentation@bitdefender.com. Please write all of
your documentation-related e-mails in English so that we can process them efficiently.
Using This Guide
vi
ENTERPRISE
GRAVITYZONE
1. Getting Started
Endpoint Security is a fully-automated computer security program, managed remotely by
your network administrator. Once installed, it protects you against all kinds of malware (such
as viruses, spyware and trojans), network attacks, phishing and data theft. It can also be
used to enforce your organization's computer and Internet use policies.
Endpoint Security will make most security-related decisions for you and will rarely show
pop-up alerts. Details about actions taken and information about program operation are
available in the Events window. For more information, please refer to Events (p. 17).
1.1. System Tray Icon
At installation time, Endpoint Security places an icon in the system tray. If you double-click
this icon, the main program window will open. Also, by right-clicking the icon, a contextual
menu will provide you with some useful options.
Show - opens the main window of Endpoint Security.
About - opens a window where you can see information about
Endpoint Security and where to look for help in case something
unexpected appears. Opening this window automatically initiates
an on-demand update.
Language - allows you to change the user interface language.
System Tray Icon
The Endpoint Security icon in the system tray informs you when
issues affect your computer by changing the way it looks:
Critical issues affect the security of your system.
Non-critical issues affect the security of your system.
Note
The network administrator can choose to hide the system tray icon.
1.2. Opening Main Program Window
To access the main interface of Endpoint Security, use the Windows Start menu, by following
the path Start All Programs Endpoint Security by Bitdefender Open Security
Console or, quicker, double-click the Endpoint Security icon
Getting Started
in the system tray.
ENTERPRISE
GRAVITYZONE
1.3. Main Program Window
The main window of Endpoint Security allows you to check the protection status and perform
scan tasks. Everything is just a few clicks away. Protection configuration and management
is done remotely by your network administrator.
Main Program Window
The window is organized into two main areas:
Notification area
This is where you can check your computer's security status and see the issues affecting
the security of your system.
Getting Started
ENTERPRISE
GRAVITYZONE
Notification Area
Panels area
The panels area is where you can check the status of each installed protection module,
manage the on-demand scan tasks and see the events logged by Endpoint Security.
Panels Area
Additionally, you can find useful support options on the lower part of the window:
Option
Description
Click this icon if you need help with Endpoint Security.
Click this icon to find product and contact information.
Getting Started
ENTERPRISE
GRAVITYZONE
1.3.1. Notification Area
The notification area offers useful information regarding the security of the system.
You can easily identify the current security status based on the status symbol displayed to
the left of the notification area:
Green check mark. There are no issues to fix. Your computer and data are protected.
Yellow exclamation mark. Non-critical issues are affecting the security of your system.
Red exclamation mark. Critical issues are affecting the security of your system.
In addition to the status symbol, a detailed security status message is displayed to the right
of the notification area. You can see the detected security issues by clicking anywhere inside
the notification area. Existing issues will be fixed by your network administrator.
1.3.2. Panels Area
The panels area is where you can check the status of each installed protection module,
manage the on-demand scan tasks and see the events logged by Endpoint Security.
The panels available in this area are:
Status
This is where you can view useful information about the status and activity of the installed
protection modules.
Antimalware. Antimalware protection is the foundation of your security. Endpoint
Security protects you in real-time and on-demand against all sorts of malware, such
as viruses, trojans, spyware, adware, etc.
Content Control. The content control module protects you while on the Internet
against phishing attacks, fraud attempts, private data leaks, and inappropriate web
content. It also includes a comprehensive set of user controls that help the network
administrator enforce computer and Internet use policies.
Update. The update module assures that Endpoint Security and the virus signatures
are up to date.
Firewall. The firewall protects you while you are connected to networks and the
Internet by filtering connection attempts and blocking suspicious or risky connections.
General. The General category provides any other type of details not covered by
the aforementioned modules, such as the product license information.
Security
This is where you can start system scans. You can run one of the following scan tasks:
Quick Scan uses in-the-cloud scanning to detect malware running in your system.
Running a Quick Scan usually takes less than a minute and uses a fraction of the
system resources needed by a regular virus scan.
Getting Started
ENTERPRISE
GRAVITYZONE
Full Scan checks the entire computer for all types of malware threatening its security,
such as viruses, spyware, adware, rootkits and others.
Custom Scan allows you to choose the locations to be scanned and to configure
the scan options.
For information, refer to Scanning for Malware (p. 8).
Under the Quarantine section you can quickly check how many files have been
quarantined during scan tasks.
To view and take action on quarantined files, click the View button. The Quarantine
page will appear. You can view here the list of quarantined files, their original path,
quarantine action time and date and their security status. Use the buttons at the
top-right to delete or restored the files that you want.
Quarantine
If you want to delete all files from Quarantine, click the Empty button.
Events
This is where you can access a detailed history of relevant events that occurred in the
activity of the product. For detailed information, refer to Events (p. 17).
1.4. Web Browsing Protection
Your Security for Endpoints administrator may configure security settings that impact your
web browsing experience. These security settings may pertain to:
Bitdefender Toolbar (p. 6)
Getting Started
ENTERPRISE
GRAVITYZONE
Search Advisor (p. 6)
Blocked Web Pages (p. 6)
1.4.1. Bitdefender Toolbar
When set by your Security for Endpoints administrator, the Bitdefender toolbar informs you
about the security ratings of the web pages you are viewing. The Bitdefender toolbar is not
your typical browser toolbar. The only thing it adds to the browser is a small
dragger at the top of every web page. Clicking the dragger opens the toolbar.
Depending on how Bitdefender classifies the web page, one of the following messages is
displayed on the toolbar:
"This page is not safe" appears next to a red exclamation mark.
"Caution is advised" appears next to an yellow exclamation mark.
"This page is safe" appears next to a green check mark.
1.4.2. Search Advisor
When set up by your Security for Endpoints administrator, Search Advisor rates the results
of Google, Bing and Yahoo! searches, as well as links from Facebook and Twitter, by placing
an icon in front of every result. Icons used and their meaning:
You should not visit this web page.
This web page may contain dangerous content. Exercise caution if you decide to visit
it.
This page could not be verified by Endpoint Security.
This is a safe page to visit.
1.4.3. Blocked Web Pages
Depending on the security policies set up by your Security for Endpoints administrator,
specific web browsing protection settings against phishing and Internet frauds may be in
place. Security for Endpoints may automatically block known phishing (website
forgery/spoofing) web pages to prevent you from inadvertently disclosing private or
confidential information to online fraudsters. In addition to website forgery, other types of
Internet frauds may be suppressed such as: purchase frauds, get-rich-quick scams, Internet
marketing frauds, click frauds, etc. Instead of the malicious web page, a special warning
page is displayed in the browser to inform you that the requested web page is dangerous.
Getting Started
ENTERPRISE
GRAVITYZONE
Note
If you need to access a legitimate web page that is incorrectly detected and blocked, please
contact your Security for Endpoints administrator to set up an override.
1.5. Device Scanning
Endpoint Security may be configured to automatically detect storage devices (CDs/DVDs,
USB storage devices or mapped network drives) and prompt you whether to scan them or
not. The alert window provides you with information about the detected device.
To scan the device, click Yes. If you are sure the device is clean, you can choose not to
scan it.
Note
If several devices are detected at the same time, alert windows are displayed, one at a time,
for each of them.
Your Security for Endpoints administrator can choose to suppress Endpoint Security alerts
and pop-ups. In such cases, the device scan is started automatically, without bothering you
about it.
Whenever a device scan is running, a corresponding scan progress icon
appears in the
system tray. You can double-click this icon to open the scan window and to see the scan
progress. You can pause or stop the device scan at any time. For more information, refer
to Antivirus Scan Wizard (p. 11).
1.6. Changing Protection Settings
Endpoint Security is configured and managed remotely by your network administrator. You
cannot change the protection settings.
Should you have questions concerning your protection settings, please address them to the
person in charge with your network security.
Getting Started
ENTERPRISE
GRAVITYZONE
2. Scanning for Malware
The main objective of Endpoint Security is to keep your computer free of malware. It does
that primarily by scanning in real time accessed files, e-mail messages and any new files
downloaded or copied to your computer. Besides real-time protection, it also allows running
scans to detect and remove malware from your computer.
You can scan the computer whenever you want by running the default tasks or your own
scan tasks (user-defined tasks). Scan tasks specify the scanning options and the objects
to be scanned. If you want to scan specific locations on your computer or to configure the
scan options, configure and run a custom scan.
2.1. Scanning a File or Folder
You should scan files and folders whenever you suspect they might be infected. Right-click
the file or folder you want to be scanned and select Scan with Endpoint Security by
Bitdefender. The Antivirus Scan wizard will appear and guide you through the scanning
process. At the end of the scan, you will be prompted to choose the actions to be taken on
the detected files, if any.
2.2. Running a Quick Scan
Quick Scan uses in-the-cloud scanning to detect malware running in your system. Running
a Quick Scan usually takes less than a minute and uses a fraction of the system resources
needed by a regular virus scan.
To run a Quick Scan, follow these steps:
1. Open the Endpoint Security window.
2. Go to the Security panel.
3. Click the Scan corresponding to the Quick Scan option.
4. Wait for the Antivirus Scan wizard to complete the scan. Endpoint Security will
automatically take the recommended actions on detected files. If there remain unresolved
threats, you will be prompted to choose the actions to be taken on them.
2.3. Running a Full System Scan
The Full System Scan task scans the entire computer for all types of malware threatening
its security, such as viruses, spyware, adware, rootkits and others.
Scanning for Malware
ENTERPRISE
GRAVITYZONE
Note
Because Full System Scan performs a thorough scan of the entire system, the scan may
take a while. Therefore, it is recommended to run this task when you are not using your
computer.
If you want to scan specific locations on your computer or to configure the scanning options,
configure and run a custom scan. For more information, please refer to Configuring and
Running a Custom Scan (p. 9).
Before running a Full System Scan, the following are recommended:
Make sure Endpoint Security is up-to-date with its malware signatures. Scanning your
computer using an outdated signature database may prevent Endpoint Security from
detecting new malware found since the last update. For more information, please refer
to Updates (p. 15).
Shut down all open programs.
To run a Full System Scan, follow these steps:
1. Open the Endpoint Security window.
2. Go to the Security panel.
3. Click the Scan corresponding to the Full Scan option.
4. Wait for the Antivirus Scan wizard to complete the scan. Endpoint Security will
automatically take the recommended actions on detected files. If there remain unresolved
threats, you will be prompted to choose the actions to be taken on them.
2.4. Configuring and Running a Custom Scan
To configure a scan for malware in detail and then run it, follow these steps:
1. Open the Endpoint Security window.
2. Go to the Security panel.
3. Click the New corresponding to the Custom Scan option.
A new window will appear. Follow these steps:
a. You can easily configure the scanning options by adjusting the scan level. Drag the
slider along the scale to set the desired scan level. Use the description on the right
side of the scale to identify the scan level that better fits your needs.
Advanced users might want to take advantage of the scan settings Endpoint Security
offers. To configure the scan options in detail, click Settings. After selecting the
desired custom settings the scan level will be automatically set to Custom. You can
find information about the custom settings at the end of this section.
b. You can also configure these general options:
Scanning for Malware
ENTERPRISE
GRAVITYZONE
Run the task with low priority. Decreases the priority of the scan process. You
will allow other programs to run faster and increase the time needed for the scan
process to finish.
Minimize Scan Wizard to system tray. Minimizes the scan window to the system
tray. Double-click the scan progress icon
to open it.
4. Click Next to select the locations to be scanned.
5. Click the
Add button to select the locations to be scanned. If you want to clear the
target list, click the
Delete button.
6. Click Next to start the scan and wait for the Antivirus Scan wizard to complete the scan.
Depending on the locations to be scanned, the scan may take a while. At the end of the
scan, you will be prompted to choose the actions to be taken on the detected files, if
any.
Information on the scan options
You may find this information useful:
If you are not familiar with some of the terms, check them in the glossary. You can also
find useful information by searching the Internet.
File types. You can set Endpoint Security to scan all types of files or applications
(program files) only. Scanning all files provides best protection, while scanning applications
only can be used to perform a quicker scan.
Applications (or program files) are far more vulnerable to malware attacks than other
types of files. This category includes the following file extensions: 386; a6p; ac;
accda; accdb; accdc; accde; accdp; accdr; accdt; accdu; acl; acr;
action; ade; adp; air; app; as; asd; asp; awk; bas; bat; bin; cgi;
chm; cla; class; cmd; cnv; com; cpl; csc; csh; dat; dek; dld; dll;
doc; docm; docx; dot; dotm; dotx; drv; ds; ebm; esh; exe; ezs;
fky; frs; fxp; gadget; grv; hlp; hms; hta; htm; html; iaf; icd;
ini; inx; ipf; isu; jar; js; jse; jsx; kix; laccdb; lnk; maf; mam;
maq; mar; mat; mcr; mda; mdb; mde; mdt; mdw; mem; mhtml; mpp; mpt;
mpx; ms; msg; msi; msp; mst; msu; oab; obi; obs; ocx; oft; ole;
one; onepkg; ost; ovl; pa; paf; pex; pfd; php; pif; pip; pot; potm;
potx; ppa; ppam; pps; ppsm; ppsx; ppt; pptm; pptx; prc; prf; prg;
pst; pub; puz; pvd; pwc; py; pyc; pyo; qpx; rbx; rgs; rox; rpj;
rtf; scar; scr; script; sct; shb; shs; sldm; sldx; smm; snp; spr;
svd; sys; thmx; tlb; tms; u3p; udf; url; vb; vbe; vbs; vbscript;
vxd; wbk; wcm; wdm; wiz; wll; wpk; ws; wsf; xar; xl; xla; xlam;
xlb; xlc; xll; xlm; xls; xlsb; xlsm; xlsx; xlt; xltm; xltx; xlw;
xml; xqt; xsf; xsn; xtp
Scanning for Malware
10
ENTERPRISE
GRAVITYZONE
Scan options for archives. Archives containing infected files are not an immediate
threat to the security of your system. The malware can affect your system only if the
infected file is extracted from the archive and executed without having real-time protection
enabled. However, it is recommended to use this option in order to detect and remove
any potential threat, even if it is not an immediate threat.
Note
Scanning archived files increases the overall scanning time and requires more system
resources.
Scan boot sectors. You can set Endpoint Security to scan the boot sectors of your
hard disk. This sector of the hard disk contains the necessary computer code to start
the boot process. When a virus infects the boot sector, the drive may become inaccessible
and you may not be able to start your system and access your data.
Scan for rootkits. Select this option to scan for rootkits and objects hidden using such
software.
Scan memory. Select this option to scan programs running in your system's memory.
Scan registry. Select this option to scan registry keys. Windows Registry is a database
that stores configuration settings and options for the Windows operating system
components, as well as for installed applications.
Scan cookies. Select this option to scan the cookies stored by browsers on your
computer.
Scan only new and changed files. By scanning only new and changed files, you may
greatly improve overall system responsiveness with a minimum trade-off in security.
Ignore commercial keyloggers. Select this option if you have installed and use
commercial keylogger software on your computer. Commercial keyloggers are legitimate
computer monitoring software whose most basic function is to record everything that is
typed on the keyboard.
2.5. Antivirus Scan Wizard
Whenever you initiate an on-demand scan (for example, right-click a folder and select Scan
with Endpoint Security by Bitdefender), the Endpoint Security Antivirus Scan wizard will
appear. Follow the wizard to complete the scanning process.
Note
If the scan wizard does not appear, the scan may be configured to run silently, in the
background. Look for the scan progress icon
in the system tray. You can double-click
this icon to open the scan window and to see the scan progress.
Scanning for Malware
11
ENTERPRISE
GRAVITYZONE
2.5.1. Step 1 - Perform Scan
Endpoint Security will start scanning the selected objects. You can see real-time information
about the scan status and statistics (including the elapsed time, an estimation of the remaining
time and the number of detected threats). To see more details, click the Show more link.
Wait for the scan to finish. The scanning process may take a while, depending on the
complexity of the scan.
Stopping or pausing the scan. You can stop scanning anytime you want by clicking
Cancel. You will go directly to the last step of the wizard. To temporarily stop the scanning
process, just click Pause. You will have to click Resume to resume scanning.
Password-protected archives. When a password-protected archive is detected, depending
on the scan settings, you may be prompted to provide the password. Password-protected
archives cannot be scanned unless you provide the password. The following options are
available:
Password. If you want Endpoint Security to scan the archive, select this option and
type the password. If you do not know the password, choose one of the other options.
Don't ask for a password and skip this object from scan. Select this option to skip
scanning this archive.
Skip all password-protected items without scanning them. Select this option if you
do not want to be bothered about password-protected archives. Endpoint Security will
not be able to scan them, but a record will be kept in the scan log.
Choose the desired option and click OK to continue scanning.
2.5.2. Step 2 - Choose Actions
At the end of the scan, you will be prompted to choose the actions to be taken on the
detected files, if any.
Note
When you run a Quick Scan or a Full System Scan, Endpoint Security will automatically take
the recommended actions on detected files during the scan. If there remain unresolved
threats, you will be prompted to choose the actions to be taken on them.
The infected objects are displayed in groups, based on the malware they are infected with.
Click the link corresponding to a threat to find out more information about the infected
objects.
You can choose an overall action to be taken for all issues or you can select separate actions
for each group of issues. One or several of the following options can appear on the menu:
Scanning for Malware
12
ENTERPRISE
GRAVITYZONE
Take proper actions
Endpoint Security will take the recommended actions depending on the type of detected
file:
Infected files. Files detected as infected match a malware signature in the
Bitdefender Malware Signature Database. Endpoint Security will automatically attempt
to remove the malware code from the infected file and reconstruct the original file.
This operation is referred to as disinfection.
Files that cannot be disinfected are moved to quarantine in order to contain the
infection. Quarantined files cannot be executed or opened; therefore, the risk of
getting infected disappears.
Important
For particular types of malware, disinfection is not possible because the detected
file is entirely malicious. In such cases, the infected file is deleted from the disk.
Suspicious files. Files are detected as suspicious by the heuristic analysis.
Suspicious files cannot be disinfected, because no disinfection routine is available.
They will be moved to quarantine to prevent a potential infection.
By default, quarantined files are automatically sent to Bitdefender Labs in order to
be analyzed by the Bitdefender malware researchers. If malware presence is
confirmed, a signature is released to allow removing the malware.
Archives containing infected files.
Archives that contain only infected files are deleted automatically.
If an archive contains both infected and clean files, Endpoint Security will attempt
to delete the infected files provided it can reconstruct the archive with the clean
files. If archive reconstruction is not possible, you will be informed that no action
can be taken so as to avoid loosing clean files.
Delete
Removes detected files from the disk.
If infected files are stored in an archive together with clean files, Endpoint Security will
attempt to delete the infected files and reconstruct the archive with the clean files. If
archive reconstruction is not possible, you will be informed that no action can be taken
so as to avoid loosing clean files.
Ignore
No action will be taken on the detected files. After the scan is completed, you can open
the scan log to view information on these files.
Click Continue to apply the specified actions.
Scanning for Malware
13
ENTERPRISE
GRAVITYZONE
2.5.3. Step 3 - Summary
When Endpoint Security finishes fixing the issues, the scan results will appear in a new
window. If you want comprehensive information on the scanning process, click Show Log
to view the scan log.
Click Close to close the window.
Important
In most cases Endpoint Security successfully disinfects the infected files it detects or it
isolates the infection. However, there are issues that cannot be solved automatically. If
required, please restart your system in order to complete the cleaning process.
2.6. Checking Scan Logs
Each time you perform a scan, a scan log is created. The scan log contains detailed
information about the logged scanning process, such as scanning options, the scanning
target, the threats found and the actions taken on these threats.
You can open the scan log directly from the scan wizard, once the scan is completed, by
clicking Show Log.
To check scan logs at a later time, follow these steps:
1. Open the Endpoint Security window.
2. Go to the Events panel.
3. Select Antimalware in the second menu. This is where you can find all malware scan
events, including threats detected by on-access scanning, user-initiated scans and status
changes for automatic scans.
4. In the events list, you can check what scans have been performed recently. Click an
event to view details about it.
5. To open the scan log, click the location mentioned in the details area at the bottom of
the panel. The scan log will be displayed.
Scanning for Malware
14
ENTERPRISE
GRAVITYZONE
3. Updates
In a world where cyber criminals constantly try to come up with new ways to cause harm,
having an up-to-date security program is essential if you are to stay one step ahead of them.
If you are connected to the Internet through broadband or DSL, Endpoint Security takes
care of this itself. By default, it checks for updates when you turn on your computer and
every hour after that. If an update is detected, it is automatically downloaded and installed
on your computer.
Note
The default automatic update frequency may be changed by your network administrator.
For more information, please refer to What Is the Automatic Update Frequency? (p. 16).
The update process is performed on the fly, meaning that the files to be updated are replaced
progressively. In this way, the update process will not affect product operation and, at the
same time, any vulnerability will be excluded.
If you are connected to the Internet through a dial-up connection, then it is recommended
to regularly update Bitdefender by user request. For more information, please refer to
Performing an Update (p. 16).
3.1. Types of Updates
Updates come in the following ways:
Updates for the malware signatures - as new threats appear, the files containing
malware signatures must be updated to ensure permanent up-to-date protection against
them.
Product updates - when a new product version is released, new features and scan
techniques are introduced to the effect of improving the product's performance.
A product upgrade is a major version release.
3.2. Checking If Your Protection Is Up-to-Date
To check if your protection is up-to-date, follow these steps:
1. Right-click the Endpoint Security icon
in the system tray and choose About.
2. You can see the update status and the time of the most recent update check and update
installation.
Updates
15
ENTERPRISE
GRAVITYZONE
For detailed information about the latest updates, check the update events:
1. In the main window, go to the Events panel.
2. Click Update in the second menu.
You can find out when updates were initiated and information about them (whether they
were successful or not, if they require a restart to complete the installation). If required,
restart the system at your earliest convenience.
3.3. Performing an Update
In order to perform updates, an Internet connection is required.
To start an update, right-click the Endpoint Security icon
in the system tray and choose
About. Opening the About window automatically initiates an on-demand update.
The Update module will connect to the Bitdefender update server and it will check for
updates. If an update is detected, it is automatically downloaded and installed on your
computer.
Important
It may be necessary to restart the computer when you have completed the update. We
recommend doing it as soon as possible.
3.4. What Is the Automatic Update Frequency?
Endpoint Security automatically checks for updates when you turn on your computer and
every hour after that.
Updates
16
ENTERPRISE
GRAVITYZONE
4. Events
Endpoint Security keeps a detailed log of events concerning its activity on your computer
(also including computer activities monitored by Content Control). Events are a very important
tool in monitoring your Bitdefender protection. For instance, you can easily check if the
update was successfully performed, if malware was found on your computer etc.
To check the events log, follow these steps:
1. Open the Endpoint Security window.
2. Go to the Events panel.
3. Select the event category from the second menu. Events are grouped into the following
categories:
Antimalware
Content Control
Update
Firewall
General
A list of events is available for each category. To find out information about a particular event
in the list, click it. Event details are displayed in the lower part of the window. Each event
comes with the following information: a short description, the action Bitdefender took on it
when it happened, and the date and time when it occurred.
You can filter events by their importance. There are three types of events:
Information events indicate successful operations.
Warning events indicate non-critical issues.
Critical events indicate critical issues.
Events can only be deleted by your network administrator.
Events
17
ENTERPRISE
GRAVITYZONE
5. Getting Help
For any problems or questions concerning Endpoint Security, please contact your network
administrator.
To find product and contact information, do any of the following:
Open the Endpoint Security window and click the
Right-click the Endpoint Security icon
Getting Help
Info icon in the bottom-right corner.
in the system tray and choose About.
18
ENTERPRISE
GRAVITYZONE
Glossary
Adware
Adware is often combined with a host application that is provided at no charge as long
as the user agrees to accept the adware. Because adware applications are usually
installed after the user has agreed to a licensing agreement that states the purpose of
the application, no offense is committed.
However, pop-up advertisements can become an annoyance, and in some cases
degrade system performance. Also, the information that some of these applications
collect may cause privacy concerns for users who were not fully aware of the terms in
the license agreement.
Antivirus storm
An intensive use of system resources that occurs when antivirus software simultaneously
scans multiple virtual machines on a single physical host.
Archive
A disk, tape, or directory that contains files that have been backed up.
A file that contains one or more files in a compressed format.
Backdoor
A hole in the security of a system deliberately left in place by designers or maintainers.
The motivation for such holes is not always sinister; some operating systems, for
example, come out of the box with privileged accounts intended for use by field service
technicians or the vendor's maintenance programmers.
Boot sector
A sector at the beginning of each disk that identifies the disk's architecture (sector size,
cluster size, and so on). For startup disks, the boot sector also contains a program that
loads the operating system.
Boot virus
A virus that infects the boot sector of a fixed or floppy disk. An attempt to boot from a
diskette infected with a boot sector virus will cause the virus to become active in memory.
Every time you boot your system from that point on, you will have the virus active in
memory.
Browser
Short for Web browser, a software application used to locate and display Web pages.
The two most popular browsers are Netscape Navigator and Microsoft Internet Explorer.
Glossary
19
ENTERPRISE
GRAVITYZONE
Both of these are graphical browsers, which means that they can display graphics as
well as text. In addition, most modern browsers can present multimedia information,
including sound and video, though they require plug-ins for some formats.
Command line
In a command line interface, the user types commands in the space provided directly
on the screen using command language.
Cookie
Within the Internet industry, cookies are described as small files containing information
about individual computers that can be analyzed and used by advertisers to track your
online interests and tastes. In this realm, cookie technology is still being developed and
the intention is to target ads directly to what you've said your interests are. It's a
double-edge sword for many people because on one hand, it's efficient and pertinent
as you only see ads about what you're interested in. On the other hand, it involves
actually "tracking" and "following" where you go and what you click. Understandably
so, there is a debate over privacy and many people feel offended by the notion that
they are viewed as a "SKU number" (you know, the bar code on the back of packages
that gets scanned at the grocery check-out line). While this viewpoint may be extreme,
in some cases it is accurate.
Events
An action or occurrence detected by a program. Events can be user actions, such as
clicking a mouse button or pressing a key, or system occurrences, such as running out
of memory.
False positive
Occurs when a scanner identifies a file as infected when in fact it is not.
Filename extension
The portion of a filename, following the final point, which indicates the kind of data
stored in the file.
Many operating systems use filename extensions, e.g. Unix, VMS, and MS-DOS. They
are usually from one to three letters (some sad old OSes support no more than three).
Examples include "c" for C source code, "ps" for PostScript, "txt" for arbitrary text.
Heuristic
A rule-based method of identifying new viruses. This method of scanning does not rely
on specific virus signatures. The advantage of the heuristic scan is that it is not fooled
by a new variant of an existing virus. However, it might occasionally report suspicious
code in normal programs, generating the so-called "false positive".
Glossary
20
ENTERPRISE
GRAVITYZONE
IP
Internet Protocol - A routable protocol in the TCP/IP protocol suite that is responsible
for IP addressing, routing, and the fragmentation and reassembly of IP packets.
Keylogger
A keylogger is an application that logs anything you type.
Keyloggers are not malicious in nature. They can be used for legitimate purposes, such
as monitoring employees or children activity. However, they are increasingly being used
by cyber-criminals for malicious purposes (for example, to collect private data, such as
login credentials and social security numbers).
Macro virus
A type of computer virus that is encoded as a macro embedded in a document. Many
applications, such as Microsoft Word and Excel, support powerful macro languages.
These applications allow you to embed a macro in a document, and have the macro
execute each time the document is opened.
Malware
Malware is the generic term for software that is designed to do harm - a contraction of
'malicious software'. It is not yet in universal usage, but its popularity as a general term
for viruses, Trojan Horses, worms, and malicious mobile code is growing.
Malware signature
Malware signatures are snippets of code extracted from actual malware samples. They
are used by antivirus programs to perform pattern-matching and detect malware.
Signatures are also used to remove the malware code from infected files.
The Bitdefender Malware Signature Database is a collection of malware signatures
updated hourly by the Bitdefender malware researchers.
Non-heuristic
This method of scanning relies on specific virus signatures. The advantage of the
non-heuristic scan is that it is not fooled by what might seem to be a virus, and does
not generate false alarms.
Phishing
The act of sending an email to a user falsely claiming to be an established legitimate
enterprise in an attempt to scam the user into surrendering private information that will
be used for identity theft. The email directs the user to visit a Web site where they are
asked to update personal information, such as passwords and credit card, social security,
and bank account numbers, that the legitimate organization already has. The Web site,
however, is bogus and set up only to steal the users information.
Glossary
21
ENTERPRISE
GRAVITYZONE
Polymorphic virus
A virus that changes its form with each file it infects. Since they have no consistent
binary pattern, such viruses are hard to identify.
Port
An interface on a computer to which you can connect a device. Personal computers
have various types of ports. Internally, there are several ports for connecting disk drives,
display screens, and keyboards. Externally, personal computers have ports for
connecting modems, printers, mice, and other peripheral devices.
In TCP/IP and UDP networks, an endpoint to a logical connection. The port number
identifies what type of port it is. For example, port 80 is used for HTTP traffic.
Report file
A file that lists actions that have occurred. Bitdefender maintains a report file listing the
path scanned, the folders, the number of archives and files scanned, how many infected
and suspicious files were found.
Rootkit
A rootkit is a set of software tools which offer administrator-level access to a system.
The term was first used for the UNIX operating systems and it referred to recompiled
tools which provided intruders administrative rights, allowing them to conceal their
presence so as not to be seen by the system administrators.
The main role of rootkits is to hide processes, files, logins and logs. They may also
intercept data from terminals, network connections or peripherals, if they incorporate
the appropriate software.
Rootkits are not malicious in nature. For example, systems and even some applications
hide critical files using rootkits. However, they are mostly used to hide malware or to
conceal the presence of an intruder into the system. When combined with malware,
rootkits pose a great threat to the integrity and the security of a system. They can monitor
traffic, create backdoors into the system, alter files and logs and avoid detection.
Script
Another term for macro or batch file, a script is a list of commands that can be executed
without user interaction.
Spam
Electronic junk mail or junk newsgroup postings. Generally known as any unsolicited
email.
Spyware
Any software that covertly gathers user information through the user's Internet connection
without his or her knowledge, usually for advertising purposes. Spyware applications
are typically bundled as a hidden component of freeware or shareware programs that
can be downloaded from the Internet; however, it should be noted that the majority of
Glossary
22
ENTERPRISE
GRAVITYZONE
shareware and freeware applications do not come with spyware. Once installed, the
spyware monitors user activity on the Internet and transmits that information in the
background to someone else. Spyware can also gather information about email
addresses and even passwords and credit card numbers.
Spyware's similarity to a Trojan horse is the fact that users unwittingly install the product
when they install something else. A common way to become a victim of spyware is to
download certain peer-to-peer file swapping products that are available today.
Aside from the questions of ethics and privacy, spyware steals from the user by using
the computer's memory resources and also by eating bandwidth as it sends information
back to the spyware's home base via the user's Internet connection. Because spyware
is using memory and system resources, the applications running in the background can
lead to system crashes or general system instability.
System tray
Introduced with Windows 95, the system tray is located in the Windows taskbar (usually
at the bottom next to the clock) and contains miniature icons for easy access to system
functions such as fax, printer, modem, volume, and more. Double click or right-click an
icon to view and access the details and controls.
TCP/IP
Transmission Control Protocol/Internet Protocol - A set of networking protocols widely
used on the Internet that provides communications across interconnected networks of
computers with diverse hardware architectures and various operating systems. TCP/IP
includes standards for how computers communicate and conventions for connecting
networks and routing traffic.
Trojan
A destructive program that masquerades as a benign application. Unlike viruses, Trojan
horses do not replicate themselves but they can be just as destructive. One of the most
insidious types of Trojan horse is a program that claims to rid your computer of viruses
but instead introduces viruses onto your computer.
The term comes from a story in Homer's Iliad, in which the Greeks give a giant wooden
horse to their foes, the Trojans, ostensibly as a peace offering. But after the Trojans
drag the horse inside their city walls, Greek soldiers sneak out of the horse's hollow
belly and open the city gates, allowing their compatriots to pour in and capture Troy.
Update
A new version of a software or hardware product designed to replace an older version
of the same product. In addition, the installation routines for updates often check to
make sure that an older version is already installed on your computer; if not, you cannot
install the update.
Bitdefender has its own update module that allows you to manually check for updates,
or let it automatically update the product.
Glossary
23
ENTERPRISE
GRAVITYZONE
Virus
A program or piece of code that is loaded onto your computer without your knowledge
and runs against your will. Most viruses can also replicate themselves. All computer
viruses are manmade. A simple virus that can copy itself over and over again is relatively
easy to produce. Even such a simple virus is dangerous because it will quickly use all
available memory and bring the system to a halt. An even more dangerous type of virus
is one capable of transmitting itself across networks and bypassing security systems.
Worm
A program that propagates itself over a network, reproducing itself as it goes. It cannot
attach itself to other programs.
Glossary
24
Vous aimerez peut-être aussi
- The Sympathizer: A Novel (Pulitzer Prize for Fiction)D'EverandThe Sympathizer: A Novel (Pulitzer Prize for Fiction)Évaluation : 4.5 sur 5 étoiles4.5/5 (121)
- A Heartbreaking Work Of Staggering Genius: A Memoir Based on a True StoryD'EverandA Heartbreaking Work Of Staggering Genius: A Memoir Based on a True StoryÉvaluation : 3.5 sur 5 étoiles3.5/5 (231)
- Grit: The Power of Passion and PerseveranceD'EverandGrit: The Power of Passion and PerseveranceÉvaluation : 4 sur 5 étoiles4/5 (588)
- Devil in the Grove: Thurgood Marshall, the Groveland Boys, and the Dawn of a New AmericaD'EverandDevil in the Grove: Thurgood Marshall, the Groveland Boys, and the Dawn of a New AmericaÉvaluation : 4.5 sur 5 étoiles4.5/5 (266)
- Never Split the Difference: Negotiating As If Your Life Depended On ItD'EverandNever Split the Difference: Negotiating As If Your Life Depended On ItÉvaluation : 4.5 sur 5 étoiles4.5/5 (838)
- The Emperor of All Maladies: A Biography of CancerD'EverandThe Emperor of All Maladies: A Biography of CancerÉvaluation : 4.5 sur 5 étoiles4.5/5 (271)
- The Little Book of Hygge: Danish Secrets to Happy LivingD'EverandThe Little Book of Hygge: Danish Secrets to Happy LivingÉvaluation : 3.5 sur 5 étoiles3.5/5 (400)
- The Subtle Art of Not Giving a F*ck: A Counterintuitive Approach to Living a Good LifeD'EverandThe Subtle Art of Not Giving a F*ck: A Counterintuitive Approach to Living a Good LifeÉvaluation : 4 sur 5 étoiles4/5 (5794)
- The World Is Flat 3.0: A Brief History of the Twenty-first CenturyD'EverandThe World Is Flat 3.0: A Brief History of the Twenty-first CenturyÉvaluation : 3.5 sur 5 étoiles3.5/5 (2259)
- Shoe Dog: A Memoir by the Creator of NikeD'EverandShoe Dog: A Memoir by the Creator of NikeÉvaluation : 4.5 sur 5 étoiles4.5/5 (537)
- The Gifts of Imperfection: Let Go of Who You Think You're Supposed to Be and Embrace Who You AreD'EverandThe Gifts of Imperfection: Let Go of Who You Think You're Supposed to Be and Embrace Who You AreÉvaluation : 4 sur 5 étoiles4/5 (1090)
- The Hard Thing About Hard Things: Building a Business When There Are No Easy AnswersD'EverandThe Hard Thing About Hard Things: Building a Business When There Are No Easy AnswersÉvaluation : 4.5 sur 5 étoiles4.5/5 (344)
- Team of Rivals: The Political Genius of Abraham LincolnD'EverandTeam of Rivals: The Political Genius of Abraham LincolnÉvaluation : 4.5 sur 5 étoiles4.5/5 (234)
- Her Body and Other Parties: StoriesD'EverandHer Body and Other Parties: StoriesÉvaluation : 4 sur 5 étoiles4/5 (821)
- Hidden Figures: The American Dream and the Untold Story of the Black Women Mathematicians Who Helped Win the Space RaceD'EverandHidden Figures: The American Dream and the Untold Story of the Black Women Mathematicians Who Helped Win the Space RaceÉvaluation : 4 sur 5 étoiles4/5 (895)
- The Unwinding: An Inner History of the New AmericaD'EverandThe Unwinding: An Inner History of the New AmericaÉvaluation : 4 sur 5 étoiles4/5 (45)
- Elon Musk: Tesla, SpaceX, and the Quest for a Fantastic FutureD'EverandElon Musk: Tesla, SpaceX, and the Quest for a Fantastic FutureÉvaluation : 4.5 sur 5 étoiles4.5/5 (474)
- On Fire: The (Burning) Case for a Green New DealD'EverandOn Fire: The (Burning) Case for a Green New DealÉvaluation : 4 sur 5 étoiles4/5 (74)
- The Yellow House: A Memoir (2019 National Book Award Winner)D'EverandThe Yellow House: A Memoir (2019 National Book Award Winner)Évaluation : 4 sur 5 étoiles4/5 (98)
- List of Useful WebsitesDocument1 pageList of Useful Websitesskolkar123Pas encore d'évaluation
- TCI Reference Architecture v2.0Document1 pageTCI Reference Architecture v2.0renebavard100% (1)
- Gefanuc 90-30Document114 pagesGefanuc 90-30Luis Alonso Aguirre LopezPas encore d'évaluation
- Lab3 - Deploying The Kubernetes Cluster - Node2Document8 pagesLab3 - Deploying The Kubernetes Cluster - Node2Soujanyana Sanagavarapu100% (1)
- Blazor For ASP NET Web Forms DevelopersDocument95 pagesBlazor For ASP NET Web Forms DevelopersephyePas encore d'évaluation
- Kubernetes TutorialsDocument161 pagesKubernetes Tutorialsjustin jazz100% (1)
- Face Recognition Attendance : A Project by PancharatnaDocument16 pagesFace Recognition Attendance : A Project by PancharatnaKrishna KalePas encore d'évaluation
- VIP-2022-Industry Problem Statement-FDocument5 pagesVIP-2022-Industry Problem Statement-FRamon zxcasdqwePas encore d'évaluation
- Logilab ELN: A Generic Lab Notebook For Quality and Research LaboratoriesDocument9 pagesLogilab ELN: A Generic Lab Notebook For Quality and Research LaboratoriesAgaram TechnologiesPas encore d'évaluation
- HCNA-Cloud V2.0 Lab GuideDocument181 pagesHCNA-Cloud V2.0 Lab GuideedvansilvaPas encore d'évaluation
- Residence CertificateDocument1 pageResidence CertificateDigg ICICIPas encore d'évaluation
- IP Softphone V5.0 / Communication Assistant V6.0 - SummaryDocument18 pagesIP Softphone V5.0 / Communication Assistant V6.0 - SummaryadrodrigoPas encore d'évaluation
- 8251A Programmable Communication InterfaceDocument25 pages8251A Programmable Communication InterfaceRohith YerrabachalaPas encore d'évaluation
- Listed Here Are Four Scenarios For Each Scenario Discuss TheDocument1 pageListed Here Are Four Scenarios For Each Scenario Discuss TheAmit PandeyPas encore d'évaluation
- 2 Online Complaint Registration and Management System in Mobile ApplicationDocument4 pages2 Online Complaint Registration and Management System in Mobile ApplicationKeerthi Vasan LPas encore d'évaluation
- Ee1D21: Digital Systems B: Bsc. Ee, 1 Year, 2020-2021, 2 VHDL LectureDocument40 pagesEe1D21: Digital Systems B: Bsc. Ee, 1 Year, 2020-2021, 2 VHDL LecturelimeiPas encore d'évaluation
- Security Firewallcheckpoint 160131113133Document39 pagesSecurity Firewallcheckpoint 160131113133Yassy Fernandez-BaladadPas encore d'évaluation
- Empowerment Technology Quarter 1 Week 2Document12 pagesEmpowerment Technology Quarter 1 Week 2BananaPas encore d'évaluation
- Crisis Communications Management On The WebDocument12 pagesCrisis Communications Management On The Webpdaa8896Pas encore d'évaluation
- Honeypot PDFDocument50 pagesHoneypot PDFkrishnathefriendPas encore d'évaluation
- Examination Guidelines For Infosys Certification: System RequirementsDocument3 pagesExamination Guidelines For Infosys Certification: System RequirementsMahesh VanePas encore d'évaluation
- Annex E Administrative and Tech CRs AMD 2Document17 pagesAnnex E Administrative and Tech CRs AMD 2AgostinoPas encore d'évaluation
- Nhập môn An toàn Thông tinDocument26 pagesNhập môn An toàn Thông tinDuc Anh Vu TranPas encore d'évaluation
- E-Marriage Registration: MD Mahafuzur Rahman (151-35-866)Document49 pagesE-Marriage Registration: MD Mahafuzur Rahman (151-35-866)Bipana KarkiPas encore d'évaluation
- Us 16 Metcalf Beyond The MCSE Active Directory For The Security Professional WPDocument50 pagesUs 16 Metcalf Beyond The MCSE Active Directory For The Security Professional WPSipho NcubePas encore d'évaluation
- GlossaryDocument24 pagesGlossaryallPas encore d'évaluation
- Creating A Windows 10 Boot Drive Is Easy Peasy. Here's How: Use Microsoft's Media Creation ToolDocument9 pagesCreating A Windows 10 Boot Drive Is Easy Peasy. Here's How: Use Microsoft's Media Creation TooljayaramanrathnamPas encore d'évaluation
- Yahoo Spam Industry InitiativeDocument39 pagesYahoo Spam Industry InitiativeSuryaPas encore d'évaluation
- Floboss s600 Panel Mounted Fiscal Flow Computer en 132580Document2 pagesFloboss s600 Panel Mounted Fiscal Flow Computer en 132580Offtake ScadaPas encore d'évaluation
- A Mininet-Based Virtual Testbed For Distributed SDN DevelopmentDocument2 pagesA Mininet-Based Virtual Testbed For Distributed SDN DevelopmentRamadan GadahPas encore d'évaluation