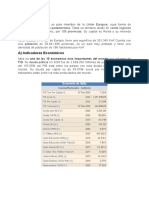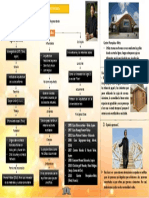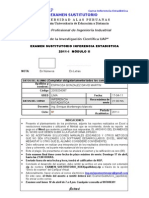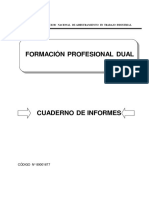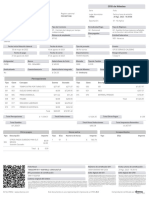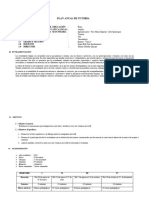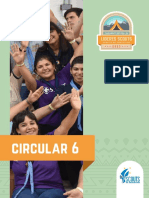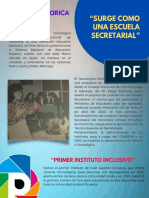Académique Documents
Professionnel Documents
Culture Documents
Photoshop Herramientas de Selección
Transféré par
Rodrigo Ignacio Gómez ÁlvarezCopyright
Formats disponibles
Partager ce document
Partager ou intégrer le document
Avez-vous trouvé ce document utile ?
Ce contenu est-il inapproprié ?
Signaler ce documentDroits d'auteur :
Formats disponibles
Photoshop Herramientas de Selección
Transféré par
Rodrigo Ignacio Gómez ÁlvarezDroits d'auteur :
Formats disponibles
Herramientas de Seleccin
La seleccin es una parte de la capa, que aparece delimitada por un
borde de lneas discontinuas blancas y negras. Cuando hay algo
seleccionado, las acciones que realicemos slo pueden aplicarse a esa
seleccin
La funcin de estas herramientas es trabajar en el rea comprendida
por los lmites de la seleccin. As, una vez seleccionada un rea
podremos realizar diferentes tareas sobre ella.
La seleccin se limita nicamente a la zona del lienzo abarcada en la
capa activa. Es decir, se selecciona una seccin de lienzo de una de las
capas.
Las herramientas de este grupo realizan selecciones basadas en dos
formas principales: el rectngulo y la elipse.
Para todo el grupo la barra de opciones es la misma:
Por defecto se encuentra en Normal, donde la herramienta se comporta
del modo esperado: el clic del ratn define la primera esquina y
arrastrando creamos la seleccin, hasta determinar la esquina opuesta
cuando soltemos el botn.
El estilo Proporcin fija establece una proporcin entre el ancho y el
alto de la imagen: .
Si definisemos la relacin 2 a 1, le estaramos obligando a que el ancho
de la seleccin fuese el doble que su altura cualquiera que sea su
tamao.
La opcin Tamao fijo, puedes definir una seleccin con una altura y
anchura determinadas.
El Desvanecimiento
acta sobre la seleccin
desenfocando los bordes de sta. Puede tomar un valor entre 0 y 250
pxeles. Este nmero indicar el nivel de desvanecimiento, que har
referencia al tamao de la transicin que se realizar tomando como
centro el borde de la seleccin.
El Suavizado
es una opcin muy til cuando estamos
recortando imgenes con bordes muy marcados. Esta opcin realiza una
transicin de color del borde de la seleccin hacia el color de Fondo,
resultando menos quebrado el borde de la seleccin de la imagen
Las herramientas de Seleccin de lazo
Empezaremos con la herramienta Lazo
, que permite realizar una
seleccin a mano alzada; donde el clic del ratn define el inicio de la
seleccin y la dibujaremos con el trazo del ratn, y se cerrar creando
una lnea recta desde el inicio del trazo al lugar donde se solt el botn
del ratn.
La funcin de la herramienta Lazo poligonal
es muy parecida a
la anterior. Se trata de crear una seleccin poligonal definiendo los
vrtices de sta.
1. Selecciona la herramienta Lazo poligonal.
2. Haz clic sobre el inicio del trazo que configurar el permetro de
la seleccin.
3. Ve marcando los vrtices haciendo clic en cada uno de sus
puntos.
Para terminar el trazo posiciona el puntero cerca del inicio del trazo hasta
que adopte esta forma:
. Haciendo clic en este punto el trazo se
cerrar y vers la seleccin.
Es posible cerrar el trazo desde cualquier punto pulsando la tecla Ctrl
y haciendo clic en cualquier lugar del lienzo.
La tecla Shift
grados.
crear trazos horizontales, verticales o de 45
La tecla Alt
permite alternar entre la herramienta Lazo y Lazo
poligonal si se pulsa durante la creacin del trazo de permetro.
La herramienta Lazo magntico
es algo ms completa. Acta
ajustndose a los bordes de las reas definidas de la imagen
evaluando los cambios de color.
Por esto, su uso es aconsejado cuando el rea a seleccionar contrasta
con su fondo.
Para utilizar esta herramienta sigamos los siguientes pasos:
1. Selecciona la herramienta Lazo magntico
2. Haz clic en el primer punto del trazo del permetro de la seleccin.
3. Gua el trazo inteligente con el puntero del ratn.
4. Puedes definir un punto de anclaje para que el trazo pase por ese
punto haciendo clic sobre l. Para eliminar puntos de anclaje pulsa la
tecla Suprimir tantas veces como sea necesario.
5. Una vez terminado el trazo, posiciona el puntero sobre su inicio
hasta mostrar esta forma
. Haz clic y la seleccin se cerrar.
Es posible cerrar el trazo en cualquier momento haciendo doble clic o
pulsando la tecla Ctrl
ratn.
al tiempo que se hace clic con el
En esta herramienta la tecla Alt
te permitir el uso de las
herramientas Lazo y Lazo poligonal regresando de nuevo al Lazo
magntico cuando dejes de pulsarla.
Herramienta seleccin rpida
La herramienta Varita mgica
La herramienta Varita mgica
no se basa en la forma, como las
anteriores, sino que su mtodo de seleccin es por el color.
Su uso es muy sencillo, basta con hacer clic en el color que se quiera
seleccionar y el comportamiento de la variar segn la configuracin
de sus opciones.
El nivel de Tolerancia indicar la extensin de la gama de colores que
aceptar la Varita. Si introdujiste un 0, el nico color seleccionado ser
aquel en el que hiciste clic. Con valores ms altos Photoshop ser
ms permisivo y aceptar colores similares.
La casilla Contiguo
obliga a que la seleccin se ajuste a
colores similares en contacto con el pxel inicial. Si no est marcada se
seleccionarn todos los pxeles en la capa con el mismo color de
muestra.
Para hacer selecciones de color en todas las capas marcamos la
siguiente casilla:
. Esto har que se evale la
pintura existente en cada una de las capas y si el color coincide aadir
esa zona a la seleccin.
La herramienta de Seleccin rpida
La herramienta de Seleccin Rpida
, recoge las caractersticas
ms importantes de las herramientas que hemos visto hasta ahora.
Con esta herramienta seremos capaces de realizar selecciones
complejas con nicamente un par de clics.
Su comportamiento es muy sencillo de entender. Igual que la Varita
mgica, la herramienta de Seleccin Rpida es capaz de evaluar el
color del pxel sobre el que hacemos clic y expandir la seleccin a
partir de ese punto. Sin embargo, la evaluacin de pxeles (y por tanto
la seleccin) no se detendr hasta encontrar un borde definido en la
imagen. Con cada clic se puede extender la seleccin.
Perfeccionar bordes
Cuando queremos seleccionar una parte de la imagen, como una
figura completa, lo ms complicado es seleccionar correctamente el
borde.
Photoshop nos da la posibilidad de modificar una seleccin despus
de su creacin. Esto ser posible gracias al botn situado a la derecha
de la barra de Opciones de herramientas
tambin desde el men Seleccin Perfeccionar borde.
. O
Al hacer clic en este botn (que podemos encontrar al crear una
seleccin con cualquiera de las herramientas que hemos visto) se
abrir el cuadro de dilogo que puedes ver a la derecha.
Herramientas de correccin.
Pincel corrector
Es una herramienta muy buena que te permitir corregir
imperfecciones de la imagen como motas de polvo, rascaduras,
grietas, etc. y sobre todo corregir imperfecciones de la piel: pecas,
granos...
Su funcionamiento es idntico a la herramienta Tampn de Clonar,
slo que adems de imitar el color de muestra copia y difumina los
colores en intensidades tomando como referencia la textura,
iluminacin y sombreado de la muestra. Esto hace que el resultado
quede mucho ms natural.
Su uso es bastante sencillo, y con el lograremos buenos resultados.
Veamos los pasos a seguir para usarlo:
1. Selecciona la herramienta Pincel corrector.
2. Asegrate que est marcada la opcin Origen: Muestreado.
3. Sitate sobre la zona a corregir, y amplia el zoom para que sea ms
cmodo trabajar.
4. Con la tecla Alt
pulsada, selecciona el origen de la muestra.
Busca la zona sin imperfecciones lo ms parecida posible a la textura,
tono e iluminacin de la zona a corregir.
5. Escoge un tamao de pincel igual o inferior al tamao de la
imperfeccin a corregir. La idea es alterar el menor rea posible.
Comienza desde el centro de la imperfeccin, y ve ampliando la zona con
movimientos circulares hasta cubrirla toda.
El Pincel corrector puntual reconstruye la pintura tomando como
referencia los pxeles de pintura que rodean el rea a tratar, de aqu que
esta herramienta, a pesar de ser muy parecida a la anterior, slo pueda
utilizarse para pequeos puntos, pecas o marcas pequeas.
A diferencia del Pincel corrector, para la herramienta Pincel corrector
puntual
no es necesario proporcionar un punto de muestra.
Herramienta Parche
La herramienta Parche
nos ser muy til para retocar y arreglar
fotografas. Su funcin es la de reparar un rea seleccionada con
pxeles de la imagen o un motivo a nuestra eleccin.
Igual que el Pincel corrector, hace coincidir la textura, iluminacin y
sombras de los pxeles muestreados con los de origen.
Su funcionamiento es el siguiente, a partir de una seleccin podemos
elegir entre dos opciones:
Si seleccionamos Origen, deberemos indicar el origen del parcheado
haciendo clic sobre la seleccin y arrastrando el puntero hasta el rea
de Origen de los pxeles que queremos hacer que se tomen como
referencia.
Si seleccionamos Destino, arrastraremos la seleccin sobre la zona de
Destino donde se parchear la imagen sustituyndose estos pxeles
por los de la seleccin inicial.
El Tampn de clonar
El Tampn de Clonar es una herramienta muy til en el retoque
fotogrfico, esta herramienta hace una copia exacta de una zona de la
imagen y te permite trasladarla a otra zona del lienzo.
Se selecciona la parte a clonar con la tecla alt
luego elegimos la parte a cambiar y le damos clic.
y dando clic,
Vous aimerez peut-être aussi
- Fitopatología - Fase - 3 - Grupo 30165 - 16Document22 pagesFitopatología - Fase - 3 - Grupo 30165 - 16Diego MartinezPas encore d'évaluation
- 24 Lecciones de Ajedrez Por Gary Kasparov - DocDocument147 pages24 Lecciones de Ajedrez Por Gary Kasparov - DocJuan SolaroPas encore d'évaluation
- Copia de Normograma Ambiental GeneralDocument6 pagesCopia de Normograma Ambiental GeneralJuan PabloPas encore d'évaluation
- Perfil Del PaísDocument5 pagesPerfil Del PaísGerardo Rodriguez FabianPas encore d'évaluation
- Diagnostico de La BibliotecaDocument34 pagesDiagnostico de La BibliotecaladdidiPas encore d'évaluation
- Senos Magnificados PDF, Libro de Liz CabreraDocument18 pagesSenos Magnificados PDF, Libro de Liz CabreraAntonio VallejosPas encore d'évaluation
- Perfil MoyaDocument26 pagesPerfil MoyaDito CallePas encore d'évaluation
- Laboratorio Capacidad CalorificaDocument12 pagesLaboratorio Capacidad CalorificaJuan Carlos Farfan RomeroPas encore d'évaluation
- Dimensiones SocialesDocument1 pageDimensiones SocialesYesel RafaelePas encore d'évaluation
- Examen Susitutorio Infer en CIA ADocument10 pagesExamen Susitutorio Infer en CIA Adamaesgo0% (1)
- Te Pedimos Llenar Todos Los Campos Marcados Como Obligatorios ( )Document3 pagesTe Pedimos Llenar Todos Los Campos Marcados Como Obligatorios ( )Alejandro RSPas encore d'évaluation
- Cuaderno de Informes 1 ROCADocument15 pagesCuaderno de Informes 1 ROCAAbraham RocaPas encore d'évaluation
- RFC TDM991012M33: TA2000 CFDI de NóminaDocument2 pagesRFC TDM991012M33: TA2000 CFDI de Nóminajesus.gerson.1996Pas encore d'évaluation
- Líquidos Del Gas NaturalDocument3 pagesLíquidos Del Gas NaturalDay VergaraPas encore d'évaluation
- P.A. Tutoria 5° AñoDocument17 pagesP.A. Tutoria 5° Añowalter zea incahuanacoPas encore d'évaluation
- Share PT Serv Tech RefDocument792 pagesShare PT Serv Tech RefGabriel VillayzanPas encore d'évaluation
- Presentacion WebDocument13 pagesPresentacion WebEnmanuelPas encore d'évaluation
- Evaluacion PublisherDocument2 pagesEvaluacion PublisherMarielis anaya prasca100% (1)
- Teoria Del Final en La Partida de Ajedrez - Ganzo (1957) PDFDocument94 pagesTeoria Del Final en La Partida de Ajedrez - Ganzo (1957) PDFanfichoelosPas encore d'évaluation
- Circular 6 Campamento Nacional de Lideres ScoutsDocument4 pagesCircular 6 Campamento Nacional de Lideres ScoutsInfo FolletoPas encore d'évaluation
- Catalogo Cavalier 2018Document5 pagesCatalogo Cavalier 2018Neylin Esteysi HGPas encore d'évaluation
- Cuaderno 2022 MEDICINA 3 CDocument34 pagesCuaderno 2022 MEDICINA 3 CJesus ColinaPas encore d'évaluation
- Gralanat RardDocument162 pagesGralanat RardTacna AricaPas encore d'évaluation
- 19 20CinematicaIIDocument2 pages19 20CinematicaIIAdriana BioscaPas encore d'évaluation
- Cuadernillo 4to 07Document78 pagesCuadernillo 4to 07Anonymous jaDmtyU3Pas encore d'évaluation
- PepsicoDocument21 pagesPepsicoDayanaLiraSilvánPas encore d'évaluation
- Tablas de Valor de Apiriete SugeridoDocument2 pagesTablas de Valor de Apiriete SugeridoJJ WeldingPas encore d'évaluation
- Anestesia CX PlasticaDocument25 pagesAnestesia CX PlasticaPamelita Francys Mamani FloresPas encore d'évaluation
- Revista CaribooDocument7 pagesRevista CaribooemulatorpauPas encore d'évaluation
- Instituto de Chepen - GuadaDocument4 pagesInstituto de Chepen - GuadacristianPas encore d'évaluation