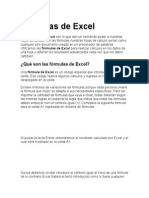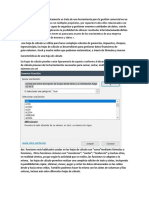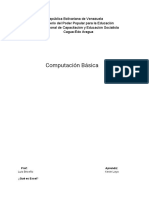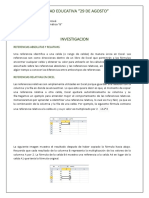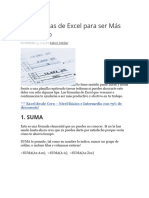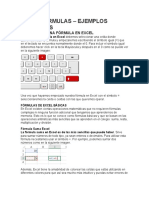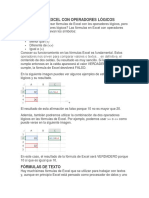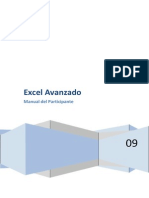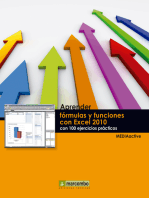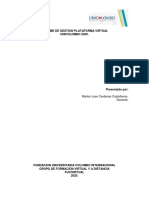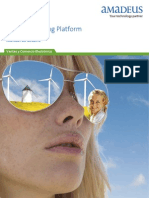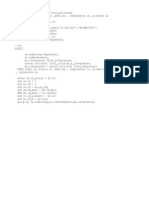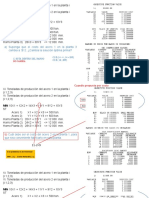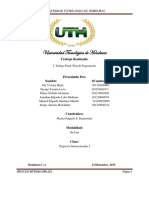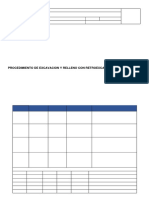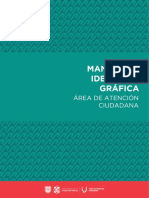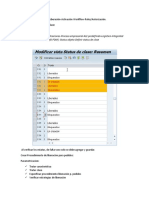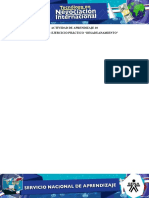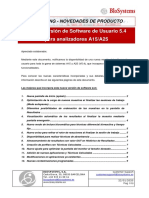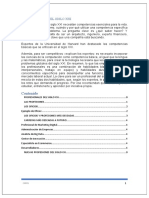Académique Documents
Professionnel Documents
Culture Documents
Manual Del Participante Excel Intermedio Avanzado Unidad No 1
Transféré par
marlonjcc1Copyright
Formats disponibles
Partager ce document
Partager ou intégrer le document
Avez-vous trouvé ce document utile ?
Ce contenu est-il inapproprié ?
Signaler ce documentDroits d'auteur :
Formats disponibles
Manual Del Participante Excel Intermedio Avanzado Unidad No 1
Transféré par
marlonjcc1Droits d'auteur :
Formats disponibles
MANUAL DEL PARTICIPANTE
EXCEL INTERMEDIO-AVANZADO
Excel es un programa del tipo Hoja de Clculo que permite realizar operaciones con nmeros organizados en una
cuadrcula. Es til para realizar desde simples sumas hasta clculos de prstamos hipotecarios.
Es muy importante conocer cules son los tipos de datos que se pueden introducir en Excel.
Un dato es cualquier informacin que se introduce en una celda de Excel. Excel, como programa de hoja de clculo que es,
puede trabajar no slo con esos datos y realizar clculos, sino de otras formas. Dependiendo del tipo de datos que
introduzcas en una celda, Excel podr trabajar con ese dato de una manera o de otra. Por ejemplo, si introduces un nmero
en una celda, Excel podr sumar ese dato con otro, pero si escribes un texto en una celda, Excel no podr sumar ese dato
con ningn otro.
Tipos de datos en Excel
Todos los libros de Excel estn formados por hojas, cada una de las hojas contiene ms de 17 mil millones de celdas y en
cada una de esas celdas podremos almacenar nuestros datos. Por esta razn es importante conocer los tipos de datos que
podemos ingresar en cada una de las celdas de Excel.
Aunque pareciera sorprendente, cada celda de Excel puede contener solamente tres tipos de datos:
Valores numricos
Texto
Frmulas
En esta leccin hablaremos de los primeros dos tipos de datos y dejaremos el detalle de las frmulas para una leccin
posterior.
Valores numricos en Excel
El primer tipo de dato que analizaremos sern los valores numricos los cuales representan cantidades, montos,
porcentajes, etc. Cuando ingresamos un valor numrico en una celda el contenido ser alineado a la derecha:
Un valor numrico puede tener un formato especial, es decir, Excel puede desplegar el valor numrico de diferentes
maneras. Por ejemplo, en la siguiente imagen puedes observar que las columnas B y C tienen los mismos valores numricos
que la columna A pero son desplegados de una manera diferente:
| EXCEL INTERMEDIO-AVANZADO
MANUAL DEL PARTICIPANTE
Es importante distinguir entre el valor de una celda y el valor desplegado por la celda. En el ejemplo anterior las celdas de
una misma fila tienen el mismo valor pero son desplegados de manera diferente debido al formato aplicado a la celda el
cual modifica la apariencia pero no su valor. Para este ejemplo el formato de las columnas B y C fue aplicado utilizando la
lista de formatos que se encuentra en la pestaa Inicio, dentro del grupo Nmero.
Las fechas en Excel son nmeros
Uno de los datos que vemos frecuentemente en Excel son las fechas y que pueden desplegarse de diferentes maneras. En la
siguiente imagen puedes observar diferentes formatos que Excel puede aplicar a una misma fecha:
Aunque cada celda muestra un formato de fecha diferente, en realidad todas las celdas tienen el mismo valor. Una manera
de conocer el valor numrico de una fecha es cambiando el formato de la celda al formato general. En la siguiente imagen
he copiado los mismos valores de la columna A en la columna B y he aplicado el formato General.
De esta manera podemos observar que la fecha 01/01/2013 es en realidad el valor numrico 41275. La manera en que
Excel calcula dicho nmero es obteniendo la cantidad de das transcurridos a partir del 1 de enero de 1900. Una manera de
comprobar que la numeracin comienza con esa fecha es ingresando el nmero 1 en una celda y posteriormente cambiar
su formato a Fecha y Excel desplegar el valor 01/01/1900 dentro de la celda.
La ventaja de manejar las fechas como valores numricos es que los clculos entre fechas se facilitan mucho. De esta
manera, al hacer la resta de dos fechas Excel obtendr fcilmente la diferencia en das porque en realidad estar haciendo
una simple resta de valores numricos. Es por esta razn que las fechas en s mismas no son un tipo de datos en Excel, si no
que pertenecen al grupo de datos numricos de la herramienta.
Precisin de los valores numricos
En cuanto a los valores numricos en Excel 2013 tenemos una precisin de hasta 15 dgitos, es decir, como mximo
podemos tener un nmero de 15 dgitos. Por ejemplo, si ingresamos el nmeros 123456789012345 en una celda, Excel lo
guardar con la precisin indicada ya que el nmero consta exactamente de 15 dgitos pero si agregamos un 6 al final del
nmero anterior para tener el valor numrico 1234567890123456 entonces Excel guardar dicho nmero con el valor
1234567890123450.
| EXCEL INTERMEDIO-AVANZADO
MANUAL DEL PARTICIPANTE
Aunque este tema podra parecer preocupante, la realidad es que muy pocos usuarios de Excel tienen problemas con esta
limitante porque nunca llegan a manejar valores numricos que requieran ms de 15 dgitos.
Texto en Excel
El otro tipo de dato en Excel es el texto, que inevitablemente encontraremos en nuestras hojas de Excel ya que es utilizado
para indicar diversos tipos de datos como los nombres de empleados o cdigos de clientes que necesitamos incluir para dar
significado a otros valores numricos de nuestra hoja.
Por texto entendemos aquellas cadenas que estn formadas por caracteres alfanumricos y/o smbolos especiales. Una
manera de identificar fcilmente una celda con un valor de texto es porque dicho valor se alinear de manera automtica a
la izquierda. Inclusive, un valor que comience por un nmero seguido de algunas letras es considerado texto y por lo tanto
estar alineado a la izquierda de cualquier celda. A continuacin puedes observar algunos ejemplos de celdas que
contienen texto:
Formulas en Excel
A parte de los valores numricos y el texto, una celda de Excel puede contener una frmula que no es ms que un conjunto
de instrucciones que manipularn los valores numricos o texto y nos devolvern un resultado.
Ya que las frmulas son la base de Excel trataremos su uso en varias lecciones posteriores. Por ahora solo debes recordar
que una frmula hace uso de los valores numricos y el texto para hacer algn clculo u operacin y devolvernos un
resultado que a su vez ser un valor numrico o un texto.
Referencias absolutas y relativas
Una referencia en Excel identifica a una celda (o rango de celdas) dentro de una hoja de trabajo y le hace saber a Excel en
dnde buscar los valores que se quieren utilizar en una frmula. Pero Cul es la diferencia entre las referencias
absolutas y las referencias relativas?
Referencias relativas en Excel
Una referencia relativa es cuando Excel puede modificar libremente dicha referencia para ajustarla al utilizarla
dentro de una frmula. Por ejemplo, si la frmula de la celda D1 es la siguiente:
=C1*2
Si arrastramos el controlador de relleno hacia abajo, Excel copiar la frmula y la ajustar de manera que la referencia se
modifique automticamente conforme va avanzando la fila.
| EXCEL INTERMEDIO-AVANZADO
MANUAL DEL PARTICIPANTE
En este ejemplo la referencia C1 de la frmula se fue incrementando automticamente a C2, C3, C4 y C5 conforme fue
cambiando de fila.
Referencias absolutas en Excel
Ahora analicemos el caso de las referencias absolutas. Una referencia es absoluta cuando Excel no la puede
ajustar para adaptarse a la frmula conforme cambia de fila o de columna. Las referencias absolutas permanecen
constantes sin importar a dnde se copie la frmula y se definen utilizando el smbolo $. Por ejemplo, la referencia $A1
significa que en esta referencia la columna A ser siempre fija mientras que la fila podra ajustarse automticamente. Por
otro lado, la referencia A$1 significa que la fila 1 permanecer siempre fija. Si quieres que tanto la columna como la fila
permanezcan siempre fijas la referencia debe ser $A$1.
Con un ejemplo similar al anterior veamos lo que sucede cuando hacemos que la referencia sea absoluta. Nota que ahora la
frmula de la celda D1 est escrita de la siguiente manera:
=$C$1*2
Observa que sin importar a qu fila se copi la frmula, la referencia siempre se mantiene hacia $C$1. Es decir, aun cuando
se haya copiado la frmula a filas diferentes la referencia dentro de la frmula permaneci constante. Es importante que
entiendas la diferencia entre estos dos tipos de referencias porque te permitir escribir frmulas efectivas en Excel.
Asignar nombres a celdas o rangos
Hasta ahora he utilizado el estilo de referencia A1 para referirme tanto a una celda como a un rango pero tambin existe la
posibilidad de crear un nombre descriptivo que los represente adecuadamente.
Asignar un nombre a un rango de celdas
Estos nombres se pueden utilizar dentro de una frmula para ayudar en la compresin de la misma posteriormente. Para
asignar un nombre a una celda sigue los siguientes pasos. Selecciona la celda o rango a la que asignars un nombre y haz
clic en el cuadro Nombre que se encuentra en el extremo izquierdo de la barra de frmulas:
Escribe el nombre que deseas y presiona Entrar.
Otra manera de crear un nombre para un rango es desde la ficha Frmulas y el botn Asignar nombre.
| EXCEL INTERMEDIO-AVANZADO
MANUAL DEL PARTICIPANTE
Una vez que hayas seleccionado el rango de celdas oprime este botn y se mostrar el cuadro de dilogo Nombre nuevo:
En la caja de texto Nombre coloca el nombre que asignars a la celda o rango y oprime el botn Aceptar.
Utilizar un nombre en una frmula
Como ejemplo final utilizar el nombre que acabamos de crear dentro de una frmula para que observes cmo Excel
interpreta correctamente el nuevo nombre del rango, observa la barra de frmulas:
Ahora ya sabes que puedes nombrar tanto celdas como rangos y utilizar ese nombre dentro de tus frmulas para facilitar tu
trabajo.
Referencias a celdas y rangos
Una referencia identifica una celda o un rango de celdas en una hoja de clculo e indica a Microsoft Excel en qu celdas
debe buscar los valores o los datos que desea utilizar en una frmula. En las referencias se puede utilizar datos de distintas
partes de una hoja de clculo en una frmula, o bien utilizar el valor de una celda en varias frmulas. Tambin puede
hacerse referencia a las celdas de otras hojas en el mismo libro y a otros libros. Las referencias a celdas de otros libros se
denominan vnculos.
Estilo de referencia A1
De forma predeterminada, Microsoft Excel utiliza el estilo de referencia A1, que se refiere a columnas con letras (de A a IV,
para un total de 256 columnas) y a las filas con nmeros (del 1 al 65536). Estas letras y nmeros se denominan ttulos de fila
y de columna. Para hacer referencia a una celda, escriba la letra de la columna seguida del nmero de fila. Por ejemplo, B2
hace referencia a la celda en la interseccin de la columna B y la fila 2.
PARA HACER REFERENCIA A
UTILICE
La celda de la columna A y la fila 10
A10
| EXCEL INTERMEDIO-AVANZADO
10
MANUAL DEL PARTICIPANTE
El rango de celdas de la columna A y de las filas de la 10 a la 20.
A10:A20
El rango de celdas de la fila 15 y de las columnas B a E.
B15:E15
Todas las celdas de la fila 5
5:5
Todas las celdas de las filas 5 a 10.
5:10
Todas las celdas de la columna H
H:H
Todas las celdas desde la columna H hasta la J
H:J
El rango de celdas de las columnas A a E y de las filas 10 a 20.
A10:E20
Referencia a otra hoja de clculo
En el siguiente ejemplo, la funcin de la hoja de clculo PROMEDIO calcula el valor
promedio del rango B1:B10 en la hoja de clculo denominada Marketing del mismo libro.
Vnculo a otra hoja de clculo en el mismo libro
Observe que el nombre de la hoja de clculo y un signo de exclamacin (!) preceden a la referencia de rango.
Referencias mixtas
Una referencia mixta tiene una columna absoluta y una fila relativa, o una fila absoluta y una
columna relativa. Una referencia de columna absoluta adopta la forma $A1, $B1, etc. Una referencia de fila absoluta adopta
la forma A$1, B$1, etc. Si cambia la posicin de la celda que contiene la frmula, se cambia la referencia relativa y la
referencia absoluta permanece invariable. Si se copia la frmula en filas o columnas, la referencia relativa se ajusta
automticamente y la referencia absoluta no se ajusta. Por ejemplo, si se copia una referencia mixta de la celda A2 a B3, se
ajusta de =A$1 a =B$1.
Estilo de referencia 3D
Si desea analizar los datos de la misma celda o del mismo rango de celdas en varias hojas de clculo dentro de un libro,
utilice una referencia 3D. Una referencia 3D incluye la referencia de celda o de rango, precedida de un rango de nombres
de hoja de clculo. Excel utilizar las hojas de clculo almacenadas entre los nombres inicial y final de la referencia. Por
ejemplo, =SUMA(Hoja2:Hoja13!B5) agrega todos los valores contenidos en la celda B5 de todas las hojas de clculo
comprendidas entre la Hoja 2 y la Hoja 13, ambas incluidas.
Pueden utilizarse referencias 3D a las celdas de otras hojas para definir nombres y crear frmulas mediante las siguientes
funciones: SUMA, PROMEDIO, PROMEDIOA, CONTAR, CONTARA, MAX, MAXA, MIN, MINA, PRODUCTO, DESVEST,
DESVESTA, DESVESTP, DESVESTPA, VAR, VARA, VARP y VARPA.
Cmo cambian las referencias 3D cuando se mueven, copian, insertan o eliminan hojas de clculo
| EXCEL INTERMEDIO-AVANZADO
11
MANUAL DEL PARTICIPANTE
En los ejemplos siguientes se explica lo que ocurre cuando se mueven, copian, insertan o eliminan hojas de clculo que
estn incluidas en una referencia 3D. En los ejemplos se utiliza la frmula =SUMA(Hoja2:Hoja6!A2:A5) para sumar las celdas
A2 a A5 desde la hoja 2 hasta la hoja 6.
Insertar o copiar ; Si se insertan o se copian hojas entre la Hoja2 y la Hoja6 del libro (las extremas en este ejemplo),
Microsoft Excel incluir en los clculos todos los valores en las celdas de la A2 a la A5 de las hojas que se hayan agregado.
Eliminar
Si se eliminan las hojas que hay entre la Hoja2 y la Hoja6, Excel eliminar los valores del clculo.
Mover
Si se mueven hojas situadas entre la Hoja2 y la Hoja6 a una ubicacin situada fuera del rango de hojas al que se
hace referencia, Excel eliminar del clculo sus valores.
Calcular un punto final
Si se mueve la Hoja2 o la Hoja6 a otra ubicacin en el mismo libro, Excel ajustar el clculo para
que integre el nuevo rango de hojas que exista entre ellas.
Eliminar un punto final
exista entre ellas.
Si se eliminan Hoja2 u Hoja6, Excel lo ajustar para que integre el nuevo rango de hojas que
Estilo de referencia L1C1
Tambin puede utilizarse un estilo de referencia en el que se numeren tanto las filas como las columnas de la hoja de
clculo. El estilo de referencia L1C1 es til para calcular las posiciones de fila y columna en macros. En el estilo L1C1, Excel
indica la ubicacin de una celda con una "L" seguida de un nmero de fila y una "C" seguida de un nmero de columna.
REFERENCIA
SIGNIFICADO
L[-2]C
Referencia relativa a la celda situada dos filas hacia arriba, en la misma columna.
L[2]C[2]
Referencia relativa a la celda situada dos filas hacia abajo, dos columnas hacia la derecha.
L2C2
Referencia absoluta a la celda de la segunda fila en la segunda columna.
L[-1]
Referencia relativa a toda la fila situada sobre la celda activa
Referencia absoluta a la fila actual
Al grabar una macro, Excel registra algunos comandos utilizando el estilo de referencia L1C1. Por ejemplo, si se registra un
comando como hacer clic en el botn Autosuma para insertar una frmula que suma un rango de celdas, Excel registra la
frmula utilizando referencias del estilo L1C1 y no del estilo A1.
Para activar o desactivar el estilo de referencia L1C1
Elija Opciones en el men Herramientas y, a continuacin, haga clic en la ficha General.
En Configuracin, active o desactive la casilla de verificacin Estilo de referencia L1C1.
Frmulas y funciones de Excel
Microsoft Excel es una de las aplicaciones ms utilizadas en el mundo y parte de su xito se lo debe a la facilidad con que
podemos crear frmulas que nos permiten manipular y obtener los resultados que necesitamos de nuestra informacin.
Las frmulas pueden hacer uso de las funciones de Excel, lo cual quiere decir que podemos tener frmulas que
utilicen ms de una funcin para lograr su objetivo.
| Frmulas y funciones de Excel
12
MANUAL DEL PARTICIPANTE
Frmulas de Excel
Las frmulas de Excel son lo que dan un tremendo poder a nuestras hojas de clculo. Sin las frmulas nuestras hojas
de clculo seran como cualquier otro documento creado en un procesador de palabras. Utilizamos las frmulas de
Excel para realizar clculos en los datos de una hoja y obtener los resultados actualizados cada vez que los datos
cambien.
Qu son las frmulas de Excel?
Una frmula de Excel es un cdigo especial que introducimos en una celda. Ese cdigo realiza algunos clculos y
regresa un resultado que es desplegado en la celda.
Existen millones de variaciones de frmulas porque cada persona crear la frmula que mejor se adapte a sus necesidades
especficas. Pero sin importar la cantidad de frmulas que vaya a crear, todas debern seguir las mismas reglas en especial
la regla que indica que todas las frmulas deben empezar con un smbolo igual (=). Considera la siguiente frmula para la
celda A1 ingresada en la barra de frmulas:
Al pulsar la tecla Entrar obtendremos el resultado calculado por Excel y el cual ser mostrado en la celda A1:
Nunca debemos olvidar introducir el smbolo igual al inicio de una frmula de lo contrario Excel tratar el texto introducido
como si fuera cualquier otro texto. Observa lo que sucede en la celda B1 al no especificar el signo igual al inicio del texto:
Una celda contiene el smbolo igual y esa celda muestra el resultado de la operacin, mientras que la otra celda solamente
muestra el texto de la ecuacin pero no realiza ningn clculo.
Partes de una frmula de Excel
Todas las frmulas de Excel consisten de cualquier de los siguientes elementos:
Constantes o texto. Un ejemplo de una constante es el valor 7. Un texto tambin puede ser utilizado dentro de una
frmula pero siempre deber estar encerrado por dobles comillas como Marzo.
| Frmulas y funciones de Excel
13
MANUAL DEL PARTICIPANTE
Referencias de celda. En lugar de utilizar constantes dentro de nuestras frmulas, podemos utilizar referencias de
celdas que apuntarn a la celda que contiene el valor que queremos incluir en nuestra frmula
Operadores. Los operadores utilizados en Excel son los mismos operadores matemticos que conocemos como el
smbolo + para la suma o el smbolo * para la multiplicacin.
Funciones de Excel. Dentro de las frmulas de Excel podemos utilizar funciones de Excel. Un ejemplo de una funcin
de Excel es la funcin SUMA la cual podemos incluir como parte de una frmula.
Constantes y referencias de celda
Las frmulas nos permiten utilizar Excel como si fuera una calculadora, solamente debemos introducir la ecuacin en la
Barra de frmulas, pulsar la tecla Entrar y Excel calcular el resultado. En el siguiente ejemplo puedes observar un ejemplo
de frmula que utiliza solamente nmeros:
Estos nmeros son constantes, lo que significa que su valor nunca cambiar y la frmula siempre regresar el mismo
resultado mientras tanto y no modifiquemos los nmeros. Sin embargo una de las ventajas ms grandes al utilizar frmulas
en Excel es que podemos utilizar referencias de celda dentro de la ecuacin.
Referencias de celda en frmulas
Las referencias de celda nos ofrecern un mayor grado de flexibilidad en nuestras frmulas. Considera el siguiente
ejemplo
La celda A2 tiene el valor 1, la celda B2 el valor 2 y la celda C2 el valor 3. En la celda D2 crear la siguiente frmula
=A2+B2+C2 y al pulsar la tecla Entrar obtendr el resultado de la operacin:
| Frmulas y funciones de Excel
14
MANUAL DEL PARTICIPANTE
La diferencia entre utilizar contantes y referencias de celda es que el resultado de una frmula
con referencias de celda depender del valor de otras celdas. Si el valor de cualquiera de las celdas referenciadas
cambia, entonces el resultado de la frmula tambin ser actualizado.
Si actualizo el valor de la celda B2 por 6, tan pronto como pulse la tecla Entrar habr dos actualizaciones en la hoja de
clculo. En primer lugar se actualizar el valor de la celda B2 y en segundo lugar el resultado de la frmula de la celda D2
tambin ser actualizado.
Observa que el resultado de la frmula de la celda D1 no cambia porque sus elementos son siempre constantes.
De esta manera puedes observar la flexibilidad que ofrece el utilizar referencias de celda dentro de nuestras
frmulas ya que podemos controlar su resultado sin la necesidad de editar la frmula.
Precedencia de operadores aritmticos
Un operador es un smbolo que especifica el tipo de clculo matemtico que se desea realizar en una frmula, por ejemplo
la suma o la multiplicacin. Si una frmula contiene varios operadores, Excel realiza dichos clculos en un orden
predeterminado.
Precedencia de operadores
Las formulas en Excel son calculadas de izquierda a derecha comenzando a leer despus del signo igual (=) y calculando los
valores de acuerdo a la precedencia de los operadores. El orden en que son calculadas las operaciones es el
siguiente:
Porcentaje [%]
Exponenciacin [^]
Multiplicacin [*] y divisin [/]
Suma [+] y resta [-]
Seguramente el concepto quedar claro con un ejemplo. Considera la siguiente frmula: =5+3*4-6/2
Las multiplicaciones y divisiones se calcularn primero obteniendo el siguiente resultado: =5+12-3 . El nmero 12 es el
resultado de multiplicar 3*4 y el nmero 3 es el resultado de la divisin 6/2. Finalmente se realizar la suma y la resta
dando como resultado 14 que es precisamente el resultado que obtenemos en Excel:
| Frmulas y funciones de Excel
15
MANUAL DEL PARTICIPANTE
Uso de parntesis con operadores aritmticos
Aun cuando existe un orden predeterminado para los operadores, podemos influir en la precedencia de
operadores al utilizar parntesis los cuales tendrn la preferencia sobre los operadores. Considera la siguiente
frmula: =(5+3)*4-6/2
Esta es una frmula similar a la anterior solamente que he colocado un parntesis para la suma (5+3), la cual ser calculada
antes que cualquier otra cosa dejando el siguiente resultado: =8*4-6/2 . Ahora que ya no hay parntesis Excel aplicar el
orden predeterminado empezando con las multiplicaciones y divisiones para obtener el resultado: =32-3 y finalmente har
la resta para obtener el resultado final de 29.
Observa cmo Excel efectivamente obtiene este resultado:
Ya conoces el orden de la precedencia de operadores aritmticos en Excel y debes tomarlo muy en cuenta al
momento de crear frmulas ya que definitivamente influirn en el resultado obtenido.
Comparar valores en Excel
Para poder comparar valores en Excel debemos hacer uso de los operadores de comparacin. A travs de estos
operadores podremos saber si un valor es mayor, igual o diferente al valor con el cual lo estamos comparando.
Al utilizar los operadores de comparacin recibiremos como respuesta un valor VERDADERO o un valor FALSO de
acuerdo a como se haya evaluado la expresin.
Operador Igual a (=)
Para comparar dos valores y saber si son iguales podemos utilizar el operador igual a (=). Observa el siguiente ejemplo:
La columna C contiene las expresiones de comparacin entre los valores de la columna A y la columna B. Observa cmo
para la celda C2 el resultado es FALSO por que los valores comparados son diferentes.
En la imagen superior he colocado unos parntesis alrededor de la comparacin de manera que podamos diferenciar el
operador igual a (=) del signo igual que identifica el inicio de la frmula. Sin embargo podemos quitar los parntesis y la
frmula funcionar correctamente.
Operador Mayor que (>)
El operador mayor que (>) nos permite saber si un valor es mayor que otro. Observa cmo funciona este operador en los
datos de ejemplo:
| Frmulas y funciones de Excel
16
MANUAL DEL PARTICIPANTE
Podemos tambin juntar este operador con el signo de igual de manera que tengamos una comparacin mayor que o
igual a (>=) la cual podremos utilizar para comparar valores. Observa la diferencia en los resultados al utilizar este
operador:
Operador Menor que (<)
El operador menor que (<) verifica que el valor de la izquierda de la expresin sea menor que el valor de la derecha.
De la misma manera podemos unir el operador menor que con el signo igual para tener una comparacin menor que o
igual a (<=). Observa los resultados:
Operador No igual a (<>)
El ltimo operador de comparacin es el operador de desigualdad (<>). Este operador nos ayuda a saber si los valores
comparados son diferentes, en cuyo caso obtendremos un valor VERDADERO.
Si los valores son iguales entre s, entonces el operador nos regresar un valor FALSO como es el caso de la celda C4 del
ejemplo.
| Frmulas y funciones de Excel
17
MANUAL DEL PARTICIPANTE
Es importante familiarizarse con los operadores de comparacin porque sern de gran utilidad al momento de trabajar con
otras funciones de Excel.
Ingresar frmulas en Excel
Para ingresar frmulas en Excel debemos iniciar siempre introduciendo el smbolo igual (=) de manera que
indiquemos a Excel que la celda contendr una frmula en lugar de un texto. Excel nos da la oportunidad de utilizar
diferentes mtodos para ingresar nuestras frmulas.
Ingresar una frmula manualmente
La manera ms simple de introducir una frmula es capturando todo el texto que la compone directamente en la
celda o en la barra de frmulas. Tal como cualquier otro texto podemos utilizar las flechas para movernos entre el texto as
como realizar cualquier edicin con el teclado.
Ingresar frmulas con el ratn
Existe un mtodo alterno que nos permite ingresar una frmula de una manera ms rpida y menos susceptible a
errores. Con este mtodo utilizamos el ratn para seleccionar las celdas que forman parte de una frmula.
Este mtodo inicia igual que todos: introduciendo el smbolo igual (=) y cada vez que necesitamos introducir una referencia
a una celda debemos seleccionarla con el ratn en lugar de introducirla con el teclado.
Ingresar frmulas con flechas
Este mtodo es similar que el anterior. La diferencia es que en lugar de utilizar el ratn para seleccionar las celdas
utilizamos las flechas del teclado para movernos en la hoja de Excel hacia la celda a la que deseamos crear una referencia
en nuestra frmula.
| Frmulas y funciones de Excel
18
MANUAL DEL PARTICIPANTE
Utilizar autocompletar para ingresar una funcin
Las frmulas de Excel pueden utilizar funciones en cuyo caso podemos hacer uso de la funcionalidad de
Autocompletar la cual hace ms sencillo introducir una funcin.
En este ejemplo utilic las facilidades del autocompletar y tambin del ratn para introducir las referencias de las celdas
dentro de la funcin.
Insertar nombres de rango en frmulas
En Excel podemos tener celdas o rangos de celdas con nombres asociados y podemos utilizar dichos nombres en nuestras
frmulas. En el siguiente ejemplo el rango de celdas B2:B7 tiene el nombre Ventas y el rango C2:B7 el nombre Gastos.
Podemos utilizar estos nombres en nuestras frmulas de la siguiente manera:
La condicin para utilizar un nombre de rango en nuestras frmulas es que debemos conocer previamente el nombre al
menos saber la letra inicial para obtener la lista de nombres disponibles. Si no conocemos el nombre del rango ni la letra
inicial del nombre podemos pulsar la tecla F3 para desplegar el cuadro de dilogo Pegar nombre el cual nos dejar
seleccionar el nombre de una lista.
Nota: Si no existen nombres previamente definidos, al oprimir la tecla F3 no suceder nada.
| Frmulas y funciones de Excel
19
MANUAL DEL PARTICIPANTE
Editar frmulas en Excel
Despus de haber ingresado una frmula es probable que tengamos la necesidad de realizar alguna modificacin. Para
editar una frmula podemos seguir cualquier de las siguientes opciones:
Seleccionar la celda y editar la frmula directamente en la barra de frmulas.
Hacer doble clic sobre la celda y editar la frmula directamente en la celda.
Seleccionar la celda y pulsar la tecla F2 para editar la frmula en la celda.
Insertar funciones
El cuadro de dilogo Insertar funcin en Excel 2010 simplifica el uso de las funciones en nuestras hojas ya que este
cuadro de dilogo nos brinda ayuda para localizar la funcin adecuada y nos da informacin sobre sus argumentos.
Si utilizas el cuadro de dilogo Insertar funcin podrs evitar utilizar el teclado y podrs hacer prcticamente todo
con el puntero del ratn.
Desplegar el cuadro de dilogo Insertar funcin
Existen tres maneras de mostrar este cuadro de dilogo. La primera es haciendo clic sobre el botn Insertar
funcin de la ficha Frmulas. La otra alternativa es utilizar el icono mostrado en la barra de frmulas el cual se
muestra como fx. El tercer mtodo es seleccionar la opcin de men Ms funciones que se muestra al pulsar el
botn Autosuma.
Seleccionar la categora de la funcin de Excel
De manera predeterminada se mostrar la categora de funciones Usadas recientemente. Esto permitir que hagas una
revisin rpida sobre la lista para saber si la funcin que buscas se encuentra ah.
| Frmulas y funciones de Excel
20
MANUAL DEL PARTICIPANTE
De lo contrario, puedes seleccionar la categora de la funcin que ests buscando para poder encontrarla rpidamente.
Si no conoces la categora de la funcin tienes dos alternativas, la primera es seleccionar la opcin Todo dentro de la lista
desplegable lo cual mostrar todas las funciones de Excel y podrs buscar entre ellas. La otra opcin que tienes es utilizar el
cuadro Buscar una funcin para introducir el nombre de la funcin que buscar y oprimir el botn Ir para permitir
que Excel encuentre dicha funcin.
Seleccionar la funcin
Una vez que has encontrado la funcin que necesitas, debes seleccionarla y hacer clic en el botn Aceptar o tambin
puedes hacer doble clic sobre su nombre y de inmediato Excel mostrar el cuadro de dilogo Argumentos de
Funcin.
Ingresar los argumentos de la funcin
Dentro de este nuevo cuadro de dilogo debers seleccionar las celdas que contienen cada uno de los argumentos de la
funcin. Una vez que hayas terminado de especificar los argumentos debers pulsar el botn Aceptar para terminar con la
insercin de la funcin de Excel.
Una ventaja del cuadro de dilogo Argumentos de funcin es que provee una descripcin de ayuda para cada uno
de los argumentos de la funcin utilizada de manera que si has olvidado alguno de ellos puedas rpidamente recordar el
uso de cada uno de los argumentos.
Trucos para la Autosuma en Excel
En esta ocasin te dar dos consejos para aplicar la Autosuma fcil y rpidamente en tus hojas de Excel. El primero de los
trucos es el siguiente.
Obtener la suma de una columna
Selecciona la celda justo debajo de la columna que deseas sumar:
| Frmulas y funciones de Excel
21
MANUAL DEL PARTICIPANTE
Oprime la combinacin de teclas ALT + = y Excel seleccionar y sumar correctamente los valores numricos de la columna:
Sumar todas las columnas y filas
Antes de mostrarte el siguiente truco debo resaltar un comportamiento extrao de Excel. Tomar la misma tabla de datos
de ejemplo y comenzar a sumar las filas hasta llegar a la tercera fila en donde Excel realmente no sabr qu hacer:
Observa cmo despus de haber sumado dos filas y llegar a la tercera fila Excel intenta sumar la columna en lugar de la fila.
El segundo truco que te mostrar ayuda a resolver la confusin de Excel y a sumar rpidamente tanto filas como columnas.
Para aplicar el truco debes seleccionar todas las celdas de valores numricos e incluir una fila y una columna adicionales
donde se colocar los resultados:
| Frmulas y funciones de Excel
22
MANUAL DEL PARTICIPANTE
Despus de seleccionar las celdas oprime el botn de suma o el atajo de teclado que acabamos de revisar ALT + = y Excel
sumar automticamente tanto columnas como filas y colocar los resultados en las celdas vacas:
Funciones de tiempo en Excel
Excel provee de tres funciones que nos ayudan a trabajar con informacin de tiempo. Estas funciones son de gran utilidad
para extraer informacin especfica de hora, minuto y segundo de una celda que contiene un dato de tipo Hora.
Cada funcin, de acuerdo a su nombre, extrae una parte especfica de una hora con tan solo especificar la celda que
contiene el dato que deseamos analizar. Por ejemplo, supongamos que la celda A 1 tiene la siguiente informacin:
La funcin HORA en Excel
Para obtener solamente la hora de esta celda puedo utilizar la funcin HORA de la siguiente manera:
Observa que Excel regresa el valor 17 porque las horas son siempre especificadas en el formato de 24-horas.
| Frmulas y funciones de Excel
23
Vous aimerez peut-être aussi
- Tipos datos ExcelDocument4 pagesTipos datos ExcelpariciotomasPas encore d'évaluation
- Tipos de Datos en Excel 2016Document4 pagesTipos de Datos en Excel 2016Omar Santa Cruz100% (1)
- Tipos de Datos en Excel PDFDocument5 pagesTipos de Datos en Excel PDFbrydylPas encore d'évaluation
- Fórmulas de ExcelDocument63 pagesFórmulas de ExcelkarolyedwinPas encore d'évaluation
- Fórmulas de ExcelDocument25 pagesFórmulas de ExcelYaritza Isabel Alpaca HuarangaPas encore d'évaluation
- modulo_1Document7 pagesmodulo_1Camila LuceroPas encore d'évaluation
- Introducción A ExcelDocument10 pagesIntroducción A ExcelSandra AlincastroPas encore d'évaluation
- ExcelDocument92 pagesExcelnatasha solorzanoPas encore d'évaluation
- Fórmulas y Funciones de Excel II ParteDocument58 pagesFórmulas y Funciones de Excel II ParteMaria OspinaPas encore d'évaluation
- Funciones ExcelDocument54 pagesFunciones ExcelRosman Giovanny Morales CardonaPas encore d'évaluation
- Clases Excel BasicoDocument41 pagesClases Excel BasicoPedro Mesias Mejia100% (1)
- Trabajo Colaborativo 3 4 5Document17 pagesTrabajo Colaborativo 3 4 5Angela LoaizaPas encore d'évaluation
- Resumen de Hoja de Calculo Oscar.Document10 pagesResumen de Hoja de Calculo Oscar.Oscar MontoyaPas encore d'évaluation
- Plantilla Protocolo IndividualDocument5 pagesPlantilla Protocolo IndividualJosé Gregorio Romero De La RosaPas encore d'évaluation
- Qué Es Excel y para Qué SirveDocument10 pagesQué Es Excel y para Qué SirveDANIELA TORREPas encore d'évaluation
- Excel Funciones y FormulasDocument3 pagesExcel Funciones y Formulastamiamrls272Pas encore d'évaluation
- Introducción a Excel: qué es, funciones, gráficos y tablas dinámicasDocument10 pagesIntroducción a Excel: qué es, funciones, gráficos y tablas dinámicasKevin LoyoPas encore d'évaluation
- Excel MaterialDocument39 pagesExcel MaterialCATHERINEPas encore d'évaluation
- Introduccion A Excel - Funciones y FiltrosDocument26 pagesIntroduccion A Excel - Funciones y Filtrosoriana fierroPas encore d'évaluation
- Diseño GraficoDocument5 pagesDiseño GraficoEdison GarciaPas encore d'évaluation
- 10 Fórmulas de Excel para Ser Más ProductivoDocument83 pages10 Fórmulas de Excel para Ser Más ProductivoJose EduardoPas encore d'évaluation
- Excel FórmulasDocument11 pagesExcel FórmulasJosué Humberto Román de LeónPas encore d'évaluation
- Manual Curso de ExcelDocument60 pagesManual Curso de ExcelEstefania Lopez Portillo JaureguiPas encore d'évaluation
- Manual ExcelDocument13 pagesManual ExcelceformarbarriosPas encore d'évaluation
- Tablas y fórmulas poderosas en ExcelDocument13 pagesTablas y fórmulas poderosas en ExcelceformarbarriosPas encore d'évaluation
- Cuadernillo Excel 2021 - Cap 1Document12 pagesCuadernillo Excel 2021 - Cap 1VictoriaPas encore d'évaluation
- EXCEL 1 - Funciones Aritméticas y EstadísticasDocument36 pagesEXCEL 1 - Funciones Aritméticas y EstadísticasVÍCTOR NICOLÁS SILVAPas encore d'évaluation
- Fórmulas de Excel Con Operadores LógicosDocument6 pagesFórmulas de Excel Con Operadores LógicosWillan Quispe JiménezPas encore d'évaluation
- Las Dos Hojas de Calculo Mas Usadas enDocument3 pagesLas Dos Hojas de Calculo Mas Usadas enCARLOS ANDRES SORIANO GONZALEZ0% (1)
- Tipos de Datos en ExcelDocument9 pagesTipos de Datos en ExcelJhonatan VillasantePas encore d'évaluation
- Fórmulas y Funciones de ExcelDocument22 pagesFórmulas y Funciones de ExcelDiego Fernando VillaPas encore d'évaluation
- 40 fórmulas Excel básicasDocument7 pages40 fórmulas Excel básicasPablo HuenchupánPas encore d'évaluation
- Ofimatica ExcelDocument37 pagesOfimatica ExcelSteve ChamorroPas encore d'évaluation
- INFORMATICA II - A3Document12 pagesINFORMATICA II - A3Marlen SalazarPas encore d'évaluation
- Excel Fórmulas SencillasDocument10 pagesExcel Fórmulas SencillasjeaninuePas encore d'évaluation
- 10 Funciones ExcelDocument9 pages10 Funciones Excelelide rubio roquePas encore d'évaluation
- Funciones básicas de ExcelDocument19 pagesFunciones básicas de ExcelFabyPas encore d'évaluation
- Actualizar lista desplegable automáticamente en ExcelDocument22 pagesActualizar lista desplegable automáticamente en ExcelgregoriobarberiPas encore d'évaluation
- Hojas de CalculoDocument8 pagesHojas de CalculoKamı ValderramaPas encore d'évaluation
- Formulas Basicas de ExcelDocument9 pagesFormulas Basicas de Excelleoce58100% (1)
- 2 Fórmulas y Funciones de ExcelDocument110 pages2 Fórmulas y Funciones de Excelluis david andrade cantillo100% (1)
- Caracteristicas Basicas de ExcelDocument10 pagesCaracteristicas Basicas de ExceljesusPas encore d'évaluation
- Barra de DesplazamientoDocument8 pagesBarra de DesplazamientoOswaldo Elizalde FernandezPas encore d'évaluation
- 002 EXCEL - Operaciones AritmeticasDocument12 pages002 EXCEL - Operaciones AritmeticasJudy Mrivet PorrsPas encore d'évaluation
- Unidad IV InformaticaDocument11 pagesUnidad IV Informaticamaibelin alvarezPas encore d'évaluation
- Manual de Excel AvanzadoDocument72 pagesManual de Excel AvanzadoAndrew Hr100% (1)
- Fórmulas Básicas de Excel y Sus FuncionesDocument9 pagesFórmulas Básicas de Excel y Sus FuncionesJuanitoPas encore d'évaluation
- Guia 1 Conceptos Basicos de Excel Grado 6°Document12 pagesGuia 1 Conceptos Basicos de Excel Grado 6°Dayan RoussePas encore d'évaluation
- Guía hojas de cálculo ExcelDocument50 pagesGuía hojas de cálculo ExcelHUGOPas encore d'évaluation
- Entrega 1 Parcial Trabajo Colaborativo Escenarios 3,4,5 - Martinez - Figueroa - Wilson - Felipe - Herramientas para La ProductividadDocument12 pagesEntrega 1 Parcial Trabajo Colaborativo Escenarios 3,4,5 - Martinez - Figueroa - Wilson - Felipe - Herramientas para La Productividadastid poloPas encore d'évaluation
- Cómo hacer fórmulas en Excel (suma, resta, multiplicaciónDocument11 pagesCómo hacer fórmulas en Excel (suma, resta, multiplicaciónRimar ColombinoPas encore d'évaluation
- Actividad Numero 2 de InformaticaDocument15 pagesActividad Numero 2 de InformaticaJose RomeroPas encore d'évaluation
- Actividad Numero 2 de InformaticaDocument15 pagesActividad Numero 2 de InformaticaJose RomeroPas encore d'évaluation
- Definición de Formulas Y Funciones en ExcelDocument5 pagesDefinición de Formulas Y Funciones en ExcelCarlos J. RosarioPas encore d'évaluation
- Practica de ExcelDocument8 pagesPractica de ExcelMirian SanchezPas encore d'évaluation
- Informática - Planilla de CalculoDocument71 pagesInformática - Planilla de CalculoAGUSTINPas encore d'évaluation
- Excel AvanzadoDocument119 pagesExcel AvanzadoGuido LevitPas encore d'évaluation
- Tablas dinámicas para todos. Desde simples tablas hasta Power-Pivot: Guía útil para crear tablas dinámicas en ExcelD'EverandTablas dinámicas para todos. Desde simples tablas hasta Power-Pivot: Guía útil para crear tablas dinámicas en ExcelPas encore d'évaluation
- Excel para principiantes: Aprenda a utilizar Excel 2016, incluyendo una introducción a fórmulas, funciones, gráficos, cuadros, macros, modelado, informes, estadísticas, Excel Power Query y másD'EverandExcel para principiantes: Aprenda a utilizar Excel 2016, incluyendo una introducción a fórmulas, funciones, gráficos, cuadros, macros, modelado, informes, estadísticas, Excel Power Query y másÉvaluation : 2.5 sur 5 étoiles2.5/5 (3)
- Aprender fórmulas y funciones con Excel 2010 con 100 ejercicios prácticosD'EverandAprender fórmulas y funciones con Excel 2010 con 100 ejercicios prácticosÉvaluation : 4 sur 5 étoiles4/5 (1)
- Informe Plataforma Virtual Unicolombo 27042020 Ver 2.5Document10 pagesInforme Plataforma Virtual Unicolombo 27042020 Ver 2.5marlonjcc1Pas encore d'évaluation
- Modelo Carta DonaciónDocument2 pagesModelo Carta Donaciónmarlonjcc1Pas encore d'évaluation
- 01 El+Rol+de+HTMLDocument6 pages01 El+Rol+de+HTMLmarlonjcc1Pas encore d'évaluation
- Algoritmo - Calidad 2020 Nocturno - Edmodo30032020Document3 pagesAlgoritmo - Calidad 2020 Nocturno - Edmodo30032020marlonjcc1Pas encore d'évaluation
- Ejercicio Suma 2 MatricesDocument2 pagesEjercicio Suma 2 Matricesmarlonjcc1Pas encore d'évaluation
- Bitácora de Herramientas TICDocument5 pagesBitácora de Herramientas TICDiana Pat HenaoPas encore d'évaluation
- Dafp PDFDocument79 pagesDafp PDFAndrew RosesPas encore d'évaluation
- Manual POS AdminDocument664 pagesManual POS Adminmarlonjcc1100% (1)
- Informe Programa de Formación ComplementariaDocument5 pagesInforme Programa de Formación Complementariamarlonjcc1Pas encore d'évaluation
- Examen Final 28112015Document1 pageExamen Final 28112015marlonjcc1Pas encore d'évaluation
- Proyecto Docente Algoritmo y ProgramacionDocument7 pagesProyecto Docente Algoritmo y Programacionmarlonjcc1Pas encore d'évaluation
- Ejercicio Suma 2 MatricesDocument2 pagesEjercicio Suma 2 Matricesmarlonjcc1Pas encore d'évaluation
- Material Rap 1 Activ I Dad 1Document18 pagesMaterial Rap 1 Activ I Dad 1jose luis muñozPas encore d'évaluation
- Guia Video b2b PDFDocument18 pagesGuia Video b2b PDFFrancisco Javier Roca AyalaPas encore d'évaluation
- Manual Amadeus Selling Platform 09Document93 pagesManual Amadeus Selling Platform 09Jose LagoPas encore d'évaluation
- PHP DietaDocument4 pagesPHP Dietamarlonjcc1Pas encore d'évaluation
- PFC Carlos Cap4Document14 pagesPFC Carlos Cap4Edwin VergaraPas encore d'évaluation
- Fichas Creadas 06042015Document19 pagesFichas Creadas 06042015marlonjcc1Pas encore d'évaluation
- Solucion LAB1Document11 pagesSolucion LAB1marlonjcc1Pas encore d'évaluation
- Del PruebaDocument124 pagesDel Pruebamarlonjcc1Pas encore d'évaluation
- Codigos QemuDocument1 pageCodigos Qemumarlonjcc1Pas encore d'évaluation
- Revisar Envío de PruebaBLACKBORAD09062015Document11 pagesRevisar Envío de PruebaBLACKBORAD09062015marlonjcc1Pas encore d'évaluation
- OlaDocument1 pageOlamarlonjcc1Pas encore d'évaluation
- Ip TablesDocument4 pagesIp TablesGuillermo Carlos Hernández HernándezPas encore d'évaluation
- Proto Marlon CardenasPEC2Document4 pagesProto Marlon CardenasPEC2marlonjcc1Pas encore d'évaluation
- r3 Tecnico1Document67 pagesr3 Tecnico1PatricioArroboPas encore d'évaluation
- Consultas Batallon25062015Document1 pageConsultas Batallon25062015marlonjcc1Pas encore d'évaluation
- PHP DietaDocument4 pagesPHP Dietamarlonjcc1Pas encore d'évaluation
- Erb D Marlon JCC 220620152Document3 pagesErb D Marlon JCC 220620152marlonjcc1Pas encore d'évaluation
- DAW 201501 PEC2 Enunciado PDFDocument6 pagesDAW 201501 PEC2 Enunciado PDFmarlonjcc1Pas encore d'évaluation
- Ejercicio 2 de Analisis de Sensibilida Reporte LingoDocument9 pagesEjercicio 2 de Analisis de Sensibilida Reporte LingoFrank Centeno OrtizPas encore d'évaluation
- Informe de Caja y Arqueo de CajaDocument4 pagesInforme de Caja y Arqueo de CajaWill ArguetaPas encore d'évaluation
- 124-03-2023 BCB Alquiler de Manlift y OperariosDocument1 page124-03-2023 BCB Alquiler de Manlift y OperariosMauto Caballero liviaPas encore d'évaluation
- Plan de Exportacion Empresa RICA SULADocument67 pagesPlan de Exportacion Empresa RICA SULALidia MazariegosPas encore d'évaluation
- PETSExcavacion y Relleno Con Retroexcavadora-ExcavadoraDocument9 pagesPETSExcavacion y Relleno Con Retroexcavadora-ExcavadoraRonald RPas encore d'évaluation
- Longitud de EmpalmeDocument30 pagesLongitud de EmpalmeSebastián BourguignonPas encore d'évaluation
- Formulario Modelo para La Presentación de Querella de HostigamientoDocument3 pagesFormulario Modelo para La Presentación de Querella de HostigamientoLJL,LLCPas encore d'évaluation
- Sectorizacion en Redes de Agua PotableDocument109 pagesSectorizacion en Redes de Agua PotableMiguel Hernández100% (1)
- WEG Manual MMW02 EsDocument80 pagesWEG Manual MMW02 EsMajo MolinaPas encore d'évaluation
- Manual de Identidad Grafica2019 CDMXDocument77 pagesManual de Identidad Grafica2019 CDMXasomatePas encore d'évaluation
- Por Qué La Gente Cree o (No) en Sus LíderesDocument10 pagesPor Qué La Gente Cree o (No) en Sus LíderesAdriana Patricia Correa RojasPas encore d'évaluation
- Mapa Funcional Como Una HerramientaDocument94 pagesMapa Funcional Como Una HerramientaJoaquina BecerraPas encore d'évaluation
- LacasDocument3 pagesLacasAlfredo TesarikPas encore d'évaluation
- CITASmDocument1 pageCITASmUniversal Medical PlusPas encore d'évaluation
- Creación de Estrategia de LiberaciónDocument14 pagesCreación de Estrategia de LiberaciónVictoria RivPas encore d'évaluation
- Práctica 7.1Document9 pagesPráctica 7.1Esmeralda Lobo TostaPas encore d'évaluation
- Proyecto de Investigacion Gestión Administrativa y Desempeño Laboral en Los Funcionarios de La Municipalidad Distrital de Perene - 2021Document56 pagesProyecto de Investigacion Gestión Administrativa y Desempeño Laboral en Los Funcionarios de La Municipalidad Distrital de Perene - 2021Crist García MartinezPas encore d'évaluation
- Manual Corporativo Bar I 29Document23 pagesManual Corporativo Bar I 29Jennyfer Gutierrez100% (1)
- Evidencia Matriz Legal SG SST AA2 EV02Document8 pagesEvidencia Matriz Legal SG SST AA2 EV02Yohana CastilloPas encore d'évaluation
- Programación Multiobjetivos-3Document46 pagesProgramación Multiobjetivos-3Bel CoroPas encore d'évaluation
- Proyecto EKB-BALAMDocument18 pagesProyecto EKB-BALAMEdgardo De La CruzPas encore d'évaluation
- Cómo Convertir Kindle A PDF Epub y Descargar Libros de Kindle Unlimited Al PC - GUIADocument19 pagesCómo Convertir Kindle A PDF Epub y Descargar Libros de Kindle Unlimited Al PC - GUIAPeterPas encore d'évaluation
- Similitus y Diferencias Entre La Norma Iso 22000 de 2018 y La Resolucion 2674 de 2013Document2 pagesSimilitus y Diferencias Entre La Norma Iso 22000 de 2018 y La Resolucion 2674 de 2013FelipePas encore d'évaluation
- Evidencia 4 - Ejercicio Práctico DesaduanamientoDocument8 pagesEvidencia 4 - Ejercicio Práctico DesaduanamientoJOSSELYN TATIANA ANGULO ARROYOPas encore d'évaluation
- Proyecto de Titulo Analisis Acqua Futuro SPA 2021 TrabajandoDocument27 pagesProyecto de Titulo Analisis Acqua Futuro SPA 2021 TrabajandoCarlos Alberto Maldonado OssesPas encore d'évaluation
- Nueva versión de software para analizadores A15/A25Document10 pagesNueva versión de software para analizadores A15/A25Kevin DiazPas encore d'évaluation
- IDENTIFICACIÓN DE PELIGROS Y VALORACIÓN DE RIESGOS EN LOS TALLERES DE FUNDICIÓN, MOTORES Y METALISTERÍA DE LA ESCUELA TECNOLÓGICA INSTITUTO TÉCNICO CENTRAL CON ESTIMACIÓN DE MEDIDAS, PROCEDIMIENTOS Y PROTOCOLOS DE SEGURIDAD.Document96 pagesIDENTIFICACIÓN DE PELIGROS Y VALORACIÓN DE RIESGOS EN LOS TALLERES DE FUNDICIÓN, MOTORES Y METALISTERÍA DE LA ESCUELA TECNOLÓGICA INSTITUTO TÉCNICO CENTRAL CON ESTIMACIÓN DE MEDIDAS, PROCEDIMIENTOS Y PROTOCOLOS DE SEGURIDAD.ameli_cristelPas encore d'évaluation
- Profesiones y OficiosDocument6 pagesProfesiones y Oficios鳥鳥Pas encore d'évaluation
- 8 Trabajos de Investigacion Sobre El AguaymantoDocument34 pages8 Trabajos de Investigacion Sobre El AguaymantoOmar Contreras CoronadoPas encore d'évaluation
- Tarea Semana 5 ServiciosDocument2 pagesTarea Semana 5 Serviciosclaudine.arriaza2151Pas encore d'évaluation