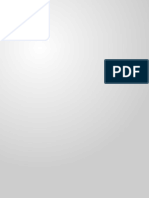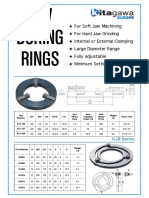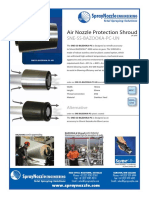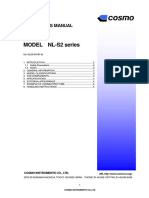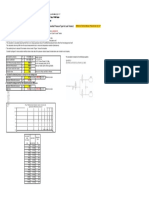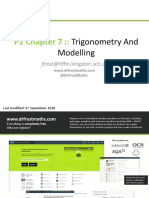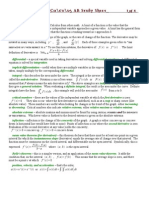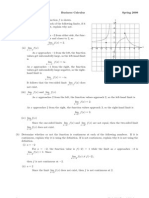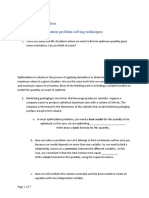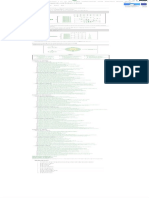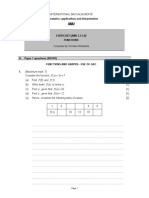Académique Documents
Professionnel Documents
Culture Documents
ETSE Zeiss Constructions1
Transféré par
mooninjaDescription originale:
Copyright
Formats disponibles
Partager ce document
Partager ou intégrer le document
Avez-vous trouvé ce document utile ?
Ce contenu est-il inapproprié ?
Signaler ce documentDroits d'auteur :
Formats disponibles
ETSE Zeiss Constructions1
Transféré par
mooninjaDroits d'auteur :
Formats disponibles
Calypso Construction Features
Construction Features
The Construction
drop-down menu
contains several
useful construction
features that can be
used to compare two
other features or
perform special
calculations.
Construction features
will show up a teal
blue color in the CAD
window with the
parent features
highlighted in purple.
Also, construction
features will have a
blue box outlining their
symbol in the features
list and will list the
parent features in
parentheses.
Construction Features
2 of 21
Construction Features: Perpendicular
A Perpendicular
construction feature
draws a new feature
(typically a line) through
the first selected feature
and perpendicular to the
second selected feature.
As an example, the
screenshots on the right
show a perpendicular
line created through the
center of a front through
bore (Circle 1) and
perpendicular to the top
plane (Plane 2).
Construction Features
3 of 21
Construction Features: Intersection
When intersecting a
cylinder or cone with a
plane in order to find
the resulting circle,
you must click the
Wall check box. If
Wall is not checked,
your result will be a
point at which the axis
of the cylinder or cone
intersects the plane.
Construction Features
4 of 21
Construction Features: Symmetry
A Symmetry feature
allows you to draw a
feature symmetric to
two other features. In
this example, a
symmetry plane has
been drawn between
the left and right planes
of the part. This creates
a plane in the exact
middle of the part.
Construction Features
Construction Features: Edge Point
An Edge Point can be
used to determine the
(X,Y,Z) coordinates of
an edge created by two
or three planes. This is
similar to (but less
accurate than) creating
an intersection of two
or three planes.
Feature 1 and Feature
2 must be points taken
on the intersecting
surfaces. If a third
feature is needed, it
may be a point or plane
on the third intersecting
surface.
Construction Features
6 of 21
Construction Features: Projection
A Projection is similar
to an Intersection
feature, but enables
circles to be used as
selectable features.
This construction
feature projects
Feature 1 (typically a
circle or other point
feature) onto or up to
Feature 2 (typically a
plane).
As an example, the
screenshot to the right
shows a measured
circle being projected
up to the top plane
surface.
Construction Features
7 of 21
Construction Features: Tangent (Calypso 4.6)
A Tangent construction
feature is new in the
Calypso 4.6 version.
This allows the user to
draw a 2-D line from a
point tangent to a circle,
or a 2-D line tangent to
two circles.
Construction Features
8 of 21
Construction Features: Tangent (Calypso 4.6)
ALL
The Tangent construction menu allows the user to select which
tangent line they wish to output
Construction Features
9 of 21
Construction Features: Min/Max Coordinate
A minimum or maximum
coordinate feature is
used to lock onto the
minimum or maximum
actual data point within
a feature.
An example of when this
would be useful is when
trying to determine the
location of a small step
or edge break in a bore.
A 2-D Line can be
scanned starting just
before and ending just
after the small step or
edge break. As shown in
the screenshot, the
actual data results in a
shape that comes to a
minimum at the location
of the small step or
break.
Construction Features
10 of 21
Construction Features: Min/Max Coordinate
As seen in a
straightness plot of the
2-D line, the lowest
point (marked in the red
circle) is the point that
the Minimum
Coordinate feature will
lock onto. This point
marks the the location
of the small step or
break.
The maximum or
minimum coordinate
feature can then be
used in a characteristic
to find the required
information.
Construction Features
11 of 21
Construction Features: Min/Max Coordinate
Please pay special
attention to the
REFERENCE box in
the Min/Max
Coordinate
constructions.
The results will be
different depending
upon the choice you
make.
Construction Features
12 of 21
Construction Features: Min/Max Coordinate
ACTUAL FEATURE
NOMINAL FEATURE
Nominal defined by fit of a perfect
feature through raw data
Max Coordinate point is the highest
point relative to the ACTUAL fit
feature
Min Coordinate point is the lowest
point relative to the ACTUAL fit
feature
Construction Features
..
.
Nominal defined by the nominal
values entered in the feature
Nominal defined by the nominal
values entered in the feature
Max Coordinate point is the highest
point relative to the NOMINAL
feature
Min Coordinate point is the lowest
point relative to the NOMINAL
feature
13 of 21
Construction Features: Min/Max/Average Feature
A Minimum, Maximum,
or Average Feature will
allow the user to
determine the feature
with the
min/max/average
selected quality from a
defined list of
measured features.
As an example, it is
necessary to determine
the minimum,
maximum, and average
diameter of the nine
circles in the program
shown here.
Construction Features
14 of 21
Construction Features: Min/Max/Average Feature
After choosing
Diameter from the
extensive list of
available qualities, and
selecting all of the
features using the
Select Existing
Features button, the
Maximum Feature will
determine which of the
selected features has
the largest actual
diameter and display
the features name and
information in the
Maximum Feature
window.
The feature will also
highlight in the CAD
window.
Construction Features
15 of 21
Construction Features: Min/Max/Average Feature
Maximum, Minimum,
and Average Features
all look and act the
same with the
exception of the final
result. They are perfect
for sorting through
several similar features
to determine which is
the largest, smallest,
longest, shortest,
highest, lowest, closest,
furthest, and so-fourth.
A list of all possible
qualities to sort with
can be found on the
next slide.
Construction Features
16 of 21
Construction Features: Min/Max/Average Feature
Available feature qualities for Min/Max/Average Features
X Value
Y Value
Z Value
Projection Angle One
Projection Angle Two
Angle of Inclination
Angle of Rotation
Diameter
Diameter Two
Radius
Radius Two
Radius Measurement
Length
Width
Cone Angle
Construction Features
Half Cone Angle
Feature Angle
Angle Range
End Angle
Gap
Length of Axis
Polar Position Radius
Polar Position Angle
Polar Position Height
End Point X Value
End Point Y Value
End Point Z Value
End Point Polar Position Angle
End Point Polar Position Height
End Point Polar Position Radius
Focal Point 1 X Value
Focal Point 1 Y Value
Focal Point 1 Z Value
Focal Point 1 Polar Position Angle
Focal Point 1 Polar Position Height
Focal Point 1 Polar Position Radius
Focal Point 2 X Value
Focal Point 2 Y Value
Focal Point 2 Z Value
Focal Point 2 Polar Position Angle
Focal Point 2 Polar Position Height
Focal Point 2 Polar Position Radius
Distance Symmetry
Curve Length
17 of 21
Construction Features: Cone Calculation
A Cone Calculation
feature allows us to
perform many
calculations to any
cones that you may
have
We can find a
diameter at a given
length of the cone,
find the length of a
cone at a given
diameter, or simply
select another feature
and find the diameter
of the cone at an
intersect with the
second feature.
Construction Features
18 of 21
Construction Features: Plane with Offset
A Plane with Offset feature
will allow you to choose a
plane within your program,
then create a new plane at
a desired offset distance.
This was useful in helping
us to find the diameter of a
sphere at a given offset
distance from the top
plane.
Construction Features
19 of 21
Construction Features: Circle in Contour Best Fit
A Circle in Contour Best
Fit feature will take a
plane profile (curve) of
elliptical or gothic shape
and fit a circle of defined
diameter within the
curve.
Output of this
construction feature
includes X,Y,Z position
of the circle, tangent
points, point at max gap,
and X,Y,Z,R of both
bend circles.
Construction Features
20 of 21
Construction Features: Circle in Contour Best Fit
If you have a large curve
with several possible
locations of a best fit
circle within the contours
of the curve, it will be
necessary to copy-paste
the original curve and
delete data points in
order to evaluate only a
section of the curve.
Construction Features
21 of 21
Construction Features: Circle in Contour Best Fit
When you drop in a
Circle in Contour Best
Fit and choose the curve
feature, Calypso will
prompt for a diameter of
the best fit circle. In the
main window, it is also
possible to set the
minimum contact angle
between contact points.
These settings help the
feature solve for the
desired solution.
Construction Features
22 of 21
Construction Features: Circle in Contour Best Fit
In the results section:
Circle in Contour results
include the center
coordinates of the circle,
the gap between the
circle and curve on the
bisecting line of the
angle between tangent
points, the angle of the
right and left contact
points, and the angle
between contact points.
Circle in Contour
Tangent Points
Point at Max Gap
Tangent Points results
include the coordinate of
the right and left tangent
points.
Point at Max Gap results
include the coordinate of
the point and the gap
distance.
Construction Features
23 of 21
Construction Features: Circle in Contour Best Fit
The other two options in
the results section are
right and left bend circle
calculations. This is a
way to determine the
curvature of the feature
curve at the two tangent
points.
This can be found using
either a specified
number of adjacent
points to the tangent
point, or a specified
angle range from the
tangent point.
Construction Features
24 of 21
Vous aimerez peut-être aussi
- A Heartbreaking Work Of Staggering Genius: A Memoir Based on a True StoryD'EverandA Heartbreaking Work Of Staggering Genius: A Memoir Based on a True StoryÉvaluation : 3.5 sur 5 étoiles3.5/5 (231)
- The Sympathizer: A Novel (Pulitzer Prize for Fiction)D'EverandThe Sympathizer: A Novel (Pulitzer Prize for Fiction)Évaluation : 4.5 sur 5 étoiles4.5/5 (121)
- Grit: The Power of Passion and PerseveranceD'EverandGrit: The Power of Passion and PerseveranceÉvaluation : 4 sur 5 étoiles4/5 (588)
- Devil in the Grove: Thurgood Marshall, the Groveland Boys, and the Dawn of a New AmericaD'EverandDevil in the Grove: Thurgood Marshall, the Groveland Boys, and the Dawn of a New AmericaÉvaluation : 4.5 sur 5 étoiles4.5/5 (266)
- The Little Book of Hygge: Danish Secrets to Happy LivingD'EverandThe Little Book of Hygge: Danish Secrets to Happy LivingÉvaluation : 3.5 sur 5 étoiles3.5/5 (399)
- Never Split the Difference: Negotiating As If Your Life Depended On ItD'EverandNever Split the Difference: Negotiating As If Your Life Depended On ItÉvaluation : 4.5 sur 5 étoiles4.5/5 (838)
- Shoe Dog: A Memoir by the Creator of NikeD'EverandShoe Dog: A Memoir by the Creator of NikeÉvaluation : 4.5 sur 5 étoiles4.5/5 (537)
- The Emperor of All Maladies: A Biography of CancerD'EverandThe Emperor of All Maladies: A Biography of CancerÉvaluation : 4.5 sur 5 étoiles4.5/5 (271)
- The Subtle Art of Not Giving a F*ck: A Counterintuitive Approach to Living a Good LifeD'EverandThe Subtle Art of Not Giving a F*ck: A Counterintuitive Approach to Living a Good LifeÉvaluation : 4 sur 5 étoiles4/5 (5794)
- The World Is Flat 3.0: A Brief History of the Twenty-first CenturyD'EverandThe World Is Flat 3.0: A Brief History of the Twenty-first CenturyÉvaluation : 3.5 sur 5 étoiles3.5/5 (2259)
- The Hard Thing About Hard Things: Building a Business When There Are No Easy AnswersD'EverandThe Hard Thing About Hard Things: Building a Business When There Are No Easy AnswersÉvaluation : 4.5 sur 5 étoiles4.5/5 (344)
- Team of Rivals: The Political Genius of Abraham LincolnD'EverandTeam of Rivals: The Political Genius of Abraham LincolnÉvaluation : 4.5 sur 5 étoiles4.5/5 (234)
- The Gifts of Imperfection: Let Go of Who You Think You're Supposed to Be and Embrace Who You AreD'EverandThe Gifts of Imperfection: Let Go of Who You Think You're Supposed to Be and Embrace Who You AreÉvaluation : 4 sur 5 étoiles4/5 (1090)
- Hidden Figures: The American Dream and the Untold Story of the Black Women Mathematicians Who Helped Win the Space RaceD'EverandHidden Figures: The American Dream and the Untold Story of the Black Women Mathematicians Who Helped Win the Space RaceÉvaluation : 4 sur 5 étoiles4/5 (895)
- Her Body and Other Parties: StoriesD'EverandHer Body and Other Parties: StoriesÉvaluation : 4 sur 5 étoiles4/5 (821)
- Elon Musk: Tesla, SpaceX, and the Quest for a Fantastic FutureD'EverandElon Musk: Tesla, SpaceX, and the Quest for a Fantastic FutureÉvaluation : 4.5 sur 5 étoiles4.5/5 (474)
- The Unwinding: An Inner History of the New AmericaD'EverandThe Unwinding: An Inner History of the New AmericaÉvaluation : 4 sur 5 étoiles4/5 (45)
- Calculus WorkbookDocument114 pagesCalculus WorkbookrandonamPas encore d'évaluation
- The Yellow House: A Memoir (2019 National Book Award Winner)D'EverandThe Yellow House: A Memoir (2019 National Book Award Winner)Évaluation : 4 sur 5 étoiles4/5 (98)
- On Fire: The (Burning) Case for a Green New DealD'EverandOn Fire: The (Burning) Case for a Green New DealÉvaluation : 4 sur 5 étoiles4/5 (73)
- MHF4U Unit 1 Notes With SolutionsDocument31 pagesMHF4U Unit 1 Notes With SolutionsTony ParkPas encore d'évaluation
- Maron CalculusDocument453 pagesMaron CalculusArkadebSengupta100% (4)
- Automotive Alpine Metal TechDocument36 pagesAutomotive Alpine Metal TechDevendraPas encore d'évaluation
- Goursat A Course in Mathematical AnalysisDocument574 pagesGoursat A Course in Mathematical AnalysisGaurav Dhar100% (3)
- Seismic Earth Pressures On Cantilever Retaining Structures 2010Document10 pagesSeismic Earth Pressures On Cantilever Retaining Structures 2010myplaxisPas encore d'évaluation
- Boring RingDocument2 pagesBoring RingmooninjaPas encore d'évaluation
- F CompressedDocument94 pagesF CompressedmooninjaPas encore d'évaluation
- Profile of A SurfaceDocument5 pagesProfile of A SurfacemooninjaPas encore d'évaluation
- Compenstating Type Centralising Type: Large Ball Lock Power Chuck - Suitable For Castings and ForgingsDocument1 pageCompenstating Type Centralising Type: Large Ball Lock Power Chuck - Suitable For Castings and ForgingsmooninjaPas encore d'évaluation
- Explore DesignDocument12 pagesExplore DesignAsmi AskarPas encore d'évaluation
- ms6015 ms7025 ms9025 b275b 20220330Document28 pagesms6015 ms7025 ms9025 b275b 20220330mooninjaPas encore d'évaluation
- Bazooka ShroudDocument1 pageBazooka ShroudmooninjaPas encore d'évaluation
- Cost Reduction enDocument9 pagesCost Reduction enRaul Noe NajeraPas encore d'évaluation
- TDS Toolmate HL-65 (20211213)Document1 pageTDS Toolmate HL-65 (20211213)mooninjaPas encore d'évaluation
- Manual L 25b 35c Al 55Document20 pagesManual L 25b 35c Al 55mooninjaPas encore d'évaluation
- SDS Toolmate HL-65 (20210527)Document7 pagesSDS Toolmate HL-65 (20210527)mooninjaPas encore d'évaluation
- Tds Appli Trans 2108enDocument11 pagesTds Appli Trans 2108enmooninjaPas encore d'évaluation
- Nl-S2-941b1-B-English ManualDocument5 pagesNl-S2-941b1-B-English ManualmooninjaPas encore d'évaluation
- 1-2E - Calculating Level of Leak Rate (Viscous Flow, Cylindrical Tube Model)Document2 pages1-2E - Calculating Level of Leak Rate (Viscous Flow, Cylindrical Tube Model)mooninjaPas encore d'évaluation
- Mc-941b1-B-English ManualDocument7 pagesMc-941b1-B-English ManualmooninjaPas encore d'évaluation
- Lmc-120-985b1-English CatalogDocument2 pagesLmc-120-985b1-English CatalogmooninjaPas encore d'évaluation
- 2-3E - Internal Volume CalculationDocument1 page2-3E - Internal Volume CalculationmooninjaPas encore d'évaluation
- Design Support Software: Charge and Discharge To/from Tank Calculation SoftwareDocument1 pageDesign Support Software: Charge and Discharge To/from Tank Calculation SoftwaremooninjaPas encore d'évaluation
- Nl-985b1-C-English CatalogDocument1 pageNl-985b1-C-English CatalogmooninjaPas encore d'évaluation
- 2-2E - Relationship Between Leak Rate and Pressure Drop Rate (Direct Pressure Type ALT)Document1 page2-2E - Relationship Between Leak Rate and Pressure Drop Rate (Direct Pressure Type ALT)mooninjaPas encore d'évaluation
- F331 Quick 1.02enDocument1 pageF331 Quick 1.02enmooninjaPas encore d'évaluation
- 2-1E Relationship Between Leak Rate and Detected DifferentiaDocument1 page2-1E Relationship Between Leak Rate and Detected DifferentiamooninjaPas encore d'évaluation
- Design Support Software: Charge and Discharge To/from Tank Calculation SoftwareDocument1 pageDesign Support Software: Charge and Discharge To/from Tank Calculation SoftwaremooninjaPas encore d'évaluation
- 1 Kumphol Egco Vs RatchDocument1 page1 Kumphol Egco Vs RatchmooninjaPas encore d'évaluation
- Usb ItnDocument6 pagesUsb ItnEU VaPas encore d'évaluation
- Projected Projected Projected Projected Projected 2005 2006 2007 2008 2009Document2 pagesProjected Projected Projected Projected Projected 2005 2006 2007 2008 2009mooninjaPas encore d'évaluation
- Digital Id และ กฎหมายเทคโนโลยีทางการเงินDocument117 pagesDigital Id และ กฎหมายเทคโนโลยีทางการเงินmooninjaPas encore d'évaluation
- PDFDocument28 pagesPDFmooninjaPas encore d'évaluation
- Pre Gifted EP ข้อสอบภาษาอังกฤษ40ข้อ 1Document8 pagesPre Gifted EP ข้อสอบภาษาอังกฤษ40ข้อ 1mooninjaPas encore d'évaluation
- Ujian Semester 2 Matematik T (Soalan)Document4 pagesUjian Semester 2 Matematik T (Soalan)johnPas encore d'évaluation
- P2 Chapter 7::: Trigonometry and ModellingDocument39 pagesP2 Chapter 7::: Trigonometry and Modellingamandeep kaurPas encore d'évaluation
- Operation ResearchDocument223 pagesOperation ResearchIkndukwe NdukwePas encore d'évaluation
- Introduction To Machine Learning (CS 771A, IIT Kanpur) : Course Notes and ExercisesDocument39 pagesIntroduction To Machine Learning (CS 771A, IIT Kanpur) : Course Notes and ExercisesSiddhant rajPas encore d'évaluation
- AP Calculus AB Study SheetDocument4 pagesAP Calculus AB Study SheetKohji Ashitaka SugiokaPas encore d'évaluation
- Exam 1 SolutionsDocument5 pagesExam 1 SolutionsVhigherlearningPas encore d'évaluation
- MA8151 Engineering Mathematics IDocument14 pagesMA8151 Engineering Mathematics IRasheeda BeautifulPas encore d'évaluation
- Resolving Power of GratingDocument1 pageResolving Power of GratingNadia F Mohammad Al-RoshdeePas encore d'évaluation
- Study Materials: Vedantu Innovations Pvt. Ltd. Score High With A Personal Teacher, Learn LIVE Online!Document8 pagesStudy Materials: Vedantu Innovations Pvt. Ltd. Score High With A Personal Teacher, Learn LIVE Online!Benson BennyPas encore d'évaluation
- Curve Sketching Is Another Practical Application of Differential CalculusDocument11 pagesCurve Sketching Is Another Practical Application of Differential CalculusAmmad ImamPas encore d'évaluation
- Limits Logarithmic FunctionDocument4 pagesLimits Logarithmic FunctionkristinePas encore d'évaluation
- AA514 Handout2 Optimization Problem Solving TechniquesDocument7 pagesAA514 Handout2 Optimization Problem Solving TechniquesEman SwaifyPas encore d'évaluation
- Allama Iqbal Open University, Islamabad: (Department of Mathematics)Document4 pagesAllama Iqbal Open University, Islamabad: (Department of Mathematics)Ahsan ZafarPas encore d'évaluation
- Airpak 3 OverviewDocument47 pagesAirpak 3 OverviewyaidragonPas encore d'évaluation
- Study MaterialDocument77 pagesStudy MaterialXgnc CvkiPas encore d'évaluation
- Curve and Surface DesignDocument216 pagesCurve and Surface DesignKIRU SILVIUPas encore d'évaluation
- Fixed Point Iterations: Dr. Philippe B. Laval Kennesaw State University January 29, 2010Document14 pagesFixed Point Iterations: Dr. Philippe B. Laval Kennesaw State University January 29, 2010rescruzPas encore d'évaluation
- MSPDocument55 pagesMSPKaushal ChhadvaPas encore d'évaluation
- Geeksforgeeks Org Array Subarray Subsequence and Subset Ref LBPDocument2 pagesGeeksforgeeks Org Array Subarray Subsequence and Subset Ref LBPTest accPas encore d'évaluation
- (Mai 2.3-2.4) FunctionsDocument20 pages(Mai 2.3-2.4) FunctionsafakfPas encore d'évaluation
- Throughput Digram - Logistic Operating Curves in Theory and PracticeDocument21 pagesThroughput Digram - Logistic Operating Curves in Theory and PracticeCibelle LimaPas encore d'évaluation
- Cos3751 201 1 2017 PDFDocument15 pagesCos3751 201 1 2017 PDFFreePDFs50% (2)
- Q Bank Chem Pmso Viii 2020Document14 pagesQ Bank Chem Pmso Viii 2020Patel DaxPas encore d'évaluation
- MCA 454 Java Lab Assignment 1Document7 pagesMCA 454 Java Lab Assignment 1sankulsybcaPas encore d'évaluation
- PDM Meoe07 Unit III Part IDocument36 pagesPDM Meoe07 Unit III Part IRohith KademanePas encore d'évaluation