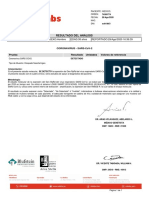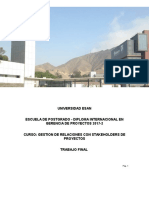Académique Documents
Professionnel Documents
Culture Documents
Resumen Clases
Transféré par
Jonas VeraTitre original
Copyright
Formats disponibles
Partager ce document
Partager ou intégrer le document
Avez-vous trouvé ce document utile ?
Ce contenu est-il inapproprié ?
Signaler ce documentDroits d'auteur :
Formats disponibles
Resumen Clases
Transféré par
Jonas VeraDroits d'auteur :
Formats disponibles
1
Resumen de Clases de ArcView 8.1
CLASE N 1
Poder trabajar con las 3 aplicaciones del ArGIS como son:
ArcCatalog:
Es donde se organiza toda la data geogrfica. Nos permite establecer las conexiones con
los directorios donde se encuentra la data con la que deseamos trabajar. En esta
aplicacin se crean las Geodatabases, Feature Dataset, Feature Class, Layer, Group
Layer, Tablas y Shapefiles. Asimismo sirve para importar data como archivos CAD, Tablas,
Coverage y Shapefile. Nos da las caractersticas de la informacin. Podemos visualizar la
informacin de los shapefile, archivos de extensin mxd, imgenes, y/o acceder a una
Tabla.
ArcMap:
Esta aplicacin nos permite crear, editar e imprimir los mapas. Asimismo permite hacer
Query o bsquedas de los datos espaciales y relacionarlos segn las caractersticas de
las entidades, sean stas: puntos, polilneas o polgonos.
La informacin en el ArcMap se organiza en layers y mapas. Los Mapas contienen todo
tipo de datos, los mismos que se encuentran organizados en layers. Cada mapa contiene
un layout donde estn organizados todos los elementos grficos como leyendas, ttulos,
grid, norte, escala y otros grficos, de tal manera que ste layout es el que se imprima.
Los layers se definiran como un set de figuras las que pueden ser aadidas al mapa.
ArcToolbox:
Es la aplicacin que nos permite la importacin y exportacin de archivos como archivos
CAD, Tablas, Coverage y Shapefile. Contiene ms de 20 sistemas de conversin de la
informacin.
Objetivos:
Conocer el entorno del ArcView
Abrir imgenes. Ubicar su sistema de coordenadas. Georeferenciar.
Crear los shapefile necesarios.
PASO 1: INICIANDO EL ARCMAP
Ejecute ArcMap.
Si tiene un acceso directo para ArcMap en su escritorio
, de doble click al icono para
iniciar ArcMap. Si no tiene este acceso directo, siga la siguiente ruta:
Inicio / Programas / ArcGIS / ArcMap.
Al iniciar ArcMap aparece un cuadro de dialogo de inicio con tres opciones: A NEW
EMPTY MAP, A TEMPLATE y AN EXISTING MAP. Confirme o haga clic en la opcin 'A
New Empty Map' (Un nuevo mapa vaco) y luego pulse el botn OK.
UN NUEVO MAPA VACIO
UNA PLANTILLA
UN MAPA EXISTENTE
Ahora est viendo la interfaz de la aplicacin de ArcMap. Esta aplicacin le permite
visualizar un mapa ya sea en el modo DATA VIEW (Vista de Datos), o en el modo
LAYOUT VIEW (Vista de Impresin). La Vista de los Datos le permite examinar, revisar, y
finalmente preparar sus datos para la posible impresin del mapa, mientras que la Vista
de Impresin o Diseo provee un entorno para crear un mapa de presentacin de calidad.
MODO DATA VIEW
MENU PRINCIPAL
BARRAS DE
HERRAMIENTAS
DATA FRAME
TABLA DE
CONTENIDOS
BARRA DE
ESTADO
VENTANA DE TRABAJO
VENTANA DE COORDENADAS Y UNIDADES
LAYOUT VIEW
HOJA DE IMPRESION
Siempre que usted trabaje en ArcMap, estar trabajando con un MAP DOCUMENT
(documento de mapa). Este documento puede contener varios DATA FRAMES, los cuales
estn conformados por conjuntos de data espacial. Un MAP DOCUMENT tiene la
extensin MXD, que es una sesin de trabajos
CLASE N 2
GEOREFERENCIAR IMAGENES
Primero aadimos la imagen que deseamos Georeferenciar.
Para ello en ArcMap hacemos click en el botn ADD DATA
, que es el botn
que permite aadir todo tipo de informacin. Seleccionamos la carpeta de trabajo que
contiene la imagen TIF, seleccionamos la imagen y hacemos click en la opcin ADD.
Si es la primera vez que uno abre la imagen aparece un cuadro donde pregunta si es
que se crean BUILD PYRAMIDS, se presiona sta opcin o sino se activa DO NOT
BUILD PYRAMIDS.
La imagen va aparecer en la TABLA DE CONTENIDOS, que es la ventana ms
angosta que se ubica al lado izquierdo de la ventana de trabajo del ArcMap. Luego de
aadir la imagen, debemos asignarle un Sistema de Coordenadas correspondiente.
Seleccionamos Layers, que es el DATA FRAME por defecto con el que inicia siempre
ArcMap, y con el botn derecho accedemos al Men de Layers. Escogemos
PROPERTIES (Propiedades de los Layers) y seleccionamos la pestaa
COORDINATE SYSTEM para asignarle una proyeccin.
Para nuestro ejemplo seguimos la siguiente ruta:
PREDEFINED / PROJECTED COORDINATE SYSTEMS / UTM / OTHERS GCS /
PROV. S. AMER. Datum UTM Zone 19S.
Luego le damos APLICAR y ACEPTAR. Nuestra imagen se encontrar entonces en el
Sistema de Coordenadas elegido.
PREDEFINED
PROJECTED COORDINATE SYSTEMS
UTM
OTHER GCS
PROV. S. AMER. DATUM UTM ZONE 19S
Si no vemos completa a la imagen, hacemos clic con el botn derecho del mouse en el
nombre de la imagen y del men que aparece elegimos la opcin ZOOM TO LAYER.
De esta forma podemos ver cualquier layer en forma completa, en este caso la imagen
completa.
ZOOM TO LAYER
Seleccionamos con el ZOOM IN
una interseccin de coordenadas de la imagen.
De la barra de herramientas GEOREFERENCING (Georeferenciacin),
seleccionamos el botn ADD CONTROL POINTS (Aadir puntos de control a la
imagen) y picamos con el botn izquierdo del mouse en la interseccin de
coordenadas elegida y enseguida hacemos click con el botn derecho. Aparecer una
ventana, la cual nos pide ingresar las coordenadas de ese punto.
Luego vamos a una vista total (El Mundo) y seleccionamos nuestro siguiente punto y
as sucesivamente hasta terminar con el cuarto punto. Tambin podemos tener una
vista completa de la imagen procediendo como se indica en el punto anterior. Se
recomienda que se deben tomar como mnimo cuatro (4) puntos de control y
seleccionados en el sentido horario.
Luego picamos el icono de LINK TABLE donde aparecern las coordenadas de los
cuatro puntos y sus respectivos errores.
Esta tabla se puede guardar para futuros trabajos o para una nueva rectificacin de la
imagen. Para ello se escoge el botn SAVE y se indica la ruta en la que se guardar la
tabla. Se guarda en formato TXT. Para cargar una tabla existente y en formato TXT se
escoge el botn LOAD y se debe indicar la ruta de la cual se cargar el respectivo
archivo.
Si el error es permisible generamos nuestra imagen rectificada, seleccionando para
ello la opcin RECTIFY de la barra GEOREFERENCING.
Luego eliminamos la imagen original de nuestra sesin, seleccionando para ello el
archivo TIF original en la Tabla de Contenidos y con el botn derecho seleccionamos
REMOVE (esto elimina cualquier layer del dibujo). Si el error es grande se debe
nuevamente adicionar nuevamente puntos de control, as sucesivamente hasta que el
error sea mnimo; es decir, por debajo de 1.
10
Finalmente aadimos la imagen rectificada con ADD DATA. Notaremos que la imagen
es muy oscura, entonces seleccionamos el nombre de la imagen rectificada y con el
botn derecho vamos a PROPERTIES. Seleccionamos la pestaa SYMBOLOGY y en
la opcin STRECH escogemos NONE y le damos Ok. Notaremos que nuestra imagen
est lista para ser editada.
PROPERTIES
11
CLICK EN STRECH
Un FEATURE CLASS es una sola unidad de data espacial basada en puntos, lneas o
polgonos y se refiere a cualquier agrupacin homognea de FEATURES (entidades) sin
tener en cuenta el tipo o formato del archivo de la data. Las Capas pueden agregarse
para una variedad de formatos de la data incluyendo capas SDE, coverages ArcInfo,
Shapefiles ArcView, y algunos formatos raster (por ejemplo imgenes y Grids de Arclnfo).
Ud. agregar coverage region features, shapefiles de polgonos, y una fotografa area de
formato TIFF. ArcCatalog le permite explorar los diferentes FEATURE CLASSES, mientras
que ArcMap le permite desplegar, revisar, y analizarlos. Ud. puede llevar los FEATURE
CLASSES individuales de ArcCatalog al ArcMap, o usted puede reunir todos los
FEATURE CLASS en un FEATURE DATASET.
12
Cuando se agrega una capa a una vista geogrfica en ArcMap, la capa consistir de un
FEATURE CLASS DE COVERAGE.
CLASE N 3
CREAR SHAPEFILE
Los SHAPEFILE se crean en el ArcCatalog. Para ello nos situamos en nuestra Carpeta de
trabajo subiendo de Nivel o presionamos el botn CONNECT TO FOLDER para ubicarnos
en el servidor, disco, directorio y/o subdirectorio de trabajo. Luego hacemos un click con el
botn derecho del mouse en cualquier parte en blanco de la ventana de trabajo del
ArcCatalog y seleccionamos la opcin NEW y luego SHAPEFILE y aparece la ventana
CREATE NEW SHAPEFILE.
En NAME le asignamos un nombre a nuestro shapefile, siguiendo con la estructura
establecida. (Ver Cuadro Adjunto). Empezamos por el shapefile de la Labor y le
asignamos el siguiente nombre por ejemplo ba_g10-475n_lab.shp. En FEATURE TYPE
le asignamos POLYGON (POLIGONO). Tenemos tambin las opciones de POINT
(PUNTO), POLYLINE (POLILINEA) y MULTIPOINT (MULTIPUNTO). Cada shapefile ser
representado por un determinado smbolo. A continuacin se muestra cada uno de estos
smbolos:
Luego se debe definir el Sistema de Coordenadas del shapefile. Dentro de la ventana
CREATE NEW SHAPEFILE tenemos la seccin SPATIAL REFERENCE en la cual nos
13
aparece en la descripcin UNKNOWN COORDINATE SYSTEM (Sistema de
Coordenadas Desconocido); entonces marcamos el botn EDIT y entramos al Men
PROPIEDADES DE SPATIAL REFERENCE. Seleccionamos el botn SELECT para
asignar un sistema de proyeccin. Tenemos dos opciones: GEOGRAPHIC COORDINATE
SYSTEMS y PROJECTED COORDINATE SYSTEMS. Para nuestro ejemplo debemos
escoger: PROJECTED COORDINATE SYSTEMS / UTM / Wgs 1984 (En caso que sea el
Sistema 84) y escoger la Zona. En caso de que sea el Sistema PSAD-1956 escoge
OTHER CGS y dentro escoger la Zona, segn sea 17, 18 19 N o S para Per.
Finalmente le presionamos ADD en esta ventana, luego APLICAR y ACEPTAR y
finalmente OK. Aparece entonces nuestro Shapefile creado. Si queremos crearle Campos
lo seleccionamos y con el botn derecho entramos en PROPERTIES. Nos aparece el
Men SHAPEFILE PROPERTIES y entramos en la pestaa FIELDS. Por default se
crean tres (3) campos: FID, SHAPE e ID. Debajo de estos tres campos escribimos el
nombre de nuestro campo en la columna FIELD NAME. El nombre del campo slo acepta
10 caracteres como mximo, si hubieran ms de 10, los deja en 10 caracteres.
En DATA TYPE le proporcionamos el tipo de campo. Estos pueden ser:
SHORT INTEGER (Entero Corto): Entero de 2 bytes que contiene valores entre
-32768 y 32767.
LONG INTEGER (Entero Largo): Entero de que contiene valores entre -2147483648 y
+2147483647.
FLOAT (Simple): Nmero en coma flotante que contiene valores hasta 3.4x1038.
DOUBLE (Doble): Nmero en coma flotante de 6 bytes que contiene valores desde
-1797x10308 a +1797x10308.
TEXT (Texto): Permite el ingreso de tipo texto. Puede contener de 0 a 255 caracteres.
Aadimos los campos necesarios y le damos OK. Seguidamente creamos los Shapefiles:
Geologa
: geog
Labor
: lab
Observaciones: geop
Fallamiento
: fault
Muestreo
: mue
Buzamiento
: strp
Feature Type
Feature Type
Feature Type
Feature Type
Feature Type
Feature Type
(Tipo de Figura)
(Tipo de Figura)
(Tipo de Figura)
(Tipo de Figura)
(Tipo de Figura)
(Tipo de Figura)
= Polgono
= Polgono
= Punto
= Polilnea
= Polilnea
= Punto
Si se quisiera conocer las caractersticas de cada shapefile, se selecciona y con el botn
derecho se accede a PROPERTIES y nos aparece el Cuadro de SHAPEFILE
PROPERTIES. Seleccionamos el Campo SHAPE y en la parte inferior se nos despliega
las propiedades del shapefile.
En el caso que hubiramos obviado las Coordenadas en SPATIAL REFERENCE,
entramos en EDIT y le asignamos el Sistema de Coordenadas.
Una vez creados todos nuestros Shapefiles los aadimos a nuestro dibujo en ArcMap de
dos formas:
1. Seleccionamos desde ArcCatalog los Shapefiles a aadir. Si es ms de uno usamos
la Tecla SHIF y los arrastramos hasta la Tabla de contenidos en ArcMap.
2. Desde ArcMap presionamos el botn ADD DATA (Smbolo +) y nos aparece el Men
Add Data, entonces seleccionamos nuestros shapefiles desde nuestra Carpeta y
presionamos ADD. Notaremos que todos los shapefile seleccionados aparecen en la
Tabla de Contenidos en el ArcMap.
14
VISUALIZACION DE ARCHIVOS DESDE ArcCatalog
Nosotros podemos visualizar la informacin desde ArcCatalog. Para ello en la ventana de
trabajo tenemos tres (3) pestaas: CONTENTS, PREVIEW y METADATATA.
En CONTENTS podemos crear lo siguiente: Folder, Personal Geodatabase, Layer, Group
Layer, Shapefile y Tablas. Asimismo podemos obtener informacin de las propiedades de
cada archivo. Tambin se puede copiar, eliminar y renombrar archivos.
En PREVIEW podemos tener una visualizacin previa de los archivos, ya sea de su forma
grfica o de su tabla de atributos. Para ello seleccionamos un archivo y escogemos esta
pestaa. En la parte inferior aparece la opcin Preview. Esta opcin tiene dos (2) formas
de vista previa: GEOGRAPHY y TABLE. Si se elige Geography se tiene acceso al men
GEOGRAPHY: Zoom In, Zoom Out, Pan, Full Extent, Identify y Create Thumbnail.
Podemos entonces desplazarnos dentro del dibujo. Si cambiamos a Table, podemos
acceder a la Tabla de Atributos para modificarla, aadir campos, buscar algn valor de un
atributo, exportar la data en formato DBF, etc., todo ello desde el Men Options.
En METADATA nos muestra una descripcin de informacin sobre la creacin de cada
archivo que se escoge. Esta informacin se muestra en tres (3) pestaas: DESCRIPTION,
SPATIAL y ATTRIBUTES. En Description tenemos un breve resumen de los datos del
archivo, los fines para lo que fue creado, fecha de creacin, fecha en que fue modificado,
quin lo cre, las herramientas con que fue creado, etc. En Spatial tenemos informacin
acerca de su sistema de proyeccin de coordenadas, altitud, lmites de las coordenadas,
descripcin de la data espacial como tipo de entidad, cuntos elementos o registros
constituyen ese archivo, etc. Finalmente en Attributes tenemos informacin de los campos
que constituyen la tabla de atributos del archivo y cuntos registros tiene.
CLASE N4
EDITAR LA INFORMACION
Los shapefile creados los aadimos a nuestro dibujo, con ADD DATA o desde el
ArcCatalog seleccionamos los shapefile y presionando con el botn izquierdo del
mouse los arrastramos hasta la Tabla de Contenidos de nuestro dibujo en ArcMap.
Luego se debe digitalizar los diferentes shapefiles como: lab (labor), geog (geologa),
fault (fallas), mue (muestreo), geop (observaciones geolgicas), y strp (rumbos y
buzamientos).
Utilizacin de Bookmarks que son vistas especficas de alguna extensin geogrfica.
Esto le permitir una visualizacin ordenada. Empezar a editar la informacin.
Uso de la barra de herramientas TOOLS como: identificador.
Abrir la Tabla de Atributos de los layers y aadir nuevos campos a la tabla. Efectuar
consultas con las capas en su mapa con SELECT BY ATRIBUTES. Los registros
seleccionados se resaltarn en la tabla y si se quiere ubicar estos registros en el mapa
se va a SELECCIN y se escoge la opcin ZOOM TO SELECTED FEATURES y se
mostrarn en el plano con un color que resalten.
Utilizacin de las propiedades de los layers. Una vez dibujado todos los polgonos, se
escoge el LAYER y con PROPERTIES se selecciona SYMBOLOGY y en categoras
se escoge el VALUE FIELD por el campo que uno desee separar y se aade ADD
ALL VALUES y va separar por cada campo una simbologa diferente la cual se puede
modificar de color, smbolo, tamao etc. y para guardar APLICAR.
15
Guardar el archivo: cuando se termina de editar STOP EDITING pregunta si se desea
guardar y se guardan los cambios de edicin en los layers. Si se desea guardar todo
el proyecto se opta por el smbolo de disquete o SAVE y el archivo lo guarda con
extensin .mdx.
OPCIONES DEL EDITOR
Usando el Snapping podemos ayudarnos a establecer ubicaciones exactas con
relacin a otras figuras. Para activarlo desde el Editor seleccionamos el Snapping y
nos aparecer el Snapping Environment. Seleccionamos el layer que nos va servir
como modelo y podemos elegir: VERTEX (Vrtice), EDGE (Eje) o END (Punto Final).
Podemos hacer copia paralela de una figura existente, previa seleccin de la lnea a
copiar, seleccionando en Target donde vamos a copiar y desde el Editor
seleccionamos COPY PARALLEL y nos pedir la distancia donde se efectuar la
copia. Si la distancia es + lo har a la derecha y si es a la izquierda, arriba abajo.
- El comando SPLIT nos permite partir a una lnea donde deseemos. Si lo hacemos desde
el EDITOR nos permite partir en un porcentaje, previa seleccin. Tambin nos permite
cortar un polgono, para lo cual se selecciona el polgono a cortar , se escoge el Task CUT
POLYGON y con el lpiz construimos una linea donde queremos cortar.
- Para hacer trim a una lnea (cortar) a determinada longitud, se elige en el TASK
MODIFY FEATURE y se selecciona la lnea; con el botn derecho se activa el men
SKETCH CONTEXT MENU y se activa TRIM, aparece un cuadro y aadimos la longitud
que queremos cortar.
- La opcin Divide permite crear o poner puntos a diferentes intervalos a lo largo de
una linea : se puede determinar cuantos puntos se van a poner a que distancias
van a estar los puntos. Para ello seleccionamos la linea y en el Target escogemos
el layer donde estn los puntos y en Editor con la opcin divide la linea es dividida
por los puntos.
CLASE N5
OPCIONES DEL TASK (EDICION)
-
Continuar editando la informacin. Para lo cual hay que tener en cuenta:
Siempre que queramos editar tenemos que activar el Editor y activar START
EDITING. Para grabar tenemos dos opciones: SAVE EDITS o presionamos STOP
EDITING y nos preguntar si queremos grabar.
Usar siempre el selector para picar una figura selector y picar ventana para
seleccionar varias figuras.
Para poder editar tenemos varias opciones en el task:
CREATE NEW FEATURE: que nos permite crean nuevos grficos, para lo cual
utilizamos el lpiz y dibujamos lo que deseemos puntos, polgonos y al finalizar se
termina con doble clic.
AUTO COMPLETE POLYGON: nos permite completar o aadir informacin a un
polgono. Para ello con el lpiz dibujamos desde el interior del polgono antiguo y
completamos lo que queremos. Debe hacerse en el mismo layer donde est el
polgono. Finalmente, escogemos con el selector o edit los 2 polgonos y en Editor
lo unimos con merge.
SELECT
FEATURES USING A LINE: Con el lpiz trazamos una lnea
seleccionamos las figuras que vamos a seleccionar.
SELECT FEATURES USING AN AREA: Con el lpiz trazamos una lnea
seleccionamos con un polgono las figuras a seleccionar.
16
CUT POLYGON FEATURE: Cortamos un polgono mayor y separamos en otros
ms pequeos. Para ello con el selector seleccionamos el polgono a cortar y
desde afuera con el lpiz contornamos el nuevo polgono hasta salir otra vez fuera
y cuando terminamos le damos doble clic.
MIRROR FEATURES: Podemos hacer una copia invertida de una figura , para ello
seleccionamos la figura para el mirror, en task escogemos Mirror Features y con el
lpiz marcamos una lnea que va servir de eje,
MODIFY FEATURE: Nos permite modificar un polgono, luego de seleccionarlo se
muestran sus nodos y movindolos modificamos la figura.
EXTEND / TRIM FEATURES: Nos permite cortar o extender . Para ello
seleccionamos la lnea o lneas a cortar y con el lpiz construimos una lnea donde
queremos que lo corte. En el caso de extender el proceso es similar slo que
seleccionamos las lneas a extender y con el lpiz marcamos hasta donde
queremos extender . Para finalizar botn derecho y escogemos FINISH SKETCH.
Tambin se puede usar TOOL PALETA y combinar los diferentes mtodos para
crear vrtices o segmentos. Estos son: sketch tool, sketch tool context men (click
derecho), intersection tool, arc tool, trace tool.
Existe aparte el SKETCH CONTEXT MENU, que es un menu directo donde se
puede inserter, borrar, mover vrtices y displaya las propiedades del sketch shape.
Este men est disponible cuando tu presionas el botn derecho mientras el
puntero est posicionado sobre una parte del sketch usando algn tool. Este difiere
del sketch tool context men, al cual se puede acceder slo cuando se est
trabajando con el sketch tool y cuando uno hace clic el botn dereche desde tu
sketch.
CLASE N6
PROBLEMAS EN LA EDICION
-
En caso de que se halla borrado un polgono, hacer una copia de la labor en la
geologa, luego en el layer de geologa optar en TASK la opcin CUT POLYGON
FEATURES . Debemos activar el snapping para el layer de geologa y de labor y
luego seleccionamos la labor completa que hemos copiado a geologa y el polgono
en geologa contiguo, que nos va servir de gua , luego seleccionamos TRACE y
procedemos a marcar el polgono que nos falta teniendo cuidado en las esquinas ,
usando para ello si es preciso el lpiz , Una vez completado colocar su atributo,
borrar la otra parte restante, para ello seleccionndolo y con la tabla de atributos
nos damos cuenta porque no va tener informacin y lo eliminamos.
En caso de que el polgono est movido, seleccionamos el polgono, previamente
ponemos snapping en el layer del polgono , nos va aparecer un aspa en el medio
del polgono, que es el eje , presionando CONTROL y estando la opcin de
seleccin presionamos ese aspa, nos aparecer un rombo pequeo, el cual lo
llevamos a la esquina del polgono desde donde lo vamos a mover. Entonces
movemos el polgono arrastrndolo, teniendo como control sa esquina.
Es conveniente que si uno empieza a cortar desde afuera del polgono y termine
afuera concluya ah y no vuelva a ingresar con el mismo corte al polgono porque
se crean multipolgonos que so
n difciles de separar. La opcin es borrarlos, copiar nuevamente la labor y volver a
cortar activando el snapping y con el TRACE.
17
Cuando est seleccionado un polgono y aparece la cruz en el medio del polgono,
no debemos mover el mouse porque lo movemos de posicin, es ese caso
desactivar la opcin de seleccin.
Siempre que queramos cortar en el Shapefile de Geologa, es conveniente apagar
el Shapefile de Labor, porque podemos cortar la labor.
En el caso de muestreo para dibujarlo a medidas equidistantes, se puede crear una
lnea auxiliar al medio de la labor, para ello se puede obtener una copia de uno de
los lados de la labor con TRACE (previo SNAPPING) en la labor y luego con
COPY PARALLEL hacemos una copia al centro de la labor. Luego estando
seleccionado esa lnea auxiliar al medio, y estando en un layer de puntos (Si no lo
hubiese lo podemos crear como un layer auxiliar desde el ARCCATALOG) y
activado en TARGET el layer de puntos elegimos en el EDITOR la opcin DIVIDE y
le damos el espaciamiento que deseamos. Nos va colocar los puntos en cada
divisin y con esos puntos auxiliares podemos aadir nuestros muestreos. Al final
eliminar los puntos auxiliares y la lnea en el medio de la labor (auxiliar).
CLASE N7
IMPRESION DE MAPAS
- En el men VIEW se escoge la opcin LAYOUT VIEW y aparece una pgina virtual y
con clic derecho aparece un men y escogemos Page Setup. Ac vamos a determinar: el
nombre de la impresora, el tamao de papel. Si optamos por la SAME AS PRINTER (para
el tamao del mapa) automticamente calcula el tamao de papel. Se debe seleccionar la
orientacin del papel: portrait o landscape. La opcin de Show printer nos muestra los
mrgenes de impresin en el Layout.
- En la Tabla de Contenidos seleccionamos LAYERS y con el botn derecho nos vamos a
propiedades y escogemos FRAME , automticamente se activa la pantalla de DATA
FRAME PROPERTIES . En ese men escogemos la opcin de borde, color y ancho de
borde, redondeo del mismo, fondo etc.
- Si uno desea rotar la data en el frame escoger en VIEW , la opcin DATA FRAME
TOOLS y se activar la ventana para poner los grados que uno desee rotar.
- Para aadir el gris vamos a PROPIEDADES con el botn derecho y activamos GRIDS y
escogemos una nueva gris y si nuestras unidades estn mts. escogemos measure gris.
En appearance tenemos la opcin de: labels only (si slo deseamos marcas externas),
ticks marks y labels, si adems deseamos marcas internas y gris y labels (si deseamos la
grilla y las coordenadas externas),
tambin escogemos los intervalos de la gris, si queremos contorno en la parte externa y
aceptamos .
- En el men INSERT podemos aadir el norte, la escala de barras, la escala de texto, la
legenda, textos y ttulo. Cada una de stas opciones tienen atributos que pueden ser
modificados..Una vez que aadimos la leyenda , dndole doble clic podemos cambiar sus
atributos. Cada entidad que insertamos en nuestro grfico lo podemos seleccionar y con
el boton derecho entramos a un men que nos permite copiar, borrar, cortar y
CONVERT TO GRAPHICS (convertir a una entidad grfica). En el caso de la leyenda lo
convierte en Grupo, el cual lo podemos desagrupar con UNGROUP y hacer las
modificaciones en forma independiente. Luego podemos convertirlo nuevamente a
GROUP para moverlo o manipularlo como un todo. En el caso de modificar el ttulo, lo
seleccionamos y podemos cambiar el estilo, tamao, negrita y color.
- Para movernos dentro del layout debemos usar el men LAYOUT y estar en la vista
LAYOUT VIEW. Si queremos hacer una modificacin en el dibujo, debemos estar en el
modo DATA VIEW.
18
- Tambin podemos aadir un NEATLINE , que es un borde externo , al cual le podemos
dar color.
- Podemos aadirle una imagen, un logotipo etc. con la opcin de insert PICTURE.
- Seleccionando cualquier elemento del mapa, usando la opcin ALIGN. Tambin los
podemos alinear agrupndolos.
- Antes de imprimir podemos hacer una vista previa con FILE PRINT PREVIEW y si est
correcto nuestro mapa lo imprimimos con PRINT. Tenemos que verificar que la est el
tipo de impresora correcta y opcionalmente podemos ingresar al SETUP para escoger la
impresora si no estuviese configurada. Si el tamao del mapa es ms grande que el
papel, lo puede sacar en partes y se activar la opcin TILE MAP TO PRINTER PAPER.
- Tambin podemos imprimir en un archivo y nos pedir la ruta y la extensin ser PRN y
lo guardamos con SAVE.
- Podemos aadir elementos grficos con el DRAWING TOOLBAR tales como:
cuadrados, puntos, crculos, lneas etc. Podemos aadirle color a cualquiera de stos
elementos que hemos aadido al mapa seleccionndolo y luego escogemos el color.
- Podemos cambiar el orden en que aparecen los elementos, para ello, seleccionamos el
elemento grfico y haciendo clic en el botn derecho se activa el men ORDER y se tiene:
SEND TO BACK (la figura lo enva al fondo) y BRING TO FRONT (la figura lo pone
encima)
- Para fijar la escala de impresin, quede fija y no vare cuando utilize zoom, pan etc,
seleccionar en la Tabla de Contenidos el Data Frame activo, en este caso LAYERS y con
el botn derecho nos vamos a PROPERTIES y luego entramos a DATA FRAME y en
EXTEND escogemos FIXED SCALE ( escala fija) y escribimos una escala y le damos
APLICAR. Ahora notaremos que la escala aparece desactivada y al fondo est la escala
escogida y tambin est desactivada las opciones de Zoom de la barra de TOOLS.
CLASE N8
CONFIGURAR EL PLOTTER
-
Ir a File y en SETUP y en PRINT SETUP, en NAME escoger la impresora donde
vamos a imprimir. En caso de que optemos por un tamao que no sea un formato
Standard, tenemos que escoger un tamao personalizado, escogemos PRINTER
ENGINE. En el caso del Plotter 750, en TAMAO DE PAPEL , optar por MAS
TAMAOS y ah entramos a un men TAMAO DE PAPEL , nos va aparecer un
NOMBRE ( Por defecto Pers1 otro) , escogemos nuestras unidades (metros) y
aceptamos. En la opcin AVANZADO podemos escoger AUTRORROTAR (para
ahorrar papel) y optar por ordenador si la PC no tiene suficiente memoria. En
OPCIONES podemos escoger la Calidad de la Impresin: Rpida (borrador) ,
Norma y Optima.
Luego nos vamos a PAGE SETUP y vemos que en PRINT PAGE SETUP aparece
la opcin personalizada con la medida que hemos escogido en PRINTER PAGE
SIZE. En PAGE ORIENTACION escoger PORTRAIT Landscape.
En el lado derecho vemos que la opcin MAP SIZE tiene activado SAME AS
PRINTER y en Width y Heigth aparece la medida considerada.
CLASE N9
- Para exportar mapas a otros formatos , ir a FILE y optar por EXPORT MAP y escoger el
formato deseado. En Opciones se escogen los parmetros para la exportacin.
19
- Para modificar los estilos ir a TOOLS STYLES-STYLES REFERENCES y seleccionar el
que se necesite.
- Para modificar un smbolo en la TABLA DE CONTENIDOS , hacer clic al smbolo que se
desee cambiar y aparece el men SIMBOL SELECTOR y hacer los cambios pertinente, si
se desea el nuevo smbolo se graba y el nuevo smbolo aparecer al tope de ese estilo.
- Si es que se quiere modificar smbolos en el dibujo, en LAYOUT VIEW hacer doble click
y aparece un men y en PROPIEDADES lo modificamos.
- Todos los cambios en el estilo escogido y habiendo salvado los smbolos, podemos
exportar para usarlos en otro mapa, vamos a TOOLS-STYLES-EXPORT MAP STYLE y
nos va pedir un nombre y lo grabamos.
EXPORTAR DATA
- Si hemos completado nuestra labor y nos damos cuenta que queremos separar una
cortada, primero trabajamos con la topografa , seleccionamos el shapefile de la
topografa , as como en el target y con CUT POLYGON lo cortamos , luego
seleccionamos la parte de la cortada y estando seleccionado el SHAPEFILE LABOR , as
como en el TARGET, con clic derecho avivamos el men de layer y seleccionamos DATA
EXPORT DATA y nos aparecer un men donde est activada la OPCION : ALL
FEATURES (todo lo seleccionado) y use el mismo Sistema de Coordenadas. Nos pide el
nombre de salida del archivo y podemos crear una nueva carpeta de Cortada y le damos
el nombre al Nuevo Archivo. Luego nos aparecer otro aviso si es que queremos que nos
aparezca como LAYER y presionamos YES. Seguidamente, como est seleccionado lo
que hemos exportado lo borramos con la tecla SUPR porque si no lo tendramos
duplicado. Notaremos que en nuestra tabla de contenidos aparecer un nuevo Layer con
el nombre que le hemos dado y conteniendo slo la cortada. Proceder de la misma forma
con los otros layers: geog, geop, faul, mue y srtp. Chequear si luego de separar se tiene la
informacin correctamente separada en ambos layers.
CLASE N10
GEOPROCESSIONG WIZARD
Nos permite combinar layers de diferentes mapas basados en la forma de las figuras de
stos. Existen varios casos:
- Agregar figuras en un layer single , siempre que tengan el mismo valor de atributo
(DISSOLVE)
- Reducir el espacio de uno de los layers basados en la extensin de otro (CLIP).
- Encontrar figuras entre el espacio comn a 2 layers (INTERSECCION).
- Combinar 2 layers polgonos (UNION).
Para efectuar ste proceso tiene que estar desactivado el EDITOR.
I - DISSOLVING FEATURES (Disolver figuras). Por ejemlo quisieramos calcular el area
total de la Veta. Previamente hemos calculado el rea para cada polgono.
1.- Entrar a TOOLS MENU GEOPROCESSING WIZARD.
2.- Seleccione el INPUT LAYERS a disolver. En ste caso sera el shapefile de
geologa (geog).
20
3.- Seleccione el atributo por el que se va disolver (Escribir el nombre del campo) En
este caso sera por composicin (lith_comp).
4.- Escriba el nombre del nuevo shapefile de salida (shapefile output).
5.- Next (Siguiente)
6.- Escoger que operacin se va realizar ( Es Opcional) Escogemos en el Campo Area
la operacin Suma y si quisieramos
7.- Finish ( Finalizar)
Nota:Observamos que se ha creado un nuevo shapefile donde se han formado un solo
polgono por cada tipo de litologa y en la Tabla de Atributos notamos que se han aadido
los campos de Tota, Promedio y Suma de los Atributos.
II - MERGING LAYERS TOGETHER (Unir layers adyacentes)
1.- Entrar a TOOLS MENU GEOPROCESSING WISARD.
2.- Escoger MERGE NEXT (Siguiente).
3.- SELECT AT LEAST TWO LAYERS TO MERGE (Escoger 2 layers que sean
adyacentes y del mismo tipo).
4.- USE FIELD FROM (Seleccione el campo )
5.- Escriba el nuevo SHAPEFILE OUTPUT .
6.- Finish (Finalizar)
Nota: Observamos que si los layers tienen los mismos campos, los atributos
sern copiados a un nuevo layer. Si hay un campo extra, ste ser omitido.
Si un layer MERGED pierde un campo, el valor para las figuras ser nulo.
III - CLIPPING (Un layers basado en otro)
1.- En TOOLS MENU GEOPROCESSING WIZARD.
2.- Seleccione la Opcin CLIP ONE LAYER BASED ON ANOTHER
3.- Next ( Siguiente).
4.- Seleccione el Layer para clip (SELECT TO INPUT LAYER TO CLIP).
5.- Haga click en SELECT A POLYGON CLIP LAYER (Seleccione el Layer
Polgono que contiene las figuras para CLIP).
6.- Escriba el OUTPUT SHAPEFILE (Escriba el nombre de salidad del shapefile.
7.- Finish (Finalizar).
Nota: Los atributos de los layers no son alterados.
IV - INTERSECTING TWO LAYERS (Intersectando dos layers).
1.- Entrar en TOOLS MENU GEOPROCESSING WIZARD.
2.- Escoger INTERSECT TWO LAYERS ( Intersectar dos layers)
3.- Seleccione POLYGON OVERLAY LAYERS.
4.- Seleccione el Layer que va ser intersectado. (POLYGON OVERLAY LAYER)
5.- Ingrese el nombre del nuevo shapefile (OUTPUT SAHAPEFILE).
6.- Finish ( Finalizar).
Nota: El nuevo layer contiene una figura que contiene los atributos de ambos layers.
V.- UNIONING TWO LAYERS (Uniendo dos layers)
1.- Entrar a TOOLS MENU GEOPROCESSING WIZARD.
2.- Escoger UNION TWO LAYERS (Unin de dos layers).
3.- Next (Siguiente)
4.- Click en INPUT LAYERS TO UNION ( Escoger el layers a unir)
5.- Seleccione el layer que contiene el polgono a unir.
6.- Escribimos el nombre del OUTPUT SHAPEFILE (archive de salida).
7.- Finish (Terminamos)
21
Nota: El nuevo layer combina las figuras de tal manera que que contiene los atributos de
ambos layers.
CLASE N 11
TRABAJANDO CON TABLAS
- Abrir la Tabla de Atributos desde un layer con el botn derecho.
- Podemos abrir directamente una base de datos desde ADD DATA (+). Tiene que estar
activado SOURCE en la Tabla de Contenidos y luego OPEN. Luego presionamos OPEN
y abrimos la TABLA.
- En la Tabla podemos cambiar el ancho de las Columnas situndonos entre los Nombres
de los Campos y con las flechas ensanchar o achicar.
- Tambin podemos cambiar la posicin del campo, seleccionando el campo y aparecer
un rectngulo pequeo, en ese momento arrastrarlo donde deseemos.
- Si se desea congelar la columna, seleccionarla y con el botn derecho aparecer un
men y seleccionar FREEZE y la columna aparecer congelada en la primera columna.
Seleccionando el campo y con el botn derecho donde tenemos:
SORT ASSCENDING (Nos ordena el campo seleccionado en forma ascendente.)
SORT DESCENDING (Nos ordena el campo seleccionado en forma descendente)
SUMMARIZING (Nos permite calcular y nueva tabla en base al campo que nos va pedir
sumaries, luego nos pide que valores estadstica sumaria deseamos calcular como: suma,
promedio, varianza etc. y debemos especificar un archivo de salida para la nueva Tabla.
La nueva tabla contiene el campo que escogimos y ha creado nuevos campos para las
estadsticas que hemos seleccionado.
- Si queremos aplicar frmulas y clculos creamos una nueva tabla , para ello
entramos a OPTIONS y seleccionamos ADD FIELD y nos pide el nombre del
CAMPO y en TIPO es recomendable del tipo DOUBLE y escribir la precisin y la
escala. Los clculos los podemos dividir en: SIMPLES Y AVANZADOS. Para
ambos debe estar activado START EDITING.
- Para hacer CALCULOS SIMPLES seleccionar los registros a calcular, con la tecla
CONTROL y picando los registros; si no seleccionamos los registros tomar todos
los registros, seleccionamos el campo nuevo, donde los resultados van a aparecer
y con el botn derecho seleccionamos CALCULATE VALUES y nos aparece el
men FIELD CALCULATOR y ah seleccionamos los campos y/o las operaciones
que deseemos. Luego el resultado aparecer en el nuevo campo. Si ese campo
est al final podemos congelarlo con FREEZE para que nos aparezca al principio.
- Para hacer CALCULOS AVANZADOS de la misma manera creamos nuestro campo
donde se mostrarn los resultados y activamos el editor. Luego seleccionamos el
nuevo campo y con el botn derecho activamos CALCULATE VALUE y entramos a
FIELD CALCULATOR. Ah seleccionamos la opcin AVANCED y el recuadro
inferior colocamos los comandos a realizar. En ste caso vamos a calcular el rea
y la frmula es:
Dim dblArea as double
Dim pArea as IArea
Set pArea = [shape]
dblArea = pArea.area
y en el recuadro inferior debajo de la caja anterior colocamos:
dblArea
Este dato es la variable y le damos Ok.
22
Veremos que en el nuevo campo se han llenado los valores de rea.
- Si picamos un campo y con el men del botn derecho activamos STATISTICS y nos
graficar un grfico de distribucin con las variables estadsticas.
- Si queremos borrar un campo, debe estar el EDITOR desactivado y nos volver a
preguntar si queremos borrarlo.
CLASE N 12
CALCULO DE COORDENADAS
-Si tenemos un shapefile de puntos y queremos calcular el valor este y norte para stos
puntos, debemos crear con ADD FIELDS dos campos este y norte. Luego despus de
activar STAR EDITING, seleccionamos el campo ESTE y con el botn derecho entramos
a CALCULATE VALUE
y entramos en el Campo FIELD CALCULATOR y ah
seleccionamos ADVANCED. Luego en la Caja de Frmulas colocamos la siguiente
frmula:
Dim dblX As Double
Dim pPoint As IPoint
Set pPoint = [Shape]
dblX = pPoint.X
y en el recuadro inferior debajo de la caja anterior colocamos:
dblX
( Es la variable)
y le damos OK. Notaremos que en el CAMPO ESTE, se aaden todos los valores
calculados.
De igual modo seleccionamos el Campo NORTE y con el botn derecho entramos al
men y luego a CALCULATE VALUES y luego a FIELD CALCULATOR. Escogemos la
opcin ADVANCED y luego en la caja de la derecha escribimos la siguiente frmula:
Dim dblY As Double
Dim pPoint As IPoint
Set pPoint = [Shape]
dblY = pPoint.Y
y en recuadro inferior colocamos de bajo del nombre NORTE la siguiente variable:
dblY
Ahora notaremos que el Campo Norte est calculado.
- Si seleccionamos un registro y hacemos clic con el botn derecho se tiene las opciones
de CUT (cortar), COPY (copiar), PASTE (pegar) y DELETE (borrar) el registro.
- Nos podemos mover en la Tabla con las flechas inferiores, donde la primera a la
izquierda ( va al 1 registro), el segundo ( el registro previo) el centro ( es el actual) el
penltimo (prximo registro) y el ltimo ( el ltimo registro), All (Todo).
- Si se desea escoger varios registros interactivamente se selecciona uno y presionando
la tecla CONTROL seleccionamos el resto. Igualmente para escoger varias columnas
seleccionamos el encabezado de la columna y presionando la tecla CONTROL
seleccionamos las otras columnas.
23
- Si queremos modificar la apariencia de la Tabla, entramos a OPTIONS y en
APPEARANCE (Apariencia) podemos modificar: el estilo y tamao de la letra, el color de
seleccin en la tabla y el color que aparecer marcado la figura en el mapa.
- Para modificar la apariencia de todas las tablas, entrar en el men TOOLS OPTIONS
TABLES y ah cambiar las caractersticas que queramos.
- Para cambiar el formato de los Campos de nuestra tabla , seleccionamos el layer y con
el botn derecho entramos a PROPERTIES , seleccionamos FIELDS y aparece el listado
con nuestros campos, seleccionamos el que queremos modificar y nos aparece un menu
de NUMBER FORMAT donde podemos cambiar: Category (Las categorias como:
numrico ,fraccin etc. Rounding (son los decimales) y Alignment (el alineamiento).
Tambin podemos darle un ALIAS, darle un NOMBRE que es como va salir en la
impresin.
- Dentro de OPTIONS tenemos las siguientes alternativas:
FIND & REPLACE: Sirve para encontrar uno o varios valores de texto y reemplazar por
otro valor de texto que se le asigne. Lo hace registro x registro.
- SELECCIN BY ATTRIBUTES (por atributos) , Aparece la Tabla Seleccin por
Atributos . En la Caja para expresin con doble clic seleccionamos el campo luego
el smbolo y luego la cantidad valor. Podemos seleccionar VERIFY y va verificar
y luego
APPLY (aplicar). Nos va aparecer remarcado en el cuadro de atributos
y si queremos verlo en el Mapa , vamos a SELECTION ZOOM TO SELECTED
FEATURES y aparecen marcados en el mapa las figuras seleccionadas.
- SELECTED ALL (Selecciona todo), CLEAR SELECCIN (Limpia la seleccin) y
SWICH SELECTION (Muestra todas las selecciones realizadas alternativamente.
- Con CREATE GRAPH ,podemos seleccionar diferentes tipos de grficos: barras,
Line, Polar , Pie etc. Luego nos va pedir escoger el layer a graficar, nos pide
seleccionar el campo a graficar y luego llenamos el Ttulo, Subttulo y Label X
(valores en X) , Label Data With Value (pone los valores en el tope de cada barra) ,
el Bar Gap ( cambia el ancho de la barra). Tambin podemos mostrarlo en nuestro
LAYOUT con Show Graph on Layout. En un captulo posterior analizaremos las
opciones de ADVANCED OPTIONS y ADD OVERLAY. Luego ponemos finalizar.
- En OPTIONS tambin encontramos ADD TO TABLE TO LAYOUT (que nos
permite aadir nuestra tabla al modo impresin).
- La opcin de reload cache permite aadir hipervnculos a la tabla.
- La opcin de EXPORT nos permite grabar en un nuevo shapefile la tabla con la
extensin de dbf.
- JOIN TABLE (Uniendo Tablas ) Si se tienen 2 tablas con un campo comn, las
podemos unir, seleccionando para ello en Tabla de Contenido, el Layer a Unir y con
el botn derecho entramos a JOINS AND RELATES JOIN, luego aparece el
cuadro de JOIN DATA donde debemos ingresar : 1-Join atributes from a table
( unir atributos desde una tabla)
2- El nombre del campo comn en que se basa la unin.
3- Escoger el nombre de la otra tabla a unir.
4- Escoger el nombre del campo de la tabla anterior.
5- Ok.
(Tambin se puede remover escogiendo REMOVE JOINT).
-
RELATING TABLE (Relacionando Tablas que tengan los mismos registros,
aunque el nombre de las tablas sea diferente ) Escoger la el Layer y con el botn
derecho acceder a RELATE y proporcionar los siguientes datos:
1.- El nombre del campo del Layer sobre el que se va basar el relate.
2.- La Tabla con la que se le va relacionar.
24
3.- El nombre del campo en la tabla relacionada layer sobre el cual se va basar la
relacin.
4.- Escoger un nombre para la Tabla que se va relacionar.
- En OPTIONS accedemos a los registros de las tablas relacionadas, abriendo la
tabla y seleccionando el o los registros a relacionar y con RELATED TABLES,
aparece el nombre que le hemos dado a la Tabla a relacionar y automticamente
aparecer en la segunda tabla todos los registros que cumplan con sa condicin.
CLASE N 13
CONSTRUYENDO GRAFICOS
Existen bsicamente 8 tipos de grficos:
AREA: Es un grfico de una ms lneas sobre un gris x ,y donde el rea entre las lneas
y los ejes estn sombreados. Puede ser bi tridimensional.
BAR y COLUMN :(Barras y Columnas). Consiste en 2 ms barras paralelas, cada cual
representa un atributo particular. Estos grficos pueden ser bi o tridimensionales.
BUBBLE (Burbujas). Estos grficos nos permiten mostrar tres variables en dos
dimensiones. Los tamaos de las burbujas representan los valores de los datos.
HIGH-LOW-CLOSE- Permite representar un rango de valores en un grid x ,y . El rango
se muestra como una barra vertical, con un barra cruzada para la altura.
LINE: El grfico lineal, consiste de una ms lneas o secuencia de smbolos dibujados
en una grid x , y. Tambin se tiene una versin tridimensional.
PIE: Consiste en un crculo o pie, dividido en 2 mas secciones. Cada parte muestra las
proporciones y los ratios. Tambin se tiene en forma tridimensional.
POLAR: Es una lnea grfica dibujada dentro de una grid circular. Las lneas relacionan
valores a ngulos. Es un grfico que se usa bsicamente en aplicaciones matemticas y
estadsticas.
SCATTER: Es un grfico donde se plotean las coordenadas x, y basado en los valores.
Este grfico tambin puede ser tridimensional.
CREANDO UN GRAFICO:
- Entrar en TOOLS men GRAPHS CREATE y aparece un cuadro donde
aparecen 9 tipo de grficos ( los anteriormente descritos). Escoger uno y escribir
NEXT. Nos va solicitar en nombre del layer o tabla que contenga los datos.
Activamos USE SELECTED SET OF FEATURES OR RECORDS. (Solo los
seleccionados o si no hay seleccin toma todos). Seguidamente tenemos que
seleccionar que campos vamos a graficar (dependiendo del tipo de grfico) y ver si
la series va considerar los campos o los registros. Presionar Siguiente y tenemos
que darle los datos: Ttulo, Subttulo, Datos de Label X (Opcional, pueden ser los
registros). El LABEL DATA WITH VALUE (coloca el valor sobre cada barra o
columna). El Bar Gap nos regula el ancho de las barras columnas.
- Si nosotros escogemos SHOW GRAPH ON LAYOUT (Aparecer en la opcin de
impresin).
- ADVANCED OPTIONS:
- TITLE: Permite poner: GRAPH TITLE : Un ttulo en parte superior.
BOTTOM TITLE: Un ttulo en parte inferior.
LEFT TITLE: Un ttulo en el Eje Y. Puede ser
Vertical, horizontal.
25
RIGHT TITLE: Es un ttulo en el lado derecho.
AXIS: Nos permite modificar los ejes del dibujo. Seleccionamos x y
segn el eje que deseemos modificar. Podemos escoger la posicin si
es a la derecha, a la izquierda . Tambin podemos modificar la escala :
-Zero Origin: ( Origen Zero). Empiezen de 0 las coordenadas.
- Variable Origin (Origen Variable). El eje de coordenadas sean de
acuerdo a los datos.
- User-Defined: (El usuario define) .
Tambin se pueden modificar las cajas que muestran los TICK
MARKS y la grilla del grfico.
MARKER: Si es que queremos cambiar los colores de las partes del
grfico entramos a COLOR y escogemos el deseado. Si es que necesitamos
escoger otros colores, entramos en BACKGROUND y le damos OK.
- TRENDS: Son lneas adicionales que representan valores estadsticas como la
mediana, desviacin estndar, promedio sobre los valores.
- ADD OVERLAY: Si es que queremos aadir otro grfico de Area, Lineas y Marcas
y scatter grahs sobre nuestro grfico.
Entramos al men OVERLAY GRAPH y seleccionamos DISPLAY OVERLAY
GRAPH. Luego seleccionamos el tipo de overlay que deseamos y presionamos
NEXT . Se escoge el campo a graficar en el eje Y. Luego se aade un segundo eje
Y , si es que los valores en el campo que uno escoja no tengan los mismos rangos
que el grfico primario. Luego se escoge NEXT y se selecciona el color para la
lnea del grfico. Opcionalmente se pueden aadir lneas estadsticas. Escoger de
Draw Statistical lines y para terminar presionar FINISH.
Una vez realizado el grfico y presionamos la barra del ttulo y botn derecho
tenemos las siguientes opciones:
-RELOAD AUTOMATICALLY : Esta opcin trabaja cuando se ha creado un grfico
usando una seleccin. Se actualiza si la seleccin cambia.
-SAVE: Lo utilizamos para grabar un grfico. Le damos la ruta y escribimos un
nombre y lo graba con extensin .grf.
- LOAD: Lo utilizamos para cargar un grfico. Aparece el men de LOAD GRAPH y
escogemos el grfico. Cuando se carga un grfico sobre el mapa que no contiene
el Layer, Arc Map aade el Layer al mapa.
- EXPORTING: Cuando se va utilizar el mapa en otra aplicacin lo exportamos y
podemos escoger los siguientes formatos: bitmap (.bmp) , JEPG (.jpg), GIF (.gif)
Windows Metafile (.wmf).
- PROPERTIES : Si queremos modificar el grfico, entramos a
hacemos las modificaciones necesarias y le damos OK.
Propiedades
ABRIR UN GRAFICO
Entramos a TOOLS men GRAPHS- MANAGE.
Se abre GRAPH MANAGET y escogemos el grfico y seleccionamos
OPEN .
Si queremos remover un grfico. Lo seleccionamos y optamos por REMOVE
Si queremos renombrar el nombre de un grfico , lo seleccionamos con clic y
aplicamos otro click y modificamos el nombre.
26
CLASE N 14
ALGUNAS CONSIDERACIONES SOBRE LAYERS
AGRUPANDO LAYERS
Si se trabajan con diversos layers , que se relacionan al mismo tema, stos se pueden
agrupar en GROUP LAYERS. Para ello :
- Seleccione el DATA FRAME y clic NEW GROUP LAYERS.
- Aparecer un nuevo Grupo de Layer , al cual le podemos darle nombre
seleccionndolo otra vez. Podemos aadirle layers a este nuevo Grupo dndole
doble clic en la Tabla de Propiedades y entrando en Propiedades. Seleccionamos
GROUP ADD. Nos aparece el cuadro de ADD DATA y buscamos los layers a
aadir. Presionamos ADD. En el mismo cuadro de Layers Properties se pueden
cambiar el orden de los layers con las flechas y presionamos OK.
- Tambin podemos crear primero el Grupo de Layer, luego en ArcCatalog ubicamos
los layer que vamos a agrupar y los arrastramos hasta el nuevo Layer. Para
cambiar el nombre del Grupo, primero lo seleccionamos, luego le damos 2 veces
click y entramos a cambiar el nombre. Tambin podemos darle click y activamos
PROPERTIES y entrando en GENERAL le cambiamos el nombre. Si queremos
remover un layer, en ese men en GROUP le damos REMOVE. Tambin podemos
seleccionar el laver y con el botn derecho podemos seleccionar REMOVE.
Tambin podemos retirar los layer del Grupo arrastrndolos fuera del Grupo.
Cuando el Grupo de Layer est con el signo - , muestra todos los layers, con + los
oculta.
Nota: Si uno apaga el Grupo de Layers , se apagan todos los Layers.
REPARANDO EL VINCULO CON LOS LAYERS
En el caso de abrir un shapefile y aparece slo el nombre con un smbolo de exclamacin
rojo y no aparece el dibujo, significa que el shapefile ha sido movido y no se puede
mostrar el layer y se ha roto el links.
Seleccionamos el layer y en la Tabla de Contenido seleccionamos DATA y en SET DATA
SOURCE entramos al men BROWSE, navegamos y buscamos la actual ubicacin del
shapefile, lo seleccionamos y le damos ADD. Se ha recuperado nuevamente el link con la
data.
CREANDO UN NUEVO LAYER DESDE SELECTED FEATURES
Si hemos seleccionado figuras usando cualquiera de los diferentes mtodos como: SQL
(Selected by atributes), seleccionando figuras
marcndolas desde la Tabla
seleccionndolos en el mapa; hago clic en el Layer donde se ha efectuado la seleccin y
escojo SELECTION CREATE LAYER FROM SELECTED FEATURES.
El nuevo layer es aadido al mapa.
DARLE TRANSPARENCIA A UN LAYER
Seleccionamos en el Men VIEW la opcin TOOLBARS y elegimos EFFECTS. Nos
aparece el Men Effects y seleccionamos en el men despleglable el layer que
deseamos ajustar y elegimos el ltimo de los tres smbolos de la derecha. Se nos activar
la Barra de Transparencia y le asignamos el porcentaje que necesitemos y el layer se
pondr transparente.
27
CLASE N 15
AADIENDO UNA TABLA CON COORDENADAS X,Y
Si queremos visualizar nuestra tabla, sta debe estar en formato dbs :
1.- Entre en TOOLS men en la Barra Standard y presione ADD X Y DATA .
2.- Entrar al men XY DATA y seleccione el nombre de la tabla.
3.- Especifique que campos corresponde a X FIELD (coordenada Este).
Y FIELD (coordenada Norte).
4.- Defina el Sistema de Coordenadas y le damos OK.
Notaremos que en la Tabla de Contenidos aparece un shapefile de puntos con el nombre
de la Tabla que ingresamos + EVENTS.
GENERANDO MAPAS QUE MUESTREN CANTIDADES
Si queremos representan mapas que muestren valores, como leyes tenemos varias
opciones dentro de QUANTITES. Seleccionamos el layer que vamos a dibujar y con el
botn derecho entramos a PROPERTIES- SYMBOLOGY y escogemos :
1.-GRADUATED COLORS (Nos va plotear los valores en crculos de igual tamao donde
los de color claro representan los valores menores y va gradando hasta el color oscuro
que representa el valor mayor).En Field Value damos el nombre del Campo a graficar. En
normalizacion NONE. Escogemos el color en COLOR RAMP. Si uno desea escoger el
color para cada rango debe dar doble clic al rango tope y escoger el color. Dar doble click
a la base. Opcionalmente le damos doble click para un color intermedio, le damos click
derecho a smbolo y nos aparece un men donde seleccionamos RAMP COLORS.
Podemos grabarlo opcionalmente y asi tener un nuevo estilo de colores para usarlo una
prxima vez . En Classes escogemos las clases o nmero de rangos a considerar. En
Classify se considera el mtodo para escoger los rangos . Este metodo los agrupa por
clases y si deseamos podemos cambiar cada smbolo de cada rango por el que
deseemos.\
ESQUEMAS DE CLASIFICACION
DIVISION NATURAL (JENKS): Esta clasificacin est basada en el agrupamiento natural.
ArcMap identifica separa los puntos por agrupamiento y patrones inherentes a la data. Las
figuras son divididas en clases donde los grupos son proporcionales a la cantidad de
valores que hay en cada uno.
QUANTILE: Cada clase contiene igual nmero de elementos. Esta clasificacin es
adecuada para una distribucin lineal de datos, porque las figuras son agrupadas por el
nmero en cada clase y el mapa puede ser distorsionado Se puede minimizar sta
distorsin incrementa1ndo el nmero de clases.
EQUAL INTERVAL: Esta clasificacin divide el rango de atributos en igual nmero de
subrangos. Por ej. Si tus rangos son de 0 a 300 se divide en 3 clases: 0-100, 100-200,
200 a 300. Se aplica a porcentajes y temperature.
STANDARD DEVIATION: Esta clasificacin muestra la cantidad de valores en funcin del
promedio. ArcMap calcula el valor promedio y genera rangos por adiciones sucesivas o
sustracciones partiendo de la desviacin Standard. Enfatiza dos colores de rangos: unos
por debajo del promedio y otros por encima.
28
Si uno conoce bien sus datos, puede escoger la opcin MANUAL y en BREAK VALUES le
damos los valores de los rangos. Si escogemos DEFINED INTERVAL nos pide le valor
del rango del intervalo.
2.- GRADUATED SYMBOLS: Grafica smbolos (que pueden ser crculos) proporcionales
al valor, que pueden ser del mismo color o de diferentes colores).
1- En la Tabla de Contenidos clic derecho al layer al quiere dibujar y Properties.
2- SYMBOLOGY- QUANTITIES GRADUATED SYMBOLS.
3.- En FIELD VALUE escoger el nombre del Campo que contiene que los valores que se
desee graficar.
4.- En normalizacin NONE.
5.- Escriba el mismo y mximo tamao del smbolo.
6.- Escoja el numero de clases que desee.
7.- Entre a Classif
8.- Escoja el Metodo de Clasificacin que desee.
9.- EXCLUSION puede remover valores desde la Clasificacin (Por ejemplo valores nulos)
y le damos OK en el dialogo de clasifcate.
10.- OK en Layers Properties.
BORRANDO UN RANGO DE CLASE
Entramos a Properties, luego a SYMBOLOGY y luego entramos a CLASSIFY y se
selecciona el rango a borrar y con el botn derecho, elegimos DELETE BREAK .
3.- PROPORTIONAL SYMBOLS: Este grfico nos presenta los smbolos proporcionales
al valor pero que nos estn agrupados en Clases y todas las figuras las representa con el
mismo smbolo. Este mtodo representa los valores en forma mas precisa debido a que el
tamao representa el actual valor. El problema en este tipo de grafico es cuando tiene
demasiados valores altos en el mapa, los smbolos pueden ser indistinguibles. Si un
smbolo es demasiado grande hay que tratar de cambiar el tamao del smbolo por un
tamao menor. Otra opcin es tratar de normalizar la data o excluir algunos valores.
Proceder:
1.- Escoger el layer que vamos a graficar, con el botn derecho entramos a PROPERTIES
SYMBOLOGY
2.- Entrar a QUANTITIES PROPORTIONAL SYMBOLS.
3.- Escoger en FIELD VALUE el que campo que contiene la data.
4.- Si se escoge normalizar la data, escoger el campo. Arcmap divide este campo en un
VALOR para crear un RATIO.
5.- Si el valor representado en el mapa es un rea o distancia, seleccionamos las
unidades.
6.- Si no escogemos normalizar, le damos OK.
4.- MULTIPLES ATRIBUTOS
Utilizamos sta opcin para simbolizar la data que posea ms de un atributo y e puede
mostrar la informacin junta, aunque sea ms dificultoso para interpretar.
Seleccionamos el layer a graficar y con el botn derecho entramos a PROPERTIES y
luego entramos a SYMBOLOGY y luego seleccionamos MULTIPLES ATTRIBUTES
ArcMap automticamente selecciona QUANTITY BY CATEGORY. Click Value Field y
escogemos el Campo a graficar y luego en COLOR SCHEME seleccionamos el color y
activamos ADD ALL VALUES. Luego escogemos en Symbol Size el tamao del smbolo o
Color Ramp y escogemos el otro campo que se va graficar. Finalmente aceptamos con
OK.
29
5.- DIBUJANDO FIGURAS CON CHARTS
Se pueden representar aquellos layers que tienen un gran nmero de atributos
relacionados a comparar. Se usa el pie charts si se quiere representar el total de
categoras existentes. La bar charts muestra la comparacin entre varias categoras.
Seleccionamos en SYMBOLOGY. CHARTS y podemos elegir PIE, BAR/COLUMN
STACKED. En FIELD SELECTION escogemos los campos que queremos graficar. En
Color Scheme seleccionamos el color y activamos PREVENT CHART OVERLAP para
que no se traslapen los pies.
Luego seleccionamos SIZE y seleccionamos la variacin que deseamos. Luego
escogemos el SYMBOL SIZE y finalmente le damos OK.
CLASE N16
EXPORTANDO SELECTED FEATURES
Si tenemos una seleccin en un mapa, podemos exportar esta seleccin a una nueva
data.
Hacemos nuestra seleccin usando cualquier mtodo y seleccionamos el Layer que
contiene la seleccin y con el click derecho accedemos DATA EXPORT DATA.
Aparece el Cuadro de Export Data. Seleccionamos:
- SELECTED FEATURES
- Seleccione USE THE SAME COORDENATE SYSTEM
- Darle el nombre del nuevo Shapefile y escoger el formato de Shapefile y
SAVE y finalmente OK.
CONVERTIR ARCHIVOS CAD A SHAPEFILE
En ArcCatalog se selecciona el archivo Cad que se desea importar a ARCMAP y con el
botn derecho se ingresa a EXPORT- CAD TO GEODATABASE. Entramos a se men y
nos pide la siguiente informacin:
INPUT CAD FILE: el nombre del archivo CAD.
SELECT AN EXISTING FEATURE CLASS: Pide el tipo de entidad, si es punto, polilinea,
polgono anotaciones.
Solicita OUTPUT GEODATABASE: Si no se dispone de una Geodatabase Personal hay
que crearla. Para ello en ArcCatlogo se presiona el clic derecho y se selecciona NEW
PERSONAL GEODATABASE y se le da un nombre. La extensin es mdb. Se selecciona
la Geodatabase y pide el nombre de un feature dataset darle uno (Tambin se puede
omitir).
Luego pide el NEW FEATURE CLASS y le asigna el nombre del archivo y el del feature
class. Existe una opcin CHANGE SETTING , donde entramos a un men OUTPUT
SETTING y si seleccionamos CHANGE podemos seleccionar COORDINATE
SYSTEMS y podemos cambiar el sistema de coordenadas y aplicamos OK. Si le hemos
dado el nombre del feature dataset feature class nos crear cualquiera de ambas.
Luego presionamos el feature dataset o el feature class y con el botn derecho
escogemos EXPORT y seleccionamos GEODATABASE TO SAHAPEFILE y nos pide el
que ingresemos FEATURE CLASS FEATURE DATA SET (le damos el archivo a
convertir a shapefile) y nos pide el OUTPOUT SHAPEFILE (es el archivo salida) y le
damos OK y lo convierte.
TRABAJAR CON ARCHIVOS CAD
30
Si queremos abrir archivos Cad en ArcMap, debemos previamente tener en cuenta lo
siguiente:
- El dibujo debe estar en escala y coordenadas reales.
- Los polgonos que deseemos llevar a ArcMap deben estar cerrados. Para ello
podemos usar MPEDIT BPOLY (Comandos Cad).
- Debemos tener en orden nuestros Layer porque el ArcMap nos los va diferenciar
en las entidades: Annotation(Textos), Polyline (Lineas), Polgonos (Polygon) y Point
(Punto).
En ArcCatalog se conecta al
Flder donde se encuentra el archivo Cad, y vamos a observar dos tipos de
archivos: uno como Cad Drawing y otro con el mismo nombre de tipo Cad Feature
Set.
- Se selecciona el Archivo Cad Feature Set y con botn derecho entramos a
Properties, entramos en Spatial Referente entramos en Edit Select y escogemos
el Sistema de Coordenadas y le damos aceptar.
Luego le damos doble clic
al archivo Cad y nos aparecern los 4 tipos de Feature ClassCad: Annotation,
Point,. Polygon, Polyline.
Abrimos un proyecto en blanco en ArcMap y en layer le damos el Sistema de
Coordenadas. Luego abrimos con ADD DATA y aadimos los 3 Feature Class, a
excepcin de Annotation que debemos hacer otra conversin.
- Para convertir los datos de anotacin (Tipo Cad Annotacin Feature Class), desde
ArcCatalog entramos a ArcToolbox y seleccionamos Conversin Tools. Luego
optamos por Export from Cad y finalmente Cad a Geodatabase. Previamente en
ArcCatalog debemos crear una Personal Geodatabase, por lo que con el botn
derecho seleccionamos NEW y luego Personal Geodatabase, asignamos un
nombre y nos lo va grabar con extensin mdx.
- En el men CAD TO GEODATABASE nos solicitarn lo siguiente:
INPUT CAD
FILE ( Buscamos nuestro dibujo Cad) Una vez seleccionado escogemos en Select
an existing CAD feature class : Annotation. En OUTPOUT GEODATABASE
seleccionamos el Personal Geodatabase que acabamos de crear (Ejemplo
Lula.mdb). En SELECT AN EXISTING FEATURE DATA SET (Escogemos un
nombre para el data set). En ENTER NAME OF THE NEW FEATURE CLASS
(Asignamos un nombre para el feature class). Luego entramos en CHANGE
SETTING y en SPATIAL REFERENCE entramos en CHANGE Y luego a
COORDINATE
SYSTEM y en SELECT seleccionamos el Sistema de
Coordenadas. Una vez cambiados entramos a ITEMS NAME nos aparecern
varias columnas. En la primera encontramos el los nombre originales de los Layers
en Autocad , la segunda si existe un error, la tercera columna (Corrected Field) si
es que queremos cambiarle el nombre a los layers y la ltima si es que queremos
borrar ese Layer. Ntese que no se pueden modificar las 3 primeras filas lineas
porque contienen la informacin de las entidades . La opcin REVERT es no
deseamos cambios. Si activamos BATCH nos aparecer un resumen de los
archivos que estamos ingresando y que nos van a generar. Damos Ok y efecta la
conversin . Observaremos que en el Personal Geodatabase nos ha creado un
Personal Geodatabase Feature Dataset y dentro de ste un Personal Geodatabase
Feature Class.
- Tambin podemos convertir los otros CAD features class como: point, polyline,
polygon de la misma forma.
-
31
Regresamos a nuestro proyecto en ArcMap y con Add Data aadimos la Anotacin
Feature Class creada ( En el ejemplo, entramos a la Geodatabase Lula, dentro del
Feature Data Se Notas, escogemos el feature class lu_tj_anotaciones.)
Debemos convertir los 3 Feature class aadidos a nuestro proyecto, y la anotacin
a shapefile. Esto lo hacemos exportando pero debemos hacerlo para cada
shapefile. Para ello , debemos seleccionar primero un Feature class ( por ejemplo
polgono) y le damos clic derecho y en seleccin le damos SELECT ALL,
nuevamente selecciono el Feature Class y le damos clic en el botn derecho y
seleccionamos DATA y ah EXPORT DATA . Nos aparecer el men de EXPORT
DATA , donde por defecto viene seleccionado Usar el mismo Sistema de
Coordinadas como la data del Layer de Origen y entramos en el cono del Libro a la
derecha y debemos escoger la carpeta y el nombre donde vamos a grabar en
NAME y en SAVE AS TYPE seleccionamos SHAPEFILE y le damos OK. Entonces
aparece el men EXPORT PROCESS y una vez exportado nos pregunta si
deseamos aadir la data exportada como un layer. Le decimos que si y nos
aparece al inicio en nuestra Tabla de Contenidos el shapefile creado. De la misma
manera procedemos a crear los otros shapefile como son: pollineas, puntos y
anotaciones. De sta forma tendremos todos nuestra informacin en shapefile y es
editable.
Verificar si el dibujo se encuentra situado en su correspondiente sistema de
coordenadas, sino tenemos que georeferenciarlo.
32
GEOREFERENCIANDO DIBUJOS (SPATIAL ADJUSTMENT)
Debemos ubicar primero puntos que nos van a servir como puntos de
control
(Interseccion de Coordenadas).
- Seleccionar
en el Men SPATIAL ADJUSTMENT
y presione el botn
DISPLACEMENT LINK y posicione el cursor sobre el primer punto de contro
(punto de origen) y click en se punto para empezar a aadir un punto link.
Previamente podemos activar el Men de Snapping desde el Editor sobre vrtices
puntos finales (End)
- Posicione el Cursor sobre el Destino (Cualquier punto, si no lo visualizamos y le
damos doble click. Notar que aparece una flecha que marca el punto origen y el
punto destino.
- De la misma forma seleccionamos otros puntos. En el caso de que queramos
modificar el punto de origen el punto destino podemos hacerlo escogiendo el
men MODIFY LINK.
- Una vez escogido los puntos de control en el Men Spatial Adjustment hacer clic
en VIEW LINK TABLE y aparece la Tabla Link con los puntos de control .
- Seleccionamos la primera fila y estamos escogiendo el primer punto de control y
notaremos que la flecha dibujada cambia momentneamente a verde. Con el
registro seleccionado en la Tabla podemos editar y modificaremos el X e Y destino
para ese punto. Tambien podemos borrar el punto. De esa forma modificaremos
todos los puntos y cuando terminemos hacemos clic en CLOSE y cerramos esa
ventana.
- En el men de SPATIAL ADJUSTMENT seleccionamos SET ADJUST DATA y nos
aparece un men cuyo encabezado es CHOOSE INPUT FOR ADJUSTMENT y
debemos seleccionar que layers van a ser ajustados. Seleccionamos los layers y le
damos OK.
- Finalmente en el el men de SPATIAL ADJUSTMENT seleccionamos ADJUST y
todo el dibujo lo traslada a las coordenadas correspondientes. Si el dibujo posee un
ngulo con respecto a la horizontal y deseamos retarlo, en la Tabla de Contenidos
entramos a Layer y luego a Properties y en General le damos la rotacin deseada.
TRANSFIRIENDO ATRIBUTOS DE UNA FIGURA A OTRA
Podemos transferir los atributos de una figura a otra . El cuadro de dilogo de Attribute
Transfer Mapping nos permite escoger el layer origen y el layer destino y especificar cual
campo se va usar como criterio para tranferir los atributos. Cuando se ha identificado el
campo comn en el origen layer y en el layer destino, stos pueden ser cambiados
usando el Attribute Transfer Tool.
COMO TRANSFERIR ATRIBUTOS
USANDO ATTRIBUTE TRANSFER MAPPING
- En el men SPATIAL ADJUSTMENT activar el men ATTRIBUTE TRANSFER
MAPPING .
- Aparece el Men Attribute Transfer Mapping y en SOURCE LAYER seleccionamos
en el men desplegable el Shapefile del que se va tomar los atributos a modificar.
- En la Columna de Target Layer seleccionamos el Shapefile destino al que se le
van a asignar los atributos.
33
Escoger en Source Layer el campo a considerar y en Target Layer el campo
correspondiente que va a ser modificado. Notaremos que ambos campos estarn
resaltados. Presionar el botn ADD.
Repetir el proceso para los otros campos que van a ser usados como criterios para
transferir atributos. Tambin se tiene la opcin de transferir la Geometra en el
Cuadro de Transfer Geometry (ubicado en el lado inferior derecho).
Se puede usar el Comando AUTOMACH para optar por campos mltiples, basados
sobre los campos comunes.
USANDO ATTRIBUTE TRANSFER TOOL
-
Seleccionar el botn ATTRIBUTE TRANSFER en la Barra de Spatial
Adjustment Toolbar.
- Ubicar el cursor sobre la figura origen ( es la figura de la que vamos a
copiar los atributos) y haga click sobre la figura.Notar que aparece una
linea .
- Posicione el cursor sobre la figura destino (target) y haga click para
Transferir los atributos de la figura origen. Observe que la figura destino posee
ahora los atributos de la figura origen. Si no se observa cambios en los atributos
activar el comando REFRESH.
Nota. Se pueden transferir atributos a varias figuras, presionando la Tecla Shift
mientras selecciona las figuras a cambiar con el Comando Attribute Transfer Tool.
ALGUNAS CONSIDERACIONES SOBRE DATA FRAME
Los shapefile estn organizados en la Tabla de Contenidos en DATA FRAME, de tal
manera que un DATA FRAME es un frame en el mapa que muestra los layers. Se usa
otro data frame cuando se desea displayar o mostrar layers separadamente y que no
tengan superposicin entre ellas, es decir correspondan a posiciones diferentes.
AADIENDO UN DATA FRAME AL PROYECTO
Seleccionamos el Men INSERT y luego DATA FRAME. Entonces un nuevo DATA
FRAME es aadido al Mapa.
ACTIVANDO UN DATA FRAME DEL PROYECTO
Seleccionamos el DATA FRAME en la Tabla de Contenidos y con el botn derecho
escogemos ACTIVE . Tambin podemos hacer clic el frame en Layout para activarlo. Se
encender de azul el nombre. Si el editor est apagado , con START EDITING podemos
seleccionar la carpeta donde se encuentran los shapefile de se DATA FRAME para poder
hacer las ediciones.
REMOVIENDIO UN DATA FRAME DEL PROYECTO
Seleccionamos el Data Frame, en la Tabla de Contenidos y con el botn derecho
escogemos la opcin REMOVE.
34
ROTANDO LA DATA FRAME
En View activar el men TOOLBARS y hacer ckick en DATA FRAME TOOLS.
Luego hacer click en el men ROTATE DATA FRAME TOOLS.
Finalmente con el mouse podemos rotar la data en el DATA FRAME.
Nota: Rotando la data de sta manera no altera el original SOURCE DATA, slo se mustra
en el DATA FRAME.
NOTA: Un mapa debe tener por lo menos un DATA FRAME. No se puede borrar el nico
DATA FRAME del mapa.
35
TRABAJAR CON ARCHIVOS CAD
Si queremos abrir archivos Cad en ArcMap, debemos previamente tener en cuenta lo
siguiente:
- El dibujo debe estar en escala y coordenadas reales.
- Los polgonos que deseemos llevar a ArcMap deben estar cerrados. Para ello
podemos usar MPEDIT BPOLY (Comandos Cad).
- Debemos tener en orden nuestros Layer porque el ArcMap nos los va diferenciar
en las entidades: Annotation(Textos), Polyline (Lineas), Polgonos (Polygon) y Point
(Punto).
En ArcCatalog se conecta al
Flder donde se encuentra el archivo Cad, y vamos a observar dos tipos de
archivos: uno como Cad Drawing y otro con el mismo nombre de tipo Cad Feature
Set, le damos doble clic al archivo Cad Feature Set y nos aparecern los 4 tipos de
Feature ClassCad: Annotation, Point,. Polygon, Polyline.
Abrimos un proyecto en blanco en ArcMap y con ADD DATA y aadimos los 3
Feature Class, a excepcin de Annotation que debemos hacer otra conversin.
- Para convertir los datos de anotacin (Tipo Cad Annotacin Feature Class), desde
ArcCatalog entramos a ArcToolbox y seleccionamos Conversin Tools. Luego
optamos por Export from Cad y finalmente Cad a Geodatabase. Previamente en
ArcCatalog debemos crear una Personal Geodatabase, por lo que con el botn
derecho seleccionamos NEW y luego Personal Geodatabase, asignamos un
nombre y nos lo va grabar con extensin mdx.
- En el men CAD TO GEODATABASE nos solicitarn lo siguiente:
INPUT CAD
FILE ( Buscamos nuestro dibujo Cad) Una vez seleccionado escogemos en Select
an existing CAD feature class : Annotation. En OUTPOUT GEODATABASE
seleccionamos el Personal Geodatabase que acabamos de crear (Ejemplo
Lula.mdb). En SELECT AN EXISTING FEATURE DATA SET (Escogemos un
nombre para el data set). En ENTER NAME OF THE NEW FEATURE CLASS
(Asignamos un nombre para el feature class). Luego entramos en CHANGE
SETTING y en SPATIAL REFERENCE entramos en CHANGE Y luego a
COORDINATE
SYSTEM y en SELECT seleccionamos el Sistema de
Coordenadas. Una vez cambiados entramos a ITEMS NAME nos aparecern
varias columnas. En la primera encontramos el los nombre originales de los Layers
en Autocad , la segunda si existe un error, la tercera columna (Corrected Field) si
es que queremos cambiarle el nombre a los layers y la ltima si es que queremos
borrar ese Layer. Ntese que no se pueden modificar las 3 primeras filas lineas
porque contienen la informacin de las entidades . La opcin REVERT es no
deseamos cambios. Si activamos BATCH nos aparecer un resumen de los
archivos que estamos ingresando y que nos van a generar. Damos Ok y efecta la
conversin . Observaremos que en el Personal Geodatabase nos ha creado un
Personal Geodatabase Feature Dataset y dentro de ste un Personal Geodatabase
Feature Class.
- Tambin podemos convertir los otros CAD features class como: point, polyline,
polygon de la misma forma.
36
Regresamos a nuestro proyecto en ArcMap y con Add Data aadimos la Anotacin
Feature Class creada ( En el ejemplo, entramos a la Geodatabase Lula, dentro del
Feature Data Se Notas, escogemos el feature class lu_tj_anotaciones.)
Debemos convertir los 3 Feature class aadidos a nuestro proyecto, y la anotacin
a shapefile. Esto lo hacemos exportando pero debemos hacerlo para cada
shapefile. Para ello , debemos seleccionar primero un Feature class ( por ejemplo
polgono) y le damos clic derecho y en seleccin le damos SELECT ALL,
nuevamente selecciono el Feature Class y le damos clic en el botn derecho y
seleccionamos DATA y ah EXPORT DATA . Nos aparecer el men de EXPORT
DATA , donde por defecto viene seleccionado Usar el mismo Sistema de
Coordinadas como la data del Layer de Origen y entramos en el cono del Libro a la
derecha y debemos escoger la carpeta y el nombre donde vamos a grabar en
NAME y en SAVE AS TYPE seleccionamos SHAPEFILE y le damos OK. Entonces
aparece el men EXPORT PROCESS y una vez exportado nos pregunta si
deseamos aadir la data exportada como un layer. Le decimos que si y nos
37
aparece al inicio en nuestra Tabla de Contenidos el shapefile creado. De la misma
manera procedemos a crear los otros shapefile como son: pollineas, puntos y
anotaciones. De sta forma tendremos todos nuestra informacin en shapefile y es
editable.
Finalmente en la Tabla de Contenidos entro en Layer y con el botn derecho el doy
el Sistema de Coordenadas. Si los shapefiles no tuvieran Sistema de
Coordenadas, en el ArcCatalog le asignamos a cada shapefile.
Verificar si el dibujo se encuentra situado en su correspondiente sistema de
coordenadas, sino tenemos que georeferenciarlo.
GEOREFERENCIANDO DIBUJOS (SPATIAL ADJUSTMENT)
Debemos ubicar primero puntos que nos van a servir como puntos de
control
(Interseccion de Coordenadas).
- Seleccionar
en el Men SPATIAL ADJUSTMENT
y presione el botn
DISPLACEMENT LINK y posicione el cursor sobre el primer punto de contro
(punto de origen) y click en se punto para empezar a aadir un punto link.
Previamente podemos activar el Men de Snapping desde el Editor sobre vrtices
puntos finales (End)
- Posicione el Cursor sobre el Destino (Cualquier punto, si no lo visualizamos y le
damos doble click. Notar que aparece una flecha que marca el punto origen y el
punto destino.
- De la misma forma seleccionamos otros puntos. En el caso de que queramos
modificar el punto de origen el punto destino podemos hacerlo escogiendo el
men MODIFY LINK.
- Una vez escogido los puntos de control en el Men Spatial Adjustment hacer clic
en VIEW LINK TABLE y aparece la Tabla Link con los puntos de control .
- Seleccionamos la primera fila y estamos escogiendo el primer punto de control y
notaremos que la flecha dibujada cambia momentneamente a verde. Con el
registro seleccionado en la Tabla podemos editar y modificaremos el X e Y destino
para ese punto. Tambien podemos borrar el punto. De esa forma modificaremos
todos los puntos y cuando terminemos hacemos clic en CLOSE y cerramos esa
ventana.
- En el men de SPATIAL ADJUSTMENT seleccionamos SET ADJUST DATA y nos
aparece un men cuyo encabezado es CHOOSE INPUT FOR ADJUSTMENT y
debemos seleccionar que layers van a ser ajustados. Seleccionamos los layers y le
damos OK.
- Finalmente en el el men de SPATIAL ADJUSTMENT seleccionamos ADJUST y
todo el dibujo lo traslada a las coordenadas correspondientes.
38
Attribute transfer mapping
39
About attribute transfer mapping
The Attribute Transfer Mapping functions support the interactive transfer of attributes
between features. The Attribute Transfer Mapping dialog box allows you to set the source
and target layers and specify which fields to use as criteria for the attribute transfer.
Once you have identified the common fields in the source and target layers, they can be
matched. These matched fields will define which attributes are transferred when using the
Attribute Transfer tool. You also have the option to transfer the geometry of the feature by
checking the Transfer Geometry check box.
The Attribute Transfer tool allows you to transfer the attributes of a feature to another
feature. This transfer is based on matching the fields that are specified in the Attribute
Transfer Mapping dialog box.
Use the Attribute Transfer tool to select a source feature followed by a target feature.
When the transfer is complete, verify the target features attributes using the Identify tool.
40
How to transfer attributes
Using the Attribute Transfer Mapping dialog
box
1. Click the Spatial Adjustment menu and click Attribute Transfer Mapping.
41
2. The Attribute Transfer Mapping dialog box appears.
3. Click the Source Layer dropdown arrow and choose a layer.
4. Click the Target Layer dropdown arrow and choose a layer.
5. Click a field in the Source Layers Field list box.
6. Click a corresponding field in the Target Layers Field list box.
Both fields are highlighted.
7. Click the Add button.
8. Repeat the process for all other fields that are to be used as criteria for the
attribute transfer.
42
Tip
You can use the Auto Match command to match multiple
fields at once based on common field names.
Using the Attribute Transfer tool
1. Click the Attribute Transfer button
the Spatial Adjustment toolbar.
on
2. Position the cursor over the source feature and click once.
This is the feature that contains the desired attribute data.
3. Position the cursor over the target feature and click once to transfer the attribute
data of the source feature.
The target feature is now updated with the source features attribute data.
43
Tip
You can transfer attributes to multiple features by holding
down Shift while selecting the target features with the
Attribute Transfer tool
Vous aimerez peut-être aussi
- Presentacion ACT III RDDocument10 pagesPresentacion ACT III RDjonasveraPas encore d'évaluation
- Terminos de Referencia.Document1 pageTerminos de Referencia.jonasveraPas encore d'évaluation
- Presentación Comercial Corporativa - BOUBY S.A.C.Document26 pagesPresentación Comercial Corporativa - BOUBY S.A.C.jonasveraPas encore d'évaluation
- ConstanciaMatrícula2021Document2 pagesConstanciaMatrícula2021jonasveraPas encore d'évaluation
- Informe 420507Document1 pageInforme 420507jonasveraPas encore d'évaluation
- Catalogo General - Mallas AgroDocument35 pagesCatalogo General - Mallas AgrojonasveraPas encore d'évaluation
- Curriculum Vitae MarlenyDocument4 pagesCurriculum Vitae MarlenyjonasveraPas encore d'évaluation
- Obras de Referencia Unfamed Set2020Document59 pagesObras de Referencia Unfamed Set2020jonasveraPas encore d'évaluation
- Susp. Retencion de 4ta Cat.2021Document1 pageSusp. Retencion de 4ta Cat.2021jonasveraPas encore d'évaluation
- Editorial SMDocument3 pagesEditorial SMjonasvera50% (2)
- Informe 118790 PDFDocument1 pageInforme 118790 PDFjonasveraPas encore d'évaluation
- Informe 118790 PDFDocument1 pageInforme 118790 PDFjonasveraPas encore d'évaluation
- Catalogo General - Mallas AgroDocument35 pagesCatalogo General - Mallas AgrojonasveraPas encore d'évaluation
- Informe 420507 PDFDocument1 pageInforme 420507 PDFjonasveraPas encore d'évaluation
- CV EmanuelDocument5 pagesCV EmanueljonasveraPas encore d'évaluation
- Cot ProveedoreDocument1 pageCot ProveedorejonasveraPas encore d'évaluation
- Untitled 1Document1 pageUntitled 1jonasveraPas encore d'évaluation
- Cot ProveedoreDocument1 pageCot ProveedorejonasveraPas encore d'évaluation
- Untitled 4Document1 pageUntitled 4jonasveraPas encore d'évaluation
- Formato GinDocument2 pagesFormato GinjonasveraPas encore d'évaluation
- PNLDocument1 pagePNLjonasveraPas encore d'évaluation
- Untitled 2Document1 pageUntitled 2jonasveraPas encore d'évaluation
- Precios 2017Document3 pagesPrecios 2017jonasveraPas encore d'évaluation
- Kinder - Semana Del 20 de AbrilDocument17 pagesKinder - Semana Del 20 de Abriljonasvera100% (1)
- Nota Referente A DemolicionDocument1 pageNota Referente A DemolicionjonasveraPas encore d'évaluation
- Modelo de SRM Stakeholders Relationship Proyecto de Reforestación 201705-25Document13 pagesModelo de SRM Stakeholders Relationship Proyecto de Reforestación 201705-25jonasveraPas encore d'évaluation
- Horarios Uso Areas ComunesDocument1 pageHorarios Uso Areas ComunesjonasveraPas encore d'évaluation
- Sra Milagros (Aplao) 1 de Mayo-Model - pdf1Document1 pageSra Milagros (Aplao) 1 de Mayo-Model - pdf1jonasveraPas encore d'évaluation
- La Severidad de La Bipolaridad Varía en Cada Persona Que La TieneDocument2 pagesLa Severidad de La Bipolaridad Varía en Cada Persona Que La TienejonasveraPas encore d'évaluation
- Política Ambiental Seguridad y Salud Ocupacional PDFDocument1 pagePolítica Ambiental Seguridad y Salud Ocupacional PDFjonasveraPas encore d'évaluation