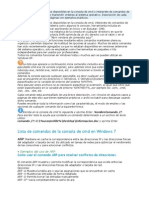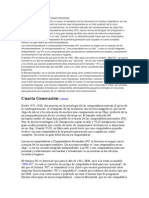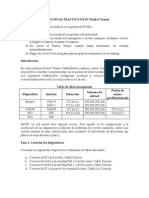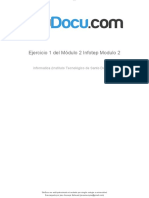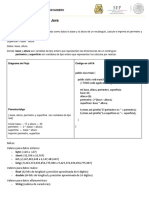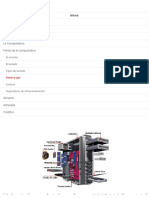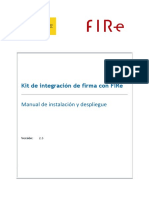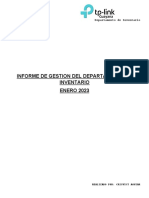Académique Documents
Professionnel Documents
Culture Documents
Iniciación Al Netop School
Transféré par
Jim WestCopyright
Formats disponibles
Partager ce document
Partager ou intégrer le document
Avez-vous trouvé ce document utile ?
Ce contenu est-il inapproprié ?
Signaler ce documentDroits d'auteur :
Formats disponibles
Iniciación Al Netop School
Transféré par
Jim WestDroits d'auteur :
Formats disponibles
C.P.
BELMONTE DE MIRANDA
INICIACIN AL NETOP SCHOOL
O LO QUE ES LO MISMO:
El Manual para usar el Programa de Control y Gestin del Aula
Modelo
Si bien para exponer un tema o un proyecto a un auditorio podemos usar presentaciones en Power
Point o en Flash a travs de un proyector multimedia (can.videoproyector, etc.), para un aula de enseanza,
sera ms recomendable algn sistema que permitiera conectar el ordenador del profesor con el de sus
alumnos a travs de una red local.
Para ello hay algunas soluciones en el mercado a travs de programas como Net Support School o
Netop School. Pues bien es ste ltimo el que nos interesa y al cual vamos a dedicar unas pginas.
INTRODUCCIN:
Aunque hay soluciones variadas para trasmitir lo que aparece en la pantalla de un ordenador al resto
de ordenadores de la red local, nosotros queremos centrarnos en algn programa que por software nos
permita solucionar el problema y que adems no salga muy caro. Algunos programas son Edebenet, AB Tutor,
Net Support School o Netop School, Estos programas lo que tratan es de reproducir lo que sera una clase
tradicional, pero llevada al campo de los ordenadores, lo que se denominara una clase virtual.
El programa Netop School permite el desarrollo de la enseanza informatizada, donde el profesor
controla la clase desde su propio ordenador realizando las funciones de enseanza, control de la atencin,
conversaciones privadas entre alumno/profesor (mediante micrfono o mensajera), enseanza individualizada
y diversificada, en fin toda una herramienta didctica al servicio del profesor, siempre que los ordenadores
estn conectados en una red local.
FUNCIONAMIENTO:
Una vez instalado el programa y configurado de forma bsica podemos comenzar a ver las
posibilidades desde el punto de vista del profesor con el mdulo Instructor. Este modulo ejecuta una clase y
permite al profesor controlar su entorno y ejecutar sesiones con los mdulos de los alumnos que se estn
ejecutando en los equipos conectados. Esta es la ventana que aparece:
C.P. BELMONTE DE MIRANDA
C.P. BELMONTE DE MIRANDA
La ventana instructor contiene las partes bsicas de cualquier aplicacin de Windows. Barra de ttulo,
barra de mens, barra de herramientas, panel de control de la clase y barra de estado. Los botones de la barra
de herramientas estn desactivados (en gris) cuando no hay alumnos conectados a la clase. Es este caso
vemos los alumnos que se encuentran conectados y los que no y la barra de herramientas tiene todos sus
botones activados y listos para trabajar con ellos.
Barra de Herramientas: Aqu se encuentran los botones que nos permiten realizar las acciones
ms bsicas del trabajo con Netop.
El primero de los botones es Hacer Demo: Este botn permite explicar o llevar a cabo la
demostracin. Previamente hay que tener seleccionado en el Panel de Control de la clase a los
alumnos a los cuales se les va a hacer la demostracin.
Puede ser toda la clase o a un grupo. Al iniciar la
demostracin podemos elegir que pantalla presentar a los alumnos,
(bien la del instructor o cualquiera de la de los alumnos, en el caso
que ocupa ensearamos la pantalla del ordenador MI0TXPP005 al
darle al botn aceptar).
Si se utiliza la pantalla del instructor para la demostracin, la
ventana Instructor en el ordenador del profesor se ocultar y se
mostrar la ventana a pantalla completa y as se visualizar en las
pantallas de los alumnos seleccionados (Esto se encuentra as
configurado en el men de Configuracin - Opciones del programa,
pestaa llevar a cabo demostracin, pero puede cambiarse). La
demostracin se trata pues de una sesin de control remoto. Al
iniciar la demostracin, aparecer
una Caja de Control de la Demostracin desde donde se puede controlar la
explicacin. El primero de los botones de la caja de control (con una
persona, una pantalla de ordenador y una cruz X roja) permite Finalizar la sesin de demostracin y
cerrar la caja de herramientas y pasar el control de los ordenadores a los alumnos. Luego hay un botn
en gris que est inactivo (con una flecha roja sealando a una pantalla desde una ventana vaca) este botn se
activa solo cuando se utiliza un alumno para la demostracin).
A continuacin y a la derecha del botn anterior aparecen dos botones que controlan las
comunicaciones de audio entre el Instructor y los alumnos. A la derecha de estos se
encuentra la Utilidad de marcador de Netop (una brocha) al presionarlo aparece una
ventana con varias utilidades para marcar objetos en la ventana del Instructor y que ven los alumnos.
En la parte superior de la barra aparecen estos botones:
- Elipse: seleccione este elemento para ver una elipse detrs del icono y transformar el puntero del ratn en
una herramienta que permita dibujar
una elipse al arrastrarlo por la
pantalla.
- Rectngulo: seleccione este
elemento para ver un rectngulo
detrs del icono y transformar el
puntero del ratn en una herramienta
que permita dibujar un rectngulo al
arrastrarlo por la pantalla.
- Flecha: seleccione este elemento
para ver una flecha detrs del icono
y transformar el puntero del ratn en
una herramienta que permita dibujar
una flecha al arrastrarlo por la
pantalla.
- Lneas: seleccione este elemento para mostrar una lnea recta discontinua detrs del icono y transformar el
puntero del ratn en una herramienta que permita dibujar una lnea recta discontinua en la pantalla. Hacer clic
para empezar y dividir la lnea y hacer clic con el botn derecho para terminarla.
C.P. BELMONTE DE MIRANDA
- Mano alzada: seleccione este elemento para mostrar una lnea a mano alzada detrs del icono del lpiz y
transformar el puntero del ratn en una herramienta que permita dibujar una lnea a mano alzada al arrastrarlo
por la pantalla.
- Deshacer: nos permite borrar el ltimo dibujo realizado.
- Borrar: borra todos los dibujos que hayamos realizado en la ventana.
- Signo de Interrogacin: Es el equivalente de la opcin de ayuda del men de la barra del ttulo.
En la barra de herramientas inferior aparecen estos botones:
- Cuadro de colores: Nos permite elegir el color en el que vamos a realizar la marca de objetos.
- Cuadro de grosores de lnea: Nos permite elegir el grosor de las lneas a trazar.
El botn siguiente es Ventana alumno/Pantalla completa (con una flecha roja sealando a una pantalla
desde una ventana que contiene un icono de demostracin) Al hacer demo, aparece presionado con lo
cual la imagen de la pantalla de la demostracin ocupa toda la pantalla del alumno. Si presionamos ese.
botn de nuevo se libera y entonces la imagen de la pantalla de demostracin aparecer en una ventana en la
pantalla de los alumnos que estn recibiendo la informacin.
El ltimo de los botones de la caja de control de la demostracin es Pasar la Tiza (con un teclado, un
ratn y una flecha verde): Este botn sirve para asignar el control del teclado y del ratn de la pantalla
objeto de la demostracin al alumno seleccionado. Este botn permanecer presionado mientras el alumno
tenga el control.
Atencin: Mientras un alumno realiza una demostracin, el Instructor puede controlar su ratn
presionando la tecla CTRL.
Para devolver el control sobre la pantalla al Instructor hacer clic sobre el botn Pasar la Tiza y as liberarlo.
Monitorizar alumnos: Se utiliza para visualizar la pantalla del alumno seleccionado, desde la
pantalla del profesor o Instructor. Sirve para saber en todo momento el trabajo que el estudiante
est haciendo. Al activarlo se ve al primer alumno seleccionado en
la pantalla del Instructor y sale una ventana como la que est a la
derecha: En ella se puede leer el nombre del alumno que estamos
monitorizando, en nmero de segundos restantes de monitorizacin del
alumno actual y cuatro botones a saber: Retener/Continuar Permite retener o
continuar alternativamente con la cuenta atrs del periodo de monitorizacin.
Detener: Detiene la sesin de monitorizacin.
Pantalla Completa /Ventana: Alterna entre la vista de ventana o pantalla
completa en la ventana del Instructor. Cuando se monitoriza un alumno se
puede controlar a dicho alumno.
Tambin aparece en la parte superior de la ventana que se
monitoriza una barra con botones donde slo est activo un botn
con el que se puede poner la monitorizacin a pantalla completa.
Charla mediante el teclado: Al activar este botn, se inicia una sesin de Chat o conversacin
escrita con el/los alumnos que hayamos seleccionado. Solo el instructor puede cerrar la charla.
La ventana es esta:
Como se puede observar cuando
tenemos el texto le damos al botn enviar y le
llega al alumno. La respuesta nos la pone en la
parte que est en blanco. Los alumnos
seleccionados ven una ventana similar en sus
pantallas, solo que no tienen el botn de
Finalizar charla.
Luego aparecen 3 botones en la parte inferior.
Uno permite al Instructor cerrar la charla, otro es
para guardar los textos escritos en la charla y el
tercero es una ayuda al respecto.
C.P. BELMONTE DE MIRANDA
Charla de audio: Al activar este botn se inicia una charla de audio con el alumnado seleccionado.
Nota: La charla de audio slo es posible en ordenadores que tengan instalado un sistema de
audio interactivo.
Al activar este botn aparece una ventana en la pantalla del Instructor, mientras que los alumnos
seleccionados ven otra similar pero que no tiene el botn Detener.
El botn detener detiene la charla entre el instructor y los alumnos.
El botn volumen visualiza el control del volumen de audio instalado en el ordenador
El panel de la ventana contiene los participantes en el foro de la charla de audio establecida. Los participantes
vienen en una tabla de tres columnas. La primera presenta el Nombre de acceso del Alumno. Un icono en
forma de micrfono junto a un nombre, indica que ese participante tiene asignado actualmente el micrfono. Si
aparece un icono en forma de mano alzada junto a un nombre de un alumno indica que ese alumno ha
solicitado el micrfono. Cuando se concede la peticin de micro, el icono desaparece. La siguiente columna es
la de Tiempo que contiene la hora en que ha sido solicitado el micrfono. La tercera columna es la de S olicitar
informacin: contiene el texto de una solicitud de micrfono.
El botn Asignar sirve para asignar el micrfono al alumno que quiera el instructor, al volver a presionarlo el
micrfono vuelve al instructor.
El botn Silencio sirve para activar/desactivar el micrfono del Instructor. Se usa cuando el Instructor no desea
enviar al foro de la charla de audio fragmentos de conversacin privados.
Como ya se coment la ventana del alumno no cuenta con el botn detener y en su lugar aparece el botn
Texto de solicitud, para introducir una peticin de micrfono. Tambin aqu el botn Asignar es reemplazado
por el botn Solicitar.
Llamar la atencin del alumnado: Al activar este botn se bloquea la pantalla, el ratn y el teclado
del alumnado seleccionado.
Se pueden cubrir las pantallas del alumnado con un texto, una imagen o incluso con un documento
de hipertexto (pgina web).
Estas opciones se especifican en la pestaa Atencin del men
Configuracin elemento Opciones
de Programa.
Nota: Si elegimos una imagen de
mapa de bits para cubrir la pantalla del alumno, el archivo
correspondiente debe estar ubicado en los ordenadores de los alumnos
seleccionados.
Para liberar a los alumnos de la llamada de Atencin, volvemos a presionar el
botn Atencin que se encuentra presionado y as pueden volver a su trabajo
habitual.
Durante el periodo en que se llama la atencin a el/los alumno/os, las
acciones de Charla, Charla de audio, ejecutar programa, Control remoto y
Administrador de archivos estn disponibles para el alumnado seleccionado.
Establecer un Subgrupo de trabajo: Se puede crear un grupo aparte dentro de la clase con un
estudiante como ayudante del Instructor con el que se puede actuar como refuerzo o ampliacin de
contenidos. El programa lo denomina Sesin de Taller.
Al presionar este botn aparece una pantalla para configurar el Taller, primero se pone un nombre a l
mismo y despus se tiene que nombrar a los alumnos participantes y entre ellos a aquel que actuar como
ayudante del Instructor.
En la parte inferior de esa pantalla aparecen tres casillas de verificacin para habilitar o deshabilitar
opciones al ayudante del Instructor.
C.P. BELMONTE DE MIRANDA
Ejecutar programas: Al activar este botn podemos ejecutar programas en los equipos de los
estudiantes. Naturalmente estos programas deben estar instalados previamente en los ordenadores
de los estudiantes.
Ejecutar Comandos del Sistema operativo: Al activar este botn aparece un men
de comandos debajo del mismo, pudiendo aplicar aquel que quiera el Instructor a los
alumnos que previamente habr seleccionado.
Salir: finaliza la sesin de Windows con el usuario actual en los equipos de los
alumnos seleccionados.
Reiniciar: Reinicia los equipos de los alumnos seleccionados.
Cerrar: Quizs el mejor de todos los comandos ya que nos permite apagar los ordenadores de
los alumnos seleccionados.
Reentrar: Este comando permite que los alumnos seleccionados vuelvan a conectarse a la clase
(Instructor).
Distribuir archivos: Permite enviar archivos a los ordenadores de los alumnos seleccionados en el
Panel de control de la clase. Por ejemplo si queremos darles las tareas de clase o ejercicios e
incluso pasarles los exmenes.
Recoger archivos: Permite pasar archivos desde los ordenadores de los alumnos al Instructor. Un
ejemplo podra ser la recogida de las tareas de clase.
Controlar un equipo de forma remota: Permite llevar a cabo un control remoto total del equipo del
estudiante seleccionado. Tambin es posible controlar remotamente varios equipos de los
estudiantes simultneamente desde un Instructor, iniciando una sesin para cada alumno.
El profesor puede actuar, con su teclado o ratn sobre el ordenador del alumno del mismo modo que lo hara
en su propio PC. Puede abrir o cerrar carpetas, ejecutar programas, escribir texto, etc.
Es muy til para explicar al alumno como si estuviera en su propio ordenador. As se podra guiar o corregir al
estudiante.
Administrador de archivos: Al activar este botn aparece un programa similar al Explorador de
Archivos de Windows desde el que podemos realizar las operaciones bsicas con archivos,
carpetas y unidades en el ordenador de los estudiantes.
CONCLUSIONES:
Este tipo de programar tienen como finalidad convertir los ordenadores en una pizarra electrnica que permita
al profesorado controlar, ayudar e interaccionar en el proceso enseanza aprendizaje para que este resulte lo
ms eficaz posible.
Sus ventajas es que facilita la explicacin y el alumnado ve en la pantalla de su ordenador las acciones
que realiza el profesor como si estuviera a l lado de l. Prescinde de los caones de proyeccin y acerca ms
al estudiante a esa enseanza individualizada cada vez ms posible y deseable.
Como inconvenientes cabe apuntar la lenta transmisin de algunas imgenes de video, pero como la velocidad
de la red est en constante aumento este problema se quedar obsoleto dentro de poco tiempo.
Vous aimerez peut-être aussi
- CMD o Interprete de Comandos de WindowsDocument56 pagesCMD o Interprete de Comandos de Windowsdimi2487Pas encore d'évaluation
- Cuarta Generacion de ComputadorasDocument5 pagesCuarta Generacion de ComputadorasMily MLPas encore d'évaluation
- 16 El+Rol+de+JavaScriptDocument9 pages16 El+Rol+de+JavaScriptVictor BritoPas encore d'évaluation
- Capitulo 3 - Javascript Avanzado 2Document4 pagesCapitulo 3 - Javascript Avanzado 2Facu GachePas encore d'évaluation
- FichaTecnicaMcAfeeMvision Mod MV1Document8 pagesFichaTecnicaMcAfeeMvision Mod MV1jonathan torresPas encore d'évaluation
- 1.2.2 MemoriaDocument25 pages1.2.2 MemoriaGonzalo Rey Hernández SaucedoPas encore d'évaluation
- Ensayo JSFDocument8 pagesEnsayo JSFYiced BalcácerPas encore d'évaluation
- Examen Final Practico 1Document6 pagesExamen Final Practico 1thekillervenomPas encore d'évaluation
- Herramienta de Monitoreo Del Rendimiento Del SistemaDocument7 pagesHerramienta de Monitoreo Del Rendimiento Del SistemaRafael OnofrePas encore d'évaluation
- Ejercicio 1 Del Modulo 2 Infotep Modulo 2Document4 pagesEjercicio 1 Del Modulo 2 Infotep Modulo 2jose Aneurys EstevezPas encore d'évaluation
- Tarea14 PIC16F48ADocument3 pagesTarea14 PIC16F48AJhon Carbajal CrisantoPas encore d'évaluation
- Apuntes CDocument165 pagesApuntes CZenit BotyPas encore d'évaluation
- ZK Iface800 IdDocument2 pagesZK Iface800 IdjcgeronimoPas encore d'évaluation
- ACTIVIDAD 1 MODULO 7 Ruth S. MartinezDocument3 pagesACTIVIDAD 1 MODULO 7 Ruth S. MartinezRuth MartinezPas encore d'évaluation
- Lab07 Conversión Ad 2 Grupo CDocument23 pagesLab07 Conversión Ad 2 Grupo Canon_198496324Pas encore d'évaluation
- Auditoria Taller1Document3 pagesAuditoria Taller1Victor Andrei Villegas RamosPas encore d'évaluation
- Syllabus Del Curso Computación GráficaDocument7 pagesSyllabus Del Curso Computación GráficaYaneth GonzálezPas encore d'évaluation
- 03 Ejemplos Java PDFDocument2 pages03 Ejemplos Java PDFJuan Ricardo Gutiérrez GamaPas encore d'évaluation
- Torre o Cpu - Partes de La ComputadoraDocument7 pagesTorre o Cpu - Partes de La ComputadoraPaola CarrilloPas encore d'évaluation
- Manual de Instalacion y Despliegue 2-3Document55 pagesManual de Instalacion y Despliegue 2-3ErnestoPas encore d'évaluation
- Taller Del TecladoDocument4 pagesTaller Del TecladojavicamiloPas encore d'évaluation
- Instalacion de Linux y ROSDocument22 pagesInstalacion de Linux y ROSTeodoro David Rios GarzonPas encore d'évaluation
- Informe de Gestion de Departamento de Inventario Enero 2023Document16 pagesInforme de Gestion de Departamento de Inventario Enero 2023CRISVICT CAROLINE AGUIAR RODRIGUEZPas encore d'évaluation
- Cuestionario 3Document8 pagesCuestionario 3Dayanna Garces AscencioPas encore d'évaluation
- Cap 1Document8 pagesCap 1Karla SandovalPas encore d'évaluation
- Compu 2Document5 pagesCompu 2Cristian BonillaPas encore d'évaluation
- Los 10 Desastres Más Famosos de La Historia Del SoftwareDocument4 pagesLos 10 Desastres Más Famosos de La Historia Del SoftwareFranklin CollazosPas encore d'évaluation
- Quiz Preguntas de Repaso CCNA2 1 3Document6 pagesQuiz Preguntas de Repaso CCNA2 1 3richromeroPas encore d'évaluation
- Evolución de Los SGBDDocument7 pagesEvolución de Los SGBDJHENTON GABRIEL ROMERO ONOFREPas encore d'évaluation