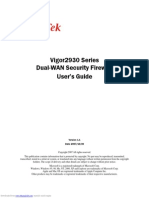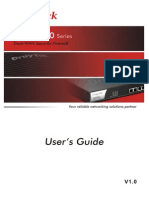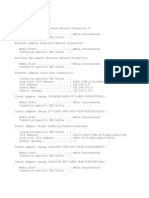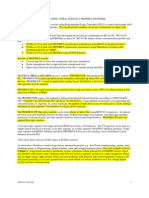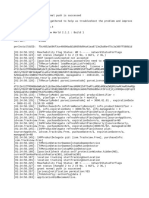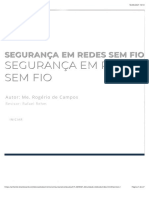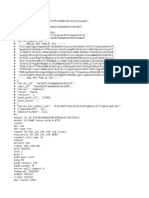Académique Documents
Professionnel Documents
Culture Documents
Canon Imageprograf w8400d Users Manual 588902
Transféré par
z_elianCopyright
Formats disponibles
Partager ce document
Partager ou intégrer le document
Avez-vous trouvé ce document utile ?
Ce contenu est-il inapproprié ?
Signaler ce documentDroits d'auteur :
Formats disponibles
Canon Imageprograf w8400d Users Manual 588902
Transféré par
z_elianDroits d'auteur :
Formats disponibles
TOP
Users Guide
Quick Menu
Loading Roll Media
Unexpected Printing Results
Removing Media Jams
Message Is Displayed
Ink in a Tank Run Out
Operation Panel Setting List
Printer Driver
Options
Setup the Media Take-up Unit
Cutter Unit
Chapter 1 Basic Use
Chapter 1
Basic Use
Chapter 2 Using Various Media
Chapter 2
Using Various Media
Chapter 3 Printing by Objective
Chapter 3
Printing by Objective
Chapter 4 Maintenance
Chapter 4
Maintenance
Chapter 5 Using the Printer in a Network
Environment
Chapter 5
Using the Printer
in a Network
Environment
Chapter 6 Troubleshooting
Chapter 6
Troubleshooting
Chapter 7 Operating the Function Menu
Chapter 7
Operating the
Function Menu
imagePROGRAF Print Plug-In for Photoshop Guide
Windows
Macintosh
imagePROGRAF HDI Driver Guide
Contents
Windows
Media Configuration Tool Guide
i
How to Use This Guide
Windows
Macintosh
Index
How to Use This Guide
TOP
How to Use This Guide
Chapter 1
Basic Use
How to Use the Top Page
Move to top page, chapter contents pages, contents pages, and indexed pages.
Move to the previous/next page.
Return to the previous screen.
Chapter 2
Using Various Media
Chapter 3
Printing by Objective
Chapter 4
Maintenance
Move to each chapter contents
page.
Chapter 5
Using the Printer
in a Network
Environment
Move to frequently used topics.
Chapter 6
Troubleshooting
Chapter 7
Operating the
Function Menu
Move to the page that describes
how to use this guide.
ii
How to Use the Chapter Contents Pages
Click either button to browse
each item of the solutions manual for the selected operating system.
Windows
Macintosh
Contents
Index
How to Use This Guide
TOP
How to Use the Chapter Contents Pages
Move to top page, chapter contents pages, contents pages, and indexed pages.
Move to the previous/next page.
Return to the previous screen.
Chapter 1
Basic Use
Chapter 2
Using Various Media
Click the contents page to move to
the topic pages.
Chapter 3
Printing by Objective
Chapter 4
Maintenance
Chapter 5
Using the Printer
in a Network
Environment
Click on the checkbox, then click
the Start Print button to print the
pages of the selected topics. The
print job starts immediately after
you click the Start Print button.
Important
Clicking the Start Print button begins printing on the printer specified in Set as Default Printer. We recommend that you specify the
printer you want to print on in Set as Default Printer and print on
A4 size plain paper.
iii
How to Use the Top Page
Chapter 6
Troubleshooting
Chapter 7
Operating the
Function Menu
Other
Click on blue text to move to the referenced pages.
Contents
Index
TOP
Chapter 1 Basic Use
You can print the items that have been checked.
Chapter 1
Basic Use
Printer Part Names .....................................................................................1-2
Printer Main Unit .................................................................................................... 1-2
Switching the Printer On and Off ................................................................1-7
Switching the Printer On ........................................................................................ 1-7
Switching the Printer Off ........................................................................................ 1-8
Online and Offline .................................................................................................. 1-9
Whats On the Operation Panel? ..............................................................1-11
Viewing the Display ............................................................................................. 1-11
Using the Operation Panel Buttons ..................................................................... 1-12
Reading Operation Panel Lamps ........................................................................ 1-14
Function Menus ........................................................................................1-15
How to Perform Menu Settings ............................................................................ 1-17
Menu Settings Summary Tables ......................................................................... 1-19
Chapter 2
Using Various Media
Chapter 3
Printing by Objective
Chapter 4
Maintenance
Printer Driver ............................................................................................1-31
What the Printer Driver Can Do ........................................................................... 1-31
Main Sheet ......................................................................................................... 1-34
Page Setup Sheet .............................................................................................. 1-36
Layout Sheet ....................................................................................................... 1-37
Maintenance Sheet .............................................................................................. 1-37
Printing .....................................................................................................1-38
Printing From Windows ....................................................................................... 1-38
Printing from a Macintosh .................................................................................... 1-40
Chapter 5
Using the Printer
in a Network
Environment
Chapter 6
Troubleshooting
Canceling a Print Job ...............................................................................1-44
Canceling a Print Job from Windows ................................................................... 1-44
Canceling a Print Job from Macintosh ................................................................. 1-45
Options .....................................................................................................1-50
Consumables ...........................................................................................1-52
Specifications ...........................................................................................1-55
Basic Environmental Performance ...........................................................1-58
Chapter 7
Operating the
Function Menu
Contents
1- 1
How to Use the Chapter
Contents Pages
Start Print Before clicking the Start Print button
Index
Printer Part Names
TOP
Printer Part Names
Chapter 1
Basic Use
e Holder Stopper
The part that fastens the roll media to the roll holder.
( P.2-28)
Printer Main Unit
Front View
a
b
c
d
e
f
g
h
i
j
k
l
m
n
o
g Output stacker (provided with optional stand)
A cloth tray that catches print media ejected from the
printer.
h Paper Feed Slot
Insert paper here when loading roll media. ( P.2-28)
i Roll Holder
The holder where the roll media is loaded. ( P.2-28)
j Right Back Cover
Open to replace ink tanks.
a Top Cover
Remove this cover to install the printhead, to load media,
or to remove sheets of paper jammed in the printer. (
P.4-11, P.6-37)
k Operation Panel
Provides the display panel and the operation panel
buttons. For more details, please refer to Using the
Operation Panel Buttons. ( P.1-12)
b Cutter Grooves
If cutting paper manually, make sure the cutter is in
contact with this wall at all times.
l Release Lever
The lever that releases the media. If you are loading or
manually feeding paper, pull up this lever and open the
paperweight bar. ( P.2-32)
c Ejection Guide
Printed media is delivered to the paper catch tray. Open
the ejection guide to load the roll media.
1- 2
f Spool Prevention Stay
This part prevents printed matter from being snagged on
the roll holder or paper feed slot.
d Roll Holder Slot
This groove guides the roll holder. ( P.2-31)
Chapter 2
Using Various Media
Chapter 3
Printing by Objective
Chapter 4
Maintenance
Chapter 5
Using the Printer
in a Network
Environment
Chapter 6
Troubleshooting
Chapter 7
Operating the
Function Menu
Contents
Index
Printer Part Names
m Maintenance Cartridge
The cartridge that vacuums and collects excess ink.
Replace the maintenance cartridge when a message
appears prompting you to replace the cartridge.
( P.4-14)
TOP
Back View
a
n Moving Handles
Grasp the handles provided on the base of the printer to
lift or move the printer.
o Maintenance Cartridge Cover
Open this cover to replace the maintenance cartridge.
( P.4-14)
p Stand
This is a table designed specially for this printer. Casters
are attached to the legs to make it easy to move. An
optional Media Take-up Unit can also be installed.
q Stopper
The part that locks the casters of the printer stand.
Chapter 1
Basic Use
d
e
b
c
a Moving Handles
Grasp the moving handles provided on the base of the
printer to lift or move the printer.
b Expansion Board Slots
Provided for installing a network interface board or
IEEE1394 expansion board. Remove the two screws to
insert the board. (Quick Start Guide)
Printers sold in the U.S.A. are shipped with the Network
board installed as a standard item (not an option).
c USB Port
This is the communication port for USB High Speed 2.0.
Connect the USB cable here to connect the printer to the
computer via USB. (Quick Start Guide)
d Accessory Pocket
Holds the printer manual, tools for assembly, and extra
ink tanks.
1- 3
e Power Supply Connector
Provides a connection point for the printer power cord.
Chapter 2
Using Various Media
Chapter 3
Printing by Objective
Chapter 4
Maintenance
Chapter 5
Using the Printer
in a Network
Environment
Chapter 6
Troubleshooting
Chapter 7
Operating the
Function Menu
Contents
Index
Printer Part Names
TOP
Inside the Top Cover
g Standard Cutter Unit
This guide is used to feed paper. Remove this part if
mounting an optional cutter unit.
c
d
e
Chapter 2
Using Various Media
Chapter 3
Printing by Objective
b
g
a Top Cover Roller
This roller prevent the paper from peeling during output.
b Paper Alignment Line
When you are loading roll media, load it so that the
media is parallel to the right side of this guideline.
( P.2-28)
c Carriage Shaft
The carriage moves on the carriage shaft.
d Paperweight
An important part of the paper feed path. The plate
keeps the paper straight in the paper path.
e Platen
The printhead moves across the platen when it prints. A
suction port is provided on the front surface to prevent
the media from floating out of position.
f Borderless Printing Ink Grooves
Receives ink that drains from the edges of the media
during borderless printing.
1- 4
Chapter 1
Basic Use
Chapter 4
Maintenance
Chapter 5
Using the Printer
in a Network
Environment
Chapter 6
Troubleshooting
Chapter 7
Operating the
Function Menu
Contents
Index
Printer Part Names
TOP
Carriage (Inside Top Cover)
a
c
d
g Shaft Cleaner
The shaft cleaner prevents the carriage shaft from
becoming dirty. This cleaner must be replaced at the
same time as the maintenance cartridge is replaced.
( P.4-19)
Chapter 1
Basic Use
Chapter 2
Using Various Media
a Carriage
The important part that moves the printhead during
printing.
b Printhead Fixer Cover
This cover locks and holds the printhead in place.
( P.4-21)
c Printhead
An important component that is equipped with the print
nozzles. The printer is shipped without the printhead
installed. You must install the printhead after unpacking
the printer. (Quick Start Guide)
d Printhead Fixer Lever
This is the lever that locks the printhead fixer cover.
Open this lever to open the printhead fixer cover.
( P.4-21)
e Cutter Blade
The cutter unit that cuts print media automatically.
( P.4-27)
1- 5
f Printhead Height Adjustment Lever
Use to adjust the height of the printhead. You will need to
adjust the height of the printhead for high quality printing
and printing on special media. ( P.2-43)
Chapter 3
Printing by Objective
Chapter 4
Maintenance
Chapter 5
Using the Printer
in a Network
Environment
Chapter 6
Troubleshooting
Chapter 7
Operating the
Function Menu
Contents
Index
Printer Part Names
TOP
Back View Inside Right Back Cover
a
b
c
d
e
f
g
h
i
j
k
l
Chapter 1
Basic Use
Chapter 2
Using Various Media
Chapter 3
Printing by Objective
a Bk Ink Tank or MBk Ink Tank
b PC Ink Tank
c C Ink Tank
Chapter 4
Maintenance
d PM Ink Tank
e M Ink Tank
f Y Ink Tank
These are the ink cartridges. The printer is shipped
without the ink cartridges installed. You must install the
ink cartridges after unpacking the printer.
Chapter 5
Using the Printer
in a Network
Environment
Chapter 6
Troubleshooting
g Bk/MBk Ink Tank Covers
h PC Ink Tank Cover
i C Ink Tank Cover
j PM Ink Tank Cover
Chapter 7
Operating the
Function Menu
k M Ink Tank Cover
l Y Ink Tank Cover
These covers lock and protect the ink tanks. Open this
cover to replace an ink tank.
1- 6
Contents
Index
Switching the Printer On and Off
TOP
Switching the Printer On and Off
Follow the procedure below to switch the printer on and off.
Note
z This section describes examples of how to use the
printer for normal operations after it has been set up. If
you have not finished setting up the printer, first follow
the instructions in the Quick Start Guide to confirm
the setup and operation of the printer.
z When turning ON the printer power supply, also turn
ON the power supply to the Macintosh that is turned
OFF, but connected to the printer using a USB cable,
at the same time.
In this case, disconnect the USB cable. (If the printer
and Macintosh are connected by USB cable, this may
solve the problem.)
Printer initialization starts after the Online lamp and
Message lamp start flashing. After the initialization
has completed and media has been loaded, the
Ready lamp and Online lamp light, and the printer is
ready to print.
Switch on the printer before you execute a print job from the
computer.
Press the Power button.
Information Power
Data
Message
Cleaning
(3 sec.)
Stop/Eject
(1 sec.)
Online
Offline
Menu
1- 7
Chapter 2
Using Various Media
Information Power
Data
Message
Online
Bk
Cleaning
(3 sec.)
Stop/Eject
(1 sec.)
Chapter 3
Printing by Objective
Online
Offline
Menu
If no print media is loaded in the printer when the
printer is switched on, Offline is displayed and the
printer waits for you to load media in the printer.
Information Power
Data
Message
Online
Load Roll Media
Cleaning
(3 sec.)
Stop/Eject
(1 sec.)
Online
Offline
Menu
Switching the Printer On
Chapter 1
Basic Use
If the Message lamp is flashing, read the message
on the printer operation display and take the
appropriate action. Message Is Displayed
( P.6-2).
If the display or Online lamps do not light, check the
power cord connection at the printer to make sure
that it is secure. (Quick Start Guide)
Chapter 4
Maintenance
Chapter 5
Using the Printer
in a Network
Environment
Chapter 6
Troubleshooting
Chapter 7
Operating the
Function Menu
Contents
Index
Switching the Printer On and Off
Switching the Printer Off
When you are finished using the printer, follow this
procedure to switch the printer off.
TOP
Press and hold down the Power button until
you see Shut Down.. in the display, and then
release the button.
Chapter 1
Basic Use
Information Power
Data
Message
Important
z Never switch the printer off, and never unplug the
power cord during a print job. This could damage the
printer.
z Remove the roll from the printer if you do not intend to
print from the roll for a long period. Leaving the roll
media in the standby position for an extended period
could cause poor feeding.
Look at the display and confirm that a print
job is not in progress.
Information Power
Data
Message
Online
Bk
Cleaning
(3 sec.)
Stop/Eject
(1 sec.)
Online
Offline
Menu
If you see an error message displayed, take the
required corrective action, and then make sure there
are no remaining print jobs.
If a print job is in progress, wait for the print job to
complete before switching off the printer.
Shut Down..
Please Wait..
Cleaning
(3 sec.)
Stop/Eject
(1 sec.)
Online
Offline
Menu
Please Wait.. is displayed for a few seconds, then
the printer goes off.
Chapter 2
Using Various Media
Chapter 3
Printing by Objective
Chapter 4
Maintenance
Chapter 5
Using the Printer
in a Network
Environment
Chapter 6
Troubleshooting
Chapter 7
Operating the
Function Menu
Contents
1- 8
Index
Switching the Printer On and Off
Online and Offline
When the Printer Is Operating
This printer has three operation modes: online, offline
and menu mode. Each mode is described below.
z Online Mode
The printer immediately processes print jobs sent from
the computer.
z Offline Mode
The printer receives jobs from the computer but the
jobs are held without being processing. While the
printer is offline, you can load or cut media manually,
access the carriage, and perform other procedures.
The printer also goes offline automatically whenever
the printer cannot start processing a print job, such as
when there is no print media loaded, or when an error
occurs, etc.
z Menu Mode
In menu mode, the printer function menus are
displayed on the printer display. Press the buttons on
the operation panel to set or execute the functions in
the menus. Like offline mode, this mode pauses all
jobs without processing.
TOP
Note
z Use the Use Power Save and sleep mode settings on
the printer operation panel to set the ON/OFF timing. If
Use Power Save is set to ON, you can set the time
until sleep with Sleep Timer. ( P.1-27)
z If the printer remains idle for more than 15 minutes
with the cover closed (i.e., if no print jobs are received
or if no operation panel buttons are pressed), the
printer automatically enters Use Power Save to
conserve power. Only the Online lamp remains on
while the printer is in Use Power Save; the display and
other lamps remain off. The printer awakens from Use
Power Save automatically if it receives a print job or if
you press any button on the operation panel. The
printer requires about 5 seconds to recover from sleep
mode.
Chapter 1
Basic Use
Chapter 2
Using Various Media
Chapter 3
Printing by Objective
Chapter 4
Maintenance
Chapter 5
Using the Printer
in a Network
Environment
Chapter 6
Troubleshooting
Chapter 7
Operating the
Function Menu
Contents
1- 9
Index
Switching the Printer On and Off
TOP
How to Switch Modes
z Offline Mode
You can use the Online button to switch between printer
operation modes.
Press the Online button to select a new
operation mode.
Every time you press the Online button, the mode
selection changes in this order: Online / Offline /
MAIN MENU.
Online Status
Offline Status
Online
Bk
Offline
Feed Paper
Function Menu Display Mode
MAIN MENU
Head Clianing
When Paper Is Not
Loaded or Error
Has Occurred
Paper Not Loaded
z Online Mode
Online
Bk
Cleaning
(3 sec.)
Stop/Eject
(1 sec.)
Message
Offline
Feed Paper
Cleaning
(3 sec.)
Stop/Eject
(1 sec.)
Online
Chapter 2
Using Various Media
In offline mode, Offline is displayed on the operation
panel, and the Online lamp goes off.
z Menu Mode
MAIN MENU
Head Cleaning
Chapter 3
Printing by Objective
Cleaning
(3 sec.)
Stop/Eject
(1 sec.)
Chapter 4
Maintenance
Online
In menu mode, MAIN MENU is displayed on the
operation panel, and you can use the arrow keys ([
[ ] [ ] [ ]) and the OK button to operate the
function menus.
Chapter 5
Using the Printer
in a Network
Environment
Chapter 6
Troubleshooting
Information Power
Data
Message
Chapter 1
Basic Use
Information Power
Data
Online
Offline
Menu
In online mode, Online is displayed on the operation
panel, and the Online lamp lights.
If no media is loaded, or if a message is displayed on
the operation panel, the printer will not enter online
mode even if you press the Online button. The printer
automatically enters online mode when you clear the
cause of the error.
1- 10
Chapter 7
Operating the
Function Menu
Contents
Index
Whats On the Operation Panel?
TOP
Whats On the Operation Panel?
The printer operation panel of this printer provides a display
(a), 10 buttons (b) and 5 lamps (c).
z Viewing the Display ( P.1-11)
z Using the Operation Panel Buttons ( P.1-12)
z Reading Operation Panel Lamps ( P.1-14)
Information Power
Data
Message
Cleaning
(3 sec.)
Stop/Eject
(1 sec.)
c
Online
Offline
Menu
Viewing the Display
The display shows the current status of the printer.
Standby
Online
BK
1- 11
z Line 1:
The first line of the display shows the current operating
status of the printer.
z Line 2:
The abbreviation for the currently installed black ink
tank (Bk for Photo Black Ink, MBk for Matte Black Ink)
is displayed on the left. ( P.2-2)
The level of the ink supply in each ink tank is displayed
in the center, and the amount of space remaining in the
maintenance cartridge is displayed on the right as a
percentage.
Print Job Processing
Printing
Chapter 2
Using Various Media
z Line 1:
The first line of the display shows the current
processing status of the printer.
z Line 2:
Displays the job name and other information.
Function Menu Display
MAIN MENU
Media Type
Chapter 1
Basic Use
Chapter 3
Printing by Objective
Chapter 4
Maintenance
z Line 1:
Displays the name of the menu or menu item.
z Line 2:
Displays the currently selected menu item.
A right arrow at the right end of the line indicates that
there are more options.
A down arrow at the right end of the line indicates that
there are more menu sublevels. When both cases
exist, you will see a down arrow and right arrow
displayed alternately.
Note
z For more details about the function menus, refer to
How to Perform Menu Settings ( P.1-17).
Chapter 5
Using the Printer
in a Network
Environment
Chapter 6
Troubleshooting
Chapter 7
Operating the
Function Menu
Contents
Index
Whats On the Operation Panel?
Items and Setting Values Display
z Line 1:
Displays the name of the setting.
z Line 2:
Displays the item or value of the setting.
A value prefixed with an equals sign (=) indicates the
current selection.
Note
z For more details about the function menus, refer to
Chapter 1 How to Perform Menu Settings ( P.1-17).
Message Display
E02501
Printing stops and the Message lamp starts flashing when
the printer requires user intervention. Take the necessary
steps to resolve the problem when this occurs.
In some cases you can continue printing once a message
has been displayed to notify you that the printer needs user
intervention. When the Message lamp lights, press any
button to extinguish the lamp and the message.
Note
z For more details about what to do when an error
message appears, refer to Message Is Displayed
( P.6-2).
z While the printer is printing, warming up, or performing
other operations, the right back cover, top cover, and
release lever are locked and cannot be opened.
1- 12
Using the Operation Panel Buttons
The buttons on the operation panel are used for the
functions described below.
Media Type
=Plain Paper
ERROR
Rep. Y Ink Tank
TOP
Chapter 1
Basic Use
Information Power
Data
Message
Cleaning
(3 sec.)
Stop/Eject
(1 sec.)
Chapter 2
Using Various Media
Online
Offline
Menu
a Power button
Press this button to turn ON and OFF the printer.
z Printer off:
Press to switch the printer on.
z Printer on:
Press and hold down the button for 1 second min.
Shut Down.. will be displayed, and the power supply
will be turned off.
b Online button
This button is used to switch the printer between offline,
online and menu display modes.
z Online mode:
Press to switch the printer offline.
z Offline mode:
Press to switch the printer to menu mode.
z Menu mode:
Cancels the current menu operation and switches to
online mode. If a maintenance cartridge error is being
displayed, this also temporarily clears the error and allows
you to switch the printer to online mode. However, you
cannot switch to online mode when other messages are
displayed or when there is no paper loaded.
z While a job is processing:
Puts the printer in pause mode. The current print job
pauses temporarily.
Chapter 3
Printing by Objective
Chapter 4
Maintenance
Chapter 5
Using the Printer
in a Network
Environment
Chapter 6
Troubleshooting
Chapter 7
Operating the
Function Menu
Contents
Index
Whats On the Operation Panel?
TOP
Information Power
Information Power
Data
Message
c
d
e
Cleaning
(3 sec.)
Stop/Eject
(1 sec.)
Message
Online
Offline
Menu
c Paper Source button
z Online, offline, or menu modes:
Press and hold for 1 second or more to switch between
Roll Media and Cut Sheet as the feed source. You
cannot change the paper source if the top cover, right
back cover, or release lever is open.
d OK button
z Setting value display:
Selects the value or setting, or executes the function,
currently displayed on the operation panel.
e Information button
Displays the submenu. The submenu displays information
about ink, the maintenance cartridge, media, printhead
height, printhead service life, and parts service life in a
prescribed order. Press and hold this button for 3 seconds
to start Head Cleaning A. ( P.4-39)
Further, if the roll has been loaded and the remaining
paper amount detection function has been turned ON,
the length of the roll will be displayed.
f Stop/Eject button
z Online, offline, and menu modes:
Press and hold for 1 second or more to cancel printing
or ink drying, or to eject the media.
z Pause mode:
Press and hold for 1 second or more to cancel a
paused job and eject the media.
1- 13
Chapter 1
Basic Use
Data
g
h
Cleaning
(3 sec.)
Stop/Eject
(1 sec.)
Online
Offline
Menu
g [ ] button
z Offline mode:
Press and hold for 1 second or more to move the
carriage to the center of the platen.
z Menu mode:
Operates as a menu selection button that displays the
previous menu item or setting value.
h [ ] Button
z Offline mode:
If you are using the roll feed, this functions as a manual
feed button that advances the paper.
z Menu mode:
Press this button to open the next menu level below.
i [ ] Button
z Offline mode:
If you are using the roll feed, this functions as a manual feed
button that reverse feeds the paper back onto the roll.
z Menu mode:
Press to return one level up and display the previous
menu item.
j [ ] Button
z Offline mode:
Press and hold for 1 second or more to move the
carriage to the center of the platen.
z Menu mode:
Operates as a scroll button to display the next
candidate for selection on the operation panel.
Chapter 2
Using Various Media
Chapter 3
Printing by Objective
Chapter 4
Maintenance
Chapter 5
Using the Printer
in a Network
Environment
Chapter 6
Troubleshooting
Chapter 7
Operating the
Function Menu
Contents
Index
Whats On the Operation Panel?
TOP
d Cut Sheet lamp
z On:
Cut sheet is selected as the paper source.
Reading Operation Panel Lamps
The lamps on the operation panel indicate the following
states.
a
b
c
d
Information Power
Data
Message
Cleaning
(3 sec.)
Stop/Eject
(1 sec.)
Online
Offline
Menu
a Data lamp
z Flashing:
If the printer is printing, this indicates that the printer is
receiving or processing a print job.
If the printer is not printing, the printer is either in pause
mode and has a paused job, or the printer has received
data that it cannot process, or the firmware is being
updated.
z Off:
There are no jobs in the printer.
b Message lamp
z On:
A warning is displayed on the operation panel.
z Flashing:
An error has occurred.
z Off:
The printer is operating normally, or the printer is
switched off.
1- 14
c Roll Media lamp
z On:
Roll media is selected as the paper source.
e Online lamp
z On:
The printer is online or the printer is processing or
spooling a print job.
z Off:
The printer is either offline, in pause mode, in menu
mode, is initializing immediately after power on, or has
been switched off.
Chapter 1
Basic Use
Chapter 2
Using Various Media
Chapter 3
Printing by Objective
Chapter 4
Maintenance
Chapter 5
Using the Printer
in a Network
Environment
Chapter 6
Troubleshooting
Chapter 7
Operating the
Function Menu
Contents
Index
Function Menus
Function Menus
You can use the operation panel to access and use all the
functions built into the printer. You can use the menus to make
system settings, set up options, clean the printhead, and make
test prints, etc. You can press the Information button at any
time to view the submenu and view information about the ink
levels, media, and height of the printhead.
Printer Function Priorities
The settings configured on the printer operation panel
are used as the default settings for all print jobs.
However, if the same settings have been configured by
the printer driver then the printer driver settings have
priority when print jobs are executed.
Function Menu Flow Summaries
The following illustration shows you how the menu items
in the function menus are organized. Press [ ] or [ ] to
display the previous or next item, press [ ] to display
the next level below, or press [ ] to return to the
previous level. You can also press the OK button to
accept the settings for each menu item.
TOP
Chapter 1
Basic Use
Chapter 2
Using Various Media
Chapter 3
Printing by Objective
Chapter 4
Maintenance
Chapter 5
Using the Printer
in a Network
Environment
Chapter 6
Troubleshooting
Chapter 7
Operating the
Function Menu
Contents
1- 15
Index
Information
Test Print
System Setup
Maintenance
Interface Setup
Adjust Printer
Rep. Ink Tank
ChangeBkInkType
Med.Detail Set.
Media Type
Take-up Reel
Auto Feed
Force Cutting
Chng Head Hght
Counter
Job Log
(Media Type)
Adjust Length
Adjust Band
Feed Priority
Auto Head Adj.
Color Adj.
EOP Timer
TCP/IP
NetWare
AppleTalk
Ethernet Driver
Init. Settings
Move Printer
Replace P.head
Use Power Save
Sleep Timer
Stop Ink Check
Nozzle Check
Roll Length Set
Chk Remain.Roll
Keep Media Size
Change Cutter
Warning
Language
Date Format
Time Zone
Length Unit
Reset MediaType
Nozzle Check
Menu Map
Print Job Log
Media Details
Status Print
Version
RAM
Ext. Interface
MAC Address
Error Log
Chapter 4
Maintenance
Head Cleaning B
Head Cleaning A
Option Cut
Cut Count
MAC Address
Spanning Tree
Ethernet Type
Comm.Mode
Auto Detect
Print Service
Frame Type
NetWare
IP Setting
Protocol
IP Mode
TCP/IP
Color Adj. K
Color Adj. C
Color Adj. M
Color Adj. Y
Color Adj. PC
Color Adj. PM
Return Defaults
Y Ink Tank
M Ink Tank
PM Ink Tank
C Ink Tank
PC Ink Tank
Bk Ink Tank
Med.type Wrning
Head Ht. Wrning
Buzzer
Coverage
Interface
Media Type
Print Size
Print Time
Print End Time
Print Start Time
Job Status
Page Count
User Name
Document Name
Chapter 6
Troubleshooting
Fine Tuning
Advanced Adj.
Standard Adj.
Auto Print
Standard Adj.
Advanced Adj.
Return Defaults
Width Detection
Skew Check Lv.
Correct Smear
CutDustReduct.
Cut Speed
Standard Cutter
VacuumStrngth
Media Thickness
Far End RllMrgn
NearEnd RllMrgn
Scan Wait Time
Drying_Time
Default G/W
Subnet Mask
IP Address
RARP
BOOTP
DHCP
Index
1- 16
Chapter 2
Using Various Media
Head Cleaning
z Submenu (Information Button)
Chapter 7
Operating the
Function Menu
*1 Displayed only when Enable is selected as the Take-up Reel. *6 Displayed only when Print Length is selected as the Feed Priority.
*2 Displayed only when media is loaded.
*7 Displayed only when Network board is installed.
*3 Not displayed during maintenace cartridge warning. *8 Displayed only when Automatic is selected as the IP Mode.
*4 Displayed only during printing.
*9 Displayed only when Manual is selected as the IP Mode.
*5 Displayed only when Band Joint is selected as the Feed Priority.
Chapter 5
Using the Printer
in a Network
Environment
*8 *9
Chapter 3
Printing by Objective
*7 *7 *7 *3 *3
*7
*7
*5 *6
Head Height (L/M/H)
Best Head Hght (L/M/H)
Remaining : (Paper Remaining) m
## Printable
Width : (Paper Width)
(Media Type)
KPCCPMMY
M
T
Ink :
*4
*3
Contents
SUB MENU
Information
Chapter 1
Basic Use
MAIN MENU
Online
TOP
Function Menus
z MAIN MENU
Function Menus
TOP
How to Perform Menu Settings
When making the function menu settings, press the Online
button to display the menus, then use the [ ], [ ], [ ],
[ ], and OK buttons to operate the menus.
Press the [ ] or [ ] button to select
System Setup, and then press [ ].
Information Power
Data
Message
MAIN MENU
System Setup
Cleaning
(3 sec.)
Stop/Eject
(1 sec.)
Online
Making Settings
Offline
Menu
This section explains how to set the sleep timer as an
example of how to use the operation panel buttons.
Note
z Check that the Use Power Save function is turned
ON. If the Use Power Save function is turned OFF, the
sleep timer cannot be set.
Information Power
Data
Message
Cleaning
(3 sec.)
Stop/Eject
(1 sec.)
Message
System Setup
Sleep Timer
Cleaning
(3 sec.)
Stop/Eject
(1 sec.)
The setting value for the selected item appears.
Press the [ ] or [ ] button to select the
desired setting then press the OK button.
Press the Online button to select the MAIN
MENU.
Cleaning
(3 sec.)
Stop/Eject
(1 sec.)
Chapter 5
Using the Printer
in a Network
Environment
Chapter 6
Troubleshooting
Information Power
Data
Message
Sleep Timer
10 min.
Cleaning
(3 sec.)
Stop/Eject
(1 sec.)
MAIN MENU
Head Cleaning
Chapter 3
Printing by Objective
Online
Offline
Menu
Chapter 2
Using Various Media
Chapter 4
Maintenance
Information Power
Data
Online
Offline
Menu
1- 17
Press [ ] or [ ] to select Sleep Timer
then press [ ].
If the printer is off, press the Power button to
switch the printer on.
After a few seconds Online is displayed in the
operation panel and the Online lamp lights.
The next level of the menu is displayed.
Chapter 1
Basic Use
Online
Offline
Menu
An equals sign (=) is displayed to the left of the
setting value and setting is updated.
Chapter 7
Operating the
Function Menu
Contents
Online
Index
Function Menus
TOP
Press the Online button to display Online.
Chapter 1
Basic Use
Information Power
Data
Message
Online
Bk
Cleaning
(3 sec.)
Stop/Eject
(1 sec.)
Online
Offline
Menu
The Online lamp lights and the printer is ready to
print.
Chapter 2
Using Various Media
Chapter 3
Printing by Objective
Chapter 4
Maintenance
Chapter 5
Using the Printer
in a Network
Environment
Chapter 6
Troubleshooting
Chapter 7
Operating the
Function Menu
Contents
1- 18
Index
Function Menus
TOP
Menu Settings Summary Tables
Each menu has the functions described below. Setting values marked with an asterisk * are the default settings for the
corresponding menu items.
MAIN MENU
Menu Item
Head Cleaning
Force Cutting
Chng Head Hght
Auto Feed
Take-up Reel
Media Type
1- 19
Setting Values
Head Cleaning A
Head Cleaning B
No, Yes
Function
Cleans the printhead.
Performs stronger cleaning than Head Cleaning A.
Executes a roll cut at the current position. If there
is 10 cm or less from the edge of the paper,
however, the paper will be fed to the prescribed
length before cutting is performed. If the feed
amount is too small, cutting will not be performed.
This menu item is displayed only while Roll
Media is selected for printing. 20cm If the feed
amount is too small, cutting will not be performed.
No, Yes
Adjusts the height of the Printhead. ( P.2-43)
No, Yes
Selects whether or not to perform automatic
winding using the Media Take-up Unit. This
menu is displayed only if the Take-up Reel has
been turned Enable.
Disable*,Enable
Selects whether or not to use the Media Take-up Unit.
Plain Paper*, CAD Plain Paper, Plain
Selects the media type. Only the names of the
Paper HQ, Recycled Coated, Coated
types of media that can be used with the
Paper, HW Coated, Premium Matte, Ex
currently installed ink tank are displayed.
HW Coated, Glossy Photo, Semi-Gl Photo, ( P.2-4)
HW Glossy Photo, HW SemiGl Photo, Syn.
Paper, Adh. Syn. Paper, Backlit Film,
Flame-Res.Cloth, Fabric Banner, Proofing
paper, News Proof 1, News Proof 2, News
Proof 3, FineArt Photo, FneArt HW Photo,
FineArt Txtr, Canvas Matte, Canvas SemiGl, JPN Paper Washi, Colored Coated,
CAD Trace Paper, CAD Matte Film, CAD
Clear Film, Special 1-5
Chapter 1
Basic Use
Chapter 2
Using Various Media
Chapter 3
Printing by Objective
Chapter 4
Maintenance
Chapter 5
Using the Printer
in a Network
Environment
Chapter 6
Troubleshooting
Chapter 7
Operating the
Function Menu
Contents
Index
Function Menus
Menu Item
Med. Detail Set.
(Media Type)
Drying Time
Scan Wait Time
NearEnd RllMrgn
TOP
Setting Values
Function
Plain Paper*, CAD Plain Paper, Plain
Paper HQ, Recycled Coated, Coated
Paper, HW Coated, Premium Matte, Ex
HW Coated, Glossy Photo, Semi-Gl
Photo, HW Glossy Photo, HW SemiGl
Photo, Syn. Paper, Adh. Syn. Paper,
Backlit Film, Flame-Res.Cloth, Fabric
Banner, Proofing paper, News Proof 1,
News Proof 2, News Proof 3, FineArt
Photo, FneArt HW Photo, FineArt Txtr,
Canvas Matte, Canvas Semi-Gl, JPN
Paper Washi, Colored Coated, CAD
Trace Paper, CAD Matte Film, CAD
Clear Film, Special 1-5
Off, 30 sec., 1 min., 3 min., 5 min. 10
min., 30 min., 60 min.
Off, 1 sec., 3 sec., 5 sec., 7 sec., 9 sec.
These are the names of media that you can
select. Only the names of the types of media
that can be used with the currently installed ink
tank are displayed.
20 mm, 5 mm
Chapter 2
Using Various Media
Chapter 3
Printing by Objective
Chapter 4
Maintenance
The default ink drying time between printed
sheets can be set to match the current media.
The amount of time that printhead pauses after
each printing pass (scan) to wait for the ink to
dry can be set to match the absorption
properties of the current media. However, using
this setting will increase the printing time.
Sets the margin to reserve at the leading edge
of roll media to ensure printing quality is
maintained at the leading edge.
Important
z If set to 5 mm, the print quality at the leading
edge, or the accuracy of feeding, may
deteriorate, or the surface of the print may be
scratched. Ink may also adhere to the leading
edge of the media.
1- 20
Chapter 1
Basic Use
Chapter 5
Using the Printer
in a Network
Environment
Chapter 6
Troubleshooting
Chapter 7
Operating the
Function Menu
Contents
Index
Function Menus
Menu Item
Far End RollMrgn
Media Thickness
TOP
Setting Values
10 mm, 5 mm
Thick, Standard, Thin
VacuumStrngth
Weak, Standard, Strong, Strongest
Standard Cutter
Enable, Disable
Cut speed
Standard, Fast
Off*, On
CutDustReduct.
Correct Smear
Off*, On
Function
Sets the margin to reserve at the trailing edge
of roll media to ensure printing quality is
maintained at the trailing edge.
Important
z If set to 5 mm, the print quality at the trailing
edge, or the accuracy of feeding, may
deteriorate, or the surface of the print may be
scratched. Ink may also adhere to the trailing
edge of the media.
Selects the ideal thickness for the media type.
The printhead alert will display based on the
value of this setting.
Sets the amount of suction on the media on the
platen.
Determines whether the standard, flat blade
cutter is enabled.
Sets the speed of the cutter cutting the media.
For media such as film that has a tendency to
produce debris, select Fast to reduce the
amount of debris produced. This item is
enabled for the standard cutter only.
A line is printed at the cut line in order to reduce
the amount of dust generated by film and other
media during cutting.
Use this setting to correct the printing problems
if the media appears to smear easily.
Chapter 1
Basic Use
Chapter 2
Using Various Media
Chapter 3
Printing by Objective
Chapter 4
Maintenance
Chapter 5
Using the Printer
in a Network
Environment
Chapter 6
Troubleshooting
Chapter 7
Operating the
Function Menu
Contents
1- 21
Index
Function Menus
Menu Item
Skew Check Lv.
Width Detection
Setting Values
Standard*, Loose, Off
ON*, OFF, Media Size?
Return Defaults
No, Yes
ChangeBkInkType
No, Yes
Rep. Ink Tank
Adjust Printer
Auto Head Adj.
Advanced Adj.
1- 22
TOP
No, Yes
No, Yes
Function
If are printing on Japanese washi paper or
other media of non-standard width, you can
relax the skew detection threshold or switch the
detection function off.
Important
z If media is loaded crooked when this setting is
Off, this could cause jams or foul the platen.
The Width Detection function can be switched
to Off only when printing on cut
sheets. You can switch width detection off for
Japanese washi or other media of nonstandard widths. If you switch this function Off,
then Media Size? is displayed and you can
enter the width of the media.
This function restores the media type settings
to their default values.
If you want to change the type of black ink, use
this setting to make the printer perform the
necessary processing so that you can change
the black ink tank.
If you need to change an ink tank during a print
job, use this setting to make the printer perform
the necessary processing so that you can
change the ink tank. This menu is displayed
during printing only.
Adjusts the printhead. ( P.4-41)
Prints the pattern used to adjust nozzle gaps,
print direction, and color gaps; the printer reads
the printed pattern and performs automatic
adjustment based on the results of the printout.
Chapter 1
Basic Use
Chapter 2
Using Various Media
Chapter 3
Printing by Objective
Chapter 4
Maintenance
Chapter 5
Using the Printer
in a Network
Environment
Chapter 6
Troubleshooting
Chapter 7
Operating the
Function Menu
Contents
Index
Function Menus
TOP
Menu Item
Standard Adj.
No, Yes
Auto Print
On*, Off
Feed Priority
Setting Values
Band Joint*, Print Length
Adjust Band
Standard Adj.
Advanced Adj.
Fine Tuning
Adjust Length
1- 23
No, Yes
No, Yes
-3 ~ 0* ~ +3
-0.70 ~ 0.00* ~ 0.70%
Function
Prints the adjustment pattern used to adjust the
position of the printhead, reads the results of
the pattern, and then automatically adjusts the
values for printhead positioning.
After the printhead has been replaced,
Advanced Adj. will be implemented
automatically.
Selects the feed accuracy priority. Select Print
Length when you want the media feed length
to be accurate. When Print Length is selected,
color may blur slightly in the direction of
carriage scanning.
Adjusts the amount of paper feed for each type
of media. ( P.4-43)
The printer prints a band adjustment pattern,
then scans the resulting printout to
automatically determine adjustment values for
the paper feed settings for each type of media.
Use if any paper other than standard Canon paper
or paper that has been approved for output has
been loaded. The adjustment value is set
automatically by reading the printed pattern. This
function takes more time than Standard Adj.,
however, and consumes more ink.
Allows manual entry of a value to fine tune the
banal adjustment of the media selected for
printing.
Adjusts the amount of stretching and shrinking
for each media type. Adjust the value to the
plus (+) side to set a larger feed volume for
media that stretches easily, or adjust it to the
minus (-) side to reduce the amount of feed for
media that shrinks easily. This menu is
displayed only if the Feed Priority has been
set to Print Length.
Chapter 1
Basic Use
Chapter 2
Using Various Media
Chapter 3
Printing by Objective
Chapter 4
Maintenance
Chapter 5
Using the Printer
in a Network
Environment
Chapter 6
Troubleshooting
Chapter 7
Operating the
Function Menu
Contents
Index
Function Menus
TOP
Menu Item
Color Adj.
Return Defaults
Color Adj. PM
Color Adj. PC
Color Adj. Y
Color Adj. M
Color Adj. C
Color Adj. K
Interface Setup
EOP Timer
Setting Values
No, Yes
No, Yes
1, 2*, 3
1, 2*, 3
1, 2*, 3
1, 2*, 3
1, 2*, 3
1, 2*, 3
Returns all colors to default settings (2).
Returns all colors to default settings (2).
You can adjust the density of PM Y, M, C, K,
PM, PC one by one and perform the
corrections.
The settings can be performed in the range 1 to
3 (the standard default setting is 2). Set to 1 for
a light adjustment or set to 3 for a dark
adjustment.
10 sec., 30 sec., 1 min., 2 min., 5 min.,
10 min*., 30 min., 60 min.
Sets the job timeout setting for the printer.
TCP/IP
TCP/IP
On
IP Mode
Manual*, Automatic
Protocol
DHCP
BOOTP
RARP
IP Setting
IP Address
Subnet Mask
Default G/W
1- 24
Function
Off*, On
0.0.0.0* to 255.255.255.255
Sets the TCP/IP protocol settings of the network
interface. After setting each TCP/IP item, select
Store Setting to save the settings and enable
them. This menu is displayed only when the
network interface is installed. ( P.5-12)
The setting for TCP/IP protocol is locked On.
This setting cannot be changed.
This setting determines whether the IP address
is set automatically or a fixed IP address is
entered manually.
Selects the type of server when the printer is
set for automatic entry of the IP address.
Sets the printer network information when
using a static IP address.
Enter the IP address allocated to the printer,
network subnet mask, and default gateway.
Chapter 1
Basic Use
Chapter 2
Using Various Media
Chapter 3
Printing by Objective
Chapter 4
Maintenance
Chapter 5
Using the Printer
in a Network
Environment
Chapter 6
Troubleshooting
Chapter 7
Operating the
Function Menu
Contents
Index
Function Menus
TOP
Menu Item
Setting Values
NetWare
NetWare
Off*, On
Frame Type
Auto Detect, Ethernet 2, Ethernet
802.2*, Ethernet 802.3, Ethernet SNAP
BindaryPserver, RPrinter,
Selects the print service.
NDSPserver*, Nprinter
On, Off*
Determines whether AppleTalk protocol is
used. After configuring all of the settings, select
Store Setting to save the settings and enable
them. This menu is displayed only when the
network interface is installed. ( P.5-30)
Sets the method of communication for the network
interface board. After configuring all of the settings,
select Store Setting to save the settings and enable
them. This menu is displayed only when the network
interface is installed. ( P.5-6)
On*, Off
Sets the network card to automatically detect
the LAN communication protocol. If set to OFF,
the communication method and Ethernet type
setting values are enabled.
Half Duplex*, Full Duplex
Selects the LAN communication method.
10 Base-T*, 100 Base-TX
Selects the LAN communication method.
Not Use*, Use
This selection determines whether the LAN spanning
tree packets are received and supported.
Displays the MAC address of the network
interface board.
Ok?
Ok?
Resets all of the Interface Setup settings to
their factory defaults.
Print Service
AppleTalk
Ethernet Driver
Auto Detect
Comm. Mode
Ethernet Type
Spanning Tree
MAC Address
Store Setting
Init. Settings
1- 25
Function
Sets the network interface for NetWare
protocol. After configuring all of the settings,
select Store Setting to save the settings and
enable them. This menu is displayed only when
the network interface is installed. ( P.5-35)
Determines whether the NetWare protocol is
used.
Selects the frame type to use.
Maintenance
Chapter 1
Basic Use
Chapter 2
Using Various Media
Chapter 3
Printing by Objective
Chapter 4
Maintenance
Chapter 5
Using the Printer
in a Network
Environment
Chapter 6
Troubleshooting
Chapter 7
Operating the
Function Menu
Contents
Index
Function Menus
TOP
Menu Item
Replace P.head
No, Yes
Move Printer
No, Yes
System Setup
Warning
Buzzer
Setting Values
On*, Off
Head Ht. Wrning
ON*, OFF, Check Head Hght
Med.type Wrning
On*, Off
Change Cutter
No, Yes
Keep Media Size
Off*, On
Function
Performs the processing required for printhead
replacement. This menu is not displayed if the
maintenance cartridge capacity warning is
displayed. ( P.4-21)
Performs the processing required before
transporting the printer to another location. This
menu is not displayed if the maintenance cartridge
capacity warning is displayed. ( P.4-33)
Sets the buzzer function. When set to On, the
buzzer sounds when an error occurs.
Determines whether a prompt is issued when
the printhead is not at the correct height for the
print media.
Determines whether a warning is issued when
the media loaded in the printer does not match
the media specified for the print job.
Prepares the printer so the cutter can be
replaced when replacement is necessary. After
replacement, you can reset the number of cuts.
When set to On, printing is performed
according to the specified paper size. The
image may extend beyond the top, bottom,
right, and left edges.
Important
z If set to Off, the image will be printed cleanly,
leaving the recommended 5-mm border at the
top, bottom, right, and left edges. However, a
long sheet with ample top, bottom margins
should be used.
1- 26
Chapter 1
Basic Use
Chapter 2
Using Various Media
Chapter 3
Printing by Objective
Chapter 4
Maintenance
Chapter 5
Using the Printer
in a Network
Environment
Chapter 6
Troubleshooting
Chapter 7
Operating the
Function Menu
Contents
Index
Function Menus
Menu Item
Chk Remain.Roll
Roll Length Set
Nozzle Check
Stop Ink Check
Sleep Timer
*Use Power Save
1- 27
TOP
Setting Values
Function
Off, On*
If set to On, a bar code is printed when the roll
is removed in order to keep track of the amount
of media remaining on each roll.
If set to Off, a bar code is not printed when the
roll is removed. If this is set to Off, the edge will
be cut off regardless of the roll paper loading
position.
## m (if meter is selected using Length The sets the length of the roll media when the Chk
Unit), ## feet (if feet/inch is selected
Remain.Roll function is On and roll media with no
using Length Unit), Manual Setting,
bar code has been loaded. This is displayed only
when Chk Remain.Roll function is On.
Unknown
Setting values are displayed in meters or feet
depending on the values of the Length Unit setting.
You can choose the Manual Setting to directly enter
the length.
If this setting is set to Unknown, the Chk Remain.
Roll function is switched Off.
Off, 1 Page, 10 Pages*
Allows you to set the number of pages to print
when a nozzle clogs during an automatic check.
Bk Ink Tank
Switches off the ink level detection function.
PC Ink Tank
( P.4-8)
C Ink Tank
PM Ink Tank
M Ink Tank
Y Ink Tank
5 min., 10 min., 15 min*., 20 min., 30
Sets the amount of time the printer remains idle
min., 40 min., 50 min., 60 min.
before it enters sleep mode.
On, Off
Set the printer sleep function. If the sleep function
is turned ON, the printer will enter sleep mode
when the time set using Sleep Timer has elapsed
if the covers are closed, print data has been
received, or the printer controls are not being
operated, to conserve power consumption. If set
to OFF, sleep mode is disabled. ( P.1-9)
Chapter 1
Basic Use
Chapter 2
Using Various Media
Chapter 3
Printing by Objective
Chapter 4
Maintenance
Chapter 5
Using the Printer
in a Network
Environment
Chapter 6
Troubleshooting
Chapter 7
Operating the
Function Menu
Contents
Index
Function Menus
Menu Item
Length Unit
Setting Values
meter*, feet/inch
Time Zone
0:London (GMT)
+1:Paris,Rome
+2:Athens,Cairo
+3:Moscow
+4:Eerevan,Baku
+5:Islamabad
+6:Dacca
+7:Bangkok
+8:Hong Kong
+9:Tokyo,Seoul
+10:Canberra
+11NewCaledonia
+12:Wellington
-12:Eniwetok
-11:Midway is.
-10Hawaii(AHST)
-9:Alaska(AKST)
-8:Oregon (PST)
-7:Arizona(MST)
-6:Texas (CST)
-5:NewYork(EST)
-4:Santiago
-3:Buenos Aires
-2:
-1:Cape Verde
yyyy/mm/dd
dd/mm/yyyy
mm/dd/yyyy
, English*, Franais, Italiano,
Deutsch, Espaol
No, Yes
Date Format
Language
Reset MediaType
Test Print
Status Print
Menu Map
1- 28
TOP
Function
Sets the units used to display the length of the
roll media on the display. This changes the
units used to display the roll media length and
remaining roll length.
You can select a representative city in the
appropriate time zone, along with the selection
of the GMT time difference.
Chapter 1
Basic Use
Chapter 2
Using Various Media
Chapter 3
Printing by Objective
Chapter 4
Maintenance
Chapter 5
Using the Printer
in a Network
Environment
Chapter 6
Troubleshooting
Sets the display format for the date.
Selects the display language.
Details changed using the Media Configuration
Tool are restored to the default values.
Chapter 7
Operating the
Function Menu
Contents
Prints the printer information and setting values.
Prints a list of all the items on the MAIN MENU.
Index
Function Menus
Menu Item
Print Job Log
Nozzle Check
Media Details
Information
Version
RAM
Ext. Interface
MAC Address
Error Log
Job Log
Document Name
User Name
Page Count
Job Status
Print Start Time
Print End Time
Print Time
Print Size
Media Type
Interface
Coverage
Counter
Cut Count
Option Cut
1- 29
TOP
Setting Values
Function
Prints a list of information about printed jobs, including
media size and type, amount of ink consumed, etc.
Prints the nozzle check pattern.
Prints a list of media type settings.
Displays the version numbers of the printer unit
and firmware.
Displays the memory capacity of the printer.
Displays the name of the interface that can be
used at the expansion slot.
Displays the MAC address of the network
interface. This menu is displayed only when the
network interface is installed.
Displays the most recent error message.
Displays information regarding the maximum of
the last three print jobs printed.
Displays the document name from the print job.
Displays the user name from the print job.
Displays the number of pages in the print job.
Displays the result of processing the print job.
Displays the time that the print job was started.
Displays the time that the print jobs ended.
Displays the time elapsed for the print job.
Displays the size of the media used in the print job.
Displays name of the media type used in the print job.
Displays the job interface.
Displays the ink density of each color used in
the print job.
Displays the number of cuts made by the
standard cutter. You can reset this counter after
the cutter blade has been replaced.
Displays the number of cuts made by the
optional cutter. You can reset this counter after
the cutter blade has been replaced.
Chapter 1
Basic Use
Chapter 2
Using Various Media
Chapter 3
Printing by Objective
Chapter 4
Maintenance
Chapter 5
Using the Printer
in a Network
Environment
Chapter 6
Troubleshooting
Chapter 7
Operating the
Function Menu
Contents
Index
Function Menus
TOP
Submenu
Menu Item
Setting Values
Ink:
Chapter 1
Basic Use
Function
The center of the display shows the remaining
amount of ink in each ink tank from the 7 levels
of (100%, 80%, 60%, 40%, 20%, 0%), and no
ink.
100%
80%
60%
(100~90%) (90~70%) (70~50%)
40%
(50~30%)
20%
0%
(30~6.9%) (6.9~0%)
The right side of the display shows the amount
of ink that the maintenance cartridge can still
absorb as a 7-level bar.
~700ml ~600ml ~500ml ~400ml ~300ml ~200ml 200ml~0ml
(7dot) (6dot) (5dot) (4dot) (3dot) (2dot) (1dot)
Width: X
Y
Remaining: X m
## Printable
Head Height X
Best Head Hght Y
1- 30
X: Media width
Y: Media Type
The width of the media is shown on the top line,
and the type of media is shown on the bottom
line.
X: Roll Remains
When the roll media supply detection is On, this
Y: Sheets printable with remaining ink. displays the length of media that remains on
the roll. When the low ink alert is displayed, a
guide to the number of sheets that can be
printed is also displayed.
X: Current printhead position (L, M, H) Displays the current and optimum position of
Y: Optimum position for media (L, M, H) the printhead. When the Head Ht. Wrning is
Yes, an alert is issued if the current height of
the printhead is lower than the ideal height for
the media.
Chapter 2
Using Various Media
Chapter 3
Printing by Objective
Chapter 4
Maintenance
Chapter 5
Using the Printer
in a Network
Environment
Chapter 6
Troubleshooting
Chapter 7
Operating the
Function Menu
Contents
Index
Printer Driver
TOP
Printer Driver
Chapter 1
Basic Use
The computer uses the printer driver to send print jobs to
the printer. This section describes the functions of the
printer driver.
What the Printer Driver Can Do
The printer driver is used to configure the information that is
need to print a print job, including the media type, print
quality, color, and page size. The printer driver also
provides a variety of functions that allow you to easily
perform the following tasks. For details about operation
procedures, refer to Chapter 3 Printing Methods for Basic
Tasks, or the printer Online Help.
Chapter 2
Using Various Media
Banner Printing
You can make long printouts of up to
15.24 meters long to make vertical
hangings or horizontal banners (up to 18m
with Mac OS X). ( P.3-31, P.3-95)
The printer can print without borders on
any of the 4 sides, similar to a photograph.
( P.3-13, P.3-78)
Chapter 4
Maintenance
Chapter 5
Using the Printer
in a Network
Environment
Enlarged/
Reduced
Printing
Borderless
Printing
Chapter 3
Printing by Objective
Chapter 6
Troubleshooting
You can print such that the print data is
automatically enlarged or reduced to fit
the width of the currently loaded roll
media. This makes it easy to make
printouts that fill the entire width of the
media. ( P.3-6, P.3-66)
Chapter 7
Operating the
Function Menu
Contents
1- 31
Index
Printer Driver
TOP
Chapter 1
Basic Use
Multiple Page
Printing
You can reduce the size of the page
images to print multiple pages on each
sheet. Use this feature to save paper
when you want to check the content of a
printout. ( P.3-24, P.3-90)
Chapter 2
Using Various Media
Preview Display
Displays a graphical representation of
what the printout will look like by showing
the effects of the printer driver settings.
This allows you to confirm what the print
job will look like before you print it.
( P.3-5, P.3-65)
Printing
Watermarks
1- 32
Color
Adjustment
Chapter 6
Troubleshooting
You can use the printer driver to adjust the
tones of the colors in your printed
materials. ( P.3-43, P.3-108)
Chapter 7
Operating the
Function Menu
Contents
Custom Sizes
You can print watermarks or transparent
overlays onto printed material. ( P.3-29)
Chapter 4
Maintenance
Chapter 5
Using the Printer
in a Network
Environment
Poster Printing
You can enlarge a single page of print
data and print it out across multiple
sheets. This is convenient when you need
to paste together sheets to form a large
poster. ( P.3-27, P.3-93)
Chapter 3
Printing by Objective
You can register custom sizes for paper
and other media. ( P.3-53, P.3-122)
Index
Printer Driver
TOP
Default
Settings
Print Types
POP Ad
Poster Photo
Photo
(From digital (From
camera)
scanner)
Long
Format
(Banner)
CAD
The printer driver provides predefined
settings that match the purpose of the
document. You can easily performing
printing that meets the purpose of the job.
Further, you can register the settings that
you have made on each sheet under a
name. ( P.3-2, P.3-60)
Chapter 1
Basic Use
Chapter 2
Using Various Media
Chapter 3
Printing by Objective
Chapter 4
Maintenance
Chapter 5
Using the Printer
in a Network
Environment
Maintenance
You can print nozzle check patterns,
perform printhead cleaning, adjust the
printhead, and adjust the amount of feed
all from the computer screen.
( P.4-39, P.4-41, P.4-43, P.4-46)
Chapter 6
Troubleshooting
Chapter 7
Operating the
Function Menu
Contents
1- 33
Index
Printer Driver
TOP
Main Sheet
The Main sheet provides the following settings.
Print
Preferences
Media Type
Default Settings:
Use these settings to print a document
that contains text, images, and graphics
mixed together.
POP Ad:
Best selection for printing sharp, bright
posters for store advertising.
Poster:
Best selection for printing posters that
primarily use photographs.
Photo (from digital camera):
Best for printing photographs taken with
a digital camera.
Photo (from scanner):
Best selection when you need faithful
reproduction of color photos captured
with a scanner.
Long Format (Banner):
Best for long print jobs with mixed text
and illustrations, such as for vertical
hangings and horizontal banners.
CAD:
Best choice when you want to print fine,
sharp lines in architectural or
engineering plans.
Sets the media type to use. Printing is
performed to match the characteristics
of the media. If this setting does not
match the type of media loaded in the
printer, this will cause poor print quality.
Chapter 1
Basic Use
Chapter 2
Using Various Media
Chapter 3
Printing by Objective
Chapter 4
Maintenance
Chapter 5
Using the Printer
in a Network
Environment
Chapter 6
Troubleshooting
Chapter 7
Operating the
Function Menu
Contents
1- 34
Index
Printer Driver
Print Quality
Settings...
Color Mode
Manual
Color
Settings
1- 35
TOP
High:
This print mode places priority on quality.
Standard:
Prints the printout at normal quality.
Draft:
This print mode places priority on speed.
Custom Settings:
Printing is performed using the process
set by the user. If Highest is selected, the
printed image will be the highest quality.
If selecting Custom Settings in Print
Quality, set the processing methods for
Print Quality, Resolution, Enhance
Text with Photos, and Halftones. The
set values that can be selected for each
item depends on the paper type and
type of black ink.
Color:
Uses all the inks to print the job in color.
Monochrome (Photo):
Provides stable monochrome photo
printing with minimal tone change and
enables detailed adjustment of gray scale
gradations and color tones.
Monochrome:
Converts all print data to grayscale and
prints using only the black ink.
Solid Color:
Solid colors are printed differently so they
stand out, light color lines print sharp.
Black Only:
All areas other than white are printed in
black.
Allows manual adjustment of color
balance, saturation, brightness, and
contrast.
An image of the print job is displayed on
Open Preview
the screen as soon as the print job starts
When Print Job
so you can confirm the content before
Starts
you start the print.
Starts the Status Monitor of the GARO
Status Monitor...
Status Monitor.
Displays the version number of the
About
printer driver.
Returns the settings on the sheets to
Defaults
their initial (default) settings.
Chapter 1
Basic Use
Chapter 2
Using Various Media
Chapter 3
Printing by Objective
Chapter 4
Maintenance
Chapter 5
Using the Printer
in a Network
Environment
Chapter 6
Troubleshooting
Chapter 7
Operating the
Function Menu
Contents
Index
Printer Driver
Page Setup Sheet
The Page Setup sheet provides the following settings.
1- 36
TOP
Page Size
Sets the size of the page for the print data.
Prints the image with no margin at the
Borderless four edges of the sheet. There are
Printing
limitations on the width and type of
media. ( P.2-4, P.3-13, P.3-78)
Enlarged/
Allows you to enlarge or reduce printing.
Reduced
You can select one of the following
Printing
methods to do this.
Automatically sets the enlargement/
Fit Media
reduction ratio to match the Media Size
Size
setting.
Automatically sets the enlargement/
Fit Roll
reduction ratio to between 5% to 600%
Paper Width
to match the Roll Paper Width setting.
Allows you to scale the size of the image
Scaling
manually in the range 5% to 600%.
Specifies the actual size of the media
Media Size
that the print data will print on.
Allows you to select either portrait or
Orientation
landscape printing.
Automatically rotates the image 90
Rotate Page 90
degrees when print job would result in a
degrees
printout with the length smaller than the
(Conserve Paper)
width. This saves paper.
Specifies whether to use roll media, roll
Media Source
media (banner printing), or cut sheets.
Roll Paper
Specifies the width of the roll media to
Width
use.
Specifies whether the sheet is cut after
Auto Cut...
printing.
Allows you specify arbitrary paper sizes
Size Options... outside of the standard paper sizes for
long printouts, etc.
Chapter 1
Basic Use
Chapter 2
Using Various Media
Chapter 3
Printing by Objective
Chapter 4
Maintenance
Chapter 5
Using the Printer
in a Network
Environment
Chapter 6
Troubleshooting
Chapter 7
Operating the
Function Menu
Contents
Index
Printer Driver
TOP
Layout Sheet
Maintenance Sheet
The Layout sheet provides the following settings.
The Maintenance sheet provides the following settings.
Chapter 1
Basic Use
Chapter 2
Using Various Media
Chapter 3
Printing by Objective
Chapter 4
Maintenance
1- 37
This feature allows you to print multiple
pages onto a single sheet or enlarge a
Page Layout
single page and print it over several
sheets (poster printing).
Overlays a watermark on the printed
image. You can freely configure the text,
Watermark
border, angle, position and transparency
settings of a watermark and register the
watermark under an arbitrary name.
When the image to be printed is smaller
Print Centered than the sheet, you can print the image
centered so the margins are even.
Rotate 180 degrees This feature rotates the image 180 degrees.
No Spaces at
When the image to be printed is smaller than
Top or Bottom the media, you can set the printer it does not
(Conserve
feed and there is no margin at the top or
Paper)
bottom. This conserves roll paper.
Copies
Specifies the number of copies to print.
Special
If the print results are not what you expect, you
Settings...
can change how the print job is processed.
Utility
Update Ink
Information
Open the Status Monitor and display the
Utility sheet. This is used to print the
nozzle check pattern, perform printhead
cleaning, adjust the printhead position,
and adjust the feed amount.
For status prints, refer to the
Information tab in the status monitor.
Sets the type of black ink. Click the Ink
Information button to automatically set
this setting to the black ink currently
loaded in the printer.
Chapter 5
Using the Printer
in a Network
Environment
Chapter 6
Troubleshooting
Chapter 7
Operating the
Function Menu
Contents
Index
Printing
TOP
Printing
Follow the procedure below to start a print job.
Printing From Windows
Print Operations
In the software application, select Print...
from the File menu.
To print a job from a Windows software application, use the
Print... command in the File menu.
Important
z The Windows printer driver for this printer can be used
with Windows Server 2003, Windows XP,
Windows Me, Windows 2000, Windows 98, and
Windows NT 4.0. The printer driver is not compatible
with Windows 95. ( Quick Start Guide)
z Before you start a print job on the computer, close any
software applications running in the background.
Another program running in the background could
break the flow of print data and temporarily stop the
printer or cause poor print quality.
Note
z For more details about how to use the printer driver,
refer to Chapter 3 Printing by Objective.
Chapter 1
Basic Use
Chapter 2
Using Various Media
Chapter 3
Printing by Objective
Chapter 4
Maintenance
The Print window opens.
Make sure the name of the printer is
displayed in the Select Printer box, set the
Page Range and Number of copies
settings, then click the Print button.
Chapter 5
Using the Printer
in a Network
Environment
Chapter 6
Troubleshooting
Chapter 7
Operating the
Function Menu
Contents
1- 38
Index
Printing
On the Main and Page Setup sheets, select the
Media Type, Print Quality, Color Settings, and
Scaling settings for the print job.
TOP
Chapter 1
Basic Use
Chapter 2
Using Various Media
Chapter 3
Printing by Objective
Chapter 4
Maintenance
The print job starts.
Important
z As soon as each sheet prints, remove it from the
output stacker.
Note
z If the printer estimates that there is not enough ink
available to do a very long print or print several copies
of the same document, it will issue the Not Enough
Ink alert. If you see this message, replace the ink tank
that is low on ink. If you reinstall an ink tank that is
nearly out of ink, this may also cause the print quality
to deteriorate. Do not re-install an ink tank if the
mark is displayed in the ink supply level display.
1- 39
Chapter 5
Using the Printer
in a Network
Environment
Chapter 6
Troubleshooting
Chapter 7
Operating the
Function Menu
Contents
Index
Printing
Printing from a Macintosh
TOP
From the Apple menu, select Chooser.
Chapter 1
Basic Use
To print a job from a Macintosh software application, first
select the printer then use the Print command in the File
menu.
Important
z Before you start a print job on the computer, close any
software applications running in the background.
Another program running in the background could
break the flow of print data and temporarily stop the
printer or cause poor print quality.
Note
z For more details about how to use the printer driver,
please refer to the online Help of the printer driver.
Selecting a Printer
z For Mac OS 8.6/9.x
If you are using Mac OS 8.6 or Mac OS 9.x, select the
printer with the Chooser. This printer will not be
displayed in the list if it is not switched on, or if the printer
cable is disconnected. Start the print job after you
confirm that the printer is in working order.
Note
z You may not be able to share the printer with a USB
connection. In this case, connect the printer directly to
the computer through the USB or IEEE1394 port
(optional). If you want to share the printer, print from a
Windows computer.
1- 40
Chapter 2
Using Various Media
Click the GARO Printer Driver icon from the
list on the left, select the connection method
from the Destination field, then select the
name of the printer from the list on the right.
Select the appropriate setting for the output
destination: USB for a USB connection, FireWire for
a IEEE1394 connection, or AppleTalk, IP Print or IP
Print (Auto) for a network connection.
Chapter 3
Printing by Objective
Chapter 4
Maintenance
Chapter 5
Using the Printer
in a Network
Environment
Chapter 6
Troubleshooting
Chapter 7
Operating the
Function Menu
Contents
Index
Printing
TOP
z Mac OS X
Important
z If the printer is connected to a network, make sure that
Active is selected for AppleTalk.
z The AppleTalk setting on network interface card used
with this printer is disabled when the card is shipped.
On the printer operation panel, select Interface Setup,
then select AppleTalk, and then select On. ( P.5-30)
z For an IP print connection, register the IP address
under Registering IP Address... and then select the
name of the printer under IP Print.
If you are using Mac OS X, use the Printer Setup Utility
to select the printer from the Print Center. This printer will
not be displayed in the list if it is not switched on, or if the
printer cable is disconnected. Start the print job after you
confirm that the printer is in working order.
The example here describes Mac OS X Ver. 10.3. The
icon name and graphic may be different for other
versions.
Close the Chooser window and click the OK
button in the message window.
Select Finder, then select Utilities or
Applications from the Go menu.
Chapter 1
Basic Use
Chapter 2
Using Various Media
Chapter 3
Printing by Objective
Chapter 4
Maintenance
Chapter 5
Using the Printer
in a Network
Environment
This completes the selection of the printer.
Open the Utilities folder then open Printer
Setup Utility.
Chapter 6
Troubleshooting
Chapter 7
Operating the
Function Menu
Contents
1- 41
Index
Printing
If the name of the printer is not in the Printer
List, click the Add icon.
If the printer is already displayed, go to Step 4.
In the connection menu select the
connection destination for the printer, select
the name of the printer from the list, then
click the Add button.
Select the appropriate setting for the connection
destination: USB for a USB connection, Canon
FireWire (GARO) for a IEEE1394 connection, or
Canon IP (GARO), Zeroconf or AppleTalk for a
network connection.
TOP
Important
z For the AppleTalk connection, confirm these settings:
Network on the System Preferences, next select
Network, and AppleTalk, and then select Make
AppleTalk Active.
z The AppleTalk setting on the network interface card
used with this printer is disabled when the card is
shipped. On the printer operation panel, select
Interface Setup, AppleTalk, and On. ( P.5-30)
Note
z This printer can be connected and operated with
Zeroconf of Mac OS X. If you are using Mac OS X Ver.
If you are using Mac OS X Ver. 10.2.5 or later with a
network connection using Zeroconf functions selected
on the Connection menu, then you can select the
name of this printer. Further, if using Mac OS 8.6 or
9.x, if the Canon imagePROGRAF printer driver for
Macintosh has been installed, connection can be
made using the Zeroconf function.
z This printer can be connected and operated with
Canon IP (GARO). Select Canon IP (GARO) on the
Connection menu, and then enter the IP address and
printer name of this printer.
z If the name of the printer is not displayed, check the
printer connection cable, and make sure that the
printer and network device are both switched on.
Chapter 1
Basic Use
Chapter 2
Using Various Media
Chapter 3
Printing by Objective
Chapter 4
Maintenance
Chapter 5
Using the Printer
in a Network
Environment
Chapter 6
Troubleshooting
Chapter 7
Operating the
Function Menu
Contents
1- 42
Index
Printing
TOP
Print Operations
In the software application select Print from
the File menu.
If you are using Mac OS X, set the Copies & Pages
panel and the Main panel.
Click the Print button.
The print job starts.
Important
z As soon as each sheet prints, remove it from the
output stacker.
The Print window appears.
Check the Printer box and make sure that
the name of the printer is displayed. On the
Main panel select the settings for the Page,
number of Copies, Media Type, Print
Quality, Color Mode and other settings.
Note
z Before you start printing a long sheet or multiple
copies, you should always check the ink supply levels
of the ink tanks. To confirm the ink supply level of the
ink tanks, click the Printer... button on the Main panel
to display the levels. If you reinstall an ink tank that is
nearly out of ink, the print quality may deteriorate. Do
not re-install an ink tank is the mark is displayed in
the ink supply level display.
Chapter 1
Basic Use
Chapter 2
Using Various Media
Chapter 3
Printing by Objective
Chapter 4
Maintenance
Chapter 5
Using the Printer
in a Network
Environment
Chapter 6
Troubleshooting
Chapter 7
Operating the
Function Menu
Contents
1- 43
Index
Canceling a Print Job
TOP
Canceling a Print Job
Follow this procedure to cancel a print job.
Canceling a Print Job from Windows
1
2
In the Printers folder, double-click the icon
for the printer.
If the Data lamp is OFF and you cannot cancel
the print job, click and open the GARO Status
Monitor icon on the right end of the taskbar,
and then on the Printer Status sheet, select
the print job that you want to cancel, then press
the Cancel Job button.
Click the name of the job that you want to
cancel, click Printer in the menu bar and
select Cancel All Documents.
Chapter 1
Basic Use
Chapter 2
Using Various Media
Chapter 3
Printing by Objective
Chapter 4
Maintenance
The print job is deleted.
Chapter 5
Using the Printer
in a Network
Environment
If the print in progress display on the printer
does not go off and Online lamp is flashing,
press and hold the Stop/Eject button for 1 sec.
Information Power
Data
Message
Pause
Cleaning
(3 sec.)
Stop/Eject
(1 sec.)
Online
Offline
Menu
1- 44
The print job in progress is canceled.
Note
z Individual jobs that are currently printing and queued jobs can
also be canceled by selecting the job using the Job sheet.
If the GARO Status Monitor is not installed,
hold down the Power button for 1 second or
more until the Shut Down.. is displayed,
then switch the printer power off and on.
All of the print data currently processing in the printer
is lost after the printer is switched off. Any print job
required must be restarted.
Chapter 6
Troubleshooting
Chapter 7
Operating the
Function Menu
Contents
Index
Canceling a Print Job
Canceling a Print Job from Macintosh
The procedure to cancel a print job varies depending on
whether the job is printing in the background or the
foreground.
TOP
Select the print job to cancel, then click the
Printing Paused button.
Chapter 2
Using Various Media
Note
z On Mac OS X all jobs print in the background. Printing
cannot be done in the foreground.
Chapter 3
Printing by Objective
Canceling a Background Print Job
During background printing you can check the status of
print jobs and cancel them. Follow this procedure to
cancel a print job.
z For Mac OS 8.6/9.x
In the GARO Printer Extra folder installed
on the hard disk, click the GARO
Printmonitor icon.
With the job selected for deletion, click the
Printing Paused button again.
Chapter 1
Basic Use
The printer queue (print jobs being processed) will
be cancelled, and the printer status will change from
sending to waiting. When the print queue is
cancelled, a red mark will be displayed on the right.
Select a job against which the [
] mark is displayed
next to the Job icon when the printer is in waiting
mode, and then press the Printing Paused button to
delete the job. Perform this operation from Step 4.
Chapter 4
Maintenance
Chapter 5
Using the Printer
in a Network
Environment
Chapter 6
Troubleshooting
Chapter 7
Operating the
Function Menu
Contents
1- 45
Index
Canceling a Print Job
TOP
Important
z After you have paused printing, you must select
Resume Printing. Printing cannot be done while the
print queue is paused (with the red dot displayed).
Chapter 1
Basic Use
Chapter 2
Using Various Media
Data
Message
Select Resume Printing from the File menu.
Pause
Cleaning
(3 sec.)
Stop/Eject
(1 sec.)
Online
Offline
Menu
The print job in progress is canceled.
The printer re-enters print mode and is ready for
operation.
1- 46
Chapter 3
Printing by Objective
Information Power
The print job is deleted.
If the print in progress display on the printer
does not go off and online lamp is flashing,
press and hold the Stop/Eject button for 1
sec.
If the printer Data lamp turns OFF and you
cannot cancel the print job, hold down the
Power button for 1 second or more until
Shut Down.. is displayed, and then release
the button. Next, turn the printer OFF and
then ON again.
All of the print data currently processing in the printer
is lost after the printer is switched off. Restart any
print jobs that you need.
Chapter 4
Maintenance
Chapter 5
Using the Printer
in a Network
Environment
Chapter 6
Troubleshooting
Chapter 7
Operating the
Function Menu
Contents
Index
Canceling a Print Job
z Mac OS X
The example here describes Mac OS X Ver. 10.3. The
icon name and graphic may be different for other
versions.
TOP
Select the name of the printer from the
Printer List, then select Show Jobs from
the Printers menu.
Chapter 1
Basic Use
Chapter 2
Using Various Media
Select Finder, then select Utilities or
Applications from the Go menu.
Chapter 3
Printing by Objective
The queue list for the printer is displayed.
Select the print job to cancel, then select
Delete Job from the Jobs menu.
Open the Utilities folder then open Printer
Setup Utility.
Chapter 4
Maintenance
Chapter 5
Using the Printer
in a Network
Environment
Chapter 6
Troubleshooting
The print job in progress is canceled.
Important
z A print job that has already been sent to the printer
cannot be canceled. If you want to cancel other
remaining jobs, cancel them with the GARO
Printmonitor.
1- 47
Chapter 7
Operating the
Function Menu
Contents
Index
Canceling a Print Job
TOP
z Select the name of the printer in the Printer Setup
Utility, and then click the Set icon to open the remote
UI for a USB, FireWire, AppleTalk, Canon IP (GARO),
GARO Printmonitor, or Zeroconf connection. Select
the print job to delete, then click the Print Cancel
button to cancel the job.
Canceling a Foreground Print Job
If you are printing in the foreground with Mac OS 8.6/9.x,
a print processing dialog box remains open while the job
prints. Follow this procedure to cancel a print job.
If the print in progress display on the printer
does not go off and online lamp is flashing,
press and hold the Stop/Eject button for 1
sec.
The print job is canceled.
Pause
Cleaning
(3 sec.)
Stop/Eject
(1 sec.)
Online
Offline
Menu
The print job in progress is canceled.
If the printer Data lamp turns OFF and you
cannot cancel the print job, hold down the
Power button for 1 second or more until
Shut Down.. is displayed, and then release
the button. Next, turn the printer OFF and
then ON again.
All of the print data currently processing in the printer
is lost after the printer is switched off. Restart any
print jobs that you need.
Chapter 2
Using Various Media
Chapter 3
Printing by Objective
Information Power
Data
Message
When the print-in-progress dialog box opens,
press and hold down the Command key and
press the period [.] key.
Chapter 1
Basic Use
Chapter 4
Maintenance
If the print in progress display on the printer
does not go off and online lamp is flashing,
press and hold the Stop/Eject button for 1
sec.
Information Power
Data
Message
Chapter 6
Troubleshooting
Pause
Cleaning
(3 sec.)
Stop/Eject
(1 sec.)
Chapter 5
Using the Printer
in a Network
Environment
Online
Offline
Menu
The print job in progress is canceled.
Chapter 7
Operating the
Function Menu
Contents
1- 48
Index
Canceling a Print Job
TOP
If the printer Data lamp turns OFF and you
cannot cancel the print job, hold down the
Power button for 1 second or more until
Shut Down.. is displayed, and then release
the button. Next, turn the printer OFF and
then ON again.
Chapter 1
Basic Use
Chapter 2
Using Various Media
Information Power
Data
Message
Shut Down..
Please Wait..
Cleaning
(3 sec.)
Stop/Eject
(1 sec.)
Online
Offline
Menu
All of the print data currently processing in the printer
is lost after the printer is turned OFF. Restart any
print jobs that you need.
Chapter 3
Printing by Objective
Chapter 4
Maintenance
Chapter 5
Using the Printer
in a Network
Environment
Chapter 6
Troubleshooting
Chapter 7
Operating the
Function Menu
Contents
1- 49
Index
Options
TOP
Options
Chapter 1
Basic Use
The following options are provided for this printer.
Media Take-up Unit
Printed media can be automatically spooled when you
are using roll media. This is convenient for printing long
prints or performing continuous printing.
z Media Take-up Unit TU-04
Cutter Unit
This is a high-performance cutter blade with long service
life that can cut more types of media than the flat blade,
which is mounted as standard.
z Cutter Unit CU-04
Chapter 2
Using Various Media
Chapter 3
Printing by Objective
Chapter 4
Maintenance
Note
z Refer to the Media Take-up Unit Setup Guide binding
to the Media Take-up Unit for the installation.
z Refer to the Using the Media Take-up Unit ( P.2-46)
for the Media Take-up Unit usage.
Note
z Refer to Replacing Optional Cutter Blades (Round
Cutters) ( P.4-30) or the Round Blade Cutter Unit
Setup Guide binding to the Cutter Unit for the
installation.
z Refer to the Media Type ( P.2-4) for the available
paper type with the Cutter Unit.
Chapter 5
Using the Printer
in a Network
Environment
Chapter 6
Troubleshooting
Chapter 7
Operating the
Function Menu
Contents
1- 50
Index
Options
Network Interface Expansion Board
The interface board that allows you to add a LAN board.
z Canon Network Interface Board NB-15FB
Printers sold in the U.S.A. are shipped with the
Network board installed as a standard item (not an
option).
TOP
Roll Holder Sets
This set contains the roll holder and holder stoppers. If
you need different types of media and different widths,
you should keep multiple sets available and ready to
use. Two types are available: 2 inch (provided on the
printer) and 3 inch.
z Roll Holder Set (For 2 inch Tubes) RH2-42
Chapter 2
Using Various Media
Chapter 3
Printing by Objective
IEEE1394 Expansion Board
This board provides the IEEE1394 (FireWire) interface.
z IEEE1394 Expansion Board EB-04
Chapter 1
Basic Use
z Roll Holder Set (For 3 incn Tubes) RH3-42
Chapter 4
Maintenance
Chapter 5
Using the Printer
in a Network
Environment
Chapter 6
Troubleshooting
Chapter 7
Operating the
Function Menu
Contents
1- 51
Index
Consumables
TOP
Consumables
The following consumables are available for this printer.
You should have consumables on hand before they run out. Purchase
consumables at the dealer where you purchased the printer.
Proof:
z Proofing paper
z Newsprint for Proofing
Generic:
z Plain Paper
z Plain Paper (High Quality)
z Recycled Coated Paper
z Coated Paper
z Heavyweight Coated Paper
z Extra Heavyweight Coated Paper
z Colored Coated Paper
Print Media
The following types of media can be used with this printer.
z Type
Photo:
Art:
Signs:
CAD:
1- 52
z Glossy Photo Paper
z Semi-Glossy Photo Paper
z Heavyweight Glossy Photo Paper
z Heavyweight SemiGlos Photo
Paper
z Premium Matte Paper
z Fine Art Photo
z Fine Art Heavyweight Photo
z Fine Art Textured
z Canvas Matte
z Canvas Semi-Glossy
z Japanese Paper Washi
z Synthetic Paper
z Adhesive Synthetic Paper
z Backlit Film
z Flame-Resistant Cloth
z Fabric Banner
z CAD Plain Paper
z CAD Tracing Paper
z CAD Translucent Matte Film
z CAD Clear film
z Roll Media Sizes
Width:
44 inch (1117.6 mm), 42 inch (1066.8 mm),
JIS B0 (1030.0 mm), ISO A0 (841.0 mm),
36 inch (914.4 mm), 30 inch (762.0 mm),
24 inch (609.6 mm), ISO A1 (594.0 mm),
JIS B2 (515.0 mm), ISO A2 (420.0 mm),
16 inch (406.4 mm), 14 inch (355.6 mm),
ISO A3 (297.0 mm), 10 inch (254.0 mm)
Roll diameter: 150 mm max.
Media core
inside
diameter:
2 inch, 3 inch
Print surface:
Front side
Chapter 1
Basic Use
Chapter 2
Using Various Media
Chapter 3
Printing by Objective
Chapter 4
Maintenance
Chapter 5
Using the Printer
in a Network
Environment
Chapter 6
Troubleshooting
Chapter 7
Operating the
Function Menu
z Cut Sheets
Sizes: Photo 6P (203.2 x 254.0 mm) to poster (44 x 62 inch)
(1117.6 x 1574.8 mm)
Contents
Index
Consumables
TOP
Maintenance Cartridge
Note
z For more details about media sizes, please refer to
Media You Can Use. ( P.2-2)
z The quality of media varies with the manufacturer. To
purchase print media, contact the dealer where you
purchased the printer.
Ink Tanks
BCI-1441Y
BCI-1421M
BCI-1421PM
BCI-1421C
BCI-1421PC
BCI-1421BK
BCI-1441MBK
Note
z For more details about how to replace the ink tanks,
see Replacing Ink Tanks. ( P.4-2)
z To differentiate Black Ink BCI-1431BK from Matte
Black Ink, Photo Black Ink will be used hereinafter.
1- 53
Chapter 1
Basic Use
Chapter 2
Using Various Media
The following seven types of ink tanks are used in this
printer.
z Ink Tanks for the W8400
Yellow Ink
Magenta Ink
Photo Magenta Ink
Cyan Ink
Photo Cyan Ink
Photo Black Ink
Matte Black Ink
The replaceable maintainence cartridge number is as
follows. A shaft cleaner (a) is included with the
maintainence cartridge.
z Maintenance Cartridge MC-04
Chapter 3
Printing by Objective
Note
z For more details about how to replace the
maintenance cartridge, see Replacing the
Maintenance Cartridge. ( P.4-14)
Chapter 4
Maintenance
Chapter 5
Using the Printer
in a Network
Environment
Chapter 6
Troubleshooting
Chapter 7
Operating the
Function Menu
Contents
Index
Consumables
Printhead
The product number of the printhead that can be used on
the printer is:
z Printhead BC-1350
TOP
Cutter Blade
The product number of the cutter blade that can be used
on the printer is:
z Cutter Blade CT-02
Chapter 1
Basic Use
Chapter 2
Using Various Media
Note
z For more details about how to replace the printhead,
see Replacing the Printhead. ( P.4-21)
Note
z For more details about how to replace the cutter blade,
see Replacing Standard Cutter Blades (Flat Cutters).
( P.4-27)
z Cutter Blade CT-04
Note
z For replacing the cutter blades, refer to Replacing
Optional Cutter Blades (Round Cutters). ( P.4-30)
Chapter 3
Printing by Objective
Chapter 4
Maintenance
Chapter 5
Using the Printer
in a Network
Environment
Chapter 6
Troubleshooting
Chapter 7
Operating the
Function Menu
Contents
1- 54
Index
Specifications
TOP
Specifications
Chapter 1
Basic Use
W8400
Print Features
Print Method
Print Modes
Max. Resolution
Interface
Serial Bubble Jet
Highest (Custom Settings), High, Standard, Draft
2400 x 1200 dpi
Chapter 2
Using Various Media
USB Interface
(USB 2.0 Standard)
1
(If the computer port, operating system, or USB cable does not support USB 2.0 High Speed
Mode, you will not be able to use High Speed Mode.)*1
Chapter 3
Printing by Objective
Option*2
Chapter 4
Maintenance
Network Interface
(10base-T/100base-TX)
IEEE1394 Interface
(IEEE1394.a standard)
Interface Connector
Printhead
Resolution
Number of nozzles
1- 55
Option*2
USB Interface: USB Standard Series B Receptacle
USB Interface Recommended Printer Cable:
Material: AWG28 or above
Type: Twisted-pair sealed cable (high speed mode compliant)
Length: 5.0 m max.
Connector: USB Standard Series B Plug
IEEE1394 Interface (option): IEEE1394-1995 Standard 6-pin (without feed)
IEEE1394 Interface Recommended Printer Cable:
Material: AWG28 (signal) AWG22 (power) or later
Type: Dual twisted pair shielded cable (100, 200, 400 Mbps mode compliant)
Length: 4.5 m max.
Connector: IEEE1394-1995 Compliant 6-pin
Replacement Printhead BC-1350
1200 dpi (600 dpi x 2 lines)
1280 nozzles per color x 6 colors
Chapter 5
Using the Printer
in a Network
Environment
Chapter 6
Troubleshooting
Chapter 7
Operating the
Function Menu
Contents
Index
Specifications
TOP
W8400
Ink Tanks
Yellow Ink
Magenta Ink
Photo Magenta Ink
Cyan Ink
Photo Cyan Ink
Photo Black Ink *3
Matte Black Ink *3
Ink type
Ink tank capacity
Print Media
Media Width
Maximum length
Thickness
Type
Media Size and Print
Area*5
Compatible Borderless
Media
1- 56
Output Stacker Capacity
Main Unit
Power source
Replacement Ink Tank BCI-1441Y
Replacement Ink Tank BCI-1421M
Replacement Ink Tank BCI-1421PM
Replacement Ink Tank BCI-1421C
Replacement Ink Tank BCI-1421PC
Replacement Ink Tank BCI-1421BK
Replacement Ink Tank BCI-1441MBK
Pigment ink
330 ml per color
Range: 203.2 min. to 1,117.6 mm max.
Roll media: 18 m, Cut sheet: 1600 mm
70 to 800 m
Plain Paper, CAD Plain Paper, Plain Paper (High Quality), Recycled Coated Paper, Coated Paper, Heavy
Coated Paper, Premium Matte Paper, Extra Heavyweight Coated Paper, Photo Glossy Paper, Photo SemiGlossy Paper, Heavyweight Glossy Paper, Heavyweight Semi-Glossy Photo Paper, Synthetic Paper,
Adhesive Synthetic Paper, Back Light Film, Flame Resistant Cloth, Fabric Banner, Proofing Paper, Newsprint
for Proof*4, Fine Art Photo, Fine Art Heavyweight Photo, Fine Art Textured, Canvas Matte, Canvas SemiGlossy, Japanese Washi Paper, Colored Coated Paper, CAD Tracing Paper, CAD Translucent Matte Film,
CAD Clear Film, Special 1 to 5
Normal Size:
Printable Area Roll Media Top 5 mm, Bottom 5 mm, Left/Right: 5 mm
Cut Sheet Top 5 mm, Bottom 23 mm, Left/Right: 5 mm
Recommended Print Area
Roll Media and Cut Sheet Top 20mm, Bottom 23mm, Left/Right: 5mm
Borderless Size: Printable Area Roll Media Top 0 mm, Bottom 0 mm, Left/Right: 0 mm
Roll Media, Cut Sheet Top 0 mm, Bottom 0 mm, Left/Right: 0 mm
Oversize*6:
254.0 mm, 355.6 mm, 406.4 mm, 515.0 mm, 594.0 mm, 609.6 mm, 841.0mm, 914.4mm,
1030.0mm, 1066.8mm
Media types: Heavy Coated Paper, Premium Matte Paper, Extra Heavyweight Coated Paper,
Photo Glossy Paper, Photo Semi-Glossy Paper, Heavyweight Glossy Photo Paper,
Heavyweight Semi-Glossy Photo Paper, Fine Art Photo, Fine Art Heavyweight
Photo, Fine Art Textured, Canvas Matte, Flame Resistant Cloth, Fabric Banner,
Special 1-5
1 sheet
AC 100 V to 240 V, 1.6 A, 50/60 Hz
Chapter 1
Basic Use
Chapter 2
Using Various Media
Chapter 3
Printing by Objective
Chapter 4
Maintenance
Chapter 5
Using the Printer
in a Network
Environment
Chapter 6
Troubleshooting
Chapter 7
Operating the
Function Menu
Contents
Index
Specifications
TOP
W8400
Max. 160
(same as using Network Interface Board)
Sleep
Mode:
100-115V: Less than 6W (same as using Network Interface Board)
Power consumption
220-240V: Less than 9W
Power off : Less than 1 W*8
Noise (Operation)
Approximately 54 dB (A) or less (less than 6.9 Bels)
Ideal operating environment 15 C to 30 C (59 ~ 86 F), 10% to 80% RH with no condensation
Operating Environment
5 C to 35 C (41 ~ 95 F), 10% to 90% RH with no condensation
Dimensions (w x d x h)
Printer only
1642 mm x 715 mm x 478 mm
Printer + Stand
1642 mm x 972 mm x 1075 mm
Weight (including printhead, ink tanks)
Printer only
Approx. 80 kg
Printer + Stand
Approx. 98 kg
W*7
*1. If using a USB 2.0 interface in Hi-Speed mode, the following environment is required.
Computer: USB 2.0 Hi-Speed-compatible
OS: Windows Server 2003/Windows XP/Windows 2000/Mac OS X v10.3.3 or later
USB2.0 driver: Microsoft USB 2.0 driver (The Microsoft USB 2.0 driver can be obtained using Windows Update, or
from the Service Pack.)
USB cable: USB 2.0-authorized cable
USB 2.0 interfaces whose operations have been approved by Cannon (i.e., Microsoft OS standard USB drivers):
Adaptec USB 2.0 expansion card: USB2CONNECT3100
Adaptec USB 2.0 expansion card: USB2CONNECT5100
Adaptec USB 2.0 expansion card: USB2CONNECT2000LP
Intel: 845G chip set
Sis: SiS740 chip set
For problems concerning the chip sets described above, consult the relevant computer manufacturer.
*2. Either a network interface port or an IEEE1394 board can be mounted. Printers sold in the U.S.A. are shipped with
the Network board installed as a standard item (not an option).
*3. Either a photo black ink or matte black ink can be mounted.
*4. If printing to Newsprint for Proof, use the RIP software (sold separately).
*5. Borderless Size and Oversize may not be able to be printed, depending on the media type and size. Further,
depending on the paper type, Borderless Size may be at the left and right edges only.
*6. If oversize has been selected, set media 10 mm min. wider than the media size selected, and set the roll height 10
mm min. higher than the roll media, or 28 mm min. higher than the cut sheet.
*7. If an option board has been mounted, this may be different.
*8. A considerable amount of power is consumed even when the power supply has been turned OFF. To completely
eliminate power consumption, remove the power supply plug from the outlet.
1- 57
These specifications are subject to change for improvements.
The above specifications may vary for different operating environments.
Chapter 1
Basic Use
Chapter 2
Using Various Media
Chapter 3
Printing by Objective
Chapter 4
Maintenance
Chapter 5
Using the Printer
in a Network
Environment
Chapter 6
Troubleshooting
Chapter 7
Operating the
Function Menu
Contents
Index
Basic Environmental Performance
TOP
Basic Environmental Performance
Chapter 1
Basic Use
W8400
Printer
Power Consumption (Operation)
Standby Power
Power supply OFF
(with power plug connected)
Power Source Efficiency
Printer Weight
Dimensions (w x d x h)
Recycling
Product Safety
Content of Harmful Materials
Noise (Operation)
External Cover Material
Content of Heavy Metals
(Pb, Hg, Cr (VI), Cd)
Recycling
Applicable Standards
100-115V: Less than 6W (same as using Network Interface Board)
220-240V: Less than 9W
Chapter 2
Using Various Media
Less than 1 W
Chapter 3
Printing by Objective
Approx. 80 kg
1642 mm x 715 mm x 478 mm
Exterior covers are technically certified as fully recyclable.
Chapter 4
Maintenance
Total Configuration: No special unburnable bromide materials (PBB, PBDE) used.
External Cover Plastic: No heavy metals (Pb, Hg, Cr (VI), Cd) or Halogen
unburnable materials used.
Approximately 54 dB (A) or less (less than 6.9 Bels)
Chapter 5
Using the Printer
in a Network
Environment
Not used (Packing Material)
All containers, packing material recyclable (from April, 2004)
International Energy Star Program, VCCI (Class B)
Chapter 6
Troubleshooting
Chapter 7
Operating the
Function Menu
Contents
1- 58
Index
TOP
Chapter 2 Using Various Media
You can print the items that have been checked.
Chapter 1
Basic Use
Media You Can Use ...................................................................................2-2
The Suitable Black Ink for Media ........................................................................... 2-2
Paper Type ............................................................................................................ 2-4
Media Size ........................................................................................................... 2-20
Media Type Sizes and Print Area ........................................................................ 2-22
Handling Paper and Other Print Media ................................................................ 2-27
Printing with Rolls Media ..........................................................................2-28
Loading Roll Media .............................................................................................. 2-28
Removing a Roll .................................................................................................. 2-35
Chapter 2
Using Various Media
Chapter 3
Printing by Objective
Printing with Cut Sheets ...........................................................................2-38
Loading Cut Sheets ............................................................................................. 2-38
Removing a Cut Sheet ........................................................................................ 2-42
Change the height of the printhead ..........................................................2-43
Changing Printhead Height ................................................................................. 2-43
Aligning the Printhead ......................................................................................... 2-45
Changing Printhead Height Again ....................................................................... 2-45
Using the Media Take-up Unit ..................................................................2-46
Settings for Using the Media Take-up Unit .......................................................... 2-47
Attaching Roll Media ............................................................................................ 2-47
Removing Media that Has Finished Printing ....................................................... 2-53
Settings to Not Use the Media Take-up Unit ....................................................... 2-56
Chapter 4
Maintenance
Chapter 5
Using the Printer
in a Network
Environment
Chapter 6
Troubleshooting
Chapter 7
Operating the
Function Menu
Contents
2- 1
How to Use the Chapter
Contents Pages
Start Print Before clicking the Start Print button
Index
Media You Can Use
TOP
Media You Can Use
The printer is compatible with various paper types and
sizes. The following types of media can be used with this
printer.
Important
z Depending on the media, it may take considerable
time for the ink to dry. Wait until the ink has dried
before removing the printed media.
z With some print media, the hue of some colors may
change slightly when the ink on the surface of the
media has dried completely.
Note
z For details about how to handle and store print media,
please refer to the instructions provided with the packet.
The Suitable Black Ink for Media
You can select either photo black ink or matte black ink as
the printer black ink to use. The two types of black ink differ
in their suitability for different media types, and in their
characteristics. Carefully examine the print frequency by
media type and the print application before selecting the
type of black ink to use.
Caution
z If you print with the black ink that is not suited to the
type of media, this can cause unsatisfactory results in
printing and foul the media or printer with ink.
2- 2
Chapter 1
Basic Use
Important
z To switch the type of black ink, execute
ChangeBkInkType on the printer operation panel and
follow the instructions displayed. You can switch
between the types of black ink, but please remember
that every time you switch the black ink tanks the
printer consumes about 55 ml of black ink and about
15 ml of the colored inks in total. ( P.4-48)
Black Ink Types and Characteristics
z Photo Black (Bk) Ink (BCI-1421Bk)
This ink has excellent gloss and black density for
glossy media and proof media. Nearly all types of
media can be printed, including glossy media.
z Matte Black (MBk) Ink (BCI-1441MBk)
This ink has excellent black density for standard paper,
fine art media, and matte media. It cannot be used for
glossy media.
Chapter 2
Using Various Media
Chapter 3
Printing by Objective
Chapter 4
Maintenance
Chapter 5
Using the Printer
in a Network
Environment
Chapter 6
Troubleshooting
Chapter 7
Operating the
Function Menu
Contents
Index
Media You Can Use
TOP
Black Ink Characteristics
Application
Photo
Proof
Generic
Art
Signs
CAD
2- 3
Usable Ink Types
Photo
Matte
Black
Black
Media Type
Glossy Photo Paper
Semi-Glossy Photo Paper
Heavyweight Glossy Photo Paper
Heavyweight SemiGlos Photo Paper
Proofing Paper
Newsprint for Proofing
Plain Paper
Plain Paper (High Quality)
Recycled Coated Paper
Coated Paper
Heavyweight Coated Paper
Extra Heavyweight Coated Paper
Colored Coated Paper
Premium Matte Paper
Fine Art Photo
Fine Art Heavyweight Photo
Fine Art Textured
Canvas Matte
Canvas Semi-Glossy
Japanese Paper Washi
Synthetic Paper
Adhesive Synthetic Paper
Backlit Film
Flame-Resistant Cloth
Fabric Banner
CAD Plain Paper
CAD Tracing Paper
CAD Translucent Matte Film
CAD Clear film
: Recommended ink
: Usable ink
: Unusable ink
Chapter 1
Basic Use
Chapter 2
Using Various Media
Chapter 3
Printing by Objective
Chapter 4
Maintenance
Chapter 5
Using the Printer
in a Network
Environment
Chapter 6
Troubleshooting
Chapter 7
Operating the
Function Menu
Contents
Index
Media You Can Use
Paper Type
This section explains the media that can be used with the
printer. Consult the dealer where you purchased the printer
for new information regarding the media.
The following items are described in the tables.
Note
z Media types with the * mark are products set as
Canon recommended paper.
z If using media types other than Canon-recommended
paper, refer to the enclosed manual, and then consult
the paper manufacturer.
z For detailed information concerning media types that
are compatible with this printer, refer to the Media
Guide enclosed with the printer.
Media Type
Describes the characteristics of each
media.
Print Application Describes print jobs best suited for media.
: Indoor display possible
Indoors
: Indoor display not possible
: Indoor display possible
Display
: Indoor display not possible
Outdoors
* If displaying outdoors, use
laminate processing.
: Recommended
Photo Black : Possible
: Not possible
Black Ink
Suitability
: Recommended
Matte Black
: Possible
: Not possible
Characteristics
2- 4
TOP
Describes the Media Type
setting in the printer driver.
Roll Paper The width of pure,
Width
commercial printing media.
: Borderless printingpossible
Printer Driver
: Borderless printing is possible
Settings
Borderless only with optional cutter
: Borderless printing not
possible
: Auto Cut Possible
Auto Cut
: Possible only with optional
cutter
Name of the media type to
Operation
Media Type appear on the operation
panel function
panel display
L: Low position
M: Center position (Standard)
Printhead
H: High position
Optimum Height
* Press the Information button to display the
printhead optimum height.
Media Take-up
: Possible
Unit
: Not possible
Media Type
Comments
Chapter 1
Basic Use
Chapter 2
Using Various Media
Chapter 3
Printing by Objective
Chapter 4
Maintenance
Chapter 5
Using the Printer
in a Network
Environment
Chapter 6
Troubleshooting
Enter special notes and precautions.
Chapter 7
Operating the
Function Menu
Contents
Index
Media You Can Use
TOP
Plain Paper*
CAD Plain Paper*
Chapter 1
Basic Use
This inkjet media is highly economical. It
can be used freely in monochrome prints
depending on the format, and color prints
Characteristics
such as research presentations, etc. Due
to the low cost, this media can also be
used for test prints.
Characteristics This inkjet media is highly economical.
Print Application
Print Application
Display
Black Ink
Suitability
Generic
Indoors
Outdoors
Photo Black
Matte Black
Display
Black Ink
Suitability
Media Type
Printer Driver
Settings
Plain Paper
Roll Paper Width
36 inch, 24 inch
Printer Driver
Settings
2- 5
Plain Paper
M
CAD Plain Paper
Roll Paper Width
36 inch, 24 inch
You can use standard copy machine cut
sheets (64 to 105 g/m2) in place of plain
paper with the printer.
Chapter 5
Using the Printer
in a Network
Environment
Chapter 6
Troubleshooting
Operation
Media Type
panel function
Printhead
Optimum Height
Media Take-up
Unit
Chapter 3
Printing by Objective
Chapter 4
Maintenance
Borderless Printing
Auto Cut
Operation
Media Type
panel function
Comments
Indoors
Outdoors
Photo Black
Matte Black
Media Type
Borderless Printing
Auto Cut
Printhead
Optimum Height
Media Take-up
Unit
CAD
Chapter 2
Using Various Media
CAD Plain Paper
L
Chapter 7
Operating the
Function Menu
Contents
Comments
Index
Media You Can Use
TOP
Plain Paper (High Quality)*
Recycled Coated Paper
Chapter 1
Basic Use
It is a plain paper that is comparatively
Characteristics
thick and with good whiteness.
Thin coated paper. Ideal for outputting
Characteristics presentation data, path diagrams, maps,
and line drawings.
Print Application
Print Application
Display
Black Ink
Suitability
Generic
Indoors
Outdoors
Photo Black
Matte Black
Display
Black Ink
Suitability
Plain Paper
(High Quality)
Media Type
Printer Driver
Settings
42 inch, 36 inch, and
Roll Paper Width
24 inch
Printer Driver
Settings
Borderless Printing
Auto Cut
Comments
2- 6
Indoors
Outdoors
Photo Black
Matte Black
Media Type
Recycled Coated
Paper
Roll Paper Width
42 inch, 36 inch,
24 inch
Borderless Printing
Auto Cut
Operation
Media Type
panel function
Printhead
Optimum Height
Media Take-up
Unit
Generic
Plain Paper HQ
M
Chapter 3
Printing by Objective
Chapter 4
Maintenance
Chapter 5
Using the Printer
in a Network
Environment
Chapter 6
Troubleshooting
Operation
Media Type
panel function
Printhead
Optimum Height
Media Take-up
Unit
Chapter 2
Using Various Media
Recycled Coated
M
Chapter 7
Operating the
Function Menu
Contents
Comments
Index
Media You Can Use
TOP
Coated Paper*
Heavyweight Coated Paper*
Thin coated paper. Ideal for outputting
Characteristics presentation data, path diagrams, maps,
and line drawings.
Coated paper based on thick paper. Fine
printing of full color images that are mostly
Characteristics graphics can be performed. Enables
various uses, such as storefront posters
and presentation data.
Print Application
Print Application
Display
Black Ink
Suitability
Generic
Indoors
Outdoors
Photo Black
Matte Black
Display
Black Ink
Suitability
Media Type
Printer Driver
Settings
Coated Paper
Roll Paper Width
36 inch, 24 inch
Printer Driver
Settings
Borderless Printing
Auto Cut
Comments
2- 7
Indoors
Outdoors
Photo Black
Matte Black
Media Type
Heavyweight Coated
Paper
Roll Paper Width
42 inch, 36 inch, 24
inch, A0, A1, B2
Borderless Printing
Auto Cut
Operation
Media Type
panel function
Printhead
Optimum Height
Media Take-up
Unit
Generic
Coated Paper
M
Chapter 2
Using Various Media
Chapter 3
Printing by Objective
Chapter 4
Maintenance
Chapter 5
Using the Printer
in a Network
Environment
Chapter 6
Troubleshooting
Operation
Media Type
panel function
Printhead
Optimum Height
Media Take-up
Unit
Chapter 1
Basic Use
HW Coated
M
Chapter 7
Operating the
Function Menu
Contents
Comments
Index
Media You Can Use
TOP
Premium Matte Paper
Extra Heavyweight Coated Paper
High-quality ultraheavyweight matte coated
paper, the thickest of all Canon's genuine Matte
Papers, which supports the widest range of
color reproduction, This paper offers a soft
Characteristics
texture free of reflective glare for a tranquil feel.
Suitable for wide-ranging applications from
Photo/Fine Art to Materials for Display such as
High-Quality Poster/POP.
Print Application
Art
Indoors
Display
Outdoors
Photo Black
Black Ink
Suitability
Matte Black
Media Type
Printer Driver
Settings
Roll Paper Width
This is a thicker coated paper than
ordinary thick coat, and use can be
Characteristics differentiated from thick coated paper due
to differences in texture, with a feel when
handled similar to textured paper.
Print Application
Display
Black Ink
Suitability
Printer Driver
Settings
Borderless Printing
Auto Cut
Operation
Media Type
panel function
Printhead
Optimum Height
Media Take-up
Unit
Comments
2- 8
Premium Matte
M
If using a standard cutter, cut manually
after printing. ( P.2-36)
Borderless printing is to the right and left
edges only when you use the standard
cutter or optional round blade cutter.
Indoors
Outdoors
Photo Black
Matte Black
Media Type
Premium Matte Paper
42 inch, 36 inch, and
24 inch
Generic
Extra Heavyweight
Coated Paper
Chapter 2
Using Various Media
Chapter 3
Printing by Objective
Chapter 4
Maintenance
42 inch, 36 inch, and
Roll Paper Width
24 inch
Chapter 5
Using the Printer
in a Network
Environment
Borderless Printing
Auto Cut
Chapter 6
Troubleshooting
Operation
Media Type
panel function
Printhead
Optimum Height
Media Take-up
Unit
Chapter 1
Basic Use
Ex HW Coated
M
Chapter 7
Operating the
Function Menu
Contents
Comments
Index
Media You Can Use
TOP
Glossy Photo Paper*
Semi-Glossy Photo Paper*
Glossy feeling similar to the photographic
paper used with silver nitrate photographs.
Suitable for high-quality photo images.
Characteristics
Uses a resin coat process, so cockling
(striations) due to ink absorption do not
occur, and a flat finish can be assured.
A soft and settled finish is achieved with
no sense of oiliness using white gloss to
suppress reflection. As there is little
Characteristics
reflection, this is suitable for display
panels, presentation materials, point-ofpurchase displays, etc.
Print Application
Print Application
Display
Black Ink
Suitability
Photo
Indoors
Outdoors
Photo Black
Matte Black
Media Type
Printer Driver
Settings
Display
Black Ink
Suitability
Glossy Photo Paper
42 inch, 36 inch, 24 inch,
Roll Paper Width 14 inch, 10 inch, A0, A1,
B2
Printhead
Optimum Height
Media Take-up
Unit
Comments
2- 9
Glossy Photo
M
Manually remove paper after cutting such
as trimmed paper and pre-cut paper.
Indoors
Outdoors
Photo Black
Matte Black
Media Type
Printer Driver
Settings
Borderless Printing
Auto Cut
Operation
Media Type
panel function
Photo
Semi-Glossy Photo
Paper
Comments
Chapter 2
Using Various Media
Chapter 3
Printing by Objective
Chapter 4
Maintenance
42 inch, 36 inch, 24 inch,
Roll Paper Width 14 inch, 10 inch, A0, A1,
B2
Chapter 5
Using the Printer
in a Network
Environment
Borderless Printing
Auto Cut
Chapter 6
Troubleshooting
Operation
Media Type
panel function
Printhead
Optimum Height
Media Take-up
Unit
Chapter 1
Basic Use
Sem-Gl Photo
M
Chapter 7
Operating the
Function Menu
Contents
Manually remove paper after cutting such
as trimmed paper and pre-cut paper.
Index
Media You Can Use
TOP
Heavyweight Glossy Photo Paper
Glossy feeling similar to the photographic
paper used with silver nitrate photographs.
Suitable for high-quality photo images. Uses
Characteristics a resin coat process, so striations due to ink
absorption do not occur, and a flat finish can
be assured. This is a thick type close in
tactile sensation to argentite photos.
Print Application
Photo
Indoors
Display
Outdoors
Photo Black
Black Ink
Suitability
Matte Black
Media Type
Printer Driver
Settings
Heavyweight SemiGlos Photo Paper
A soft and settled finish is achieved with no
sense of oiliness using white gloss to
suppress reflection. As there is little
Characteristics reflection, this is suitable for display panels,
presentation materials, point-of-purchase
displays, etc. This is a thick type close in
tactile sensation to argentite photos.
Print Application
Photo
Indoors
Display
Outdoors
Photo Black
Black Ink
Suitability
Matte Black
Heavyweight Glossy
Photo Paper
44 inch, 36 inch, and
Roll Paper Width
24 inch
Media Type
Printer Driver
Settings
Borderless Printing
Auto Cut
Operation
Media Type
panel function
Printhead
Optimum Height
Media Take-up
Unit
Comments
2- 10
HW Glossy Photo
M
Manually remove paper after cutting such
as trimmed paper and pre-cut paper.
Comments
Chapter 2
Using Various Media
Chapter 3
Printing by Objective
Chapter 4
Maintenance
44 inch, 36 inch, and
Roll Paper Width
24 inch
Chapter 5
Using the Printer
in a Network
Environment
Borderless Printing
Auto Cut
Chapter 6
Troubleshooting
Operation
Media Type
panel function
Printhead
Optimum Height
Media Take-up
Unit
Heavyweight SemiGlos
Photo Paper
Chapter 1
Basic Use
HW SemiGl Photo
M
Chapter 7
Operating the
Function Menu
Contents
Manually remove paper after cutting such
as trimmed paper and pre-cut paper.
Index
Media You Can Use
TOP
Synthetic Paper*
Adhesive Synthetic Paper*
This is a synthetic paper with excellent
economy that uses polypropylene film
Characteristics
suited to posters for display. If laminated, it
can be displayed outdoors.
This is an adhesive synthetic paper with
excellent economy that uses
Characteristics polypropylene film suited to posters for
display. If laminated, it can be displayed
outdoors.
Print Application
Print Application
Display
Black Ink
Suitability
Signs
Indoors
Outdoors
Photo Black
Matte Black
Display
Black Ink
Suitability
Media Type
Printer Driver
Settings
Synthetic Paper
42 inch, 36 inch, and
Roll Paper Width
24 inch
Printhead
Optimum Height
Media Take-up
Unit
Comments
2- 11
Syn. Paper
M
Manually remove paper after cutting such
as trimmed paper and pre-cut paper.
Indoors
Outdoors
Photo Black
Matte Black
Media Type
Printer Driver
Settings
Borderless Printing
Auto Cut
Operation
Media Type
panel function
Signs
Adhesive Synthetic
Paper
Comments
Chapter 2
Using Various Media
Chapter 3
Printing by Objective
Chapter 4
Maintenance
42 inch, 36 inch, and
Roll Paper Width
24 inch
Chapter 5
Using the Printer
in a Network
Environment
Borderless Printing
Auto Cut
Chapter 6
Troubleshooting
Operation
Media Type
panel function
Printhead
Optimum Height
Media Take-up
Unit
Chapter 1
Basic Use
Adh. Syn. Paper
M
Chapter 7
Operating the
Function Menu
Contents
Manually remove paper after cutting such
as trimmed paper and pre-cut paper.
Index
Media You Can Use
TOP
Backlit Film*
Flame-Resistant Cloth
Chapter 1
Basic Use
Prints on the rear surface of glossy
translucent film so that the beauty of the
printed images are brought out when
Characteristics
illuminated from behind. Can be used for
vivid displays and utility pole signboards
both indoors and outdoors.
A cloth roll for indoor use, with excellent
service life and flame-resistant effects. If
Characteristics
used for banners and tapestries, etc., an
atmospheric production can be achieved.
Print Application
Print Application
Display
Black Ink
Suitability
Signs
Indoors
Outdoors
Photo Black
Matte Black
Display
Black Ink
Suitability
Media Type
Printer Driver
Settings
Backlit Film
42 inch, 36 inch, and
Roll Paper Width
24 inch
Printhead
Optimum Height
Media Take-up
Unit
Comments
2- 12
Backlit Film
M
Manually remove paper after cutting such
as trimmed paper and pre-cut paper.
Indoors
Outdoors
Photo Black
Matte Black
Media Type
Printer Driver
Settings
Borderless Printing
Auto Cut
Operation
Media Type
panel function
Signs
Comments
Chapter 3
Printing by Objective
Chapter 4
Maintenance
Flame-Resistant Cloth
42 inch, 36 inch, and
Roll Paper Width
24 inch
Chapter 5
Using the Printer
in a Network
Environment
Borderless Printing
Auto Cut
Chapter 6
Troubleshooting
Operation
Media Type
panel function
Printhead
Optimum Height
Media Take-up
Unit
Chapter 2
Using Various Media
Flame-Res.Cloth
M
If using a standard cutter, cut manually
after printing. ( P.2-36)
Borderless printing is to the right and left
edges only when you use the standard
cutter or optional round blade cutter.
Chapter 7
Operating the
Function Menu
Contents
Index
Media You Can Use
TOP
Fabric Banner
Proofing Paper*
A highly waterproof cloth for outdoor use,
it can be displayed for short periods
Characteristics outdoors even without being laminated.
Ideal for outdoor vertical banners,
horizontal banners, and tapestries.
Covers the range of colors that can be
reproduced by offset printing to give color
Characteristics tones close to offset printing results for
proofing work. This is ideal for color proof
output in print work, etc.
Print Application
Print Application
Display
Black Ink
Suitability
Signs
Indoors
Outdoors
Photo Black
Matte Black
Display
Black Ink
Suitability
Media Type
Printer Driver
Settings
Fabric Banner
Roll Paper Width
42 inch, 36 inch
Printhead
Optimum Height
Media Take-up
Unit
Comments
2- 13
Fabric Banner
M
If using a standard cutter, cut manually
after printing. ( P.2-36)
Borderless printing is to the right and left
edges only when you use the standard
cutter or optional round blade cutter.
Indoors
Outdoors
Photo Black
Matte Black
Printer Driver
Settings
Chapter 3
Printing by Objective
Proofing Paper
42 inch, 36 inch, and
Roll Paper Width
24 inch
Chapter 5
Using the Printer
in a Network
Environment
Borderless Printing
Auto Cut
Chapter 6
Troubleshooting
Operation
Media Type
panel function
Printhead
Optimum Height
Media Take-up
Unit
Chapter 2
Using Various Media
Chapter 4
Maintenance
Media Type
Borderless Printing
Auto Cut
Operation
Media Type
panel function
Proof
Chapter 1
Basic Use
Proofing paper
M
Chapter 7
Operating the
Function Menu
Contents
Comments
Index
Media You Can Use
TOP
Newsprint for Proofing
Fine Art Photo
Ideal for newspaper proofing. Achieves a
texture close to that of newspapers, with
Characteristics broad color recreation. There are main
types of proofing paper for the three main
newspapers in Japan.
Chapter 1
Basic Use
Art paper with high-quality images and a
Characteristics settled feeling from portraits and
landscapes to digital works of art.
Print Application
Print Application
Display
Black Ink
Suitability
Proof
Media Type
Printer Driver
Settings
Display
Indoors
Outdoors
Photo Black
Matte Black
Black Ink
Suitability
Roll Paper Width
A1
Printhead
Optimum Height
Media Take-up
Unit
Comments
2- 14
Indoors
Outdoors
Photo Black
Matte Black
Chapter 3
Printing by Objective
Printer Driver
Settings
Roll Paper Width
Fine Art Photo
44 inch, 36 inch, and
24 inch
Borderless Printing
Auto Cut
Borderless Printing
Auto Cut
Operation
Media Type
panel function
Art
Media Type
Newsprint for Proofing
1~3
News Proof 1
News Proof 2
News Proof 3
M
Requires the use of optional RIP software
to print.
Comments
Chapter 4
Maintenance
Chapter 5
Using the Printer
in a Network
Environment
Chapter 6
Troubleshooting
Operation
Media Type
panel function
Printhead
Optimum Height
Media Take-up
Unit
Chapter 2
Using Various Media
Fine Art Photo
M
If using a standard cutter, cut manually
after printing. ( P.2-36)
Borderless printing is to the right and left
edges only when you use the standard
cutter, and to all four edges only when you
use the optional cutter blade.
Chapter 7
Operating the
Function Menu
Contents
Index
Media You Can Use
TOP
Fine Art Heavyweight Photo*
Fine Art Textured*
Chapter 1
Basic Use
Thick art paper with high-quality images
Characteristics and a settled feeling from portraits and
landscapes to digital works of art.
Art paper with high-quality images and a
Characteristics settled feeling for landscapes and
watercolors, etc..
Print Application
Print Application
Display
Black Ink
Suitability
Printer Driver
Settings
Art
Indoors
Outdoors
Photo Black
Matte Black
Display
Black Ink
Suitability
Media Type
Fine Art Heavyweight
Photo
Roll Paper Width
44 inch, 36 inch, and
24 inch
Borderless Printing
Auto Cut
Operation
Media Type
panel function
Printhead
Optimum Height
Media Take-up
Unit
Comments
2- 15
Art
Indoors
Outdoors
Photo Black
Matte Black
Chapter 3
Printing by Objective
Media Type
Printer Driver
Settings
Roll Paper Width
Fine Art Textured
44 inch, 36 inch, and
24 inch
Borderless Printing
Auto Cut
FneArt HW Photo,
M
If using a standard cutter, cut manually
after printing. ( P.2-36)
Borderless printing is to the right and left
edges only when you use the standard
cutter, and to all four edges only when you
use the optional cutter blade.
Comments
Chapter 4
Maintenance
Chapter 5
Using the Printer
in a Network
Environment
Chapter 6
Troubleshooting
Operation
Media Type
panel function
Printhead
Optimum Height
Media Take-up
Unit
Chapter 2
Using Various Media
FineArt Txtr
M
If using a standard cutter, cut manually
after printing. ( P.2-36)
Borderless printing is to the right and left
edges only when you use the standard
cutter, and to all four edges only when you
use the optional cutter blade.
Chapter 7
Operating the
Function Menu
Contents
Index
Media You Can Use
TOP
Canvas Matte
Canvas Semi-Glossy
A matte cloth based on polyester fibers
with a unique feel. This media is ideal for
Characteristics
creating oil painting reproductions and
digital works of art.
Print Application
Display
Black Ink
Suitability
Chapter 1
Basic Use
A matte cloth based on polyester fibers
with a unique feel. This media is ideal for
Characteristics
creating oil painting reproductions and
digital works of art.
Art
Print Application
Indoors
Outdoors
Photo Black
Matte Black
Display
Media Type
Canvas Matte
Black Ink
Suitability
Art
Indoors
Outdoors
Photo Black
Matte Black
Media Type
Printer Driver
Settings
Roll Paper Width
44 inch, 36 inch
Borderless Printing
Auto Cut
Operation
Media Type
panel function
Printhead
Optimum Height
Media Take-up
Unit
Comments
2- 16
Chapter 2
Using Various Media
Canvas Matte
M
Borderless printing is to the right and left
edges only when you use the standard
cutter, and to all four edges only when you
use the optional cutter blade.
Printer Driver
Settings
Chapter 4
Maintenance
Canvas Semi-Glossy
42 inch, 36 inch, and
Roll Paper Width
24 inch
Chapter 5
Using the Printer
in a Network
Environment
Borderless Printing
Auto Cut
Chapter 6
Troubleshooting
Operation
Media Type
panel function
Printhead
Optimum Height
Media Take-up
Unit
Comments
Chapter 3
Printing by Objective
Canvas Semi-Gl
H
Chapter 7
Operating the
Function Menu
Contents
Manually remove paper after cutting such
as trimmed paper and pre-cut paper.
Index
Media You Can Use
TOP
Japanese Paper Washi
Colored Coated Paper
Chapter 1
Basic Use
This media combines suitability for ink jet
printing with the texture of Japanese Paper
Washi. This media is suited to warm, settled
Characteristics
productions such as watercolors, pen-andink drawings, Japanese-style images, and
Japanese-style pop art, etc.
This media is ideal for pop art productions
such as storefront price displays, etc. This
Characteristics
is two-sided yellow coated paper, for great
impact.
Print Application
Print Application
Display
Black Ink
Suitability
Art
Indoors
Outdoors
Photo Black
Matte Black
Media Type
Printer Driver
Settings
Display
Black Ink
Suitability
Japanese Paper Washi
42 inch, 36 inch, and
Roll Paper Width
24 inch
Printer Driver
Settings
Printhead
Optimum Height
Media Take-up
Unit
Comments
2- 17
Chapter 3
Printing by Objective
Indoors
Outdoors
Photo Black
Matte Black
Media Type
Borderless Printing
Auto Cut
Operation
Media Type
panel function
Generic
Chapter 4
Maintenance
Colored Coated Paper
Roll Paper Width
24 inch
Borderless Printing
Auto Cut
JPN Paper Washi,
M
Chapter 5
Using the Printer
in a Network
Environment
Chapter 6
Troubleshooting
Operation
Media Type
panel function
Printhead
Optimum Height
Media Take-up
Unit
Chapter 2
Using Various Media
Colored Coated
M
Chapter 7
Operating the
Function Menu
Contents
Comments
Index
Media You Can Use
TOP
CAD Tracing Paper
CAD Translucent Matte Film
Chapter 1
Basic Use
Characteristics
This is a tracing for color printing, which is
ideal for CAD (line) drawings.
Print Application
CAD
Display
Black Ink
Suitability
Indoors
Outdoors
Photo Black
Matte Black
Media Type
Printer Driver
Settings
This is a translucent film for CAD (line)
drawings. It is ideal for highly accurate
Characteristics
printing, such as master plans etc., and
has excellent dimensional stability.
Print Application
Display
Black Ink
Suitability
CAD Tracing Paper
Roll Paper Width 36 inch, 24 inch, A0, A1
Printer Driver
Settings
2- 18
CAD Translucent Matte
Film
Roll Paper Width
36 inch, A0, A1
Borderless Printing
Auto Cut
Operation
Media Type
panel function
Comments
Indoors
Outdoors
Photo Black
Matte Black
Media Type
Borderless Printing
Auto Cut
Printhead
Optimum Height
Media Take-up
Unit
CAD
CAD Trace Paper
L
Comments
Chapter 3
Printing by Objective
Chapter 4
Maintenance
Chapter 5
Using the Printer
in a Network
Environment
Chapter 6
Troubleshooting
Operation
Media Type
panel function
Printhead
Optimum Height
Media Take-up
Unit
Chapter 2
Using Various Media
CAD Matte Film
L
Chapter 7
Operating the
Function Menu
Contents
Manually remove paper after cutting such
as trimmed paper and pre-cut paper.
Index
Media You Can Use
TOP
CAD Clear film
Chapter 1
Basic Use
A translucent film for CAD (line) drawings,
Characteristics it is mainly used for multiple overlapping
diagrams.
Print Application
Display
Black Ink
Suitability
CAD
Chapter 3
Printing by Objective
Indoors
Outdoors
Photo Black
Matte Black
Chapter 4
Maintenance
Media Type
Printer Driver
Settings
CAD Clear film
Roll Paper Width
36 inch
Borderless Printing
Auto Cut
Comments
2- 19
Chapter 5
Using the Printer
in a Network
Environment
Chapter 6
Troubleshooting
Operation
Media Type
panel function
Printhead
Optimum Height
Media Take-up
Unit
Chapter 2
Using Various Media
CAD Clear Film
L
Chapter 7
Operating the
Function Menu
Contents
Manually remove paper after cutting such
as trimmed paper and pre-cut paper.
Index
Media You Can Use
TOP
Media Size
Width
The following table lists the media sizes and feeding
methods that can be used with this printer.
Roll Media
This table lists roll media with maximum diameters of
150 mm (5.1 in.) and media core inside diameters of 2 or
3 inches that can be used in this printer.
Width
Non-category 44
Width: 1,117.6 mm (44 in.)
Non-category 42
Width: 1,066.8 mm (42 in.)
JIS B0
Width: 1,030.0 mm
(40.55 in.)
Non-category 36
Width: 914.4 mm (36 in.)
ISO A0
Width: 841.0 mm (33.11
in.)
Non-category 30
Width: 762.0 mm (30 in.)
Size Name in
Printer Driver*1
Poster 44 x 62 inch
ARCH E1
Poster 42 x 60 inch
JIS B0
JIS B1
ARCH E
ARCH D
ISO A0
ISO A1
Poster 30 x 40 inch
Poster 20 x 30 inch
ARCH D
Non-category 24
ARCH C
Width: 609.6 mm (24 in.)
Complete Works
(20 x 24 inch)
ISO A1
ISO A1
Width: 594.0 mm (23.39 in.) ISO A2
JIS B2
JIS B2
Width: 515.0 mm (20.28 in.) JIS B3
2- 20
Borderless
Printing*2
ISO A2
Width: 420.0 mm (16.54 in.)
Non-category 16
Width: 406.4 mm (16 in.)
Non-category 14
Width: 355.6 mm (14 in.)
ISO A3
Width: 297.0 mm (11.69 in.)
Non-category 10
Width: 254.0 mm (10 in.)
Size Name in
Printer Driver*1
Borderless
Printing*2
ISO A2
ISO A3
US Photo
(16 x 20 inch)
14 x 17
ANSI Legal
ISO A3
ISO A4
10 x 15
10 x 12
8 x 10
*1. Borderless printing is also possible using the user
media settings for the paper widths described
above.
*2. Media Type can be set to borderless printing for
the following: Heavyweight Coated Paper,
Premium Matte Paper, Extra Heavyweight Coated
Paper, Glossy Photo Paper, Semi-Glossy Photo
Paper, Heavyweight Glossy Photo Paper,
Heavyweight SemiGlos Photo Paper, Fine Art
Photo, Fine Art Heavyweight Photo, Fine Art
Textured, Canvas Matte, FlameResistant Cloth,
Fabric Banner, Special 1 to 5. However,
borderless printing for Premium Matte Paper,
Flame-Resistant Cloth, Fabric Banner, Fine Art
Photo with using standard cutter, Fine Art
Heavyweight Photo, Fine Art Textured, Canvas
Matte is to the right and left edges only.
Chapter 1
Basic Use
Chapter 2
Using Various Media
Chapter 3
Printing by Objective
Chapter 4
Maintenance
Chapter 5
Using the Printer
in a Network
Environment
Chapter 6
Troubleshooting
Chapter 7
Operating the
Function Menu
Contents
Index
Media You Can Use
Cut Sheet
Cut sheets up to 1,117.6 mm wide (44 inche) can be
used.
2- 21
Size (Width)
ISO A0
ISO A1
ISO A2
ISO A3+
ISO A3
ISO A4
ISO B0
ISO B1
ISO B2
ISO B3
ISO B4
JIS B0
JIS B1
JIS B2
JIS B3
JIS B4
ANSI F
ANSI E
ANSI D
ANSI C
ANSI B
ANSI B Super
ANSI Letter
ANSI Legal
ARCH E
ARCH E1
ARCH E2
ARCH E3
Dimensions
841.0 x 1189.0 mm (33.11 x 46.81 inch)
594.0 x 841.0 mm (23.39 x 33.11 inch)
420.0 x 594.0 mm (16.54 x 23.39 inch)
329.0 x 483.0 mm (12.95 x 19.02 inch)
297.0 x 420.0 mm (11.69 x 16.54 inch)
210.0 x 297.0 mm (8.27 x 11.69 inch)
1000.0 x 1414.0 mm (39.37 x 55.67 inch)
707.0 x 1000.0 mm (27.83 x 39.37 inch)
500.0 x 707.0 mm (19.69 x 27.83 inch)
353.0 x 500.0 mm (13.90 x 19.69 inch)
250.0 x 353.0 mm (9.84 x 13.90 inch)
1030.0 x 1456.0 mm (40.55 x 57.32 inch)
728.0 x 1030.0 mm (28.66 x 40.55 inch)
515.0 x 728.0 mm (20.28 x 28.66 inch)
364.0 x 515.0 mm (14.33 x 20.28 inch)
257.0 x 364.0 mm (10.12 x 14.33 inch)
711.2 x 1060.0 mm (28 x 41.73 inch)
863.6 x 1117.6 mm (34 x 44 inch)
558.8 x 863.6 mm (22 x 34 inch)
431.8 x 558.8 mm (17 x 22 inch)
279.4 x 431.8 mm (11 x 17 inch)
330.2 x 482.6 mm (13 x 19 inch)
215.9 x 279.4 mm (8.5 x 11 inch)
215.9 x 355.6 mm (8.5 x 14 inch)
914.4 x 1219.2 mm (36 x 48 inch)
762.0 x 1066.8 mm (30 x 42 inch)
660.4 x 965.2 mm (26 x 38 inch)
685.8 x 990.6 mm (27 x 39 inch)
TOP
Size (Width)
ARCH D
ARCH C
ARCH B
ARCH A
DIN C0
DIN C1
DIN C2
DIN C3
DIN C4
Poster
44 x 62 inches
Poster
42 x 60 inches
Poster
30 x 40 inches
Poster
20 x 30 inches
Photo
Full Size
Photo
Whole Sheet
Photo
14 x 17
Photo
10 x 15
Photo
10 x 12
Photo
8 x 10
US Photo
Dimensions
609.6 x 914.4 mm (24 x 36 inch)
457.2 x 609.6 mm (18 x 24 inch)
304.8 x 457.2 mm (12 x 18 inch)
228.6 x 304.8 mm (9 x 12 inch)
917.0 x 1297.0 mm (36.10 x 51.06 inch)
648.0 x 917.0 mm (25.51 x 36.10 inch)
458.0 x 648.0 mm (18.03 x 25.51 inch)
324.0 x 458.0 mm (12.76 x 18.03 inch)
229.0 x 324.0 mm (9.02 x 12.76 inch)
Chapter 1
Basic Use
Chapter 2
Using Various Media
Chapter 3
Printing by Objective
1117.6 x 1574.8 mm (44 x 62 inch)
1066.8 x 1524.0 mm (42 x 60 inch)
Chapter 4
Maintenance
762.0 x 1016.0 mm (30 x 40 inch)
508.0 x 609.6 mm (20 x 24 inch)
Chapter 5
Using the Printer
in a Network
Environment
457.2 x 558.8 mm (18 x 22 inch)
Chapter 6
Troubleshooting
508.0 x 762.0 mm (20 x 30 inch)
355.6 x 431.8 mm (14 x 17 inch)
254.0 x 381.0 mm (10 x 15 inch)
Chapter 7
Operating the
Function Menu
254.0 x 304.8 mm (10 x 12 inch)
203.2 x 254.0 mm (8 x 10 inch)
406.4 x 508.0 mm (16 x 20 inch)
Contents
Index
Media You Can Use
TOP
Printing possible inside the area 5 mm in
from the top, bottom, left and right
margins.
Media Type Sizes and Print Area
The printer is equipped with borderless size and
oversize paper types in addition to the normal paper sizes.
The printable area, the size of the paper that is actually
loaded, and the range that that is actually printed varies
between these types. Select the paper size according to
your objective.
5 mm
Media Size
Printable Area
5 mm
Note
z To display the oversize, click the Size Options button
on the Page Setup sheet, then select the Oversize of
the Display Series.
5 mm
5 mm
Print Area
Same size as the Media Size or wide roll
paper.
Normal Size
Print results can be obtained for the same size as the paper
size. All paper sizes and types can be printed. The resulting
printouts have margins at the top, bottom, left, and right,
and the image beyond these margins is discarded.
Media to Load
Printable
Paper Sizes
Printable
Paper Types
All media types
Chapter 3
Printing by Objective
Chapter 4
Maintenance
Chapter 5
Using the Printer
in a Network
Environment
Roll Media
Size to
Load
Data created the same size as Media Size.
Chapter 6
Troubleshooting
Chapter 7
Operating the
Function Menu
Print Data and
Results
Original data the
same as the media
2- 22
Chapter 2
Using Various Media
Media Size
z Roll Media
Width 44 inch, 42 inch, JIS B0, 36 inch,
ISO A0, 30 inch, 24 inch, ISO A1, JIS B2,
ISO A2, 16 inch, 14 inch, ISO A3, 10 inch
(all fixed sizes), and user-set paper of the
widths described above.
Chapter 1
Basic Use
Print Results
Contents
Index
Media You Can Use
TOP
z Cut Sheet
Printable
Paper Sizes
All fixed sizes from poster 44 x 62 inch to
photo 8 x 10, and user-defined paper sizes
from 203.2 x 203.2 mm to 1117.6 x 1600 mm
Printable
Paper Types
All media types
Printing possible inside the area 5 mm in
from the top, left, right and 23 mm from the
bottom margins.
5 mm
Media Size
Printable Area
5 mm
23 mm
5 mm
Media Size
Chapter 2
Using Various Media
Chapter 3
Printing by Objective
Chapter 4
Maintenance
Chapter 5
Using the Printer
in a Network
Environment
Chapter 6
Troubleshooting
Cut Sheet
Size to
Load
Data created the same size as Media Size.
Print Data and
Results
2- 23
Chapter 1
Basic Use
Print Area
Data created the same size as cut sheet.
Media to Load
Important
z The print quality or the feed precision may deteriorate
at the top margin of the media, or the printhead may
scratch the surface of the print. Further, ink may
adhere to the top and bottom edges. If the printhead
scratches the media, the printer may be damaged. If
the printhead scratches the media, raise the height of
the printhead before printing. ( P.2-43)
Chapter 7
Operating the
Function Menu
Contents
Original data the
same as the media
Print Results
Index
Media You Can Use
TOP
Borderless Printing
Borderless printing can be performed on all paper sizes.
Media on which borderless printing can be performed,
however, have the following limitations. For borderless
printing, refer to Chapter 3 Printing Photos and
Illustrations without Borders (Borderless Printing)
( P.3-13, P.3-78).
Allowed Printing Area of Media Size
0 mm
Media Size
Printable Area
z Roll Media
Printable Paper Types
Printable Paper
Sizes
2- 24
Borderless
printing to all
edges is
possible.
Borderless
printing to all
edges is possible
if using the
optional cutter,
and to the left
and right edges
only if using the
standard cutter.
Boderless is
possible at left
and right only.
0 mm
0 mm
Width 42 inch, JIS B0, 36 inch, ISO
A0, 24 inch, ISO A1, JIS B2, 16 inch,
14 inch, 10 inch (all fixed sizes), and
user-defined paper sizes of the
widths described above.
Heavyweight Coated Paper, Extra
Heavyweight Coated Paper, Glossy
Photo Paper, Semi-Glossy Photo
Paper, Heavyweight Glossy Photo
Paper, Heavyweight SemiGlos Photo
Paper, Special 1 to 5
0 mm
Media Size
Roll Media
Size to
Load
Chapter 2
Using Various Media
Print Area
Data created the same width as roll
paper
Media to Load
Chapter 1
Basic Use
Chapter 3
Printing by Objective
Chapter 4
Maintenance
Chapter 5
Using the Printer
in a Network
Environment
Chapter 6
Troubleshooting
Fine Art Photo, Fine Art Heavyweight
Photo, Fine Art Textured, Canvas
Matte
Premium Matte Paper, FlameResistant Cloth, Fabric Banner
Chapter 7
Operating the
Function Menu
Contents
Index
Media You Can Use
TOP
Data created the same size as Media
Size.
Scale to fit the
Page Size Print
Example
Printed slightly
enlarged
automatically
Original data the
same as the media
Print Results
Print Data and Results
Create data of any size.
With oversize media, printing can be performed on the
full surface of the media size. All media types can be
printed. If printing using oversize, it is necessary to load
paper that is larger than the media size. Further, the print
results will have margins larger than the media size.
Note
z To display Oversize click the Size Options button on
the Page Setup sheet, then under Display Series
select Oversize.
z Roll Media
Scale to fit the
Roll Paper
Width Print
Example
Enlarge/Reduce
to Fit Roll Paper
Width
Original data
of desired size
Print Results
Create data larger by 3 mm at the
top, bottom, left, and right margins.
Print Image
with Actual Size
Print Example
Printable
Paper Widths
Width 42 inch, JIS B0, ISO B0, 36 inch,
ISO A0, 30 inch, 24 inch, ISO A1, JIS B2,
ISO A2, 16 inch, 14 inch, ISO A3+, ISO
A3, 10 inch, ISO A4 (all fixed sizes), and
user-set paper of the widths described
above.
Printable
Paper Types
All media types
Allowed printing surface area of media
size
0 mm
Media Size
Printable Area
Print
actual size
Original data 3 mm larger
than the media size at the
top, bottom, left, right margins.
2- 25
Oversize
0 mm
Chapter 2
Using Various Media
Chapter 3
Printing by Objective
Chapter 4
Maintenance
Chapter 5
Using the Printer
in a Network
Environment
Chapter 6
Troubleshooting
Chapter 7
Operating the
Function Menu
0 mm
Print Results
0 mm
Chapter 1
Basic Use
Print Area
Contents
Index
Media You Can Use
TOP
Roll paper 10 mm wider than the media
size
Media Size
Media to Load
Roll Media
Size to
Load
z Cut Sheet
Printable
Paper Sizes
All fixed sizes from poster 42 x 60 inch to
photo 8 x 10, and user-set paper from
203.2 x 203.2 mm to 1107.6 x 1600 mm
Printable
Paper Types
All media types
Allowed printing surface area of media size
0 mm
Media Size
Data created the same size as Media Size
Printable Area
Print Data and
Results
Actual
size full
coverage
print
Original data the
same as the media
0 mm
0 mm
Print Area
Print Results
Media Size
Media to Load
Size of
loaded
cut sheet
Chapter 2
Using Various Media
Chapter 3
Printing by Objective
0 mm
Cut sheets 10 mm wider and 28 mm taller
than the media size
Important
z Printing may be misaligned if the end of the roll media
has come off the core. Take care that the end of the roll
media is not within the printing area.
Chapter 1
Basic Use
Chapter 4
Maintenance
Chapter 5
Using the Printer
in a Network
Environment
Chapter 6
Troubleshooting
Chapter 7
Operating the
Function Menu
Contents
2- 26
Index
Media You Can Use
TOP
Data created the same size as Media Size
Chapter 1
Basic Use
Print Data and
Results
Actual
size full
coverage
print
Original data the
same as the media
Chapter 2
Using Various Media
Print Results
Important
z You cannot use Oversize to print poster 44 x 62 inch
and other sizes wider than 1,107.6 mm.
Handling Paper and Other Print Media
For details about how to handle and store print media,
please refer to the instructions provided with the packet.
Chapter 3
Printing by Objective
Chapter 4
Maintenance
Chapter 5
Using the Printer
in a Network
Environment
Chapter 6
Troubleshooting
Chapter 7
Operating the
Function Menu
Contents
2- 27
Index
Printing with Rolls Media
TOP
Printing with Rolls Media
Loading Roll Media
This is the general procedure for loading roll media.
After printing remove the completed printout and any
media loaded on the platen. ( P.2-35, P.2-42)
Chapter 1
Basic Use
Selecting the Paper Source
When printing on roll media, select roll media as the
paper source using the operation panel.
On the operation panel, select the roll media source.
( P.2-28)
Load the roll media in the roll holder slot. ( P.2-29)
Press and hold the Paper Source button for
1 second or more to light the Roll Media
lamp.
Message
Offline
Feed Paper
On the printer operation panel, select the media type.
( P.2-32)
Cleaning
(3 sec.)
Stop/Eject
(1 sec.)
Chapter 4
Maintenance
Online
Offline
Menu
Adjust the amount of media feed. ( P.4-43)
When cut paper is loaded, the printer will display
Remove CutSheet?.
Start the print job from the computer. ( P.1-38)
2- 28
Chapter 3
Printing by Objective
Information Power
Data
Load the roll media on the platen. ( P.2-32)
Important
z Make sure to turn off the power supply to the printer
before loading the roll media. Further, if the loaded
media differs from the media type setting, the print
quality may be reduced.
z The roll media remaining detection function cannot be
used for Tracing Paper or Translucent Matte Film.
When using a Tracing Paper roll or Translucent Matte
Film roll, switch off the roll media remaining detection
function before loading the roll.
Chapter 2
Using Various Media
If you have loaded another roll, press and hold the
Stop/Eject button for 1 second or more to display
Remove RllMedia?.
If the cut sheet or roll media is set to the
printer, press the OK button.
Remove CutSheet?
Press OK/Stop
Remove the cut sheets or roll media.
( P.2-35, P.2-42)
Chapter 5
Using the Printer
in a Network
Environment
Chapter 6
Troubleshooting
Chapter 7
Operating the
Function Menu
Contents
Index
Printing with Rolls Media
Loading the Roll Media
TOP
Load the roll media into the roll holder slot using the
following procedure. If there are cut sheets or printed
sheets still on the platen, remove them first.
If there is any roll media still present, rotate
the top of the holder stopper towards the
back, then rewind the media onto the roll and
remove the roll holder.
Chapter 1
Basic Use
Important
z If printing banners or other long sizes, the paper may
reach the floor after printing and the printing surface
become dirty. Wipe the floor beforehand using a clean
cloth or paper.
z If using roll media, wear clean cloth gloves when
handling the media to protect the print surface.
Chapter 2
Using Various Media
Note
z The platen may be fouled with ink so clean inside the
top cover before you switch to printing on a large size.
( P.4-11)
z For more details about media that can be loaded in the
roll holder, please refer to Media You Can Use.
( P.2-2)
Chapter 4
Maintenance
Open the top cover, and lift out the ejection guide.
Chapter 3
Printing by Objective
Push the holder stopper lever (a) towards the
outside to unlock the stopper, then pull out
the holder stopper and remove the roll
media.
a
Chapter 5
Using the Printer
in a Network
Environment
Chapter 6
Troubleshooting
Chapter 7
Operating the
Function Menu
2- 29
Important
z Do not touch any areas other than those indicated. Your
hands could get dirty or this could damage the printer.
Important
z Store unused roll media in its original package. Store
the package in a cool, dry location that is not exposed
to direct sunlight.
Contents
Index
Printing with Rolls Media
Place the roll media end at the bottom, and
insert the shaft of the roll holder firmly into
the roll from the right side until the holder
meets the roll.
TOP
Attach the holder stopper to the left side of
the roll holder and insert it until it contacts the
roll media shaft, then push the holder
stopper lever (a) over toward the shaft to lock
it.
Chapter 1
Basic Use
Chapter 2
Using Various Media
Chapter 3
Printing by Objective
Caution
z Place the roll holder horizontally on a table, and then
load the roll holder. The roll media is heavy, so
dropping it may cause an injury.
Important
z If the edge of the roll paper is not straight, take up the
roll paper until the edge is straight before loading it.
Misalignment of the edges may cause poor paper
feed.
z Firmly insert the roll holder into the shaft. Any gaps
may cause poor paper feed.
2- 30
The roll media is locked in place by the roll holder.
Important
z If the edge of the roll paper is not straight, or there is
blot or imprint of a tape. This could cause poor paper
feed and reduce printing quality. In these cases, cut
the edge of the roll media before loading the roll holder
to the printer.
Chapter 4
Maintenance
Chapter 5
Using the Printer
in a Network
Environment
Chapter 6
Troubleshooting
Chapter 7
Operating the
Function Menu
Contents
Index
Printing with Rolls Media
TOP
Hold the roll holder such that the role media
end is down and towards you, and then align
the roll holder (b) with the left and right guide
grooves (c) and load the roll holder.
Pull the roll media out keeping the right and
left sides even and insert it into the top of the
paper feed slot (d). Feed the roll media until
it makes contact with the paperweight (e).
If the roll paper is wide and its edge is not straight,
take up the roll slack until the edges are straight then
set it.
Chapter 2
Using Various Media
e
Chapter 3
Printing by Objective
d
b
Chapter 1
Basic Use
Once the roll media has been advanced to where it
touches the paperweight, the roll media will
automatically be fed to the platen.
Important
z If you see the media is wrinkled or curled, remove the
wrinkles or curls before loading the media.
Chapter 4
Maintenance
Chapter 5
Using the Printer
in a Network
Environment
Chapter 6
Troubleshooting
Close the ejection guide.
Chapter 7
Operating the
Function Menu
Contents
2- 31
Index
Printing with Rolls Media
TOP
Hold the end of the paper, and lift the release
lever.
Note
z If the release lever is open, the platen paper suction
can be adjusted. If it is difficult to load the paper, adjust
the suction using the [ ] button (stronger) and [ ]
button (weaker) on the operation panel.
11 Close the top cover.
leading edge of the roll media to the ejection
guide (f), align the right edge of the media
with the right side of the paper alignment line
(g), then pull down the release lever.
Chapter 4
Maintenance
Media Type is displayed.
2- 32
Important
z Make sure to carry out Step 9 and 10. Otherwise, the
paper may not be feed straight, or the paper may
become wrinkled causing a paper jam or friction on the
printhead.
z Do not pull strongly on the roll media when you align it
with the paper alignment line (g). The roll media may
not feed out straight in some cases.
Chapter 2
Using Various Media
Chapter 3
Printing by Objective
10 While gently pulling out the center of the
Chapter 1
Basic Use
12 Press the [
] or [ ] buttons to select the
loaded media type, and then press the OK
button.
If the same type of media already matches the
loaded media, just press the OK button.
Media Type
HW Coated
The selection is prefixed with an equals sign (=) to
indicate the roll media type that is selected.
Chapter 5
Using the Printer
in a Network
Environment
Chapter 6
Troubleshooting
Chapter 7
Operating the
Function Menu
Contents
Index
Printing with Rolls Media
TOP
The table below lists the possible settings for the cut
sheet type.
2- 33
Media Name
Plain Paper
CAD Plain Paper
Plain Paper(High Quality)
Recycled Coated Paper
Coated Paper
Heavyweight Coated Paper
Premium Matte Paper
Extra Heavyweight Coated
Paper
Glossy Photo Paper
Semi-Glossy Photo Paper
Heavyweight Glossy Photo
Paper
Heavyweight SemiGlos
Photo Paper
Synthetic Paper
Adhesive Synthetic Paper
Backlit Film
Flame-Resistant Cloth
Fabric Banner
Proofing paper
Newsprint for Proofing
Fine Art Photo
Fine Art Heavyweight
Photo
Fine Art Textured
Canvas Matte
Canvas Semi-Glossy
Japanese Paper Washi
Colored Coated Paper
Media Type Setting
Plain Paper
CAD Plain Paper
Plain Paper HQ
Recycled Coated
Coated Paper
HW Coated
Premium Matte
Ex HW Coated
Glossy Photo
Semi-Gl Photo
HW Glossy Photo
HW SemiGl Photo
Syn. Paper
Adh. Syn. Paper
Backlit Film
Flame-Res.Cloth
Fabric Banner
Proofing paper
News Proof 1/2/3
FineArt Photo
FneArt HW Photo
FineArt Txtr
Canvas Matte
Canvas Semi-Gl
JPN Paper Washi
Colored Coated
Media Name
CAD Tracing Paper
CAD Translucent Matte
Film
CAD Clear Film
Special 1-5
Media Type Setting
CAD Trace Paper
CAD Matte Film
CAD Clear Film
Special 1-5
Roll media starts to feed as soon as the type of
media is selected.
Important
z Make sure to choose the correct media type setting. If
the configured media type is incorrect, perform the
Media You Can Use operation. ( P.2-2)
z As soon as each sheet prints, remove it from the output stacker.
z Manually remove paper from the ejection guide and
output stacker after cutting such media as trimmed
paper and pre-cut paper.
z If you are replacing the roll media, cut off a suitable
amount of paper for the paper type to align the edge of
the paper. Depending on the paper type, the paper
may not be ejected but remain in the printer. If this
happens, remove the paper manually.
Note
z If a message appears in the display after loading roll
paper, the operation panel lamp flashes.
z The factory default Media Type setting is Plain Paper. Or,
when the release lever is opened and closed, the media
type setting is reset automatically to Plain Paper.
z The media size is detected automatically, and so no
settings are required.
z If you are replacing the roll media, cut off a suitable
amount of paper for the paper type to align the edge of
the paper. If the roll media remaining amount detection
function is turned ON, the barcode, which is at the edge
of the roll paper, will be cut off after it has been read.
Chapter 1
Basic Use
Chapter 2
Using Various Media
Chapter 3
Printing by Objective
Chapter 4
Maintenance
Chapter 5
Using the Printer
in a Network
Environment
Chapter 6
Troubleshooting
Chapter 7
Operating the
Function Menu
Contents
Index
Printing with Rolls Media
13 If the roll media remaining detection feature
is ON, press [ ] or [ ] to detect the length
of the loaded media, then press the OK
button.
For roll media lengths, refer to the manual that
accompanies the roll media.
If you have loaded roll that has a barcode showing
the remaining length printed on it, the amount of
media remaining is detected automatically so you do
not need to make any settings.
Roll Length Set
30.0 m
TOP
Selecting the Media Type
If you have loaded paper into the printer, make sure to
set the paper type using the operation panel. You cannot
achieve accurate printing results is the paper type is
incorrect. If the printer paper type settings are incorrect,
the settings can be changed using the following
procedure.
Press the Online button to display MAIN
MENU on the printer display.
MAIN MENU
Head Cleaning
After a few seconds, Online is displayed and the
printer is ready to print.
Important
z If you changed the paper type, make sure to adjust the
paper feed amount. ( P.4-43)
Note
z The printer adjusts the paper feed amount minutely for
each media type to deliver optimum print quality.
Consequently, the image size and margins may
change according to the paper type.
Cleaning
(3 sec.)
Stop/Eject
(1 sec.)
Online
Press [ ] or [ ] to select Media Type,
then press [ ].
MAIN MENU
Media Type
Chapter 1
Basic Use
Chapter 2
Using Various Media
Chapter 3
Printing by Objective
Chapter 4
Maintenance
Chapter 5
Using the Printer
in a Network
Environment
Chapter 6
Troubleshooting
Chapter 7
Operating the
Function Menu
Contents
2- 34
Index
Printing with Rolls Media
Press [ ] or [ ] to select the name of the
media type then press the OK button.
Media Type
HW Coated
The selection is prefixed with an equals sign (=) to
indicate the roll media type that is selected.
Important
z In order to achieve the best printing results with this
printer, the amount of feed is fine adjusted for each
type of media. For this reason, the image size,
margins, and other settings change for each media
type.
z If you have changed the paper type, make sure to
adjust the paper feed amount. ( P.4-43)
TOP
Removing a Roll
If you are removing roll media that has already been loaded, or if
you are using a paper type that cannot be cut automatically,
perform the following procedure. Further, if printing on a media
type for which Eject Cut has been set to Yes using the Canon
imagePROGRAF Media Configuration Tool ( P.3-59, P.3-128),
perform the same operation if Cut by Stop key is displayed after
printing has ended.
Important
z If the roll media remaining amount detection function has
been turned ON, make sure to use the following
procedure to remove the roll media. If the release lever is
opened before the remaining amount bar code is printed
and the roll media removed, the printer will not be able to
keep track of the amount of media remaining.
z Place the roll media that has been removed in a PVC bag
and store in a safe place. If you are printing on roll media
that has been left to stand for some time, the print surface
may be scratched and print quality reduced.
Hold down the Stop/Eject button for at least
1 second.
Online
Bk
2
2- 35
Cleaning
(3 sec.)
Stop/Eject
(1 sec.)
Chapter 1
Basic Use
Chapter 2
Using Various Media
Chapter 3
Printing by Objective
Chapter 4
Maintenance
Chapter 5
Using the Printer
in a Network
Environment
Chapter 6
Troubleshooting
Chapter 7
Operating the
Function Menu
Online
Contents
Press the OK button.
Remove RllMedia?
Press OK/Stop
Index
Printing with Rolls Media
Paper Types for which the Standard Cutter Has
Been Turned Enable
1. The remaining amount barcode will be printed
at the leading edge of the media, if the roll
media remaining detection function is ON.
TOP
Paper Types that Cannot be Cut Automatically
1. Press the Online button. The printer will
become offline.
2. Press the [ ] button (not longer than 0.8 sec)
to feed the media 330 mm.
3. Cut along the guideline using a pair of scissors.
Plain Paper
XX
2. Roll media is ejected from the back.
Important
z When the release lever is opened, the remaining
amount barcode will not be printed without pushing the
Stop/Eject button even if the roll media remaining
detection function is ON. In this case, the printer will
not be able to keep track of the amount of media
remaining.
4. Press and hold the [ ] button on the operation
panel for more than 1 sec. until you see Feed
Limit... The roll media will spool 300 mm, and
stop automatically.
5. Press the Online button. The printer will
become online.
Important
z If the printer receives new print data before performing
this operation, printing will continue.
z Cut accurately along the guideline. If the cutting
position is misaligned by 30 mm or greater from the
guideline, subsequent printing may not be performed
accurately.
Chapter 1
Basic Use
Chapter 2
Using Various Media
Chapter 3
Printing by Objective
Chapter 4
Maintenance
Chapter 5
Using the Printer
in a Network
Environment
Chapter 6
Troubleshooting
Chapter 7
Operating the
Function Menu
Contents
2- 36
Index
Printing with Rolls Media
Heavyweight Glossy Photo Paper, Heavyweight
Semi-Glossy Photo Paper, Backlight Film, CAD
Translucent Matte Film
TOP
Rotate the top of the roll holder toward the
back to spool and remove the roll media.
The printer will stop after printing has ended to
protect the printed surface. To prevent the printed
matter falling into the output stacker, support the
printed matter by hand and press the Stop/Eject
button, and then perform cutting.
Important
z If the ink drying time has been set, cutting cannot be
performed by pressing the Stop/Eject button until the
ink drying time has elapsed.
Open the top cover, and left the ejection
guide.
Chapter 1
Basic Use
Chapter 2
Using Various Media
Chapter 3
Printing by Objective
Close the ejection guide, and then close the
top cover.
Chapter 4
Maintenance
Chapter 5
Using the Printer
in a Network
Environment
Chapter 6
Troubleshooting
Chapter 7
Operating the
Function Menu
Contents
2- 37
Index
Printing with Cut Sheets
TOP
Printing with Cut Sheets
Loading Cut Sheets
This is the general procedure for printing cut sheets.
If there is a cut sheet in the printer, remove it.
( P.2-35, P.2-42)
Chapter 1
Basic Use
Selecting the Paper Source
When printing on cut sheets, set the media source to cut
sheet using the operation panel.
On the printer operation panel, select cut sheet as the
paper feed source. ( P.2-38)
Press and hold the Paper Source button for
1 second or more to light the Cut Sheet
lamp.
Information Power
Data
Message
Place the cut sheet on the platen. ( P.2-39)
Offline
Feed Paper
On the printer operation panel, select the media type.
( P.2-40)
Start the print job from the computer. ( P.1-38)
Note
z Store unused cut sheets in the original package. Store
the package in a cool, dry location that is not exposed
to direct sunlight.
2- 38
Online
Offline
Menu
Adjust the amount of media feed. ( P.4-43)
Important
z Make sure to turn OFF the power supply to the printer
before loading the cut sheets. Further, if the paper type
that has been loaded, and the paper type set using the
operation panel, are different, a paper load error will
occur, and print quality may be reduced.
Cleaning
(3 sec.)
Stop/Eject
(1 sec.)
Chapter 2
Using Various Media
Chapter 3
Printing by Objective
Chapter 4
Maintenance
When a roll is loaded, the printer will display
Remove RllMedia?
If another cut sheet has been set, press and hold the
Stop/Eject button for 1 second or more. Remove
CutSheet? will be displayed.
Chapter 5
Using the Printer
in a Network
Environment
If the cut sheet or roll media is set to the
printer, press the OK button.
Chapter 6
Troubleshooting
Remove RllMedia?
Press OK/Stop
Remove the cut sheets or roll media.
( P.2-35, P.2-42)
Important
z If you load a cut sheet with roll paper loaded in the
printer, this may cause a jam. Before loading a cut
sheet, we recommend that you remove the roll paper.
To use the printer with roll paper loaded, wrap a sheet
of paper (A3 size or larger) around the roll and fasten
the sheet with a piece of tape to prevent the roll from
loosening.
Chapter 7
Operating the
Function Menu
Contents
Index
Printing with Cut Sheets
TOP
Open the top cover, and lift the release lever.
Chapter 1
Basic Use
Chapter 2
Using Various Media
z When you set the cut sheet with roll paper loaded in
the printer, the media may be damaged.
Loading Cut Sheets
Load the cut sheets into the platen using the following
procedure. If there are cut sheets or printed sheets still
on the platen, remove them first.
Note
z The platen may be fouled with ink so clean inside the
top cover before you switch to printing on a large size.
( P.4-11)
z For more details about media that can be set, refer to
Media You Can Use. ( P.2-2)
z If the paper is creased, the paper and printhead may
be misaligned, so smooth out any paper creases.
Important
z Do not touch any areas other than those indicated. Your
hands could get dirty or this could damage the printer.
With the print side of the cut sheet facing up,
hold the sheet square between the
paperweight, making sure that the stack is
aligned with the paper alignment line (a) on
the right and aligned with the paper
alignment line (b) at the back.
Chapter 3
Printing by Objective
Chapter 4
Maintenance
Chapter 5
Using the Printer
in a Network
Environment
Chapter 6
Troubleshooting
b
a
Chapter 7
Operating the
Function Menu
Contents
2- 39
When the cut sheet is inserted, it is held against the
platen by vacuum force.
Index
Printing with Cut Sheets
Important
z Align and load parallel the cut sheets to the paper
alignment line on the right of the platen. If the paper is
loaded at an angle, an error will occur. If this happens,
reload the paper straight.
Note
z If the release lever is open, the platen paper suction
can be adjusted. If it is difficult to load the paper, adjust
the suction using the [ ] button (stronger) and [ ]
button (weaker) on the operation panel.
z This printer uses vacuum to hold paper against holes
in the platen. A warning may sound depending on the
paper position, but this is not abnormal.
z If the buzzer sounds, align the paper with the guide
and try changing the position 1 mm to the left or right.
z The suction time when the media is loaded is approx.
30 seconds. If the media cannot be loaded during
suction, remove and then reinsert the paper. Suction
will be performed again.
Lower the release lever, and close the top
cover.
TOP
Press [ ] or [ ] to select the name of the
media type then press the OK button.
If the same type of media already matches the
loaded media, just press the OK button.
Media Type
HW Coated
An equals (=) mark is displayed to the left of the
option to show the media type that has been
selected, and the printer begins preparing to feed
the cut sheets.
The paper size and angle will be detected, and
printing will be enabled if there are no problems.
Chapter 1
Basic Use
Chapter 2
Using Various Media
Chapter 3
Printing by Objective
Chapter 4
Maintenance
Chapter 5
Using the Printer
in a Network
Environment
Chapter 6
Troubleshooting
Chapter 7
Operating the
Function Menu
Contents
2- 40
Media Type is displayed.
Index
Printing with Cut Sheets
TOP
The table below lists the possible settings for the cut
sheet type. The display only shows the set values for
the types of paper that can be used with the type of
black ink loaded in the printer.
2- 41
Media Name
Plain Paper
CAD Plain Paper
Plain Paper(High Quality)
Recycled Coated Paper
Coated Paper
Heavyweight Coated Paper
Premium Matte Paper
Extra Heavyweight Coated
Paper
Glossy Photo Paper
Semi-Glossy Photo Paper
Heavyweight Glossy Photo
Paper
Heavyweight SemiGlos
Photo Paper
Synthetic Paper
Adhesive Synthetic Paper
Backlit Film
Flame-Resistant Cloth
Fabric Banner
Proofing paper
Newsprint for Proofing
Fine Art Photo
Fine Art Heavyweight
Photo
Fine Art Textured
Canvas Matte
Canvas Semi-Glossy
Media Type Setting
Plain Paper
CAD Plain Paper
Plain Paper HQ
Recycled Coated
Coated Paper
HW Coated
Premium Matte
Ex HW Coated
Glossy Photo
Semi-Gl Photo
Media Name
Japanese Paper Washi
Colored Coated Paper
CAD Tracing Paper
CAD Translucent Matte
Film
CAD Clear film
Special 1-5
Media Type Setting
JPN Paper Washi
Colored Coated
CAD Trace Paper
CAD Matte Film
CAD Clear Film
Special 1-5
Important
z If the paper is loaded at an angle, an error will occur. If
this happens, reload the paper from step 1.
z Make sure to set the correct media type. If an incorrect
media type is set, perform the Selecting the Media
Type. ( P.2-34)
z As soon as each sheet prints, remove it from the
output stacker.
HW Glossy Photo
HW SemiGl Photo
Syn. Paper
Adh. Syn. Paper
Backlit Film
Flame-Res.Cloth
Fabric Banner
Proofing paper
News Proof 1/2/3
FineArt Photo
Note
z With the default setting, the Media Type is set for Plain
Paper.
z The media size is detected automatically, therefore no
setting for the size is required.
Chapter 1
Basic Use
Chapter 2
Using Various Media
Chapter 3
Printing by Objective
Chapter 4
Maintenance
Chapter 5
Using the Printer
in a Network
Environment
Chapter 6
Troubleshooting
Chapter 7
Operating the
Function Menu
FneArt HW Photo
Contents
FineArt Txtr
Canvas Matte
Canvas Semi-Gl
Index
Printing with Cut Sheets
Removing a Cut Sheet
Follow the procedure below to remove a cut sheet from the
printer.
Hold down the Stop/Eject button for at least
1 second.
Online
Bk
Cleaning
(3 sec.)
Stop/Eject
(1 sec.)
Online
Press the OK button.
Remove CutSheet?
Press OK/Stop
The cut sheet is ejected at the front.
TOP
Chapter 1
Basic Use
Chapter 2
Using Various Media
Chapter 3
Printing by Objective
Chapter 4
Maintenance
Chapter 5
Using the Printer
in a Network
Environment
Chapter 6
Troubleshooting
Chapter 7
Operating the
Function Menu
Contents
2- 42
Index
Change the height of the printhead
TOP
Change the height of the printhead
It is possible to achieve the higher print quality by adjusting
the height of the printhead. Follow the procedure below to
operate.
Use the following procedure.
Changing Printhead Height
Change the height of the printhead. ( P.2-43)
Press the Online button to display MAIN
MENU.
Information Power
Set a cut sheet of the type you intend to use.
( P.2-28, P.2-38)
Data
Message
Chapter 2
Using Various Media
Chapter 3
Printing by Objective
MAIN MENU
Head Cleaning
Cleaning
(3 sec.)
Stop/Eject
(1 sec.)
Chapter 1
Basic Use
Online
Aligning the Printhead. ( P.4-41)
Printing. ( P.1-38)
After completing the special print job, return the
printhead height to its original setting and re-align the
printhead. ( P.4-41)
Press [ ] (or [ ]) to select Chng Head
Hght then press [ ].
Information Power
Data
Important
z If the printhead height was changed, make sure to
adjust the print status. If adjustment is not performed,
optimal printing results cannot be obtained.
z When printing on paper-base media (ex: Coated
Paper, Plain Paper) or any type of media that wrinkles
easily, never print with the printhead lower than the
best height for each media. This could also damage
the printer.
Note
z Press the Information button to check the current
height of the printhead using Head Heigh, and the
optimum height for the paper type selected.
2- 43
Message
MAIN MENU
Chng Head Hght
Cleaning
(3 sec.)
Stop/Eject
(1 sec.)
Online
Offline
Menu
Press [ ] or [
OK button.
Chapter 4
Maintenance
Chapter 5
Using the Printer
in a Network
Environment
Chapter 6
Troubleshooting
] to select Yes, then press
Chng Head Hght
=Yes
The carrige moves to the center when you see
Carriage Moving.
Chapter 7
Operating the
Function Menu
Contents
Index
Change the height of the printhead
Open the top cover when you see Open
UpperCover, then Chng Head Hght is
displayed.
Important
z Do not touch any areas other than those indicated.
Your hands could get dirty or this could damage the
printer.
z If the printhead height adjustment lever is dirty, before
continuing with this procedure, wring out a damp cloth
and use it to clean the printhead height adjustment
lever.
TOP
Adjust the height of the printhead with the
printhead height adjustment lever.
If printing on CAD standard paper, CAD tracing
paper, or CAD translucent matte film, set the lever to
the down position (a). If printing on semi-glossy
canvas, set the lever to the up position (c), and if
printing any other type of media, set the lever to the
middle (standard) position (b). If the printhead is
misaligned, or if printing on paper that creases
easily, set the printhead higher than the optimum
printhead height for each media type.
c
b
a
Close the top cover.
Chapter 1
Basic Use
Chapter 2
Using Various Media
Chapter 3
Printing by Objective
Chapter 4
Maintenance
Chapter 5
Using the Printer
in a Network
Environment
Chapter 6
Troubleshooting
Chapter 7
Operating the
Function Menu
The carrige returns to the home when you see
Carriage Moving. The printer returns to the print
ready status.
2- 44
Contents
Index
Change the height of the printhead
Aligning the Printhead
After the printhead height has been adjusted, on the printer
operation panel adjust the print mode by selecting Auto
Head Adj., and then Standard Adj.. (Aligning the
Printhead ( P.4-41)
Changing Printhead Height Again
After a print job is finished and you want to perform the next
job on a different type of media, repeat the procedure to
adjust the height of the printhead Changing Printhead
Height ( P.2-43), and then reset the printhead height
adjustment lever to the optimum position for the media
type.
Further, if the printhead height was changed, readjust the
printhead using the operation panel.
Aligning the Printhead ( P.4-41)
TOP
Chapter 1
Basic Use
Chapter 2
Using Various Media
Chapter 3
Printing by Objective
Chapter 4
Maintenance
Chapter 5
Using the Printer
in a Network
Environment
Chapter 6
Troubleshooting
Chapter 7
Operating the
Function Menu
Contents
2- 45
Index
Using the Media Take-up Unit
TOP
Using the Media Take-up Unit
If you are using the optional media take-up unit, paper that
has been printed from roll media can be spooled
automatically. This is convenient if you are printing a large
quantity continuously. Refer to the following table for the
paper types that can be used with the media take-up unit.
Paper Types that Can Be Spooled
Coated Paper
Heavyweight Coated Paper
Premium Matte Paper
Extra Heavyweight Coated Paper
Glossy Photo Paper
Semi-Glossy Photo Paper
Heavyweight SemiGlos Photo Paper
Heavyweight Glossy Photo Paper
Synthetic Paper
Adhesive Synthetic Paper
Backlit Film
Flame-Resistant cloth
Fabric Banner
Proofing paper
Fine Art Photo
Fine Art Heavyweight Photo
Fine Art Textured
Canvas Matte
Colored Coated Paper
Paper Types that
Cannot Be Spooled
Plain Paper
Plain Paper
(High Quality)
Newsprint for
Proofing
Canvas SemiGlossy
Japanese Paper
Washi
CAD Plain Paper
CAD Tracing Paper
CAD Translucent
Matte Film
CAD Clear film
If you are using the media take-up unit, perform the
following procedure.
2- 46
Loading the Roll Media ( P.2-28)
Set the media take-up unit to Enable using the
operation panel ( P.2-47)
Mount the roll media in the media take-up unit
( P.2-47)
Printing ( P.1-38)
Remove printed paper from the media take-up unit
( P.2-53)
Set the media take-up unit to Disable using the
operation panel ( P.2-56)
Important
z If you are using the media take-up unit, do not tread on
the sensor, or place any object between the sensor
and the paper. This could cause misoperation.
z If you are using the media take-up unit, auto cutting
cannot be performed regardless of the the auto cutter
setting. If Auto Cut is turned ON in the printer driver,
however, auto cutting will be performed, so check that
the auto cutter is turned OFF before printing.
z If you are using cut sheets, the media take-up unit
cannot be used.
z With some print media, the hue of some colors may change
slightly when the ink on the surface of the media has dried
completely. Make sure the ink is dry before performing the
final coloring check or handling the printed matter.
z If you are printing large quantities of ink onto thin, weak paper
such as thin coated paper, etc., spooling may not operate
correctly in humid environments. In such cases, improve the
operating environment, or use the ink drying time function to
make sure the ink is dry before the paper is spooled.
z Fabric banner and synthetic paper may not spool
correctly in humid environments.
Chapter 1
Basic Use
Chapter 2
Using Various Media
Chapter 3
Printing by Objective
Chapter 4
Maintenance
Chapter 5
Using the Printer
in a Network
Environment
Chapter 6
Troubleshooting
Chapter 7
Operating the
Function Menu
Contents
Index
Using the Media Take-up Unit
Settings for Using the Media Take-up
Unit
Cleaning
(3 sec.)
Stop/Eject
(1 sec.)
Set the spool mode switch on the media
take-up unit to Manual.
Press [ ] or [ ] to select Take-up Reel,
and then press [ ].
Press [ ] or [ ] to select Enable, and then
press the OK button.
Take-up Reel
Enable
(=) will be displayed to the left of the set value, and
the media take-up unit will be set.
Chapter 1
Basic Use
Chapter 2
Using Various Media
Chapter 3
Printing by Objective
Online
MAIN MENU
Take-up Reel
Attaching Roll Media
Press the Online button to display MAIN
MENU on the printer.
MAIN MENU
Head Cleaning
TOP
If using the output stacker, remove the two
basket rods at the front, and roll up the stacker
cloth while placing it at the back of the stopper
at the bottom the stand, and then pull the
stacker arm towards you and fold it up.
Make sure that the stacker rods and cloth do not
crush the sensor.
Chapter 4
Maintenance
Chapter 5
Using the Printer
in a Network
Environment
Chapter 6
Troubleshooting
Chapter 7
Operating the
Function Menu
Contents
2- 47
Index
Using the Media Take-up Unit
TOP
Mount the 2 inch or 3 inch flange adaptor to the
media take-up flange according to the size of
the tube in the roll media to be spooled.
z Mounting a 2 Inch Tube
Mount flange adaptor L (a) on the left flange
and flange adaptor R (b) on the right flange
such that the corrugations in the holes are
aligned with the flange grooves.
Important
z For both the 2 inch and 3 inch tubes, the flange
adaptor with the spacer is located on the left side, and
the flange adaptor without the spacer is on the right.
Thoroughly check which adapters correspond to the
left and right sides before mounting them.
z If using adhesive media and the flange adaptor is dirty,
wipe the dirt from the flange adaptor using a cloth.
Continuing to use a dirty flange adaptor may cause
defective spooling.
Move the slide holder to the left while
pressing the slide holder release lever (a).
g
b
a
c
z Mounting a 3 Inch Tube
Mount flange adaptor L (c) on the left flange
and the flange adaptor R (d) on the right flange.
2- 48
Chapter 1
Basic Use
Chapter 2
Using Various Media
Chapter 3
Printing by Objective
Chapter 4
Maintenance
Chapter 5
Using the Printer
in a Network
Environment
Chapter 6
Troubleshooting
Insert the tube into the spool holder axis.
Chapter 7
Operating the
Function Menu
Contents
Important
z Make sure to use roll media for spooling that is the same
size as the tube installed in the media take-up unit.
Index
Using the Media Take-up Unit
Insert the slide holder axle into the left side of
the tube, then push on the right side of the
slide holder until you hear a clicking sound,
then push the holder firmly until it locks.
TOP
Press the Online button to display MAIN
MENU on the printer display.
MAIN MENU
Head Cleaning
Push the slide holder until the left and right holder
axles (h) are fully seated.
Press [ ] or [ ] to select Yes, and then
press the OK button.
Auto Feed
Yes
Important
z Take care not to catch the slide holder release lever (g)
while you are pushing the slide holder. The holder will
not be completely fixed in place, and may cause
defective spooling.
z After firmly pushing in the slide holder, check that the
tube is not loose. If the paper moves left and right, and
there is a height difference between surfaces (h) and
(i), remove and reset the conduits.
2- 49
Online
Press [ ] or [ ] to select Auto Feed, and
then press [ ].
MAIN MENU
Auto Feed
Cleaning
(3 sec.)
Stop/Eject
(1 sec.)
(=) will be displayed to the left of the set value, and
the roll media will be fed to the media take-up unit.
Chapter 1
Basic Use
Chapter 2
Using Various Media
Chapter 3
Printing by Objective
Chapter 4
Maintenance
Chapter 5
Using the Printer
in a Network
Environment
Chapter 6
Troubleshooting
Chapter 7
Operating the
Function Menu
Contents
Index
Using the Media Take-up Unit
10 Hold the center of the roll media leading
edge and align the right edge of the paper
with the spool holder. Keep the roll media
stretched taut and tape the center to the
tube.
TOP
12 Press the Online button. Offline will be
displayed. Next, press the [
slacken the roll media.
] button to
Chapter 1
Basic Use
Chapter 2
Using Various Media
Chapter 3
Printing by Objective
Chapter 4
Maintenance
11 While taking care that the roll media does not
go slack, fix the left and right lead edges of
the roll media using tape.
Chapter 5
Using the Printer
in a Network
Environment
Chapter 6
Troubleshooting
Chapter 7
Operating the
Function Menu
Contents
2- 50
Index
Using the Media Take-up Unit
13 Press down the spool switch on the media
take-up unit, and spool the paper until there
is no more slack.
TOP
14 Press the [
media.
] button to slacken the roll
Chapter 1
Basic Use
Chapter 2
Using Various Media
Chapter 3
Printing by Objective
Chapter 4
Maintenance
Chapter 5
Using the Printer
in a Network
Environment
Chapter 6
Troubleshooting
Important
z Spool the paper until the tube has completed two full
rotations. If the spooled amount is less than two full
rotations, repeat Steps 12 and 13.
Chapter 7
Operating the
Function Menu
Contents
2- 51
Index
Using the Media Take-up Unit
15 Align to the roll media width, and then
assemble the weight roll (a, b, c, d) and the
weight joint (e).
TOP
16 Gently place the weight roll on the slack in
the roll media.
Chapter 1
Basic Use
Assemble the weight rolls as described below.
Colored labels are affixed to the weight rolls.
Chapter 2
Using Various Media
Compatible Roll
Media Sizes
(24/610 mm)
(36/914 mm)
(42/1,067 mm)
(44/1,118 mm)
Chapter 3
Printing by Objective
b,c,d
Weight Rolls that
Can Be Used
Black (a)
Black (a) + Blue (b)
Black (a) + Red (c)
Black (a) + Yellow (d)
Note
z The weight roll top surface (b, c, d) can be used only
for assembly.
Chapter 4
Maintenance
Important
z Make sure to place the weight roll as described.
Failure to do so may cause defective spooling.
z When mounting the weight roll, take care that you do
not touch the tube and knock the left-right position of
the roll media out of alignment.
17 Press the Online button to display Online on
the printer display.
Data
Online
Bk
Cleaning
(3 sec.)
Stop/Eject
(1 sec.)
Chapter 6
Troubleshooting
Chapter 7
Operating the
Function Menu
Information Power
Message
Chapter 5
Using the Printer
in a Network
Environment
Online
Offline
Menu
Contents
2- 52
Index
Using the Media Take-up Unit
18 Set the spool mode switch on the media
take-up unit to Auto.
TOP
Removing Media that Has Finished
Printing
When printing has finished, use the following procedure to
remove paper from the media take-up unit.
1
This completes the media take-up unit preparations.
Perform printing from the computer.
Press the Online button to display Offline on
the printer display.
Information Power
Data
Message
Offline
Feed Paper
Cleaning
(3 sec.)
Stop/Eject
(1 sec.)
Chapter 1
Basic Use
Chapter 2
Using Various Media
Chapter 3
Printing by Objective
Online
Chapter 4
Maintenance
Press the [
slightly.
] button to feed the roll media
To protect the spooled paper, feed out paper longer
than the external circumference of the roll.
Chapter 5
Using the Printer
in a Network
Environment
Chapter 6
Troubleshooting
Chapter 7
Operating the
Function Menu
Contents
2- 53
Index
Using the Media Take-up Unit
Set the spool mode switch on the media
take-up unit to Manual.
TOP
Press [ ] or [ ] to select Force Cutting,
then press [ ].
MAIN MENU
Force Cutting
7
4
Remove the weight roll from the roll media.
Chapter 1
Basic Use
Select Yes using the [ ] and [ ] buttons
while holding the trailing edge of the printed
paper, and then press the OK button.
Force Cutting
Yes
The roll media will be cut.
Important
z If you are cutting roll media, make sure to hold the
trailing edge of the printed paper. If cutting is
performed without holding the paper, the paper may
fall to the floor and the printed surface become dirty.
Chapter 2
Using Various Media
Chapter 3
Printing by Objective
Chapter 4
Maintenance
Chapter 5
Using the Printer
in a Network
Environment
Chapter 6
Troubleshooting
Press the Online button to display MAIN
MENU on the printer display.
MAIN MENU
Head Cleaning
2- 54
Cleaning
(3 sec.)
Stop/Eject
(1 sec.)
Online
Chapter 7
Operating the
Function Menu
Contents
Index
Using the Media Take-up Unit
Press down the spool switch on the media
take-up unit while holding the trailing end of
the printed paper to spool the printed paper.
TOP
Press the slide holder release lever while
manually supporting the printed paper, and
move the slide holder to the left to remove
the printed paper.
Chapter 1
Basic Use
Chapter 2
Using Various Media
Chapter 3
Printing by Objective
Chapter 4
Maintenance
Fix the paper using tape as required.
Important
z Take care not to damage the printed surface.
Important
z Mount the tube even if you are not Using the Media
Take-up Unit. Failure to do so may cause misfeeds.
Chapter 5
Using the Printer
in a Network
Environment
Chapter 6
Troubleshooting
Chapter 7
Operating the
Function Menu
Contents
2- 55
Index
Using the Media Take-up Unit
10 If you are using the output stacker, hold up
the stacker arm keeping the left and right
sides horizontal, and then press the arm
towards the back until the arm locks. Next,
mount the two front stacker rods on the front
of the rod holder and the backmost stacker
arm.
TOP
Settings to Not Use the Media Take-up
Unit
Press the Online button to display MAIN
MENU on the printer display.
MAIN MENU
Head Cleaning
2
3
Online
Press [ ] or [ ] to select Take-up Reel,
and then press [ ].
MAIN MENU
Take-up Reel
Important
z Make sure to attach the stacker rods to the backmost
rod holder and front of the stacker arm. Attaching the
stacker rods to the second rod holder from the back
may cause the ejected paper to miss the output
stacker, causing the printed surface to become dirty.
Use the second rod holder from the back as a
temporary holder for the front of the stacker rod during
maintenance.
Cleaning
(3 sec.)
Stop/Eject
(1 sec.)
Press [ ] or [ ] to select Disable, and
then press the OK button.
Chapter 1
Basic Use
Chapter 2
Using Various Media
Chapter 3
Printing by Objective
Chapter 4
Maintenance
Chapter 5
Using the Printer
in a Network
Environment
Chapter 6
Troubleshooting
Take-up Reel
Disable
(=) will be displayed to the left of the set value, and
the seeder will be set to Disable.
Chapter 7
Operating the
Function Menu
Contents
2- 56
Index
TOP
Chapter 3 Printing by Objective
You can print the items that have been checked.
Chapter 1
Basic Use
Printing from Windows ...............................................................................3-2
Before You Begin .................................................................................................. 3-2
Enlarging and Reducing the Original ..................................................................... 3-6
Printing Photos and Illustrations without Borders (Borderless Printing) .............. 3-13
Rotating the Page 90 Degrees for Printing (Conserve Paper) ............................ 3-23
Printing Several Pages on One Sheet (Page Layout) ......................................... 3-24
Printing Posters (Page Layout) ............................................................................ 3-27
Using Watermarks ............................................................................................... 3-29
Vertical and Horizontal Banner Printing (Long Prints) ........................................ 3-31
Printing without Top and Bottom Margins (Conserve Paper) .............................. 3-39
Custom Print Quality ............................................................................................ 3-40
Fine Adjusting Color for Printing .......................................................................... 3-43
About Size Options .............................................................................................. 3-53
When the Printout Quality Is Not Clean ............................................................... 3-57
Software Provided for Windows .......................................................................... 3-57
Printing from a Macintosh .........................................................................3-60
Before You Begin ................................................................................................ 3-60
Enlarging and Reducing the Original ................................................................... 3-66
Printing Photos and Illustrations without Borders (Borderless Printing) .............. 3-78
Rotating the Page 90 Degrees for Printing (Conserve Paper) ............................ 3-87
Printing Several Pages on One Sheet (Page Layout) ......................................... 3-90
Printing Posters (Page Layout) ............................................................................ 3-93
Vertical and Horizontal Banner Printing (Long Prints) ......................................... 3-95
Printing without Top and Bottom Margins (Conserve Paper) ............................ 3-101
Custom Print Quality .......................................................................................... 3-104
Fine Adjusting Color for Printing ........................................................................ 3-108
Custom Sizes (User Print Settings) ................................................................... 3-122
When the Printout Quality Is Not Clean ............................................................. 3-126
Software Provided for Macintosh ....................................................................... 3-127
3- 1
How to Use the Chapter
Contents Pages
Start Print Before clicking the Start Print button
Chapter 2
Using Various Media
Chapter 3
Printing by Objective
Chapter 4
Maintenance
Chapter 5
Using the Printer
in a Network
Environment
Chapter 6
Troubleshooting
Chapter 7
Operating the
Function Menu
Contents
Index
Printing from Windows
TOP
Printing from Windows
Basic Settings to Meet Your Needs
(Print Type)
The printer driver includes various printer functions to
enable printing suited to the application. These functions
are described here.
Before You Begin
This section describes functions for which advanced
knowledge is useful if using this printer driver. Make sure to
read this section before performing printing by objective.
Print Types
Content
Paper Type
Set Values
Print
Matching
Quality
Method
Default
Settings
POP Ad
Best for printing store posters
with bright and forceful eyecatching mixed text and
illustrations.
Heavyweight Coated
Paper
Best for printing posters with
centered photographs.
Proofing paper*1
Heavyweight Coated
Paper*2
Standard
Glossy Photo Paper*1
Heavyweight Coated
Paper*2
Standard
Glossy Photo Paper*1
Heavyweight Coated
Paper*2
Standard
Photo (from
Best for printing photos
digital
captured with a digital camera.
camera)
3- 2
To perform optimal printing, it is necessary to set the
color adjustment corresponding to the intended text in
advance. The printer driver includes optimal settings for
frequently-used documents such as posters, POP, digital
cameras, or CAD, etc. Simply select the type of print job
by objective from the list to perform optimal printing.
The following applications are provided for the types of
printing described below.
Best for printing normal
documents, with text, images,
graphics, etc. mixed together.
Poster
Photo
(from
scanner)
Best for reproduction of
scanned photographs with
color faithful to the quality of
the original.
Chapter 1
Basic Use
Plain Paper
Standard
Standard
Auto
Saturation
Auto
Color
Adjustment
Default
Contrast: +5
Contrast: +10
Brightness: +5
Perceptual
Contrast: +10
(Photographic) Brightness: +5
Colorimetric
Default
Chapter 2
Using Various Media
Chapter 3
Printing by Objective
Chapter 4
Maintenance
Chapter 5
Using the Printer
in a Network
Environment
Chapter 6
Troubleshooting
Chapter 7
Operating the
Function Menu
Contents
Index
Printing from Windows
Print Types
TOP
Content
Best for long banner formats
Long format
(vertical and horizontal) with
(Banner)
mixed illustrations and text.
CAD
Paper Type
Set Values
Print
Matching
Quality
Method
Heavyweight Coated
Paper
Standard
CAD Plain Paper
Standard
Best for plans and design
drawings with fine lines.
Saturation
Saturation
Color
Adjustment
Contrast: +10
Saturation: +5
Chapter 2
Using Various Media
Default
*1. The black ink loaded on the printer is photo black ink (BK).
*2. The black ink loaded on the printer is matte black ink (MBK).
Chapter 3
Printing by Objective
Chapter 4
Maintenance
Note
z For more details about print quality, please refer to
Custom Print Quality in Customizing Print Quality.
( P.3-40)
z For more details about color mode matching and color
adjustments, please refer to Fine Adjusting Color for
Printing in Adjusting Color ( P.3-43) see Color
Matching. ( P.3-47)
To make the print settings, first open the Main sheet of
the printer driver, and then in Print Preferences, select
the type of printing that you want to perform.
3- 3
Chapter 1
Basic Use
Chapter 5
Using the Printer
in a Network
Environment
Chapter 6
Troubleshooting
Chapter 7
Operating the
Function Menu
Note
z The item in the list marked by the red ball contains the
settings that the printer is already set up to execute.
z Use the Add... button to add print objectives, and the
Edit... button to edit print objectives. For details, use
the Help function to select Selecting a Print
Preferences, and Adding a Print Preferences, and
then Editing a Print Preferences.
Contents
Index
Printing from Windows
Printer Driver Settings at a Glance
(Settings Preview)
The current printer driver settings details are displayed in
preview. To change the manuscript size, print orientation
or paper feed method, the settings details are displayed
in preview, so the details can be checked easily.
TOP
The Preview reflects changes in the settings described
below.
Setting Preview Description
The following settings are shown in the Preview image.
A : Borderless Printing, Color Mode, Orientation,
Page Layout, Watermark
Chapter 1
Basic Use
Chapter 2
Using Various Media
The Page Size and Media Size are displayed as
numbers. Further, if Enlarged/Reduced Printing or
B
Borderless Printing has been set, the mode and
print ratio will be displayed.
Chapter 3
Printing by Objective
The following settings are shown in the Preview image.
: Media Source, Borderless Printing, Enlarged/
Reduced Printing, Auto Cut... , Print Centered,
C
No Spaces at Top or Bottom (Conserve Paper),
Rotate Page 90 degrees (Conserve Paper),
Orientation, Rotate 180 degrees, Mirror
Chapter 4
Maintenance
Chapter 5
Using the Printer
in a Network
Environment
Chapter 6
Troubleshooting
Chapter 7
Operating the
Function Menu
Contents
3- 4
Index
Printing from Windows
Confirming the Print Image (Print Preview)
Preview also includes a function to display the
manuscript print image without modification. This is
called Print preview. If the printer driver has been set to
display the preview before printing, the preview can be
displayed during printing, and print failures can be
forestalled.
To have the Print Preview display, open the Main sheet
of the printer driver and select Open Preview When
Print Job Starts.
TOP
During printing, the PageComposer is displayed. Select
the name of the document to be printed, and check the
image displayed in Preview.
Chapter 1
Basic Use
Chapter 2
Using Various Media
Chapter 3
Printing by Objective
Chapter 4
Maintenance
Chapter 5
Using the Printer
in a Network
Environment
Chapter 6
Troubleshooting
Chapter 7
Operating the
Function Menu
Contents
3- 5
Index
Printing from Windows
Once you have checked that the image layout on the
media is correct, close the Preview screen. Check that
the name of the document to be printed has been
selected using PageComposer, and then perform
printing using the File menu.
TOP
Enlarging and Reducing the Original
The original can be printed at a larger or smaller size.
There are three methods for enlargement and reduction.
z Enlarging or Reducing Printing to Fit the Size of
the Media ( P.3-7)
z Enlarge/Reduce to Fit Roll Paper Width
( P.3-9)
z Selecting the Magnification Rate for Printing
( P.3-11)
Note
z Select the document name (print data) displayed using
PageComposer, and then perform editing as required
using the Edit menu. For the edit function, refer to the
PageComposer Help.
Chapter 1
Basic Use
Note
z When you need to enlarge TIFF image data or JPEG
images captured with a digital camera, in Adobe
Photoshop or a similar software application set the
resolution setting above 150 dpi to achieve better
printing results.
Chapter 2
Using Various Media
Chapter 3
Printing by Objective
Chapter 4
Maintenance
Chapter 5
Using the Printer
in a Network
Environment
Chapter 6
Troubleshooting
Chapter 7
Operating the
Function Menu
Contents
3- 6
Index
Printing from Windows
Enlarging or Reducing Printing to Fit the
Size of the Media
TOP
Select the size of the original created in the
software application using Page Size.
By setting the size of the media actually loaded for
printing, you can automatically enlarge or reduce the
print automatically to match the size of the loaded media.
Chapter 1
Basic Use
Chapter 2
Using Various Media
Chapter 3
Printing by Objective
Chapter 4
Maintenance
Open the printer driver dialog box from the
Print dialog box of the application.
Note
z For more details about how to open the printer driver
dialog box, please refer to Chapter 1 Basic Use in
Printing. ( P.1-38)
Select the Page Setup sheet.
Select Enlarged/Reduced Printing.
Chapter 5
Using the Printer
in a Network
Environment
Chapter 6
Troubleshooting
Chapter 7
Operating the
Function Menu
Contents
3- 7
Index
Printing from Windows
Note
z If the Enlarged/Reduced Printing checkbox is not
displayed, clear the Borderless Printing checkbox.
The Enlarged/Reduced Printing checkbox will be
displayed.
5
6
TOP
Check the output paper size using the
settings preview, and then click the OK
button.
Chapter 1
Basic Use
Chapter 2
Using Various Media
Confirm that Fit Media Size is selected
under Enlarged/Reduced Printing.
Chapter 3
Printing by Objective
For Media Size select the size of the media
that will be used for printing.
Chapter 4
Maintenance
Note
z To obtain the correct print results, it is recommended to
check the print preview screen before printing. For the
print preview screen display, refer to Before You
Begin in Confirming the Print Image (Print Preview).
( P.3-5)
Click the Print button in the Print dialog box.
Chapter 5
Using the Printer
in a Network
Environment
Chapter 6
Troubleshooting
Chapter 7
Operating the
Function Menu
The print job starts.
Contents
3- 8
Index
Printing from Windows
Enlarge/Reduce to Fit Roll Paper Width
TOP
You can enlarge or reduce the entire size of the original
so it fits the width of the roll.
Select the size of the original created in the
software application using Page Size.
Chapter 1
Basic Use
Chapter 2
Using Various Media
Chapter 3
Printing by Objective
Chapter 4
Maintenance
Open the printer driver dialog box from the
Print dialog box of the application.
Note
z For more details about how to open the printer driver
dialog box, please refer to Chapter 1 Basic Use in
Printing. ( P.1-38)
Select the Page Setup sheet.
Select Enlarged/Reduced Printing.
Chapter 5
Using the Printer
in a Network
Environment
Chapter 6
Troubleshooting
Chapter 7
Operating the
Function Menu
Contents
3- 9
Index
Printing from Windows
Note
z If the Enlarged/Reduced Printing checkbox is not
displayed, clear the Borderless Printing checkbox. The
Enlarged/Reduced Printing checkbox will be displayed.
Under Enlarged/Reduced Printing select
Fit Roll Paper Width.
TOP
Check the content of the settings Preview,
and then click the OK button.
Note
z To obtain the correct print results, it is recommended to
check the print preview screen before printing. For the
print preview screen display, refer to Before You
Begin in Confirming the Print Image (Print Preview).
( P.3-5)
Click the Print button in the Print dialog box.
The print job starts.
Note
z During printing, check that the width of the roll media
loaded to the printer is the same as the width of the roll
media set using the printer drivers. If the width of the
roll media loaded to the printer and the printer driver
settings are different, printing will pause.
Chapter 1
Basic Use
Chapter 2
Using Various Media
Chapter 3
Printing by Objective
Chapter 4
Maintenance
Chapter 5
Using the Printer
in a Network
Environment
Chapter 6
Troubleshooting
Note
z If Fit Roll Paper Width is selected in Enlarged/Reduced
Printing, the following dialog box will be displayed. Select
the roll media width loaded to the printer from the Roll
Media Width list, and then press the OK button.
Chapter 7
Operating the
Function Menu
Contents
3- 10
Index
Printing from Windows
Selecting the Magnification Rate for
Printing
TOP
Select the size of the original created in the
software application using Page Size.
You can enter the rate of magnification directly if you
need to scale the enlargement or reduction for a desired
effect.
Chapter 1
Basic Use
Chapter 2
Using Various Media
Chapter 3
Printing by Objective
Open the printer driver dialog box from the
Print dialog box of the application.
Note
z For more details about how to open the printer driver
dialog box, please refer to Chapter 1 Basic Use in
Printing. ( P.1-38)
Chapter 4
Maintenance
Select Enlarged/Reduced Printing.
Chapter 5
Using the Printer
in a Network
Environment
Chapter 6
Troubleshooting
Select the Page Setup sheet.
Chapter 7
Operating the
Function Menu
Contents
3- 11
Index
Printing from Windows
Note
z If the Enlarged/Reduced Printing checkbox is not
displayed, clear the Borderless Printing checkbox.
The Enlarged/Reduced Printing checkbox will be
displayed.
Under Enlarged/Reduced Printing select
Scaling then specify the desired setting.
TOP
z Reduction is done starting from the upper left corner of
the image, but if you select Print Centered on the
Layout sheet, the image will print in the center of the
media.
z If Scaling has been selected, the maximum possible
rate of magnification is displayed to the right of the
magnification entry box.
6
7
Select the Media Size setting that you want.
Check the content of the settings Preview,
and then click the OK button.
Note
z To obtain the correct print results, it is recommended to
check the print preview screen before printing. For the
print preview screen display, refer to Before You
Begin in Confirming the Print Image (Print Preview).
( P.3-5)
Click the Print button in the Print dialog box.
Chapter 1
Basic Use
Chapter 2
Using Various Media
Chapter 3
Printing by Objective
Chapter 4
Maintenance
Chapter 5
Using the Printer
in a Network
Environment
Chapter 6
Troubleshooting
The print job starts.
3- 12
Important
z For the print ratio, press the direction arrow buttons to
the right of the entry column, or enter the value directly.
Print ratios can be specified in units of 1%. The range
of possible ratio settings is displayed to the right of the
ratio entry field.
z You can do a setting that is larger than the size of the
media loaded in the printer, but some portions of the
will be cut off and not printed.
Chapter 7
Operating the
Function Menu
Contents
Index
Printing from Windows
Printing Photos and Illustrations without
Borders (Borderless Printing)
Normally a printed document has white space around its
edges (margins), but a borderless print for a photograph or
created image has no white space at its borders; its entire
surface is covered by printing.
Settings Required for Borderless Printing
Before printing, check that the paper corresponding to
borderless printing has been loaded to the printer.
Borderless printing is possible with this printer only if roll
media is used in the paper feed.
Here is a list of the types of roll media and their widths
that can be used for borderless printing.
Paper Type
Glossy Photo Paper,
Semi-Glossy Photo
Paper, Heavyweight
Glossy Photo Paper,
Heavyweight Semi-Glos
Photo Paper,
Heavyweight Coated
Paper, Premium Matte
Paper, Extra
Heavyweight coated
Paper, Flame ResistantCloth, Fabric Banner,
Fine Art Photo, Fine Art
Heavyweight Photo,
Fine Art Textured,
Canvas Matte,
Special 1 to 5
3- 13
Corresponding Roll Width
10-in. Roll (254.0mm)
14-in. Roll (355.6mm)
16-in. Roll (406.4mm)
TOP
Important
z Paper of types and roll widths other than those listed
above cannot be used for borderless printing.
z If a flat cutter has been loaded to the printer in use, the
following types of paper cannot be cut, so borderless
printing will be performed at the left and right edges
only.
Premium Matte Paper, Flame-Resistant Cloth, Fabric
Banner, Fine Art Photo, Fine Art Heavyweight Photo,
Fine Art Textured, Canvas Matte
z If, after cutting, the trimming paper, pre-cut paper, etc.,
remains in the ejection guide or the output stacker,
remove the paper manually.
Chapter 1
Basic Use
Chapter 2
Using Various Media
Chapter 3
Printing by Objective
Chapter 4
Maintenance
Chapter 5
Using the Printer
in a Network
Environment
Chapter 6
Troubleshooting
JIS B2/B3 Roll (515.0 mm)
ISO A1/A2 Roll (594.0 mm)
24-in. Roll (609.6mm)
Chapter 7
Operating the
Function Menu
ISO A0/A1 Roll (841.0mm)
36-in. Roll (914.4mm)
JIS B0/B1 Roll (1,030.0mm)
Contents
42-in. Roll (1,066.8mm)
Index
Printing from Windows
Basic Procedure for Borderless Printing
This section introduces the basic procedure for
borderless printing by using media of the same size as
the original.
Create the original in the software application
so it matches the size of the media used for
printing.
Important
z The following page sizes can be set for borderless
printing. When creating a document, refer to the
following table and create a document with a size for
which borderless printing can be performed.
z If the media size was pre-selected in the software
application, the selected size must support Borderless
Printing.
Borderless
printing on media
the same size as
the original
document
ISO A0, ISO A1, ISO A2, JIS B0,
JIS B1, JIS B2, JIS B3, ARCH E
(width 36), ARCH E1, ARCH D
(width 24), ARCH C, Full Size
(20x24), 14x17, 10x12,
14x21, 8x10, US Photo
(16x20), Poster (42x60)
Borderless
printing with
All page sizes
enlargement and
reduction
3- 14
z The Borderless Printing Method that can be
selected on this printer is limited by document size. If a
document size other than those described above is
selected, Borderless Printing Method will be set
automatically in Scale to fit Roll Paper Width.
TOP
z For more details about Scale to fit Roll Paper Width
and Print Image with Actual Size, refer to More
About Borderless Printing Methods. ( P.3-17)
Note
z Make sure the image created for borderless printing
covers the entire original page.
z If using an application for which margins can be set,
such as MSWord, etc., set the margins to 0 mm. For
the settings methods, refer to the software application
user guide.
Open the printer driver dialog box from the
Print dialog box of the application.
Note
z For more details about how to open the printer driver
dialog box, please refer to Printing in Chapter 1
Basic Use. ( P.1-38)
Chapter 1
Basic Use
Chapter 2
Using Various Media
Chapter 3
Printing by Objective
Chapter 4
Maintenance
Chapter 5
Using the Printer
in a Network
Environment
Chapter 6
Troubleshooting
Chapter 7
Operating the
Function Menu
Contents
Index
Printing from Windows
TOP
Display the Main sheet and do the settings for borderless printing.
Chapter 1
Basic Use
Chapter 2
Using Various Media
1 Select the paper type corresponding to borderless printing.
Chapter 3
Printing by Objective
2 Select the Open Preview When Print Job Starts checkbox to
check the print image in the preview screen before printing.
Display the Page Setup sheet and do the settings for borderless printing.
1 Select the size of the original created in the software application
using Page Size.
2 Select the Borderless Printing checkbox.
* Select a document size for which borderless printing is possible
to set Borderless Printing Method in Scale to fit the Page
Size.
Chapter 4
Maintenance
Chapter 5
Using the Printer
in a Network
Environment
Chapter 6
Troubleshooting
Chapter 7
Operating the
Function Menu
3 Check that the Media Source is the same size as the roll media,
or that the document size is the same as the roll media width.
* The settings details will be supplied in the settings preview.
3- 15
Contents
Index
Printing from Windows
Note
z If you change the page size to any other size that
allows borderless printing, the setting for the width of
the roll changes automatically to a roll width that
matches the original width.
z If the settings are changed to a document size for
which borderless printing is not possible, the following
dialog box will be displayed. Specify the roll media
width from the Roll Paper Width list and then click the
OK button. Borderless printing will continue, but it will
be enlarged or reduced as necessary to fit the roll
media width. Printing to the same size as the
document is not possible.
TOP
Click the Print button in the Print dialog box.
The print job starts.
Note
z If Borderless Printing Method is set to Scale to fit
Roll Paper Width, the edges of the document will be
enlarged automatically at the top, bottom, left, and
right by 3 mm by the printer driver. Consequently, the
margin created by the printer configuration will be
covered, and borderless printing will be performed.
Parts that protrude beyond the 3 mm area at the edges
will not be printed.
z Use Scale to fit Roll Paper Width in the Borderless
Printing Method to enlarge or reduce the size of the
document for borderless printing.
Chapter 1
Basic Use
Chapter 2
Using Various Media
Chapter 3
Printing by Objective
Chapter 4
Maintenance
Chapter 5
Using the Printer
in a Network
Environment
Check the content of the settings Preview,
and then click the OK button.
Note
z To obtain the correct print results, it is recommended to
check the print preview screen before printing. For the
print preview screen display, refer to Confirming the
Print Image (Print Preview) in Before You Begin.
( P.3-2)
3- 16
Chapter 6
Troubleshooting
Chapter 7
Operating the
Function Menu
Contents
Index
Printing from Windows
z If performing borderless printing to images for which
there are blanks at the top and bottom of the print data,
combine printing with the No spaces at Top or
Bottom (conserve paper) function in the Layout
sheet for simpler borderless printing than borderless
printing with no margins at top, bottom, left, or right.
For details, refer to Printing without Top and Bottom
Margins (Conserve Paper). ( P.3-39)
TOP
More About Borderless Printing Methods
There are two ways to create a document for borderless
printing in addition to the methods described above
(Scale to fit the Page Size).
<To do borderless document printing with a size
not allowed for borderless printing>
z Enlarge/Reduce to Fit Roll Paper Width
You can enlarge or reduce the size of the original so it
fits the width of the roll. The roll media width can be
enlarged or reduced for borderless printing of
document sizes that are not compatible with borderless
printing (A4, A3, irregular sizes, etc).
Chapter 1
Basic Use
Chapter 2
Using Various Media
Chapter 3
Printing by Objective
Chapter 4
Maintenance
Chapter 5
Using the Printer
in a Network
Environment
Chapter 6
Troubleshooting
Chapter 7
Operating the
Function Menu
Contents
3- 17
Index
Printing from Windows
1
2
TOP
Create the original in the software application so it matches the size of the media used for printing.
Open the printer driver dialog box from the Print dialog box of the application.
Note
z For more details about how to open the printer driver dialog box, please refer to Printing in Chapter 1 Basic Use.
( P.1-38)
Display the Main sheet and do the settings for borderless printing.
Chapter 1
Basic Use
Chapter 2
Using Various Media
Chapter 3
Printing by Objective
Chapter 4
Maintenance
1 Select the paper type corresponding to borderless printing.
2 Select the Open Preview When Print Job Starts checkbox to
check the print image in the preview screen before printing.
Chapter 5
Using the Printer
in a Network
Environment
Chapter 6
Troubleshooting
Chapter 7
Operating the
Function Menu
Contents
3- 18
Index
Printing from Windows
TOP
Display the Page Setup sheet and do the settings for borderless printing.
1 Select the size of the original created in the software application
using Page Size.
Chapter 1
Basic Use
2 Select the Borderless Printing checkbox.
* In this example, A4 and document sizes that are not compatible with
borderless printing have been selected.
* Set Borderless Printing Method in Scale to fit Roll Paper Width.
Chapter 2
Using Various Media
Chapter 3
Printing by Objective
3 To change the roll media width setting, select using the Roll
Paper Width list.
* The settings details will be supplied in the settings preview.
Note
z Select a document size compatible with borderless printing, and select the Borderless Printing checkbox. The
following dialog box will be displayed. Select the width of the roll media loaded to the printer, and then press the OK
button. Set Borderless Printing Method in Scale to fit Roll Paper Width.
Chapter 4
Maintenance
Chapter 5
Using the Printer
in a Network
Environment
Chapter 6
Troubleshooting
Chapter 7
Operating the
Function Menu
z If performing borderless printing to images for which there are blanks at the top and bottom of the print data, combine
printing with the No spaces at Top or Bottom (conserve paper) function in the Layout sheet for simpler borderless
printing than borderless printing with no margins at top, bottom, left, or right. For details, refer to Printing without Top
and Bottom Margins (Conserve Paper). ( P.3-39)
3- 19
Contents
Index
Printing from Windows
Check the content of the settings Preview,
and then click the OK button.
Note
z To obtain the correct print results, it is recommended to
check the print preview screen before printing. For the
print preview screen display, refer to Confirming the
Print Image (Print Preview) in Before You Begin.
( P.3-5)
TOP
<To print a high-precision image with borderless
printing>
z Print Image with Actual Size
Create a document with the top, bottom, left, and right
borders and image protrusion enlarged by 3 mm, and
then perform borderless printing on paper the same
size as the manuscript. Use this method to avoid
reduced image quality due to enlargement or
reduction.
Click the Print button in the Print dialog box.
The print job starts.
Note
z After the print data has been enlarged automatically to
fit the roll media width, Scale to fit Roll Paper Width
printer driver will enlarge automatically by 3 mm the
top, bottom, right, and left edges of the document.
Consequently, the margin created by the printer
configuration will be covered, and borderless printing
will be performed. Parts that protrude beyond the 3
mm area at the edges will not be printed.
Chapter 1
Basic Use
Chapter 2
Using Various Media
Chapter 3
Printing by Objective
Chapter 4
Maintenance
Note
z If printing having set Borderless Printing Method in
either Scale to fit the Page Size or Scale to fit Roll
Paper Width, depending on the printer driver,
protrusion will be automatically enlarged, causing a
slight reduction of image quality. If Print Image with
Actual Size is selected in Borderless Printing
Method, borderless printing can be performed while
retaining the original highly-accurate quality. Select to
prioritize accuracy ant quality of fine lines, photos, etc.
Chapter 5
Using the Printer
in a Network
Environment
Chapter 6
Troubleshooting
Chapter 7
Operating the
Function Menu
Contents
3- 20
Index
Printing from Windows
TOP
In the software application create an image with borders (top, bottom, right, left) 3 mm larger than
the original document.
Note
z Example: If the media size is JIS B2 (515 x 728 mm), set the dimensions for the original as 521 x 734 mm.
z If you are using MS-Word or another Microsoft application, before you create the original select Page Setup... from the
File menu and select the Page Size and Orientation.
Open the printer driver dialog box from the Print dialog box of the application.
Note
z For more details about how to open the printer driver dialog box, please refer to Printing in Chapter 1 Basic Use.
( P.1-38)
Chapter 1
Basic Use
Chapter 2
Using Various Media
Chapter 3
Printing by Objective
Chapter 4
Maintenance
Display the Main sheet and do the settings for borderless printing.
Chapter 5
Using the Printer
in a Network
Environment
Chapter 6
Troubleshooting
1 Select the paper type corresponding to borderless printing.
Chapter 7
Operating the
Function Menu
2 Select the Open Preview when Print Job Starts checkbox to
check the print image in the preview screen before printing.
Contents
3- 21
Index
Printing from Windows
TOP
Display the Page Setup sheet and do the settings for borderless printing.
Chapter 1
Basic Use
1 Select the size of the original created in the software application
using Page Size.
2 Select the Borderless Printing checkbox.
3 Select Print Image with Actual Size using Borderless Printing
Method.
4 Check that the Media Source is the same size as the roll media,
or that the document size is the same as the roll media width.
Chapter 2
Using Various Media
Chapter 3
Printing by Objective
Chapter 4
Maintenance
* The settings details will be supplied in the settings preview.
Check the content of the settings Preview, and then click the OK button.
Note
z To obtain the correct print results, it is recommended to check the print preview screen before printing. For the print
preview screen display, refer to Confirming the Print Image (Print Preview) in Before You Begin. ( P.3-5)
Click the Print button in the Print dialog box.
The print job starts.
Chapter 5
Using the Printer
in a Network
Environment
Chapter 6
Troubleshooting
Chapter 7
Operating the
Function Menu
Contents
3- 22
Index
Printing from Windows
Rotating the Page 90 Degrees for
Printing (Conserve Paper)
If the page to be printed has been fits the roll media width, a
page created vertically can be rotated 90 degrees and
printed horizontally. By rotating the vertical page, paper can
be conserved.
If this setting has been set in the printer driver, when the
page is rotated, the page will be rotated and printed
automatically if the roll media width is suitable. If the roll
media width is not suitable, the page will not be rotated.
TOP
Open the printer driver dialog box from the
Print dialog box of the application.
Note
z For more details about how to open the printer driver
dialog box, please refer to Printing in Chapter 1
Basic Use. ( P.1-38)
2
3
Select the Page Setup sheet.
For Page Size on the Page Setup sheet
select the size of the original created in the
software application.
Chapter 1
Basic Use
Chapter 2
Using Various Media
Chapter 3
Printing by Objective
Chapter 4
Maintenance
Chapter 5
Using the Printer
in a Network
Environment
Important
z Confirm that the Roll Paper Width setting is correct
for the media loaded in the printer.
z If the selection for the Media Source is not Roll
Paper, or if Borderless Printing is selected, this
function cannot be used.
Chapter 6
Troubleshooting
Chapter 7
Operating the
Function Menu
Contents
3- 23
Index
Printing from Windows
Select Rotate Page 90 Degrees.
TOP
Printing Several Pages on One Sheet
(Page Layout)
You can reduce the size of the image and print 2 to 16
pages on one sheet. For example, if printing multiple-page
documents two pages at a time, half the paper is sufficient.
Further, advanced settings can also be made by entering
the line boundaries and page distribution for the print
sheets using the Page Layout Printing dialog box.
Chapter 1
Basic Use
Chapter 2
Using Various Media
Chapter 3
Printing by Objective
Chapter 4
Maintenance
Check the content of the settings Preview,
and then click the OK button.
Note
z To obtain the correct print results, it is recommended to
check the print preview screen before printing. For the
print preview screen display, refer to Confirming the
Print Image (Print Preview) in Before You Begin.
( P.3-5)
Click the Print button in the Print dialog box.
The print job starts.
3- 24
Chapter 5
Using the Printer
in a Network
Environment
Important
z This function is not supported with Windows NT 4.0.
Open the printer driver dialog box from the
Print dialog box of the application.
Note
z For more details about how to open the printer driver
dialog box, please refer to Printing in Chapter 1
Basic Use. ( P.1-38)
Chapter 6
Troubleshooting
Chapter 7
Operating the
Function Menu
Contents
Index
Printing from Windows
Select the Layout sheet.
TOP
From the Page Layout list, select the page
layout that you want to print.
Chapter 1
Basic Use
Chapter 2
Using Various Media
Chapter 3
Printing by Objective
Chapter 4
Maintenance
Select Page Layout.
If you want to change the arrangement of the
pages on the sheet or specify each page to
print with a border line, click the Set... button
to open the Page Layout Printing dialog
box.
Chapter 5
Using the Printer
in a Network
Environment
Chapter 6
Troubleshooting
Chapter 7
Operating the
Function Menu
Contents
3- 25
The Preview shows you want the printed page will
look like with the number of pages selected for one
sheet, then click the Set... button in the lower right
corner of the Page Layout group.
Index
Printing from Windows
To change the arrangement of the pages on
the sheet, select the page order from the
Page Order list.
TOP
Check the content of the settings Preview,
and then click the OK button.
Note
z To obtain the correct print results, it is recommended to
check the print preview screen before printing. For the
print preview screen display, refer to Confirming the
Print Image (Print Preview) in Before You Begin.
( P.3-5)
10 Click the Print button in the Print dialog box.
If you want each page on the sheet to print
with a border line, from the Page Border list
click the type of border.
The print job starts.
Chapter 1
Basic Use
Chapter 2
Using Various Media
Chapter 3
Printing by Objective
Chapter 4
Maintenance
Chapter 5
Using the Printer
in a Network
Environment
Chapter 6
Troubleshooting
Note
z If you select a border line to print, the image is sized
down by 5% to allow for the border line.
z As soon as you select a border line, you will see this
reflected in the Preview.
z If you select None then the size of the page is not
reduced.
8
3- 26
Click the OK button to close the Page
Layout Printing dialog box.
Chapter 7
Operating the
Function Menu
Contents
Index
Printing from Windows
Printing Posters (Page Layout)
TOP
Select the Layout sheet.
Chapter 1
Basic Use
After the image is enlarged and divided into several
sections, you can print the print the sections and paste
them together to assemble one large poster.
Chapter 2
Using Various Media
Chapter 3
Printing by Objective
Chapter 4
Maintenance
Important
z This function is not supported with Windows NT 4.0.
Open the printer driver dialog box from the
Print dialog box of the application.
Note
z For more details about how to open the printer driver
dialog box, please refer to Printing in Chapter 1
Basic Use. ( P.1-38)
Select Page Layout.
Chapter 5
Using the Printer
in a Network
Environment
Chapter 6
Troubleshooting
Chapter 7
Operating the
Function Menu
Contents
3- 27
Index
Printing from Windows
Select Poster (2x2) from the Page Layout
list.
TOP
Click and select either the panel or the appropriate
checkbox to deselect the panel for printing.
Confirm the appearance of the selected layout in the
Preview.
Chapter 1
Basic Use
Chapter 2
Using Various Media
Chapter 3
Printing by Objective
Note
z Press the Invert button to select and deselect the
check mark. In the preview print image, an icon will be
displayed for the pages selected to be printed, and for
pages selected not to be printed, the area will be blank
and no icon will be displayed.
If you do not want to print any panel
(a section of the divided image), click the
Set... button in the lower right corner of the
Page Layout section to display the Pages to
Print dialog box.
7
8
Check the content of the settings Preview,
and then click the OK button.
Note
z To obtain the correct print results, it is recommended to
check the print preview screen before printing. For the
print preview screen display, refer to Confirming the
Print Image (Print Preview) in Before You Begin.
( P.3-5)
9
3- 28
Click the OK button to close the Pages to
Print dialog box.
Chapter 4
Maintenance
Chapter 5
Using the Printer
in a Network
Environment
Chapter 6
Troubleshooting
Chapter 7
Operating the
Function Menu
Contents
Click the Print button in the Print dialog box.
The print job starts.
Index
Printing from Windows
Using Watermarks
TOP
Select the Layout sheet.
Chapter 1
Basic Use
Add a mark (Watermarks) to documents that are to be
handled particularly for printing. A range of stamps
(Confidential, copying prohibited, etc.) have been prepared
as standard.
Chapter 2
Using Various Media
Chapter 3
Printing by Objective
Important
z This function is not supported with Windows NT 4.0.
z The Watermark function cannot be used if the print job
is set up with a poster page layout.
Open the printer driver dialog box from the
Print dialog box of the application.
Note
z For more details about how to open the printer driver
dialog box, please refer to Printing in Chapter 1
Basic Use. ( P.1-38)
Chapter 4
Maintenance
Select Watermark.
Chapter 5
Using the Printer
in a Network
Environment
Chapter 6
Troubleshooting
Chapter 7
Operating the
Function Menu
Contents
3- 29
Index
Printing from Windows
From the Watermark list, select the
watermark that you want to print.
The watermark that you selected will appear in the
Preview on the left.
TOP
Check the content of the settings Preview,
and then click the OK button.
Note
z To obtain the correct print results, it is recommended to
check the print preview screen before printing. For the
print preview screen display, refer to Confirming the
Print Image (Print Preview) in Before You Begin.
( P.3-5)
Chapter 1
Basic Use
Chapter 2
Using Various Media
Chapter 3
Printing by Objective
Click the Print button in the Print dialog box.
The print job starts.
Chapter 4
Maintenance
Chapter 5
Using the Printer
in a Network
Environment
Note
z The following watermarks can be selected from the
list.
Confidential, Copy, Draft, In-House Only, and
Copying prohibited
z If the Edit Watermark... button is pressed, the Edit
Watermark dialog box will be displayed. Use this
dialog box to create, save, and edit unique stamps in
addition to the stamps prepared by the printer driver.
For details, refer to Printing Watermarks and then
Creating an Original Watermarks, or to Editing and
Deleting an Original Watermark in Help.
3- 30
Chapter 6
Troubleshooting
Chapter 7
Operating the
Function Menu
Contents
Index
Printing from Windows
Vertical and Horizontal Banner Printing
(Long Prints)
Matching the Width of the Roll
Once you become familiar with fitting images to the full
width of the roll with your software application, it is very
easy to print vertical and horizontal banners.
Here we will describe as an example how to take a 100
mm x 500 mm original and enlarge to fit a 24 inch roll
(approximately 610 mm wide), and then print it as a
banner (609.6 mm x 3,273.4 mm).
TOP
1
2
3
Start the software application.
From the File menu select Print... to display
the Print dialog box.
Confirm that the printer name Canon
W8400PG is displayed.
The sample of the Print dialog box below is from
Microsoft Word.
Chapter 1
Basic Use
Chapter 2
Using Various Media
Chapter 3
Printing by Objective
Chapter 4
Maintenance
Note
z This printer can print a sheet up to 15, 250 mm (50 ft.)
long.
Chapter 5
Using the Printer
in a Network
Environment
Chapter 6
Troubleshooting
Note
z If the above printer name is not displayed, select
Canon W8400PG from the Name list.
Click the Properties button to open the
printer driver dialog box.
Chapter 7
Operating the
Function Menu
Contents
3- 31
Index
Printing from Windows
TOP
Select the Page Setup sheet.
Chapter 1
Basic Use
Chapter 2
Using Various Media
Chapter 3
Printing by Objective
Chapter 4
Maintenance
Click the Size Options... button to open the Media Size Options dialog box.
Chapter 5
Using the Printer
in a Network
Environment
Chapter 6
Troubleshooting
Chapter 7
Operating the
Function Menu
Contents
3- 32
Index
Printing from Windows
TOP
Define the size in the Media Size Options dialog box.
1 Displays any Custom Media Size Name.
Chapter 1
Basic Use
Chapter 2
Using Various Media
2 Set the Width and Height in Media Size.
* Here, enter 100 mm in Width, and 500 mm in Height.
Chapter 3
Printing by Objective
3 Finally, press the Add button.
4 Click the OK button to close the Media Size Options dialog box.
Note
z If the details have been saved using the Media Size Options dialog box, the custom media size name and media size
will be added to the Media Size List display. For details of the Media Size Options dialog box, refer to About Size
Options. ( P.3-53)
z The paper size settings can also be set using the Custom Size Settings dialog box, in addition to the method
described above. The Custom Size Settings dialog box can be displayed by selecting custom size in the Page Size
window in the Page Setup sheet.
Chapter 4
Maintenance
Chapter 5
Using the Printer
in a Network
Environment
Chapter 6
Troubleshooting
Chapter 7
Operating the
Function Menu
Contents
3- 33
Index
Printing from Windows
z The custom size temporarily sets the user-defined
paper size between the application software and the
printer driver. Consequently, when the software
application is closed, the media size set using the
Custom Size Settings dialog box will be disabled. To
save the media size setting, it is recommended to save
the media size using the Size Options... dialog box.
z Depending on the application, the custom sizes may
not be displayed. In this case, save the paper size
using the Size Options... dialog box.
8
9
TOP
<If you are using Microsoft Word...>
a Select the Paper Size sheet, then for the Paper
Size select the size you defined and registered in
the Size Options... dialog box.
Chapter 2
Using Various Media
Chapter 3
Printing by Objective
Click the OK button to close the printer driver
dialog box.
Click the Close button to close the Print
dialog box.
10 In the software application select Page
Setup... from the File menu to open the
Page Setup... dialog box.
Chapter 1
Basic Use
b Select Landscape for the Orientation, and then click
the OK button to close the Page Setup dialog box.
Note
z This sets the Orientation to Landscape for the
banner.
Chapter 4
Maintenance
Chapter 5
Using the Printer
in a Network
Environment
Chapter 6
Troubleshooting
Chapter 7
Operating the
Function Menu
Contents
3- 34
Index
Printing from Windows
<If you are using Microsoft Excel...>
a Display the Page sheet, then for the Paper size
select the size you defined and registered in the
Size Options dialog box.
TOP
c Click the OK button to close the Page Setup dialog box.
Note
z Click Zoom... on the View menu to adjust the display
to the size you want.
Chapter 1
Basic Use
Chapter 2
Using Various Media
Chapter 3
Printing by Objective
Chapter 4
Maintenance
b Select Landscape for the Orientation, and then click
the OK button to close the Page Setup dialog box.
Note
z This sets the Orientation to Landscape for the banner.
<If you are using Microsoft PowerPoint...>
a Select the Custom in Slide sized for, and then set
the Width and Height. Here, enter 100 mm in
Width, and 500 mm in Height.
Chapter 5
Using the Printer
in a Network
Environment
Chapter 6
Troubleshooting
Chapter 7
Operating the
Function Menu
Contents
3- 35
Index
Printing from Windows
b Click the OK button to close the Page Setup dialog
box.
Note
z Also when printing the original from PowerPoint if you
select Scale to fit paper in the Print dialog box the
driver will size the page to fit the media loaded in the
printer.
TOP
11 Create the original in the software
application.
Note
z The following document example uses Microsoft Word.
On the Menu bar, select Insert, then Picture, and then
Word Art..., and then select the desired style and
enter the text.
z For more details about how to create the original,
please refer to the operating instructions for each
software application.
Chapter 1
Basic Use
Chapter 2
Using Various Media
Chapter 3
Printing by Objective
Chapter 4
Maintenance
Chapter 5
Using the Printer
in a Network
Environment
Chapter 6
Troubleshooting
12 After the original is created, from the File
menu select Print... to open the Print dialog
box.
13 Click the Properties button to open the
printer driver dialog box.
3- 36
Chapter 7
Operating the
Function Menu
Contents
Index
Printing from Windows
TOP
14 Select the Main sheet and do the settings for a long print.
Chapter 1
Basic Use
1 From the Print Preferences list, select Long Format (Banner).
Chapter 2
Using Various Media
2 From the Media Type list, select the paper type.
Chapter 3
Printing by Objective
Chapter 4
Maintenance
15 Select the Page Setup sheet and do the settings for a long print.
1 From the Page Size list, select the name of the paper
saved in the customized settings.
2 Select the Enlarged/Reduced Printing checkbox, and
then select Fit Roll Paper Width.
Chapter 5
Using the Printer
in a Network
Environment
Chapter 6
Troubleshooting
Chapter 7
Operating the
Function Menu
Contents
3 Select Roll Paper in Media Source, and select 24-in Roll
(609.6mm) in Roll Paper Width.
3- 37
Index
Printing from Windows
z If the Enlarged/Reduced Printing checkbox is not
displayed, clear the Borderless Printing checkbox.
The Enlarged/Reduced Printing checkbox will be
displayed.
z If the Fit Roll Paper Width checkbox is selected in
Enlarged/Reduced Printing, the following dialog box
will be displayed. Select the width of the roll media
loaded to the printer, and then press the OK button.
16 Check the content of the settings preview,
and then click the OK button.
Note
z To obtain the correct print results, it is recommended to
check the print preview screen before printing. For the
print preview screen display, refer to Confirming the
Print Image (Print Preview) in Before You Begin.
( P.3-5)
TOP
17 Click the Print button in the Print dialog box.
The print job starts.
Note
z If printing cannot be performed correctly using any of
the following OS: Windows Server 2003, Windows XP,
Windows 2000, Windows Me, or Windows 98, press
the Special Settings... button in the Layout sheet.
The Special Settings dialog box will be displayed.
Click the FineZoom Settings list, and then select Yes
to enable printing.
z If you cannot do the print job with Windows NT 4.0,
you may be able to enable printing by selecting
Standard or Draft under Print Quality on the Main
sheet.
Chapter 1
Basic Use
Chapter 2
Using Various Media
Chapter 3
Printing by Objective
Chapter 4
Maintenance
Chapter 5
Using the Printer
in a Network
Environment
Chapter 6
Troubleshooting
Chapter 7
Operating the
Function Menu
Contents
3- 38
Index
Printing from Windows
Printing without Top and Bottom
Margins (Conserve Paper)
If there are blank areas at the top and bottom of the print data,
delete the blank areas before printing. Paper will not feed for
the blank areas, to conserve paper. This function can be used
only if Roll Media is selected as the paper feed.
TOP
Open the printer driver dialog box from the
Print dialog box of the application.
Note
z For more details about how to open the printer driver
dialog box, please refer to Printing in Chapter 1
Basic Use. ( P.1-38)
Select the Layout sheet.
Chapter 1
Basic Use
Chapter 2
Using Various Media
Chapter 3
Printing by Objective
Chapter 4
Maintenance
Note
z You use this method during borderless printing as
shown in the illustration below.
Chapter 5
Using the Printer
in a Network
Environment
Chapter 6
Troubleshooting
Chapter 7
Operating the
Function Menu
Important
z This function cannot be used when Cut Sheet is
selected as the Media Source.
z With this feature cannot be selected with Poster (2 x 2)
set for the page layout.
3- 39
Contents
Index
Printing from Windows
Select No Spaces at Top or Bottom
(Conserve Paper).
TOP
Custom Print Quality
Customizing Print Quality
To set the print quality and print sit combinations, select
Custom Settings in Print Quality to set the print quality
and resolution according to the application, using the
Custom Settings dialog box. For example, if printing
mixed data such as text, photos, and graphics, etc., the
character resolution can be raised, and the photo and
graphics resolution can be lowered for printing.
1
4
Check the content of the settings preview,
and then click the OK button.
Note
z To obtain the correct print results, it is recommended to
check the print preview screen before printing. For the
print preview screen display, refer to Confirming the
Print Image (Print Preview) in Before You Begin.
( P.3-5)
Click the Print button in the Print dialog box.
The print job starts.
3- 40
Open the printer driver dialog box from the
Print dialog box of the application.
Note
z For more details about how to open the printer driver
dialog box, please refer to Printing in Chapter 1
Basic Use. ( P.1-38)
Chapter 1
Basic Use
Chapter 2
Using Various Media
Chapter 3
Printing by Objective
Chapter 4
Maintenance
Chapter 5
Using the Printer
in a Network
Environment
Chapter 6
Troubleshooting
Chapter 7
Operating the
Function Menu
Contents
Index
Printing from Windows
Confirm that the Main sheet is displayed.
TOP
From the Print Quality list, select Custom
Settings.
Chapter 1
Basic Use
Chapter 2
Using Various Media
Chapter 3
Printing by Objective
Chapter 4
Maintenance
A Settings... button appears in the lower left corner
of the Print Quality group.
Click the Setting... button in the Print
Quality group to open the Custom Settings
dialog box.
Chapter 5
Using the Printer
in a Network
Environment
Chapter 6
Troubleshooting
Chapter 7
Operating the
Function Menu
Contents
3- 41
Index
Printing from Windows
From the Print Quality list, select the quality
settings.
Note
z The print quality settings that you can select for the
custom settings are described below.
Print Quality
Highest
High
Standard
Draft
Content
Prioritizes attaining the highest image
quality for printing.
Prioritizes attaining high image quality for
printing.
Attains a stable image at an average
printing speed.
Prioritizes high printing speed but you
should check layout and other aspects of
the image after printing.
z The print quality that can be selected depends on the type of
paper set. The Highest of Print Quality can be selected
only if the paper types described below have been set.
Heavyweight Glossy Photo Paper, Heavyweight
SemiGlos Photo Paper, Fabric Banner, Japanese Paper
Washi, CAD Translucent Matte Film, CAD Clear Film
TOP
z If one of the types of media below is selected, Draft
cannot be selected under Print Quality.
Premium Matte Paper, Glossy Photo Paper, Semi-Glossy
Photo Paper, Heavyweight Glossy Photo Paper,
Heavyweight SemiGlos Photo Paper, Synthetic Paper,
Adhesive Synthetic Paper, Matte Film, Backlit Film, Flame
Resistant Cloth, Japanese Paper Washi, CAD Translucent
Matte Film
Confirm the resolution.
Chapter 2
Using Various Media
Chapter 3
Printing by Objective
Chapter 4
Maintenance
Important
z As described below, the resolution will be set
automatically according to the printer quality selected.
To change the resolution, change the print quality
settings.
Print Quality Resolution
Highest,
High,
Standard
Standard,
Draft
3- 42
Chapter 1
Basic Use
Fine
(600 dpi)
Quick
(300 dpi)
Content
The higher the resolution,
the slower the print speed.
Optimum print results can
be obtained, but the print
time will be considerable,
and large memory space is
required.
The lower the resolution, the
faster the print speed. The
print time will be reduced,
and the memory required
will be small.
Chapter 5
Using the Printer
in a Network
Environment
Chapter 6
Troubleshooting
Chapter 7
Operating the
Function Menu
Contents
Index
Printing from Windows
z If the Print Quality is set to Standard, selecting the
following paper using Media Type will set the Resolution
to Fine (600 dpi). In any other paper is selected, the
Resolution will be set to Quick (300 dpi).
Premium Matte Paper, Backlit Film, Fine Art Photo,
Fine Art Heavyweight Photo, Fine Art Textured,
Canvas Matte, Canvas Semi-Glossy, CAD Plain
Paper, CAD Tracing Paper, CAD Translucent Matte
Film, CAD Clear Film
Click the OK button to close the Custom
Settings dialog box.
Note
z If you select Enhance Text with Photos in the
Custom Settings dialog box then when you have text
mixed with photos or graphic data, the resolution of the
text will be raised and the resolution of the photos or
graphics will be lowered.
z Error Diffusion only can be set in Halftones user
settings. The margin of error scatter distributes pixels
randomly and is expressed in halftones. This is ideal
for printing photos and graphics for which detailed
gradation is required.
TOP
Fine Adjusting Color for Printing
Adjusting Color
Basically the color settings of the software application
have priority, but if the results of a print job are not want
you want you can also adjust color in the printer driver.
You can also take color photos captured with a scanner
or a digital camera, or any other color image, and print
them in monochrome.
Now will we describe the color adjustments.
Open the printer driver dialog box from the
Print dialog box of the application.
Note
z For more details about how to open the printer driver
dialog box, please refer to Printing in Chapter 1
Basic Use. ( P.1-38)
Chapter 1
Basic Use
Chapter 2
Using Various Media
Chapter 3
Printing by Objective
Chapter 4
Maintenance
Chapter 5
Using the Printer
in a Network
Environment
Chapter 6
Troubleshooting
Chapter 7
Operating the
Function Menu
Contents
3- 43
Index
Printing from Windows
TOP
Confirm that the Main sheet is displayed.
Note
z Color Mode presents these following items for selection.
Color Mode
Color
Monochrome
(Photo):
Monochrome
Solid Color
Black Only
On the Main sheet select Color Mode then
Color.
Chapter 1
Basic Use
Content
Prints in color.
Provides stable monochrome photo
printing with minimal tone change
and enables detailed adjustment of
gray scale gradations and color
tones.
Prints in monochrome.
Chapter 2
Using Various Media
Printing is limited to colors only. Use
to print sharply thinly-colored fine
lines.
All colors other than white are
printed black.
Chapter 4
Maintenance
Important
z Monochrome (Photo) can be selected for Color Mode
only if one of the following types of paper is selected:
Glossy Photo Paper/Semi-Glossy Photo Paper/
Heavyweight Glossy Photo Paper/Heavyweight
SemiGlos Photo Paper/Fine Art Photo/Fine Art
Heavyweight Photo/Fine Art Textured/Japanese Paper
Washi
Chapter 3
Printing by Objective
Chapter 5
Using the Printer
in a Network
Environment
Chapter 6
Troubleshooting
Chapter 7
Operating the
Function Menu
Contents
3- 44
Index
Printing from Windows
Select Manual Color Settings then click the
Color Settings button.
TOP
The Color Settings dialog box opens.
Chapter 1
Basic Use
Chapter 2
Using Various Media
Chapter 3
Printing by Objective
Chapter 4
Maintenance
Note
z Manual Color Settings are enabled when Color,
Monochrome (Photo), or Monochrome is selected
for Color Mode.
Confirm that the Color Adjustment sheet is
displayed, then click the Object
Adjustmen... button.
The Object Adjustment dialog box opens.
Chapter 5
Using the Printer
in a Network
Environment
Chapter 6
Troubleshooting
Chapter 7
Operating the
Function Menu
Contents
3- 45
Index
Printing from Windows
Select the item that you want to adjust:
Image, Graphics, or Text.
TOP
Drag the slide bar for the custom settings to
the left or right to perform adjustment.
Alternatively, click the arrow buttons in the
field for entering values, or enter the value
directly, to perform adjustments.
Chapter 1
Basic Use
Chapter 2
Using Various Media
Chapter 3
Printing by Objective
Note
z Note that for this printer driver all the items (Image,
Graphics, Text) are selected as the default settings.
Click the OK button to close the Object
Adjustment dialog box.
Chapter 4
Maintenance
Chapter 5
Using the Printer
in a Network
Environment
Chapter 6
Troubleshooting
Chapter 7
Operating the
Function Menu
Contents
3- 46
Index
Printing from Windows
TOP
Color Matching
Note
z Color Adjustment presents the following items for selection.
Color Adjustment
Content
Cyan
You can calibrate the hues for Cyan,
Magenta
Magenta, Yellow.
Yellow
Adjusts brightness from the darkest
Brightness
to brightest colors so none are lost in
the brightness of the printed image.
Contrast
Saturation
Gray Tone
Adjustment
Adjusts the relative contrast from
brightest to darkest colors.
Adjusts the vividness of colors from
dull to extremely vivid.
Adjusts grayscale from cool colors
(blue tones) to warm colors (red
tones).
Important
z As you change each item, the image of the Preview
on the left changes to reflect the adjustment. The
Original shows the appearance of the initial settings,
and the Preview reflects the current settings.
z Even after the settings have been changed using the
Color Adjustment sheet, if the Manual Color
Settings checkbox is not selected, the Color
Adjustment sheet settings will be disabled. If you do
not want to adjust the colors, uncheck the checkbox.
9
3- 47
Click the OK button to close the Color
Settings dialog box.
When you print an image captured with a scanner or a
digital camera, sometimes the appearance of the printout
does not match what you see on the screen.
This is because the colors displayed on-screen and the
printed colors are different. Using the Matching sheet in
the Color Settings dialog box, set the ICC (International
Color Consortium) or ICM (Image Color Management)
color profile to matching mode, enter profile, or printer
profile to more closely match the colors displayed onscreen to the printer colors.
Open the printer driver dialog box from the
Print dialog box of the application.
Note
z For more details about how to open the printer driver
dialog box, please refer to Printing in Chapter 1
Basic Use. (P.1-38)
Chapter 1
Basic Use
Chapter 2
Using Various Media
Chapter 3
Printing by Objective
Chapter 4
Maintenance
Chapter 5
Using the Printer
in a Network
Environment
Chapter 6
Troubleshooting
Chapter 7
Operating the
Function Menu
Contents
Index
Printing from Windows
TOP
Confirm that the Main sheet is displayed.
Note
z Color Mode presents these following items for
selection.
Color Mode
Color
Monochrome
(Photo):
Monochrome
Solid Color
Black Only
On the Main sheet select Color Mode then
Color.
Content
Prints in color.
Provides stable monochrome photo
printing with minimal tone change
and enables detailed adjustment of
gray scale gradations and color
tones.
Prints in monochrome.
Printing is limited to colors only. Use to
print sharply thinly-colored fine lines.
All colors other than white are
printed black.
Important
z Monochrome (Photo) can be selected for Color Mode
only if one of the following types of paper is selected:
Glossy Photo Paper/Semi-Glossy Photo Paper/
Heavyweight Glossy Photo Paper/Heavyweight
SemiGlos Photo Paper/Fine Art Photo/Fine Art
Heavyweight Photo/Fine Art Textured/Japanese Paper
Washi
Chapter 1
Basic Use
Chapter 2
Using Various Media
Chapter 3
Printing by Objective
Chapter 4
Maintenance
Chapter 5
Using the Printer
in a Network
Environment
Chapter 6
Troubleshooting
Chapter 7
Operating the
Function Menu
Contents
3- 48
Index
Printing from Windows
Select Manual Color Settings then click the
Color Settings... button.
TOP
Chapter 1
Basic Use
Chapter 2
Using Various Media
Chapter 3
Printing by Objective
Chapter 4
Maintenance
Note
z Manual Color Settings are enabled when Color,
Monochrome (Photo), or Monochrome is selected
for Color Mode.
Chapter 5
Using the Printer
in a Network
Environment
Chapter 6
Troubleshooting
Chapter 7
Operating the
Function Menu
Contents
3- 49
Index
Printing from Windows
In the Color Settings dialog box, select the
Matching sheet.
TOP
From the Matching Mode list, select the
matching mode.
Chapter 1
Basic Use
Chapter 2
Using Various Media
Chapter 3
Printing by Objective
Chapter 4
Maintenance
Note
z Here is a list of the available matching modes.
Matching Mode
3- 50
Content
Driver
Matching
Mode
Calibrates color using the original
color profile of the printer driver.
ICC Matching
Mode
Calibrates the color in the printer
driver using the standards of ICC
color profiles.
Driver ICM
Mode
Calibrates color in the printer driver
using the Windows ICM function for
color calibration.
*This mode is displayed only for
Windows Server 2003, Windows XP,
and Windows 2000.
Chapter 5
Using the Printer
in a Network
Environment
Chapter 6
Troubleshooting
Chapter 7
Operating the
Function Menu
Contents
Index
Printing from Windows
Matching Mode
TOP
Content
Host ICM
Mode
Calibrates color in the printer driver
using the Windows ICM function for
color calibration at the host
computer.
Note: This mode is displayed only
for Windows Server 2003, Windows
XP, and Windows 2000.
Off
Color matching not performed. The
color matching is done in the
software application or performed by
and independent color profile; select
when you want the color matching of
the printer driver is ignored.
Important
z The mode you select for the Matching Mode affects
what items are available for selection.
z If Driver ICM Mode and Host ICM Mode are selected,
the following error message will be displayed. To
disable color adjustment settings, click the No button.
If the No button is clicked, Driver ICM Mode and Host
ICM Mode cannot be selected.
When ICC Matching Mode is selected for
the Matching Mode, at Image under Input
Profile Settings select a profile from the
Input Profile list.
Chapter 1
Basic Use
Chapter 2
Using Various Media
Chapter 3
Printing by Objective
Chapter 4
Maintenance
Chapter 5
Using the Printer
in a Network
Environment
Note
z If you want to do different settings for Graphics and
Text, then you must cancel the selection of Use the
Same Profile for All Objects.
Chapter 6
Troubleshooting
Chapter 7
Operating the
Function Menu
Contents
3- 51
Index
Printing from Windows
Click Matching Method in the input profiles,
and select a matching method.
TOP
Matching Method
Content
Colorimetric
(No Wht-Pnt
Corr)
The entered data is reproduced
faithfully. White compensation is
not performed.
Chapter 1
Basic Use
Saturation
This mode is ideal for graphics.
Achieves the best results with
priority on color saturation.
Chapter 2
Using Various Media
From the Printer Profile Settings list, select
a printer profile.
Chapter 3
Printing by Objective
Chapter 4
Maintenance
Chapter 5
Using the Printer
in a Network
Environment
Note
z Matching Method presents the following items for
selection.
Content
Makes the best selections for the
Image, Graphics, and Text items.
Auto
*This item is available only when
Driver Matching Mode is selected.
This mode is ideal for photos.
Perceptual
Results close to the colors displayed
(Photographic) on the monitor, and smooth
gradations, can be obtained.
Chapter 6
Troubleshooting
Matching Method
Colorimetric
3- 52
The entered data is reproduced
faithfully. To compensate for white, if
white data is output, no color is added.
Chapter 7
Operating the
Function Menu
Note
z A print profile can be selected only when ICC Matching
Mode is selected under the Matching Mode.
10 Click the OK button to close the Color
Settings dialog box.
Contents
Index
Printing from Windows
About Size Options
TOP
Select the Page Setup sheet.
Chapter 1
Basic Use
Creating Custom Sizes
Click the Size Options... in the Page Setup sheet on the
printer driver. The Media Size Options dialog box will be
displayed. Use this dialog box to create and save unique
customized paper. The customized paper sizes can be
selected from the same list as standard paper sizes.
Chapter 2
Using Various Media
Chapter 3
Printing by Objective
Open the printer driver dialog box from the
Print dialog box of the application.
Note
z For more details about how to open the printer driver
dialog box, please refer to Printing in Chapter 1
Basic Use. ( P.1-38)
Chapter 4
Maintenance
Click the Size Options... button to open the
Media Size Options dialog box.
Chapter 5
Using the Printer
in a Network
Environment
Chapter 6
Troubleshooting
Chapter 7
Operating the
Function Menu
Contents
3- 53
Index
Printing from Windows
TOP
Define the size in the Media Size Options dialog box.
1 Enter a name for the paper size created in the Custom
Chapter 1
Basic Use
Media Size Name field.
2 Selects size unit.
Chapter 2
Using Various Media
3 Enter the values to be defined in Width and Height in
Media Size.
Chapter 3
Printing by Objective
4 Click the Add button.
After you click the Add button, the user-defined media name registered in the Media Size List of the Medial Size
Options dialog box and the media size are displayed.
Chapter 4
Maintenance
Chapter 5
Using the Printer
in a Network
Environment
Chapter 6
Troubleshooting
Chapter 7
Operating the
Function Menu
Contents
3- 54
Index
Printing from Windows
Note
z As soon as you select the name of a media size from
the Media Size List, the Width and Height settings of
the selected size are automatically entered.
z Select the Borderless Printing Size checkbox to
change the width display to the list of roll media lists
compatible with borderless printing. Select the
customized roll width using Width, and enter the
customized Height value.
z To fix the height/width ratio, select the Fix the Ratio of
the Width to Height checkbox. If the Height is
changed, the Width will change automatically
according to the previous height/width ratio. Similarly,
if the Width is changed, the Height will change
automatically.
Important
z The Fix the Ratio of the Width to Height is not
available when Borderless Printing Size is selected.
TOP
Click the OK button to close the dialog box.
Note
z You can define up to 50 custom sizes for media.
z The settings in the Media Size Options dialog box
remain in effect even after the software application is
closed.
z To delete a registered custom size, from the Media
Size List select the name of the custom size to delete,
then click the Delete button.
z To edit a registered custom size, from the Media Size
List, select the name of the custom size, then change
the Width and Height settings, then click the Add
button.
z The standard sizes (marked with a red dot
on the
left), or sizes that you defined with another printer
driver (marked with a white dot on the left), can
be neither edited nor deleted.
Chapter 1
Basic Use
Chapter 2
Using Various Media
Chapter 3
Printing by Objective
Chapter 4
Maintenance
Chapter 5
Using the Printer
in a Network
Environment
Chapter 6
Troubleshooting
Chapter 7
Operating the
Function Menu
Contents
3- 55
Index
Printing from Windows
TOP
Selecting a Media Display Series
You can select a size series for Display Series that will
display for the Page Size and Media Size on the Page
Setup sheet in the Media Size Options dialog box.
To select the size series displayed in the Page Size or
Media Size fields in the Page Setup sheet, select the
Display Series checkbox displayed in Media Size
Options. Further, to stop displaying the size system
selected, deselect the Display Series checkboxs.
Note
z If oversize is selected in Display Series, Oversize will
be displayed in front of the paper name, as described
below. For example, for ISO A4 Paper Size, Oversize
ISO A4 will be displayed.
Chapter 1
Basic Use
Chapter 2
Using Various Media
Chapter 3
Printing by Objective
z If a paper size to which Oversize has been added to
the paper name is selected, full-size documents and
images can be printed, as described below. If printing
using this function, however, load larger paper than
paper size + margin to the printer. Oversize printing
cannot be performed using larger paper than can be
fed into the printer, paper sizes for borderless printing,
or custom-sized paper.
Original Data
to Print
Original Size
Data
Chapter 5
Using the Printer
in a Network
Environment
Chapter 6
Troubleshooting
Print Results
Size of Media to
Load in the Printer
Original Size
+
Size
of Margins
Chapter 4
Maintenance
Original
Size
Chapter 7
Operating the
Function Menu
Contents
3- 56
Index
Printing from Windows
TOP
When the Printout Quality Is Not Clean
Software Provided for Windows
How to Set the Media Type
The following software applications are provided for use
with Windows.
Paper settings such as ink drying time, etc., can be
made using the panel on the printer. Some of these
settings can be changed using the Media Detailed
Settings dialog box in the printer driver. If clean printing
cannot be performed, make printing adjustment using
this dialog box.
To open the Media Detailed Settings dialog box, in the
printer driver open the Main sheet and then in the lower
right corner of the Media Type group box click the
Settings... button.
For more details about the Media Detailed Settings
dialog box, please refer to the online Help.
The function of each software application is described
below.
Chapter 2
Using Various Media
Basic Software for Printing
Canon imagePROGRAF Printer Driver 2005
This software is required to print using this printer.
Make sure it is installed on the PC to be used with the
printer. Many functions can be used in addition to the
basic print operations, such as enlargement and
reduction, borderless printing, color adjustment, and
multiple page printing, etc. Can be used with Windows
Server 2003/Windows XP/Windows 2000/Windows
NT 4.0/Windows Me/Windows 98.
The printer driver is on the enclosed W8400 User
Software CD-ROM. ( Quick Start Guide)
Displaying the Printer Status
GARO Status Monitor
This is a utility software for Windows that can display
details of printer errors on the computer screen. Can
be used with Windows Server 2003/Windows XP/
Windows 2000/Windows NT 4.0/Windows Me/
Windows 98.
The software is on the enclosed W8400 User Software
CD-ROM. Installation is recommended. ( Quick Start
Guide)
3- 57
Chapter 1
Basic Use
Chapter 3
Printing by Objective
Chapter 4
Maintenance
Chapter 5
Using the Printer
in a Network
Environment
Chapter 6
Troubleshooting
Chapter 7
Operating the
Function Menu
Contents
Index
Printing from Windows
Using the Printer on a Network
LPR Port
If printing using a TCP/IP network from a Windows Me
or Windows 98 PC, make sure this software is
installed.
The software is installed if dynamic installation in the
Setup Menu on the enclosed User Software CD-ROM
is used for the printer on the network.
GARO Device Setup Utility
This Windows software is used to set the printer
network information from the computer.
( Chapter 5 Using the Printer in a Network
Environment)
Remote UI
This function displays the printer status using a web
browser on a PC on the network, and can set printers
and delete jobs. It is built into the printer network
interface.
( Chapter 5 Using the Printer in a Network
Environment)
NetSpot Console
This is server software for Windows Server 2003/
Windows XP/Windows 2000/Windows NT 4.0/
Windows Me/Windows 98 that displays the printer
status using a web browser on a PC on the network,
and can set printers and networks. The NetSpot
Console can be downloaded free of charge from the
Canon homepage (http://canon.jp/). Install on the
server computer as required.
3- 58
TOP
Device Status Extension
If sharing the printer using Windows XP or Windows
2000 on which IIS has been installed, shared printer
information and print job control can be displayed
using a web browser. By installing Device Status
Extension on Windows Server 2003/Windows XP/
Windows 2000, you can switch from the window
displaying the information for the printer
corresponding to the Device Status Extension to the
window supplied by Canon. Further, if using NetSpot
Console, the printer settings can be made by starting
NetSpot Console from the Device Status Extension
window. This software is on the enclosed W8400 User
Software CD-ROM. For the installation method, refer
to the Readme file in the DSE folder.
Chapter 1
Basic Use
Chapter 2
Using Various Media
Chapter 3
Printing by Objective
Chapter 4
Maintenance
Creating Posters Easily
PosterArtist
This software can be used to create and print posters
easily merely by using the wizard. Posters can be
created easily without effort, using printer driver
settings and creating draft posters using this
application. Further, borderless and long-size posters
can also be created using simple operations. Posters
created using PosterArtist can be printed using this
printer only.
Chapter 5
Using the Printer
in a Network
Environment
Chapter 6
Troubleshooting
Chapter 7
Operating the
Function Menu
Contents
Index
Printing from Windows
Printing Photos Cleanly
Digital Photo Print Pro
This software can perform large-size borderless
printing of images taken using a digital camera easily.
Images can also be edited easily if the object
photographed is dark due to backlight, or red eye and
moire occur, and the color brightness and contrast can
be adjusted. Further, original calendars, image tables,
and other character strings can also be printed easily
using the pre-prepared templates. This software is
compatible with Windows XP and Windows 2000.
Printing Beautiful Digital Camera Images
(for the Professional)
Canon imagePROGRAF Print Plug-In for
Photoshop
imagePROGRAF Print Plug-In for Photoshop
(hereinafter Print Plug-In) is software that enables
printing that recreates Adobe RGB color scale with
clear expression, using Photoshop. This software is
recommended for professional users and high-end
amateurs who seek good-quality color finish.
If Print Plug-In is installed, colors can be adjusted
while checking the preview, which faithfully recreates
Photoshop print results. RGB 16-bitdata in Photoshop
can be processed as is, so high-gradation original
images can be printed without picture degradation.
Settings information that has been used in the past
can be saved, so if printing using the same settings,
work can be performed effectively just by reading the
information.
( Print Plug-In for PhotoShop Guide)
3- 59
TOP
Printing Images Created with CAD
Systems
Canon imagePROGRAF HDI Driver
The Canon imagePROGRAF HDI driver is a dedicated
driver for clearly and accurately printing diagrams
created using AutoCAD, which is CAD software. In
normal printing, picture accuracy may be lost if printing
using a Windows printer driver, but if using the Canon
imagePROGRAF HDI driver, commands are
processed directly and internally between computer
and driver, so excellent print results that assure image
quality can be obtained.
( HDI Driver Guide)
Select the Media Type
Canon imagePROGRAF Media Configuration
Tool
Media Configuration Tool is software to save media
information if media supported by the printer (i.e.,
paper type) has been added. Supplies functions for
users who are familiar with media and printing.
Media information such as paper name, paper
thickness, head height, absorption fan strength,
default margin, etc., can be downloaded to the printer,
and uploaded from the printer. Also supplies functions
that can update the latest media information easily.
( Media Configuration Tool Guide)
Chapter 1
Basic Use
Chapter 2
Using Various Media
Chapter 3
Printing by Objective
Chapter 4
Maintenance
Chapter 5
Using the Printer
in a Network
Environment
Chapter 6
Troubleshooting
Chapter 7
Operating the
Function Menu
Contents
Index
Printing from a Macintosh
TOP
Printing from a Macintosh
Chapter 1
Basic Use
The printer driver includes various printer functions to enable printing suited to the application. These functions are
described here.
Chapter 2
Using Various Media
Before You Begin
This section describes functions for which advanced knowledge is useful if using this printer driver. Make sure to read this
section before performing printing by objective.
Basic Settings to Meet Your Needs (Print Type)
To perform optimal printing, it is necessary to set the color adjustment corresponding to the intended text in advance. The
printer driver includes optimal settings for frequently-used documents such as posters, POP, digital cameras, or CAD,
etc. Simply select the type of print job by objective from the list to perform optimal printing.
The following applications are provided for the types of printing described below.
Print Types
Content
Colorimetric
Standard
(OS X)
Auto (OS 8/9)
Color
Adjustment
Standard
Best for printing normal
documents, with text, images,
graphics, etc. mixed together.
Plain Paper
POP Ad
Best for printing store posters
with bright and forceful eyecatching mixed text and
illustrations.
Heavyweight Coated
Paper
Standard
Saturation
Contrast: +5
Poster
Best for printing posters with
centered photographs.
Proofing paper*1
Heavyweight Coated
Paper*2
Standard
Auto
Contrast: +10
Brightness: +5
Glossy Photo Paper*1
Heavyweight Coated
Paper*2
Standard
Photo (from
Best for printing photos
digital
captured with a digital camera.
camera)
3- 60
Paper Type
Set Values
Print
Matching
Quality
Method
Default
Chapter 3
Printing by Objective
Chapter 4
Maintenance
Chapter 5
Using the Printer
in a Network
Environment
Chapter 6
Troubleshooting
Chapter 7
Operating the
Function Menu
Contents
Colorimetric
Contrast: +10
Brightness: +5
Index
Printing from a Macintosh
Print Types
TOP
Content
Paper Type
Set Values
Print
Matching
Quality
Method
Best for reproduction of
scanned photographs with
color faithful to the quality of
the original.
Glossy Photo Paper*1
Heavyweight Coated
Paper*2
Standard
Best for long banner formats
Long format
(vertical and horizontal) with
(Banner)
mixed illustrations and text.
Heavyweight Coated
Paper
Standard
CAD Plain Paper
Standard
Photo
(from
scanner)
CAD
Best for plans and design
drawings with fine lines.
No color
correction
Prints giving priority to and
using the software application
setting for color matching
Plain Paper
Colorimetric
Color
Adjustment
Chapter 1
Basic Use
Default
Chapter 2
Using Various Media
Standard
Saturation
Saturation
Matching Mode
No Correction
Contrast: +10
Saturation: +5
Chapter 3
Printing by Objective
Default
Chapter 4
Maintenance
Default
*1. The black ink loaded on the printer is photo black ink (BK).
*2. The black ink loaded on the printer is matte black ink (MBK).
Note
z For more details about print quality, please refer to Customizing Print Quality in Custom Print Quality. ( P.3-104)
z For more details about color mode matching and color adjustments, please refer to Color Matching ( P.3-114) or
Adjusting Color in Fine Adjusting Color for Printing. (P.3-108)
Chapter 5
Using the Printer
in a Network
Environment
Chapter 6
Troubleshooting
Chapter 7
Operating the
Function Menu
Contents
3- 61
Index
Printing from a Macintosh
To make the print settings, first open the Main panel of the printer driver, and then in Print Preferences, select the type
of printing that you want to perform.
TOP
Chapter 1
Basic Use
Chapter 2
Using Various Media
Chapter 3
Printing by Objective
Chapter 4
Maintenance
Chapter 5
Using the Printer
in a Network
Environment
Note
z OS 8/9 includes a function called Profiles for adding print types. Print settings can be made easily using Add Profile...
and Edit Profile....
Chapter 6
Troubleshooting
Chapter 7
Operating the
Function Menu
Contents
3- 62
Index
Printing from a Macintosh
TOP
Printer Driver Settings at a Glance (Media Preview)
The current printer driver settings details are displayed in preview. To change the manuscript size, print orientation or
paper feed method, the settings details are displayed in preview, so the details can be checked easily.
You can confirm the following items in the Preview.
When you select the Images tab, the contents of the Media Size and Layout are displayed.
Chapter 1
Basic Use
Chapter 2
Using Various Media
Chapter 3
Printing by Objective
A
A
B
B
C
C
Chapter 4
Maintenance
Chapter 5
Using the Printer
in a Network
Environment
Chapter 6
Troubleshooting
3- 63
Setting Preview Description
The following settings are shown in the Preview image.
(OS X) : Page Size, Orientation, Scaling (Paper), Page Layout Printing. Color Mode, Borderless Printing
(OS 8/9): Page Size, Media Size, Orientation, Scaling (Paper), Page Layout Printing, Poster Printing,
Color Mode, Mirror, Rotate 180 degrees, Borderless Printing
The Page Size and Media size are displayed as numbers. Further, if Enlarged / Reduced Printing, or
Borderless Printing, has been set, the mode and print ratio will be displayed.
The following settings are shown in the Preview image.
:Media Source, Automatic Cutting, Print Centered, Banner Printing, Fit Roll Paper Width (Fit Roll Width
Size in OS 8/9), No Spaces at Top or Bottom (Conserve Paper), Rotate Paper 90 Degrees (Conserve
Paper), Orientation, Borderless Printing, Rotate 180 Degrees, Mirror.
Chapter 7
Operating the
Function Menu
Contents
Index
Printing from a Macintosh
TOP
When you select the Size tab, the details about the Media Size are displayed.
Chapter 1
Basic Use
Chapter 2
Using Various Media
Chapter 3
Printing by Objective
Chapter 4
Maintenance
Chapter 5
Using the Printer
in a Network
Environment
Chapter 6
Troubleshooting
Chapter 7
Operating the
Function Menu
Contents
3- 64
Index
Printing from a Macintosh
TOP
Confirming the Print Image (Print Preview)
Preview also includes a function to display the manuscript print image without modification. This is called Print preview.
Previewing before printing can be used to prevent printing errors.
To display the Print Preview, click the Preview button in the printer driver.
Chapter 1
Basic Use
Chapter 2
Using Various Media
Chapter 3
Printing by Objective
Chapter 4
Maintenance
Chapter 5
Using the Printer
in a Network
Environment
Chapter 6
Troubleshooting
When the Viewer starts you can visually check the preview display.
Once you have confirmed that the image layout on the media is correct, you can print from the preview screen.
Chapter 7
Operating the
Function Menu
Contents
3- 65
Index
Printing from a Macintosh
Enlarging and Reducing the Original
The original can be printed at a larger or smaller size.
TOP
Chapter 1
Basic Use
There are three methods for enlargement and reduction.
z Enlarging or Reducing Printing to Fit the Size of the Media ( P.3-66)
z Enlarge/Reduce to Fit Roll Paper Width ( P.3-70)
z Selecting the Magnification Rate for Printing ( P.3-74)
Enlarging or Reducing Printing to Fit the Size of the Media
By setting the size of the media actually loaded for printing, you can automatically enlarge or reduce the print
automatically to match the size of the loaded media.
Chapter 2
Using Various Media
Chapter 3
Printing by Objective
Chapter 4
Maintenance
Chapter 5
Using the Printer
in a Network
Environment
Chapter 6
Troubleshooting
1
2
3
4
3- 66
In the software application select Page Setup or Page Setup from the File menu to open the Page
Setup dialog box.
For Paper Size (Page Setup in OS 8/9), select the size of the media.
Click the OK button to close the Page Setup (Page Setup in OS 8/9) dialog box.
Chapter 7
Operating the
Function Menu
Contents
From the File menu of the software application select Print to display the Print dialog box.
Index
Printing from a Macintosh
TOP
Select the Finishing panel (Page Setup for OS 8/9).
Chapter 1
Basic Use
Chapter 2
Using Various Media
Chapter 3
Printing by Objective
Chapter 4
Maintenance
Chapter 5
Using the Printer
in a Network
Environment
For Page Size on the Finishing (Page Setup for OS 8/9) sheet select the size of the original
created in the software application.
Chapter 6
Troubleshooting
Chapter 7
Operating the
Function Menu
Contents
3- 67
Index
Printing from a Macintosh
TOP
Select Enlarged/Reduced Printing.
Chapter 1
Basic Use
Chapter 2
Using Various Media
Chapter 3
Printing by Objective
Chapter 4
Maintenance
Chapter 5
Using the Printer
in a Network
Environment
Chapter 6
Troubleshooting
Chapter 7
Operating the
Function Menu
Contents
3- 68
Index
Printing from a Macintosh
TOP
Confirm that Fit Media Size is selected under Enlarged/Reduced Printing.
Chapter 1
Basic Use
Chapter 2
Using Various Media
Chapter 3
Printing by Objective
Chapter 4
Maintenance
Chapter 5
Using the Printer
in a Network
Environment
For Media Size select the size of the media that will be used for printing.
Note
z Match Page Size is selected as the default.
Important
z If the landscape or portrait orientation of the original page size and the print media are different, part of the image may
not print on the media.
10 Check the settings using the paper preview, and then click the Print button.
Chapter 6
Troubleshooting
Chapter 7
Operating the
Function Menu
Contents
The print job starts.
3- 69
Index
Printing from a Macintosh
TOP
Enlarge/Reduce to Fit Roll Paper Width
You can enlarge or reduce the entire size of the original so it fits the width of the roll.
Chapter 1
Basic Use
Chapter 2
Using Various Media
Chapter 3
Printing by Objective
1
2
3
4
In the software application select Page Setup or Page Setup from the File menu to open the Page
Setup dialog box.
For Paper Size (Page Size in OS 8/9), select the size of the media.
Click the OK button to close the Page Setup (Page Setup in OS 8/9) dialog box.
From the File menu of the software application select Print to display the Print dialog box.
Chapter 4
Maintenance
Chapter 5
Using the Printer
in a Network
Environment
Chapter 6
Troubleshooting
Chapter 7
Operating the
Function Menu
Contents
3- 70
Index
Printing from a Macintosh
TOP
Select the Finishing panel (Page Setup for OS 8/9).
Chapter 1
Basic Use
Chapter 2
Using Various Media
Chapter 3
Printing by Objective
Chapter 4
Maintenance
Chapter 5
Using the Printer
in a Network
Environment
For Page Size on the Finishing (Page Setup for OS 8/9) sheet select the size of the original
created in the software application.
Chapter 6
Troubleshooting
Chapter 7
Operating the
Function Menu
Contents
3- 71
Index
Printing from a Macintosh
TOP
Select Enlarged/Reduced Printing.
Chapter 1
Basic Use
Chapter 2
Using Various Media
Chapter 3
Printing by Objective
Chapter 4
Maintenance
Chapter 5
Using the Printer
in a Network
Environment
Under Enlarged/Reduced Printing select Fit Roll Paper Width (Fit Roll Width Size for OS 8/9).
Important
z If Rotate Page 90 degrees is selected on the Finishing panel, this function cannot be used.
Chapter 6
Troubleshooting
Chapter 7
Operating the
Function Menu
Contents
3- 72
Index
Printing from a Macintosh
Note
z If Fit Roll Paper Width (Fit Roll Width Size for OS 8/9) is selected in Enlarged/Reduced Printing, the Media Size
setting will be changed to the Roll Width Size. Check the value displayed in Roll Paper Width.
TOP
Chapter 1
Basic Use
Chapter 2
Using Various Media
Chapter 3
Printing by Objective
Chapter 4
Maintenance
Chapter 5
Using the Printer
in a Network
Environment
Chapter 6
Troubleshooting
Check the content of the settings preview, and then click the Print button.
The print job starts.
Chapter 7
Operating the
Function Menu
Contents
3- 73
Index
Printing from a Macintosh
TOP
Selecting the Magnification Rate for Printing
You can enter the rate of magnification directly if you need to scale the enlargement or reduction for a desired effect.
Chapter 1
Basic Use
Chapter 2
Using Various Media
1
2
3
4
In the software application select Page Setup or Page Setup from the File menu to open the Page
Setup dialog box.
For Paper Size (Page Setup for OS 8/9), select the size of the media.
Click the OK button to close the Page Setup (Page Setup for OS 8/9) dialog box.
From the File menu of the software application select Print to display the Print dialog box.
Chapter 3
Printing by Objective
Chapter 4
Maintenance
Chapter 5
Using the Printer
in a Network
Environment
Chapter 6
Troubleshooting
Chapter 7
Operating the
Function Menu
Contents
3- 74
Index
Printing from a Macintosh
TOP
Select the Finishing panel (Page Setup for OS 8/9).
Chapter 1
Basic Use
Chapter 2
Using Various Media
Chapter 3
Printing by Objective
Chapter 4
Maintenance
Chapter 5
Using the Printer
in a Network
Environment
For Page Size on the Finishing (Page Setup for OS 8/9) sheet select the size of the original
created in the software application.
Chapter 6
Troubleshooting
Chapter 7
Operating the
Function Menu
Contents
3- 75
Index
Printing from a Macintosh
TOP
Select Enlarged/Reduced Printing.
Chapter 1
Basic Use
Chapter 2
Using Various Media
Chapter 3
Printing by Objective
Chapter 4
Maintenance
Chapter 5
Using the Printer
in a Network
Environment
Chapter 6
Troubleshooting
Chapter 7
Operating the
Function Menu
Contents
3- 76
Index
Printing from a Macintosh
Under Enlarged/Reduced Printing select Scaling (Specify Scaling for OS 8/9) then specify the
desired setting.
TOP
Chapter 1
Basic Use
Chapter 2
Using Various Media
Chapter 3
Printing by Objective
Chapter 4
Maintenance
Chapter 5
Using the Printer
in a Network
Environment
Important
z This function cannot be used when Borderless Printing is selected.
z For the print ratio, press the direction arrow buttons to the right of the entry column, or enter the value directly. Print
ratios can be specified in units of 1%. The range of possible ratio settings is displayed to the right of the ratio entry field.
z You can do a setting that is larger than the size of the media loaded in the printer, but some portions of the will be cut off
and not printed.
z To center an image in the upper left for printing, on the Finishing panel select Print Centered.
9 Check the value displayed for Media Size.
10 Check the content of the settings preview, and then click the Print button.
The print job starts.
3- 77
Chapter 6
Troubleshooting
Chapter 7
Operating the
Function Menu
Contents
Index
Printing from a Macintosh
Printing Photos and Illustrations without
Borders (Borderless Printing)
Normally a printed document has white space around its
edges (margins), but a borderless print for a photograph or
created image has no white space at its borders; its entire
surface is covered by printing.
Settings Required for Borderless Printing
Before printing, check that the paper corresponding to
borderless printing has been loaded to the printer.
Borderless printing is possible with this printer only if roll
media is used in the paper feed.
Here is a list of the types of roll media and their widths
that can be used for borderless printing.
Paper Type
Glossy Photo Paper, Semi
Glossy Photo Paper,
Heavyweight Glossy Photo
Paper, Heavyweight SemiGlos Photo Paper,
Heavyweight Coated
Paper, Premium Matte
Paper, Extra Heavyweight
Coated Paper, Special 1~5,
Flame Resistant-Cloth,
Fabric Banner, Fine Art
Photo, Fine Art
Heavyweight Photo, Fine
Art Textured, Canvas
Matte, Canvas SemiGlossy
3- 78
Corresponding Roll Width
10-in. Roll (254.0mm)
14-in. Roll (355.6mm)
TOP
Important
z Paper of types and roll widths other than those listed
above cannot be used for borderless printing.
z If a flat cutter has been loaded to the printer in use, the
following types of paper cannot be cut, so borderless
printing will be performed at the left and right edges only.
Premium Matte Paper, Fine Art Photo, Fine Art
Heavyweight Photo, Fine Art Textured, Canvas Matte
z Manually remove paper from the ejection guide and
output stacker after cutting such media as trimmed paper
and pre-cut paper.
Important
z Borderless printing cannot be performed under the
following conditions.
Chapter 5
Using the Printer
in a Network
Environment
ISO A0 / A1 Roll (841.0mm)
When Print Centered is selected on the Finishing panel
ARCH E Roll (914.4mm)
When the setting selected for Roll Paper Width does
not support borderless printing
36-in. Roll (914.4mm)
42-in. Roll (1066.8mm)
JIS B2 / B3 Roll (515.0mm)
JIS B0 / B1 Roll (1030.0mm)
Chapter 3
Printing by Objective
Chapter 4
Maintenance
ISO A1 / A2 Roll (594.0mm)
24-in. Roll (609.6mm)
Chapter 2
Using Various Media
When you do borderless printing, be sure to select
Enlarged/Reduced Printing on the Finishing panel
(Page Setup for OS 8/9). This allows Borderless
printing to be performed.
When Cut Sheet is selected under Media Source on
the Finishing panel
If Roll Paper (Banner) (Roll Media (Banner Printing) for OS 8/9)
has been selected under Media Source in the Finishing panel
When Scaling is selected for Enlarged/Reduced
Printing
When Rotate Page 90 degrees is selected on the
Finishing panel
When several pages are selected for Pages per
Sheet (Page Layout for OS 8/9) on the Layout
panel (Page Setup for OS 8/9)
16-in. Roll (406.4mm)
Chapter 1
Basic Use
Chapter 6
Troubleshooting
Chapter 7
Operating the
Function Menu
Contents
Index
Printing from a Macintosh
TOP
Borderless Printing
This section describes the borderless printing procedure.
<To do borderless printing on media the same size as the original>
Create the original in the software application so it matches the size of the media used for printing.
Important
z The following page sizes can be set for borderless printing. When creating a document, refer to the following table and
create a document with a size for which borderless printing can be performed.
z If the media size was pre-selected in the software application, the selected size must support Borderless Printing.
Borderless printing on media the
same size as the original
document
ISO A0, ISO A1, ISO A2, JIS B0, JIS B1, JIS B2, JIS B3, ANSI Legal,
ARCH E1, ARCH E, ARCH D, ARCH C, 20"x24", 14"x17", 10"x12", 10"x15",
8"x10", US Photo (16"x20"), Banner (42"x60")
Borderless printing with
enlargement and reduction
All page sizes
Note
z Make sure the image created for borderless printing covers the entire original page.
From the File menu of the software application select Print to display the Print dialog box.
Chapter 1
Basic Use
Chapter 2
Using Various Media
Chapter 3
Printing by Objective
Chapter 4
Maintenance
Chapter 5
Using the Printer
in a Network
Environment
Chapter 6
Troubleshooting
Chapter 7
Operating the
Function Menu
Contents
3- 79
Index
Printing from a Macintosh
TOP
Open the Main panel and do the settings for borderless printing.
Chapter 1
Basic Use
Chapter 2
Using Various Media
Select a paper type
compatible with
Chapter 3
Printing by Objective
borderless printing.
Chapter 4
Maintenance
Chapter 5
Using the Printer
in a Network
Environment
Open the Finishing (Page Setup for OS 8/9) and then select Enlarged/Reduced Printing and
Borderless Printing.
Chapter 6
Troubleshooting
Chapter 7
Operating the
Function Menu
Contents
3- 80
Index
Printing from a Macintosh
Note
z When Borderless Printing is selected under the Page Size in the software application, Step 4 to 6 are not required.
z When you do this procedure, set the Enlarged/Reduced Printing method as needed for Fit Roll Paper Width.
TOP
Chapter 1
Basic Use
Chapter 2
Using Various Media
Chapter 3
Printing by Objective
Chapter 4
Maintenance
Chapter 5
Using the Printer
in a Network
Environment
Chapter 6
Troubleshooting
Chapter 7
Operating the
Function Menu
Contents
3- 81
Index
Printing from a Macintosh
TOP
Confirm that Fit Media Size is selected under Enlarged/Reduced Printing.
Chapter 1
Basic Use
Chapter 2
Using Various Media
Chapter 3
Printing by Objective
Chapter 4
Maintenance
6
7
Chapter 5
Using the Printer
in a Network
Environment
Select the Media Size setting that you want.
Chapter 6
Troubleshooting
Check the content of the settings preview, and then click the Print button. The print job starts.
The print job starts.
Chapter 7
Operating the
Function Menu
Contents
3- 82
Index
Printing from a Macintosh
Note
z To perform borderless printing with the manuscript
enlarged or reduced, refer to Enlarge/Reduce to Fit Roll
Paper Width in <To do borderless document printing
with a size not allowed for borderless printing>
( P.3-84).
z If Borderless Printing mode is set to Scale to fit the
Page Size, the edges of the document will be enlarged
automatically at the top, bottom, left, and right by 3 mm by
the printer driver.
Consequently, the margin created by the printer
configuration will be covered, and borderless printing will
be performed.
Parts that protrude beyond the 3-mm area at the edges will
not be printed.
z If performing borderless printing to images for which there are blanks at the top and buttom of the print data, combine
printing with the No Spaces at Top or Buttom function in the Finishing panel sheet for simpler borderless printing
than borderless printing with no margins at top, bottom, left, or right. For details, refer to Printing without Top and
Bottom Margins (Conserve Paper). ( P.3-101)
TOP
Chapter 1
Basic Use
Chapter 2
Using Various Media
Chapter 3
Printing by Objective
Chapter 4
Maintenance
Chapter 5
Using the Printer
in a Network
Environment
Chapter 6
Troubleshooting
Chapter 7
Operating the
Function Menu
Contents
3- 83
Index
Printing from a Macintosh
TOP
<To do borderless document printing with a size
not allowed for borderless printing>
z Enlarge/Reduce to Fit Roll Paper Width
You can enlarge or reduce the size of the original so it
fits the width of the roll. The roll media width can be
enlarged or reduced for borderless printing of
document sizes that are not compatible with borderless
printing (A4, A3, irregular sizes, etc).
1
2
3
Create the original in the software application so it matches the size of the media used for printing.
From the File menu of the software application select Print to display the Print dialog box.
Chapter 1
Basic Use
Chapter 2
Using Various Media
Chapter 3
Printing by Objective
Chapter 4
Maintenance
Open the Main panel and do the settings for borderless printing.
Chapter 5
Using the Printer
in a Network
Environment
Chapter 6
Troubleshooting
Select a paper type
compatible with
borderless printing.
Chapter 7
Operating the
Function Menu
Contents
3- 84
Index
Printing from a Macintosh
Open the Finishing (Page Setup for OS 8/9) and then select Enlarged/Reduced Printing and
Borderless Printing.
TOP
Chapter 1
Basic Use
Chapter 2
Using Various Media
Chapter 3
Printing by Objective
Chapter 4
Maintenance
Chapter 5
Using the Printer
in a Network
Environment
Note
z If Enlarged/Reduced Printing and Borderless Printing have been selected, select Fit Roll Paper Width in
Enlarged/Reduced Printing.
Chapter 6
Troubleshooting
Chapter 7
Operating the
Function Menu
Contents
3- 85
Index
Printing from a Macintosh
TOP
Under Enlarged/Reduced Printing select Fit Roll Paper Width (Fit Roll Width Size for OS8/9).
Chapter 1
Basic Use
Chapter 2
Using Various Media
Chapter 3
Printing by Objective
Chapter 4
Maintenance
6
7
Chapter 5
Using the Printer
in a Network
Environment
Roll Width Size will be displayed in Media Size, so check the value displayed in the Roll Paper
Width.
Chapter 6
Troubleshooting
Check the content of the settings preview, and then click the Print button.
Chapter 7
Operating the
Function Menu
The print job starts.
Note
z After the print data has been enlarged automatically to fit the roll media width, Scale to fit Roll Paper Width printer
driver will enlarge automatically by 3 mm the top, bottom, right, and left edges of the document. Consequently, the
margin created by the printer configuration will be covered, and borderless printing will be performed. Parts that
protrude beyond the 3-mm area at the edges will not be printed.
3- 86
Contents
Index
Printing from a Macintosh
Rotating the Page 90 Degrees for Printing (Conserve Paper)
If the document to be output vertically on the roll media is vertical, or if the vertical size fits the roll media length, the image
can be rotated 90 degrees and printed horizontally. By rotating the vertical page, paper can be conserved.
If this setting has been set in the printer driver, when the page is rotated, the page will be rotated and printed automatically if
the roll media width is suitable. If the roll media width is not suitable, the page will not be rotated.
TOP
Chapter 1
Basic Use
Chapter 2
Using Various Media
Chapter 3
Printing by Objective
Important
z Confirm that the Roll Paper Width setting is correct for the media loaded in the printer.
z If the selection for the Media Source is not Roll Paper, or if Borderless Printing is selected, this function cannot be
used.
Chapter 4
Maintenance
Chapter 5
Using the Printer
in a Network
Environment
Chapter 6
Troubleshooting
Chapter 7
Operating the
Function Menu
Contents
3- 87
Index
Printing from a Macintosh
1
2
TOP
From the File menu of the software application select Print to display the Print dialog box.
Select the Finishing panel.
Chapter 1
Basic Use
Chapter 2
Using Various Media
Chapter 3
Printing by Objective
Chapter 4
Maintenance
Chapter 5
Using the Printer
in a Network
Environment
Chapter 6
Troubleshooting
Chapter 7
Operating the
Function Menu
Contents
3- 88
Index
Printing from a Macintosh
TOP
Select Rotate Page 90 degrees.
Chapter 1
Basic Use
Chapter 2
Using Various Media
Chapter 3
Printing by Objective
Chapter 4
Maintenance
Chapter 5
Using the Printer
in a Network
Environment
Check the content of the settings preview, and then click the Print button.
Chapter 6
Troubleshooting
The print job starts.
Note
z To obtain the correct print results, it is recommended to check the print preview screen before printing. For the print
preview screen display, refer to Confirming the Print Image (Print Preview) in Before You Begin. ( P.3-65)
Chapter 7
Operating the
Function Menu
Contents
3- 89
Index
Printing from a Macintosh
Printing Several Pages on One Sheet
(Page Layout)
You can reduce the size of the image and print 2 to 16
pages on one sheet. For example, if printing multiple-page
documents two pages at a time, half the paper is sufficient.
Further, advanced settings can also be made by entering
the line boundaries and page distribution for the print
sheets.
1
2
TOP
Chapter 1
Basic Use
Chapter 2
Using Various Media
Chapter 3
Printing by Objective
From the File menu of the software application select Print to display the Print dialog box.
Select the Layout panel (Page Setup for OS 8/9).
Chapter 4
Maintenance
Chapter 5
Using the Printer
in a Network
Environment
Chapter 6
Troubleshooting
Chapter 7
Operating the
Function Menu
Contents
3- 90
Index
Printing from a Macintosh
From the Pages per Sheet (Page Layout
for OS 8/9) list, select the page layout that
you want to use for printing.
TOP
Set the Layout Direction (Layout Direction
for OS 8/9) to arrange the pages on the
media.
Chapter 1
Basic Use
Chapter 2
Using Various Media
Chapter 3
Printing by Objective
Chapter 4
Maintenance
Chapter 5
Using the Printer
in a Network
Environment
Chapter 6
Troubleshooting
Chapter 7
Operating the
Function Menu
Contents
3- 91
Index
Printing from a Macintosh
Select a borderline from the Border (Page
Border for OS 8/9) list.
TOP
Check the content of the settings preview,
and then click the Print button.
The print job starts.
Note
z To obtain the correct print results, it is recommended to
check the print preview screen before printing. For the
print preview screen display, refer to Confirming the
Print Image (Print Preview) in Before You Begin.
( P.3-65)
Chapter 1
Basic Use
Chapter 2
Using Various Media
Chapter 3
Printing by Objective
Chapter 4
Maintenance
Chapter 5
Using the Printer
in a Network
Environment
Chapter 6
Troubleshooting
Chapter 7
Operating the
Function Menu
Contents
3- 92
Index
Printing from a Macintosh
Printing Posters (Page Layout)
After the image is enlarged and divided into several
sections, you can print the print the sections and paste
them together to assemble one large poster.
Note
z This function is not provided in OS X.
TOP
1
2
From the File menu of the software
application select Print to display the Print
dialog box.
Select the Page Setup panel.
Chapter 1
Basic Use
Chapter 2
Using Various Media
Chapter 3
Printing by Objective
Chapter 4
Maintenance
Chapter 5
Using the Printer
in a Network
Environment
Chapter 6
Troubleshooting
Chapter 7
Operating the
Function Menu
Contents
3- 93
Index
Printing from a Macintosh
Select Poster (2x2) from the Page Layout
list.
In the Preview confirm the appearance of the image
of the selected page layout.
TOP
If you do not need to print one of the panels
of the divided image, click the Pages to
Print checkbox to remove the checkmark for
the panel that you do not want to print.
Chapter 1
Basic Use
Chapter 2
Using Various Media
Chapter 3
Printing by Objective
Chapter 4
Maintenance
Chapter 5
Using the Printer
in a Network
Environment
Chapter 6
Troubleshooting
Note
z The pages selected for printing are displayed in the
print image Preview and the pages that have not
selected for printing are not displayed.
Chapter 7
Operating the
Function Menu
Contents
3- 94
Index
Printing from a Macintosh
Check the content of the settings preview,
and then click the Print button.
The print job starts.
Note
z To obtain the correct print results, it is recommended to
check the print preview screen before printing. For the
print preview screen display, refer to Confirming the
Print Image (Print Preview) in Before You Begin.
( P.3-65)
TOP
Vertical and Horizontal Banner Printing
(Long Prints)
Chapter 1
Basic Use
Matching the Width of the Roll
Once you become familiar with fitting images to the full
width of the roll with your software application, it is very
easy to print vertical and horizontal banners.
Here we will describe as an example how to take a 250
mm x 600 mm original and enlarge to fit a 24 roll
(approximately 610 mm wide), and then print it as a
banner (600 mm x 1,440 mm).
Note
z With this printer you can print a banner up to 18,000
mm maximum length (2,774 mm with OS 8/9).
Chapter 2
Using Various Media
Chapter 3
Printing by Objective
Chapter 4
Maintenance
Chapter 5
Using the Printer
in a Network
Environment
Chapter 6
Troubleshooting
Chapter 7
Operating the
Function Menu
Contents
3- 95
Index
Printing from a Macintosh
1
2
Start the software application.
From the File menu select Page Setup to
open the Page Setup dialog box.
TOP
Set the Format for (OS 8/9 does not have
this setting).
Chapter 1
Basic Use
Chapter 2
Using Various Media
Chapter 3
Printing by Objective
Chapter 4
Maintenance
Chapter 5
Using the Printer
in a Network
Environment
Chapter 6
Troubleshooting
Chapter 7
Operating the
Function Menu
Contents
3- 96
Index
Printing from a Macintosh
Select Custom Paper Size (Media Design
for OS 8/9).
TOP
Click the New button (Add for OS 8/9) then
define the media name and size.
Note
z Here, set the media name to Poster for Sale.
Chapter 1
Basic Use
Chapter 2
Using Various Media
Chapter 3
Printing by Objective
Chapter 4
Maintenance
Chapter 5
Using the Printer
in a Network
Environment
Chapter 6
Troubleshooting
Chapter 7
Operating the
Function Menu
6
3- 97
Click the Save button (this step is not
required with OS 8/9).
Contents
Index
Printing from a Macintosh
Select the Page Attributes panel.
Note
z If these settings are saved using the Custom Paper
Size dialog box (for OS 8/9, the Media Design dialog
box), the custom paper name and size that has been
set will be added to the display. For details of the
Custom Paper Size dialog box (for OS 8/9, the Media
Design dialog box), refer toCustom Sizes (User Print
Settings). ( P.3-122)
You custom paper settings can be selected.
a Select the user-specified media name registered
using the Custom Paper Size panel (Media Design
panel for OS 8/9) in Paper Size.
TOP
b Set the Orientation to portrait for banner printing,
and then press the OK button. The Page Setup
dialog box (Page Setup for OS 8/9) will close.
Chapter 1
Basic Use
Chapter 2
Using Various Media
Chapter 3
Printing by Objective
Chapter 4
Maintenance
Chapter 5
Using the Printer
in a Network
Environment
Chapter 6
Troubleshooting
Chapter 7
Operating the
Function Menu
Contents
3- 98
Index
Printing from a Macintosh
TOP
Create the original in the software application.
Chapter 1
Basic Use
Chapter 2
Using Various Media
10 After the original is created, from the File menu select Print to open the Print dialog box.
11 When the Main panel displays, select Long Format (Banner) for the Print Preferences for the long
print.
Chapter 3
Printing by Objective
Chapter 4
Maintenance
Chapter 5
Using the Printer
in a Network
Environment
Chapter 6
Troubleshooting
Chapter 7
Operating the
Function Menu
Contents
3- 99
Index
Printing from a Macintosh
TOP
12 Display the Finishing (Page Setup for OS 8/9) panel and select Enlarged/Reduced Printing and
Fit Roll Paper Width (Fit Roll Width Size for OS 8/9) for the long print.
Chapter 1
Basic Use
Chapter 2
Using Various Media
Chapter 3
Printing by Objective
Chapter 4
Maintenance
Chapter 5
Using the Printer
in a Network
Environment
13 Check the content of the settings preview, and then click the Print button.
The print job starts.
Note
z To obtain the correct print results, it is recommended to check the print preview screen before printing. For the print
preview screen display, refer to Confirming the Print Image (Print Preview) in Before You Begin. ( P.3-65)
Chapter 6
Troubleshooting
Chapter 7
Operating the
Function Menu
Contents
3- 100
Index
Printing from a Macintosh
Printing without Top and Bottom Margins (Conserve Paper)
If there are blank areas at the top and bottom of the print data, delete the blank areas before printing. Paper will not feed for
the blank areas, to conserve paper. This function can be used only if Roll Media is selected as the paper feed.
TOP
Chapter 1
Basic Use
Chapter 2
Using Various Media
Chapter 3
Printing by Objective
Note
z You use this method during borderless printing as shown in the illustration below.
Chapter 4
Maintenance
Chapter 5
Using the Printer
in a Network
Environment
Chapter 6
Troubleshooting
Important
z This function cannot be used when Roll Paper (Banner) is selected as the Media Source.
Chapter 7
Operating the
Function Menu
Contents
3- 101
Index
Printing from a Macintosh
1
2
TOP
From the File menu of the software application select Print to display the Print dialog box.
Select the Finishing panel.
Chapter 1
Basic Use
Chapter 2
Using Various Media
Chapter 3
Printing by Objective
Chapter 4
Maintenance
Chapter 5
Using the Printer
in a Network
Environment
Chapter 6
Troubleshooting
Chapter 7
Operating the
Function Menu
Contents
3- 102
Index
Printing from a Macintosh
TOP
Select No Spaces at Top or Bottom.
Chapter 1
Basic Use
Chapter 2
Using Various Media
Chapter 3
Printing by Objective
Chapter 4
Maintenance
Chapter 5
Using the Printer
in a Network
Environment
Check the content of the settings preview, and then click the Print button.
Chapter 6
Troubleshooting
The print job starts.
Note
z To obtain the correct print results, it is recommended to check the print preview screen before printing. For the print
preview screen display, refer to Confirming the Print Image (Print Preview) in Before You Begin. ( P.3-65)
Chapter 7
Operating the
Function Menu
Contents
3- 103
Index
Printing from a Macintosh
Custom Print Quality
Customizing Print Quality
To set the print quality and print sit combinations, select Custom Settings in Print Quality to set the print quality and
resolution according to the application, using the Custom Settings dialog box.
1
2
From the File menu of the software application select Print to display the Print dialog box.
Confirm that the Main panel is displayed.
TOP
Chapter 1
Basic Use
Chapter 2
Using Various Media
Chapter 3
Printing by Objective
Chapter 4
Maintenance
Chapter 5
Using the Printer
in a Network
Environment
Chapter 6
Troubleshooting
Chapter 7
Operating the
Function Menu
Contents
3- 104
Index
Printing from a Macintosh
TOP
From the Print Quality list, select Custom Settings.
A Set... button appears in the lower right corner of the Print Quality group.
Chapter 1
Basic Use
Chapter 2
Using Various Media
Chapter 3
Printing by Objective
Chapter 4
Maintenance
Chapter 5
Using the Printer
in a Network
Environment
Chapter 6
Troubleshooting
Click the Set... button in the Print Quality group to open the Custom Settings dialog box.
Chapter 7
Operating the
Function Menu
Contents
3- 105
Index
Printing from a Macintosh
TOP
From the Print Quality list, select the quality settings.
Chapter 1
Basic Use
Chapter 2
Using Various Media
Note
z The print quality settings that you can select for the custom settings are described below.
Print Quality
Highest
High
Standard
Draft
Content
Chapter 4
Maintenance
Prioritizes attaining the highest image quality for printing.
Prioritizes attaining high image quality for printing.
Attains a stable image at an average printing speed.
Prioritizes high printing speed but you should check layout and other aspects of the
image after printing.
Important
z The print quality that can be selected depends on the type of paper set. The Highest print quality can be selected only
if the paper types described below have been set.
Heavyweight Glossy Photo Paper, Heavyweight SemiGlos Photo Paper, Glossy Photo Paper, Semi-Glossy Photo
Paper
z If one of the types of media below is selected, Draft cannot be selected under Print Quality.
Premium Matte Paper, Glossy Photo Paper, Semi-Glossy Photo Paper, Heavyweight Glossy Photo Paper,
Heavyweight SemiGlos Photo Paper, Synthetic Paper, Adhesive Synthetic Paper, Backlit Film, Flame-Resistant Cloth,
Fabric Banner, Japanese Paper Washi, CAD Translucent Matte Film, CAD Clear Film.
3- 106
Chapter 3
Printing by Objective
Chapter 5
Using the Printer
in a Network
Environment
Chapter 6
Troubleshooting
Chapter 7
Operating the
Function Menu
Contents
Index
Printing from a Macintosh
TOP
Confirm the resolution.
Chapter 1
Basic Use
Chapter 2
Using Various Media
Important
z As described below, the resolution will be set automatically according to the printer quality selected. To change the
resolution, change the print quality settings.
Print Quality
Resolution
Content
Highest/High
Fine
(600 dpi)
The higher the resolution, the slower the print speed. Optimum print results can be
obtained, but the print time will be considerable, and large memory space is
required.
Standard,
Draft
Quick
(300 dpi)
The lower the resolution, the faster the print speed. The print time will be reduced,
and the memory required will be small.
Click the OK button to close the Custom Settings dialog box.
Note
z In OS 8/9 if you select Enhance Text With Photos in the Custom Settings dialog box then when you have text mixed
with photos or graphic data, the resolution of the text will be raised and the resolution of the photos or graphics will be
lowered (this function is not available in OS X).
z Error Diffusion only can be set in Halftoning user settings. The margin of error scatter distributes pixels randomly and
is expressed in halftones. This is ideal for printing photos and graphics for which detailed gradation is required.
3- 107
Chapter 3
Printing by Objective
Chapter 4
Maintenance
Chapter 5
Using the Printer
in a Network
Environment
Chapter 6
Troubleshooting
Chapter 7
Operating the
Function Menu
Contents
Index
Printing from a Macintosh
Fine Adjusting Color for Printing
Adjusting Color
Basically the color settings of the software application have priority, but if the results of a print job are not want you want
you can also adjust color in the printer driver.
You can also take color photos captured with a scanner or a digital camera, or any other color image, and print them in
monochrome.
Now will we describe the color adjustments.
1
2
From the File menu of the software application select Print to display the Print dialog box.
Confirm that the Main panel is displayed.
TOP
Chapter 1
Basic Use
Chapter 2
Using Various Media
Chapter 3
Printing by Objective
Chapter 4
Maintenance
Chapter 5
Using the Printer
in a Network
Environment
Chapter 6
Troubleshooting
Chapter 7
Operating the
Function Menu
Contents
3- 108
Index
Printing from a Macintosh
TOP
On the Main panel select Color Mode then Color.
Chapter 1
Basic Use
Chapter 2
Using Various Media
Chapter 3
Printing by Objective
Chapter 4
Maintenance
Chapter 5
Using the Printer
in a Network
Environment
Chapter 6
Troubleshooting
Note
z Color Mode presents these following items for selection.
Color Mode
3- 109
Content
Color
Prints in color.
Monochrome
(Photo):
Provides stable monochrome photo printing with minimal tone change and enables detailed
adjustment of gray scale gradations and color tones.
Monochrome
Prints in monochrome.
Solid Color
Printing is limited to colors only. Use to print sharply thinly-colored fine lines.
Black Only
All colors other than white are printed black.
Chapter 7
Operating the
Function Menu
Contents
Index
Printing from a Macintosh
TOP
Important
z Monochrome (Photo) can be selected for Color Mode only if one of the following types of paper is selected:
Glossy Photo Paper/Semi-Glossy Photo Paper/Heavyweight Glossy Photo Paper/Heavyweight SemiGlos Photo
Paper/Fine Art Photo/Fine Art Heavyweight Photo/Fine Art Textured/Japanese Paper Washi
Chapter 1
Basic Use
Chapter 2
Using Various Media
Press the Set... button.
Chapter 3
Printing by Objective
Chapter 4
Maintenance
Chapter 5
Using the Printer
in a Network
Environment
Chapter 6
Troubleshooting
Chapter 7
Operating the
Function Menu
Note
z Manual Color Settings are enabled when Color, Monochrome (Photo), or Monochrome is selected for Color Mode.
3- 110
Contents
Index
Printing from a Macintosh
TOP
The Color Settings dialog box opens.
Chapter 1
Basic Use
Chapter 2
Using Various Media
Chapter 3
Printing by Objective
Chapter 4
Maintenance
Confirm that the Color Adjustment panel is displayed, then click the Object Adjustment... button.
Chapter 5
Using the Printer
in a Network
Environment
Chapter 6
Troubleshooting
Chapter 7
Operating the
Function Menu
The Object Adjustment dialog box opens.
Note
z This function is not available in OS X, so Steps 6 to 8 are not required.
3- 111
Contents
Index
Printing from a Macintosh
TOP
Select the item that you want to adjust: Images, Graphics, or Text.
Chapter 1
Basic Use
Chapter 2
Using Various Media
Note
z Note that for this printer driver all the items (Images, Graphics, Text) are selected as the default settings.
8
9
Click the OK button to close the Object Adjustment dialog box.
Drag the slide bar for the custom settings to the left or right to perform adjustment. Alternatively, click
the arrow buttons in the field for entering values, or enter the value directly, to perform adjustments.
Chapter 3
Printing by Objective
Chapter 4
Maintenance
Chapter 5
Using the Printer
in a Network
Environment
Chapter 6
Troubleshooting
Chapter 7
Operating the
Function Menu
Contents
3- 112
Index
Printing from a Macintosh
TOP
Note
z The Color Adjustment panel presents the following items for selection.
Color Adjustment
Content
Chapter 2
Using Various Media
Cyan
Magenta
Chapter 1
Basic Use
You can calibrate the hues for Cyan, Magenta, Yellow.
Yellow
Brightness
Adjusts brightness from the darkest to brightest colors so none are lost in the brightness of
the printed image.
Contrast
Adjusts the relative contrast from brightest to darkest colors.
Saturation
Adjusts the vividness of colors from dull to extremely vivid.
Gray Tone
Adjusts grayscale from cool colors (blue tones) to warm colors (red tones).
Important
z If changing the panel items, the Preview to the left will be changed. Use Original to restore the default settings.
Preview reflects the current settings.
10 Click the OK button to close the Color Settings dialog box.
Chapter 3
Printing by Objective
Chapter 4
Maintenance
Chapter 5
Using the Printer
in a Network
Environment
Chapter 6
Troubleshooting
Chapter 7
Operating the
Function Menu
Contents
3- 113
Index
Printing from a Macintosh
TOP
Color Matching
When you print an image captured with a scanner or a digital camera, sometimes the appearance of the printout does not
match what you see on the screen.
This is because the colors displayed on-screen and the printed colors are different. Using the Matching panel in the
Color Settings dialog box, set the ICC (International Color Consortium) color profile to matching mode, enter profile, or
printer profile to more closely match the colors displayed on-screen to the printer colors.
1
2
Chapter 1
Basic Use
Chapter 2
Using Various Media
From the File menu of the software application select Print to display the Print dialog box.
Confirm that the Main panel is displayed.
Chapter 3
Printing by Objective
Chapter 4
Maintenance
Chapter 5
Using the Printer
in a Network
Environment
Chapter 6
Troubleshooting
Chapter 7
Operating the
Function Menu
Contents
3- 114
Index
Printing from a Macintosh
TOP
On the Main panel select Color Mode then Color.
Chapter 1
Basic Use
Chapter 2
Using Various Media
Chapter 3
Printing by Objective
Chapter 4
Maintenance
Chapter 5
Using the Printer
in a Network
Environment
Chapter 6
Troubleshooting
Note
z Color Mode presents these following items for selection.
Color Mode
3- 115
Content
Color
Prints in color.
Monochrome
(Photo):
Provides stable monochrome photo printing with minimal tone change and enables detailed
adjustment of gray scale gradations and color tones.
Monochrome
Prints in monochrome.
Solid Color
Printing is limited to colors only. Use to print sharply thinly-colored fine lines.
Black Only
All colors other than white are printed black.
Chapter 7
Operating the
Function Menu
Contents
Index
Printing from a Macintosh
TOP
Important
z Monochrome (Photo) can be selected for Color Mode only if one of the following types of paper is selected:
Glossy Photo Paper/Semi-Glossy Photo Paper/Heavyweight Glossy Photo Paper/Heavyweight SemiGlos Photo
Paper/Fine Art Photo/Fine Art Heavyweight Photo/Fine Art Textured/Japanese Paper Washi
Chapter 1
Basic Use
Chapter 2
Using Various Media
Press the Set... button.
Chapter 3
Printing by Objective
Chapter 4
Maintenance
Chapter 5
Using the Printer
in a Network
Environment
Chapter 6
Troubleshooting
Chapter 7
Operating the
Function Menu
Note
z Manual Color Settings are enabled when Color, Monochrome (Photo), or Monochrome is selected for Color
Mode.
3- 116
Contents
Index
Printing from a Macintosh
TOP
The Color Settings dialog box opens.
Chapter 1
Basic Use
Chapter 2
Using Various Media
Chapter 3
Printing by Objective
Chapter 4
Maintenance
Select the Matching panel.
Chapter 5
Using the Printer
in a Network
Environment
Chapter 6
Troubleshooting
Chapter 7
Operating the
Function Menu
Contents
3- 117
Index
Printing from a Macintosh
TOP
From the Matching Mode list, select the matching mode.
Chapter 1
Basic Use
Chapter 2
Using Various Media
Chapter 3
Printing by Objective
Chapter 4
Maintenance
Chapter 5
Using the Printer
in a Network
Environment
Note
z Here is a list of the available Mode.
Matching Mode
3- 118
Content
Driver Correction
Calibrates color using the original color profile of the printer driver.
ICC Correction
Calibrates the color in the printer driver using the standards of ICC color profiles. If this mode
is selected, specify the input profile and the printer profile.
ColorSync
Perform compensation using the color management system used by the Mac OS. If this mode
is selected, specify the printer profile.
No Correction
Color matching was not performed. The color matching is done in the software application or
performed by and independent color profile; select when you want the color matching of the
printer driver is ignored.
Chapter 6
Troubleshooting
Chapter 7
Operating the
Function Menu
Contents
Index
Printing from a Macintosh
Important
z The mode you select for the Mode affects what items are available for selection.
z If you select the Driver Correction, only the Matching Method is available for selection.
z For OS 8/9, If ICC Correction is selected, Matching Method can be set separately for Image, Graphics, and Text.
Further, if the Use Common Input Profiles for All Objects checkbox is selected, the same profile can be specified for
Image, Graphics, and Text (This function is not supplied in OS X).
When ICC Correction is selected for the Mode, at Image under Input Profile Settings select a
profile from the Input Profile list (This function is not supplied in OS X) .
Note
z When Use Common Input Profile for All Objects is selected, the same input profile is selected automatically for both
Graphics and Text (this function is not available in OS X).
z If you want to do different settings for Graphics and Text, then you must cancel the selection of Use Common Input
Profile for All Objects (this function is not available in OS X).
TOP
Chapter 1
Basic Use
Chapter 2
Using Various Media
Chapter 3
Printing by Objective
Chapter 4
Maintenance
Chapter 5
Using the Printer
in a Network
Environment
Chapter 6
Troubleshooting
Chapter 7
Operating the
Function Menu
Contents
3- 119
Index
Printing from a Macintosh
TOP
Click the input profile Matching Method list and select a matching method.
Chapter 1
Basic Use
Chapter 2
Using Various Media
Chapter 3
Printing by Objective
Chapter 4
Maintenance
Note
z Matching Method presents the following items for selection.
Matching Method
Auto
Perceptual
Achieves the best results with priority on color hues.
Saturation
Achieves the best results with priority on color saturation.
Colorimetric
Absolute Colorimetric
3- 120
Content
Makes the best matching selections for the Images, Graphics, and Text
items.
*Not displayed in OS X.
*Selectable only when Driver Correction or ColorSync is selected for Mode.
The entered data is reproduced faithfully. To compensate for white, if white
data is output, no color is added.
The entered data is reproduced faithfully. White compensation is not
performed.
Chapter 5
Using the Printer
in a Network
Environment
Chapter 6
Troubleshooting
Chapter 7
Operating the
Function Menu
Contents
Index
Printing from a Macintosh
TOP
10 From the Printer Profile Settings list, select a printer profile.
Important
z A print profile can be selected only when ICC Correction or ColorSync is selected under the Mode.
Chapter 1
Basic Use
Chapter 2
Using Various Media
Chapter 3
Printing by Objective
Chapter 4
Maintenance
Chapter 5
Using the Printer
in a Network
Environment
11 Click the OK button to close the Color Settings dialog box.
Chapter 6
Troubleshooting
Chapter 7
Operating the
Function Menu
Contents
3- 121
Index
Printing from a Macintosh
Custom Sizes (User Print Settings)
Creating Custom Sizes
Use this application to create and save unique
customized paper. The customized paper sizes can be
selected from the same list as standard paper sizes.
TOP
The Page Setup dialog box opens.
Chapter 1
Basic Use
Chapter 2
Using Various Media
Select Page Setup from the File menu.
Note
z The setup method is different for some software
applications.
Chapter 3
Printing by Objective
Chapter 4
Maintenance
Chapter 5
Using the Printer
in a Network
Environment
Chapter 6
Troubleshooting
Chapter 7
Operating the
Function Menu
Contents
3- 122
Index
Printing from a Macintosh
Set the Format for (OS 8/9 does not have
this setting).
TOP
Select Custom Paper Size (Media Design
for OS 8/9).
Chapter 1
Basic Use
Chapter 2
Using Various Media
Chapter 3
Printing by Objective
Chapter 4
Maintenance
Chapter 5
Using the Printer
in a Network
Environment
Chapter 6
Troubleshooting
Chapter 7
Operating the
Function Menu
Contents
3- 123
Index
Printing from a Macintosh
TOP
Click the New button to define the user
defined name, the media size and margins
(for OS 8/9 click the Add button to define the
user defined name, media size and other
settings).
Note
z When you select the desired size and name from the
Media Size List on the left, the Width (Wid. for OS 8/9)
and Height (Height for OS 8/9) are entered
automatically.
z Select the Borderless Printing checkbox to change
the Width display to the list of roll media lists
compatible with borderless printing. Select the
customized roll width using Width, and enter the
customized Height value. (This function is not
provided in OS X.)
Chapter 1
Basic Use
Chapter 2
Using Various Media
Chapter 3
Printing by Objective
6
7
Click the Save button (this step is not
required with OS 8/9).
Click the OK button to close the dialog box.
Note
z If you are using OS 8/9 you are allowed to store up to a
maximum of 5 custom settings.
z The settings in the Custom Paper Size dialog box
(Media Design for OS 8/9) box remain in effect even
after the software application is closed.
z To delete a registered custom size, select the name of
the custom size to delete, then click the Delete button.
z To edit a registered custom size, select the name of
the custom size, then change the Width and Height
settings (this editing and correction cannot be done for
OS 8/9).
3- 124
Chapter 4
Maintenance
Chapter 5
Using the Printer
in a Network
Environment
Chapter 6
Troubleshooting
Chapter 7
Operating the
Function Menu
Contents
Index
Printing from a Macintosh
TOP
Selecting a Media Display Series
You can select a Display Series that will display for the
Page Size on the Page Setup panel and for Media Size
in the Print dialog box.
Chapter 1
Basic Use
Note
z This function is not provided in OS X.
To select the size series displayed in the Page Size field
in the Page Setup, or Media Size in the Print dialog
box, select the Display Series checkbox displayed in
Display Series in the Media Design dialog box. Further,
to stop displaying the size system selected, deselect the
Display Series checkbox.
Chapter 2
Using Various Media
Chapter 3
Printing by Objective
Chapter 4
Maintenance
Chapter 5
Using the Printer
in a Network
Environment
Chapter 6
Troubleshooting
Chapter 7
Operating the
Function Menu
Contents
3- 125
Index
Printing from a Macintosh
When the Printout Quality Is Not Clean
How to Set the Media Type
Paper settings such as ink drying time, etc., can be made using the panel on the printer. Some of these settings can be
changed using the Media Detailed Settings dialog box in the printer driver. If clean printing cannot be performed, make
printing adjustment using this dialog box.
For more details about the Media Detailed Settings dialog box, please refer to the online Help.
TOP
Chapter 1
Basic Use
Chapter 2
Using Various Media
Chapter 3
Printing by Objective
Chapter 4
Maintenance
Chapter 5
Using the Printer
in a Network
Environment
Chapter 6
Troubleshooting
Chapter 7
Operating the
Function Menu
Contents
3- 126
Index
Printing from a Macintosh
Software Provided for Macintosh
The following software applications are provided for use
with Macintosh.
The function of each software application is described
below.
Basic Software for Printing
Canon imagePROGRAF Printer Driver 2005
This software is required to print using this printer.
Make sure it is installed on the PC to be used with the
printer. Many functions can be used in addition to the
basic print operations, such as enlargement and
reduction, borderless printing, color adjustment, and
multiple page printing, etc.
The printer driver is on the User Software CD-ROM
enclosed with the Mac OS 8.6/9.x and the Mac OS X.
Displaying the Printer Status
GARO Printmonitor
This is utility software that can display the details of
printer errors on a Macintosh. It will be installed
together with the printer driver.
3- 127
TOP
Using the Printer on a Network
Remote UI
This software can display the print history, delete print
jobs, display the printer status, and set the printer
network information. It is built into the printer ROM,
and the printer IP address can be specified from the
computer using a web browser, and settings made
from the web browser via the network. ( Chapter 5
Using the Printer in a Network Environment)
If using a remote UI, the IP address must be specified
to the printer in advance.
Printing Beautiful Digital Camera Images
(for the Professional)
Canon imagePROGRAF Print Plug-In for
Photoshop
imagePROGRAF Print Plug-In for Photoshop
(hereinafter Print Plug-In) is software that enables
printing that recreates Adobe RGB color scale with
clear expression, using Photoshop. This software is
recommended for professional users and high-end
amateurs who seek good-quality color finish.
If Print Plug-In is installed, colors can be adjusted
while checking the preview, which faithfully recreates
Photoshop print results. RGB 16-bitdata in Photoshop
can be processed as is, so high-gradation original
images can be printed without picture degradation.
Settings information that has been used in the past
can be saved, so if printing using the same settings,
work can be performed effectively just by reading the
information.
( Print Plug-In for Photoshop Guide)
Chapter 1
Basic Use
Chapter 2
Using Various Media
Chapter 3
Printing by Objective
Chapter 4
Maintenance
Chapter 5
Using the Printer
in a Network
Environment
Chapter 6
Troubleshooting
Chapter 7
Operating the
Function Menu
Contents
Index
Printing from a Macintosh
TOP
Printer Maintenance
Canon imagePROGRAF Media Configuration
Tool
Media Configuration Tool is software to save media
information if media supported by the printer (i.e.,
paper type) has been added. Supplies functions for
users who are familiar with media and printing.
Media information such as paper name, paper
thickness, head height, absorption fan strength,
default margin, etc., can be downloaded to the printer,
and uploaded from the printer. Also supplies functions
that can update the latest media information easily.
It will be installed together with the printer driver.
( Media Configuration Tool Guide)
Important
z If using the Remote UI with Mac OS 8.6/9.x, open
TCP/IP on the Control Panel and make sure that
Ethernet is selected for the Connect via.
Chapter 1
Basic Use
Chapter 2
Using Various Media
Chapter 3
Printing by Objective
Chapter 4
Maintenance
Chapter 5
Using the Printer
in a Network
Environment
Chapter 6
Troubleshooting
Chapter 7
Operating the
Function Menu
Contents
3- 128
Index
TOP
Chapter 4 Maintenance
You can print the items that have been checked.
Chapter 1
Basic Use
Replacing Ink Tanks ...................................................................................4-2
How to Confirm Ink Levels ..................................................................................... 4-2
When to Replace an Ink Tank ............................................................................... 4-3
Ink Tank Handling Precautions .............................................................................. 4-4
Replacing an Ink Tank ........................................................................................... 4-5
Chapter 2
Using Various Media
Switching Off Ink Level Detection .......................................................................... 4-8
Executing a Print Job ............................................................................................. 4-9
Chapter 3
Printing by Objective
Cautions About Using Refilled Ink Tanks for This Printer ..........................4-8
Cleaning the Printer ..................................................................................4-10
Cleaning the Exterior Covers ............................................................................... 4-10
Cleaning Inside the Top Cover ............................................................................ 4-11
Replacing the Maintenance Cartridge ......................................................4-14
Checking Spacing Remaining in the Maintenance Cartridge .............................. 4-14
When to Replace the Maintenance Cartridge ...................................................... 4-15
Maintenance Cartridge Handling Precautions ..................................................... 4-16
Maintenance Cartridge Replacement Procedure ................................................ 4-16
Chapter 4
Maintenance
Printhead Handling Precautions .......................................................................... 4-21
How to Replace the Printhead ............................................................................. 4-22
Chapter 5
Using the Printer
in a Network
Environment
Replacing Standard Cutter Blades (Flat Cutters) ................................................ 4-27
Replacing Optional Cutter Blades (Round Cutters) ............................................. 4-30
Chapter 6
Troubleshooting
Types of Printhead Cleaning ............................................................................... 4-39
Printhead Cleaning Procedure ............................................................................ 4-39
Chapter 7
Operating the
Function Menu
Replacing the Printhead ...........................................................................4-21
Replacing the Cutter Blade ......................................................................4-27
Moving the Printer ....................................................................................4-33
Confirming the Print Condition .................................................................4-37
Cleaning the Printhead .............................................................................4-39
Aligning the Printhead ..............................................................................4-41
Aligning Printhead Procedure .............................................................................. 4-41
Adjusting the Amount of Media Feed .......................................................4-43
Media Feed Adjustment Procedure .................................................................... 4-43
Adjusting Media Feed Manually ......................................................................... 4-44
Reducing the Amount of Cutting Dust ......................................................4-46
Changing the Black Ink Type ...................................................................4-48
4- 1
How to Use the Chapter
Contents Pages
Start Print Before clicking the Start Print button
Contents
Index
Replacing Ink Tanks
TOP
Replacing Ink Tanks
When the supply of ink in an ink tank runs low, a message
appears on the operation panel display or on the printer
driver screen to tell you that it is time to replace the ink tank.
You can separately replace any of the seven ink tanks as
they run out of ink: Yellow (Y), Magenta (M), Photo Magenta
(PM), Cyan (C), Photo Cyan (PC), Photo Black (BK), and
Matte Black (MBK).
How to Confirm Ink Levels
You can confirm the ink level at any time by checking the
printer operation panel display. You should always check
the ink levels in the ink tanks and replace any ink tank that
is low before starting a long print job or any other job that
will consume a large amount of ink.
Online Status Display
z Yellow Ink
z Magenta Ink
z Photo Magenta Ink
z Cyan Ink
z Photo Cyan Ink
z Photo Black Ink
z Matte Black Ink
BCI-1441Y
BCI-1421M
BCI-1421PM
BCI-1421C
BCI-1421PC
BCI-1421BK
BCI-1441MBK
Chapter 1
Basic Use
Chapter 2
Using Various Media
Chapter 3
Printing by Objective
Chapter 4
Maintenance
Online
Bk
K PC C PM M Y
The ink levels are displayed in the bottom line of the
display from left to right in the following order: Black (K),
Photo Cyan (PC), Cyan (C), Photo Magenta (PM),
Magenta (M), Yellow (Y).
Chapter 5
Using the Printer
in a Network
Environment
Chapter 6
Troubleshooting
Chapter 7
Operating the
Function Menu
Contents
4- 2
Index
Replacing Ink Tanks
TOP
Information Button Display
Information Power
Ink
Cleaning
You can check the ink level at any time (during a print job
or while an error is displayed) by pressing the
Information button. The ink levels are displayed from
left to right in the following order: Black (K), Photo Cyan
(PC), Cyan (C), Photo Magenta (PM), Magenta (M),
Yellow (Y).
How to Read the Ink Level Display
The height of a small graphic indicates the ink level in
each tank.
100%
80%
60%
40%
(100~90%) (90~70%) (70~50%) (50~30%)
20%
0%
(30~6.9%) (6.9~0%)
When to Replace an Ink Tank
You should take the following points into consideration
when installing new ink tanks.
Important
z During printing, the right back cover is locked and the
ink tanks cannot be replaced.
z If you pause the printer during printing to replace an
ink tank, image misalignment may occur.
z Never open the right back cover or operate the release
lever while the Initializing message is displayed. This
could damage the printer.
When the Check Ink Level is Displayed
The Check Ink Level is displayed on the printer display
when the ink level in a tank becomes low. Although the
printer continues to print, this message is displayed to
inform you that an ink tank is about to run out of ink.
Check the amount of ink remaining in the tanks in the
Status Monitor (Windows), Printmonitor (Macintosh) or
on the printer operation panel, and make sure that you
have replacement ink tanks for the colors that are
running low.
Note
z When the level of ink in a tank runs low, the printer
may not have sufficient ink to complete Cleaning B or
other maintenance operations that consume a large
amount of ink. If this happens, replace the ink tank
before cleaning the printhead.
4- 3
Chapter 1
Basic Use
Chapter 2
Using Various Media
Chapter 3
Printing by Objective
Chapter 4
Maintenance
Chapter 5
Using the Printer
in a Network
Environment
Chapter 6
Troubleshooting
Chapter 7
Operating the
Function Menu
Contents
Index
Replacing Ink Tanks
When the Rep. Ink Tank (Replace Ink
Tank) Message Is Displayed
When the ink in a tank runs out, the Rep. Ink Tank
message is displayed and the printer stops printing.
Replace the ink tank as soon as this message appears.
When you open the right back cover, you will see the
amount of ink remaining for each color along with its
notation (Y= Yellow, M= Magenta, PM= Photo Magenta,
C=Cyan, PC= Photo Cyan, Bk= Black). A flashing color
display means the ink tank of that color should be
replaced.
Note
z If ink has run out in more than one ink tank at the same
time, a message is displayed for each color that is out
of ink. Replace the ink tanks for all of the colors
displayed to resume printing.
4- 4
TOP
Ink Tank Handling Precautions
Follow the precautions below when handling ink tanks.
Caution
z Always store ink tanks in a safe location where they
are out of the reach of small children. If a child licks or
ingests ink accidentally, seek medical assistance
immediately.
Important
z Before installing an ink tank, slowly rotate it from side
to side 7 or 8 times before breaking the seal. If you do
not shake the ink tank, the ink may sediment, causing
reduced printing quality.
z After breaking the seal on an ink tank, avoid dropping
or shaking it. Spilled ink can stain the surrounding
area.
z The ink supply ports of empty ink tanks may be
covered with ink. Always handle ink tanks carefully.
The ink could spill on your clothing and make stains
that cannot be removed.
z It is recommended that ink tanks be fully used within
six months after opening the seal. Using an ink tank for
longer than this could cause the quality of printing to
deteriorate.
z Never leave the printer for long periods of time (one
month or more) with an ink tank removed. The ink
remaining in the printer may clog up the printer and
lead to poor print quality.
Chapter 1
Basic Use
Chapter 2
Using Various Media
Chapter 3
Printing by Objective
Chapter 4
Maintenance
Chapter 5
Using the Printer
in a Network
Environment
Chapter 6
Troubleshooting
Chapter 7
Operating the
Function Menu
Contents
Index
Replacing Ink Tanks
TOP
Replacing an Ink Tank
Open the back right back cover.
Chapter 1
Basic Use
Follow the procedure below to replace an ink tank. You can
follow this same procedure to replace any ink tank.
Caution
z Always confirm that the replacement black ink tank is
the same type as the tank that is installed in the printer.
If you mistakenly exchange a Photo Black ink tank and
a Matte Black ink tank, this could damage the printer.
To change the type of black ink tank, you must execute
ChangeBkInkType on the operation panel before you
replace the ink tank. ( P.4-48)
Look at the printer display and make sure
that the printer is not operating.
You can replace an ink tank while the display shows
any of the following: Online, Offline, Check Ink
Level, or Rep. Ink Tank.
Information Power
Data
Message
Error!
E02818
Rep. Ink Tank
Cleaning
(3 sec.)
Stop/Eject
(1 sec.)
Online
Offline
Menu
Chapter 2
Using Various Media
The ink level is shown in the display; a flashing color
means that the ink tank of that color must be
replaced.
Ink
Cleaning
(3 sec.)
Stop/Eject
(1 sec.)
Online
Important
z The right back cover cannot be opened while the
printer is initializing immediately after the printer is
turned ON, during printhead cleaning, or during a print
job. Please wait until processing is completed.
Chapter 3
Printing by Objective
Chapter 4
Maintenance
Chapter 5
Using the Printer
in a Network
Environment
Chapter 6
Troubleshooting
Chapter 7
Operating the
Function Menu
Contents
4- 5
Index
Replacing Ink Tanks
TOP
Press the ink tank lever of the color to
replace, then open the ink tank cover.
Gently shake the new ink tank 7 or 8 times
while it is still in the package, then remove it
from the package.
Chapter 1
Basic Use
Chapter 2
Using Various Media
Hold the empty ink tank by the grips on the left
and right side of the ink tank, then remove it.
Important
z Always confirm that the replacement black ink tank is
the same type as the tank that is installed in the printer.
If you mix up the photo black ink tank and matte black
ink tank, print quality will be reduced. To change the
type of ink tank, execute ChangeBkInkType on the
printer operation panel before replacing the ink tank.
( P.4-48)
z Always hold an ink tank by its left and right grips (b)
while you are handling it.
b
Place the ink tank that you removed in a plastic bag
and seal it.
Important
z If there is ink remaining in the removed ink tank, store
the ink tank with the ink supply port (a) pointing up. If
you store the tank with the ink supply port (a) facing
down, ink may leak out.
z Never touch the ink supply port (a) or the electrical
contacts (c). This could damage the ink tank, cause
poor print quality, or stain the work area.
a
Chapter 3
Printing by Objective
Chapter 4
Maintenance
Chapter 5
Using the Printer
in a Network
Environment
Chapter 6
Troubleshooting
Chapter 7
Operating the
Function Menu
Contents
4- 6
Index
Replacing Ink Tanks
TOP
Insert the ink tank into the holder with the ink
supply port facing down and the color label
facing the rear.
When the ink tank has been replaced, press
the center of the right back cover until it locks
into place, and then close the right back
cover.
Chapter 1
Basic Use
Bk
Chapter 2
Using Various Media
Bk
Chapter 3
Printing by Objective
Important
z The ink tanks are shaped so that the cover will not
close if you install the wrong color ink tank. If the ink
tank cover does not close, confirm that the color label
on the holder matches the color of the ink tank.
8
4- 7
Close the ink tank cover until you hear it
click.
The printer returns to Online or Offline mode.
Printing restarts if the Rep. Ink Tank message was
displayed in the middle of a print job.
Important
z If an ink tank has not been installed, EXXXX (error
code) will be displayed on the top line of the display,
and No X Ink Tank will be displayed on the bottom
line. Go to Step 2 to correct this problem and make
sure that all the color ink tanks are installed.
z If the right back cover cannot be completely closed,
one of the ink tank covers may not be completely
closed. Check that all the ink tank covers were
completely closed during Step 7.
Chapter 4
Maintenance
Chapter 5
Using the Printer
in a Network
Environment
Chapter 6
Troubleshooting
Chapter 7
Operating the
Function Menu
Contents
To replace another ink tank color, repeat
Step 3 to 7.
Index
Cautions About Using Refilled Ink Tanks for This Printer
TOP
Cautions About Using Refilled Ink Tanks for This Printer
The ink tanks designed for this printer have an ink level
detection function to prevent damage to the printhead when
the ink runs our during printing.
If you use a refilled ink tank, the ink level detection function
will no longer function correctly. The printer will detect ink
out and print operation will halt. Before you can use tanks
like this, you must switch off the ink level detection function.
If you print with the ink level detection switched off, the
printer (especially the printhead) may be damaged or other
problems may arise. Canon, Inc. will assume no
responsibility for damages caused by using ink tanks not
designed for use with the printer.
Caution
z Once the ink level detection function has been
switched off, the ink level detection function cannot be
restored for the ink tanks in the printer. To restore the
ink level display, the ink tanks must be replaced with
new ink tanks designed for use with the printer.
z If the same ink tank is repeatedly removed and
reinserted, this could damage the connection points
between the ink tank and the printer, leading to ink
leakage which could damage the printer.
Switching Off Ink Level Detection
1
2
3
4
Press the Online button to display MAIN
MENU.
Chapter 2
Using Various Media
Press the [ ] or [ ] button to select
System Setup then press [ ].
Chapter 3
Printing by Objective
Press [ ] or [ ] to select Stop Ink Check,
then press [ ].
Chapter 4
Maintenance
Press [ ] or [ ] to select Bk Ink Tank,
then press the OK button.
Note
z Press the Online button to cancel these procedures.
Chapter 1
Basic Use
When Stop Function? appears press [ ]
or [ ] to select Yes, then press OK button.
An equals sign (=) appears as a prefix to the setting
and the remaining ink detection function of the
selected ink tank is switched off.
Chapter 5
Using the Printer
in a Network
Environment
Chapter 6
Troubleshooting
Chapter 7
Operating the
Function Menu
Contents
4- 8
Index
Cautions About Using Refilled Ink Tanks for This Printer
Executing a Print Job
After the ink level detection function is switched off, the Ink
level? message appears on the printer operation panel
display and the printer goes offline every time you execute
a print job from the computer. To continue with the print job,
press the Online button on the printer operation panel.
TOP
Chapter 1
Basic Use
Chapter 2
Using Various Media
Chapter 3
Printing by Objective
Chapter 4
Maintenance
Chapter 5
Using the Printer
in a Network
Environment
Chapter 6
Troubleshooting
Chapter 7
Operating the
Function Menu
Contents
4- 9
Index
Cleaning the Printer
TOP
Cleaning the Printer
Clean the printer periodically to maintain high print quality
and to avoid problems.
Cleaning the Exterior Covers
Always follow the safety guidelines below when cleaning
the printer.
During normal use the printer surfaces require cleaning at
least once a month.
Caution
z When you clean the printer, always turn the printer off
and unplug the power cord from the power supply. If
the printer is accidentally switched on while you are
cleaning it, moving parts inside the printer may come
into contact with you and cause personal injuries.
z Never use flammable liquids such as thinners,
benzene, alcohol, etc. to clean the printer. If these
liquids come into contact with electrical components
inside the printer, this could cause a fire or electrical
shock.
z When cleaning the printer, never touch the power
supply cable with wet hands. Doing so may cause
electric shock.
Press and hold down the Power button until
you see Shut Down.. in the printer operation
panel display then release the button.
Chapter 2
Using Various Media
Chapter 3
Printing by Objective
Information Power
Data
Message
Shut Down..
Please Wait..
Cleaning
(3 sec.)
Stop/Eject
(1 sec.)
Chapter 4
Maintenance
Online
Offline
Menu
Disconnect the power cord from the outlet.
The shape of the power cable varies from
country to country.
Chapter 5
Using the Printer
in a Network
Environment
Chapter 6
Troubleshooting
Chapter 7
Operating the
Function Menu
Caution
z Check that the printer power supply has been turned
OFF, and then disconnect the power supply cable. Failure
to do so may cause personal injury.
4- 10
Chapter 1
Basic Use
Contents
Index
Cleaning the Printer
Dampen a clean cloth, wring it out
completely, and then use it to clean the
printer exterior surfaces, paper feed slot (a),
and power cord plug. After cleaning, make
sure that everything is free of dirt and paper
dust, then use a clean, dry cloth to wipe dry
the cleaned surfaces.
Insert the power plug into the outlet. The
shape of the power cable varies from country
to country.
TOP
Cleaning Inside the Top Cover
To get the best results out of your printer, clean the printer
when the printed surface or the back of the paper becomes
dirty, or when you replace the roll media, or approximately
once a month.
Important
z After printing onto paper with lots of paper dust,
borderless printing, or printing onto small-size paper,
the printed surface or the back of the paper may
become dirty, and you will need to thoroughly clean the
platen.
Press and hold down the Power button until
you see Shut Down.. in the printer operation
panel display then release the button. Turn
OFF the printer.
Information Power
Data
Message
Shut Down..
Please Wait..
Cleaning
(3 sec.)
Stop/Eject
(1 sec.)
Chapter 1
Basic Use
Chapter 2
Using Various Media
Chapter 3
Printing by Objective
Chapter 4
Maintenance
Chapter 5
Using the Printer
in a Network
Environment
Chapter 6
Troubleshooting
Online
Offline
Menu
Chapter 7
Operating the
Function Menu
Contents
4- 11
Index
Cleaning the Printer
Disconnect the power cord from the outlet.
The shape of the power cable varies from
country to country.
TOP
If paper dust has collected in the suction
ports on the platen (b) or the borderless
printing ink groove (c), use the provided
cleaning brush to remove the dust and dirt
from the ports and groove.
b
Chapter 1
Basic Use
Chapter 2
Using Various Media
Chapter 3
Printing by Objective
Open the top cover.
c
Note
z If the cleaner brush is dirty, wash it in water.
Chapter 4
Maintenance
Chapter 5
Using the Printer
in a Network
Environment
Chapter 6
Troubleshooting
Important
z Do not touch any areas other than as directed. Doing
so may stain your hands or cause the printer to
malfunction.
Chapter 7
Operating the
Function Menu
Contents
4- 12
Index
Cleaning the Printer
TOP
Use a damp cloth (well wrung out) to clean
the top cover handle, top cover roller (d),
carriage shaft (e), entire platen area (f),
paperweight (g), borderless printing ink
grooves (c), standard cutter unit (h), and
ejection guide (i).
Close the top cover.
Chapter 1
Basic Use
Chapter 2
Using Various Media
d
e f
7
i
Important
z Never wipe the areas inside the top cover with a dry
cloth. This could create static electricity that attracts
dust and dirt and that can lower print quality.
Insert the power plug into the outlet. The
shape of the power cable varies from country
to country.
Chapter 3
Printing by Objective
Chapter 4
Maintenance
Chapter 5
Using the Printer
in a Network
Environment
Chapter 6
Troubleshooting
Chapter 7
Operating the
Function Menu
Contents
4- 13
Index
Replacing the Maintenance Cartridge
TOP
Replacing the Maintenance Cartridge
The maintenance cartridge vacuums excess ink that
accumulates as a result of borderless printing, printhead
cleaning, etc. When you see the message prompt that tells
you to replace the maintenance cartridge, replace the
cartridge.
z Maintenance Cartridge MC-04
Shaft cleaner (a) is enclosed in the box of maintenance
cartridge.
Checking Spacing Remaining in the
Maintenance Cartridge
You can confirm the amount of space remaining in the
maintenance cartridge at any time by checking the printer
operation panel display. Check the amount of space remaining
in the maintenance cartridge before running Heading Cleaning
B, moving the printer, or performing an operation that that
uses a large amount of ink. Replace the maintenance
cartridge as soon as possible if the remaining space is low.
Displaying Using the Information Button
Information Power
Ink
Cleaning
You can check the amount of space remaining in the
maintenance cartridge during a print job or when an error
is displayed by pressing the Information button. The
amount of space remaining in the maintenance cartridge
is displayed at the right end of the display.
Reading the Maintenance Cartridge Display
The height of the bar represents the amount of space
remaining, which indicates how much more ink the
maintenance cartridge can hold.
4- 14
~700ml ~600ml ~500ml ~400ml ~300ml ~200ml 200ml~0ml
(7dot) (6dot) (5dot) (4dot) (3dot) (2dot) (1dot)
Chapter 1
Basic Use
Chapter 2
Using Various Media
Chapter 3
Printing by Objective
Chapter 4
Maintenance
Chapter 5
Using the Printer
in a Network
Environment
Chapter 6
Troubleshooting
Chapter 7
Operating the
Function Menu
Contents
Index
Replacing the Maintenance Cartridge
When to Replace the Maintenance
Cartridge
When the maintenance cartridge becomes full of ink, a
message is displayed in the printer driver and on the printer
display to notify you that the maintenance cartridge needs
to be replaced.
When You See the MTCart Full Soon
Message
The MTCart Full Soon message is displayed when the
maintenance cartridge is nearly full. Although the printer
continues to operate normally, this message indicates
that the maintenance cartridge will soon be full. Obtain a
new maintenance cartridge.
Online
MTCart Full Soon
Note
z You cannot access the menus for changing ink or
moving the printer while this message is displayed.
First replace the maintenance cartridge.
TOP
When You See the Replace MT-Cart.
Message
When the maintenance cartridge becomes full, the
Replace MT-Cart. message is displayed, and if printing
is in progress, the current print job is paused. If this
message is displayed, press the Information button to
continue printing. Replace the maintenance cartridge as
soon as printing is finished.
ERROR
Replace MT-Cart.
E02818
Note
z You cannot access the menus for changing ink,
replacing the printhead or moving the printer while this
message is displayed. First replace the maintenance
cartridge.
Chapter 1
Basic Use
Chapter 2
Using Various Media
Chapter 3
Printing by Objective
Chapter 4
Maintenance
Chapter 5
Using the Printer
in a Network
Environment
Chapter 6
Troubleshooting
Chapter 7
Operating the
Function Menu
Contents
4- 15
Index
Replacing the Maintenance Cartridge
TOP
Maintenance Cartridge Handling
Precautions
Maintenance Cartridge Replacement
Procedure
Follow the guidelines below when you handle the
maintenance cartridge.
When you replace the maintenance cartridge, also replace
the shaft cleaner which is included with the maintenance
cartridge. Use the following procedure.
Important
z Do not remove the maintenance cartridge until you are
ready to replace it.
z To avoid ink spills from a maintenance cartridge that is
full of ink, never drop it and always lay it flat (never at
an angle). Spilled ink can stain the surrounding area.
z Ink adheres to the top of the maintenance cartridge
once it has been used. Handle the maintenance
cartridge carefully. Ink may spill on your clothing and
make stains that cannot be removed.
z Once a maintenance cartridge has been installed in
one printer, it cannot be installed in another printer.
Chapter 1
Basic Use
Chapter 2
Using Various Media
z Replacing the maintenance cartridge ( P.4-16)
z Replacing the shaft cleaner ( P.4-19)
Replacing the Maintenance Cartridge
Look at the printer display and make sure
that the printer is not operating.
Chapter 3
Printing by Objective
Chapter 4
Maintenance
Information Power
Data
Message
ERROR
E02818
Replace MT-Cart.
Cleaning
(3 sec.)
Stop/Eject
(1 sec.)
Online
Offline
Menu
Open the maintenance cartridge cover.
Chapter 5
Using the Printer
in a Network
Environment
Chapter 6
Troubleshooting
Chapter 7
Operating the
Function Menu
Contents
4- 16
Index
Replacing the Maintenance Cartridge
Holds the grips (a) of the used maintenance
cartridge with one hand and pull out the
cartridge, then grasp the base of the
maintenance cartridge firmly with your other
hand and remove the maintenance cartridge
while keeping it level.
TOP
While holding the used maintenance
cartridge level, slip it into the plastic bag
included with the new cartridge, press down
on the bag to expel excess air, then close the
zipper completely.
Check that the maintenance cartridge you
placed in the plastic bag is the right way up,
then place it in the packing box and store it
flat in a safe location.
Caution
z Always store used maintenance cartridges in a safe
location out of the reach of children. If a child licks or
ingests ink accidentally, seek medical assistance
immediately.
Important
z Used maintenance cartridges are heavy. Make sure to
grasp the base of the cartridge firmly and keep the
maintenance cartridge horizontal during removal and
storage. If you drop a maintenance cartridge or lay it
down at an angle, this could cause ink to leak and
stain the surrounding area.
z The amount of free space in the maintenance cartridge
is stored within the printer, and so you cannot install a
used maintenance cartridge in another printer.
4- 17
Chapter 1
Basic Use
Chapter 2
Using Various Media
Chapter 3
Printing by Objective
Chapter 4
Maintenance
Chapter 5
Using the Printer
in a Network
Environment
Chapter 6
Troubleshooting
Chapter 7
Operating the
Function Menu
Important
z Be sure to store the removed maintenance cartridge in
the packing box and store it on a flat surface. Ink leaks
will stain the surrounding area.
z Before you place the plastic bag into the packing box,
make sure that the zipper is closed completely.
z Dispose of the used maintenance cartridge according
to local laws.
Contents
Index
Replacing the Maintenance Cartridge
Place the new maintenance cartridge into the
maintenance cartridge cover and make sure
that it is inserted completely.
TOP
Press the Information button.
Chapter 1
Basic Use
The initialization of the new maintenance cartridge
finishes after about 5 seconds, and then the printer
enters the Online mode.
Important
z Never touch the electrical contacts (b). Touching the
electrical contacts on the back of the maintenance
cartridge may damage the cartridge.
Close the maintenance cartridge cover.
Important
z Do not attempt to remove the maintenance cartridge
within 5 seconds after the printer enters online mode.
Touching the electrical contacts on the back of the
maintenance cartridge may damage the cartridge.
Note
z The maintenance cartridge can also be replaced when
the printer is switched off. In this case, do not attempt
to remove the maintenance cartridge for at least 5
seconds after you switch the printer on again.
Chapter 2
Using Various Media
Chapter 3
Printing by Objective
Chapter 4
Maintenance
Chapter 5
Using the Printer
in a Network
Environment
Chapter 6
Troubleshooting
Chapter 7
Operating the
Function Menu
Contents
4- 18
Index
Replacing the Maintenance Cartridge
TOP
Replacing the Shaft Cleaner
Press the Online button to display Offline.
Information Power
Data
Offline
Message
Feed Paper
Cleaning
(3 sec.)
Stop/Eject
(1 sec.)
Hold down the [
second.
Online
] button for more than 1
Message
Offline
Feed Paper
Cleaning
(3 sec.)
Stop/Eject
(1 sec.)
Chapter 1
Basic Use
Chapter 2
Using Various Media
Push the front and back levers on the topright of the shaft cleaner together while you
pull the shaft cleaner out to the right.
Chapter 3
Printing by Objective
Chapter 4
Maintenance
Information Power
Data
Important
z Do not touch any areas other than as directed. Doing
so may stain your hands or cause the printer to
malfunction.
Online
Offline
Menu
The carriage moves to the center and the Open
UpperCover message appears on the printer
display.
Open the top cover.
Chapter 5
Using the Printer
in a Network
Environment
Chapter 6
Troubleshooting
Chapter 7
Operating the
Function Menu
Contents
4- 19
Index
Replacing the Maintenance Cartridge
Install the new shaft cleaner into the carriage
by holding the tab on the new shaft cleaner.
Push in the shaft cleaner until you hear it click.
TOP
Chapter 1
Basic Use
Chapter 2
Using Various Media
Chapter 3
Printing by Objective
Note
z Mount the cap that has just been removed from the
new shaft cleaner to the used shaft cleaner, place the
used shaft cleaner in a small container, and pack with
the used maintenance cartridge for disposal.
Close the top cover.
Chapter 4
Maintenance
Chapter 5
Using the Printer
in a Network
Environment
Chapter 6
Troubleshooting
Chapter 7
Operating the
Function Menu
The carriage returns to the home position and the
printer enters Online mode.
4- 20
Contents
Index
Replacing the Printhead
TOP
Replacing the Printhead
Replace the printhead if running Head Cleaning B twice
does not restore acceptable print quality, or if a customer
service center instructs you to replace the printhead. You
can easily stain your hands during printhead replacement,
so wear the plastic gloves provided in the box with the new
printhead.
z Printhead BC-1350
Note
z If the ink level is low, procure a new ink tank for
replacement as soon as possible.
Printhead Handling Precautions
Always follow these precautions when handling the
printhead.
Caution
z Always store the printhead in a safe location where it is
out of the reach of small children. If a child licks or
ingests ink accidentally, seek medical assistance
immediately.
4- 21
z Never touch the printhead immediately after printing
has stopped. The printhead becomes extremely hot
during printing and can cause minor burns.
Important
z Try to avoid dropping or shaking the printhead. Spilled
ink can stain the surrounding area.
z The ink supply port of a removed printhead may be
covered with ink. Always handle the printhead
carefully. The ink could spill on your clothing and make
stains that cannot be removed.
z Never break the seal on the printhead package until
immediately before you install the printhead. Always
handle the printhead carefully after breaking the seal.
If the printhead is stored after the seal has been
broken, the nozzles may dry out and lead to poor print
quality.
z If you need to store a printhead temporarily, place it
with the nozzles (a) and electrical contacts (b) facing
down. Damage to the nozzles or electrical contacts
can lead to poor print quality.
a
b
z Never attempt to disassemble or alter a printhead.
Doing so may damage the printer.
z Never touch the nozzles or the electrical contacts on
the printhead. Doing so may cause printing problems.
Chapter 1
Basic Use
Chapter 2
Using Various Media
Chapter 3
Printing by Objective
Chapter 4
Maintenance
Chapter 5
Using the Printer
in a Network
Environment
Chapter 6
Troubleshooting
Chapter 7
Operating the
Function Menu
Contents
Index
Replacing the Printhead
TOP
How to Replace the Printhead
To replace the printhead, execute Replace P.head on the
Maintenance menu then follow the directions given by the
messages on the printer display. Load a roll or cut sheets of
A3 size or larger paper into the printer for the printhead
adjustment that runs after the printhead is replaced.
Remove printed media and cut sheets from the
printer.
Press the Online button to display MAIN
MENU.
MAIN MENU
Head Cleaning
Execute Replace P.head
Clean the intake ducts inside the top cover
Online
Chapter 2
Using Various Media
Press [ ] or [ ] to select Maintenance,
then press [ ].
MAIN MENU
Maintenance
Remove the printhead, and install the new printhead
Cleaning
(3 sec.)
Stop/Eject
(1 sec.)
If the printer power is off, press the Power
button to switch the printer on.
Data
Cleaning
(3 sec.)
Stop/Eject
(1 sec.)
Online
Offline
Menu
After a few moments, Online appears in the display.
4- 22
Select Replace P.head then press [
Maintenance
Replace P.head
Press [ ] or [
OK button.
].
] to select Yes, then press
Replace P.head
Yes
Information Power
Message
Chapter 3
Printing by Objective
Chapter 4
Maintenance
The maintenance functions are displayed.
Important
z Always follow the prescribed procedure to replace the
printhead. If you do not adhere to the replacement
procedure, the printhead may leak ink that will stain
the printer and the surrounding area.
Chapter 1
Basic Use
The message Please Wait.. is displayed and the
printer begins the printhead replacement operation.
This operation requires about 3 minutes to complete.
Open UpperCover is displayed when the printer is
ready.
Chapter 5
Using the Printer
in a Network
Environment
Chapter 6
Troubleshooting
Chapter 7
Operating the
Function Menu
Contents
Index
Replacing the Printhead
TOP
Open the top cover.
If the printhead adjustment lever (d) is in the
high or low position, return it to the middle
(standard) position.
d
Rep. P.head OK is displayed on the printer
operation panel.
Important
z Do not touch any areas other than as directed. Doing
so may stain your hands or cause the printer to
malfunction.
z Before you start the procedure, wring out a damp cloth
and clean the carriage cover, printhead fixer cover,
and printhead fixer lever if they are dirty.
Wet and wring out a cloth, and then use the
cloth to wipe dirt from the intake ducts (c).
Clean the areas that are obscured by the intake duct
carriage by moving the carriage by hand.
Chapter 1
Basic Use
Chapter 2
Using Various Media
Chapter 3
Printing by Objective
Pull the printhead fixer lever completely
forward to open it.
Chapter 4
Maintenance
Chapter 5
Using the Printer
in a Network
Environment
10 Raise the printhead fixer cover completely to
open it.
Chapter 6
Troubleshooting
Chapter 7
Operating the
Function Menu
Contents
4- 23
Index
Replacing the Printhead
11 Remove the old printhead.
TOP
12 Grasp the new printhead knob (e) and
remove the printhead from the case, and
then remove the orange safety cap 1 (f).
Chapter 1
Basic Use
Chapter 2
Using Various Media
f
Chapter 3
Printing by Objective
Caution
z If you are going to replace the printhead immediately
after printing, wait a few minutes before starting the
work. The metal parts of the printhead may be hot
immediately after printing, and touching these parts
could cause a minor burn.
Important
z Never touch the electrical contacts on the carriage.
Doing so may damage the printer.
13 Press and hold down the knobs (h) on both
sides of the safety cap 2 (g) on the new
printhead, and then pull the cap down to
remove it.
Chapter 4
Maintenance
Chapter 5
Using the Printer
in a Network
Environment
Chapter 6
Troubleshooting
Chapter 7
Operating the
Function Menu
h
Contents
4- 24
Index
Replacing the Printhead
TOP
Important
z The inside surface protective cap 2 (g) is covered with
ink to protect the nozzles. Do not touch this area of the
cap or drop it. Doing so may stain the surrounding
area.
z When handling the printhead, always hold it by the
grips (e) on the left and right sides.
z Never touch the nozzles (a) or the electrical contacts
(b). Doing so may damage the printhead, or cause
printing problems.
14 With the nozzles pointing down and the
electrical contacts facing the printer, insert
the new printhead into the carriage.
Handle the printhead carefully so that the nozzles do
not touch the carriage, then push the printhead
firmly into the carriage.
Chapter 2
Using Various Media
Chapter 3
Printing by Objective
Chapter 4
Maintenance
z Never try to re-attach the protective cap or packing
material removed from the printhead.
Chapter 1
Basic Use
15 Pull the printhead fixer cover toward you and
down to lock the printhead in place.
Chapter 5
Using the Printer
in a Network
Environment
Chapter 6
Troubleshooting
Chapter 7
Operating the
Function Menu
Contents
4- 25
Index
Replacing the Printhead
16 Push the printhead fixer lever toward the
back of the printer until you hear it click.
17 Close the top cover.
TOP
Important
z Printhead Adjustment does not execute if the Auto
Print feature on the Main menu is set to Off. After
replacing the printhead, do Advanced Adj. / Auto
Head Adj. on the printer operation panel to adjust the
printhead automatically. ( P.4-41)
z The printhead adjustment cannot proceed if the loaded
roll paper or cut sheets are not at least A3 size or
larger. Printhead adjustment continues as soon as the
media is loaded.
z Never attempt to remove an ink tank when the ink
tanks are filling during the installation procedure,
immediately after replacing the printhead, or during the
printer cleaning operation.
Chapter 1
Basic Use
Chapter 2
Using Various Media
Chapter 3
Printing by Objective
Chapter 4
Maintenance
Chapter 5
Using the Printer
in a Network
Environment
As soon as you close the top cover of the printer,
Please Wait.. is displayed in the bottom line of the
display and processing begins. The processing
requires about 10 minutes to complete. As soon as
processing is finished, Advanced Adj. is displayed
and the printhead is automatically adjusted.
( P.4-41)
Chapter 6
Troubleshooting
Chapter 7
Operating the
Function Menu
Contents
4- 26
Index
Replacing the Cutter Blade
Replacing the Cutter Blade
Follow the procedure below to replace the cutter blade
when it no longer cuts cleanly.
TOP
z Replacing Standard Cutter Blades (Flat Cutters)
( P.4-27)
If the printer power is off, press the Power
button to switch the printer on.
Chapter 2
Using Various Media
Information Power
Data
Message
Cleaning
(3 sec.)
Stop/Eject
(1 sec.)
z Replacing Optional Cutter Blades (Round
Cutters) ( P.4-30)
Online
Offline
Menu
After a few moments, Online appears in the display.
Replacing Standard Cutter Blades
(Flat Cutters)
Change the cutting position of a blade when the blade no
longer cuts cleanly. The cutting position can be changed
twice for each blade. Once the cutting position adjustment
dial is set to 3, replace the blade with a new one.
z Cutter Blade CT-02
Press the Online button to display MAIN
MENU.
MAIN MENU
Head Cleaning
Press [ ] or [ ] to select Change Cutter,
then press [ ].
System Setup
Change Cutter
4- 27
Online
Press [ ] or [ ] to display System Setup
then press [ ].
MAIN MENU
System Setup
Cleaning
(3 sec.)
Stop/Eject
(1 sec.)
Chapter 1
Basic Use
Chapter 3
Printing by Objective
Chapter 4
Maintenance
Chapter 5
Using the Printer
in a Network
Environment
Chapter 6
Troubleshooting
Chapter 7
Operating the
Function Menu
Contents
Index
Replacing the Cutter Blade
Press [
button.
] or [
] to select Yes, then press OK
Change Cutter
Yes
Carriage Moving appears in the bottom line of the
display and the carriage moves to the center of the
platen. Open UpperCover is then displayed.
TOP
z If the cutter blade or the carriage is dirty, wring out a
damp, clean cloth and use it to clean the cutter blade
and the carriage before you begin the procedure to
adjust the operation of the cutter blade.
Grasp the cutter blade (a) by the grips then
remove it from the carriage.
Open the top cover.
Important
z After removing the cutter blade, never touch the
cutting edge (b). This could cause personal injury.
Important
z Do not touch any areas other than as directed. Doing
so may stain your hands or cause the printer to
malfunction.
4- 28
Chapter 2
Using Various Media
Chapter 3
Printing by Objective
Note
z If no further actions are performed within two minutes
after executing the Change Cutter function, the cutter
replacement procedure will be cancelled, and the
printer will automatically return online. If this happens,
start again from step 2.
Chapter 1
Basic Use
Chapter 4
Maintenance
Chapter 5
Using the Printer
in a Network
Environment
Chapter 6
Troubleshooting
Chapter 7
Operating the
Function Menu
Contents
Index
Replacing the Cutter Blade
Rotate the cutter position adjustment dial 1
notch in the direction shown.
If the dial is already at notch 3 replace the cutter
blade with a new one.
TOP
Note
z To remove the protective cap from a new cutter blade,
turn the cap in the direction of the arrow. Attach the
removed cap to the used cutter blade then discard the
cutter blade in accordance with the local laws and
regulations regarding the disposal of such items.
Chapter 1
Basic Use
Chapter 2
Using Various Media
Chapter 3
Printing by Objective
Note
z The position adjustment dial has 3 positions that can
be adjusted; the blade cab be used at three steps (1,
2, 3). If the dial is returned to a position, the blade can
no longer be used.
z Once you have set the cutter blade dial to position 3,
procure a new cutter blade for future replacement.
10 Close the top cover.
Chapter 4
Maintenance
Chapter 5
Using the Printer
in a Network
Environment
Chapter 6
Troubleshooting
Install the cutter blade back into the carriage.
Please Wait.. appears in the bottom line of the
display and the carriage moves, then the Reset Cut
Count message is displayed.
11 If you have set the cutter position dial to 2 or
3, press the Stop/Eject button, or if you have
replaced the cutter blade with a new one,
press the OK button.
Chapter 7
Operating the
Function Menu
Contents
Reset Cut Count
Press OK/Stop
4- 29
The printer returns to online mode.
Index
Replacing the Cutter Blade
Replacing Optional Cutter Blades
(Round Cutters)
Follow the procedure below to replace a cutter blade that
no longer cuts cleanly.
z Cutter Blade CT-04
TOP
Press [ ] or [ ] to display System Setup
then press [ ].
MAIN MENU
System Setup
If the printer power is off, press the Power
button to switch the printer on.
Press [ ] or [ ] to select Change Cutter,
then press [ ].
System Setup
Change Cutter
Press [ ] or [
OK button.
Chapter 1
Basic Use
Chapter 2
Using Various Media
Chapter 3
Printing by Objective
] to select Yes, then press
Chapter 4
Maintenance
Change Cutter
Yes
Information Power
Data
Message
Cleaning
(3 sec.)
Stop/Eject
(1 sec.)
Online
Offline
Menu
After a few moments, Online appears in the display.
Press the Online button to display MAIN
MENU.
MAIN MENU
Head Cleaning
Cleaning
(3 sec.)
Stop/Eject
(1 sec.)
Carriage Moving appears in the bottom line of the
display and the carriage moves to the center of the
platen, then Open UpperCover is displayed.
Note
z If no further actions are performed within two minutes
after executing the Change Cutter function, the cutter
replacement procedure will be cancelled, and the
printer will automatically return online. If this happens,
start again from step 2.
Chapter 5
Using the Printer
in a Network
Environment
Chapter 6
Troubleshooting
Chapter 7
Operating the
Function Menu
Online
Contents
4- 30
Index
Replacing the Cutter Blade
TOP
Open the top cover.
Important
z After removing the cutter blade, never touch the
cutting edge (b). This could cause personal injury.
Chapter 1
Basic Use
Chapter 2
Using Various Media
Important
z Do not touch any areas other than as directed. Your
hands could get dirty or this could damage the printer.
z If the cutter unit is dirty, wring out a damp, clean cloth
and use it to clean the cutter unit before replacing the
cutter blade.
Chapter 3
Printing by Objective
Insert the new cutter blade such that the [ ]
symbol on the new cutter blade is aligned
with the z symbol on the cutter unit, and
rotate it to the right to lock.
Chapter 5
Using the Printer
in a Network
Environment
Rotate the cutter blade knob (a) to the left,
and remove the cutter blade from the cutter
unit.
Chapter 4
Maintenance
Chapter 6
Troubleshooting
Note
z Dispose of the used cutter blade according to local
laws.
Chapter 7
Operating the
Function Menu
Contents
4- 31
Index
Replacing the Cutter Blade
TOP
Close the top cover.
Chapter 1
Basic Use
Chapter 2
Using Various Media
Please Wait.. appears in the bottom line of the
display. After the carriage has moved, the Reset Cut
Count message is displayed.
10 Press the OK button.
Reset Cut Count
Press OK/Stop
The printer returns to online mode.
Note
z Refer to the Round Blade Cutter Unit Setup Guide
binding to the Round Blade Cutter Unit for the
installation.
z Refer to the Media Type ( P.2-4) for the available
paper type with the Round Blade Cutter Unit.
Chapter 3
Printing by Objective
Chapter 4
Maintenance
Chapter 5
Using the Printer
in a Network
Environment
Chapter 6
Troubleshooting
Chapter 7
Operating the
Function Menu
Contents
4- 32
Index
Moving the Printer
Moving the Printer
Follow this procedure before moving the printer to protect
the internal parts during moving or shipping. To pack the
printer for transport, refer to the Quick Start Guide and
follow the installation procedure in reverse order. ( Quick
Start Guide)
TOP
If the printer power is off, press the Power
button to switch the printer on.
Chapter 2
Using Various Media
Information Power
Data
Message
Cleaning
(3 sec.)
Stop/Eject
(1 sec.)
Online
Offline
Menu
Important
z If you cannot avoid tilting or standing the printer on end
when you are moving it, please contact the dealer
where you purchased the printer or the nearest service
center.
z Before you move the printer, always execute the Move
Printer menu function and follow the directions given
by the messages on the display. The printer may be
damaged if you attempt to move it after disconnecting
the power cord before switching off the printer. If you
accidentally disconnect the power cord before
switching the printer off, reattach the power cord,
reinstall the ink tanks, then start the procedure again
from Step 1. ( Quick Start Guide)
z You cannot execute Move Printer once the MTCart
Full Soon or Replace MT-Cart. appears. Replace the
maintenance cartridge before executing Move Printer.
z Never tilt the printer while you are moving it.
After a few moments, Online appears in the display.
Press the Online button to display MAIN
MENU.
MAIN MENU
Head Cleaning
Chapter 3
Printing by Objective
Chapter 4
Maintenance
Chapter 5
Using the Printer
in a Network
Environment
Chapter 6
Troubleshooting
Chapter 7
Operating the
Function Menu
Press [ ] or [ ] to select Move Printer
then press [ ].
Maintenance
Move Printer
4- 33
Online
Press [ ] or [ ] to select Maintenance,
then press [ ].
MAIN MENU
Maintenance
Cleaning
(3 sec.)
Stop/Eject
(1 sec.)
Chapter 1
Basic Use
Contents
Index
Moving the Printer
Press [ ] or [
OK button.
TOP
] to select Yes, then press
Move Printer
Yes
Note
z Store the removed tanks with the ink supply ports
facing up (a). If the ink tanks are stored with the ink
supply ports (a) facing down, ink may leak out.
Open RightCover is displayed.
Chapter 2
Using Various Media
Open the right back cover.
Chapter 3
Printing by Objective
Lock all of the ink tank covers, and press the
pocket of the right back cover upper face.
Then close the right back cover.
Remove Ink Tank is displayed on the operation
panel.
Chapter 1
Basic Use
Chapter 4
Maintenance
Chapter 5
Using the Printer
in a Network
Environment
Open the ink tank cover, then remove all the
ink tanks.
Chapter 6
Troubleshooting
Please Wait.. appears followed by Ink Draining..
while the ink is sucked from inside the tubes. This
process requires about 4 minutes to complete.
The printer switches off automatically once the
process is complete.
Place each ink tank in a plastic bag and seal the bag.
4- 34
Disconnect the power cord and interface
cable.
Chapter 7
Operating the
Function Menu
Contents
Index
Moving the Printer
10 Open the top cover, and then open the
ejection guide.
TOP
12 Lower the holder stopper lever, remove the
stopper, remove the roll from the roll holder,
then store the roll holder and the holder
stopper.
a
Chapter 1
Basic Use
Chapter 2
Using Various Media
Chapter 3
Printing by Objective
Important
z Do not touch any areas other than as indicated. Doing
so may damage the printer.
13 Clamp the belt with the belt stopper then use
the hex screws to fasten the belt stopper.
11 Rewind the roll media back onto the roll and
Chapter 4
Maintenance
Chapter 5
Using the Printer
in a Network
Environment
remove the roll holder and the four spool
prevention stays, and then remove the
ejection guide.
Chapter 6
Troubleshooting
Chapter 7
Operating the
Function Menu
Note
z Attach the belt stopper that you removed and stored
during the initial installation.
4- 35
Contents
Index
Moving the Printer
14 Close the top cover.
TOP
20 Reattach the tapes and shipping materials to
the roll holder and printer, then pack them in
the original shipping box.
This completes the preparation for moving the printer.
15 Remove the accessory pocket.
16 Tape each printer cover in the reverse order
of tape removal during setup.
17 To remove the output stacker, apply the
attachment procedure in reverse.
18 Apply the printer mounting procedure in
Important
z To reassemble the printer after moving, perform
installation according to the Quick Start Guide.
z Executing the Move Printer menu and removing the
power supply cable before turning the printer off to
move the printer may cause damage to the printer.
Perform the procedures for attaching the power supply
cable and ink tanks starting from Step 1. ( Quick
Start Guide)
Chapter 1
Basic Use
Chapter 2
Using Various Media
Chapter 3
Printing by Objective
Chapter 4
Maintenance
Chapter 5
Using the Printer
in a Network
Environment
Chapter 6
Troubleshooting
Chapter 7
Operating the
Function Menu
reverse to unmount the printer.
19 Apply the stand assembly procedure in
reverse to disassemble and pack the stand.
4- 36
Contents
Index
Confirming the Print Condition
Confirming the Print Condition
When you see that the printouts are faded and uneven, or
streaked with white lines, print a Nozzle Check to determine
whether the nozzles are blocked. Before you print a Nozzle
Check, make sure roll media or cut sheets of A3 size or
wider are loaded in the printer.
Note
z If you are using cut sheets, make sure at least one
sheet of unused A3 paper (not the blank side of used
paper) or larger are loaded in the printer.
If the printer power is off, press the Power
button to turn the printer on.
Information Power
Data
Message
Cleaning
(3 sec.)
Stop/Eject
(1 sec.)
TOP
Press the Online button to display MAIN
MENU.
MAIN MENU
Head Cleaning
Chapter 2
Using Various Media
Cleaning
(3 sec.)
Stop/Eject
(1 sec.)
Online
Chapter 3
Printing by Objective
Press [
press [
MAIN MENU
Test Print
] or [
].
] to select Test Print then
Chapter 4
Maintenance
Press [ ] or [ ] to select Nozzle Check,
then press OK button.
Online
Offline
Menu
Within a short time, Online or Offline is displayed.
Chapter 1
Basic Use
Test Print
Nozzle Check
The nozzle check pattern prints. The printer returns
to the online mode and displays Online in the
display as soon as printing completes.
Chapter 5
Using the Printer
in a Network
Environment
Chapter 6
Troubleshooting
Chapter 7
Operating the
Function Menu
Contents
4- 37
Index
Confirming the Print Condition
If there are no breaks in the horizontal lines of each
color, the nozzle check pattern is normal.
Sample: Printhead Normal
TOP
Chapter 1
Basic Use
Chapter 2
Using Various Media
Chapter 3
Printing by Objective
Sample: Printhead Abnormal
Chapter 4
Maintenance
If any of the lines are broken, perform the following
procedure:
1. Execute printhead cleaning. ( P.4-39)
2. Print the Nozzle Check Pattern again.
3. If the Nozzle Check patterns are still broken
after repeating this procedure several times,
call the dealer where you purchased the
printer or call the nearest service center.
Chapter 5
Using the Printer
in a Network
Environment
Chapter 6
Troubleshooting
Chapter 7
Operating the
Function Menu
Contents
4- 38
Index
Cleaning the Printhead
TOP
Cleaning the Printhead
When the ink nozzles of the printhead become clogged,
you can restore normal operation by cleaning the printhead.
Note
z If you activate the Nozzle Check setting, the printer
checks the nozzles and executes automatic recovery
each time the specified number of pages are printed.
The default setting is 10 Pages.
Types of Printhead Cleaning
Printhead Cleaning Procedure
Follow this procedure to clean the printhead. The procedure
is almost the same for each method.
If printing does not improve after executing Head Cleaning
A once, execute Head Cleaning B. If Head Cleaning B does
not correct the problem, repeat Head Cleaning B two or
three times. If the printer operation does not recover after
running Cleaning B, the printhead may have reached the
end of its service life. Call for service or contact the dealer
where you purchased the printer.
Chapter 1
Basic Use
Chapter 2
Using Various Media
Chapter 3
Printing by Objective
Chapter 4
Maintenance
There are two methods for printhead cleaning.
Head Cleaning A:
Execute Head Cleaning A when printing appears
uneven, or when the printhead is dirty. This cleaning
method consumes the least amount of ink. Head
Cleaning A requires approximately 90 seconds.
Head Cleaning B:
Execute Head Cleaning B if no ink is coming out of the
printhead or if Head Cleaning A did not correct the
problem. Head Cleaning B requires approximately 3
mins. 30 seconds.
Note
z You can execute Head Cleaning A by holding down
the Information button for more than three seconds.
If the printer power is off, press the Power
button to switch the printer on.
Chapter 5
Using the Printer
in a Network
Environment
Chapter 6
Troubleshooting
Information Power
Data
Message
Cleaning
(3 sec.)
Stop/Eject
(1 sec.)
Online
Offline
Menu
Chapter 7
Operating the
Function Menu
Within a short time, Online or Offline is displayed.
Contents
4- 39
Index
Cleaning the Printhead
Press the Online button to display MAIN
MENU.
MAIN MENU
Head Cleaning
Cleaning
(3 sec.)
Stop/Eject
(1 sec.)
Online
Select Head Cleaning then press [
MAIN MENU
Head Cleaning
TOP
Chapter 2
Using Various Media
].
Chapter 3
Printing by Objective
Press [ ] or [ ] to select the printhead
cleaning method then press OK button.
Head Cleaning
Head Cleaning A
Printhead cleaning starts. When printhead cleaning
is finished, the printer returns Online.
Chapter 1
Basic Use
Print the nozzle check pattern to check if the
printing has improved. ( P.4-37)
Chapter 4
Maintenance
Chapter 5
Using the Printer
in a Network
Environment
Chapter 6
Troubleshooting
Chapter 7
Operating the
Function Menu
Contents
4- 40
Index
Aligning the Printhead
TOP
Aligning the Printhead
Aligning Printhead Procedure
If the printer power is off, press the Power
button to turn the printer on.
Information Power
Follow this procedure to adjust the printhead.
Note
z When you adjust the printhead, you should use the type
of media (other than film) that you use most frequently.
z If you are using cut sheets, make sure you load at
least one sheet of unused A3 paper (not the blank side
of used paper).
Message
Cleaning
(3 sec.)
Stop/Eject
(1 sec.)
Online
Offline
Menu
Within a short time, Online or Offline is displayed.
Press the Online button to display MAIN
MENU.
MAIN MENU
Head Cleaning
3
4
Cleaning
(3 sec.)
Stop/Eject
(1 sec.)
Online
Press [ ] or [ ] to select Adjust Printer
then press [ ].
MAIN MENU
Adjust Printer
4- 41
Chapter 2
Using Various Media
Chapter 3
Printing by Objective
Data
If printed vertical lines are bent, or if colors are faded and
uneven, adjust the printhead position. The printer will print the
printhead adjustment pattern and read the pattern as it prints it
to adjust the position of the printhead automatically. Before you
adjust the position of the printhead, make sure roll media or cut
sheets of A3 size or wider are loaded in the printer.
Chapter 1
Basic Use
Chapter 5
Using the Printer
in a Network
Environment
Chapter 6
Troubleshooting
Chapter 7
Operating the
Function Menu
Press [ ] or [ ] to select Auto Head Adj.,
then press [ ].
Adjust Printer
Auto Head Adj.
Chapter 4
Maintenance
Contents
Index
Aligning the Printhead
Press [ ] or [ ] to select Advanced Adj. or
Standard Adj., then press [ ].
Advanced Adj. adjusts the gaps between the even
and odd numbered nozzles, the color boundaries,
and print direction boundaries.
Standard Adj. adjusts only the print direction
boundaries.
Auto Head Adj.
Advanced Adj.
Press [ ] or [ ] to select Advanced Adj.,
then press OK button.
Advanced Adj.
Yes
The printer will adjust the position of the printhead
automatically as it reads the pattern used to adjust
the position of the printhead.
As soon as adjustment is completed, the Online
message is displayed.
TOP
Chapter 1
Basic Use
Chapter 2
Using Various Media
Chapter 3
Printing by Objective
Chapter 4
Maintenance
Chapter 5
Using the Printer
in a Network
Environment
Chapter 6
Troubleshooting
Chapter 7
Operating the
Function Menu
Contents
4- 42
Index
Adjusting the Amount of Media Feed
TOP
Adjusting the Amount of Media Feed
Media Feed Adjustment Procedure
If the printer power is off, press the Power
button to turn the printer on.
Information Power
Important
z Before you adjust the amount of feed, you must use
the operation panel to select the media type of the
paper loaded in the printer. If the value of the media
type selection does not match the paper loaded in the
printer, you will not achieve good print results and the
quality of the printing will be poor.
z To perform Adjust Band, select Band Joint in Feed
Priority.
4- 43
Note
z If you are using cut sheets, make sure you load at
least one sheet of unused A3 paper or larger (not the
blank side of used paper).
z There is no automatic adjustment for highly
transparent film. Execute Fine Tuning to perform the
adjustment with manual entry.
Message
Cleaning
(3 sec.)
Stop/Eject
(1 sec.)
Chapter 2
Using Various Media
Chapter 3
Printing by Objective
Data
Use the following procedure to run the Adjust Band
function to adjust the amount of media feed if you see white
lines or dark color lines in your printed images. The printer
prints the band adjustment pattern and reads the resulting
printout as it prints it to automatically adjust the setting for
the amount of media feed for the media currently loaded in
the printer. The amount of media feed can be set for
different types of media. Before executing the adjust band
function, make sure roll media or cut sheets of A3 size or
wider are loaded in the printer.
Chapter 1
Basic Use
Online
Offline
Menu
Within a short time, Online or Offline is displayed.
Press the Online button to display MAIN
MENU.
MAIN MENU
Head Cleaning
Cleaning
(3 sec.)
Stop/Eject
(1 sec.)
Online
Press [ ] or [ ] to select Adjust Printer
then press [ ].
MAIN MENU
Adjust Printer
Chapter 4
Maintenance
Chapter 5
Using the Printer
in a Network
Environment
Chapter 6
Troubleshooting
Chapter 7
Operating the
Function Menu
Contents
Index
Adjusting the Amount of Media Feed
Press [ ] or [ ] to select Adjust Band,
then press [ ].
Adjust Printer
Adjust Band
Press [ ] or [ ] to select Standard Adj. or
Advanced Adj., then press [ ].
Adjust Band
Standard Adj.
Press [ ] or [
OK button.
TOP
Adjusting Media Feed Manually
If horizontal lines or bands appear in printouts, the amount
of media feed can be manually fine tuned to be either
greater or smaller. Follow the procedure below to make the
adjustment manually.
MAIN MENU
Head Cleaning
] to select Yes, then press
Standard Adj.
Yes
The printer prints band adjustment pattern B and
reads the results of the print as it prints to
automatically adjusts the settings for the amount of
media feed for the currently loaded media.
When settings are finished, the printer returns
Online.
Press the Online button to display MAIN
MENU.
Press [ ] or [ ] to select Adjust Band,
then press [ ].
Adjust Printer
Adjust Band
Online
Press [ ] or [ ] to select Adjust Printer
then press [ ].
MAIN MENU
Adjust Printer
Cleaning
(3 sec.)
Stop/Eject
(1 sec.)
Press [ ] or [ ] to select Fine Tuning,
then press [ ].
Adjust Band
Fine Tuning
Chapter 2
Using Various Media
Chapter 3
Printing by Objective
Chapter 4
Maintenance
Chapter 5
Using the Printer
in a Network
Environment
Chapter 6
Troubleshooting
Chapter 7
Operating the
Function Menu
Contents
Displays the current value of the setting.
4- 44
Chapter 1
Basic Use
Index
Adjusting the Amount of Media Feed
Press the [ ] or [ ] button to select the
desired setting value then press the OK
button.
If you want to increase the gap between the bands,
enter a number from 1 to 3.
If you want to reduce the gap between the bands,
enter a number from -1 to -3.
Fine Tuning
=0
Chapter 1
Basic Use
Chapter 2
Using Various Media
Chapter 3
Printing by Objective
The selected setting is prefixed with a (=) mark to
denote the current value.
TOP
Press the Online button.
Chapter 4
Maintenance
Information Power
Data
Message
Online
Bk
Cleaning
(3 sec.)
Stop/Eject
(1 sec.)
Online
Offline
Menu
4- 45
Chapter 5
Using the Printer
in a Network
Environment
The Online lamp lights and the printer is ready to
print.
Chapter 6
Troubleshooting
Note
z The paper feed adjustment value can be entered even
while printing is being performed. If the paper feed
adjustment value is changed while printing is being
performed, however, the print result may be
misaligned by approx. 3 cm immediately after the
change is made.
z If there are conspicuous white lines in the printed
matter, adjust towards +, and if there are
conspicuous black lines in the printed matter, adjust
towards -.
Chapter 7
Operating the
Function Menu
Contents
Index
Reducing the Amount of Cutting Dust
TOP
Reducing the Amount of Cutting Dust
When you are using a media like backlight film that creates
a large amount of cutting dust, you can activate the cutter
dust reduction function to improve the quality of printing and
reduce damage to the printhead. The cutter dust reduction
function can be configured separately for each type of
media. ( P.1-21)
If you activate the cutter dust reduction function, black lines
are printed at the leading edge and trailing edge of each
printed sheet.
The cutter
dust reduction
lines that will
be printed.
Message
Cleaning
(3 sec.)
Stop/Eject
(1 sec.)
Online
Offline
Menu
Within a short time, Online or Offline is displayed.
Press the Online button to display MAIN
MENU.
MAIN MENU
Head Cleaning
4- 46
Chapter 2
Using Various Media
Information Power
Data
The position
that will be cut.
Important
z Do not use this function for plain paper, thin paper, or
any other media that buckles easily. These types of
media may not cut properly and can cause paper jams.
z Borderless printing cannot be performed when the
cutter dust reduction function is active. In order to
perform borderless printing, you must switch the cutter
dust reduction function off.
If the printer power is off, press the Power
button to switch the printer on.
Online
Press [ ] or [ ] to select Med.Detail Set.,
then press [ ].
MAIN MENU
Med. Detail Set.
Cleaning
(3 sec.)
Stop/Eject
(1 sec.)
Press [ ] or [ ] to select the name of the
media type then press [ ].
Med.Detail Set.
Backlit Film
Chapter 1
Basic Use
Chapter 3
Printing by Objective
Chapter 4
Maintenance
Chapter 5
Using the Printer
in a Network
Environment
Chapter 6
Troubleshooting
Chapter 7
Operating the
Function Menu
Contents
Index
Reducing the Amount of Cutting Dust
Press [ ] or [ ] to display
CutDustReduct. then press [
Backlit Film
CutDustReduct.
].
TOP
Chapter 1
Basic Use
Press [ ] or [ ] to select a value for the
setting, and then press the OK button.
Select On to activate the cutter dust reduction
function for the selected media type, or select Off to
deactivate the function for the media type.
CutDustReduct.
On
The selection is prefixed with an equals sign (=) to
denote that the cut waste reduction function is
selected.
Chapter 2
Using Various Media
Chapter 3
Printing by Objective
Chapter 4
Maintenance
Chapter 5
Using the Printer
in a Network
Environment
Chapter 6
Troubleshooting
Chapter 7
Operating the
Function Menu
Contents
4- 47
Index
Changing the Black Ink Type
TOP
Changing the Black Ink Type
This printer uses two types of black ink, either Photo Black
Ink (Bk) or Matte Black Ink (MBk), to best match the
media type and the requirements of the print job. For more
details about the types of black ink, refer to The Suitable
Black Ink for Media. ( P.2-2)
z Photo Black (Bk) Ink Tank
BCI-1421BK
z Matte Black (MBk) Ink Tank
BCI-1441MBK
Follow this procedure to switch the type of black ink.
Remove printed media and cut sheets from the
printer.
Chapter 1
Basic Use
Important
z When you execute ChangeBkInkType, the printer
consumes about 55 ml of black ink and about 15 ml of
the colored inks in total. Before you change the ink
tanks, confirm that there is sufficient ink in the tank. It
is recommended that you use a new ink tank
whenever possible. ( P.4-2)
z You cannot install both photo black (Bk) ink and matte
black (MBk) ink at the same time.
z You cannot execute ChangeBkInkType if MTCart Full
Soon or Replace MT-Cart. is displayed. You can
execute ChangeBkInkType after the maintenance
cartridge has been replaced.
If the printer power is off, press the Power
button to turn the printer on.
Information Power
On the printer operation panel select
ChangeBkInkType.
After the process of draining the ink has finished,
remove the black ink tank.
Install the black ink that you want to use.
Data
Message
Cleaning
(3 sec.)
Stop/Eject
(1 sec.)
Chapter 2
Using Various Media
Chapter 3
Printing by Objective
Chapter 4
Maintenance
Chapter 5
Using the Printer
in a Network
Environment
Chapter 6
Troubleshooting
Online
Offline
Menu
Within a short time, Online or Offline is displayed.
Chapter 7
Operating the
Function Menu
Confirm the installed black ink tank.
Aligning the Printhead
4- 48
Note
z It takes about 10 minutes to complete the process of
changing the black ink.
Contents
Index
Changing the Black Ink Type
Cleaning
(3 sec.)
Stop/Eject
(1 sec.)
Press [ ] or [
OK button.
Open the right back cover.
Chapter 1
Basic Use
Online
Press [ ] or [ ] to select
ChangeBkInkType, and then press the [
button.
MAIN MENU
ChangeBkInkType
Press the Online button to display MAIN
MENU.
MAIN MENU
Head Cleaning
TOP
Chapter 2
Using Various Media
6
]
Press down on the lever for the black ink
tank to open the ink tank cover.
Chapter 4
Maintenance
] to select Yes, then press
ChangeBkInkType
Yes
The black ink drains while the Please Wait..
message is displayed. The draining requires about 3
minutes to complete.
Hold the black ink tank by the grips and
remove it.
As soon as processing is completed, the Open
RightCover message is displayed.
Chapter 5
Using the Printer
in a Network
Environment
Chapter 6
Troubleshooting
Chapter 7
Operating the
Function Menu
Important
z If the Not Enough Ink error message is displayed,
replace the drained ink tank with a new one.
Place each ink tank in a plastic bag and seal it.
4- 49
Chapter 3
Printing by Objective
Contents
Index
Changing the Black Ink Type
Important
z If there is ink remaining in the ink tank you removed,
store the ink tank with the ink supply port (a) facing up.
If you store the ink tank with the ink supply port (a)
facing down, ink may leak out.
a
TOP
z Never touch the ink supply port (a) or the electrical
contacts (c). Doing so may damage the ink tank, cause
poor print quality, or stain the surrounding area.
a
Chapter 2
Using Various Media
Keep the black ink tank that you are going to
use in the bag and gently shake it 7 or 8
times, then remove it from the bag.
Chapter 1
Basic Use
With the ink supply port facing down and the
color label facing front, insert the black ink
tank into the holder.
Bk
Bk
Chapter 3
Printing by Objective
Chapter 4
Maintenance
Chapter 5
Using the Printer
in a Network
Environment
Important
z Always hold the ink tank by the left and right grips (b)
when you are handling it.
Important
z The ink tanks are shaped so that the cover will not
close if you the ink tank in the wrong holder. If the ink
tank cover does not close, confirm that the color labels
on the holder match the color of the ink tank.
Chapter 6
Troubleshooting
Chapter 7
Operating the
Function Menu
Contents
4- 50
Index
Changing the Black Ink Type
10 Close the ink tank cover until you hear it
click.
TOP
12 Check the ink type, and then press the OK
button.
If the ink type display is incorrect press the Stop/
Eject button, open the right back cover, and replace
the black ink tank.
z For a matte black ink tank
ChangeBkInkType
MBk Ink Tank OK?
11 Press the indentation on the top of the right
back cover to close the right back cover.
z For a photo black ink tank
ChangeBkInkType
Bk Ink Tank OK?
The operation panel displays Ink Filling.. while the
ink fills. Ink filling requires about 15 minutes.
When ink fill process is finished, the printer returns
Online.
The name of the ink tank type you just installed is
displayed.
13 Adjusts the printhead. ( P.4-41)
Important
z If you change the type of black ink frequently, the black
ink may not print clearly. If that happens, perform
Cleaning B.
Chapter 1
Basic Use
Chapter 2
Using Various Media
Chapter 3
Printing by Objective
Chapter 4
Maintenance
Chapter 5
Using the Printer
in a Network
Environment
Chapter 6
Troubleshooting
Chapter 7
Operating the
Function Menu
Contents
4- 51
Index
TOP
Chapter 5 Using the Printer in a Network Environment
You can print the items that have been checked.
Chapter 1
Basic Use
Before Using the Printer .............................................................................5-2
System Requirements ........................................................................................... 5-2
The Network Environment ..................................................................................... 5-3
TCP/IP Network Settings (Windows, Macintosh, UNIX) .............................5-5
Procedures Required for a TCP/IP Network .......................................................... 5-5
Connecting the LAN Cable .................................................................................... 5-5
Setting the Printer IP Address ............................................................................... 5-7
Configuring TCP/IP Protocol Settings ................................................................. 5-15
Configuring the Printer for Sharing ...................................................................... 5-18
Chapter 2
Using Various Media
Chapter 3
Printing by Objective
Macintosh Network Settings .....................................................................5-20
Procedures Required for a Macintosh Network ................................................... 5-20
Configuring a Macintosh ...................................................................................... 5-21
Configuring the AppleTalk Protocol ..................................................................... 5-25
Install the Printer Driver ....................................................................................... 5-31
Chapter 4
Maintenance
NetWare Settings (Windows) ...................................................................5-33
Procedures Required for a NetWare Network ..................................................... 5-33
Setting the Printer Frame Type ........................................................................... 5-34
Setting Up a NetWare Print Service .................................................................... 5-37
Setting NetWare Protocol .................................................................................... 5-40
Configuring the Computer for NetWare ............................................................... 5-44
Printing with UNIX ....................................................................................5-45
Using LPD to Print ............................................................................................... 5-45
Using FTP to Print ............................................................................................... 5-46
Initializing the Network Settings ...............................................................5-47
List of Network Settings ............................................................................5-48
Software Applications Used to Configure Network Settings .....................5-51
Chapter 5
Using the Printer
in a Network
Environment
Chapter 6
Troubleshooting
Chapter 7
Operating the
Function Menu
Contents
5- 1
How to Use the Chapter
Contents Pages
Start Print Before clicking the Start Print button
Index
Before Using the Printer
TOP
Before Using the Printer
This section describes information you need to know before
using the optional network interface board, such as the
supported network environments and how to check the
network environment you are using. It is recommended that
the network settings are made by the network administrator.
System Requirements
This section describes the system environments that are
compatible with the printer network interface. The following
system environment is required depending on the network
to be used.
Using a TCP/IP Network for Printing
5- 2
z Compatible Operating Systems
Windows Server 2003
Windows XP
Windows 2000
Windows NT 4.0
Windows Me, Windows 98
Mac OS 8.6 or later
Mac OS X ver 10.1 or later
Solaris Version 9
Red Hat Linux 9
z Compatible Computers
IBM PC or IBM compatible PC
A Macintosh Series computer equipped with a
Power PC processor.
Sun Microsystems SPARC platform computer
Chapter 1
Basic Use
Note
z If you are using Windows NT 4.0, install Service Pack
6 or later.
z If using Mac OS X ver 10.2.5 or later, you can connect
using the Mac OS X Zeroconf function.
(Further, if using Mac OS 8.6 or 9.x, if the Canon
imagePROGRAF printer driver for Macintosh has been
installed, connection can be made using the Zeroconf
function.)
Using an AppleTalk Network for Printing
z Compatible Computers
A Macintosh Series computer equipped with a
Power PC processor.
z Compatible Operating Systems
Mac OS 8.6 or later
Mac OS x 10.1 or later
z Compatible AppleTalk
EtherTalk Phase 2
z Required Memory
24 MB or more for Mac OS 8.6, 32 MB or more for
Mac OS 9.x
128 MB or more is required for Mac OS x.
Note
z This printer is not compatible with a Macintosh
LocalTalk Network.
Chapter 2
Using Various Media
Chapter 3
Printing by Objective
Chapter 4
Maintenance
Chapter 5
Using the Printer
in a Network
Environment
Chapter 6
Troubleshooting
Chapter 7
Operating the
Function Menu
Contents
Index
Before Using the Printer
Using a NetWare Network for Printing
z Compatible Servers
Novell NetWare Version 4.2/5.1/6.0
z Compatible Clients
Windows XP Professional
Windows 2000 Server
Windows 2000 Professional
Windows NT Server 4.0
Windows NT Workstation 4.0
Windows Me, Windows 98
z Compatible Computers
IBM PC or IBM compatible PC
TOP
The Network Environment
Use the following diagrams as a reference to determine the
type of network environment that the printer will connect to,
and then follow the required procedure.
Chapter 2
Using Various Media
z Windows Network Examples
If you are using Windows network, you can use TCP/IP
as the protocol. ( P.5-5)
Windows 98
Windows Me
Windows XP
Chapter 3
Printing by Objective
Chapter 4
Maintenance
Note
z NetWare Version 6.0 iPrint is not supported.
TCP/IP
Windows 2000 Server
W8400
Note
z If the Windows computers are setup to use a TCP/IP
network, each computer can send print jobs directly to the
printer over the network for printing. Furthermore, if a
Windows Server 2003/ Windows XP/ Windows 2000/
Windows NT computer on the network is setup as a print
server, higher printing efficiency can be obtained by
sending the print jobs from each computer to the print
server and allowing the print server to manage the print
jobs and sends the print jobs to the network printer. For
details on the procedures to setup a print server, refer to
Configuring the Printer for Sharing. ( P.5-18)
z The NetBIOS protocol cannot be used with this printer.
5- 3
Chapter 1
Basic Use
Chapter 5
Using the Printer
in a Network
Environment
Chapter 6
Troubleshooting
Chapter 7
Operating the
Function Menu
Contents
Index
Before Using the Printer
TOP
z Macintosh Network Examples
For Macintosh computers, the AppleTalk (EtherTalk) or
TCP/IP, or Zeroconf (Mac OS X Ver. 10.2.5 or later)
protocols can be used. ( P.5-20)
Macintosh
Macintosh
Note
z In a network environment that has a NetWare server,
the TCP/IP or AppleTalk protocols can be used
concurrently. In this case, setup the protocol you want
to use.
Chapter 1
Basic Use
Chapter 2
Using Various Media
Chapter 3
Printing by Objective
AppleTalk, TCP/IP
W8400
Chapter 4
Maintenance
z NetWare Network Examples
If you are using a network environment as described in
the following diagram, perform printing using the
NetWare protocol. The NetWare client software must be
installed on each server and client computer. ( P.5-33)
Windows 98
Windows Me
Windows 2000
5- 4
Server
Chapter 6
Troubleshooting
Chapter 7
Operating the
Function Menu
NetWare
NetWare
Chapter 5
Using the Printer
in a Network
Environment
W8400
Contents
Index
TCP/IP Network Settings (Windows, Macintosh, UNIX)
TOP
TCP/IP Network Settings (Windows, Macintosh, UNIX)
This chapter describes the configuration procedures for
connecting the printer to a TCP/IP network.
Procedures Required for a TCP/IP
Network
The following is a summary of the procedures required to
set the printer for use on a TCP/IP network.
The following work should be performed by the network
system administrator.
Quick Start
Guide
First, install the optional network interface board.
Installing the network interface board
Connecting the LAN Cable
P.5-5
Connect the printer LAN board to the HUB using a
network cable.
3
Setting the Printer IP Address
P.5-7
Set the printer IP address so that the printer can
communicate with the computer you are using.
Settings can be made using one of the following.
GARO Device Setup Utility (Canon software
application provided with the printer.)
ARP/PING command
Printer Operation Panel
5- 5
Quick Start
Guide
You can use the Canon IMAGEPROGRAF printer
driver for Windows or the Canon IMAGEPROGRAF
printer driver for Macintosh (OS X). Install the printer
driver by following the procedure in the quick start
guide. There is no printer driver for UNIX.
Installing the Printer Driver
Chapter 2
Using Various Media
Configuring TCP/IP Protocol Settings P.5-15
Chapter 3
Printing by Objective
Configure the TCP/IP protocol settings as required.
You can use a Web Browser to configure these
settings from your computer.
Chapter 4
Maintenance
Connecting the LAN Cable
Chapter 1
Basic Use
Use a LAN cable to connect the printer LAN
port to a port on the hub.
Chapter 5
Using the Printer
in a Network
Environment
Chapter 6
Troubleshooting
Chapter 7
Operating the
Function Menu
Contents
Index
TCP/IP Network Settings (Windows, Macintosh, UNIX)
Use a LAN cable to connect the computer
LAN port to a port on the hub.
Note
z If you are using the printer connected to a network,
check that the LINK lamp (a) lights up after you turn
the printer on. If you are using a 100 Base-TX
connection, the lamp will turn green, and if you are
using a 10 Base-T connection, the lamp will turn
yellow.
z If the LINK lamp does not turn on, check the following
points:
Is the hub turned on?
(If the hub is off, turn the hub on.)
Is the LAN cable connector connected correctly?
(Push in the connector until it locks with a click.)
Is the LAN cable defective?
(Replace the LAN cable with another cable, and then
check the lamp.)
Is the hub communication format compatible?
(If the communication format (mode and speed) of
the printer and hub do not match when network auto
negotiation is used, follow the procedure below to
manually configure the connection settings.)
1. Press the Online button twice to display MAIN
MENU.
2. Press the [ ] or [ ] buttons to select Interface
Setup, and then press the [ ] button.
3. Press the [ ] or [ ] buttons to select Ethernet
Driver, and then press the [ ] button.
5- 6
TOP
4. Press the [ ] or [ ] buttons to select Auto
Detect, and then press the [ ] button.
5. Press the [ ] or [ ] buttons to select Off, and
then press the OK button.
6. Press the [ ] or [ ] buttons to select
Comm.Mode, and then press the [ ] button.
7. Press [ ] or [ ] to select Half Duplex or Full
Duplex then press OK button.
8. Press the [ ] or [ ] buttons to select Ethernet
Type, and then press the [ ] button.
9. Press [ ] or [ ] to select 10 Base-T or 100
Base-TX then press OK button.
10. Press the [ ] or [ ] buttons to select Spanning
Tree, and then press the [ ] button.
11. Press [ ] or [ ] to select Use or Not Use then
press OK button.
12. Press the Online button.
13. If Store Setting OK? is displayed, press the OK
button.
Chapter 1
Basic Use
Chapter 2
Using Various Media
Chapter 3
Printing by Objective
Chapter 4
Maintenance
Chapter 5
Using the Printer
in a Network
Environment
Chapter 6
Troubleshooting
Chapter 7
Operating the
Function Menu
Contents
Index
TCP/IP Network Settings (Windows, Macintosh, UNIX)
Setting the Printer IP Address
The printer IP address needs to be configured so that the
computer you are using can communicate with the printer
before you can setup the printer protocol settings. Make the
settings in one of the following ways. Use the method that is
easiest for you.
z GARO Device Setup Utility ( P.5-7)
If you are using a Windows computer, make the settings
using the utility software.
z ARP/PING command ( P.5-10)
The printer IP address can be set using the command
screen. Set the subnet mask and default gateway using
the remote UI.
z Printer Operation panel ( P.5-12)
If you are using an AppleTalk connection on a Macintosh
computer, you will need to configure the settings using
the printer operation panel. However, if you are using a
Mac OS X v10.2.5 or later, or the Zeroconf function (IP
print (auto)) on Mac OS 8.6/9.x to connect, printing can
be performed even if the network settings of the printer
have not been configured.
Important
z Before setting the IP address, confirm that the printer
is switched on and connected to the network.
TOP
Configuring the Printer Using the GARO
Device Setup Utility
If you are using Windows, use the GARO Device Setup
Utility (a software utility provided with the printer) to
perform the printer network settings.
z Installing the GARO Device Setup Utility
Chapter 1
Basic Use
Chapter 2
Using Various Media
Important
z If you are using Windows Server 2003, Windows XP,
Windows 2000, or Windows NT 4.0, you must log in as
a member of the Administrators group.
Chapter 3
Printing by Objective
Chapter 4
Maintenance
Insert the provided User Software CD-ROM
into the computer CD-ROM drive.
The Setup Menu window is displayed.
Note
z If the AutoPlay function is switched off, double-click the
My Computer icon on the desktop, click the CD-ROM
drive icon, and then from the File menu select
AutoPlay.
Chapter 5
Using the Printer
in a Network
Environment
Chapter 6
Troubleshooting
Chapter 7
Operating the
Function Menu
Contents
5- 7
Index
TCP/IP Network Settings (Windows, Macintosh, UNIX)
Click the Install Individual Software button.
TOP
Follow the instructions on the screen.
This completes the installation of the GARO Device
Setup Utility.
Chapter 1
Basic Use
z Setting Network Information
Select Programs / GARO Device Setup
Utility / GARO Device Setup Utility from
the Start menu.
Chapter 2
Using Various Media
Chapter 3
Printing by Objective
Chapter 4
Maintenance
Click the Install button in the GARO Device
Setup Utility.
Chapter 5
Using the Printer
in a Network
Environment
Select the name of the printer you want to
setup from the list of printer names, then
select Protocol Settings from the Printer
menu.
Chapter 6
Troubleshooting
Chapter 7
Operating the
Function Menu
Contents
5- 8
Index
TCP/IP Network Settings (Windows, Macintosh, UNIX)
Enter the IP Address, Subnet Mask, and
Gateway Address assigned to the printer and
click the Set button.
To configure the IP address automatically, select
Auto from Setting IP Address, and then place a
checkmark next to method to use (choose between
DHCP, BOOTP, or RARP). To configure a static IP
address, select Manual from Setting IP Adress.
TOP
Click the OK button when the confirmation
message is displayed.
Chapter 1
Basic Use
Chapter 2
Using Various Media
When you have finished configuring the
settings, select Exit from the Printer menu.
Chapter 3
Printing by Objective
Chapter 4
Maintenance
Chapter 5
Using the Printer
in a Network
Environment
AppleTalk and NetWare are disabled under the
factory default printer settings. To use AppleTalk for
printing, set the AppleTalk Phase to Phase 2.
To use NetWare for printing, set NetWare Frame
Type to the frame type you are using.
Chapter 6
Troubleshooting
Chapter 7
Operating the
Function Menu
Contents
5- 9
Index
TCP/IP Network Settings (Windows, Macintosh, UNIX)
Configuring the Printer Using the ARP/
PING Command
The printer MAC address is required to configure the
printer using the ARP/PING command. The MAC
address can be determined by a status print, from the
sticker on the internal printer network card, or from the
Information menu on the operation panel.
z Checking the Printer MAC Address
To find the MAC address using the Status Print, use the
following procedure to print the status print. Load roll
media of A3 size or greater before printing.
Note
z The MAC address can be found on the sticker on the
internal print network card, or by pressing the Online
button in the printer operation panel and selecting
MAIN MENU, Information, and then MAC Address.
If the printer power is off, press the Power
button to switch the printer on.
TOP
Press the Online button to display MAIN
MENU.
MAIN MENU
Head Cleaning
Press [
press [
MAIN MENU
Test Print
] or [
].
Cleaning
(3 sec.)
Stop/Eject
(1 sec.)
Online
] to select Test Print then
Press [ ] or [ ] to select Status Print, then
press OK button.
Test Print
Status Print
The printer settings information will be printed. When
printing has finished, Online is displayed and the
printer is ready to print.
Chapter 1
Basic Use
Chapter 2
Using Various Media
Chapter 3
Printing by Objective
Chapter 4
Maintenance
Chapter 5
Using the Printer
in a Network
Environment
Chapter 6
Troubleshooting
Information Power
Data
Message
Cleaning
(3 sec.)
Stop/Eject
(1 sec.)
Online
Offline
Menu
Chapter 7
Operating the
Function Menu
After a few moments, Online appears in the display.
Contents
5- 10
Index
TCP/IP Network Settings (Windows, Macintosh, UNIX)
The MAC address is printed in the Status Print at the
location indicated in the sample below.
TOP
z Setting the IP Address
If you are using a Windows computer, open
an MS-DOS prompt or a command prompt.
If you are using UNIX or Linux, open the console
screen.
Execute the following commands to add
static entries to the arp table.
arp -s <IP Address> <MAC Address>
IP address:
Enter the IP address assigned to the printer. Enter
four numbers (0 to 255 in decimal) separated by full
stops. Have the network administrator check the
assigned address.
MAC Address:
Enter the dedicated MAC address of the printer.
Separate each set of two digits with a hyphen.
Entry Sample:
Chapter 1
Basic Use
Chapter 2
Using Various Media
Chapter 3
Printing by Objective
Chapter 4
Maintenance
Chapter 5
Using the Printer
in a Network
Environment
Chapter 6
Troubleshooting
arp -s XXX.XXX.XXX.XXX 00-00-85-XX-XX-XX
Chapter 7
Operating the
Function Menu
Contents
5- 11
Index
TCP/IP Network Settings (Windows, Macintosh, UNIX)
Execute the following commands to
configure the IP address of the printer.
ping <IP Address> -1 479
IP address:
Enter the same IP address as used in Step 2.
Entry Sample:
ping XXX.XXX.XXX.XXX -l 479
TOP
Configuring the Printer Using the Printer
Operation Panel
Network information can be configuring using the printer
operation panel. You can set the IP address, subnet
mask, and default gateway.
Press the Online button to display MAIN
MENU.
ping s 479 XXX.XXX.XXX.XXX
(For Red Hat Linux)
Cleaning
(3 sec.)
Stop/Eject
(1 sec.)
Online
Chapter 4
Maintenance
ping s XXX.XXX.XXX.XXX 479
(For Solaris)
Note
z The l of the -l entry is an alphabetic lower case l
(el).
z The subnet mask and gateway address are set to
0.0.0.0.
Once you have finished configuring the settings, use
Remote UI or the printer operation panel to change the
subnet mask and gateway address to the printer to
match the settings of the network you are using.
( P.5-12, P.5-15)
This completes the preparation for configuring the printer
protocol settings.
Press [ ] or [ ] to select Interface Setup
then press [ ].
MAIN MENU
Interface Setup
Press [
press [
Press [
press [
TCP/IP
IP Setting
5- 12
] or [
].
Interface Setu
TCP/IP
Chapter 2
Using Various Media
Chapter 3
Printing by Objective
(For Windows)
MAIN MENU
Head Cleaning
Chapter 1
Basic Use
] to select TCP/IP, then
] or [
].
Chapter 5
Using the Printer
in a Network
Environment
Chapter 6
Troubleshooting
Chapter 7
Operating the
Function Menu
] to select IP Setting, then
Contents
Index
TCP/IP Network Settings (Windows, Macintosh, UNIX)
Press the [ ] or [ ] buttons to select IP
Address, and then press the [ ] button.
IP Setting
IP Address
Press the [ ] or [ ] buttons to select the
number within the IP address to change, and
then press OK button.
IP Address
=0.0.0.0
Press [ ] or [ ] to change the number to
the IP address assigned to the printer, then
press [ ] or OK button.
Each time you press the [ ] button the number
increases by 1. The next number after 255 is 0.
Each time you press the [ ] button the number
decreases by 1. The next number after 0 is 255.
IP Address
=XXX.0.0.0
Note
z If you press and hold the [ ] or [ ] button, the value
increases or decreases in steps of 10.
Repeat Step 6 to 7 to enter the IP address
assigned to the printer.
TOP
Press the [ ] button once, and then press
the [ ] or [ ] buttons to select Subnet
Mask, and then press the [ ] button.
IP Setting
Subnet Mask
10 Press [
] or [ ] to select the number within
the subnet mask to change, then press OK
button.
Subnet Mask
=0.0.0.0
11 Press [
] or [ ] to change the value of the
number to the subnet mask for the network
you are using, then press OK button.
Each time you press the [ ] button the number
increases by 1. The next number after 255 is 0.
Each time you press the [ ] button the number
decreases by 1. The next number after 0 is 255.
Subnet Mask
=XXX.0.0.0
12 Repeat Step 10 to 11 to enter the subnet
mask that the network is using.
Chapter 1
Basic Use
Chapter 2
Using Various Media
Chapter 3
Printing by Objective
Chapter 4
Maintenance
Chapter 5
Using the Printer
in a Network
Environment
Chapter 6
Troubleshooting
Chapter 7
Operating the
Function Menu
Subnet Mask
=255.255.255.0
Enter the default gateway.
Contents
IP Address
=XXX.XXX.XXX.XXX
5- 13
Enter the subnet mask.
Index
TCP/IP Network Settings (Windows, Macintosh, UNIX)
13 Press the [
] button once, and then press
the [ ] or [ ] button to select Default G/W,
and then press the [ ] button.
IP Setting
Default G/W
14 Press [
] or [ ] to select the number within
default gateway to change, then press OK
button.
Default G/W
=0.0.0.0
15 Press [
] or [ ] to change the number to
the IP address of the default gateway, then
press OK button.
Each time you press the [ ] button the number
increases by 1. The next number after 255 is 0.
Each time you press the [ ] button the number
decreases by 1. The next number after 0 is 255.
TOP
Store Setting is displayed.
18 Press the OK button.
If you want to abort the settings, press Stop/Eject
button.
Store Setting
Ok?
The message Storing appears on the display and
then the printer is restarted.
Chapter 1
Basic Use
Chapter 2
Using Various Media
Chapter 3
Printing by Objective
When finished, the printer returns Online.
If an error message is displayed, review the values
of each of the settings, and correct the settings.
Important
z If you change the IP address, subnet mask, or default
gateway, make sure you save the settings using Step
18. If the settings are not saved, the entered values
will not be enabled.
Chapter 4
Maintenance
Chapter 5
Using the Printer
in a Network
Environment
Chapter 6
Troubleshooting
Default G/W
=XXX.0.0.0
16 Repeat Step 14 and 15 to enter the IP
address of the default gateway.
Chapter 7
Operating the
Function Menu
Finally, you need to save the IP address, subnet
mask, and default gateway settings.
17 Press the Online button.
Default G/W
=XXX.XXX.XXX.XXX
5- 14
Contents
Index
TCP/IP Network Settings (Windows, Macintosh, UNIX)
Configuring TCP/IP Protocol Settings
Remote UI, the software application built into the network
interface of this printer, allows you to use a Web browser on
your computer to monitor the status of the printer and
perform the network information settings for the printer.
Setting the Protocol with Web Browser
(Remote UI)
The procedure below describes how to use Remote UI to
perform the network information settings.
Important
z You can use Netscape Navigator/Communicator 6.0 or
later, or Internet Explorer 5.01 or later for the web
browser. The Macintosh Safari web browser is not
supported.
z You cannot connect to the printer via a proxy server. In
an environment that uses a proxy server, add the
printer IP address to Exceptions (addresses that do
not use a proxy) in the web browser proxy server
settings. (These settings vary depending on the
network environment.)
z Configure the web browser to enable JavaScript and
Cookies.
z If multiple Remote UIs are run at the same time, the
last setting made will be used. It is recommended that
only one Remote UI be started at a time.
TOP
Note
z When Remote UI is started using the printer name,
make sure that the DNS settings in the DNS
environment and on the network board have been set
up correctly.
Start the Web Browser and enter the
following URL in the Location or Address
box, then press the Enter key.
Chapter 1
Basic Use
Chapter 2
Using Various Media
Chapter 3
Printing by Objective
http:// <Printer IP Address or name> /
Sample: http://XXX.XXX.XXX.XXX/
Chapter 4
Maintenance
Chapter 5
Using the Printer
in a Network
Environment
Chapter 6
Troubleshooting
Chapter 7
Operating the
Function Menu
Contents
5- 15
Index
TCP/IP Network Settings (Windows, Macintosh, UNIX)
Select Administrator Mode and then click
the Logon button.
TOP
Select Network from the Device Manager
menu on the left.
Chapter 1
Basic Use
Chapter 2
Using Various Media
Chapter 3
Printing by Objective
Chapter 4
Maintenance
Remote UI starts.
Note
z If a password has been setup on the printer, enter the
password and then press the Logon button. If a
password has not been setup, you do not need to
enter a password.
The Network page appears.
Click the Edit button to the right of TCP/IP
protocol.
Chapter 5
Using the Printer
in a Network
Environment
Chapter 6
Troubleshooting
Chapter 7
Operating the
Function Menu
The Edit TCP/IP Protocol Settings page opens.
5- 16
Contents
Index
TCP/IP Network Settings (Windows, Macintosh, UNIX)
Configure each of the settings.
To dynamically obtain an IP address, check the
checkbox for the method to use: Use DHCP, Use
BOOTP, or Use RARP. If the IP address is static,
clear all three check boxes.
5- 17
TOP
Note
z If the printer IP address is configured to use DHCP,
BOOTP, and RARP, a check is performed to see which
of DHCP, BOOTP, and RARP is available when the
printer is turned on or reset, and the IP address is
allocated using first available method. If you clear the
checkmark from Use DHCP, Use BOOTP, or Use
RARP, that particular method will not be checked.
If none of the address allocation methods are
available, the printer is assigned the IP address that
was configured in the IP Address field.
z The check to determine whether DHCP, BOOTP, or RARP
are available requires approximately 1 to 2 minutes to
execute. It is therefore recommended that you clear the
checkboxes for the methods that are not available.
z When DHCP, BOOTP, or RARP is used to assign the
IP address, the server for that protocol in the network
must be running.
z If you are using a DNS server, tick the Enable DNS
Dynamic Update checkbox, and then enter the Primary
DNS Server Address, Secondary DNS Server
Address, DNS Host Name, and DNS Domain Name.
z Enter the DNS Host Name using English letters, numbers,
and hyphens to a maximum of 63 characters. Numbers and
hyphens cannot be used as the first character, and hyphens
cannot be used as the last character.
z Enter the DNS Domain Name using English letters,
numbers, hyphens and periods to a maximum of 64
characters. Numbers, hyphens, and periods cannot be
used as the first character, and hyphens and periods
cannot be used as the last character.
Click the OK button.
Chapter 1
Basic Use
Chapter 2
Using Various Media
Chapter 3
Printing by Objective
Chapter 4
Maintenance
Chapter 5
Using the Printer
in a Network
Environment
Chapter 6
Troubleshooting
Chapter 7
Operating the
Function Menu
Contents
Index
TCP/IP Network Settings (Windows, Macintosh, UNIX)
When you return to Network under Device
Manager, press the Reset button.
The printer network interface restarts and the
settings are enabled.
TOP
Configuring the Printer for Sharing
The network printer can be managed efficiently by setting
up a Windows Server 2003, Windows XP, Windows 2000,
or Windows NT 4.0 computer on the network as a print
server using the following procedure. If you setup a printer
server, print jobs are managed by the print server. Further, if
an alternative driver has already been installed on the
server, each computer on the network can install the printer
driver via the network.
Important
z The shared printer settings should be made by the
network system administrator.
Open the Sharing sheet of the Printer
Properties dialog box.
Select Settings / Printers from the Start
menu.
Select the icon of the printer to use, then select
Sharing... from the File menu.
Chapter 1
Basic Use
Chapter 2
Using Various Media
Chapter 3
Printing by Objective
Chapter 4
Maintenance
Chapter 5
Using the Printer
in a Network
Environment
Chapter 6
Troubleshooting
Chapter 7
Operating the
Function Menu
Contents
5- 18
Index
TCP/IP Network Settings (Windows, Macintosh, UNIX)
Configuring the Printer for Sharing.
Select Shared as then enter the desired share
name of the printer.
Click the Additional Drivers... button (click the
Alternative Drivers button in Windows NT
4.0) and select the printer driver to install.
Press the OK button. If you are installing
additional (alternative) drivers, a screen appears
for you to enter the location of the printer driver
files. Insert the User Software CD-ROM provided
with the printer into the CD-ROM drive and select
the folder that contains the drivers.
To install the printer drivers on other computers, select
Network Printer in the connection type screen in Printer
Wizard and select the shared printer from the print server
that you setup.
Note
z If the printer is shared from a Windows Server 2003,
Windows XP, or Windows 2000 computer with IIS
installed, you can install the DSE (Device Status
Extension) contained on the included User Software
CD-ROM, which allows you to view printer information
and manage print jobs using a web browser from client
computers. For the DSE installation method, refer to
the Readme file in the DSE folder on the User
Software CD-ROM.
TOP
Chapter 1
Basic Use
Chapter 2
Using Various Media
Chapter 3
Printing by Objective
Chapter 4
Maintenance
Chapter 5
Using the Printer
in a Network
Environment
Chapter 6
Troubleshooting
Chapter 7
Operating the
Function Menu
Important
z If you are using Windows NT 4.0, Service Pack 6 or
later will need to be installed on the computer in order
to use the alternative drivers function.
This completes the printer sharing settings.
5- 19
Contents
Index
Macintosh Network Settings
TOP
Macintosh Network Settings
This section describes how to connect to a network using
AppleTalk, IP Print, Canon IP (GARO) and Zeroconf and
provides procedures for setting up the printer for use.
The following procedures should be performed by the
network system administrator.
1
Installing the Network Interface Board
Quick Start
Guide
First, install the optional network interface board.
2
Connecting the LAN Cable
P.5-5
Connect the LAN port in the printer to the hub using a
network cable.
3
Configuring a Macintosh
P.5-21
Check the Macintosh network settings.
5- 20
P.5-25
To connect to the printer using AppleTalk, enable the
AppleTalk protocol on the printer. To set the printer
name and zone, or to connect to the printer using IP
print or Canon IP (GARO), set the printer IP address
using the operation panel before configuring the
protocol settings using the web browser.
Procedures Required for a Macintosh
Network
The following is a summary of the procedures required to
setup the printer for use on a Macintosh network.
Configuring the AppleTalk Protocol
Install the Printer Driver
P.5-31
Follow the procedure in the Quick Start Guide to
install Canon imagePROGRAF printer driver on the
Macintosh.
Note
z This section describes examples where the printer is
connected to the Ether port (built-in Ethernet) which
is standard on Macintosh computers. To connect to the
printer using wireless LAN or an expansion network
interface board, select the port name.
z If you are using Mac OS 8.6/9.x, the printer can be
used over the IP Print network. IP Print uses the TCP/
IP protocol. For IP Print (Auto), if the TCP/IP settings
have been enabled on the Macintosh computer, the
printer can be used simply by connecting it to the LAN.
To connect to the printer using IP Print, first save the
IP address of the printer using Registering IP
Address... in Chooser, and then select IP Print and
the printer name.
Chapter 1
Basic Use
Chapter 2
Using Various Media
Chapter 3
Printing by Objective
Chapter 4
Maintenance
Chapter 5
Using the Printer
in a Network
Environment
Chapter 6
Troubleshooting
Chapter 7
Operating the
Function Menu
Contents
Index
Macintosh Network Settings
z If you are using Mac OS X v10.1, the printer can be
used over the Canon IP (GARO) network. Canon IP
(GARO) uses the TCP/IP protocol. If the TCP/IP
settings have been enabled on the Macintosh
computer and printer, save the printer IP address to
make the printer available.
z If you are using Mac OS X v10.2.5 or later, the
Zeroconf function can be used. The Zeroconf function
uses the TCP/IP protocol. If the TCP/IP settings have
been enabled on the Macintosh computer, the printer
can be used simply by connecting it to the LAN.
Zeroconf is an abbreviation for Zero Configuration,
and settings such as IP address and DNS service
name are not required.
TOP
Configuring a Macintosh
Setting the AppleTalk Network Functions
Chapter 1
Basic Use
z For Mac OS 8.6/9.x
Use Chooser and the AppleTalk item in Control Panel
to confirm the Macintosh network settings.
Confirm that AppleTalk can be used.
From the Apple menu select Chooser.
Confirm that Active is selected for AppleTalk.
If Inactive is selected, select Active.
Chapter 2
Using Various Media
Chapter 3
Printing by Objective
Chapter 4
Maintenance
Chapter 5
Using the Printer
in a Network
Environment
Chapter 6
Troubleshooting
Chapter 7
Operating the
Function Menu
Contents
5- 21
Index
Macintosh Network Settings
Confirm that Ethernet is selected for the
AppleTalk connection.
Start AppleTalk on Control Panels.
Select Ethernet.
TOP
z For Mac OS X
Confirm the AppleTalk settings under Network in
System Preferences.
1
2
3
Close AppleTalk to save the setting.
Open Network under System Preferences.
Set the Show setting to Built-in Ethernet
Select the AppleTalk sheet and confirm that
Make AppleTalk Active is selected.
If this item is not checked, select it and then click the
Apply Now button.
This completes the AppleTalk network settings for a
Macintosh.
Important
z Select Printer Port if the computer is connected to
Ethernet via LocalTalk.
Chapter 1
Basic Use
Chapter 2
Using Various Media
Chapter 3
Printing by Objective
Chapter 4
Maintenance
Chapter 5
Using the Printer
in a Network
Environment
Chapter 6
Troubleshooting
Chapter 7
Operating the
Function Menu
Close Network to save the settings.
Contents
This completes the AppleTalk network settings for a
Macintosh.
5- 22
Index
Macintosh Network Settings
TCP/IP Network Function Settings
Confirm the operating system TCP/IP function settings
for the Remote UI and PI Print connection, Canon IP
(GARO) connection, or Zeroconf connection.
z For Mac OS 8.6/9.x
TOP
Confirm that TCP/IP connection method is
set to Ethernet.
Start TCP/IP on Control Panels.
For the Connect via select Ethernet.
Chapter 2
Using Various Media
Use Chooser and TCP/IP on the Control Panels to
confirm the TCP/IP network settings.
Important
z If a static IP address has already been allocated to the
Macintosh computer you are using, you can keep
using the current settings. No further configuration is
required. For network settings, consult your network
administrator.
z To connect to the printer using IP Print (auto), the
printer and computer need to be connected to the
same network segment. It is not possible to connect to
a printer on another network via a router using IP Print
(auto). For network settings, consult your network
administrator.
z If the server cannot be found when Using DHCP
Server is selected, then 169.254.xxx.xxx is set as
the Link Local Address. In this case, start the DHCP
server on the network, or consult your network
administrator.
Chapter 1
Basic Use
Chapter 3
Printing by Objective
Chapter 4
Maintenance
Set Using DHCP Server for Configure.
Close TCP/IP to save the setting.
This completes the TCP/IP network settings for a
Macintosh.
Chapter 5
Using the Printer
in a Network
Environment
Chapter 6
Troubleshooting
Chapter 7
Operating the
Function Menu
Contents
5- 23
Index
Macintosh Network Settings
z For Mac OS X
Confirm the TCP/IP settings under Network in System
Preferences.
TOP
Select the TCP/IP panel and confirm that the
IP address, subnet mask, and router settings
are valid.
Important
z To connect to the printer using the Zeroconf function,
the printer and computer need to be connected to the
same network segment. It is not possible to connect to
a printer on another network via a router using
Zeroconf. For network settings, consult your network
administrator.
z If the server cannot be found when Using DHCP is
selected, then 169.254.xxx.xxx is set as the Link
Local Address. In this case, start the DHCP server on
the network, or consult your network administrator.
1
2
Chapter 2
Using Various Media
Chapter 3
Printing by Objective
Chapter 4
Maintenance
Chapter 5
Using the Printer
in a Network
Environment
Open Network under System Preferences.
Set the Show setting to Built-in Ethernet.
Chapter 1
Basic Use
Close Network to save the settings.
This completes the TCP/IP network settings for a
Macintosh.
Chapter 6
Troubleshooting
Chapter 7
Operating the
Function Menu
Contents
5- 24
Index
Macintosh Network Settings
Configuring the AppleTalk Protocol
The AppleTalk protocol is disabled in the factory default
printer settings. To connect to the printer using AppleTalk,
the AppleTalk protocol needs to be enabled on the printer.
The printer protocol settings can be configured using the
operation panel or a web browser (Remote UI).
z Remote UI ( P.5-25)
The AppleTalk settings can be configured using a web
browser from a Macintosh computer on which TCP/IP
has already been setup. To configure the settings, set
the printer IP address using the operation panel, and
then configure the protocol settings using a web browser.
( P.5-25)
z Printer Operation Panel ( P.5-30)
You can configure the AppleTalk settings using the
printer operation panel.
Important
z Before configuring the AppleTalk settings, verify that
the printer is switched on and connected to the
network.
5- 25
TOP
Setting the Protocol Using a Web Browser
(Remote UI)
Important
z You can use Netscape Navigator/Communicator 6.0 or
later, or Internet Explorer 5.01 or later for the web
browser. The Macintosh Safari web browser is not
supported.
z You cannot connect to the printer via a proxy server. In
an environment that uses a proxy server, add the
printer IP address to Exceptions (addresses that do
not use a proxy) in the web browser proxy server
settings. (These settings vary depending on the
network environment.)
z Enable JavaScript and Cookies in the web browser.
z If multiple remote UIs are run at the same time, the last
setting made will be used. It is recommended that you
only start Remote UI once.
Note
z When Remote UI is started using the printer name,
make sure that the DNS settings for the DNS
environment and board have been set up correctly.
z If you are using the Zeroconf function to connect to the
printer on a system using Mac OS X Ver. 10.2.5 or
later, you can use the following procedure to start
Remote UI.
1. Open the Printer Setup Utility.
2. Select the name of this printer from the print list
and click the Add button.
Chapter 1
Basic Use
Chapter 2
Using Various Media
Chapter 3
Printing by Objective
Chapter 4
Maintenance
Chapter 5
Using the Printer
in a Network
Environment
Chapter 6
Troubleshooting
Chapter 7
Operating the
Function Menu
Contents
Index
Macintosh Network Settings
Start the Web Browser and enter the
following URL in the Location or Address
box, then press the Enter key.
TOP
Select Network from the Device Manager
menu on the left.
Chapter 1
Basic Use
http:// <Printer IP Address or name> /
Sample:http://XXX.XXX.XXX.XXX/
Chapter 2
Using Various Media
Select Administrator Mode and then click
the Logon button.
Chapter 3
Printing by Objective
Chapter 4
Maintenance
The Network page appears.
If you are using the Zeroconf function in MacOS X or
IP Print (Auto) in MacOS 8.6/9.x to connect to the
printer, go to Step 9.
Chapter 5
Using the Printer
in a Network
Environment
Chapter 6
Troubleshooting
Remote UI starts.
Note
z If a password has been setup on the printer, enter the
password and then press the Logon button. If a
password has not been setup, you do not need to
enter a password.
5- 26
Chapter 7
Operating the
Function Menu
Contents
Index
Macintosh Network Settings
To configure the AppleTalk protocol settings,
click the Edit button to the right of
AppleTalk.
TOP
Set the Phase Type to Phase 2.
Chapter 1
Basic Use
Chapter 2
Using Various Media
Chapter 3
Printing by Objective
The Edit AppleTalk Protocol Settings page is
displayed.
If you are using the Zeroconf function in MacOS X or
IP Print (Auto) in MacOS 8.6/9.x to connect to the
printer, go to Step 9.
Note
z If Disabled is selected, the printer will not be
recognized by the AppleTalk network.
Enter the name of the printer on the network
in the Name field.
Enter the printer name displayed in Chooser ( Mac
OS 8.6/9.x) or the name displayed in Print Setup
Utility (Print Center) (Mac OS X).
Important
z If more than one printer is in the same zone, be sure to
assign a unique name to each printer.
Note
z The initial (default) network phase Name is Canon NB
15FB (xxxxxx), where xxxxxx is the 6-digit MAC
address of the printer.
5- 27
Chapter 4
Maintenance
Chapter 5
Using the Printer
in a Network
Environment
Chapter 6
Troubleshooting
Chapter 7
Operating the
Function Menu
Contents
Index
Macintosh Network Settings
z If you change the Name, use 31 single-byte (15
double-byte) characters or less. Note that the following
single-byte characters cannot be used: @, *, :, =.
TOP
If you are using the Zeroconf function to
connect to the printer, click the Edit button to
the right of TCP/IP.
If a zone has been setup on the network,
enter the name of zone where the printer
belongs.
Chapter 2
Using Various Media
If no zones have been setup, then leave the asterisk
* entry (default zone) as it is.
Important
z Make sure you enter the correct zone name in singlebyte characters. If the zone name you enter is different
from the zone setting, the Macintosh computer will not
recognize the printer. For zone names, consult you
network administrator.
Click the OK button.
If you are using AppleTalk only, go to Step 13.
Chapter 1
Basic Use
Chapter 3
Printing by Objective
The Edit Apple Talk Protocol Settings page
opens.
Chapter 4
Maintenance
Chapter 5
Using the Printer
in a Network
Environment
Chapter 6
Troubleshooting
Chapter 7
Operating the
Function Menu
Contents
5- 28
Index
Macintosh Network Settings
10 Click the Use Zeroconf Function check box
on.
TOP
12 Click the OK button.
13 When you return to the Network screen of
Chapter 1
Basic Use
Device Manager, click the Reset button.
Chapter 2
Using Various Media
Chapter 3
Printing by Objective
Chapter 4
Maintenance
The printer network interface restarts and the
settings are enabled.
This completes the protocol settings for the printer.
11 Enter the name of the printer on the network
into the Multicast DNS Service Name box.
Enter the printer name displayed in Chooser ( Mac
OS 8.6/9.x) or the name displayed in Print Center
(Mac OS X).
Note
z You can change the Multicast DNS Service name with
up to 63 characters (including hyphens, spaces).
5- 29
Chapter 5
Using the Printer
in a Network
Environment
Chapter 6
Troubleshooting
Chapter 7
Operating the
Function Menu
Contents
Index
Macintosh Network Settings
Configuring the Printer Using the Printer
Operation Panel
You can use the printer operation panel to configure the
AppleTalk protocol.
Press the Online button to display MAIN
MENU.
MAIN MENU
Head Cleaning
Use [ ] or [
press [ ].
Interface Setup
AppleTalk
Press [ ] or [
OK button.
AppleTalk
On
5- 30
Press the Online button.
Interface Setup
AppleTalk
Press the OK button.
If you want to abort the setting, press Stop/Eject
button.
Store Setting
Ok?
Online
Press [ ] or [ ] to select Interface Setup
then press [ ].
MAIN MENU
Interface Setup
Cleaning
(3 sec.)
Stop/Eject
(1 sec.)
TOP
] to select AppleTalk then
] to select On, then press
After Storing appears on the display, the printer is
restarted.
When completed, the printer returns to Online or
Offline mode.
Chapter 1
Basic Use
Chapter 2
Using Various Media
Chapter 3
Printing by Objective
Chapter 4
Maintenance
Chapter 5
Using the Printer
in a Network
Environment
Chapter 6
Troubleshooting
Chapter 7
Operating the
Function Menu
Contents
Index
Macintosh Network Settings
Install the Printer Driver
After completing the printer protocol settings, install the
printer driver on every Macintosh that will be used for
printing and configure the print destination settings.
TOP
1
2
Make sure that the printer is on.
After the Macintosh has restarted, open
Finder and select Utilities or Applications
from the Go menu.
Installing the Printer Driver
Printer drivers compatible with the printer must be
installed in order to print. Installing the Printer Driver.
( Quick Start Guide)
Select the printer using the Chooser to complete the
settings. Set the Destination to AppleTalk, IP Print, or
IP Print (Auto). ( Quick Start Guide)
Open the Utilities folder then open Printer
Setup Utility.
Chapter 4
Maintenance
Chapter 5
Using the Printer
in a Network
Environment
z For Mac OS X
For Mac OS X, open the printer settings utility (print
center) and then add the printer using Add to configure
the printer. The connection can be set to AppleTalk,
Canon IP (GARO), or the Zeroconf function.
Chapter 2
Using Various Media
Chapter 3
Printing by Objective
Selecting a Printer
z For Mac OS 8.6/9.x
Chapter 1
Basic Use
Chapter 6
Troubleshooting
If the name of the printer is not in the Printer
List, click the Add icon.
Chapter 7
Operating the
Function Menu
Contents
5- 31
Index
Macintosh Network Settings
From the connection destination menu,
select AppleTalk, Canon IP (GARO), or
Zeroconf for the network connection, select
the name of the printer from the displayed
list, then click the Add button.
TOP
Chapter 1
Basic Use
Chapter 2
Using Various Media
Chapter 3
Printing by Objective
Chapter 4
Maintenance
This completes the printer selection.
Chapter 5
Using the Printer
in a Network
Environment
Chapter 6
Troubleshooting
Chapter 7
Operating the
Function Menu
Contents
5- 32
Index
NetWare Settings (Windows)
TOP
NetWare Settings (Windows)
The chapter describes the configuration procedures for
using a printer connected to a NetWare network.
The following procedure should be performed by the
network system administrator.
1
Installing the network interface board
Quick Start
Guide
First, install the optional network interface board.
2
Connecting the LAN Cable
P.5-5
Connect the LAN port of the printer to the hub using a
network cable.
3
Setting the Printer Frame Type
Setting NetWare Protocol
P.5-40
Setup the printer protocols. Setup the printer
protocols using a web browser on a computer on the
network.
Web Browser (Remote UI)
Configuring the Computer for
P.5-44
NetWare
Perform these settings on every computer that will
use the printer.
Chapter 2
Using Various Media
Chapter 3
Printing by Objective
Chapter 4
Maintenance
Chapter 5
Using the Printer
in a Network
Environment
Chapter 6
Troubleshooting
P.5-34
Set the printer frame type. Use the following software
to configure the printer so that it can communicate
with the computer you are using.
GARO Device Setup Utility (Canon software
application provided with the printer.)
Printer Operation Panel
5- 33
P.5-37
Configure the NetWare print service. You can
configure the settings from a computer using the
following software.
NWADMIN or PCONSOLE (Novell software
applications provided with NetWare)
Procedures Required for a NetWare
Network
The following is a summary of the procedures required to
setup the printer for use on a NetWare network.
Setting Up a NetWare Print Service
Chapter 1
Basic Use
Chapter 7
Operating the
Function Menu
Contents
Index
NetWare Settings (Windows)
Setting the Printer Frame Type
The printer frame type must be setup so that the computer
you are using and the printer can communicate before you
can setup the printer protocol. Configure the settings using
the following software.
z GARO Device Setup Utility ( P.5-34)
TOP
Setting the frame type with GARO Device
Setup Utility
If you are using a Windows computer, use the GARO
Device Setup Utility (the software utility provided with
the printer) to configure the printer network settings.
z Printer Operation Panel ( P.5-35)
Select Programs / GARO Device Setup
Utility / GARO Device Setup Utility from
the Start menu.
Important
z To use the GARO Device Setup Utility, the GARO
Device Setup Utility needs to be installed on the
computer you are using. Install the GARO Device
Setup Utility for the administrator on the computer you
are using. ( P.5-34)
z Before setting the printer frame type, confirm that the
printer is switched on and connected to the network.
Chapter 1
Basic Use
Chapter 2
Using Various Media
Chapter 3
Printing by Objective
Chapter 4
Maintenance
Chapter 5
Using the Printer
in a Network
Environment
Select from the name of the printer you want
to setup from the list, then select Protocol
Settings from the Printer menu.
Chapter 6
Troubleshooting
Chapter 7
Operating the
Function Menu
Contents
5- 34
Index
NetWare Settings (Windows)
Set NetWare Frame Type to the frame type
you are using, set TCP/IP Frame Type to
ETHERNET II, enter the IP Address
assigned to the printer, the Subnet Mask and
Gateway Address, then click the Set button.
TOP
When you have finished configuring the
settings, select Exit from the Printer menu.
Chapter 1
Basic Use
Chapter 2
Using Various Media
Configuring the Printer Using the Printer
Operation Panel
Chapter 3
Printing by Objective
The NetWare network information can be configured
using the printer operation panel.
Press the Online button to display MAIN
MENU.
MAIN MENU
Head Cleaning
Note
z The IP address needs to be configured here so that
you can configure the printer protocol settings using a
web browser (Remote UI).
Click the OK button when the confirmation
message is displayed.
Online
Chapter 5
Using the Printer
in a Network
Environment
Chapter 6
Troubleshooting
Press [ ] or [ ] to select Interface Setup
then press [ ].
MAIN MENU
Interface Setup
Press [
press [
] or [
].
Interface Setup
NetWare
5- 35
Cleaning
(3 sec.)
Stop/Eject
(1 sec.)
Chapter 4
Maintenance
Chapter 7
Operating the
Function Menu
] to select NetWare, then
Contents
Index
NetWare Settings (Windows)
Press [
press [
] or [
].
NetWare
NetWare
Press [
OK.
] to select Netware, then
] or [
] to select On, then press
NetWare
Frame Type
Press [ ] or [ ] to select Print Service,
then press [ ].
NetWare
Print Service
] or [
].
] to select Frame Type, then
Press [ ] or [ ] to select the frame type
you are using, then press OK button.
Press [ ] or [ ] to select the print service
then press [ ].
The available frame type selections are Auto
Detect, Ethernet 2, Ethernet 802.2, Ethernet 802.3
and Ethernet SNAP.
Frame Type
Ethernet 802.3
After the equals mark (=) appears, the display
returns to the NetWare menu.
Print Service
RPrinter
After the equals mark (=) appears, the display
returns to the NetWare menu.
10 Press the Online button.
NetWare
Print Service
Chapter 1
Basic Use
The available selections for Print Service are
BindaryPserver, Rprinter, NDSPserver, and
Nprinter.
After the equals mark (=) appears, the display
returns to the NetWare menu.
Press [
press [
NetWare
On
TOP
11 Press the OK button.
If you want to abort the setting, press Stop/Eject
button for one second or more.
Store Setting
Ok?
After Storing appears on the display, the printer is
restarted.
Chapter 2
Using Various Media
Chapter 3
Printing by Objective
Chapter 4
Maintenance
Chapter 5
Using the Printer
in a Network
Environment
Chapter 6
Troubleshooting
Chapter 7
Operating the
Function Menu
Contents
When completed, the printer returns to Online or
Offline mode.
5- 36
Index
NetWare Settings (Windows)
Setting Up a NetWare Print Service
To print using a NetWare network, print services such as
print servers, queues, etc., need to be setup. The print
service settings can be made from the computer you are
using with the following software. Use the software that is
easiest for you.
z NWADMIN or PCONSOLE (Novell software
applications provided with NetWare)
Important
z If you configure the print service settings using
NWADMIN, Novell Client (the Novell NetWare client)
must be installed as the client software application.
z This section describes an example of the configuration
procedure using NetWare print service. The
configuration procedure may change depending on the
environment you are using.
Types of Print Services
Before performing the print service settings, be sure to
read the description below then select the printer service
type.
Note
z With NetWare 5.1J/6.0, NDPS can also be used as the
print service. If using NDPS, use the Novell printer
gateway, which is bundled with NetWare. This manual
does not explain how to setup NDPS, so refer to the
NetWare manual.
5- 37
TOP
z NDS (Novell Directory Service) and Bindery
Both NDS and bindery are supported. Select
whichever mode is compatible with your network
environment.
z Queue Server Mode and Remote Printer Mode
Both Queue Server Mode and Remote Printer Mode
are supported.
z Queue Server Mode
If you are using queue server mode, all print server
functions are supported, so there is no need for
additional print server hardware or software. In NDS
queue server mode (NDS PServer), printing is
performed using the NDS print server. In bindery
queue server mode (Binery PServer), printing is
performed using the bindery print server.
Further, in queue server mode, a NetWare user license
is required for each network interface used.
z Remote Printer Mode
If using remote printer mode, the printer is controlled
by the NetWare print server. Consequently, a NetWare
print server is required. In NDS remote printer mode
(NPrinter), printing is performed using the NDS print
server, and in bindery remote printer mode (RPrinter),
printing is performed using the bindery print server.
Chapter 1
Basic Use
Chapter 2
Using Various Media
Chapter 3
Printing by Objective
Chapter 4
Maintenance
Chapter 5
Using the Printer
in a Network
Environment
Chapter 6
Troubleshooting
Chapter 7
Operating the
Function Menu
Contents
Index
NetWare Settings (Windows)
TOP
Setting Up the Print Server With
NWADMIN, PCONSOLE
z If You Are Using NDS Queue Server Mode or
Remote Printer Mode
1
2
Log into NetWare as the System
Administrator, or as a user with equivalent
access rights, then start NWADMIN.
Execute the Quick Setup.
Select Print Services Quick Setup from the
Tools menu.
Perform any other settings as required, and
then click the OK button.
Note
z The name of the print server is required when
configuring the printer protocol settings so be sure to
note down the printer name.
z If you are performing a quick setup, the printer is
allocated printer number 0. If you are using queue
server mode, do not change the printer number from 0.
Click the Change Password button to open
the password entry screen, then enter the
desired password.
Enter the desired name in printer Name.
If you are using queue server mode, select
Other/Unknown in Type. If you are using
remote printer mode, Select Parallel in Type,
press the Communications... button, and
then set the Ports to LPT1, and set Manual
Load to Connection Type.
For the print queue Name enter the desired
name.
Enter the volume object (i.e., the object that
represents the physical volume on the
network) in which to create the queue in
Volume. Press the button on the right to select
from a list.
5- 38
Click the OK button to close the password
entry screen.
Click the OK or Cancel button to close the
Details screen.
Chapter 2
Using Various Media
Chapter 3
Printing by Objective
Set the password.
Select the print server created in Step 2, then
right-click Details.
For the Print Server Name, enter the desired
name. If you are using an existing name, press
the button on the right and select from the list.
Chapter 1
Basic Use
Follow the procedure below to start the print
server if you are using Remote Printer Mode.
To use the NetWare file server as the print
server, enter LOAD PSERVER.NLM on the
file server then press the Enter key.
Chapter 4
Maintenance
Chapter 5
Using the Printer
in a Network
Environment
Chapter 6
Troubleshooting
Chapter 7
Operating the
Function Menu
Contents
Index
NetWare Settings (Windows)
Note
z The step to use the NetWare file server as the print
server is not required if you intend to use Queue
Server Mode.
This completes the NetWare print service settings. Next,
setup the printer protocols. ( P.5-40)
z If You Are Using the Bindery Queue Server
Mode or Remote Printer Mode
1
2
3
Log into NetWare as the Supervisor, then
start PCONSOLE.
Set the printer type.
If using queue server mode, select Other/
Unknown in Type. If you are using remote
printer mode, set Printer Type to Parallel, and
then set Position to Manual Load.
Press the ESC key.
When the confirmation message appears,
select Yes then press the Enter key.
Set the password.
From Available Options select Print Servers,
and then press the Enter key.
Switch to the Bindery Mode.
Select the print server created in Step 2, and
then press the Enter key.
If the print server has not been created, use
the following procedure to create the print
server.
Select Password, and then press the Enter
key. When the password entry screen opens,
enter the desired password, and then press
the Enter key.
From Available Options select Quick Setup
then press the Enter key.
Enter the name of the print server to create,
the name of the new printer, and name of the
queue.
Note
z The name of the print server is needed when you
configure the printer protocol settings, so be sure to
note down the printer name.
5- 39
TOP
Press ESC several times to display the
confirmation to close PCONSOLE, then
select Yes to close PCONSOLE.
This completes the NetWare print service settings. Next,
configure the printer protocols. ( P.5-40)
Chapter 1
Basic Use
Chapter 2
Using Various Media
Chapter 3
Printing by Objective
Chapter 4
Maintenance
Chapter 5
Using the Printer
in a Network
Environment
Chapter 6
Troubleshooting
Chapter 7
Operating the
Function Menu
Contents
Index
NetWare Settings (Windows)
Setting NetWare Protocol
TOP
The printer protocol settings can be configured from a
computer using a web browser (Remote UI). First set the
printer IP address. ( P.5-7)
Configuring the Protocol Using a Web
Browser (Remote UI)
Important
z You can use Netscape Navigator/Communicator 6.0 or later,
or Internet Explorer 5.01 or later for the web browser.
z You cannot connect to the printer via a proxy server. In
an environment that uses a proxy server, add the
printer IP address to Exceptions (addresses that do
not use a proxy) in the web browser proxy server
settings. (These settings vary depending on the
network environment.)
z Enable the JavaScript and Cookies settings in the web
browser.
z If multiple remote UIs are run at the same time, the last
setting to be made will be used. It is recommended
that you only run one remote UI at a time.
5- 40
Note
z When the Remote UI is started using the printer name,
make sure that the DNS settings for the DNS
environment and board have been set up correctly.
z If Remote UI is started and the print history is
displayed as RPrinter/NPrinter, the document name
and user information cannot be obtained.
Consequently, the document name will only be
displayed as unknown, and the user will only be
displayed as RPRINTER/NPRINTER.
Start the Web Browser and enter the
following URL in the Location or Address
box, then press the Enter key.
Chapter 1
Basic Use
http:// <Printer IP Address or name> /
Sample: http://XXX.XXX.XXX.XXX/
Select Administrator Mode and then click
the Logon button.
Chapter 2
Using Various Media
Chapter 3
Printing by Objective
Chapter 4
Maintenance
Chapter 5
Using the Printer
in a Network
Environment
Chapter 6
Troubleshooting
Remote UI starts.
Note
z If a password has been setup on the printer, enter the
password and then press the Logon button. If a
password has not been setup, you do not need to
enter a password.
Chapter 7
Operating the
Function Menu
Contents
Index
NetWare Settings (Windows)
Select Network from the Device Manager
menu on the left.
TOP
Check the Frame Type box and make sure
the setting is correct for your NetWare
network.
Chapter 1
Basic Use
Chapter 2
Using Various Media
Chapter 3
Printing by Objective
Chapter 4
Maintenance
The Network page appears.
Chapter 5
Using the Printer
in a Network
Environment
Click the Edit button to the right of NetWare.
If you intend to use burst mode, set NCP
Burst Mode to On.
Chapter 6
Troubleshooting
Note
z Burst mode is used in queue server mode to transfer
data rapidly at very high speed during printing.
z Normally, leave this setting on.
Chapter 7
Operating the
Function Menu
Contents
The Edit NetWare Protocol Settings page
appears.
5- 41
Index
NetWare Settings (Windows)
Set Print Application to the service to use.
Note
z Only one of the services selected here will be enabled.
Multiple services cannot be enabled at the same time.
When using packet signing, set Packet
Signature to If Requested by Server.
TOP
Perform the following settings as required for
the selected service.
z Bindery PServer Selected: Queue Server Mode
(Using a Bindery Print Server)
Enter the file server name into File Server
Name.
For Print Server Name, enter the name of the
print server created in Setting Up a NetWare
Print Service. ( P.5-37)
For Print Server Password, enter the print
server password created in Setting Up a
NetWare Print Service. ( P.5-37)
Set the Polling Interval. Set the interval at
which to check the printer NetWare print
queue.
z RPrinter Selected:Remote Printer Mode (using a
Bindery Print Server)
For Print Server Name, enter the advertised
name of the print server created in Setting Up
a NetWare Print Service. ( P.5-37)
For Printer Number, enter the same printer
number that you entered in Setting Up a
NetWare Print Service. ( P.5-37)
Chapter 1
Basic Use
Chapter 2
Using Various Media
Chapter 3
Printing by Objective
Chapter 4
Maintenance
Chapter 5
Using the Printer
in a Network
Environment
Chapter 6
Troubleshooting
Chapter 7
Operating the
Function Menu
Contents
5- 42
Index
NetWare Settings (Windows)
z NDS PServer Selected:Queue Server Mode
(Using an NDS Print Server)
TOP
11 When you return to Network under Device
Manager, press the Reset button.
Enter the Tree Name and Context Name for
the tree and context name of the print server.
Enter a context name of up to 255 characters.
Chapter 1
Basic Use
Chapter 2
Using Various Media
For Print Server Name, enter the name of the
print server created in Setting Up a NetWare
Print Service. ( P.5-37)
For Print Server Password, enter the print
server password created in Setting Up a
NetWare Print Service. ( P.5-37)
Chapter 3
Printing by Objective
Set the Polling Interval. Set the interval at
which to check the printer NetWare print
queue.
Chapter 4
Maintenance
z NPrinter Selected: Remote Printer Mode (using an
NDS Print Server)
For Print Server Name, enter the advertised
name of the print server created in Setting Up
a NetWare Print Service ( P.5-37). The
advertised name is set to the same name as
the normal printer server name.
For Printer Number, enter the same printer
number that you entered in Setting Up a
NetWare Print Service. ( P.5-37)
10 Click the OK button.
The printer network interface restarts and the
settings are enabled.
This completes the NetWare protocol settings.
Chapter 5
Using the Printer
in a Network
Environment
Chapter 6
Troubleshooting
Chapter 7
Operating the
Function Menu
Contents
5- 43
Index
NetWare Settings (Windows)
Configuring the Computer for NetWare
Perform these settings on each computer after you have
selected the NetWare print service and protocol.
Connecting to a NetWare Network
Install the NetWare client software on all computers that
will perform printing, and the log onto either the NetWare
server or the tree. Refer to the NetWare manual or the
OS manual for the connection methods.
Installing the Printer Driver
To perform printing, the printer driver must be installed.
Install the driver according to directions from your
network administrator.
When you install the printer driver, be sure to select
Network printer and select the print queue that you
created with the NetWare print service settings.
Setting the Printer Port
Select Settings and then Printers from the Start menu,
and then select the printer icon. Next, select Properties
from the File menu. Select the Advanced sheet or the
Ports sheet, and then set the print queue that created
the print destination port using the NetWare print service
settings. ( P.5-37)
Note
z This procedure is not required if you set the connection
destination of the printer during the installation of the
printer driver.
5- 44
TOP
Chapter 1
Basic Use
Chapter 2
Using Various Media
Chapter 3
Printing by Objective
Chapter 4
Maintenance
Chapter 5
Using the Printer
in a Network
Environment
Chapter 6
Troubleshooting
Chapter 7
Operating the
Function Menu
Contents
Index
Printing with UNIX
TOP
Printing with UNIX
Using LPD to Print
This section describes printing with LPD.
1
2
Log on to a workstation as root.
Set up the spooling system.
z Settings Example Using Solaris 9:
Start the admintool utility.
Select Browse / Printers.
Select Edit / Add / Access to Printer.
Enter the Printer Name and Print Server
name according to the naming conventions.
Press the OK button.
z Setting Example Using Red Hat Linux:
Start the Printer Configuration utility on the
control panel.
Select Add / Other UNIX (lpd) queue / OK.
Enter the desired printer name, printer IP
address or name, and lp in Printer Name,
Remote Host, and Remote Queue.
Chapter 1
Basic Use
If you are using a filter, select the filter.
If there is no filter for the printer, you can temporarily
select any filter, shut down the Printer Configuration
Utility, and then change the postscript.cfg file in the
spool directory so it matches your printer. For
details, refer to the Ghostscript manual.
Note
z The admintool utility is bundled with the OS. For
details of use, refer to the relevant OS manual.
z The above configuration procedures were examples.
The actual configuration procedure may vary
depending on your environment.
z This completes the printing settings.
Chapter 2
Using Various Media
Chapter 3
Printing by Objective
Chapter 4
Maintenance
Chapter 5
Using the Printer
in a Network
Environment
Chapter 6
Troubleshooting
Chapter 7
Operating the
Function Menu
Contents
5- 45
Index
Printing with UNIX
Using FTP to Print
Start the MS-DOS prompt or command
prompt.
If you are using UNIX, open the console screen.
Chapter 1
Basic Use
Chapter 2
Using Various Media
Execute the following commands.
ftp <Printer IP Address>
TOP
Chapter 3
Printing by Objective
Enter any user name.
Just press the Enter key without entering a
password.
Chapter 4
Maintenance
You can now perform the following procedure.
To print a file:
put <filename to print>
Note
z Print the file in binary mode.
Chapter 5
Using the Printer
in a Network
Environment
Chapter 6
Troubleshooting
Chapter 7
Operating the
Function Menu
Contents
5- 46
Index
Initializing the Network Settings
Initializing the Network Settings
Follow the procedure below to use the Web browser
(Remote UI) to restore all the network settings to the factory
default settings.
Note
z In addition to using the Web browser to restore the
default settings, you can also use GARO Device Setup
Utility or the printer operation panel to restore the
default network settings.
Start the Web Browser and enter the
following URL in the Location or Address
box, then press the Enter key.
http:// <Printer IP Address or name> /
Sample: http://XXX.XXX.XXX.XXX/
Select Administrator Mode and then click
the Logon button.
When Remote UI is started with the network card set to
the factory default settings, the English screen will be
displayed. Set Language to Japanese, select
Administrator Mode, and then press the Logon button.
TOP
3
4
5
From the Device Manager menu on the left,
select Network.
Click the Reset to Default Settings button.
Verify the message then click the OK button.
All network information is restored to the default
settings.
Note
z When you initialize the network settings, the printer IP
address setting is changed to the factory default value
of (0.0.0.0), so the remote UI screen is not displayed
again in the browser. Set it through GARO Device
Setup Utility or printer operation panel if you set the
network settings.
Chapter 1
Basic Use
Chapter 2
Using Various Media
Chapter 3
Printing by Objective
Chapter 4
Maintenance
Chapter 5
Using the Printer
in a Network
Environment
Chapter 6
Troubleshooting
Chapter 7
Operating the
Function Menu
Remote UI starts.
5- 47
Note
z If a password has been setup on the printer, enter the
password and then press the OK button. If a password
has not been setup, you do not need to enter a
password.
Contents
Index
List of Network Settings
TOP
List of Network Settings
If you are using a web browser (Remote UI), you can
change the network interface settings. The settings that can
be changed are described below.
General Settings
Item
Device Name
Location
Administrator
Phone
Comment
(E-mail)
Administrator
Password
5- 48
Content
Device Name
(Range: 0 to 32 chars.)
Device location
(Range: 0 to 32 chars.)
Name of Administrator for
the device
(Range: 0 to 32 chars.)
Telephone number of the
Administrator
(Range: 0 to 32 chars.)
Administrator Comments
(Range: 0 to 32 chars.)
Device password
(Range: 0 to 15 chars.)
TCP/IP Settings
Item
Set the Address
Using DHCP
Initial Value
Blank
Set the Address
Using BOOTP
Blank
Set the Address
Using RARP
Blank
RAW Mode Bidirectional
Communication
Function
Performs
Dynamic Update
of DNS
Using the
Zeroconf
Function
IP Address
Subnet Mask
Gateway
Address
Primary DNS
Server Address
Secondary DNS
Server Address
Blank
Blank
Blank
Chapter 1
Basic Use
Content
Initial Value
Determines whether DHCP
is used to configure the IP
Off
address
Determines whether
BOOTP is used to configure
the IP address
Determines whether RARP
is used to configure the IP
address
Off
Off
Determines whether bidirectional communication
is used for RAW mode.
Off
Determines Whether DNS
Server Registration Update
is Automatic.
Off
Determines whether
Zeroconf is used.
On
The IP address of the printer
The subnet mask of the printer
The gateway address of the
printer.
IP address of the primary
DNS server
IP address of the secondary
DNS server.
0.0.0.0
0.0.0.0
0.0.0.0
0.0.0.0
0.0.0.0
Chapter 2
Using Various Media
Chapter 3
Printing by Objective
Chapter 4
Maintenance
Chapter 5
Using the Printer
in a Network
Environment
Chapter 6
Troubleshooting
Chapter 7
Operating the
Function Menu
Contents
Index
List of Network Settings
Item
Content
Printer Host Name
DNS Host Name
(Range: 1 to 63 chars.)
DNS Domain
Name
Multicast DNS
Service Name
Printer Domain Name
(Range: 0 to 64 chars.)
Printer Multicast DNS
Server Name
(Range: 1 to 63 chars.)
TOP
Initial Value
NB-15FB
xxxxxxxxx
xxx
Blank
Canon
W8400P
G(xxxxxx)
AppleTalk Settings
Item
Phase Type
Name
Zone
Content
Phase type in use
(determines whether
AppleTalk is used.)
The names of the printers
displayed in the Chooser or
printer utility (Printer Center)
(Name length: 1 to 31 chars.)
The name of the printer
zone (1 to 31 chars.)
Initial Value
Off
Canon
NB-15FB
(xxxxxx)
NetWare Settings
Item
Frame Type
Content
The frame type used by
NetWare.
Initial Value
Chapter 1
Basic Use
Off
Determines whether NCP
NCP Burst Mode burst mode is used. (Normally,
On
leave this setting on.)
The print service to use.
NDS
Print Service
(Only one print service can
PServer
be selected and enabled.)
Determines whether or not
If
Packet
to use packet signatures
Requested
Signature
(Normally leave set to If
by Server
Requested by Server)
Bindery PServer
Name of the NetWare file
File Server
server of the NetWare print
Blank
Name
server. (Range: 0 to 47 chars.)
The name of the NetWare
Print Server
print server in use.
Blank
Name
(Range: 0 to 47 chars.)
The password required by
Print Server
the print server setting.
Blank
Password
(0 to 20 chars.)
The time interval between
Polling Interval
job confirmations.
5
(Range: 1 to 15 sec.)
Chapter 2
Using Various Media
Chapter 3
Printing by Objective
Chapter 4
Maintenance
Chapter 5
Using the Printer
in a Network
Environment
Chapter 6
Troubleshooting
Chapter 7
Operating the
Function Menu
Contents
5- 49
Index
List of Network Settings
Item
RPrinter
Print Server
Name
Printer Number
Content
The name of the NetWare
print server in use.
(Range: 0 to 47 chars.)
The number used for the printer
connection to the NetWare print
server. (Range: 0 to 15)
TOP
Initial Value
Chapter 1
Basic Use
Blank
NDS PServer
Tree Name
Context Name
Print Server
Name
Print Server
Password
Polling Interval
The name of the NDS tree
of the NetWare print server.
(Range: 0 to 32 chars.)
The name of the context of
the NetWare Print server.
(Range: 0 to 255 chars.)
The name of the NetWare
print server in use. (Range:
0 to 64 chars.)
The password required by
the print server setting. (0 to
20 chars.)
The time interval between
job confirmations. (Range:
1 to 255 sec.)
Chapter 3
Printing by Objective
Blank
Blank
Blank
Blank
Printer Number
5- 50
The name of the NetWare
print server in use. (Range:
0 to 64 chars.)
The number used for the
printer connection to the
NetWare print server.
(Range: 0 to 254)
Chapter 4
Maintenance
Chapter 5
Using the Printer
in a Network
Environment
Chapter 6
Troubleshooting
5
Chapter 7
Operating the
Function Menu
NPrinter
Print Server
Name
Chapter 2
Using Various Media
Blank
Contents
0
Index
Software Applications Used to Configure Network Settings
TOP
Software Applications Used to Configure Network Settings
Use the following listed software to perform the network settings.
Type of Setting
GARO Device
Setup Utility
Web Browser
(Remote UI)
ARP/PING
command
Printer
Operation Panel
Setting the Printer IP Address
( P.5-7)
Chapter 2
Using Various Media
Chapter 3
Printing by Objective
Configuring the TCP/IP Protocol
Settings ( P.5-15)
*1
*1
Configuring the AppleTalk Protocol
( P.5-25)
*2
*2
Setting Up NetWare Print Service
( P.5-37)
Setting NetWare Protocol
( P.5-40)
Chapter 1
Basic Use
*3
*3
*1. Only the following can be set: 1 IP address, subnet mask, default gateway, DHCP, BOOTP, and RARP.
*2. Only the following can be set: phase.
*3. Only the following can be set: frame type.
Chapter 4
Maintenance
Chapter 5
Using the Printer
in a Network
Environment
Chapter 6
Troubleshooting
Chapter 7
Operating the
Function Menu
Contents
5- 51
Index
TOP
Chapter 6 Troubleshooting
You can print the items that have been checked.
Chapter 1
Basic Use
Message Is Displayed ................................................................................6-2
Operation Panel Message List .............................................................................. 6-3
Media Messages ................................................................................................... 6-4
Ink Messages ...................................................................................................... 6-11
Other Messages .................................................................................................. 6-14
Chapter 2
Using Various Media
When You Cannot Print ............................................................................6-19
Printing Does Not Start ........................................................................................ 6-19
Printing Halts During Print Job ............................................................................ 6-22
Cannot Print on a Network .................................................................................. 6-23
Chapter 3
Printing by Objective
Unexpected Printing Results ....................................................................6-28
Print quality trouble .............................................................................................. 6-29
Abnormal Content ................................................................................................ 6-32
Other Problems ................................................................................................... 6-35
Chapter 4
Maintenance
Removing Media Jams .............................................................................6-37
Removing a Roll Media Jam ................................................................................ 6-37
Removing a Cut Sheet Jam ................................................................................. 6-40
Updating the Firmware .............................................................................6-43
Obtaining the Firmware Update ........................................................................... 6-43
Confirming the Firmware Version ........................................................................ 6-43
Reinstalling the USB or IEEE1394 Driver ................................................6-44
Uninstalling the Software ..........................................................................6-45
Uninstalling the Printer Driver .............................................................................. 6-45
Uninstalling GARO Status Monitor ...................................................................... 6-46
Uninstalling the GARO Device Setup Utility ........................................................ 6-46
Chapter 5
Using the Printer
in a Network
Environment
Chapter 6
Troubleshooting
Chapter 7
Operating the
Function Menu
Contents
6- 1
How to Use the Chapter
Contents Pages
Start Print Before clicking the Start Print button
Index
Message Is Displayed
TOP
Message Is Displayed
When the printer requires attention, messages are displayed on the operation panel and in the GARO Status Monitor
(Windows) or GARO Printmonitor (Macintosh).
Operation panel
GARO Status Monitor (Windows)
Chapter 1
Basic Use
Chapter 2
Using Various Media
Information Power
Data
Message
ERROR
E02010
Media Skewed
Cleaning
(3 sec.)
Stop/Eject
(1 sec.)
Chapter 3
Printing by Objective
Online
Offline
Menu
Refer to the following pages for more information about
what to do when you see messages displayed.
Read the displayed message and perform the required
procedure.
Note
z The printer status cannot be displayed with a USB connection to Mac OS X.
z If the GARO Status Monitor is not installed on Windows, look at the message on the printer operation panel.
Chapter 4
Maintenance
Chapter 5
Using the Printer
in a Network
Environment
Chapter 6
Troubleshooting
Chapter 7
Operating the
Function Menu
Contents
6- 2
Index
Message Is Displayed
TOP
Operation Panel Message List
Media Messages
Ink Messages
Other Messages
Load Roll Media
Check Ink Level
Remove RollMedia
Rep. Ink Tank
Close UpperCover / Close
RightCover / Close CRG Cover
Reset Lever
End of Roll
No Bk/PC/C/PM/M/Y Ink Tank
Check Head Hght L/M/H L/M/H
RllMed.Shortage Replace RllMed
Check Bk/PC/C/PM/M/Y Ink Tank
Turn Power Off!!
Load Cut Sheet
Not Enough Ink
No Printhead
Remove Cut Sheet
Ink level ?
Printhead Error!
Eject Cut Sheet
Remove Ink Tank
Check Printhead
Incorrect Media
Chk Bk Ink Type
Scale Read Error
Med.SizeNoMatch
MTCart Full Soon
Mist Full Soon
Illegal Med Pos
Replace MT-Cart.
Mist Count Error
NoBorderlessData
No MT-Cartridge
Cut.Move Timeout
No borderless
Check MT-Cart.
CutUnitFuseBlown
Size undetected
Adj. Failed
Media Skewed
Incorrect Value
Media Too Large
ERROR nnnnnn (n = Numbers)
Media Too Small
Media Jam
Chapter 1
Basic Use
Chapter 2
Using Various Media
Chapter 3
Printing by Objective
Chapter 4
Maintenance
Chapter 5
Using the Printer
in a Network
Environment
Chapter 6
Troubleshooting
Chapter 7
Operating the
Function Menu
Cut Failed
Drying..
Feed Limit..
Contents
Cut by Stop key
6- 3
Index
Message Is Displayed
Media Messages
TOP
Remove RollMedia
Cause 1:
Load Roll Media
Cause 1:
The printer is waiting for you to remove the
ejected roll media.
The printer is waiting for you to load the roll
media.
Chapter 1
Basic Use
Chapter 2
Using Various Media
Chapter 3
Printing by Objective
Solution 1: Load roll media of the type and size specified to
the printer using the next step. ( P.2-28)
1. Load roll media of the specified size and
type.
2. Select the media type.
3. Select length if the media remaining
detection feature for roll media is ON.
4. Press the OK button.
Solution 2: Press and hold the Stop/Eject button for at
least 1 second to stop printing.
Solution 1: Perform the procedure described below to
remove the roll.
1. Open the top cover.
2. Lift the release lever, and remove the roll
media.
3. Lower the release lever.
4. Close the top cover.
Chapter 4
Maintenance
Chapter 5
Using the Printer
in a Network
Environment
Chapter 6
Troubleshooting
Chapter 7
Operating the
Function Menu
Contents
6- 4
Index
Message Is Displayed
End of Roll
Cause 1:
The roll media has run out.
TOP
RllMed.Shortage
Replace RllMed
Cause 1:
Data received is to print a size longer than the
remaining roll media.
Chapter 1
Basic Use
Chapter 2
Using Various Media
Solution 1: Do the procedure below to load the same size
and type of roll media in use. ( P.2-28)
1. Load size and type of roll in use.
2. Select the media type.
3. Select length if the media remaining
detection feature for roll media is ON.
4. Press the OK button.
Chapter 3
Printing by Objective
Solution 1: Load new roll media to the printer using the
following procedure. ( P.2-28)
1. Load a new roll media of the same size and
type of roll in use.
2. Select the media type.
3. Select length if the media remaining
detection feature for roll media is ON.
4. Press the OK button.
Solution 2: Press and hold the Stop/Eject button for at
least 1 second to stop printing.
Chapter 4
Maintenance
Chapter 5
Using the Printer
in a Network
Environment
Chapter 6
Troubleshooting
Chapter 7
Operating the
Function Menu
Contents
6- 5
Index
Message Is Displayed
TOP
Load Cut Sheet
Remove Cut Sheet
Cause 1:
Cause 1:
The printer is waiting for the roll media to be
loaded.
The printer is waiting for you to remove the
ejected sheets.
Chapter 1
Basic Use
Chapter 2
Using Various Media
Chapter 3
Printing by Objective
Solution 1: Load cut sheets of the type and size specified
to the printer using the next step. ( P.2-38)
1. Load cut sheets of the specified size and
type.
2. Select the media type.
3. Press the OK button.
Solution 2: Press and hold the Stop/Eject button for at
least 1 second to stop printing.
Solution 1: Perform the procedure described below to
remove the sheets. ( P.2-42)
1. Open the top cover.
2. Lift the release lever, and remove the cut
sheets.
3. Lower the release lever.
4. Close the top cover.
Chapter 4
Maintenance
Chapter 5
Using the Printer
in a Network
Environment
Chapter 6
Troubleshooting
Chapter 7
Operating the
Function Menu
Contents
6- 6
Index
Message Is Displayed
TOP
Eject Cut Sheet
Incorrect Media
Cause 1:
Cause 1:
The printer received print data for the roll media
while a cut sheet was loaded.
The media type specified by the printer does not match
the set value for the media in the media feed source.
[Media Type]
Glossy
Photo Paper
The specified
media type
when loaded
Chapter 1
Basic Use
Chapter 2
Using Various Media
Chapter 3
Printing by Objective
Solution 1: Perform the procedure described below to
remove the sheets. ( P.2-42)
1. Open the top cover.
2. Lift the release lever, and remove the cut
sheets.
3. Lower the release lever.
4. Close the top cover.
5. Load the roll.
Solution 2: Press and hold the [ ] or [ ] button for at
least 1 second to stop printing.
Printer driver
Solution 1: Perform the procedure below to correct the
Media Type setting on the printer.
1. Confirm the type of media loaded for the print job.
2. Use the printer operation panel to set the
media type. ( P.2-34)
Solution 2: Perform the procedure below to correct the
Media Type setting on the printer.
1. Press and hold the Stop/Eject button for at
least 1 second to stop printing.
2. Use the printer driver to set the media type
so the value matches the loaded media
type, then re-start the print job.
Chapter 4
Maintenance
Chapter 5
Using the Printer
in a Network
Environment
Chapter 6
Troubleshooting
Chapter 7
Operating the
Function Menu
Med.SizeNoMatch
Cause 1:
6- 7
The width of the loaded roll media does not
permit borderless printing.
Solution 1: Load roll media with a width that permits
borderless printing. ( P.2-28)
Contents
Index
Message Is Displayed
TOP
Illegal Med Pos
No borderless
Cause 1:
Cause 1:
The position of the loaded media is incorrect.
Solution 1: Load 10", 14", 16", JIS B2, or ARCH24 roll
paper.
Solution 2: Re-set the roll paper correctly on the roll holder.
( P.2-28)
Cause 2:
Data for a sheet size that does not permit
borderless printing has been received.
Solution 1: Perform the procedure below to set a paper
width that permits borderless printing.
1. Press and hold the Stop/Eject button for at
least 1 second to stop printing.
2. Change the Roll Width to a size that
permits borderless printing using the printer
driver, and then restart the print job.
NoBorderlessData
Cause 1:
Data that does not permit borderless printing
has been received.
Solution 1: Press the Online button to continue printing
with borders.
Solution 2: Perform the procedure below to correct the
Media Type setting on the printer.
1. Press and hold the Stop/Eject button for at
least 1 second to stop printing.
2. Use the printer driver to confirm that the
dimensions of the print job match the
enlargement settings, then re-start the print
job.
6- 8
The printer received data that cannot be used
for borderless printing.
Solution 1: Use the following procedure to correct the
Media Type setting on the printer.
1. Press and hold the Stop/Eject button for at
least 1 second to stop printing.
2. Check the dimensions of the print data and
the enlargement/reduction settings in the
printer driver, then reprint the job.
Cause 2:
The misalignment detection function is off.
Solution 1: Set the accuracy Skew Check Lv. in the media
type you are printing on to Standard or Loose,
and then reload the paper.
Chapter 1
Basic Use
Chapter 2
Using Various Media
Chapter 3
Printing by Objective
Chapter 4
Maintenance
Chapter 5
Using the Printer
in a Network
Environment
Chapter 6
Troubleshooting
Chapter 7
Operating the
Function Menu
Contents
Index
Message Is Displayed
TOP
Size undetected
Media Skewed
Cause 1:
Cause 1:
The media has shifted out of the correct load
position, or the media is curled.
The loaded media is skewed.
Chapter 1
Basic Use
Chapter 2
Using Various Media
Chapter 3
Printing by Objective
Solution 1: Set the media correctly. ( P.2-28, P.2-38)
Cause 2:
The printer interior is dusty or dirty.
Solution 1: Open the top cover and clean inside the printer.
( P.4-11)
Solution 1: If using roll media, perform the procedure
described below to reload the roll media.
( P.2-28)
1. Open the top cover.
2. Press the release lever to the rear to open.
3. Align the right edge of the roll media so that
it is parallel to the right paper alignment line,
then pull the release lever to the front to
close.
4. Close the top cover.
5. Select the Media Type and press the OK
button.
Solution 2: Perform the procedure below if you are using
cut sheets. ( P.2-38)
1. Open the top cover.
2. Press the release lever to the rear to open.
3. Align the right edge of the cut sheet with the
right side, align the leading edge of the
sheet inside the printer, then pull the release
lever toward you to close.
4. Close the top cover.
6- 9
Chapter 4
Maintenance
Chapter 5
Using the Printer
in a Network
Environment
Chapter 6
Troubleshooting
Chapter 7
Operating the
Function Menu
Contents
Index
Message Is Displayed
TOP
Media Too Large
Cut Failed
Cause 1:
Cause 1:
The loaded media is larger than any media size
allowed for loading in the printer.
Leading edge of the roll media not detected
after cutting.
Solution 1: Set the correct size media then try again.
( P.2-28, P.2-38)
Solution 1: Perform the procedure described below to
remove the jammed sheet. ( P.2-35)
1. Open the top cover.
2. Use a cutter to cut the roll media manually,
and then remove the sheet.
3. Lift the release lever.
4. Reload the roll media, and then lower the
release lever.
5. Close the top cover.
Cause 2:
Drying..
Solution 1: Set the correct size media then try again.
( P.2-28, P.2-38)
Media Too Small
Cause 1:
The loaded media is smaller than any media
size allowed for loading in the printer.
Media size smaller than the required size was set for
printing the print pattern or the nozzle check pattern.
Cause 1:
Solution 1: Load A3 size media or larger for printing.
Solution 1: Wait until the printed sheet ejects automatically.
Media Jam
Cause 1:
The printer is waiting for the ink to dry on the
printout.
Media has jammed in the printer.
Feed Limit..
Cause 1:
ERROR
E02E01
Turn Power Off!!
You pressed the [ ] button on the operation
panel to feed more media than allowed.
Solution 1: Remove your finger from the [
the paper feed.
] button to stop
Cut by Stop key
Cause 1:
Solution 1: Perform the procedure described below to
remove the jammed sheet. ( P.6-37)
1. Switch the printer off.
2. Remove the jammed sheet.
3. Turn ON the power supply.
6- 10
Chapter 1
Basic Use
Chapter 2
Using Various Media
Chapter 3
Printing by Objective
Chapter 4
Maintenance
Chapter 5
Using the Printer
in a Network
Environment
Chapter 6
Troubleshooting
Chapter 7
Operating the
Function Menu
The loaded media cannot be cut automatically.
Solution 1: The printer stops after the print job ends to
protect the printing surface. Support the printout
with your hand to prevent it from falling into the
output stacker, and then press the Stop/Eject
button to cut the printout.
Contents
Index
Message Is Displayed
Ink Messages
TOP
No Bk/PC/C/PM/M/Y Ink Tank
Cause 1:
Check Ink Level
Cause 1:
Ink in ink tank is running low.
The ink tank of the displayed color is not
installed.
BK PC C PM M
Chapter 1
Basic Use
Chapter 2
Using Various Media
Chapter 3
Printing by Objective
Solution 1: Obtain a new ink tank. If a long print job is in
progress, or if you need to print a job of many
sheets, you should replace the ink tank with a
new one.
Rep. Ink Tank
Cause 1:
Ink has run out.
Chapter 4
Maintenance
Solution1 Install correctly the ink tank named in the
message. ( P.4-2)
Cause 2:
A problem has occurred with the ink tank
indicated on the display.
Solution 1: Replace with a new ink tank. ( P.4-2)
Chapter 5
Using the Printer
in a Network
Environment
Chapter 6
Troubleshooting
Chapter 7
Operating the
Function Menu
Solution 1: Open the right back cover and replace the ink
tank color that is displayed flashing on the
printer operation panel with a new ink tank. (
P.4-2)
6- 11
Contents
Index
Message Is Displayed
TOP
Check Bk/PC/C/PM/M/Y Ink Tank
Not Enough Ink
Cause 1:
Cause 1:
The ink tank indicated by the color on the
display cannot be used with this printer, or an
empty tank was installed.
You cannot execute Head Cleaning B, print, or
use any other function that uses ink because
the remaining ink level is low.
Chapter 1
Basic Use
Chapter 2
Using Various Media
Chapter 3
Printing by Objective
Solution 1: Install correctly the ink tank of the color named
in the message. ( P.4-2)
Important
z The ink may mix if you install an incorrect ink tank. If
the color is incorrect as a result of installing the wrong
ink tank, or if the images are very poor quality, and the
Bk tank was mistakenly installed, perform the
ChangeBkInkType operation ( P.4-48). If you
mistakenly installed any other ink cartridge, perform
the Move Printer operation, and then install new ink
tanks. ( P.4-33)
Cause 2:
A problem has occurred with the ink tank
indicated on the display.
Solution 1: Replace the ink tank where the ink level is low.
( P.4-2)
Ink level ?
Cause 1:
The ink level detection function is turned OFF.
Solution 1: Every time printing is performed, this message
is displayed and the printer goes offline. Press
the Online button to continue printing.
Solution 2: To retrieve the ink level display, replace with the
ink tanks specified for use with this printer.
Chapter 4
Maintenance
Chapter 5
Using the Printer
in a Network
Environment
Chapter 6
Troubleshooting
Chapter 7
Operating the
Function Menu
Solution 1: Replace with a new ink tank. ( P.4-2)
Contents
6- 12
Index
Message Is Displayed
TOP
Remove Ink Tank
Replace MT-Cart.
Cause 1:
Cause 1:
While the Move Printer message is displayed,
the right back cover is closed without removing
the ink tanks.
Maintenance cartridge is full.
Solution 1: Replace the maintenance cartridge after
stopping the print job. ( P.4-14)
Solution 1: Remove the ink tank.
No MT-Cartridge
Chk Bk Ink Type
Cause 1:
The type of black ink is unsuitable for the
loaded paper.
Solution 1: Check whether the black ink setting in the
printer driver is correct.
Solution 2: Check whether media that cannot be used with
the current black ink type has been specified in
the printer driver. ( P.2-2)
MTCart Full Soon
Cause 1:
Maintenance cartridge is full.
Solution 1: The current print job can continue. Obtain a
new Maintenance cartridge.
Cause 1:
A maintenance cartridge is not installed.
Solution 1: Install a maintenance cartridge. ( P.4-14)
Check MT-Cart.
Cause 1:
The maintenance cartridge installed is either
used (full) or is a maintenance cartridge that
cannot be used with this printer.
Solution 1: Install a new maintenance cartridge intended
for use with this printer. ( P.4-14)
Chapter 1
Basic Use
Chapter 2
Using Various Media
Chapter 3
Printing by Objective
Chapter 4
Maintenance
Chapter 5
Using the Printer
in a Network
Environment
Chapter 6
Troubleshooting
Chapter 7
Operating the
Function Menu
Contents
6- 13
Index
Message Is Displayed
Other Messages
TOP
Check Head Hght L/M/H L/M/H
Cause 1:
Close UpperCover / Close RightCover / Close
CRG Cover
Cause 1:
The cover that is displayed is open.
Solution1 Close the cover named in display.
Reset Lever
Cause 1:
The release lever is up.
The current height of the printhead (displayed
at the left end of the bottom display line) is not
the appropriate height (displayed at the right
end of the bottom display line) for printing on
the type of media loaded for the print job.
Solution 1: Confirm the height (H/M/L) named at the right
end of the bottom display line, and then do the
procedure below to adjust the height of the
printhead.
1. Press the Online button to bring the printer
online.
2. Press and hold the [ ] or [ ] button for at
least 1 second to move the carriage to the
center.
3. Open the top cover.
4. Set the printhead height adjustment lever to
the correct position for the media.
5. Close the top cover.
Chapter 1
Basic Use
Chapter 2
Using Various Media
Chapter 3
Printing by Objective
Chapter 4
Maintenance
Chapter 5
Using the Printer
in a Network
Environment
Chapter 6
Troubleshooting
Chapter 7
Operating the
Function Menu
Solution 1: Lower the release lever.
Contents
6- 14
Index
Message Is Displayed
TOP
Turn Power Off!!
Cause 1:
The tape inside the top cover or the belt stopper
have not been removed.
Solution 2: If the message appears again after doing the
procedure above, read the content of the
message and write down the first line, turn OFF
the printer, and then contact a Canon service
center.
Chapter 1
Basic Use
Chapter 2
Using Various Media
Chapter 3
Printing by Objective
Solution 1: Turn OFF the printer, open the top cover,
remove the tape and belt stopper, and then
press the Power button. ( Quick Start Guide)
Chapter 4
Maintenance
Cause 2:
Chapter 5
Using the Printer
in a Network
Environment
Media has jammed in the printer.
ERROR
E02E01
Turn Power Off!!
Solution 1: Turn OFF the printer and remove the jammed
sheet, reset the media, and then turn ON the
printer again. ( P.6-37)
Cause 3:
The printer has malfunctioned.
Chapter 6
Troubleshooting
Chapter 7
Operating the
Function Menu
Contents
Solution 1: Turn OFF the printer, wait for 3 seconds min.,
and then turn ON the printer again.
6- 15
Index
Message Is Displayed
TOP
No Printhead
Check Printhead
Cause1
Cause1
The printhead is not installed.
Solution 1: Install the printhead. ( P.4-22)
The printhead installed cannot be used with this
printer.
Printhead Error!
Solution 1: Install the printhead for this printer.
( P.4-22)
Cause1
Cause 2:
The printhead has malfunctioned.
Printhead abnormal.
Solution 1: Turn OFF the printer, wait for 3 seconds min.,
and then turn ON the printer again.
Solution 1: Open the top cover. If the carriage is out,
replace the printhead. ( P.4-21)
Solution 2: If the message appears again after doing the
procedure above, read the content of the
message and write down the first line, turn OFF
the printer, and then contact a Canon service
center.
Solution 2: If the carriage is not installed, close the top
cover, press the Online button, select Replace
P.head, and then replace the printhead.
( P.4-21)
Cause 3:
If you see this message when the print job
starts, the condition of the printhead is poor and
cannot eject ink properly.
Solution 1: Press the Stop/Eject button to stop the print job,
perform Head Cleaning B, then start the print
job again. ( P.4-39)
If this does not solve the problem, replace the
printhead. ( P.4-22)
Solution 2: Although you can perform the print job if you
press the Online button, the print quality may
become poor.
Cause 4:
Ink is not filled in the printhead properly.
Solution 1: Remove all ink tanks and reinsert them
properly. ( P.4-2)
6- 16
Chapter 1
Basic Use
Chapter 2
Using Various Media
Chapter 3
Printing by Objective
Chapter 4
Maintenance
Chapter 5
Using the Printer
in a Network
Environment
Chapter 6
Troubleshooting
Chapter 7
Operating the
Function Menu
Contents
Index
Message Is Displayed
TOP
Scale Read Error
Mist Count Error
Cause 1:
Cause 1:
The carriage has malfunctioned.
Solution 1: Open the top cover and make sure a foreign
object has not fallen into the printer.
Solution 2: Turn OFF the printer, wait for 3 seconds min.,
and then turn ON the printer again.
Solution 3: If the message appears again after doing the
procedure above, read the content of the
message and write down the first line, turn OFF
the printer, and then contact a Canon service
center.
Printer ink mist processing limit has been
exceeded.
Solution 1: Write the message displayed on the top line of
the printer display on a memo, and then turn
OFF the power supply, and consult your Canon
customer service center.
Cut.Move Timeout
Cause 1:
The optional cutter unit (Round cutter) is not
moving.
Mist Full Soon
Solution 1: Open the top cover, and remove the foreign
object from the optional cutter.
Cause 1:
Cause 2:
The printer ink mist processing has become full.
(Just before the following Mist Count Error is
displayed.)
Solution 1: The current print job can continue. If performing
banner printing or borderless printing, the print
job may stop while incomplete, so contact your
Canon customer service center.
The optional cutter unit is broken.
Solution 1: Write the message displayed on the top line of
the printer display on a memo, and then turn
OFF the power supply, and consult your Canon
customer service center.
Chapter 1
Basic Use
Chapter 2
Using Various Media
Chapter 3
Printing by Objective
Chapter 4
Maintenance
Chapter 5
Using the Printer
in a Network
Environment
Chapter 6
Troubleshooting
Chapter 7
Operating the
Function Menu
Contents
6- 17
Index
Message Is Displayed
CutUnitFuseBlown
Cause 1:
The optional cutter unit (Round cutter) is not
operating.
Solution 1: Turn the printer off, remove the connector cover
from the optional cutter unit, and check that the
connector is firmly connected.
Cause 2:
The optional cutter unit is broken.
Solution 1: Write the message displayed on the top line of
the printer display on a memo, and then turn
OFF the power supply, and consult your Canon
customer service center.
Adj. Failed
Cause 1:
Printhead nozzles are clogged.
Solution 1: Reload the media and then print the nozzle
check pattern to check the condition of the
nozzles. ( P.4-37) If the printhead is not
operating properly, perform Head Cleaning.
( P.4-39)
Cause 2:
The high-transparency film for which the
printhead or amount of line feed cannot be
adjusted is loaded. ( P.4-41, P.4-43)
Solution 1: When you adjust the printhead (Auto Head
Adj.), you should use the media of the type
(other than film) that you use most frequently.
( P.4-41)
6- 18
TOP
Solution 2: To adjust the amount of line feed (Adjust
Band), perform the procedure for Adjusting
Line Feed Manually. ( P.4-44)
Incorrect Value
Cause 1:
The IP address, subnet mask setting, or the
default gateway setting is not correct.
Solution 1: Set the correct settings for the IP address,
subnet mask and default gateway. For more
details about the values of the printer network
information settings, contact your system
administrator. ( P.5-5)
Chapter 1
Basic Use
Chapter 2
Using Various Media
Chapter 3
Printing by Objective
Chapter 4
Maintenance
ERROR nnnnnn (n = Numbers)
Cause 1:
Error in the print data.
Solution 1: If the job does not print correctly, check the
settings then restart the print job.
Solution 2: Turn OFF the printer, wait for 3 seconds min.,
and then turn ON the printer again.
Solution 3: If the message appears again after doing the
procedure above, write down the error number
displayed on the top line, turn OFF the printer,
and then contact your Canon customer service
center.
Chapter 5
Using the Printer
in a Network
Environment
Chapter 6
Troubleshooting
Chapter 7
Operating the
Function Menu
Contents
Index
When You Cannot Print
TOP
When You Cannot Print
Chapter 1
Basic Use
Check the following items when the printer does not operate and will not print.
Printing Does Not Start
Printing Halts During Print Job
Cannot Print on a Network
No error message is displayed.
Error message is displayed.
Cannot print for a TCP/IP network.
Error message is displayed.
Blank media is ejected from the
printer.
Cannot print from the AppleTalk
network.
Cannot print from the NetWare
network.
On Mac OS 8.6, the printer is not
recognized even if IP Print (Auto) is
selected
Ink initialization operation starts
unexpectedly.
Printing Does Not Start
No error message is displayed.
Cause 1:
Printer is not selected as the destination for the
print job.
Solution 1: For Windows, select the Name of the Select
Printer in the Print dialog box and then try to
print again.
Chapter 2
Using Various Media
Chapter 3
Printing by Objective
Chapter 4
Maintenance
Chapter 5
Using the Printer
in a Network
Environment
Chapter 6
Troubleshooting
Chapter 7
Operating the
Function Menu
Contents
6- 19
Index
When You Cannot Print
Solution 2: If you are using Mac OS 8/9, make sure that the
correct name of the printer is selected with the
Chooser, and then try again.
TOP
Solution 1: For Windows:
1. In the Printers folder, double-click the icon
for the printer.
2. From the Printer menu select Pause
Printing to release this setting.
Chapter 1
Basic Use
Chapter 2
Using Various Media
Chapter 3
Printing by Objective
Solution 3: For Mac OS X, select the name of the printer in
the Print dialog box and then try to print again.
Solution 2: For Mac OS 8/9
1. Open GARO Printmonitor.
2. From the File menu select Resume
Printing Queue to release the print pause.
Chapter 4
Maintenance
Chapter 5
Using the Printer
in a Network
Environment
Chapter 6
Troubleshooting
Cause 2:
Print queue has halted.
Chapter 7
Operating the
Function Menu
Contents
6- 20
Index
When You Cannot Print
Solution 3: For Mac OS X:
1. Open the Printer Setup Utility.
2. From the Printers menu select Start Job to
release the print pause.
TOP
Error message is displayed.
Cause1
Media has jammed in the printer.
ERROR
E02E01
Turn Power Off!!
Solution1 Remove the jammed sheet. ( P.6-37)
Cause 3:
With Mac OS 8/9, the printer is shared via USB.
Solution 1: Connect the printer directly to the computer to
be used for printing through its USB or
IEEE1394 port. If you want to share the printer,
do the print job from a Windows computer.
Cause 2:
Printer is offline.
Solution 1: After correcting the problem in response to the
error message, press the Online button to set
the printer online.
Solution 2: If the operation panel display reads Offline,
press the Online button to set the printer
online.
Cause 3:
An error message is displayed during printing.
Solution 1: When an error message appears in the printer
operation panel or the Windows display, read
the message in the GARO Status Monitor, or in
the GARO Printmonitor for Macintosh. Then
correct the problem. ( P.6-2)
Cause 4:
Chapter 2
Using Various Media
Chapter 3
Printing by Objective
Chapter 4
Maintenance
Chapter 5
Using the Printer
in a Network
Environment
Chapter 6
Troubleshooting
Chapter 7
Operating the
Function Menu
No print media loaded.
Solution 1: Replenish the print media in the specified
media supply source.
6- 21
Chapter 1
Basic Use
Contents
Index
When You Cannot Print
Cause 5:
The Media Type in the media source selection
is not selected.
Solution 1: Use the printer operation panel to select the
correct setting for the media type. ( P.2-34)
Solution 2: If the Media Type selection is incorrect, cancel
the print job in the computer side, open the
printer driver and select the correct setting for
the print media loaded. ( P.1-44, P.2-4)
Cause 6:
No ink.
Solution 1: When the ink tank replacement message
appears, replace the ink tank for the indicated
color. ( P.4-2)
Ink initialization operation starts unexpectedly.
Cause 1:
When the printer was switched off previously,
this force cancelled a cleaning operation.
Solution 1: Wait for the ink initialization operation to finish.
Ink filling may require up to 10 minutes to
complete.
TOP
Printing Halts During Print Job
Error message is displayed.
Cause 1:
An error message is displayed during printing.
Solution 1: Read the message displayed in the GARO
Status Monitor or GARO Printmonitor, and
correct the problem indicated by the error
message. ( P.6-2)
Cause 2:
Roll media ran out during the print job and the
tape on the trailing edge of the media sheet is
preventing the rest of the sheet from feeding.
Solution 1: Follow the procedure for removing a media jam.
Remove the used roll and replace it with a new
one. ( P.6-37)
Chapter 1
Basic Use
Chapter 2
Using Various Media
Chapter 3
Printing by Objective
Chapter 4
Maintenance
Chapter 5
Using the Printer
in a Network
Environment
Chapter 6
Troubleshooting
Chapter 7
Operating the
Function Menu
Contents
6- 22
Index
When You Cannot Print
Blank media is ejected from the printer.
Cause 1:
A blank page is ejected from the previous print
job.
TOP
Cannot Print on a Network
Cannot print for a TCP/IP network.
Solution 1: The print job starts after the blank page is
ejected.
Cause 1:
Cause 2:
Solution 1: Confirm that the connection of the cable that
connects the printer to the network is secure,
then press the Power button to cycle the printer
off and on again. ( P.5-5)
The leading edge of the roll media is cut to an
even length.
Solution 1: When the roll media was loaded, a plain cut
sheet was ejected as part of the normal
procedure to align the roll media correctly. The
printer returns to standby as soon as the
preparation is completed.
Cause 3:
Printhead nozzles are jammed.
Solution 1: Print a nozzle check pattern to confirm the
condition of the printhead. If a nozzle is
blocked, do the printhead cleaning procedure.
( P.4-39)
Cause 4:
No ink.
Solution 1: Check the ink tanks and replace any empty ink
tanks.( P.4-2)
Cause 5:
The printer is broken.
Cause 2:
The printer LAN port and cable are not
connected correctly.
The printer cannot recognize automatically the
LAN communication method.
Solution 1: Use the printer operation panel to select
Interface Setup Ethernet Driver then set
each item for the communication method that is
being used on the LAN. ( P.5-5)
Cause 3:
The TCP/IP network is not set correctly.
Solution 1: Confirm that the IP Address is set correctly.
( P.5-7)
Chapter 1
Basic Use
Chapter 2
Using Various Media
Chapter 3
Printing by Objective
Chapter 4
Maintenance
Chapter 5
Using the Printer
in a Network
Environment
Chapter 6
Troubleshooting
Chapter 7
Operating the
Function Menu
Solution 1: Contact your Canon customer service center.
Contents
6- 23
Index
When You Cannot Print
Cause 4:
The settings for the computer used for printing
are not set correctly.
Solution 1: Check the following points:
1. Correct printer driver installed?
The printer driver must be installed on every
computer that will be printing from Windows.
2. Is the output destination port set correctly for
every computer that will be used for printing?
Do Control Panel Printers and check the
output destination.
TOP
Cannot print from the AppleTalk network.
Cause 1:
The printer LAN port and cable are not
connected correctly.
Solution 1: Confirm that the connection of the cable that
connects the printer to the network is secure,
then press the Power button to cycle the printer
off and on again. ( P.5-20)
Chapter 2
Using Various Media
Cause 2:
Chapter 3
Printing by Objective
The printer cannot recognize automatically the
LAN communication method.
Solution 1: Use the printer operation panel to select
Interface Setup Ethernet Driver then set
each item for the communication method that is
being used on the LAN. ( P.5-20)
Cause 3:
Cause 5:
6- 24
The print file name is too long.
Solution 1: Normally, LPR (for printing with Microsoft TCP/IP
on Windows NT) sends the job name based on
the name of the software application and the
name of the file to the printer. If the name of the
job is more than 255 characters, however, LPR
cannot send the job. In such a case, shorten the
name of the file.
Chapter 1
Basic Use
The AppleTalk protocol has not been enabled
for the printer.
Solution 1: Follow the procedure below to use Remote UI
to enable the AppleTalk protocol.
1. Open Remote UI and log in as an
Administrator.
2. On the Device Manager menu, click
Network.
3. Click the Edit button under AppleTalk.
4. Under Phase Type select Phase 2, then
under Zone enter the Zone where the printer
is located (if zones have not been set up on
the network, select *(No Zones
Available), and then click the OK button.
5. Return to the Network page of Remote UI
and click the Reset button.
Chapter 4
Maintenance
Chapter 5
Using the Printer
in a Network
Environment
Chapter 6
Troubleshooting
Chapter 7
Operating the
Function Menu
Contents
Index
When You Cannot Print
Cause 4:
The computer and printer are not on the same
network.
Solution 1: If the number of routers are exceeded with the
Zeroconf function, the computer cannot
connect to the printer if it is on a different
network. Connect the computer and printer to
the same network. For more about the network
settings, please contact the network manager.
Cause 5:
The settings for the computer used for printing
are not set correctly.
Solution 1: For Mac OS 8.6/9.x
1. Open Chooser from the Apple menu.
2. Under AppleTalk make sure that Active is
selected.
TOP
3. Under AppleTalk in the Control Panel of
the Apple menu, make sure that the printer
is selected for connection to the correct port
for the Connective Via.
Chapter 1
Basic Use
Chapter 2
Using Various Media
4. In the Chooser make sure that the GARO
Printer Driver is installed.
5. In the Chooser, select GARO Printer
Driver, and under Connective Via select
AppleTalk, then select again the name of
this printer in the printer list.
Chapter 3
Printing by Objective
Chapter 4
Maintenance
Chapter 5
Using the Printer
in a Network
Environment
Chapter 6
Troubleshooting
Solution 2: For Mac OS X:
1. Open Network for the System
Preferences.
2. Under Show, select the name of the LAN
port where the printer is connected.
6- 25
Chapter 7
Operating the
Function Menu
Contents
Index
When You Cannot Print
3. Open the AppleTalk panel and make sure
that Make AppleTalk Active is selected with
a checkmark.
TOP
Cannot print from the NetWare network.
Cause 1:
The printer LAN port and cable are not
connected correctly.
Solution 1: Confirm that the connection of the cable that
connects the printer to the network is secure,
then press the Power button to cycle the printer
off and on again. ( P.5-33)
Chapter 2
Using Various Media
Cause 2:
Chapter 3
Printing by Objective
The printer cannot recognize automatically the
LAN communication method.
Solution 1: Use the printer operation panel to select
Interface SetupEthernet Driver then set
each item for the communication method that is
being used on the LAN. ( P.5-33)
Cause 3:
4. Open Printer Setup Utility and make sure
that the name of this printer is displayed in
the printer list. If the name is not displayed,
click the Add button to add the name of the
printer.
5. If the name of the printer does not display
after clicking the Add button, use the
provided User Software CD-ROM to reinstall
the printer driver for the printer.
6- 26
Chapter 1
Basic Use
The NetWare network is not set correctly.
Solution 1: Check the following points:
1. Make sure that the NetWare file server is
running.
2. Is there enough disk space available on the
NetWare file server? You may not be able to
do large print jobs if there is not enough free
space available.
3. Start NWADMIN or PCONSOLE and confirm
(1) that the print service is set correctly, and
(2) that the print queue has been enabled for
use. ( P.5-38)
4. Make sure that the printer network settings
are correct. Especially, confirm that a frame
type is enabled for the Frame Type setting.
( P.5-20, P.5-34)
Chapter 4
Maintenance
Chapter 5
Using the Printer
in a Network
Environment
Chapter 6
Troubleshooting
Chapter 7
Operating the
Function Menu
Contents
Index
When You Cannot Print
Cause 4:
The settings for the computer used for printing
are not set correctly.
Solution 1: Check the following points:
1. Correct printer driver installed? The printer
driver must be installed on every computer
that will be printing. ( P.5-31)
2. Is the output destination port set correctly for
every computer that will be used for
printing? Do Control Panel Printers and
check the output destination.
Cause 5:
A print job data stream cannot be sent from the
NetWare server to a printer in another subnet.
Solution 1: When data is sent from NetWare to the printer,
the data is sent in the NCP path mode, but in
some network environments data sent to a
printer on another subnet is lost. If this problem
occurs, switch off the NCP bus mode under the
printer protocol settings and try again.
Cause 6:
When using the queue server mode, the
Printer Type setting appears set for Parallel.
Solution 1: Select Other/Unknown for the Printer Type
setting.
TOP
On Mac OS 8.6, the printer is not recognized even
if IP Print (Auto) is selected
Cause 1:
On Mac OS 8.6, communication using TCP/IP
may not be possible if the network router
cannot be identified.
Solution 1: Select Registering IP Addresses... from
Connect via in Chooser and register the
printer IP address. Select IP Print from
Connect via in Chooser and select the name
of the printer that you registered the IP address
of.
Solution 2: Set Connect via in Chooser to AppleTalk and
then select the printer name.
Solution 3: If you want to use the IP Print (Auto) function,
use Mac OS 9.0.4 or later.
Solution 4: Make sure the printer and Macintosh are on the
same subnet, and then allocate a static IP
address.
Solution 5: If there is a DHCP server on the network, make
sure that the printer and Macintosh are on the
same subnet, and then allocate the IP address
from the DHCP server.
Chapter 1
Basic Use
Chapter 2
Using Various Media
Chapter 3
Printing by Objective
Chapter 4
Maintenance
Chapter 5
Using the Printer
in a Network
Environment
Chapter 6
Troubleshooting
Chapter 7
Operating the
Function Menu
Contents
6- 27
Index
Unexpected Printing Results
TOP
Unexpected Printing Results
Chapter 1
Basic Use
If the results you see in the print job are not what you
expect, check the items described below.
Print quality trouble
Printing is faint
Abnormal Content
Other Problems
Chapter 2
Using Various Media
Broken lines are visible
Ink consumption is exceedingly high
Random, bizarre characters are
printing
Length for the media feed method
is not correct
The message MTCart Full Soon does
not disappear after you replace the
maintenance cartridge with a new
one
Chapter 3
Printing by Objective
Back sides of printed sheets are dirty
Only monochrome is printing
Media is not cutting straight
Black or white streaks visible
Color tones uneven
The printer does not turn on
Chapter 4
Maintenance
Image color borders printing thick
The roll media will not feed into the
paper feed slot
The edges of the image are blurred
Roll media cannot be loaded.
Ink smeared
Edges smeared with ink
Horizontal lines appear in images
printed on Synthetic Paper
When printing on Glossy Photo Paper
or Semi-Glossy Photo Paper, you may
see differences between light and
shaded areas on ripple surfaces of the
media.
The overall print result is tinged red
or blue
Chapter 5
Using the Printer
in a Network
Environment
Chapter 6
Troubleshooting
Chapter 7
Operating the
Function Menu
Contents
6- 28
Index
Unexpected Printing Results
Print quality trouble
Cause 5:
Printing is faint
Solution 1: Leave the printer with the ink tanks installed for
more than 24 hours and then execute Head
Cleaning B. ( P.4-39)
Cause 1:
Printing on the wrong side of the sheet.
Solution 1: Check the front and back side of the media. If
you print on the other side of the media, you will
not achieve the correct results in printing.
Cause 2:
If you frequently change the type of Bk ink, the
Bk ink may become patchy.
Solution 1: Execute Head Cleaning B. ( P.4-39)
Cause 3:
Printhead nozzles are jammed.
Solution 1: Print a nozzle check pattern to confirm the
condition of the printhead. If a printhead nozzle
is blocked, do the printhead cleaning
procedure. ( P.4-37, P.4-39)
Solution 2: If only yellow appears smeared, you may be
able to correct this by selecting on the operation
panel Med. Detail Set.Correct SmearOn.
( P.1-21)
Cause 4:
A printout is in the output stacker.
Solution 1: The capacity of the output stacker is limited to
one printout. Start the next print job only after
you have removed the previous printout from
the output stacker.
6- 29
TOP
Cause 6:
The ink port needle is stuck and the ink has
clogged.
A piece of jammed sheet remains under the top
cover.
Solution 1: Follow the procedure below to remove paper
scraps from under the top cover.
1. Press the Online button to display Offline.
2. Press and hold [ ] for at least 1 sec. to
move the carriage to the center.
3. Open the top cover.
4. Remove all the paper scraps under the top
cover.
Cause 7:
The ink was not dry enough for cutting during
borderless printing.
Solution 1: Use the operation panel to lengthen the settings
for Drying_Time in the Med.Detail Set..
Cause 8:
You may be using the wrong type of black ink
tank.
Solution 1: Use a new black ink tank, and then perform the
ChangeBkInkType procedure again.
( P.4-48)
Chapter 1
Basic Use
Chapter 2
Using Various Media
Chapter 3
Printing by Objective
Chapter 4
Maintenance
Chapter 5
Using the Printer
in a Network
Environment
Chapter 6
Troubleshooting
Chapter 7
Operating the
Function Menu
Contents
Index
Unexpected Printing Results
TOP
Ink smeared
Edges smeared with ink
Cause 1:
Cause 1:
The selected Media Type does not match the
media loaded in the media supply source.
Solution 1: Check the paper feed source named in the
message. If the paper is not the same as that
specified for the job, pause the print job
temporarily, load the correct paper, and then
print again. ( P.2-28, P.2-38)
The platen has become dirty after a full bleed
print job or printing a small media size.
Solution 1: Clean the part of the platen under the top cover.
( P.4-11)
Cause 2:
The specified Media Type does not match the
loaded media type.
Solution 1: Return the printhead height adjustment lever to
the standard position. ( P.2-43)
Solution 1: Check the paper feed source named in the
message. If the paper types do not match,
pause the print job temporarily, load the correct
paper, and then print again.
( P.2-28, P.2-38)
Cause 3:
Cause 3:
Cause 2:
The printhead height adjustment lever is at the
down position.
You are printing on thick paper or paper that
buckles easily.
Solution 1: Set the head height adjustment lever to the high
position. ( P.2-43)
Cause 4:
The paper was loaded incorrectly, causing the
paper to crease.
Solution 1: Lift the release lever and align the paper
position again.
Chapter 2
Using Various Media
Chapter 3
Printing by Objective
Chapter 4
Maintenance
Print media is curled or creased.
Solution 1: Smooth out the curls and creases on the paper,
and then reload the media.
Cause 4:
Chapter 1
Basic Use
A line is printed at the cutting position because
the cutting dust reduction function is turned on.
Solution 1: If the cutting dust reduction function is not
needed, use the operation panel to turn OFF
this feature for the print media in use.
Chapter 5
Using the Printer
in a Network
Environment
Chapter 6
Troubleshooting
Chapter 7
Operating the
Function Menu
Contents
6- 30
Index
Unexpected Printing Results
Back sides of printed sheets are dirty
Cause 1:
A print job using large size media was executed
after a print job on small size media.
Solution 1: Clean the part of the platen under the top cover.
( P.4-11)
Cause 2:
The platen was not cleaned after a full bleed
print job.
Solution 1: Clean the part of the platen under the top cover.
( P.4-11)
Cause 3:
Do the print job with the media width detection
function switched off.
Solution 1: Clean the part of the platen under the top cover.
( P.4-11)
Black or white streaks visible
Cause 1:
Printhead is out of alignment.
Solution 1: Use the operation panel to adjust the amount of
feed for the print media in use. ( P.4-43)
Cause 2:
Printing is not proceeding smoothly due to an
interruption in the flow of data from the
computer.
Solution 1: Close other applications that are open and
cancel other jobs that are executing.
Cause 3:
The Feed Priority item is set for Print Length.
Solution 1: For the Feed Priority item, select Band Joint
the adjust the amount of feed. ( P.4-43)
6- 31
TOP
Horizontal lines appear in images printed on
Synthetic Paper
Cause 1:
Standard is selected for Print Quality.
Solution 1: In the printer driver, select High or Highest for
Print Quality.
Chapter 1
Basic Use
Chapter 2
Using Various Media
When printing on Glossy Photo Paper or SemiGlossy Photo Paper, you may see differences
between light and shaded areas on ripple surfaces
of the media.
Chapter 3
Printing by Objective
Cause 1:
Chapter 4
Maintenance
You may not be able to achieve a sufficient
image in some print patterns with the printhead
in the middle (standard) position.
Solution 1: Lower the printhead height adjustment lever to
the low position. However, never print on media
that wrinkles easily such as Coated Paper or
Plain Paper with the printhead height
adjustment lever in the low position. This could
damage the printer.
Chapter 5
Using the Printer
in a Network
Environment
Chapter 6
Troubleshooting
Chapter 7
Operating the
Function Menu
Contents
Index
Unexpected Printing Results
Abnormal Content
TOP
Length for the media feed method is not correct
Cause 1:
Broken lines are visible
Cause 1:
Printhead is out of alignment.
Solution 1: Use the printer operation panel to adjust the
printhead position. ( P.4-41)
Cause 2:
If you change the type of Bk ink, the printhead
position may lose alignment.
Solution 1: Perform printhead adjustment.
Solution 1: If you want to match size the media feed
direction correctly, select Print Length for the
Feed Priority item, then enter the setting for
the Adjust Length. The amount of media feed
can be adjusted in 0.02% increments.
Only monochrome is printing
Cause 1:
Random, bizarre characters are printing
Cause 1:
Data from the print job data stream has been
lost.
Solution 1: Switch the printer and computer off, then switch
them on again and start the print job again.
Cause 2:
Another printer driver was selected for the print
job.
Solution 1: Select the correct printer driver for the printer
and try again. ( P.1-31)
Cause 3:
Font selected for printing not supported.
Solution 1: Make sure that the software application you are
using has the correct type of fonts and that they
have been installed correctly. ( Software
Application Instructions)
6- 32
Band Joint is selected.
The printer driver's Color Mode is set to
Monochrome (Photo), Monochrome, or
Black Only.
Solution 1: On the Main tab of the printer driver, select
Color for the Color Mode and try again.
( Printer Driver Online Help)
Cause 2:
Color ink nozzles are jammed.
Solution 1: Print a nozzle check pattern to confirm the
condition of the printhead. If a printhead nozzle
is blocked, do the printhead cleaning
procedure. ( P.4-37, P.4-39)
Chapter 1
Basic Use
Chapter 2
Using Various Media
Chapter 3
Printing by Objective
Chapter 4
Maintenance
Chapter 5
Using the Printer
in a Network
Environment
Chapter 6
Troubleshooting
Chapter 7
Operating the
Function Menu
Contents
Index
Unexpected Printing Results
Color tones uneven
Cause 5:
Cause 1:
Solution 1: You may be able to correct the smearing of the
yellow ink, select Med. Detail Set. Correct
Smear On the operation panel of the printer.
( P.1-21)
The printer driver is not performing color
adjustment.
Solution 1: Use the printer driver to adjust the colors with
the settings on the Color Settings of the Color
Mode dialog box.( Printer Driver Online Help)
Cause 2:
Colors in the printout do not match the colors
on the screen.
Solution 1: Perform monitor color correction. ( Monitor
Instructions)
Solution 2: The color management software settings are
incorrect. ( Software Application Instructions)
Cause 3:
Color ink nozzles are jammed.
Solution 1: Print a nozzle check pattern to confirm the
condition of the printhead. If a printhead nozzle
is blocked, do the printhead cleaning
procedure. ( P.4-37, P.4-39)
Cause 4:
A color ink tank is inserted in the wrong slot.
Solution 1: On the printer operation panel, execute Move
Printer, remove the ink tank from the printer,
then insert the correct color ink tank.
( Quick Start Guide)
Solution 2: After doing the above procedure, execute
Nozzle Check If each color is not printing
correctly, on the printer operation panel execute
Head Cleaning B. ( P.4-37, P.4-39)
6- 33
TOP
Yellow ink is smearing.
Chapter 1
Basic Use
Chapter 2
Using Various Media
Image color borders printing thick
Cause 1:
Ink is clogged in a nozzle.
Solution 1: On the Layout sheet of the printer driver, under
Special Settings set SSC Adjustment to
Level 1, the execute the print job again. If
printing at Level 1 does not solve the problem,
select Level 2 and do the print again. However,
please remember that using this feature can
cause changes in the color hues over the entire
image so you should check the hues as you are
printing.
The edges of the image are blurred
Cause 1:
Chapter 3
Printing by Objective
Chapter 4
Maintenance
Chapter 5
Using the Printer
in a Network
Environment
Chapter 6
Troubleshooting
The suction fan is set to strong
Solution 1: Reduce the strength of the suction fan. Note
that this will not be suitable for printing high
density images.
Chapter 7
Operating the
Function Menu
Contents
Index
Unexpected Printing Results
The overall print result is tinged red or blue
Cause 1:
Unsuitable color balance.
Solution 1: Use the procedure described below to return
the Adjust Printer and Color Adj. to the
factory set values (2).
1. Press the Online button to display MAIN
MENU.
2. Press [ ] or [ ] to select Adjust Printer,
and then press the [ ] button.
3. Press [ ] or [ ] to select Color Adj., and
then press the [ ] button.
4. Press [ ] or [ ] to select Return Defaults,
and then press the [ ] button.
5. Press the [ ] or[ ] button to select Yes,
and then press the OK button.
Solution 2: If the color balance is not restored despite
performing the procedure described above,
restore the set values for each color using
Color Adj. in the Adjust Printer menu.
1. Press the Online button to display MAIN
MENU.
2. Press [ ] or [ ] to select Adjust Printer,
and then press the [ ] button.
3. Press [ ] or [ ] to select Color Adj., and
then press the [ ] button.
4. Press [ ] or [ ] to select the ink color to
be adjusted, and then press the [ ] button.
6- 34
TOP
5. If the color selected using the [ ] and [ ]
buttons is too thin, select 1, and if the ink is
too thick, select 3, and then press the OK
button.
6. Repeat Step 4 and 5 for each color to be
adjusted.
Note
z If thick colors need to be adjusted, adjust the Y, M, C,
and K inks.
z If thin colors need to be adjusted, adjust the PM and
PC inks.
Chapter 1
Basic Use
Chapter 2
Using Various Media
Chapter 3
Printing by Objective
Chapter 4
Maintenance
Chapter 5
Using the Printer
in a Network
Environment
Chapter 6
Troubleshooting
Chapter 7
Operating the
Function Menu
Contents
Index
Unexpected Printing Results
Other Problems
Ink consumption is exceedingly high
Cause 1:
Printing many color images over an entire
printing area.
Solution 1: Printing photographs or other images that
require a lot of color fill consumes large
amounts of ink. This is not unusual.
Cause 2:
Executing Head Cleaning B very often.
Solution 1: Head Cleaning B consumes a large amount of
ink (this is not unusual). After the printer has
been moved, or after the printer has been
stored and not used for a long period (excluding
other problems with the printhead), you should
execute Head Cleaning B.
Cause 3:
The printer consumes ink for the initial ink tank
filling.
Solution 1: The first time the printer used after it is set up or
moved to a new location, the ink level display
may drop to as low as 80% as a result of filling
the printhead and ink tanks with ink (this is not
abnormal).
TOP
The message MTCart Full Soon does not
disappear after you replace the maintenance
cartridge with a new one
Cause 1:
The printer has not yet recognized the new
maintenance cartridge.
Solution 1: Replace the maintenance cartridge and press
the Information button.
Solution 2: After replacing a new maintenance cartridge
the message disappears upon executing a print
or cleaning operation.
Media is not cutting straight
Cause 1:
Chapter 2
Using Various Media
Chapter 3
Printing by Objective
Chapter 4
Maintenance
The media is wrinkled at the cutting position.
Solution 1: Flatten the media at the cutting position.
The printer does not turn on
Cause 1:
Chapter 1
Basic Use
The power cord was unplugged with the printer
power on.
Solution 1: Wait three minutes with the power cord
unplugged, then plug in the power cord again
and switch the printer on.
Chapter 5
Using the Printer
in a Network
Environment
Chapter 6
Troubleshooting
Chapter 7
Operating the
Function Menu
The roll media will not feed into the paper feed slot
Cause 1:
6- 35
The roll media is curled.
Solution 1: Insert the paper into the paper feed slot at an
angle starting with the left corner or right corner,
then feed the paper through and straighten it out.
Contents
Index
Unexpected Printing Results
TOP
Roll media cannot be loaded.
Cause 1:
You are trying to load a Tracing Paper roll or
Translucent Matte Film with the roll media
remaining detection function enabled.
Solution 1: First, switch off the roll media remaining
detection function, then load the roll paper.
Chapter 1
Basic Use
Chapter 2
Using Various Media
Chapter 3
Printing by Objective
Chapter 4
Maintenance
Chapter 5
Using the Printer
in a Network
Environment
Chapter 6
Troubleshooting
Chapter 7
Operating the
Function Menu
Contents
6- 36
Index
Removing Media Jams
TOP
Removing Media Jams
The printer stops and a Media Jam or Turn Power Off!!
message appears on the printer display as soon as a jam
occurs. When a jam occurs, follow the next procedure to
check the locations where jams occur and remove the
jammed sheets.
Removing a Roll Media Jam
Follow the procedure below to remove a roll media jam.
z Operation panel
Press and hold the Power button for over 1
second or more until the Online lamp goes off,
release the button, then switch the printer off.
Information Power
Data
Message
ERROR
E02E01
Turn Power Off!!
Chapter 2
Using Various Media
Chapter 3
Printing by Objective
Information Power
Data
Message
Cleaning
(3 sec.)
Stop/Eject
(1 sec.)
Chapter 1
Basic Use
Shut Down..
Please Wait..
Cleaning
(3 sec.)
Stop/Eject
(1 sec.)
Online
Offline
Menu
Chapter 4
Maintenance
Online
Offline
Menu
Open the top cover.
z GARO Status Monitor (Windows)
Chapter 5
Using the Printer
in a Network
Environment
Chapter 6
Troubleshooting
Chapter 7
Operating the
Function Menu
Important
z Do not touch any areas other than those indicated.
Your hands could get dirty or this could damage the
printer.
6- 37
Contents
Index
Removing Media Jams
Move the carriage manually when it is out of
its normally parked position.
TOP
Move it to the right or left edge of the carriage rail
before attempting to remove the media.
Hold the left and right corners of the jammed
media and pull the sheet forward, then above
the cutter groove (a), then cut at the edge of
the printed area or where the media is wrinkled.
Chapter 1
Basic Use
Use a pair of scissors if the media is difficult to cut
with a cutter.
Chapter 2
Using Various Media
Chapter 3
Printing by Objective
Chapter 4
Maintenance
Lift the release lever.
Move the carriage manually when it is out of
its normally parked position.
Push the carriage to the right until it stops.
Chapter 5
Using the Printer
in a Network
Environment
Chapter 6
Troubleshooting
Chapter 7
Operating the
Function Menu
6- 38
Important
z Be sure to push the carriage to the right. If you push it
to the left, the printer will display a carriage error after
the printer is switched on.
Contents
Index
Removing Media Jams
Grasp the center of the roll media edges and
gently pull out the roll media until it is over
the ejection guide. Next, align the right edge
of the roll media with the right of the paper
alignment line (b), and lower the release
lever.
TOP
If the printer is OFF, press the Power button
to turn ON the printer.
Information Power
Data
Message
Cleaning
(3 sec.)
Stop/Eject
(1 sec.)
Online
Offline
Menu
The media starts to feed, and the printer is ready to
use after feeding is finished.
Important
z Do not pull strongly on the roll media when you align it
with the paper alignment line. The roll media may not
feed out straight in some cases.
z If you pull too much of the roll media out, more of the
leading sheet than is needed will be cut.
Close the top cover.
Chapter 1
Basic Use
Note
z If you need to correct the alignment of the leading
edge, press the Online button to display Offline, press
the [ ] button to feed the media, then select Force
Cutting on the MAIN MENU to cut the leading edge.
( P.7-3)
z If replacing the roll media and changing the paper type,
set the new paper type using the menu. ( P.2-34)
Chapter 2
Using Various Media
Chapter 3
Printing by Objective
Chapter 4
Maintenance
Chapter 5
Using the Printer
in a Network
Environment
Chapter 6
Troubleshooting
Chapter 7
Operating the
Function Menu
Contents
6- 39
Index
Removing Media Jams
TOP
Removing a Cut Sheet Jam
Lift the release lever.
Chapter 1
Basic Use
Follow the procedure below to remove a cut sheet jam that
occurs during printing.
Information Power
Data
Message
Shut Down..
Please Wait..
Cleaning
(3 sec.)
Stop/Eject
(1 sec.)
Online
Offline
Menu
Chapter 2
Using Various Media
Press and hold the Power button for over 1
second or more until the Online lamp goes
off, release the button, then switch the printer
off.
Open the top cover. If the carriage is not
parked, move the carriage to the left edge or
right edge.
Chapter 3
Printing by Objective
If the sheet is visible, pull the jammed sheet
forward gently.
Chapter 4
Maintenance
Chapter 5
Using the Printer
in a Network
Environment
Chapter 6
Troubleshooting
Chapter 7
Operating the
Function Menu
Important
z Do not touch any areas other than those indicated.
Your hands could get dirty or this could damage the
printer.
6- 40
Contents
Index
Removing Media Jams
If the paper is not visible, open the ejection
guide and remove the roll holder. Next,
remove the jammed paper from the bottom.
TOP
If the printer is OFF, press the Power button
to turn ON the printer.
Information Power
Chapter 1
Basic Use
Data
Message
Cleaning
(3 sec.)
Stop/Eject
(1 sec.)
Online
Chapter 2
Using Various Media
Offline
Menu
8
Inspect the interior to make sure there are no paper
scraps remaining, and then close the ejection guide.
If the carriage is at the left edge, move the
carriage to the right edge by hand.
Push the carriage to the right until it stops.
With the print side of the new sheet facing
up, holding the sheet square between the
paperweight, making sure that the stack is
aligned with the line (a) on the right and
aligned with the line (b) at the back.
Chapter 3
Printing by Objective
Chapter 4
Maintenance
b
a
Chapter 5
Using the Printer
in a Network
Environment
Chapter 6
Troubleshooting
Chapter 7
Operating the
Function Menu
Important
z Make sure you push the carriage to the right. If you
push it to the left, the printer will display a carriage
error when the printer is switched on.
6- 41
Contents
Index
Removing Media Jams
Lower the release lever, and then close the
top cover.
TOP
Chapter 1
Basic Use
Chapter 2
Using Various Media
Chapter 3
Printing by Objective
Cut sheet preparation begins. When preparation is
finished, the printer is ready to print.
Chapter 4
Maintenance
Chapter 5
Using the Printer
in a Network
Environment
Chapter 6
Troubleshooting
Chapter 7
Operating the
Function Menu
Contents
6- 42
Index
Updating the Firmware
Updating the Firmware
By updating the firmware for this printer, you can add on
new functions and improvements for existing functions.
Obtaining the Firmware Update
Contact a Canon service center, or the dealer where you
purchased the printer, for details about how to obtain the
most recent version of the firmware update.
Confirming the Firmware Version
Do the procedure below to confirm the current version of
the printer firmware before doing a firmware update. If the
version of the firmware in use is older than the downloaded
version, do the firmware update.
Note
z If the version number of the printer being used is the
same as or newer than the firmware update in hand,
then you do not need to update the firmware.
If the printer power is off, press the Power
button to switch the printer on.
After a few seconds Online is displayed in the
operation panel and the Online lamp lights.
6- 43
TOP
2
3
Press the Online button to display MAIN
MENU.
Press [ ] or [
press [ ].
MAIN MENU
Information
Press [
Version
S/C: xx.xx.xx
] to select Information then
] or [
] to select S/C: XX.XX.XX.
Chapter 1
Basic Use
Chapter 2
Using Various Media
Chapter 3
Printing by Objective
Chapter 4
Maintenance
Chapter 5
Using the Printer
in a Network
Environment
Chapter 6
Troubleshooting
Chapter 7
Operating the
Function Menu
Contents
Index
Reinstalling the USB or IEEE1394 Driver
TOP
Reinstalling the USB or IEEE1394 Driver
If you try to install the USB or IEEE1394 driver with the USB
or IEEE1394 cable already connected to the printer, the
driver may not be installed correctly.
In such a case, follow the procedure below to install the
printer driver after reinstalling the USB or IEEE1394 driver.
1
2
3
4
6- 44
Right click the My Computer icon then
select Properties.
5
6
7
When the Wizard prompts you to select how
to search for the driver source files, select
only CD-ROM drive. Set the User Software
CD-ROM in the CD-ROM drive then follow
the instructions on the screen to install the
interface driver.
Select only Specify a location then click the
Browse button.
Select the printer driver folder.
Chapter 2
Using Various Media
Chapter 3
Printing by Objective
z Windows Me/Windows 98
Open the CD-ROM, open the appropriate
language folder, then Drivers / WinMe_9X /
Driver / OK.
On the Hardware sheet, click Device
Manager. Next, in the Device Manager
window click the Other Devices icon then
click the Properties button.
Click the Driver tab then click the Update
Driver... button. When the Upgrade Device
Driver Wizard opens, follow the instructions
on the screen to complete the installation.
Next, when the Add New Hardware Wizard
opens, follow the instructions on the screen.
Chapter 1
Basic Use
z Windows Server 2003/Windows XP/Windows
2000
Open the CD-ROM, open the appropriate
language folder, then Drivers / WinXP_2K /
Driver / OK.
Confirm that the correct folder has been
selected for Specify a location then install
the driver.
Chapter 4
Maintenance
Chapter 5
Using the Printer
in a Network
Environment
Chapter 6
Troubleshooting
Chapter 7
Operating the
Function Menu
Contents
Index
Uninstalling the Software
Uninstalling the Software
Follow the procedure below to uninstall the printer driver
and utilities from computer.
Important
z If you uninstall the software from Windows Server
2003, Windows XP, Windows 2000, or Windows NT
4.0, you must log in as a member of the Administrators
group before the uninstallation.
Uninstalling the Printer Driver
Follow the procedures below to uninstall the printer drivers.
Windows
Important
z If you uninstall the software from Windows Server
2003, Windows XP, Windows 2000, or Windows NT
4.0, you must log in as a member of the Administrators
group before the uninstallation.
On the desktop, click the Start button, point
to Programs, then click imagePROGRAF
GARO Printer Driver Uninstaller from
Canon Printer Uninstaller.
The Delete Printer window opens.
6- 45
TOP
Click the printer in the list you wish to delete,
and then click the Delete button.
Confirmation message appears.
3
4
Chapter 2
Using Various Media
Click the Yes button.
Make sure that the printer is deleted from the
list, then click the Exit button in the Delete
Printer window.
Macintosh
Chapter 1
Basic Use
Mount the provided User Software CDROM in the CD-ROM drive.
Open the OS folder on the User Software
CD-ROM.
Chapter 3
Printing by Objective
Chapter 4
Maintenance
Chapter 5
Using the Printer
in a Network
Environment
Chapter 6
Troubleshooting
For OS 8.6 or OS 9.x, in the OS 89 folder, open
GARO Installer for 8/9.
For OS X, in the OS X folder, open GARO Installer
for X.
3
4
From the menu on the upper left side, select
Uninstall, then click the Uninstall button.
Follow the messages on the screen to delete
the GARO Printer Driver.
Chapter 7
Operating the
Function Menu
Contents
Index
Uninstalling the Software
Uninstalling GARO Status Monitor
Follow the procedure below to uninstall GARO Status
Monitor from a Windows system.
1
2
On the desktop click the Start button, point
to Programs, click GARO Status Monitor,
then select Uninstaller (GARO Status
Monitor).
When the selection screen appears, select
Delete then click the Next button.
GARO Status Monitor is deleted.
Obey the instructions on the screen to delete
the GARO Status Monitor.
TOP
Uninstalling the GARO Device Setup
Utility
Follow this procedure to uninstall the GARO Device Setup
Utility installed with Windows.
1
2
3
Click the Start button then select Programs
/ GARO Device Setup Utility / Uninstaller
(GARO Device Setup Utility).
When the selection screen appears, select
Delete then click the Next button.
Obey the instructions on the screen to delete
the GARO Device Setup Utility.
Chapter 1
Basic Use
Chapter 2
Using Various Media
Chapter 3
Printing by Objective
Chapter 4
Maintenance
Chapter 5
Using the Printer
in a Network
Environment
Chapter 6
Troubleshooting
Chapter 7
Operating the
Function Menu
Contents
6- 46
Index
TOP
Chapter 7 Operating the Function Menu
You can print the items that have been checked.
Checking the Printer Function Menu ..........................................................7-2
Cutter Functions .........................................................................................7-3
When You Need to Cut Media ............................................................................... 7-3
Replacing the Cutter .............................................................................................. 7-3
Chapter 1
Basic Use
Chapter 2
Using Various Media
Media Functions .........................................................................................7-4
Changing the Media Type Settings ....................................................................... 7-4
Printing Cleanly to the Manuscript Edges .............................................................. 7-5
Ink Functions ..............................................................................................7-6
Replacing an Ink Tank During a Print Job ............................................................. 7-6
Changing the Black Ink Type ................................................................................. 7-7
Print Quality Functions ...............................................................................7-8
Determining if the Printhead is Blocked ................................................................. 7-8
When the Printhead Nozzles Are Clogged ............................................................ 7-8
Correcting Image Offset ........................................................................................ 7-9
Correcting Horizontal Banding in Images .............................................................. 7-9
Printing to an Accurate Length ............................................................................ 7-10
Printer Information Functions ...................................................................7-11
Checking the Print Job History ............................................................................ 7-11
Checking the Printer Settings Information ........................................................... 7-11
Checking the Media Type Settings Information ................................................... 7-12
Checking the Printer Functions Menu ................................................................. 7-12
Chapter 3
Printing by Objective
Chapter 4
Maintenance
Chapter 5
Using the Printer
in a Network
Environment
Chapter 6
Troubleshooting
Chapter 7
Operating the
Function Menu
Contents
7- 1
How to Use the Chapter
Contents Pages
Start Print Before clicking the Start Print button
Index
Checking the Printer Function Menu
TOP
Checking the Printer Function Menu
This chapter explains the operation method and the example of the message of the printer display about the function often
used on the printer menu according to the purpose. The message for the required operations and displayed on the printer
display is shown in figure.
Online
Online
Online
Offline
Online
MAIN MENU
System Setup
Change Cutter
Yes
OK
No
This described the operation that selects the
menu with pressing [ ] or [ ] button.
OK
Open UpperCover
This described the advanced operation to the
following menu with pressing [ ] button once.
If you want to return to the main menu, you
can use [ ] button.
This described the operation that executes
displayed set value/item with pressing OK
button.
Opening the Top Cover and Replacing the Cutter
Closing the Top Cover
d
a
e
Reset Cut Count
This describes the operation that pushes an
Online button once. If you press the Online
button while operating the menu, the
proceeding operation, which is not set due to
not pressing the OK button, will be canceled
and returned to Online mode (or Offline for
loading the media).
Stop/Eject
OK
Online
Resetting
Online
Stop/Eject
This describes the operation that cancels
execution with pressing Stop/Eject button.
This described setting value of the menu item.
This describes the indicated message which is
shown through the operation.
This described the procedure that should be
done excluding the menu operation not using
operation panel.
7- 2
Chapter 1
Basic Use
Chapter 2
Using Various Media
Chapter 3
Printing by Objective
Chapter 4
Maintenance
Chapter 5
Using the Printer
in a Network
Environment
Chapter 6
Troubleshooting
Chapter 7
Operating the
Function Menu
Contents
Index
Cutter Functions
TOP
Cutter Functions
The following cutter operations are provided in the printer function menus.
Chapter 1
Basic Use
When You Need to Cut Media
Replacing the Cutter
Chapter 2
Using Various Media
Execute Force Cutting on the operation panel when you
need to use the printer cutter to cut the media cleanly.
Execute Change Cutter on the operation panel when you
need to replace the cutter. The count for the number of
sheets cut is reset after the cutter has been replaced.
Chapter 3
Printing by Objective
Online
Online
Online
Offline
Online
Online
Chapter 4
Maintenance
Offline
MAIN MENU
Online
MAIN MENU
Force Cutting
Chapter 5
Using the Printer
in a Network
Environment
System Setup
Yes
No
OK
Change Cutter
OK
Online
Cutting..
Yes
OK
Online
Chapter 6
Troubleshooting
No
OK
Open UpperCover
Opening the Top Cover and Replacing the Cutter
Closing the Top Cover
Reset Cut Count
OK
Online
Resetting
Chapter 7
Operating the
Function Menu
Stop/Eject
Contents
Online
7- 3
Index
Media Functions
TOP
Media Functions
The following media settings are provided in the printer function menus.
Chapter 1
Basic Use
Changing the Media Type Settings
Chapter 2
Using Various Media
You can change the settings for each media type to match
the print results and finish that you want.
Note
z You can return to the previous menu with pressing OK
button.
z Online is displayed if you press the OK button.
Online
Online
Offline
Online
MAIN MENU
Med.Detail Set.
(Media Type)
Plain Paper, CAD Plain Paper, Plain Paper (High
Quality), Recycled Coated Paper, Coated Paper,
Heavyweight Coated Paper, Premium Matte Paper,
Extra Heavyweight Coated Paper, Glossy Photo
Paper, Semi-Glossy Photo Paper, Heavyweight
Glossy Photo Paper, Heavyweight SemiGlos Photo
Paper, Synthetic Paper, Adhesive Synthetic Paper,
Backlit Film, Flame-Resistant Cloth, Fabric Banner,
Proofing Paper, Newsprint for Proofing 1 to 3, Fine
Art Photo, Fine Art Heavyweight Photo, Fine Art
Textured, Canvas Matte, Canvas Semi-Glossy,
Japanese Paper Washi, Colored Coated Paper,
CAD Tracing Paper, CAD Translucent Matte Film,
CAD Clear Film, Special 1 to 5
Drying_Time
[Setting Values]
OK
Scan Wait Time
[Setting Values]
OK
Off, 30sec., 1min.,
3min., 5min., 10min.,
30min., 60min.
Off, 1sec., 3sec.,
5sec., 7sec.,
9sec.
NearEnd RllMrgn
[Setting Values]
20mm,5mm
Chapter 3
Printing by Objective
Chapter 4
Maintenance
Chapter 5
Using the Printer
in a Network
Environment
Chapter 6
Troubleshooting
Chapter 7
Operating the
Function Menu
OK
Far End RllMrgn
[Setting Values]
Online
OK
10mm,5mm
Contents
Online
Continued Next Page
7- 4
Index
Media Functions
TOP
Printing Cleanly to the Manuscript
Edges
Start Here
Media Thickness
[Setting Values]
OK
Thick, Standard, Thin
VacuumStrngth
[Setting Values]
Weak, Standard,
Strong, Strongest
OK
Standard Cutter
[Setting Values]
OK
Disable,
Enable
When printing on standard sizes, the images at the top,
bottom, left, and right margins may occasionally be cut, but
if Keep Media Size is turned on, then the image will be
printed within the recommended area, with a 5-mm border
at all edges. However, the length of the printout will
increase by size of the top and bottom margins.
Online
MAIN MENU
Standard, Fast
OK
System Setup
CutDustReduct.
[Setting Values]
Off, On
Keep Media Size
OK
Correct Smear
[Setting Values]
Chapter 3
Printing by Objective
Chapter 4
Maintenance
Online
[Setting Values]
Chapter 2
Using Various Media
Online
Offline
Cut Speed
Chapter 1
Basic Use
Online
Off, On
OK
Online
Off
* Printing Without Cutting Off
OK
the Top, Bottom Margins
On
* Printing on Standard
Media Sizes
Chapter 5
Using the Printer
in a Network
Environment
Chapter 6
Troubleshooting
Skew Check Lv.
[Setting Values]
OK
OK
Standard,
Loose,Off
Width Detection
[Setting Values]
OK
Online
Online
7- 5
On, Off,
Media Size?
Contents
Return Defaults
[Setting Values]
Chapter 7
Operating the
Function Menu
No, Yes
OK
Index
Ink Functions
TOP
Ink Functions
The following ink operations are provided in the printer function menus.
Chapter 1
Basic Use
Replacing an Ink Tank During a Print Job
Chapter 2
Using Various Media
Execute Rep. Ink Tank on the operation panel when you need to replace an ink tank during a print job.
Chapter 3
Printing by Objective
Printing
Online
Pause
Online
Chapter 4
Maintenance
MAIN MENU
Rep. Ink Tank
Yes
No
OK
OK
Open RightCover
Open the right back cover and replace the ink tank.
Chapter 5
Using the Printer
in a Network
Environment
Chapter 6
Troubleshooting
Close the right back cover.
Online
Chapter 7
Operating the
Function Menu
Printing
Contents
7- 6
Index
Ink Functions
TOP
Changing the Black Ink Type
Two types of black ink can be used with the printer: Photo Black Ink (Bk) and Matte Black Ink (MBk). To change the type of
black ink, execute ChangeBkInkType using the operation panel, and then install the type of black ink you want to use.
Start Here
Online
Online
Remove the black ink tank and install
the type of black ink tank to use.
Offline
Chapter 1
Basic Use
Chapter 2
Using Various Media
Online
MAIN MENU
Close the right back cover.
ChangeBkInkType
Yes
For Matte Black Ink
MBk Ink Tank OK?
No
OK
OK
Black ink type changed
Ink Filling..
Open RightCover
Online
Open the right back cover.
Online
Online
OK
OK
Please Wait..
ChangeBkInkType
For Photo Black Ink
Bk Ink Tank OK?
Online
Align the printhead (P.7-9)
Continued Next Page
Online
Black ink type not changed
Please Wait..
Chapter 3
Printing by Objective
Chapter 4
Maintenance
Chapter 5
Using the Printer
in a Network
Environment
Chapter 6
Troubleshooting
Chapter 7
Operating the
Function Menu
Contents
7- 7
Index
Print Quality Functions
TOP
Print Quality Functions
You can use the printer function menus to confirm the print quality settings and change the settings to recover poor printing
results.
Determining if the Printhead is Blocked
You can print a Nozzle Check to check the condition of the
printheads.
Online
Online
Offline
Online
MAIN MENU
Test Print
Nozzle Check
When the Printhead Nozzles Are
Clogged
If the Nozzle Check reveals that the printheads are
blocked, you can execute Head Cleaning to clear the
blockage and recover operation of the printer. Head
Cleaning A is for normal, everyday printhead cleaning and
Head Cleaning B is used for thorough head cleaning.
Head Cleaning B consumes a large amount of ink, so use
Head Cleaning A unless Head Cleaning B is required.
Online
Online
Offline
OK
Online
Printing
Chapter 2
Using Various Media
Chapter 3
Printing by Objective
Chapter 4
Maintenance
Chapter 5
Using the Printer
in a Network
Environment
Chapter 6
Troubleshooting
Online
MAIN MENU
Head Cleaning
Online
Chapter 1
Basic Use
Head Cleaning A
Head Cleaning B
Chapter 7
Operating the
Function Menu
OK
Online
Cleaning..
Online
7- 8
Contents
Index
Print Quality Functions
TOP
Correcting Image Offset
If vertical lines are bent, or when colors are faded and
uneven, execute Auto Head Adj. to correct the position of
the printhead. The printer prints a printhead adjustment
pattern and read the pattern as it prints to correct the
position of the printhead automatically.
Correcting Horizontal Banding in
Images
Execute Adjust Band to adjust the amount of media feed and
correct undesirable horizontal banding in printouts. The printer
prints a media feed adjustment pattern and scans it as it prints
to correct the amount of media feed automatically.
Execute Adjust Band, after Feed Priority is set to Band
Joint, if you want to adjust the amount of media feed.
Online
Online
Offline
Chapter 2
Using Various Media
Chapter 3
Printing by Objective
Online
Online
MAIN MENU
Online
Offline
Adjust Printer
Chapter 4
Maintenance
Online
MAIN MENU
Auto Head Adj.
Adjust Printer
Advanced Adj.
Standard Adj.
* Adjusting Gaps Between
Odd/Even Nozzles, Printing Direction, Color Gaps
* Adjusting Print Direction
Yes
Chapter 5
Using the Printer
in a Network
Environment
Feed Priority
Band Joint
OK
No
OK
Online
Chapter 1
Basic Use
Chapter 6
Troubleshooting
Adjust Band
OK
Standard Adj.
* Standard Feed Adjustment
Yes
Printing
OK
Online
Online
Printing
Advanced Adj.
* High-Precision Feed Adjustment
No
OK
Chapter 7
Operating the
Function Menu
Online
Contents
7- 9
Index
Print Quality Functions
TOP
Printing to an Accurate Length
Execute Feed Priority Print Length to set the print job
priority to length when the length of the printout is
important. This setting, however, may cause horizontal
banding to appear in the prints. To set the priority to print
quality, set the Band Joint.
Online
Chapter 1
Basic Use
Chapter 2
Using Various Media
Chapter 3
Printing by Objective
Online
Offline
Online
MAIN MENU
Chapter 4
Maintenance
Adjust Printer
Feed Priority
Online
Online
Print Length
* Prints on the selected
media size
Band Joint
OK
* Gives quality priority in printing
Chapter 5
Using the Printer
in a Network
Environment
Chapter 6
Troubleshooting
Chapter 7
Operating the
Function Menu
Contents
7- 10
Index
Printer Information Functions
TOP
Printer Information Functions
You can use the printer function menus to print information about print jobs and printer settings for verification.
Chapter 1
Basic Use
Checking the Print Job History
Checking the Printer Settings
Information
Chapter 2
Using Various Media
Execute Status Print to print basic information about the
printer and the settings of each function for verification.
Chapter 3
Printing by Objective
Execute Print Job Log to print information about print jobs
so you can confirm how much ink was used for the jobs and
other important information.
Online
Online
Online
Offline
Online
MAIN MENU
Online
Chapter 4
Maintenance
Offline
Online
MAIN MENU
Test Print
Test Print
Print Job Log
Status Print
OK
OK
Online
Printing
Online
Online
Printing
Online
Chapter 5
Using the Printer
in a Network
Environment
Chapter 6
Troubleshooting
Chapter 7
Operating the
Function Menu
Contents
7- 11
Index
Printer Information Functions
Checking the Media Type Settings
Information
Execute Media Details to print the settings for each media
type for verification.
TOP
Checking the Printer Functions Menu
Execute Menu Map to view the menu items and structure of
the printer function menus.
Online
Chapter 2
Using Various Media
Online
Online
Chapter 1
Basic Use
Offline
Online
Offline
Online
MAIN MENU
Online
MAIN MENU
Test Print
Test Print
Menu Map
OK
Media Details
Chapter 3
Printing by Objective
Chapter 4
Maintenance
Online
Printing
OK
Online
Printing
Online
Online
Chapter 5
Using the Printer
in a Network
Environment
Chapter 6
Troubleshooting
Chapter 7
Operating the
Function Menu
Contents
7- 12
Index
Contents
TOP
Contents
How to Use This Guide .................................................................................................................ii
How to Use the Top Page ................................................................................................................................ ii
How to Use the Chapter Contents Pages......................................................................................................... iii
Chapter 1
Basic Use
Chapter 2
Using Various Media
Chapter 1 Basic Use
Printer Part Names ................................................................................................................... 1-2
Printer Main Unit............................................................................................................................................ 1-2
Chapter 3
Printing by Objective
Switching the Printer On and Off .............................................................................................. 1-7
Switching the Printer On................................................................................................................................ 1-7
Switching the Printer Off................................................................................................................................ 1-8
Online and Offline.......................................................................................................................................... 1-9
Chapter 4
Maintenance
Whats On the Operation Panel? ............................................................................................ 1-11
Viewing the Display ..................................................................................................................................... 1-11
Using the Operation Panel Buttons ............................................................................................................. 1-12
Reading Operation Panel Lamps ................................................................................................................ 1-14
Function Menus ...................................................................................................................... 1-15
How to Perform Menu Settings.................................................................................................................... 1-17
Menu Settings Summary Tables ................................................................................................................. 1-19
Printer Driver ........................................................................................................................... 1-31
What the Printer Driver Can Do...................................................................................................................
Main Sheet .................................................................................................................................................
Page Setup Sheet ......................................................................................................................................
Layout Sheet ...............................................................................................................................................
Maintenance Sheet......................................................................................................................................
1-31
1-34
1-36
1-37
1-37
Printing .................................................................................................................................... 1-38
Printing From Windows ............................................................................................................................... 1-38
Printing from a Macintosh............................................................................................................................ 1-40
C- 1
Chapter 5
Using the Printer
in a Network
Environment
Chapter 6
Troubleshooting
Chapter 7
Operating the
Function Menu
Contents
Index
Contents
TOP
Canceling a Print Job .............................................................................................................. 1-44
Canceling a Print Job from Windows........................................................................................................... 1-44
Canceling a Print Job from Macintosh......................................................................................................... 1-45
Options ................................................................................................................................... 1-50
Consumables .......................................................................................................................... 1-52
Specifications .......................................................................................................................... 1-55
Basic Environmental Performance ......................................................................................... 1-58
Chapter 1
Basic Use
Chapter 2
Using Various Media
Chapter 3
Printing by Objective
Chapter 2 Using Various Media
Media You Can Use .................................................................................................................. 2-2
The Suitable Black Ink for Media................................................................................................................... 2-2
Paper Type .................................................................................................................................................... 2-4
Media Size................................................................................................................................................... 2-20
Media Type Sizes and Print Area ................................................................................................................ 2-22
Handling Paper and Other Print Media........................................................................................................ 2-27
Printing with Rolls Media ........................................................................................................ 2-28
Loading Roll Media...................................................................................................................................... 2-28
Removing a Roll .......................................................................................................................................... 2-35
Printing with Cut Sheets ......................................................................................................... 2-38
Loading Cut Sheets ..................................................................................................................................... 2-38
Removing a Cut Sheet ................................................................................................................................ 2-42
Change the height of the printhead ........................................................................................ 2-43
Changing Printhead Height ......................................................................................................................... 2-43
Aligning the Printhead ................................................................................................................................. 2-45
Changing Printhead Height Again ............................................................................................................... 2-45
Using the Media Take-up Unit ................................................................................................ 2-46
Settings for Using the Media Take-up Unit..................................................................................................
Attaching Roll Media....................................................................................................................................
Removing Media that Has Finished Printing ...............................................................................................
Settings to Not Use the Media Take-up Unit ...............................................................................................
C- 2
2-47
2-47
2-53
2-56
Chapter 4
Maintenance
Chapter 5
Using the Printer
in a Network
Environment
Chapter 6
Troubleshooting
Chapter 7
Operating the
Function Menu
Contents
Index
Contents
TOP
Chapter 3 Printing by Objective
Printing from Windows .............................................................................................................. 3-2
Before You Begin .......................................................................................................................................... 3-2
Enlarging and Reducing the Original............................................................................................................. 3-6
Printing Photos and Illustrations without Borders (Borderless Printing) ...................................................... 3-13
Rotating the Page 90 Degrees for Printing (Conserve Paper) .................................................................... 3-23
Printing Several Pages on One Sheet (Page Layout) ................................................................................. 3-24
Printing Posters (Page Layout).................................................................................................................... 3-27
Using Watermarks ....................................................................................................................................... 3-29
Vertical and Horizontal Banner Printing (Long Prints) ................................................................................ 3-31
Printing without Top and Bottom Margins (Conserve Paper) ...................................................................... 3-39
Custom Print Quality.................................................................................................................................... 3-40
Fine Adjusting Color for Printing.................................................................................................................. 3-43
About Size Options...................................................................................................................................... 3-53
When the Printout Quality Is Not Clean....................................................................................................... 3-57
Software Provided for Windows .................................................................................................................. 3-57
Printing from a Macintosh ....................................................................................................... 3-60
Before You Begin ........................................................................................................................................ 3-60
Enlarging and Reducing the Original........................................................................................................... 3-66
Printing Photos and Illustrations without Borders (Borderless Printing) ...................................................... 3-78
Rotating the Page 90 Degrees for Printing (Conserve Paper) .................................................................... 3-87
Printing Several Pages on One Sheet (Page Layout) ................................................................................. 3-90
Printing Posters (Page Layout).................................................................................................................... 3-93
Vertical and Horizontal Banner Printing (Long Prints) ................................................................................. 3-95
Printing without Top and Bottom Margins (Conserve Paper) .................................................................... 3-101
Custom Print Quality.................................................................................................................................. 3-104
Fine Adjusting Color for Printing................................................................................................................ 3-108
Custom Sizes (User Print Settings) ........................................................................................................... 3-122
When the Printout Quality Is Not Clean..................................................................................................... 3-126
Software Provided for Macintosh............................................................................................................... 3-127
C- 3
Chapter 1
Basic Use
Chapter 2
Using Various Media
Chapter 3
Printing by Objective
Chapter 4
Maintenance
Chapter 5
Using the Printer
in a Network
Environment
Chapter 6
Troubleshooting
Chapter 7
Operating the
Function Menu
Contents
Index
Contents
TOP
Chapter 4 Maintenance
Replacing Ink Tanks ................................................................................................................. 4-2
How to Confirm Ink Levels.............................................................................................................................
When to Replace an Ink Tank .......................................................................................................................
Ink Tank Handling Precautions......................................................................................................................
Replacing an Ink Tank...................................................................................................................................
4-2
4-3
4-4
4-5
Chapter 1
Basic Use
Chapter 2
Using Various Media
Cautions About Using Refilled Ink Tanks for This Printer ......................................................... 4-8
Switching Off Ink Level Detection.................................................................................................................. 4-8
Executing a Print Job..................................................................................................................................... 4-9
Cleaning the Printer ................................................................................................................ 4-10
Cleaning the Exterior Covers....................................................................................................................... 4-10
Cleaning Inside the Top Cover .................................................................................................................... 4-11
Replacing the Maintenance Cartridge .................................................................................... 4-14
Checking Spacing Remaining in the Maintenance Cartridge ......................................................................
When to Replace the Maintenance Cartridge..............................................................................................
Maintenance Cartridge Handling Precautions .............................................................................................
Maintenance Cartridge Replacement Procedure ........................................................................................
4-14
4-15
4-16
4-16
Replacing the Printhead ......................................................................................................... 4-21
Printhead Handling Precautions .................................................................................................................. 4-21
How to Replace the Printhead..................................................................................................................... 4-22
Chapter 3
Printing by Objective
Chapter 4
Maintenance
Chapter 5
Using the Printer
in a Network
Environment
Chapter 6
Troubleshooting
Replacing the Cutter Blade ..................................................................................................... 4-27
Replacing Standard Cutter Blades (Flat Cutters) ........................................................................................ 4-27
Replacing Optional Cutter Blades (Round Cutters)..................................................................................... 4-30
Moving the Printer ................................................................................................................... 4-33
Confirming the Print Condition ................................................................................................ 4-37
Cleaning the Printhead ........................................................................................................... 4-39
Types of Printhead Cleaning ....................................................................................................................... 4-39
Printhead Cleaning Procedure .................................................................................................................... 4-39
Chapter 7
Operating the
Function Menu
Contents
Aligning the Printhead ............................................................................................................. 4-41
Aligning Printhead Procedure...................................................................................................................... 4-41
C- 4
Index
Contents
TOP
Adjusting the Amount of Media Feed ...................................................................................... 4-43
Media Feed Adjustment Procedure ............................................................................................................ 4-43
Adjusting Media Feed Manually ................................................................................................................. 4-44
Reducing the Amount of Cutting Dust .................................................................................... 4-46
Changing the Black Ink Type .................................................................................................. 4-48
Chapter 5 Using the Printer in a Network Environment
Before Using the Printer ........................................................................................................... 5-2
System Requirements ................................................................................................................................... 5-2
The Network Environment ............................................................................................................................. 5-3
TCP/IP Network Settings (Windows, Macintosh, UNIX) ........................................................... 5-5
Procedures Required for a TCP/IP Network.................................................................................................. 5-5
Connecting the LAN Cable ............................................................................................................................ 5-5
Setting the Printer IP Address ....................................................................................................................... 5-7
Configuring TCP/IP Protocol Settings ......................................................................................................... 5-15
Configuring the Printer for Sharing .............................................................................................................. 5-18
Macintosh Network Settings ................................................................................................... 5-20
Procedures Required for a Macintosh Network...........................................................................................
Configuring a Macintosh..............................................................................................................................
Configuring the AppleTalk Protocol .............................................................................................................
Install the Printer Driver ...............................................................................................................................
5-20
5-21
5-25
5-31
NetWare Settings (Windows) .................................................................................................. 5-33
Procedures Required for a NetWare Network .............................................................................................
Setting the Printer Frame Type ...................................................................................................................
Setting Up a NetWare Print Service ............................................................................................................
Setting NetWare Protocol ............................................................................................................................
Configuring the Computer for NetWare .......................................................................................................
5-33
5-34
5-37
5-40
5-44
Printing with UNIX ................................................................................................................... 5-45
Chapter 1
Basic Use
Chapter 2
Using Various Media
Chapter 3
Printing by Objective
Chapter 4
Maintenance
Chapter 5
Using the Printer
in a Network
Environment
Chapter 6
Troubleshooting
Chapter 7
Operating the
Function Menu
Contents
Using LPD to Print ....................................................................................................................................... 5-45
Using FTP to Print ....................................................................................................................................... 5-46
C- 5
Index
Contents
TOP
Initializing the Network Settings .............................................................................................. 5-47
List of Network Settings .......................................................................................................... 5-48
Software Applications Used to Configure Network Settings ................................................... 5-51
Chapter 6 Troubleshooting
Message Is Displayed ............................................................................................................... 6-2
Operation Panel Message List ...................................................................................................................... 6-3
Media Messages ........................................................................................................................................... 6-4
Ink Messages .............................................................................................................................................. 6-11
Other Messages .......................................................................................................................................... 6-14
When You Cannot Print .......................................................................................................... 6-19
Printing Does Not Start................................................................................................................................ 6-19
Printing Halts During Print Job .................................................................................................................... 6-22
Cannot Print on a Network .......................................................................................................................... 6-23
Unexpected Printing Results .................................................................................................. 6-28
Print quality trouble...................................................................................................................................... 6-29
Abnormal Content........................................................................................................................................ 6-32
Other Problems ........................................................................................................................................... 6-35
Removing Media Jams ........................................................................................................... 6-37
Removing a Roll Media Jam........................................................................................................................ 6-37
Removing a Cut Sheet Jam......................................................................................................................... 6-40
Updating the Firmware ........................................................................................................... 6-43
Obtaining the Firmware Update................................................................................................................... 6-43
Confirming the Firmware Version ................................................................................................................ 6-43
Reinstalling the USB or IEEE1394 Driver ............................................................................... 6-44
Uninstalling the Software ........................................................................................................ 6-45
Uninstalling the Printer Driver...................................................................................................................... 6-45
Uninstalling GARO Status Monitor .............................................................................................................. 6-46
Uninstalling the GARO Device Setup Utility ................................................................................................ 6-46
C- 6
Chapter 1
Basic Use
Chapter 2
Using Various Media
Chapter 3
Printing by Objective
Chapter 4
Maintenance
Chapter 5
Using the Printer
in a Network
Environment
Chapter 6
Troubleshooting
Chapter 7
Operating the
Function Menu
Contents
Index
Contents
TOP
Chapter 7 Operating the Function Menu
Checking the Printer Function Menu ........................................................................................ 7-2
Cutter Functions ....................................................................................................................... 7-3
When You Need to Cut Media....................................................................................................................... 7-3
Replacing the Cutter...................................................................................................................................... 7-3
Media Functions ....................................................................................................................... 7-4
Changing the Media Type Settings ............................................................................................................... 7-4
Printing Cleanly to the Manuscript Edges...................................................................................................... 7-5
Ink Functions ............................................................................................................................ 7-6
Replacing an Ink Tank During a Print Job ..................................................................................................... 7-6
Changing the Black Ink Type......................................................................................................................... 7-7
Print Quality Functions .............................................................................................................. 7-8
Determining if the Printhead is Blocked......................................................................................................... 7-8
When the Printhead Nozzles Are Clogged .................................................................................................... 7-8
Correcting Image Offset ................................................................................................................................ 7-9
Correcting Horizontal Banding in Images ...................................................................................................... 7-9
Printing to an Accurate Length .................................................................................................................... 7-10
Printer Information Functions .................................................................................................. 7-11
Checking the Print Job History ....................................................................................................................
Checking the Printer Settings Information ...................................................................................................
Checking the Media Type Settings Information...........................................................................................
Checking the Printer Functions Menu .........................................................................................................
7-11
7-11
7-12
7-12
Contents ............................................................................................................ C-1
Chapter 1
Basic Use
Chapter 2
Using Various Media
Chapter 3
Printing by Objective
Chapter 4
Maintenance
Chapter 5
Using the Printer
in a Network
Environment
Chapter 6
Troubleshooting
Chapter 7
Operating the
Function Menu
Index ....................................................................................................................I-1
Contents
C- 7
Index
Index
TOP
Index
Print Image with Actual Size ..................................3-20
Settings Required .........................................3-13, 3-78
Borderless printing ink groove ....................................4-13
Numerics
button
button
button
button
...................................................................1-13
...................................................................1-13
...................................................................1-13
...................................................................1-13
A
Accessory Pocket ........................................................1-3
Adhesive Synthetic Paper ..........................................2-11
Adjust Band ...............................................................4-43
Adjust the Printhead Position ......................................4-41
Adjusting Color .............................................. 3-43, 3-108
Adjusting the Amount of Media Feed ..........................4-43
Administrator Mode ................................. 5-16, 5-26, 5-40
Aligning the Printhead ................................................4-41
AppleTalk .................................1-41, 5-2, 5-4, 5-21, 6-24
AppleTalk Phase ..........................................................5-9
AppleTalk Settings .....................................................5-49
ARP/PING command ................................ 5-7, 5-10, 5-51
Auto Head Adj. ............................................................7-9
I- 1
Back Light Film ..........................................................2-12
Background Print Job .................................................1-45
Basic Environmental Performance ..............................1-58
Bindery ......................................................................5-37
Black Ink .................................................... 2-2, 4-48, 7-7
Borderless Printing ........................................... 3-13, 3-78
Basic Procedure .......................................... 3-14, 3-79
Fit Roll Paper Width ..................................... 3-17, 3-84
C
CAD clear film ...........................................................2-19
CAD Plain Paper .........................................................2-5
CAD Tracing Paper ....................................................2-18
CAD Translucent Matte Film ......................................2-18
Canceling a Print Job
Macintosh .............................................................1-45
Windows ...............................................................1-44
Canon imagePROGRAF HDI Driver ...........................3-59
Canon imagePROGRAF Print Plug-In for Photoshop
......................................................................3-59, 3-127
Canon imagePROGRAF Printer Driver 2005 ...3-57, 3-127
Canvas Matte ............................................................2-16
Canvas Semi-Glossy .................................................2-16
Carriage .......................................... 1-5, 4-29, 4-31, 6-38
Part Names .............................................................1-5
Carriage Shaft .............................................................1-4
Chooser ....................................................................1-40
Cleaning the Exterior Covers ......................................4-10
Cleaning the Printer ...................................................4-10
Cleaning the Printhead ..............................................4-39
Coated Paper ..............................................................2-7
Color Matching ...............................................3-47, 3-114
Color Mode .....................................................3-44, 3-109
Colored Coated Paper ...............................................2-17
Confirming the Print Condition ....................................4-37
Chapter 1
Basic Use
Chapter 2
Using Various Media
Chapter 3
Printing by Objective
Chapter 4
Maintenance
Chapter 5
Using the Printer
in a Network
Environment
Chapter 6
Troubleshooting
Chapter 7
Operating the
Function Menu
Contents
Index
Index
Conserve Paper .........3-23, 3-39, 3-83, 3-87, 3-89, 3-101
Consumables ............................................................1-52
Cookie .................................................... 5-15, 5-25, 5-40
Custom Paper Size ............................. 3-97, 3-124, 3-125
Custom Sizes ................................................ 3-53, 3-122
Cut Sheet ..................................................................2-21
Jam .......................................................................6-40
Cut Sheet Lamp .........................................................1-14
Cut Sheet Sizes .........................................................1-52
Cutter ..........................................................................7-3
Replacing ................................................................7-3
Cutter Blade ..................1-5, 1-54, 4-27, 4-28, 4-30, 4-31
Cutter dust reduction function .....................................4-46
Cutter Grooves ............................................................1-2
Cutter position adjustment dial ...................................4-29
D
Data Lamp .................................................................1-14
Default G/W ...............................................................5-14
Device Manager ............................ 5-16, 5-26, 5-29, 5-41
Device Status Extension ............................................3-58
Digital Photo Print Pro ................................................3-59
Display ......................................................................1-11
Display Series ................................................ 3-56, 3-125
DSE ..........................................................................5-19
TOP
Ethernet ................................................. 5-22, 5-23, 5-24
Expansion Board Slots .................................................1-3
Extra Heavyweight Coated Paper .................................2-8
F
Fabric Banner ............................................................2-13
Feed Adjustment .........................................................7-9
Fine Art Heavyweight Photo .......................................2-15
Fine Art Photo ...........................................................2-14
Fine Art Textured .......................................................2-15
Flame-Resistant cloth ................................................2-12
Foreground Print Job .................................................1-48
Functions Menu .........................................................7-12
Flow Summaries ....................................................1-15
How to Perform Menu Settings ..............................1-17
Summary Tables ...................................................1-19
G
GARO Device Setup Utility ............... 3-58, 5-7, 5-34, 5-51
Installing .................................................................5-7
Uninstalling ...........................................................6-46
GARO Printer Driver ..................................................1-40
GARO Printmonitor ..................................................3-127
GARO Status Monitor .......................................1-44, 3-57
Uninstalling ...........................................................6-46
Gateway Address ......................................................5-12
General Settings ........................................................5-48
Glossy Photo Paper .....................................................2-9
E
Ejection Guide .............................................................1-2
Enhance Text with Photos .............................. 3-43, 3-107
Enlarging or Reducing Printing ........................... 3-6, 3-66
Fit Roll Paper Width ....................................... 3-9, 3-70
Fit the Size of the Media ................................ 3-7, 3-66
Selecting the Magnification Rate .................. 3-11, 3-74
I- 2
Chapter 1
Basic Use
H
Halftones ........................................................3-43, 3-107
HDI Driver .................................................................3-59
Head Cleaning .............................................................7-8
Heavy Coated Paper ...................................................2-7
Chapter 2
Using Various Media
Chapter 3
Printing by Objective
Chapter 4
Maintenance
Chapter 5
Using the Printer
in a Network
Environment
Chapter 6
Troubleshooting
Chapter 7
Operating the
Function Menu
Contents
Index
Index
Heavyweight Glossy Photo Paper ..............................2-10
Heavyweight SemiGlos Photo Paper ..........................2-10
Height of the Printhead ..............................................2-43
Holder Stopper ............................................................1-2
Horizontal Banner ............................................ 3-31, 3-95
How to Replace the Printhead ....................................4-22
I
IEEE1394(FireWire) interface .....................................1-51
IEEE1394 Expansion Board .......................................1-51
IIS .............................................................................5-19
imagePROGRAF Media Configuration Tool .... 3-59, 3-128
imagePROGRAF Print Plug-In for Photoshop . 3-59, 3-127
Information button ......................................................1-13
Initializing the Network Settings ..................................5-47
Ink Level Detection ......................................................4-8
Ink Levels ....................................................................4-2
Ink Tank .....................................1-6, 1-53, 4-2, 4-7, 4-34
Replacing an Ink Tank .............................................4-5
Ink Tank Cover .................................................... 1-6, 4-6
Ink Tank Handling Precautions .....................................4-4
Intake ducts ...............................................................4-23
IP Address ................................................ 5-7, 5-11, 5-13
J
Japanese Paper Washi ..............................................2-17
JavaScript .............................................. 5-15, 5-25, 5-40
I- 3
Lamp .........................................................................1-14
LAN board ......................................................... 1-51, 5-5
LAN Cable ...................................................................5-5
Layout Sheet .............................................................1-37
Loading Cut Sheets ...................................................2-39
TOP
Long Prints .......................................................3-31, 3-95
LPR Port ...................................................................3-58
M
MAC Address ...................................................5-10, 5-11
Mac OS 8.6/9.x .............................. 1-40, 1-45, 5-21, 5-23
Mac OS X ...................................... 1-41, 1-47, 5-22, 5-24
Macintosh ................................................. 5-4, 5-21, 6-45
MAIN MENU .....................................................1-16, 1-19
Main Sheet ................................................................1-34
Maintenance Cartridge ........................................1-3, 1-53
Maintenance Cartridge Replacement Procedure .........4-16
Maintenance Sheet ....................................................1-37
Managing a Printer ....................................................5-15
Matching Mode ...............................................3-51, 3-118
Matching the Width of the Roll ...........................3-31, 3-95
Matte Black (MBk) Ink .........................................2-2, 4-48
Media Configuration Tool ................................3-59, 3-128
Media Detailed Settings ..................................3-57, 3-126
Media Display Series ...............................................3-125
Media Jam ................................................................6-37
Media Size ....................... 2-20, 3-55, 3-56, 3-124, 3-125
Media Type Settings ...........................................2-41, 7-4
Media Type Settings Information ................................7-12
Menu Map .................................................................7-12
Message .....................................................................6-2
Message Lamp ..........................................................1-14
Moving Handles ...........................................................1-3
Moving the Printer .....................................................4-33
Multicast DNS ...................................................5-29, 5-49
Chapter 1
Basic Use
Chapter 2
Using Various Media
Chapter 3
Printing by Objective
Chapter 4
Maintenance
Chapter 5
Using the Printer
in a Network
Environment
Chapter 6
Troubleshooting
Chapter 7
Operating the
Function Menu
Contents
Index
Index
N
Name ........................................................................5-27
NCP path mode .........................................................6-27
NDS ..........................................................................5-37
NetSpot Console ........................................................3-58
NetWare .......................................................... 5-37, 6-26
NetWare Frame Type .................................................5-35
NetWare Print Service ................................................5-37
NetWare Settings .......................................................5-49
Printer Operation Panel .........................................5-35
Network Environment ...................................................5-3
Network Settings ........................................................5-48
Newsprint for Proofing ................................................2-14
Novell Directory Service .............................................5-37
Nozzle Check .................................................... 4-37, 7-8
NWADMIN .................................................................5-38
O
OK button ..................................................................1-13
Online button .............................................................1-12
Online Lamp ..............................................................1-14
Operation Panel ................................................. 1-2, 1-11
Operation Panel Button ..............................................1-12
Options ......................................................................1-50
OS ..............................................................................5-2
Output stacker .............................................................1-2
Oversize ....................................................................3-56
I- 4
Page Border .................................................... 3-26, 3-92
Page Layout .........................3-24, 3-27, 3-90, 3-91, 3-93
Page Setup Sheet ......................................................1-36
PageComposer ............................................................3-5
TOP
Paper Feed Slot ...........................................................1-2
Paper Source button ..................................................1-13
Paper Tray ................................................................4-13
Paperweight ................................................................1-4
PCONSOLE ..............................................................5-38
Phase Type ...............................................................5-27
Photo Black Ink (Bk) ...........................................2-2, 4-48
ping ...........................................................................5-12
Plain Paper ..................................................................2-5
Plain Paper (High Quality) ............................................2-6
Platen ................................................................1-4, 4-13
Poster Artist ...............................................................3-58
Power button .............................................. 1-7, 1-8, 1-12
Power Supply Connector .............................................1-3
Premium Matte Paper ..................................................2-8
Preview
Print Preview ..................................................3-5, 3-65
Settings Preview ............................................3-4, 3-63
Print Centered ..................................................3-12, 3-77
Print Job History ........................................................7-11
Print Media .........................................................1-52, 2-2
Media Jam ............................................................6-37
Print Operations
Macintosh .............................................................1-43
Windows ...............................................................1-38
Print Plug-In for Photoshop .............................3-59, 3-127
Print Quality ........................................ 3-40, 3-104, 3-106
Print trouble ...............................................................6-28
Print Type ...........................................................3-2, 3-60
Printe
Printer Part Name ....................................................1-2
Printer
Specifications ........................................................1-55
Chapter 1
Basic Use
Chapter 2
Using Various Media
Chapter 3
Printing by Objective
Chapter 4
Maintenance
Chapter 5
Using the Printer
in a Network
Environment
Chapter 6
Troubleshooting
Chapter 7
Operating the
Function Menu
Contents
Index
Index
Printer Driver ........................1-31, 1-38, 1-40, 5-31, 5-44
Printer Driver 2005 ......................................... 3-57, 3-127
Printer Function Priorities ...........................................1-15
Printer Operation Panel ............................. 5-7, 5-25, 5-51
Printer Profile Settings .............................................3-121
Printer Protocol Setting ..............................................5-25
Printer Server ............................................................5-18
Printer Setup Utility ....................................................1-41
Printhead ......................................... 1-5, 1-54, 4-21, 4-24
Handling Precautions .............................................4-21
Printhead Cleaning
Procedure .............................................................4-39
Printhead Fixer Cover ........................................ 1-5, 4-23
Printhead Fixer Lever ......................................... 1-5, 4-23
Printhead Height Adjustment Lever ..............................1-5
Printing Poster ................................................. 3-27, 3-93
Printing Several Pages on One Sheet ............... 3-24, 3-90
Printing to an Accurate Length ...................................7-10
Printing without Top and Bottom Margins 3-39, 3-83, 3-101
Profiles ......................................................................3-62
Proofing Paper ...........................................................2-13
Proxy Server ........................................... 5-15, 5-25, 5-40
Q
Queue Server Mode ...................................................5-37
R
Recycled Coated Paper ...............................................2-6
Release Lever .......................................... 1-2, 6-38, 6-40
Remote Printer Mode .................................................5-37
Remote UI ....... 3-58, 3-127, 5-15, 5-25, 5-40, 5-47, 5-51
Replace an ink tank .....................................................7-6
Resolution ..................................................... 3-42, 3-107
I- 5
TOP
Resume Printing ........................................................1-46
Right Back Cover ................................. 1-2, 1-6, 4-7, 4-49
Roll Holder ..................................................................1-2
Roll Holder Sets .........................................................1-51
Roll Holder Slot ...........................................................1-2
Roll Media .................................................................2-20
Jam ......................................................................6-37
Roll Media Lamp ........................................................1-14
Roll Media Sizes ........................................................1-52
Rotating the Page 90 Degrees ................ 3-23, 3-87, 3-89
Chapter 1
Basic Use
Chapter 2
Using Various Media
Chapter 3
Printing by Objective
S
Selecting a Printer .....................................................1-40
Semi-Glossy Photo Paper ............................................2-9
Setting Network Information
GARO Device Setup Utility ......................................5-8
Printer Operation Panel .........................................5-30
Setting the Printer Port ...............................................5-44
Setup Menu .................................................................5-7
Shaft Cleaner .....................................................1-5, 4-19
Shared Printer ...........................................................5-18
Size Options ......................................... 3-33, 3-53, 3-122
Software ...........................................................5-51, 6-45
Space Remaining in the Maintenance Cartridge .........4-14
Spool Prevention Stay .................................................1-2
Stand ..........................................................................1-3
Status Print .......................................................5-10, 7-11
Stop button ............................................. 1-44, 1-46, 1-48
Stop/Eject button .......................................................1-13
Stopper .......................................................................1-3
Submenu ..........................................................1-16, 1-30
Subnet Mask ....................................................5-12, 5-13
Switch the Printer Off ...................................................1-8
Chapter 4
Maintenance
Chapter 5
Using the Printer
in a Network
Environment
Chapter 6
Troubleshooting
Chapter 7
Operating the
Function Menu
Contents
Index
Index
Switch the Printer On ...................................................1-7
Synthetic Paper .........................................................2-11
TOP
W
Web browser ................................. 5-15, 5-25, 5-47, 5-51
When to Replace an Ink Tank ......................................4-3
When to Replace the Maintenance Cartridge ..............4-15
Windows .................................................. 1-38, 5-3, 6-45
Windows 2000 ...........................................................5-18
Windows NT ..............................................................5-18
Windows XP ..............................................................5-18
T
TCP/IP .............................................. 5-2, 5-3, 5-23, 6-23
TCP/IP Settings .........................................................5-48
Printer Operation Panel .........................................5-12
Top cover ..... 1-2, 1-5, 4-12, 4-23, 4-28, 4-31, 6-37, 6-40
Cleaning Inside ......................................................4-11
Part Names .............................................................1-4
Top cover handles .....................................................4-13
Top Cover Roller ................................................ 1-4, 4-13
Type .................................................................. 1-52, 2-4
U
Uninstalling the Printer Driver .....................................6-45
USB Port .....................................................................1-3
User Print Settings ......................................... 3-33, 3-122
Using Watermarks .....................................................3-29
V
Vertical Banner ................................................ 3-31, 3-95
Z
Zeroconf ....................................................................5-23
Zeroconf Function ................................... 5-21, 5-29, 5-48
Zone .........................................................................5-28
Chapter 1
Basic Use
Chapter 2
Using Various Media
Chapter 3
Printing by Objective
Chapter 4
Maintenance
Chapter 5
Using the Printer
in a Network
Environment
Chapter 6
Troubleshooting
Chapter 7
Operating the
Function Menu
Contents
I- 6
Index
Index
TOP
FCC Regulations
Canon Large Format Printer, Model K90048
IEEE1394 Expansion Board EB-04, Model K90050
Chapter 1
Basic Use
Canon Network Interface Board NB-15FB, Model K90051
This device complies with Part 15 of the FCC Rules. Operation is subject to the following two conditions: (1) This device may not
cause harmful interference, and (2) this device must accept any interference received, including interference that may cause undesired
operation.
Note: This equipment has been tested and found to comply with the limits for class B digital device, pursuant to Part 15 of the FCC
Rules. These limits are designed to provide reasonable protection against harmful interference in a residential installation. This equipment generates, uses and can radiate radio frequency energy and, if not installed and used in accordance with the instructions, may
cause harmful interference to radio communications. However, there is no guarantee that interference will not occur in a particular
installation. If this equipment does cause harmful interference to radio or television reception, which can be determined by turning the
equipment off and on, the user is encouraged to try to correct the interference by one or more of the following measures:
Chapter 2
Using Various Media
Chapter 3
Printing by Objective
Chapter 4
Maintenance
Reorient or relocate the receiving antenna.
Increase the separation between the equipment and receiver.
Connect the equipment into an outlet on a circuit different from that to which the receiver is connected.
Consult the dealer or an experienced radio/TV technician for help.
Use of shielded cable is required to comply with Class B limits in Subpart B of Part 15 of FCC Rules.
Do not make any changes or modifications to the equipment unless otherwise specified in the manual. If such changes or modifications
should be made, you could be required to stop operation of the equipment.
Canon U.S.A. Inc.
One Canon Plaza, Lake Success, NY 11042, U.S.A.
Chapter 5
Using the Printer
in a Network
Environment
Chapter 6
Troubleshooting
Chapter 7
Operating the
Function Menu
Tel No. 516-328-5600
Contents
I- 7
Index
Index
TOP
Canadian Radio Interference Regulations
This digital apparatus does not exceed the Class B limits for radio noise emissions from digital apparatus as set out in the interferencecausing equipment standard entitled Digital Apparatus, ICES-003 of the Industry and Science Canada.
Cet appareil numrique respecte les limites de bruits radiolectriques applicables aux appareils numrique de Classe B prescites dans
la norme sur le matriel brouiller:
Appareils Numriques, NMB-003 dicte par lIndustrie et Sciences Canada.
International ENERGY STAR Program
As an ENERGY STAR Partner, Canon Inc. has determined that this product meets the
ENERGY STAR guidelines for energy efficiency. The international ENERGY STAR
Office Equipment Program is a global program that promotes energy saving through the
use of computers and other office equipment. The program backs the development and
dissemination of products with functions that effectively reduce energy consumption.
It is an open system in which businesses can participate voluntarily. The targeted products are office equipment such as computers,
monitors, printers, facsimiles, and copiers. Their standards and logos are uniform among participating nations.
Trademarks
Canon, the Canon logo, imagePROGRAF, imagePROGRAF logo, NetSpot, Font Gallery, and Font Composer are trademarks of Canon Inc.
Microsoft, Windows, Windows NT and MS-DOS are registered trademarks of Microsoft Corporation in the United
States and/or other countries.
Apple, AppleTalk, EtherTalk, LocalTalk, and Macintosh are trademarks of Apple Computer, Inc. in the United States.
NetWare and Novell are registered trademarks of Novell, Inc. in the United States and/or other countries.
NDS, NDPS, NLM and Novell Client are trademarks of Novell, Inc. in the United States.
Other brand and product names may be trademarks or registered trademarks of their respective companies.
I- 8
Chapter 1
Basic Use
Chapter 2
Using Various Media
Chapter 3
Printing by Objective
Chapter 4
Maintenance
Chapter 5
Using the Printer
in a Network
Environment
Chapter 6
Troubleshooting
Chapter 7
Operating the
Function Menu
Contents
Index
Index
TOP
Chapter 1
Basic Use
Chapter 2
Using Various Media
Chapter 3
Printing by Objective
Chapter 4
Maintenance
Chapter 5
Using the Printer
in a Network
Environment
Chapter 6
Troubleshooting
Chapter 7
Operating the
Function Menu
Contents
I- 9
Index
Vous aimerez peut-être aussi
- The Subtle Art of Not Giving a F*ck: A Counterintuitive Approach to Living a Good LifeD'EverandThe Subtle Art of Not Giving a F*ck: A Counterintuitive Approach to Living a Good LifeÉvaluation : 4 sur 5 étoiles4/5 (5794)
- The Gifts of Imperfection: Let Go of Who You Think You're Supposed to Be and Embrace Who You AreD'EverandThe Gifts of Imperfection: Let Go of Who You Think You're Supposed to Be and Embrace Who You AreÉvaluation : 4 sur 5 étoiles4/5 (1090)
- Never Split the Difference: Negotiating As If Your Life Depended On ItD'EverandNever Split the Difference: Negotiating As If Your Life Depended On ItÉvaluation : 4.5 sur 5 étoiles4.5/5 (838)
- Hidden Figures: The American Dream and the Untold Story of the Black Women Mathematicians Who Helped Win the Space RaceD'EverandHidden Figures: The American Dream and the Untold Story of the Black Women Mathematicians Who Helped Win the Space RaceÉvaluation : 4 sur 5 étoiles4/5 (895)
- Grit: The Power of Passion and PerseveranceD'EverandGrit: The Power of Passion and PerseveranceÉvaluation : 4 sur 5 étoiles4/5 (588)
- Shoe Dog: A Memoir by the Creator of NikeD'EverandShoe Dog: A Memoir by the Creator of NikeÉvaluation : 4.5 sur 5 étoiles4.5/5 (537)
- The Hard Thing About Hard Things: Building a Business When There Are No Easy AnswersD'EverandThe Hard Thing About Hard Things: Building a Business When There Are No Easy AnswersÉvaluation : 4.5 sur 5 étoiles4.5/5 (344)
- Elon Musk: Tesla, SpaceX, and the Quest for a Fantastic FutureD'EverandElon Musk: Tesla, SpaceX, and the Quest for a Fantastic FutureÉvaluation : 4.5 sur 5 étoiles4.5/5 (474)
- Her Body and Other Parties: StoriesD'EverandHer Body and Other Parties: StoriesÉvaluation : 4 sur 5 étoiles4/5 (821)
- The Sympathizer: A Novel (Pulitzer Prize for Fiction)D'EverandThe Sympathizer: A Novel (Pulitzer Prize for Fiction)Évaluation : 4.5 sur 5 étoiles4.5/5 (121)
- The Emperor of All Maladies: A Biography of CancerD'EverandThe Emperor of All Maladies: A Biography of CancerÉvaluation : 4.5 sur 5 étoiles4.5/5 (271)
- The Little Book of Hygge: Danish Secrets to Happy LivingD'EverandThe Little Book of Hygge: Danish Secrets to Happy LivingÉvaluation : 3.5 sur 5 étoiles3.5/5 (400)
- The World Is Flat 3.0: A Brief History of the Twenty-first CenturyD'EverandThe World Is Flat 3.0: A Brief History of the Twenty-first CenturyÉvaluation : 3.5 sur 5 étoiles3.5/5 (2259)
- The Yellow House: A Memoir (2019 National Book Award Winner)D'EverandThe Yellow House: A Memoir (2019 National Book Award Winner)Évaluation : 4 sur 5 étoiles4/5 (98)
- Devil in the Grove: Thurgood Marshall, the Groveland Boys, and the Dawn of a New AmericaD'EverandDevil in the Grove: Thurgood Marshall, the Groveland Boys, and the Dawn of a New AmericaÉvaluation : 4.5 sur 5 étoiles4.5/5 (266)
- A Heartbreaking Work Of Staggering Genius: A Memoir Based on a True StoryD'EverandA Heartbreaking Work Of Staggering Genius: A Memoir Based on a True StoryÉvaluation : 3.5 sur 5 étoiles3.5/5 (231)
- Team of Rivals: The Political Genius of Abraham LincolnD'EverandTeam of Rivals: The Political Genius of Abraham LincolnÉvaluation : 4.5 sur 5 étoiles4.5/5 (234)
- On Fire: The (Burning) Case for a Green New DealD'EverandOn Fire: The (Burning) Case for a Green New DealÉvaluation : 4 sur 5 étoiles4/5 (74)
- The Unwinding: An Inner History of the New AmericaD'EverandThe Unwinding: An Inner History of the New AmericaÉvaluation : 4 sur 5 étoiles4/5 (45)
- XNMS Operation GuideDocument76 pagesXNMS Operation GuideJose De PinaPas encore d'évaluation
- ViciBox v8 1-InstallDocument8 pagesViciBox v8 1-InstallDen NisPas encore d'évaluation
- srw2048 2024 2016 248g4 224g4 UgDocument134 pagessrw2048 2024 2016 248g4 224g4 UgSirawit AujitarreePas encore d'évaluation
- Vigor 2930Document216 pagesVigor 2930z_elianPas encore d'évaluation
- Vigor2960 Handbuch v1.0 EnglischDocument287 pagesVigor2960 Handbuch v1.0 EnglischMai Đức PhúPas encore d'évaluation
- Loc A LipDocument1 pageLoc A Lipz_elianPas encore d'évaluation
- Chapter 5 - The Internet & Its UsesDocument109 pagesChapter 5 - The Internet & Its Usesasheralt3791Pas encore d'évaluation
- Quick Https WWW Glassdoor ComDocument6 pagesQuick Https WWW Glassdoor ComThilin ThungeeshaPas encore d'évaluation
- FortiOS 7.0.13 Administration GuideDocument2 862 pagesFortiOS 7.0.13 Administration GuideBrayan FloresPas encore d'évaluation
- Little Profibus Describtion Usage of Fibre Optics in ItDocument4 pagesLittle Profibus Describtion Usage of Fibre Optics in ItmohamedsamyPas encore d'évaluation
- CCNP Security at TnLExperts PDFDocument17 pagesCCNP Security at TnLExperts PDFyazdan kundiPas encore d'évaluation
- iDirect-Product Portfolio Presentation-RascomDocument52 pagesiDirect-Product Portfolio Presentation-RascomAbdulhalim KhalifaPas encore d'évaluation
- Fortinet ProductGuide Mar2014 R36 PDFDocument159 pagesFortinet ProductGuide Mar2014 R36 PDFRodrigo PissinPas encore d'évaluation
- PLDT HOME FIBER and PLDT HOME DSL New Default WiFi Password HackDocument10 pagesPLDT HOME FIBER and PLDT HOME DSL New Default WiFi Password HackRene GilhangPas encore d'évaluation
- Network Layer: Logical AddressingDocument60 pagesNetwork Layer: Logical AddressingDHANYASRI BOLLAPas encore d'évaluation
- Log FileDocument23 pagesLog FilevillaandreavibarPas encore d'évaluation
- How Does A PLC Splitter WorkDocument2 pagesHow Does A PLC Splitter WorkGreg MorrisPas encore d'évaluation
- (IJCST-V4I4P37) :G.Srilakshmi, Dr.K.KungumarajDocument12 pages(IJCST-V4I4P37) :G.Srilakshmi, Dr.K.KungumarajEighthSenseGroupPas encore d'évaluation
- BillBery MVTS Pro Integration enDocument6 pagesBillBery MVTS Pro Integration enlankoorPas encore d'évaluation
- DAS AB ManualDocument90 pagesDAS AB Manualbella_antoPas encore d'évaluation
- 16 PDFDocument5 pages16 PDFPrasanta GhoshPas encore d'évaluation
- (Tut) How To Crack WPA - 2-PSK W - BT4 (Tut)Document11 pages(Tut) How To Crack WPA - 2-PSK W - BT4 (Tut)Abraham RiveraPas encore d'évaluation
- Sample Network Security PolicyDocument4 pagesSample Network Security Policyvocanec76Pas encore d'évaluation
- CP R76SP.50 SecuritySystem AdminGuide PDFDocument398 pagesCP R76SP.50 SecuritySystem AdminGuide PDFHit RPas encore d'évaluation
- UNIT-one-IT2402-MOBILE COMMUNICATION Unit 1 2 MarksDocument6 pagesUNIT-one-IT2402-MOBILE COMMUNICATION Unit 1 2 Marksdatatycoon100% (1)
- Docshare - Tips Alarm List Lte For EnodebDocument478 pagesDocshare - Tips Alarm List Lte For EnodebCarlos Alberto Brito MuñozPas encore d'évaluation
- Switch TL-SG1048 - V4 - DatasheetDocument3 pagesSwitch TL-SG1048 - V4 - DatasheetGelu BordeaPas encore d'évaluation
- Wireless Sensor Network & Security: Presented byDocument21 pagesWireless Sensor Network & Security: Presented byamsaluPas encore d'évaluation
- Un3 - WifiDocument27 pagesUn3 - WifirpgiraldezPas encore d'évaluation
- Internet Fundamental NotesDocument164 pagesInternet Fundamental NotesLalitha PonnamPas encore d'évaluation
- Pervasive Computing Lecture NotesDocument6 pagesPervasive Computing Lecture NotesVaishali RaviPas encore d'évaluation
- Multiple Access: Mcgraw-Hill ©the Mcgraw-Hill Companies, Inc., 2004Document15 pagesMultiple Access: Mcgraw-Hill ©the Mcgraw-Hill Companies, Inc., 2004Ansa MalikPas encore d'évaluation
- Bypass Yes4gDocument4 pagesBypass Yes4gafand dotaPas encore d'évaluation
- Damm System Brochure - Ver 32 - l01 - SpreadDocument5 pagesDamm System Brochure - Ver 32 - l01 - SpreadVíctor CasadoPas encore d'évaluation