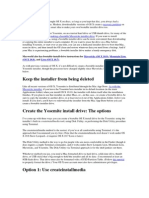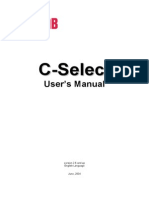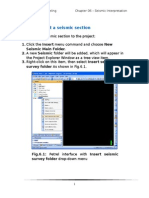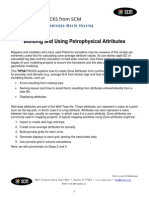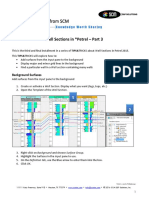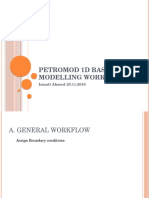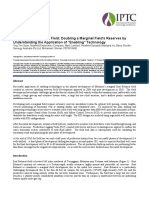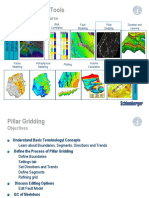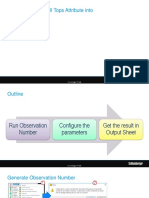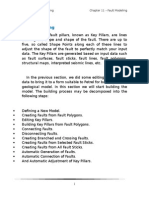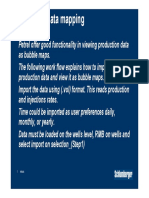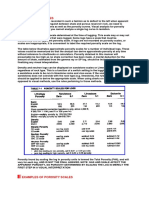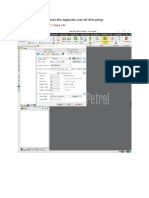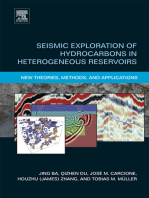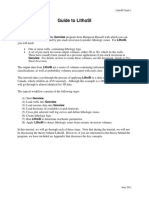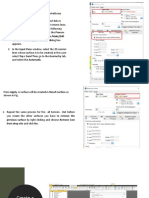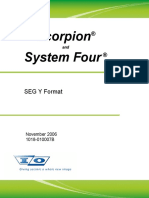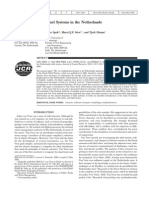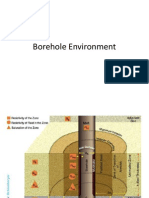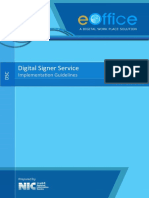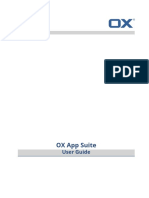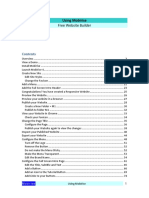Académique Documents
Professionnel Documents
Culture Documents
Shortcut Keys in Petrel
Transféré par
TanaskumarKanesanCopyright
Formats disponibles
Partager ce document
Partager ou intégrer le document
Avez-vous trouvé ce document utile ?
Ce contenu est-il inapproprié ?
Signaler ce documentDroits d'auteur :
Formats disponibles
Shortcut Keys in Petrel
Transféré par
TanaskumarKanesanDroits d'auteur :
Formats disponibles
Shortcut Keys in Petrel
There are a number of shortcut keys in Petrel. The shortcut keys allow the user to
increase speed and efficiency in their daily work. Some of them are process restricted and
will be available only when certain process steps are active.
Shortcut keys related to Microsoft Windows:
F3 sets focus to Work area
Use Alt+Tab to switch between applications open in Windows.
Ctrl+Esc will open the Windows Start menu.
Tab will move between edit boxes in an open menu.
Arrow keys
The arrow keys on the keyboard can be used to move data around in the Display window.
If nothing has been selected in the Display window, the arrow keys will move the camera,
i.e. the position from which you are moving the data.
If you select a point, a Shape Point in the Display window, the arrow keys and the Page
Up and Down will move the selected point. Go to the Project pull down menu (in the
Menu bar), select Project Settings and go to the Settings 1 tab - here the translation
increment can be changed.
Shortcut keys in the Menu bar
The different menus can be opened by clicking on them or by using Alt+ the underlined
letter in the name, e.g. Alt+F to open the File menu.
To select something from an open menu, either click on it, or type the letter underscored
in the selection you want, e.g. O for opening a project from the File menu.
Opening a Project:
Ctrl+N will start a new project.
Ctrl+O will open an existing project.
Ctrl + open project from project link will open a project with no windows.
Ctrl + open project will open a project with no windows.
Ctrl + double-click on project in file browser will open a project with no
windows.
Ctrl + single-click on project in file browser + Open will open a project with no
windows.
Other shortcuts:
Ctrl+I will import a selected data file and place it at the bottom of the Input pane.
Ctrl+M will open the Reference project tool.
Ctrl+S will save the current project.
Ctrl+E to export selected files (files selected in the Explorer panes).
Ctrl+P to print what is displayed in the Display Window.
Ctrl+Z will undo the last editing action in process steps such as Fault Modeling,
Seismic interpretation, etc.
Ctrl+Y will redo the last editing action in process steps such as Seismic
interpretation, etc.
Ctrl+X will cut the active (selected) item in the Explorer panes.
Ctrl+C will copy the active (selected) item in the Explorer panes.
Ctrl+V will paste a previously Cut or Copied item in the active (selected) folder
in the Explorer panes. If a folder is not selected, the item will be pasted at the
bottom of the Explorer pane.
Delete will delete an object selected in Petrel Explorer or in the Display window.
Ctrl+A will select all items in the Display window, e.g. all polygons if a file with
polygons is displayed (in Select/Pick Mode).
F1 opens the Online manual in windows format for explanation and examples.
F11 View full screen (of the active window in Petrel).
Shortcut keys related to the Explorer panes
Minus key or Left arrow key collapses the selected icon
Plus key or the Right arrow key collapses the selected icon
Ctrl + Up selects previous sibling
Ctrl + Down selects next sibling
Space bar toggles selected icon (visualize)
Enter activates objects and folders
Alt + Enter opens Settings dialog for highlighted object or item
Menu key opens context menu of the activated object or folder. To close, hit Esc
F2 (or two single mouse clicks) for renaming active object or folder
Ctrl+T activates the Input pane
Ctrl+L activates the Models pane
Ctrl+R activates the Processes pane
Shortcut keys related to the Display window
See also the shortcut keys related to the Menu bar.
V switches to Viewing Mode
Z activates the Magnify
window.
P activates the Select/Pick Mode
Esc toggles between Viewing Mode
windows.
Shift + Esc toggles between Viewing Mode
2D and 3D windows.
Alt shifts between Viewing Mode
and Select/Pick Mode
in 2D and 3D
windows as long as it is held down.
Arrows on the keyboard will scroll the view of an item in the Display window (in
Viewing Mode).
Home will bring the displayed item back to home position if the Set Home
Position
tool (only in orthogonal 3D view and in a 2D
.
and last selected action in 2D and 3D
and Select/Pick Mode
in
tool has been used.
S activates the Target Zoom
tool
(works in Viewing Mode in a 3D
window).
Ctrl+Tab opens a short cut menu for panes and open display windows in Petrel.
Shortcut keys related to the Intersection
There are some additional shortcut keys for the General Intersection. The plane must be
active (bold), displayed, the Manipulate Plane
must be in Select/Pick Mode
icon must be active and the cursor
M activates the Manipulate Plane
tool.
D activates the Measure Distance
tool.
Ctrl+B toggles the Toggle Visualization on Plane
tool.
Arrows left and right will turn the plane around vertically with a constant tilt.
Note that the plane cannot move if it is aligned North to South or East to West.
Arrows up and down will change the tilt of the plane. The alignment will be kept
constant. Note that the plane cannot be tilted if it is aligned vertically or
horizontally.
Page Up and Down will move the plane along its normal.
Shortcut Keys related to Make/Edit Polygons
N to start a New Polygon
Shift+P to Show Points
P activates the Select/Pick Mode
E to Select and Edit/Add Points
B to activate the Bounding Box Select
in polygons
.
tool (2D window only).
Shortcut Keys related to Well Correlation
A to activate the Paint discrete log class
F to activate the Flood discrete log class
Shift +S to Pick up discrete log class
L to activate Create/Edit continuous logs
Shift +C to activate Create/Edit Comment log
S to activate Edit Tops
.
.
.
tool.
Shortcut Keys related to Make/Edit Well Tops
T to activate Create/Edit Well Tops
N to Add New Well Tops Surface
tool.
.
Shortcut keys related to Seismic Interpretation
Since the seismic interpretation is performed on an intersection, the shortcut keys for
General Intersection will also function in the Seismic Interpretation process step.
Z - Zoom (Interpretation window)
H - to start Horizon Interpretation
F - to start Fault Interpretation
.
N - to set New line (brake the horizon interpretation).
B - to activate the Bounding Box Select
Shift + B - to activate the Selection Paintbrush
Del - to delete
P - activates the Select/Pick Mode
Shift +X - to activate eraser
mode.
(+) / (-) - increase / decrease the size of the eraser (when active)
PgUp / PgDn - Move the active seismic section by a given increment (All
windows)
Shift + S - Activates fault or horizon (All windows)
F - Fault interpretation
(All windows)
N - New Fault stick/interpretation (All windows)
H - Horizon Interpretation
U - to set manual drawing mode
A - to set 2D seeded autotracking mode
Shift + A - to set 3D seeded autotracking mode
G - to set 2D guided autotracking mode
R - to set paintbrush autotracking mode
(2D window only).
X - to set active box autotracking mode
(2D window only).
Y - select parent points
Shift + Y - select child points
tool.
tool (All windows)
selection.
.
(All windows)
.
.
(3D window).
(3d window).
Z - Zoom (Interpretation window).
Ctrl+Z will undo the last editing action.
Ctrl+Y will redo the last editing action.
Shift+Z will unmagnify (only if magnifier has been used in the Interpretation
window.
(+) / (-) - Zoom in/out (Interpretation window).
L - Select Inline Intersection
Shift + L - Select Crossline Intersection
(Base map and 3D windows).
K - Select any visible line, i.e. inline, crossline, general vertical intersection or 2d
(Base map and 3D windows).
line
(Base map and 3D windows) or redisplay previous intersection
(Interpretation window).
Shift + K - redisplay next intersection
C - Create Arbitrary Polyline Intersection
Shift + C - Create Seismic Aligned Polyline Intersection
windows).
O - select composite selection
intersecting line
(Interpretation window).
(Base map and 3D windows).
(Base map and 3D
(Base map and 3D windows) or compose with
(Interpretation window).
W - draw arbitrary composite intersections
(Base map and 3D windows).
Shift + W - draw aligned composite sections
I - compose with inline
Shift + I - compose with crossline
Q - clip and extend composite
(Base map and 3D windows).
(Interpretation window).
(Interpretation window).
(Interpretation window).
Shortcut Keys related to Pillar Gridding
Shift+A activates the Set Arbitrary Direction
Shift +B activates the Set Part of Grid Boundary
Shift +I activates the Set I-Direction
tool.
tool.
tool.
Shift +J activates the Set J-Direction
tool.
N activates the Set Number of Cells for the Selected Connection
B activates the Create External Grid Boundary
I activates the New I-Trend
tool.
J activates the New J-Trend
tool.
Shift+P activates the Show Points in Polygons
tool.
tool.
Shortcut Keys related to Facies Modeling
L activates Pencil tool
B activates 3D Brush tool
A activates Airbrush tool
F activates Fill Selected Facies Code tool
Shift+S activates Adapt facies code from Image tool
Shortcut Keys related to Process Manager
Ctrl+W will open the active workflow.
tool.
Vous aimerez peut-être aussi
- Tutorial Buat Bootable Usb MacDocument7 pagesTutorial Buat Bootable Usb MacBagas Hanadi YudoPas encore d'évaluation
- User ManualDocument26 pagesUser ManualAndrei Bleoju86% (7)
- Chapter 06 - Seismic InterpretationDocument11 pagesChapter 06 - Seismic Interpretationbella_ds0% (1)
- Advanced GeomodellingDocument50 pagesAdvanced GeomodellingMustapha Bouregaa100% (1)
- Modeling of Resistivity and Acoustic Borehole Logging Measurements Using Finite Element MethodsD'EverandModeling of Resistivity and Acoustic Borehole Logging Measurements Using Finite Element MethodsPas encore d'évaluation
- Build A 3d Velocity Model From Checkshots Schlumberger Petrel PDFDocument1 pageBuild A 3d Velocity Model From Checkshots Schlumberger Petrel PDFzztannguyenzzPas encore d'évaluation
- Petrel Isopach MapsDocument15 pagesPetrel Isopach MapsChristabel Antenero100% (1)
- Petrel 2011 - Data ImportDocument41 pagesPetrel 2011 - Data ImportBangsawan Arief100% (1)
- Pillar Gridding in PETRELDocument14 pagesPillar Gridding in PETRELHenry Reynolds DarcyPas encore d'évaluation
- SCM Tipstricks Well Sections Petrel 3Document8 pagesSCM Tipstricks Well Sections Petrel 3Nilesh Singhal100% (1)
- Facies ModelingDocument2 pagesFacies ModelingRashmi KujurPas encore d'évaluation
- Generate Surface Attributes For Multiple 2D Lines or 3D Volumes - 5475043 - 02Document8 pagesGenerate Surface Attributes For Multiple 2D Lines or 3D Volumes - 5475043 - 02Med Madrilèn0% (2)
- Ex06 PillarGriddingDocument13 pagesEx06 PillarGriddingogunbiyi temitayoPas encore d'évaluation
- Petromod 1D WorkflowDocument9 pagesPetromod 1D WorkflowIsmail A. IsmailPas encore d'évaluation
- Petrel TIPS&TRICKS From SCM: Importing Well Completion DataDocument22 pagesPetrel TIPS&TRICKS From SCM: Importing Well Completion DataAngy Carolina Taborda VelasquezPas encore d'évaluation
- Vp/Vs Ratio and Poisson's Ratioo: Porosity - Lithology Case HistoryDocument5 pagesVp/Vs Ratio and Poisson's Ratioo: Porosity - Lithology Case HistoryHcene Hcen100% (1)
- Petrel TrainingDocument36 pagesPetrel TrainingFarah Taha Abdullah100% (1)
- Chapter 05 - 3D Seismic DataDocument8 pagesChapter 05 - 3D Seismic Databella_dsPas encore d'évaluation
- Export A Property Along A Well in PetrelDocument3 pagesExport A Property Along A Well in PetrelFitria AgustinPas encore d'évaluation
- Iptc 14538 MSDocument11 pagesIptc 14538 MSTanaskumarKanesanPas encore d'évaluation
- IC Compiler II: Block-Level Implementation Workshop: Lab GuideDocument104 pagesIC Compiler II: Block-Level Implementation Workshop: Lab GuidePrasanta Mazumder100% (3)
- 1 Introduction 2009 PetrelDocument35 pages1 Introduction 2009 PetreltadeitosPas encore d'évaluation
- Petrel CourseDocument79 pagesPetrel CourseFaishal MahdyPas encore d'évaluation
- (2009) Petrel Data Import - Petrofaq (2009)Document6 pages(2009) Petrel Data Import - Petrofaq (2009)SaeidPas encore d'évaluation
- SCM Mapping Workflow Feb 09Document21 pagesSCM Mapping Workflow Feb 09anguille035gPas encore d'évaluation
- Pillar Gridding Course From 2009Document17 pagesPillar Gridding Course From 2009Anonymous xVbxZ2GjWFPas encore d'évaluation
- Catia DMU Kinematics SimulatorDocument189 pagesCatia DMU Kinematics Simulatorccooxxyy100% (1)
- Petrel - Extract Well Tops Attribute Into Output Sheet: Schlumberger-PrivateDocument5 pagesPetrel - Extract Well Tops Attribute Into Output Sheet: Schlumberger-Privatekrackku kPas encore d'évaluation
- Petrel Software Work Flow Part 2Document32 pagesPetrel Software Work Flow Part 2Jaime AlfonsoPas encore d'évaluation
- Mobile Operating Systems: AssignmentDocument5 pagesMobile Operating Systems: AssignmentArun Koshy ThomasPas encore d'évaluation
- Petrel 2016 What's NewDocument136 pagesPetrel 2016 What's Newalpes27Pas encore d'évaluation
- Amplitude Contrast and Edge Enhancement For Fault Delineation in Seismic DataDocument1 pageAmplitude Contrast and Edge Enhancement For Fault Delineation in Seismic DataAnonymous VWxmb93BlK100% (1)
- Top 10 Tips For Working in PetrelDocument3 pagesTop 10 Tips For Working in PetrelHcene HcenPas encore d'évaluation
- (Developments in Sedimentology 9, Part A) George v. Chilingar, Harold J. Bissell and Rhodes W. Fairbridge (Eds.) - Carbonate Rocks Origin, Occurrence and ClasDocument475 pages(Developments in Sedimentology 9, Part A) George v. Chilingar, Harold J. Bissell and Rhodes W. Fairbridge (Eds.) - Carbonate Rocks Origin, Occurrence and ClasTanaskumarKanesan100% (1)
- Chapter 11 - Fault ModelingDocument52 pagesChapter 11 - Fault Modelingbella_ds100% (1)
- Introduction To PetrelDocument7 pagesIntroduction To PetrelMHGolestanPas encore d'évaluation
- Bubbel Map WF in PetrelDocument7 pagesBubbel Map WF in PetrelMuhamad Afiq RosnanPas encore d'évaluation
- Porosity Log ScalesDocument6 pagesPorosity Log ScalesHcene HcenPas encore d'évaluation
- Petroleum System & ElementsDocument28 pagesPetroleum System & ElementsTanaskumarKanesanPas encore d'évaluation
- Metric To Field Unit!!!!!! Which Is FT!Document23 pagesMetric To Field Unit!!!!!! Which Is FT!jiachenPas encore d'évaluation
- Seismic Exploration of Hydrocarbons in Heterogeneous Reservoirs: New Theories, Methods and ApplicationsD'EverandSeismic Exploration of Hydrocarbons in Heterogeneous Reservoirs: New Theories, Methods and ApplicationsPas encore d'évaluation
- Tectonics of Sedimentary Basins: Recent AdvancesD'EverandTectonics of Sedimentary Basins: Recent AdvancesCathy BusbyÉvaluation : 4.5 sur 5 étoiles4.5/5 (2)
- Ecl To Petrel ModelDocument5 pagesEcl To Petrel Modelsofiane9500Pas encore d'évaluation
- Guide To Lithosi: Program From Hampson-Russell With Which You CanDocument53 pagesGuide To Lithosi: Program From Hampson-Russell With Which You Canmehrdad sadeghiPas encore d'évaluation
- 5 Volume of Shale ManualDocument20 pages5 Volume of Shale ManualManuel CardenasPas encore d'évaluation
- Petrel Checkshot Data ImportDocument3 pagesPetrel Checkshot Data ImportAtubrah PrincePas encore d'évaluation
- Create 3D Surfaces From InterpretationsDocument12 pagesCreate 3D Surfaces From InterpretationsMuhammad Bilal100% (1)
- SCM Create Fault Polygons and Map Petrel 2010Document14 pagesSCM Create Fault Polygons and Map Petrel 2010Oluwafemi OlominuPas encore d'évaluation
- 7 Facies InterpretationDocument5 pages7 Facies Interpretationanggi_212Pas encore d'évaluation
- Automatic Fault Polygon ExtractionDocument7 pagesAutomatic Fault Polygon ExtractionAiwarikiaarPas encore d'évaluation
- Advances in Subsurface Data AnalyticsD'EverandAdvances in Subsurface Data AnalyticsShuvajit BhattacharyaPas encore d'évaluation
- Deepwater Sedimentary Systems: Science, Discovery, and ApplicationsD'EverandDeepwater Sedimentary Systems: Science, Discovery, and ApplicationsJon R. RotzienPas encore d'évaluation
- Petrel Volume AttributeDocument1 pagePetrel Volume AttributeM Fauzan Murtadho100% (1)
- Tutorial PetrelDocument5 pagesTutorial PetrelsmelihatesPas encore d'évaluation
- SCM Make Simple Grid Petrel 2010Document10 pagesSCM Make Simple Grid Petrel 2010Peng TerPas encore d'évaluation
- Chapter 13 - Vertical LayeringDocument30 pagesChapter 13 - Vertical Layeringbella_dsPas encore d'évaluation
- 04 - Initial Data Analysis - 2010Document9 pages04 - Initial Data Analysis - 2010Marcelo Saez100% (1)
- HowTo Workflow Isatis PetrelDocument7 pagesHowTo Workflow Isatis Petrelbidyut_iitkgpPas encore d'évaluation
- GO Template Settings - in The Bar Right Next To: Well Section Tem'Document10 pagesGO Template Settings - in The Bar Right Next To: Well Section Tem'jiachen100% (1)
- Editing of Input Data: Important Icons Used in The Process StepsDocument9 pagesEditing of Input Data: Important Icons Used in The Process StepsAnonymous qaI31H100% (1)
- Seismic Attribute Genetic InversionDocument1 pageSeismic Attribute Genetic Inversionanima1982Pas encore d'évaluation
- Ex15 MakeContactDocument4 pagesEx15 MakeContactcodigocarnet100% (1)
- Getting Into PetrelDocument41 pagesGetting Into PetrelIbin Ali HassanPas encore d'évaluation
- GF To PetrelDocument22 pagesGF To PetrelAnonymous iZx83pFsOrPas encore d'évaluation
- Poly DegreeDocument8 pagesPoly DegreeaowsPas encore d'évaluation
- Fault Modeling: Important Icons Used in The Process StepsDocument13 pagesFault Modeling: Important Icons Used in The Process Stepsogunbiyi temitayoPas encore d'évaluation
- 002 M3 Import 2007 PotsdamDocument22 pages002 M3 Import 2007 PotsdamJuan Ignacio BoggettiPas encore d'évaluation
- SEG Y Format PDFDocument25 pagesSEG Y Format PDFTanaskumarKanesanPas encore d'évaluation
- Scorpion System Four: SEG Y FormatDocument25 pagesScorpion System Four: SEG Y FormatTanaskumarKanesanPas encore d'évaluation
- Van Veen Et Al 2005 Ebb and Flood Channel Systems in The Netherlands Tidal WatersDocument14 pagesVan Veen Et Al 2005 Ebb and Flood Channel Systems in The Netherlands Tidal WatersTanaskumarKanesanPas encore d'évaluation
- Part 4 The ToolsDocument319 pagesPart 4 The ToolsTanaskumarKanesanPas encore d'évaluation
- Part 3 Petrophysics PDFDocument111 pagesPart 3 Petrophysics PDFTanaskumarKanesan100% (1)
- Part 3 B Borehole Environment and Formation Factor PDFDocument6 pagesPart 3 B Borehole Environment and Formation Factor PDFTanaskumarKanesanPas encore d'évaluation
- Felicity BadcockDocument23 pagesFelicity BadcockArk GroupPas encore d'évaluation
- PixelDobby ENUDocument204 pagesPixelDobby ENUCarla SantiniPas encore d'évaluation
- DigitalSignerServiceVer 6 1 1ImplementationGuidelinesDocument71 pagesDigitalSignerServiceVer 6 1 1ImplementationGuidelinesBhuvanesh WaranPas encore d'évaluation
- 100 Days of PowerBuilder-2Document12 pages100 Days of PowerBuilder-2JavaidsPas encore d'évaluation
- Android VersionsDocument7 pagesAndroid VersionsEdna Mae Salas GarciaPas encore d'évaluation
- OX App Suite User Guide English v7.6.0Document180 pagesOX App Suite User Guide English v7.6.0Ranveer SinghPas encore d'évaluation
- Lesson 1: What Is MS Word?Document12 pagesLesson 1: What Is MS Word?Ever BellotePas encore d'évaluation
- Windows ElementsDocument5 pagesWindows ElementsMae Anne CañasPas encore d'évaluation
- Keyboard ShortcutDocument4 pagesKeyboard ShortcutUttam Lal Rajbanshi100% (2)
- Xamarin FormsDocument34 pagesXamarin FormsRicardo Aranibar LeonPas encore d'évaluation
- AudacityDocument12 pagesAudacitySmpduaArjasaPas encore d'évaluation
- Gideros Studio Installation and Your First CodeDocument18 pagesGideros Studio Installation and Your First CodeGiderosMobilePas encore d'évaluation
- Computer Shortcuts: Basic Shortcut Keys Winkey ShortcutsDocument1 pageComputer Shortcuts: Basic Shortcut Keys Winkey ShortcutsPRAVIN PATELPas encore d'évaluation
- E-BRIDGE Print and Capture Setup Guide 2015-10-23Document13 pagesE-BRIDGE Print and Capture Setup Guide 2015-10-23geko1Pas encore d'évaluation
- Shortcut Keys For Windows 10Document3 pagesShortcut Keys For Windows 10Peniel YohannesPas encore d'évaluation
- Mobirise Tutorial PDFDocument131 pagesMobirise Tutorial PDFJose JajatiPas encore d'évaluation
- ActivityDocument5 pagesActivityJuan Martin PennellaPas encore d'évaluation
- Lotus Notes User GuideDocument45 pagesLotus Notes User Guideruhul01Pas encore d'évaluation
- Actual Tools User ManualDocument337 pagesActual Tools User ManualAbhi ShekPas encore d'évaluation
- Info SRC S6e15+ ChangelogDocument5 pagesInfo SRC S6e15+ ChangelogMario Sotelo CubillaPas encore d'évaluation
- Operating SystemDocument15 pagesOperating SystemSingo AndisaiPas encore d'évaluation
- (En) M Sew - Soft InstructionDocument58 pages(En) M Sew - Soft Instructiontunhtet249Pas encore d'évaluation
- Tutorial TopSolid'Cam - Pag 5 A 10Document6 pagesTutorial TopSolid'Cam - Pag 5 A 10JosemarPas encore d'évaluation
- Dwnload Full Illustrated Microsoft Office 365 and Word 2016 Comprehensive 1st Edition Duffy Test Bank PDFDocument36 pagesDwnload Full Illustrated Microsoft Office 365 and Word 2016 Comprehensive 1st Edition Duffy Test Bank PDFdoughnut.synocilj084s100% (10)