Académique Documents
Professionnel Documents
Culture Documents
PTW V70 Upgrade Instructions
Transféré par
VinzoKeiCopyright
Formats disponibles
Partager ce document
Partager ou intégrer le document
Avez-vous trouvé ce document utile ?
Ce contenu est-il inapproprié ?
Signaler ce documentDroits d'auteur :
Formats disponibles
PTW V70 Upgrade Instructions
Transféré par
VinzoKeiDroits d'auteur :
Formats disponibles
PTW V7.
0 Installation Instructions
VERY IMPORTANT
READ ME FIRST!
Installation Instructions for
Upgrading to PTW Version 7.0
Please follow these instructions in order!
This document includes:
Installation
Libraries
Importing Files
Symbols
PTW V7.0 Installation Instructions
**Important Notes:
PTW V7.0 will only work for licenses that have a valid maintenance agreement at the time of
the release date (xxx xxth, 20xx).
Projects created and/or opened in PTW V7.0 are NOT backwards compatible with older
versions of the software.
It is strongly recommended that you update your video card drivers. Popular video card
makers include Nvidia (nvidia.com), ATI (ati.com), and Intel (downloadcenter.intel.com).
A minimum of 4GB of free disk space is required for the installation of PTW V7.0.
INSTALL
Use this section to install V7.0 of the Power*Tools for Windows software.
Before you install PTW V7.0, it is a good idea to create backups on all of your projects for
safekeeping and archiving purposes. See page 3 for more information on how to create a backup.
Go to your C: drive using Windows Explorer (or My Computer).
Look for the PTW32 folder that contains your V6.5 software. If you have more than one PTW32
folder, you should remove the ones that are not being used. Make sure you do not have any
projects or file you need in those folders. Once you have one PTW32 folder, rename it to
PTW32_V65.
After this has been completed you may insert the V7.0 CD into your CD-ROM drive and start the
installation process. This will install PTW32 Version 7.0 to C:\PTW32.
After the installation, it is recommended that you create a new folder in the V7.0 directory (under
the PTW32 folder) called Lib_V65. Go back to the PTW32_V65 folder. Copy the Lib folder from that
location and navigate back to the new PTW32 folder (that has your new software). Go into the new
folder you created called Lib_V65 and paste the copied library folder in there. You will use this later
to update your libraries, datablocks, forms, labels, etc..
Standalone Installation:
If you have a hardware key attached to your computer or use a network key on a server and would
like to have the software reside on your machine, select Standalone Installation. You will need full
administrative rights to complete the installation. Make sure the software installs to C:\PTW32, this
can be changed but is the preferred location. The hardware key may be attached to the computer
during installation.
PTW V7.0 Installation Instructions
Network Install:
Please follow the Standalone Installation instructions above if the software is to be installed locally.
If you are installing the software on a server or remote location and will use a shortcut on the
users desktops, you will need to install the Fonts and Crystal Report on the end-users computer.
You will need full administrative rights to complete the Fonts and Crystal Report installation.
Once the software has been installed on the server, configure \PTW32\bin\nethasp.ini based on
Part 3 of the Network Hardware Key Installation Instructions here:
http://www.skm.com/downloads.html
**Important Note:
Libraries created and/or opened in PTW V7.0 are NOT backwards compatible with older
versions of the software.
If you want to use the network key as a standalone key, you must configure the nethasp.ini
file and install the license manager.
How to create a backup:
You must use your existing version (V6.5 or older)of the PTW software to create backups.
How to create a backup of a project:
Start PTW (V6.5 or older) and open the project. Click on the 'Project' drop-down menu in
PTW and select 'Backup'.
Type in a backup name and save it to a specified directory, where you can easily find it. This
will create a folder at that location with all the information and data you need to run the
project, including a condensed library with all the library files used within the project.
LIBRARIES
Use this section only if you need to convert/update any custom library files/devices into the PTW
V7.0 format. Custom files/devices are library files that you have built yourself or files that you
have added to your old PTW library file.
Only one library file is included with PTW V7.0. (C:\PTW32\Lib\Ptw.lib)
PTW.lib:
The entire validated library file.
(It is recommended that you copy and paste all your custom devices into this file)
*The changes library file was removed and not shipped with V7.0 because it is recommended that you add all
custom devices to the new V7.0 library file.
To merge your V6.5 custom devices into the V7.0 PTW library: (By copying and pasting between two library files)
PTW V7.0 Installation Instructions
*It is recommended that a backup/copy of your existing library is made before proceeding. This is
because once updated, you will not be able to open the library file in any other previous versions.
Start by opening both library files:
1. Start PTW V7.0.
2. Click on the Document drop-down menu and select Library.
3. Select PTW Library and click OK.
4. Find the old library file and select Open
(If you followed the instructions above it should be at C:\PTW32\Lib_V6\Ptw.lib)
5. When prompted to update, click Yes.
This will open the old library file, you will then repeat these steps to open the new V6.5 PTW library
file. This file (Ptw.lib) is located at the location you installed the software, in the Lib folder. The
default location from the instructions above is C:\PTW32\Lib\Ptw.lib.
With both of these library files open, you can cascade the two library windows and expand out
CAPTOR to see all categories. Select your old library file window and go to the category you want to
start from (Static Trip, Thermal Magnetic, etc). For each category you will select all of the devices
you want to copy over by highlight them (this can be done by either holding the CTRL or SHIFT key).
Right-click on the highlighted devices and select Copy.
Go to the new PTW.lib file window. Navigate to the same category that you copied the old devices
from (if Static Trip then go to Static Trip) and select any device on the right in that category. You
can then right-click and select Paste to add those devices in.
Repeat these steps until all the devices you need have been copied over. For more information on
copying and pasting devices between libraries see this FAQ:
http://www.skm.com/support.shtml (How do I transfer devices between Captor libraries)
IMPORTING FILES
Datablocks
Use this section only if you need to import Datablocks into V7.0 format.
The import feature is completed through the software. To begin, start PTW V7.0.
Click on the Run drop-down menu and select Datablock Format. Click on the Import button.
PTW V7.0 Installation Instructions
The software will now prompt you for your existing Datablock files. If you followed the instructions
above and created a Lib_V65 folder, go to C:\PTW32\Lib_V65
The Lib folder contains 3 types of Datablocks:
Draw.fmt
(One-line Datablocks)
Compedit.fmt
(Component Editor Datablocks)
ImpExp.fmt
(Import/Export Datablocks)
Select the Datablock file you want to import from and click Open. A selection of available
Datablocks will be presented. Select the Datablocks to be imported and click OK.
This will add the selected Datablocks to your Datablock Format list.
Arc Flash Labels
Use this section only if you need to import Arc Flash Labels into V7.0 format.
The import feature is completed through the software. To begin, start PTW V7.0.
Click on the Run drop-down menu and select Arc Flash Evaluation if it is not open
already.
Click on the Custom Label button.
Click on the Designer button.
Click on the Styles button. You should see the screen below:
PTW V7.0 Installation Instructions
Under Select Custom Label Sheet you will see a list of label templates shipped with PTW V6.5.
Click on the Import button and select the Customlabel.dat file from the old version of PTW.
If you followed the instructions above the default location is: C:\PTW32\Lib_V6\Customlabel.dat
Once you find the file, click Open and select the labels you want to import.
Press OK and the old label templates will be added. You can then rename them accordingly.
Arc Flash PPE Table
Use this section only if you need to import a custom Arc Flash PPE Table into V7.0 format.
The PPE table is stored in FR_Clothing.ss3 and FR_Clothing_Metric.ss3, these files are located
in the Lib directory of the old version of PTW (if you followed the instructions above they will be at
this location: C:\PTW32\Lib_V65
1. Close any version of PTW32 that is open.
Step 2 is optional
2. To keep a copy of the original PPE table files shipped with V7.0. Using windows explorer (or
My Computer), rename the FR_Clothing.ss3 and/or FR_Clothing_Metric.ss3 file(s) in the
Lib directory of the NEW version to another name.
These files are located at: C:\PTW32\Lib
For example: rename FR_Clothing.ss3 to FR_Clothing_V70.ss3
Step 3 is mandatory
3. Using windows explorer, copy the FR_Clothing.ss3 and/or FR_Clothing_Metric.ss3 file(s)
from the LIB directory of the old version of PTW32 to the LIB directory of the new version of
PTW32.
PTW V7.0 Installation Instructions
SYMBOLS
Use this section only if you want to import existing custom symbols into PTW V7.0 format.
Several new symbols are included in V7.0. To combine your custom Symbols to the new Symbols
library, follow the instructions below:
After installing V7.0, start the Symbol Generator through the Start menu
(C:\PTW32\bin\Symgen.exe) (PTW32 must not be running)
The following window will appear:
Make sure that the Symbol library file path is correct. By default, C:\PTW32\lib\symbols.ugs is the
new symbols file for PTW32 V7.0.
Now open the Symbols.ugs file from the old version of the software at the same time. If you
followed the instructions above and created a Lib_V65 folder go to
(C:\PTW32\Lib_V65\Symbols.ugs). Cascade both windows, select and copy the symbols from your
old library and paste them into the same category of the new library.
The Copy and Paste functions can be found when right-clicking on a symbol.
Questions:
Should you have any issues or questions, please see our Frequently Asked Questions (FAQs) at
http://www.skm.com/support.html
If you still need assistance you can contact our dedicated Technical Support Department at
support@skm.com or 310-698-4700 Monday through Friday from 7am 5pm PST. Make sure to
have your serial number ready for the receptionist.
Vous aimerez peut-être aussi
- The Yellow House: A Memoir (2019 National Book Award Winner)D'EverandThe Yellow House: A Memoir (2019 National Book Award Winner)Évaluation : 4 sur 5 étoiles4/5 (98)
- Caroline Ogi: For SMART LDAR SurveysDocument2 pagesCaroline Ogi: For SMART LDAR SurveysVinzoKeiPas encore d'évaluation
- Hidden Figures: The American Dream and the Untold Story of the Black Women Mathematicians Who Helped Win the Space RaceD'EverandHidden Figures: The American Dream and the Untold Story of the Black Women Mathematicians Who Helped Win the Space RaceÉvaluation : 4 sur 5 étoiles4/5 (895)
- 24kV Switchgear TestingDocument7 pages24kV Switchgear TestingVinzoKeiPas encore d'évaluation
- The Subtle Art of Not Giving a F*ck: A Counterintuitive Approach to Living a Good LifeD'EverandThe Subtle Art of Not Giving a F*ck: A Counterintuitive Approach to Living a Good LifeÉvaluation : 4 sur 5 étoiles4/5 (5794)
- 934 2490 1 PBDocument7 pages934 2490 1 PBprabhjot singh1Pas encore d'évaluation
- The Little Book of Hygge: Danish Secrets to Happy LivingD'EverandThe Little Book of Hygge: Danish Secrets to Happy LivingÉvaluation : 3.5 sur 5 étoiles3.5/5 (400)
- T, I, Is or T Calculation: IAC CurvesDocument7 pagesT, I, Is or T Calculation: IAC CurvesVinzoKeiPas encore d'évaluation
- Devil in the Grove: Thurgood Marshall, the Groveland Boys, and the Dawn of a New AmericaD'EverandDevil in the Grove: Thurgood Marshall, the Groveland Boys, and the Dawn of a New AmericaÉvaluation : 4.5 sur 5 étoiles4.5/5 (266)
- Building Analytics BrochureDocument8 pagesBuilding Analytics BrochureVinzoKei100% (1)
- Shoe Dog: A Memoir by the Creator of NikeD'EverandShoe Dog: A Memoir by the Creator of NikeÉvaluation : 4.5 sur 5 étoiles4.5/5 (537)
- Best Manual 3 PDFDocument19 pagesBest Manual 3 PDFUmar RajputPas encore d'évaluation
- Elon Musk: Tesla, SpaceX, and the Quest for a Fantastic FutureD'EverandElon Musk: Tesla, SpaceX, and the Quest for a Fantastic FutureÉvaluation : 4.5 sur 5 étoiles4.5/5 (474)
- MoviTherm Mio - AX8 - SingleDocument34 pagesMoviTherm Mio - AX8 - SingleVinzoKeiPas encore d'évaluation
- Never Split the Difference: Negotiating As If Your Life Depended On ItD'EverandNever Split the Difference: Negotiating As If Your Life Depended On ItÉvaluation : 4.5 sur 5 étoiles4.5/5 (838)
- Partial Discharge Theory and Applications To Electrical SystemsDocument15 pagesPartial Discharge Theory and Applications To Electrical Systemsreza515heiPas encore d'évaluation
- Grit: The Power of Passion and PerseveranceD'EverandGrit: The Power of Passion and PerseveranceÉvaluation : 4 sur 5 étoiles4/5 (588)
- Field ServicesDocument4 pagesField ServicesVinzoKeiPas encore d'évaluation
- A Heartbreaking Work Of Staggering Genius: A Memoir Based on a True StoryD'EverandA Heartbreaking Work Of Staggering Genius: A Memoir Based on a True StoryÉvaluation : 3.5 sur 5 étoiles3.5/5 (231)
- Low Voltage Circuit Breaker Testing - EmersonDocument1 pageLow Voltage Circuit Breaker Testing - Emersonjobpei2Pas encore d'évaluation
- Low Voltage Circuit Breaker Testing - EmersonDocument1 pageLow Voltage Circuit Breaker Testing - Emersonjobpei2Pas encore d'évaluation
- The Emperor of All Maladies: A Biography of CancerD'EverandThe Emperor of All Maladies: A Biography of CancerÉvaluation : 4.5 sur 5 étoiles4.5/5 (271)
- 04 - ISSN - 1392-1215 - Calculation and Analysis of Transformer Inrush Current Based On Parameters of Transformer and Operating ConditionsDocument4 pages04 - ISSN - 1392-1215 - Calculation and Analysis of Transformer Inrush Current Based On Parameters of Transformer and Operating ConditionsDante FilhoPas encore d'évaluation
- Calculating Equivalent Utility Impedance: Enter Data 100 34.5 3200 3200 5Document1 pageCalculating Equivalent Utility Impedance: Enter Data 100 34.5 3200 3200 5VinzoKeiPas encore d'évaluation
- The World Is Flat 3.0: A Brief History of the Twenty-first CenturyD'EverandThe World Is Flat 3.0: A Brief History of the Twenty-first CenturyÉvaluation : 3.5 sur 5 étoiles3.5/5 (2259)
- AF DecayDocument7 pagesAF DecayVinzoKeiPas encore d'évaluation
- On Fire: The (Burning) Case for a Green New DealD'EverandOn Fire: The (Burning) Case for a Green New DealÉvaluation : 4 sur 5 étoiles4/5 (73)
- Fault - Current XR Relation React-ResistDocument6 pagesFault - Current XR Relation React-ResistRiAlPas encore d'évaluation
- The Hard Thing About Hard Things: Building a Business When There Are No Easy AnswersD'EverandThe Hard Thing About Hard Things: Building a Business When There Are No Easy AnswersÉvaluation : 4.5 sur 5 étoiles4.5/5 (344)
- Residual Current Device Testing ReportDocument1 pageResidual Current Device Testing ReportVinzoKeiPas encore d'évaluation
- OC4USB-RevII Usb SerialDocument2 pagesOC4USB-RevII Usb SerialJl EscalantePas encore d'évaluation
- Team of Rivals: The Political Genius of Abraham LincolnD'EverandTeam of Rivals: The Political Genius of Abraham LincolnÉvaluation : 4.5 sur 5 étoiles4.5/5 (234)
- Software User Manual SW43W 43BDocument40 pagesSoftware User Manual SW43W 43Bbogdy00733054100% (1)
- SP0407 C04 Ver 1Document20 pagesSP0407 C04 Ver 1VinzoKeiPas encore d'évaluation
- 906 Release InfoDocument3 pages906 Release Infommontasir7417Pas encore d'évaluation
- The Unwinding: An Inner History of the New AmericaD'EverandThe Unwinding: An Inner History of the New AmericaÉvaluation : 4 sur 5 étoiles4/5 (45)
- ELECTRICAL - BASICt PDFDocument40 pagesELECTRICAL - BASICt PDFkaushikray06Pas encore d'évaluation
- The Gifts of Imperfection: Let Go of Who You Think You're Supposed to Be and Embrace Who You AreD'EverandThe Gifts of Imperfection: Let Go of Who You Think You're Supposed to Be and Embrace Who You AreÉvaluation : 4 sur 5 étoiles4/5 (1090)
- Schneider NEX24 LBS Drawing - 5Document1 pageSchneider NEX24 LBS Drawing - 5VinzoKeiPas encore d'évaluation
- Importance of X-R RatiosDocument6 pagesImportance of X-R RatiosNayreth MezonesPas encore d'évaluation
- Schneider NEX24 LBS Drawing - 1Document1 pageSchneider NEX24 LBS Drawing - 1VinzoKeiPas encore d'évaluation
- 15-06-19 - Install Drinking Water Piping (Pepsico Vi T Nam) - A0Document1 page15-06-19 - Install Drinking Water Piping (Pepsico Vi T Nam) - A0VinzoKeiPas encore d'évaluation
- Symmetrical ComponentsDocument2 pagesSymmetrical ComponentsHamayoun Murtaza100% (1)
- Tasks and Events Report:: Subject Due Date StatusDocument1 pageTasks and Events Report:: Subject Due Date StatusVinzoKeiPas encore d'évaluation
- The Sympathizer: A Novel (Pulitzer Prize for Fiction)D'EverandThe Sympathizer: A Novel (Pulitzer Prize for Fiction)Évaluation : 4.5 sur 5 étoiles4.5/5 (121)
- CV-Tuan AVDocument3 pagesCV-Tuan AVVinzoKeiPas encore d'évaluation
- 15-06-19 - Install Drinking Water Piping (Pepsico Vi T Nam) - A0Document1 page15-06-19 - Install Drinking Water Piping (Pepsico Vi T Nam) - A0VinzoKeiPas encore d'évaluation
- 17 Woodgrove Bank 4567 Main Street TorontoDocument7 pages17 Woodgrove Bank 4567 Main Street TorontoVinzoKeiPas encore d'évaluation
- XPS-10 E02 WDocument48 pagesXPS-10 E02 WJaviera EraPas encore d'évaluation
- RGB Laser Odl 721-LVSDocument3 pagesRGB Laser Odl 721-LVSPrasanthPas encore d'évaluation
- CR1610Document2 pagesCR1610Eulides RomeroPas encore d'évaluation
- Stm32cube Ecosystem OverviewDocument65 pagesStm32cube Ecosystem Overviewicache2010Pas encore d'évaluation
- SITE Toner Refill Laser Si CopiatoareDocument112 pagesSITE Toner Refill Laser Si CopiatoareCatalin CosminPas encore d'évaluation
- Philips Chasis+Lc4.1l Aa+LcdDocument55 pagesPhilips Chasis+Lc4.1l Aa+Lcdpepitito220% (1)
- CVT Pressure TestsDocument18 pagesCVT Pressure TestsاحمدميدوPas encore d'évaluation
- Power Optimization (Part 2) : Xuan Silvia' ZhangDocument26 pagesPower Optimization (Part 2) : Xuan Silvia' ZhangRakesh SahuPas encore d'évaluation
- Her Body and Other Parties: StoriesD'EverandHer Body and Other Parties: StoriesÉvaluation : 4 sur 5 étoiles4/5 (821)
- Mp562e PDFDocument12 pagesMp562e PDFEdgar CanelasPas encore d'évaluation
- Auto ClutchDocument26 pagesAuto ClutchKritisundar GarnayakPas encore d'évaluation
- TTL PDFDocument16 pagesTTL PDFMatheus MacedoPas encore d'évaluation
- Floppy Disk Emulator For Windows User's Manual: ERC, MRC, and XRC ControllerDocument68 pagesFloppy Disk Emulator For Windows User's Manual: ERC, MRC, and XRC ControllerRodrigoPas encore d'évaluation
- Sea VioDocument7 pagesSea VioSantosh KumarPas encore d'évaluation
- HP Open View Juniper IntegrationDocument52 pagesHP Open View Juniper IntegrationAvinash JayaprakashPas encore d'évaluation
- Fast X 2023 720p MA WEB-DL DDP5 1 Atmos x264-CMRG-engDocument150 pagesFast X 2023 720p MA WEB-DL DDP5 1 Atmos x264-CMRG-engiliePas encore d'évaluation
- B.Suresh Mobile No: +91 9052794134: ExperienceDocument2 pagesB.Suresh Mobile No: +91 9052794134: ExperiencemaniPas encore d'évaluation
- CUDA 6.0: AcknowledgementsDocument13 pagesCUDA 6.0: AcknowledgementsEnrique BonetPas encore d'évaluation
- DxdiagDocument44 pagesDxdiagGregoryPas encore d'évaluation
- Dell PowerEdge 2900 Systems Hardware Owner's ManualDocument27 pagesDell PowerEdge 2900 Systems Hardware Owner's Manualcasadorio2002100% (1)
- Aca Lab Manual FinalDocument28 pagesAca Lab Manual FinalsagarPas encore d'évaluation
- On Data StructuresDocument56 pagesOn Data StructuresParul Pandey TewariPas encore d'évaluation
- 1.1-3 Computer System DesignDocument24 pages1.1-3 Computer System DesignJazel AquinoPas encore d'évaluation
- User Manual: Fuji Medical Instruments Mfg. Co., LTDDocument48 pagesUser Manual: Fuji Medical Instruments Mfg. Co., LTDNorIshamIsmailPas encore d'évaluation
- VHDLDocument11 pagesVHDLlizhi0007Pas encore d'évaluation
- Spy Glass Flowfor XILINXFPGA150701112421Document6 pagesSpy Glass Flowfor XILINXFPGA150701112421Rajeev Varshney100% (1)
- Technical Manual 36522 (Revision G) : DPG-2223-00X Digital ControllersDocument58 pagesTechnical Manual 36522 (Revision G) : DPG-2223-00X Digital Controllersincore1976Pas encore d'évaluation
- SAM4S Datasheet PDFDocument1 163 pagesSAM4S Datasheet PDFDaniel TelloPas encore d'évaluation
- Radial Piston Motor Bosch Rexroth Hagglunds Marathon 1422872459Document80 pagesRadial Piston Motor Bosch Rexroth Hagglunds Marathon 1422872459haggPas encore d'évaluation
- Easy Way To Learn C ProgrammingDocument286 pagesEasy Way To Learn C ProgrammingAaron Abinson100% (2)
- GX2 HSG PDFDocument2 pagesGX2 HSG PDFMauro Barragan SanchezPas encore d'évaluation
- Azure DevOps Engineer: Exam AZ-400: Azure DevOps Engineer: Exam AZ-400 Designing and Implementing Microsoft DevOps SolutionsD'EverandAzure DevOps Engineer: Exam AZ-400: Azure DevOps Engineer: Exam AZ-400 Designing and Implementing Microsoft DevOps SolutionsPas encore d'évaluation
- iPhone Unlocked for the Non-Tech Savvy: Color Images & Illustrated Instructions to Simplify the Smartphone Use for Beginners & Seniors [COLOR EDITION]D'EverandiPhone Unlocked for the Non-Tech Savvy: Color Images & Illustrated Instructions to Simplify the Smartphone Use for Beginners & Seniors [COLOR EDITION]Évaluation : 5 sur 5 étoiles5/5 (2)
- RHCSA Red Hat Enterprise Linux 9: Training and Exam Preparation Guide (EX200), Third EditionD'EverandRHCSA Red Hat Enterprise Linux 9: Training and Exam Preparation Guide (EX200), Third EditionPas encore d'évaluation
- Kali Linux - An Ethical Hacker's Cookbook - Second Edition: Practical recipes that combine strategies, attacks, and tools for advanced penetration testing, 2nd EditionD'EverandKali Linux - An Ethical Hacker's Cookbook - Second Edition: Practical recipes that combine strategies, attacks, and tools for advanced penetration testing, 2nd EditionÉvaluation : 5 sur 5 étoiles5/5 (1)
- iPhone 14 Guide for Seniors: Unlocking Seamless Simplicity for the Golden Generation with Step-by-Step ScreenshotsD'EverandiPhone 14 Guide for Seniors: Unlocking Seamless Simplicity for the Golden Generation with Step-by-Step ScreenshotsÉvaluation : 5 sur 5 étoiles5/5 (2)







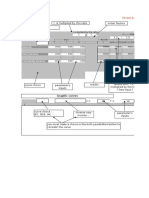









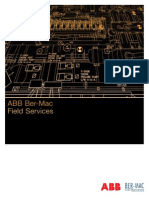










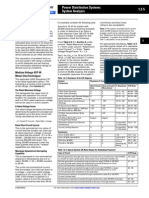





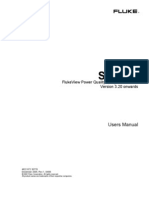

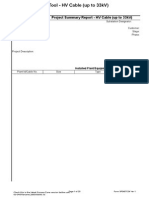









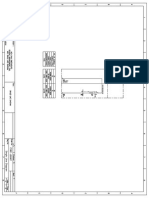

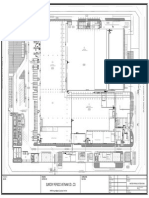

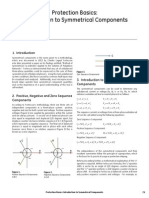

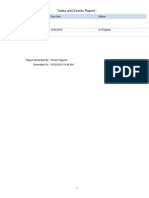

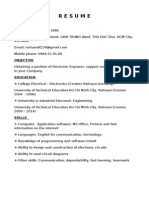














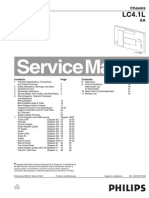














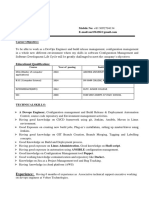



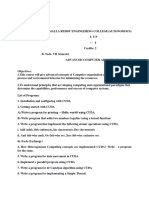

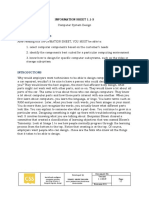









![iPhone Unlocked for the Non-Tech Savvy: Color Images & Illustrated Instructions to Simplify the Smartphone Use for Beginners & Seniors [COLOR EDITION]](https://imgv2-1-f.scribdassets.com/img/audiobook_square_badge/728318688/198x198/f3385cbfef/1714829744?v=1)






