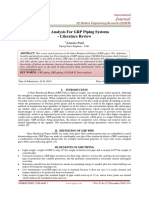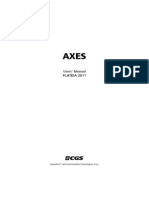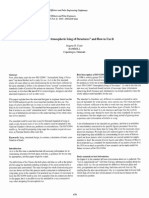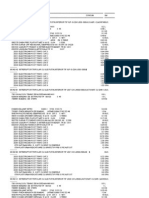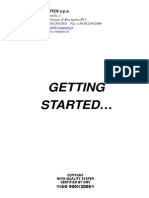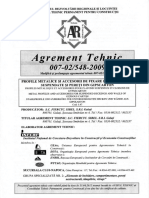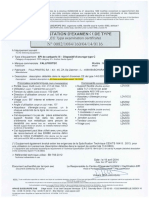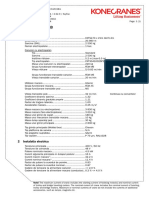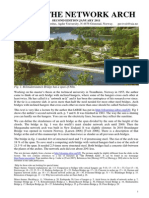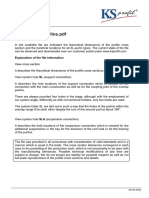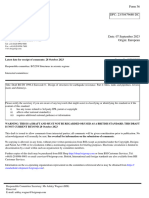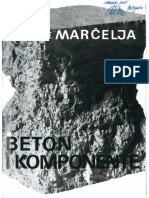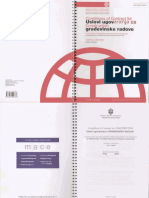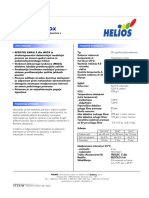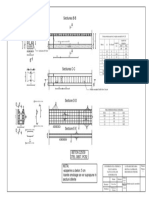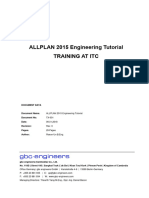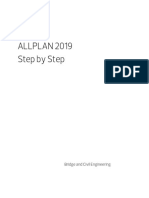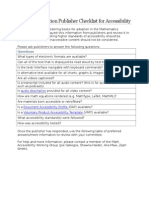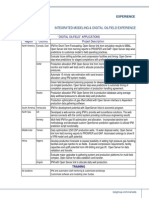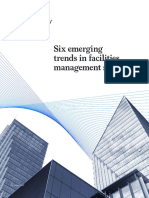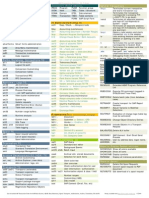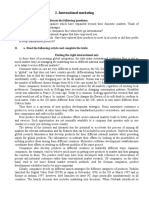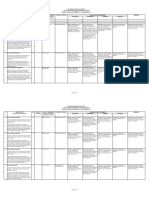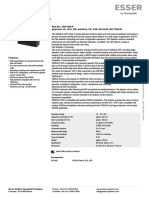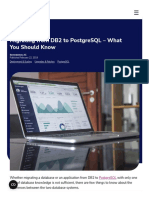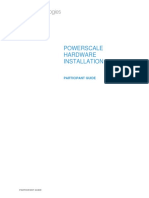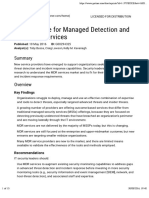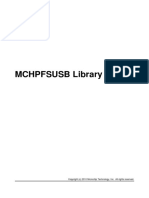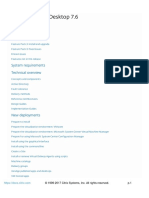Académique Documents
Professionnel Documents
Culture Documents
Nemetschek Campus Allplan - Step by Step Roof Modeling, Rafter Design
Transféré par
BlasterX1Copyright
Formats disponibles
Partager ce document
Partager ou intégrer le document
Avez-vous trouvé ce document utile ?
Ce contenu est-il inapproprié ?
Signaler ce documentDroits d'auteur :
Formats disponibles
Nemetschek Campus Allplan - Step by Step Roof Modeling, Rafter Design
Transféré par
BlasterX1Droits d'auteur :
Formats disponibles
Nemetschek Campus
Allplan
Step by Step
Roof Modeling,
Rafter Design
This documentation has been produced with the utmost care.
Nemetschek AG and the program authors have no liability to the purchaser or any other entity, with respect to any
liability, loss, or damage caused, directly or indirectly by this software, including but not limited to, any interruptions of
service, loss of business, anticipatory profits, or consequential damages resulting from the use or operation of this
software. Information in this document is subject to change without notice.
Companies, names and data used in examples are fictitious unless otherwise noted. No part of this document may be
reproduced or transmitted in any form or by means, electronic or mechanical, for any purpose, without the express
written permission of Nemetschek AG.
Microsoft, Windows, Windows NT, Windows 2000 and Windows 98 are either trademarks or registered trademarks
of Microsoft Corporation.
BAMTEC is a registered trademark of Hussler, Kempten
MicroStation is a registered trademark of Bentley Systems, Inc.
AutoCAD, DXF and 3D Studio MAX are either trademarks or registered trademarks of Autodesk Inc. San Rafael, CA.
Parts of this product were developed using LEADTOOLS.
(c) 1991-2000, LEAD Technologies, Inc. All rights reserved.
Allplan, Allplot and Allfa are registered trademarks of Nemetschek AG, Munich.
All other (registered) trademarks are the property of their respective owners.
Photos: Ch. Mills
Nemetschek AG, Munich, 2002. All rights reserved.
1st edition, April 2003
Document No. 170eng01s06-1-BM0403
Roof Modeling, Rafter Design
Contents
Contents
Welcome to the Roof! ................................................................. 1
Requirements..........................................................................................................2
A Request.................................................................................................................3
Sources of Information .......................................................................................4
Training, Coaching and Project Support........................................................6
Roof Frames An Introduction ................................................ 7
Roof frames are not roofs!.................................................................................7
Objectives.............................................................................................................. 11
Basic Settings for the Exercises ..................................................................... 16
Exercise 1: Basic Roof Shapes.................................................19
Task 1: Draw Sample Floor Plan .................................................................... 20
Task 2: Gable/Hip Roof ..................................................................................... 23
Task 3: Mono-pitch Roof ................................................................................. 26
Task 3: Gambrel Roof........................................................................................ 29
Task 4: Barrel Roof and Related Shapes...................................................... 33
Exercise 2: Roof with Dormers................................................41
Task 1: Draw Floor Plan.................................................................................... 45
Task 2: Gambrel Roof Frame........................................................................... 47
Task 3: Insert Dormers ...................................................................................... 50
Task 4: Copy Roof Frame ................................................................................. 54
Task 5: Slab and Slab Opening....................................................................... 55
Task 6: Slabs and Walls for the Dormers..................................................... 59
II
Contents
Allplan
Exercise 3: Rafters and Timber Elements............................. 69
Task 1: Rafter Roof ............................................................................................ 70
Task 2: Hip and Valley Rafters........................................................................ 75
Task 3: Ridge Purlin and Inferior Purlin...................................................... 77
Task 4: Posts......................................................................................................... 80
Task 5: Header..................................................................................................... 81
Task 6: Rafter-supporting Purlins, Collar Ties ........................................... 83
Task 7: Roof Covering....................................................................................... 85
Task 8: Timber Schedule................................................................................... 88
Exercise 4: Making Alterations to the Roof ........................ 91
Task 1: Modify Roof Profile ............................................................................ 93
Task 2: Split and Lower Section..................................................................... 95
Task 3: Half-hipped Roof................................................................................. 97
Additional Information on Making Roof Alterations ...........................100
Exercise 5: Design Steel Skeleton ........................................101
Task 1: Create Custom Sections...................................................................102
Task 2: Place HEB Sections............................................................................104
Designing Custom Planes.......................................................109
An Outlook on the 3D Modeling Module.................................................109
Index............................................................................................113
Roof Modeling, Rafter Design
Welcome to the Roof!
Welcome to the Roof!
This guide is designed to give an overview of the Rafter
Design and Roof Modeler modules. It contains several
examples in the form of exercises. These are used to
show how to design the most common roof shapes.
This is followed by a more complex example in which
you will learn how to design a dormer with a roof
overhang, place rafters and roof beams as well as
generate bills of materials.
Finally, the main modification tools are presented.
We wish you fun and success with the Roof Modeler and
Rafter Design modules!
Requirements
Allplan
Requirements
This step-by-step guide assumes that you are familiar with and have
a working knowledge of Windows and Allplan. These basics are
covered in the Allplan manual. Detailed information on 2D drafting
and design is provided in the step-by-step guide entitled "Basics".
In particular, you should know:
How to create and manage projects.
How to make drawing files current, and how to set them to edit
and reference mode.
How to use the 2D tools.
How to use the point snap tools, and how to apply filters
(Point assistant and Filter Assistant toolbars).
You should work through the exercises in the given sequence as
tools that are presented in more detail in the earlier exercises are
only referred to by name in later exercises.
Roof Modeling, Rafter Design
Welcome to the Roof!
A Request
We are always trying to improve the overall quality of our program
documentation. Your comments and suggestions are important to us
and we welcome feedback on the manuals and online help.
Please do not hesitate to contact us to express criticism or praise
concerning the documentation. Feel free to contact us as follows:
Documentation department
Nemetschek AG
Konrad-Zuse-Platz 1
81829 Munich
Germany
Phone: +49 (0)89 927 93-0
Fax:
+49 (0)89 927 93-5200
Email: Dokumentation@nemetschek.de
Sources of Information
Allplan
Sources of Information
Documentation
The Allplan documentation consists of the following:
The online Help is the main source of information for learning
about and working with Allplan.
While you work with Allplan, you can get help on the current
function by pressing the F1 key, or activate
Help on the
Standard toolbar and point to the icon on which you require
help.
The manual consists of three parts The first part shows you how
to install Allplan. The second part provides an overview of basic
concepts and terms as well as methods for entering data in
Allplan. The third part contains a tutorial.
The brochure New Features In ... provides information on what's
new in the latest version.
Each volume in the Step-by-Step series deals with a specific
concept or series of tools/modules in Allplan in detail. The areas
covered include data management, system administration,
geodesy modules, presentation tools, 3D modeling etc. These
guides can also be obtained from the Nemetschek training
department:
Nemetschek AG
Training department
Konrad-Zuse-Platz 1
81829 Munich
Germany
Phone:
Fax:
+49 (0)89+927 93-1512
+49 (0)89+927 93-5546
Roof Modeling, Rafter Design
Welcome to the Roof!
Additional Help
Tips for efficient usage
The Help menu contains the Tips for efficient usage item. This topic
provides an overview of important tips and tricks.
LineLetter
The LineLetter is a publication that appears several times a year. It is
sent free of charge to customers with a software maintenance
contract (Software Service Agreement). The LineLetter includes
practical tips and tricks on all program areas.
The LineLetter Archive can be found on Nemetscheks web pages on
the Internet and can be accessed by SSA customers only. Thus, you
can also search through older issues and read interesting topics.
FAQs on the Internet
Up-to-date FAQs are available on the Internet at the following
address:
http://www.nemetschek.de/faq.nsf
Note: You can also get this address right from program. On the Help
menu, point to Nemetschek in the Internet and click FAQs.
Feedback on the Help
If you have suggestions or questions on the online Help, or if you
come across an error, send an e-mail message to:
Dokumentation@nemetschek.de
Note: You can also get this address right from the online Help. To do
this, go to the Allplan menu and click Help Feedback.
Training, Coaching and Project Support
Allplan
Training, Coaching and Project Support
The type of training you are given is a decisive factor in the amount
of time you actually spend working on your own projects: A
professional introduction to the programs and advanced seminars for
advanced users can save you up to 35% of your editing time!
A tailor-made training strategy is essential. Nemetscheks seminar
centers offer an extensive range of programs and are happy to work
out a custom solution with you that will address your own needs and
requirements:
Our sophisticated, comprehensive seminar program is the
quickest way for professional users to learn how to use the new
system.
Special seminars are designed for users who wish to extend and
optimize their knowledge of Allplan.
One-on-one seminars are best when it comes to addressing your
own particular methods of working.
One-day crash courses, designed for office heads, convey the
essentials in a compact format.
We are also happy to hold seminars on your premises! These
encompass not only Allplan issues but include analysis and
optimization of processes and project organization.
The up-to-date seminar guide is provided on the Internet at the
following address:
www.nemetschek.de/campus
For more detailed information on the current training program,
please contact the Nemetschek training center in Munich:
Phone: +49 (0)89 927 93-1512
Fax:
+49 (0)89 927 93-5546
Roof Modeling, Rafter Design
Roof Frames An Introduction
Roof Frames An
Introduction
Roof frames are not roofs!
You may already have encountered the Roof Frame tool
in the Architecture module for creating gable and barrel
roofs.
The Roof Modeler module includes even more tools that
significantly facilitate the design of complex roofs like
gambrel roofs as well as dormers.
But careful!
The elements you create here are not actually roofs
they are actually a collection of pairs of roof planes!
These have priority over the default reference planes.
Roof frames are not roofs!
Allplan
Start by creating the planes. Not only is the inclined roof plane at the
top created; you can also change the height of the bottom plane. The
design elements are then connected to the planes. Elements like
slabs, walls, and rafters adapt automatically, provided that their
height has been set in the appropriate manner.
To fully exploit the advantages afforded by this module, try to
imagine the roof frame you create not as a roof, but as a series of
planes that you create one after the other until all the roof
components are in place!
The approach for creating roof frames is always the same: First select
the Roof Frame or Dormer tool, then enter the outline of the roof;
define the height and pitch in a dialog box and, finally, apply the
selected shape to the frame structure.
All the roof shapes in this module can be combined as desired. You
do not need to create a new roof frame. All you have to do is select a
different roof shape before applying more slopes to the roof edges.
Bear in mind that you are not creating an actual roof but a
collection of custom reference planes. All the terms used ridge,
height of eaves, pitch etc. refer solely to the planes in Allplan.
Roof Modeling, Rafter Design
Roof Frames An Introduction
Default reference planes
Tip: To change the height of
the default planes, click
Default Planes (Roofs and
Planes flyout).
Think of the default reference planes as two horizontal planes (one
upper plane and one lower plane) that stretch to infinity. The height
of each plane can be changed as required.
Architectural elements that are associated with the reference planes
(you can specify this when you create the elements) for example,
walls will adapt automatically to the new height whenever you
change the height of the reference planes.
Default upper plane
Component associated
with reference planes
Default lower plane
Tip: To define a custom pair
of reference planes, click
Custom Planes (Create
flyout in the Architecture
module).
Custom planes and roof frames
In addition to the two default reference planes, you can define an
unlimited number of custom reference planes.
These special planes have priority over both default reference planes.
Placing a custom pair of planes (or, for that matter, a roof frame)
over elements whose height is bound to the default planes will cause
those elements to adapt to the new envelope imposed by the custom
planes.
10
Roof frames are not roofs!
Upper plane in roof
frame
Allplan
Component associated
with reference planes
Lower plane in roof
frame
In each area of the drawing file, however, only one pair of reference
planes can apply at any one time. When two pairs of custom
reference planes overlap, the pair entered last always applies: it has
priority over both the custom pairs of reference planes and default
reference planes entered previously.
Pairs of reference planes in other drawing files only affect the
architectural elements that are located in the same drawing file as
the reference planes themselves.
Architectural elements can only be governed by a single pair of
reference planes. The pair of reference planes entered last has
priority over the others.
Pairs of reference planes only affect the architectural elements
that are located in the same drawing file as the reference planes
themselves.
Roof Modeling, Rafter Design
Roof Frames An Introduction
Objectives
The following section presents the exercises in this guide.
Gable/Hip Roof
Design gable/hip roof
Enter roof outline with overhang
Design roof by forcing it through a point (Set Point option)
Define the roof using the height coordinates of 2 points
Mono-pitch Roof
11
12
Objectives
Allplan
Gambrel Roof
Design roof shapes with multiple pitches using the Gambrel Roof'
function
Barrel Roof and Related Shapes
Design curved roofs with the Barrel Roof' function
Apply a barrel roof shape to outlines of any shape
Roof Modeling, Rafter Design
Roof Frames An Introduction
Roof with Dormers
Design planes for concrete gambrel roof
Insert dormers in a roof
Design dormer roof and walls
Draw planes for top roof
Rafters and Timber Elements
Place rafters on gambrel roof and top roof
Design timber elements (hip/valley rafters, roof beams, headers)
13
14
Objectives
Making Alterations to the Roof
Apply a new roof shape
Lower part of the bottom of the roof
Apply half hip at a precise height
Allplan
Roof Modeling, Rafter Design
Roof Frames An Introduction
Design Steel Skeleton
Select shapes from a catalog and create your own ones
Material assignment: Steel
15
16
Basic Settings for the Exercises
Allplan
Basic Settings for the Exercises
This guide assumes that you have selected the "Architecture
Configuration and that you are activating the tools via flyouts or
the menu bar.
Tip: You don't need to do this
if you have already
customized your workspace.
To set the Architecture toolbar
On the View menu, point to Default Configurations and click
Architecture Configuration.
Now, the Architecture toolbar is available in addition to the Basic
Tools toolbar:
Roofs and Planes flyout
Architectural Components flyout
Architectural Openings flyout
Rooms flyout
Stairs flyout
Rafter Design flyout
3D Modification flyout
Tip: Notes and instructions on
project organization are
provided in the online Help.
To create a new project
First create a new project called Roof in ProjectPilot.
Roof Modeling, Rafter Design
Roof Frames An Introduction
17
Next, make settings for the scale, pen and linetype that you will use
in the exercises. As this guide finishes with a bill of materials, also
select the catalog in which you will enter the required materials.
These settings correspond to the defaults that apply after installing
Allplan. Nevertheless, you should check these settings and change
them if necessary.
To make initial settings
Tip: You can also set the units
Global Options.
in the
1 Check the reference scale Scale set on the status bar.
If it is not set to 1:100, click the number and select 1 : 100.
2 Check Length setting on the status bar. If it is not set to m, click
the data entry box and select m.
3 Select pen thickness 0.25 and linetype 1 (Format toolbar).
4 Click
Options (Standard toolbar) and select Architecture.
5 Open the Settings tab. In the Catalogs, paths area, click the
Catalog... button. In the Catalog Assignment dialog box, select
the User-def. (katlg1) entry in the Material for area and enable
katlg1 in pulldowns. Select Project.
6 Press
to confirm the Catalog Assignment dialog box.
"Catalog 1" will be the default catalog for selecting materials in
all the dialog boxes. You will create and expand this catalog
yourself as you go along. However, in each dialog box, you can
also select a different catalog from among those listed above.
7 Click
to close the Architecture Options
18
Basic Settings for the Exercises
Allplan
Roof Modeling, Rafter Design
Exercise 1: Basic Roof Shapes
19
Exercise 1:
Basic Roof Shapes
Tip: You can also combine
options within the same roof
outline. For example, you can
apply a gable roof profile on
one side and a custom profile
on the other.
In the exercises that follow you will learn about the four
basic possibilities for designing a roof:
Gable/hip roof
Gable/hip roof using 2 points
Roof with custom profile
Barrel roof
For these four examples you will only create the
architectural frame. You will not apply a roof covering.
Drawing a sketch with a sectional view of the roof or the
entire building is often helpful. The sketch can show the
height of the top level of the unfinished floor, the height
of the jamb wall and the roof overhang.
This sectional view will serve as a basis for the exercises
that follow:
20
Task 1: Draw Sample Floor Plan
Allplan
Task 1: Draw Sample Floor Plan
The height of both default reference planes needs to be set for the
examples in this exercises.
When designing multiple stories, these values are normally obtained
by using the Raise File tool. In our case we will enter the values
directly.
To set default reference planes
1 Click
Default Planes (Roofs and Planes flyout) and enter the
values as shown below:
2 Press OK to confirm.
Roof Modeling, Rafter Design
Exercise 1: Basic Roof Shapes
21
First draw a simple cube with a base area of 8 m x 12 m. The top and
bottom levels of the walls are associated with the reference planes,
the wall thickness is 36.5 cm.
To design the building
Make drawing file 1 current.
1 Click
2 Click
Wall (Architectural Components flyout).
Properties and set the following parameters:
Thickness: 0.365 m
Setup :
TL relative to upper plane:
0.00
BL relative to the lower plane: 0.00
This sets the walls flush with the default upper and lower
reference planes.
22
Task 1: Draw Sample Floor Plan
Allplan
3 On the context toolbar, select the
Press OK to close the dialog box.
Straight Wall option.
dx = -8,0
4 Click in the workspace to set the start point.
5 place a point or enter dx vector
Enter the length of the first wall in the x direction: 8.0
dy = -12,0
dy = 12,0
6 Offset direction Click anywhere above the wall.
7 place a point or
enter dy vector:
dx : -8.0
dy : -12.0
dx = 8,0
12.0
8 Press ESC to quit the tool.
As the building will be required for several exercises, copy it to
drawing files 2 and 3.
To copy building to different drawing files
Tip: Rename the drawing files
as soon as the building has
been copied:
File 1: Gable roof
File 2: Mono-pitch roof
File 3: Roof with roof-light
1 On the File menu, click
Copy/Move Elements between Files...
2 Click Copy to Target Drawing File and select drawing file 2.
3 Press
to confirm.
4 Select the element(s) you want to copy to file 2
To do this, two options are provided:
On the dynamic toolbar, click All.
Double click with the right mouse button in the workspace to
address all the elements in the drawing file.
5 Repeat steps 2 to 4 to copy the building to drawing file 3, too.
Roof Modeling, Rafter Design
Exercise 1: Basic Roof Shapes
23
Task 2: Gable/Hip Roof
In the first exercise you will design the roof frame for a gable roof
above the walls you just drew. The roof will have an overhang of
1 m.
As the absolute height of the eaves is unknown, we will define the
roof slope by forcing it through a point.
To design a gable roof
Activate the
1 Click
Roof Modeler module.
Roof Frame (Create flyout).
2 Define properties, place polygon point 1 or enter offset
Enter 1.0 for the offset and
click a corner of the floor plan.
3 Click a diagonally opposite point in the floor plan and then press
ESC.
Set the view to
3 Viewports for the steps that follow. This
way, you will be able to see your design in elevation and
isometric view as you work.
24
Task 2: Gable/Hip Roof
4 On the Context toolbar, click
Allplan
Gable/Hip Roof.
5 Enter 45 in the Angle box.
The Slope is obtained automatically as a percentage.
6 Enter 5.50 in the Bottom box.
This defines the height of the lower plane in the roof frame.
7 Enter 15 in the Top level box.
You can enter a generous value for the maximum height of the
roof frame. This way, the ridge will be generated within the
frame.
Tip: The height at which the
roof profile runs is defined
either by the value in the
Eaves box or using the Set
Point option. The Set Point
option overrides any settings
made for the height of the
eaves.
Before you apply the slope, you need to define the height through
which it is to pass.
As the roof has an overhang, the absolute height of the eaves is
unknown. What we do know, however, is the height of the jamb
wall (see sketch): 6.75 m.
8 On the Dynamic toolbar, click Set Point.
9 Point through which the slope is to pass
Click a corner of the building in plan and enter the height of the
point as an absolute value: 6.75.
10 Click edges of the roof frame to apply slope
In plan view, click the line representing the adjacent eaves.
You can see how the slope is created in isometric and elevation
view.
Tip: In the next exercise you
will learn how to apply the
settings for one slope to a
different edge without
activating Set Point again.
11 For the second slope, click Set Point again, click the opposite
corner of the building and enter the height again: 6.75.
12 Click edges of the roof frame to apply slope
Click the eaves on the other side.
Roof Modeling, Rafter Design
Exercise 1: Basic Roof Shapes
10
25
11
12
13 Press ESC to quit the tool.
As the top of the walls is associated with the upper reference
plane, the walls adapt automatically to the slope of the roof.
After refreshing, your display should look like this:
26
Task 3: Mono-pitch Roof
Allplan
Task 3: Mono-pitch Roof
Defining the Roof Frame using Two 3D Points
In the next exercise you will define a mono-pitch roof. We will
define the slope of the roof using two points.
This approach is particularly useful for designing a roof with a given
minimum and maximum height.
+ 10,50
+ 8,00
+ 5,50
Roof Modeling, Rafter Design
Exercise 1: Basic Roof Shapes
27
To design a mono-pitch roof using two 3D points
Make drawing file 2, Mono-pitch roof current and close all the
others.
Roof Frame (Create flyout) and select
1 Click
Roof Using 2 Points.
Gable/Hip
2 Define the top and bottom level of the roof frame:
-
Click Top level and enter 20.
Click Bottom and enter 5.5.
3 Define properties, place polygon point 1 or enter offset
Click two diagonally opposite points in plan and
press ESC to finish entering the outline.
4 1. point through which slope is to pass
Click the inside corner and enter the absolute height: 8.0 (see
sketch on page 26)
5 2. point through which slope is to pass
Click the corner on the opposite side and enter the absolute
height: 10.5
28
Task 3: Mono-pitch Roof
Allplan
6 Click edges of the roof frame to apply slopes
Click the left edge (eaves line).
The mono-pitch roof is created.
7 Press ESC to quit the tool.
The walls adapt automatically to the roof frame.
The following should be displayed on your screen:
Tip: You can also apply other
slopes to the same roof frame
using the same approach.
Roof Modeling, Rafter Design
Exercise 1: Basic Roof Shapes
29
Task 3: Gambrel Roof
Universal Roof Shape
You can use this tool to design gambrel roofs and roofs of any shape.
To design a roof with roof-light
Make drawing file 3, Roof with roof-light current and close all
the others.
1 Click
Roof Frame (Create flyout) and select
Gambrel Roof.
The top part of the dialog box that appears shows a preview of
the shape. The displayed values apply to the segment that is
highlighted red.
2 Set the parameters for the first segment:
-
Click in the Slope box and enter 10.
Click in the Distance to eaves box and enter 3.5.
Click
Refresh to refresh the preview.
Three segments are required for the roof shape. In other words,
you need to add one.
30
Task 3: Gambrel Roof
Allplan
3 Click
Insert Point and select the second segment. This
produces three segments.
Tip: The last segment
stretches to infinity. You can
define its length by
intersecting it with a roof
plane or by delimiting the
roof frame.
4 Set the parameters for the second segment:
-
Click in the Slope box and enter 75.
Click in the Height above previous point box and enter 1.
5 Click the third segment and
enter 10 in the Slope box.
As it is the final segment, you can only enter the slope. The other
boxes are grayed out and unavailable.
Roof Modeling, Rafter Design
Exercise 1: Basic Roof Shapes
Tip: In the Gambrel Roof
dialog box, you can save
and retrieve
values using
them later by means of
.
This enables you to save and
retrieve very complex roof
shapes.
6 Press
to confirm.
7 Enter the following values in the Context toolbar:
-
Top level: 20.00
Bottom:
5.50
Eaves:
6.75
8 Define properties, place polygon point 1 or enter offset
Click two diagonally opposite corners in plan and press ESC.
9 Click edge to apply profile
Click the left and right edge.
31
32
Task 3: Gambrel Roof
Allplan
10 Press ESC to quit the tool.
The following should now be displayed on your screen:
Roof Modeling, Rafter Design
Exercise 1: Basic Roof Shapes
33
Task 4: Barrel Roof and Related Shapes
The barrel roof is a special type of shape that is applied between two
parallel edges.
The following exercise demonstrates an important trick: you will
begin by applying a barrel roof frame over a rectangular outline and
then transfer it together with all its settings to a circular outline.
34
Task 4: Barrel Roof and Related Shapes
Allplan
First draw the building on which to apply the barrel roof frame. The
walls are 36.5 cm thick. The top and bottom levels of the walls are
associated with the default reference planes.
Use the Curved Wall tool to design the circular outline. Then draw
the rectangular outline. This is the outline whose profile we will
adopt.
Tip: You can set the number
of segments in a curved wall
Options
under
Architecture Semi
In this example, the curved
wall has 16 segments.
To design a building for a barrel roof
Open drawing file 4, name it "Barrel roof", for example, and
close the others.
Wall (Architectural Components flyout) and choose
1 Click
Circular Wall.
2 Click
Properties and define the following parameters:
Thickness: 0.365 m
Height setup:
top and
bottom level of the wall flush
with the default reference planes.
3 Press
to confirm your settings.
4 Place center point
Place the center of the circle in the workspace.
5 Place a point, click an element or enter the radius
Enter the radius: 3.0
Roof Modeling, Rafter Design
Exercise 1: Basic Roof Shapes
35
6 Click the start point twice as end point = start point.
7 Properties / offset direction
Click anywhere outside the circle in the workspace.
This completes the circular design.
8 Click
Rectangular Wall and place the start point in the
workspace.
9 On the dynamic toolbar, select
Points.
Based on Diagonally Opposite
10 Place the start point in the workspace.
11 Place a diagonally opposite point or enter the length. Place a
point or enter the width
Enter 3.0 m in each case.
12 Properties / offset direction
Click anywhere above the square in the workspace.
13 Press ESC to quit the tool.
36
Task 4: Barrel Roof and Related Shapes
Allplan
The next step is to create the barrel roof frame on the rectangular
outline.
The profile is obtained from the starting angle and the difference in
eaves height.
To create a barrel roof
1 Click
Roof Frame (Create flyout) and select
Barrel Roof.
Tip: Number of segments
defines the number of
segments in the barrel roof.
Tip: In the Barrel Roof dialog
box, you can save values
using
and retrieve them
later by means of
.
This enables you to save and
retrieve very complex roof
shapes.
2 Set the parameters by clicking in the relevant boxes and then
to confirm:
pressing
-
Start angle:
85
Difference in height:
6
This value defines the difference in height between the two
eaves.
Roof Modeling, Rafter Design
Exercise 1: Basic Roof Shapes
37
3 Enter the following values in the Context toolbar:
-
Top level: 20.00
Bottom:
5.50
Eaves:
6.75
4 Click two diagonally opposite points in the rectangular outline
and
press ESC to finish entering the line representing the eaves.
5 Click the first edge for the barrel roof frame
First click the bottom and then the top edge of the rectangle to
apply the frame between these two edges.
6 Press ESC to quit the tool.
38
Task 4: Barrel Roof and Related Shapes
Allplan
The following should now be displayed on your screen:
In the Barrel Roof dialog box, you only need to enter two
parameters for the roof. Each parameter needs to be from one of
the following two groups:
Ridge height or Max. height or Rise or Start angle
Angle or Difference in height
You can enter the parameters in any sequence and keep altering
them as often as you want, until you confirm.
The boxes for the other parameters do not display values as the
distance between the beginning and end of the barrel is only
specified in the plan.
Only the Ridge height and Max. height boxes are displayed
together as they are mutually dependent.
When you modify a barrel roof, you can modify the values for
every individual segment in the roof.
Roof Modeling, Rafter Design
Exercise 1: Basic Roof Shapes
39
The next step is to transfer the frame from the rectangular outline to
the circular outline.
To transfer the barrel roof frame to a circular outline
1 Click
Roof Frame (Create flyout).
2 To specify the roof outline, click the outside edge of the curved
wall.
Note: Make sure that you click an entire element in the polyline
and do not snap a point.
You can zoom a section as appropriate and use the point snap
Point Snap (Point assistant toolbar) as well as the
settings in
acoustic signal to help you.
Tip: Use the "polygonization
value" on the Dynamic
toolbar to define the number
of elements used to
approximate a circle.
The higher the value, the
smoother the circle (and the
more compute-intensive the
operation).
3 On the Dynamic toolbar, click
Finds Closed Polylines.
4 Place an additional point
Click in the workspace beyond the circle.
The point has to be selected in such a way that a perpendicular
can be dropped from it onto the clicked polyline element. The
entire outline is thus detected and polygonized.
40
Task 4: Barrel Roof and Related Shapes
Allplan
5 Click
on the Context toolbar and match the roof profile on the
bottom edge of the temporary, rectangular design.
Tip: When you select the
entire roof frame, a roof
profile is automatically
applied to every edge (very
useful for hip roofs, for
example).
6 Click edge to apply profile
Open a selection rectangle around the entire circular wall.
The barrel roof is transferred and applied to all the segments in
the circle.
7 Press ESC to quit the tool.
The following should now be displayed on your screen:
Roof Modeling, Rafter Design
Exercise 2: Roof with Dormers
41
Exercise 2: Roof with
Dormers
In the next exercise you will design a gambrel roof. We
will concrete the mansard like a "coffin lid", attach the
top roof and add dormers to the sloping concrete slab.
Finally, we will apply the rafters and a roof covering.
As the pairs of reference planes overlap in places (for
example, the roof and the protruding dormer roof), we
will use different drawing files for the overall design.
Therefore, despite the fact that the roof has a mansard
profile, create the roof in separate steps using the
Gable/Hip Roof tool.
This sketch will serve as the basis for the exercises that
follow:
Roof overhang
Second file region
Rafters
8/ 16
Ridge purlin10/ 18
Eave plate 13/ 13
Max. ridge height
= Ridge - 3 cm (metal sheet
roofing), - 17 cm perpendic.
Sparrenhhe
First file region
Top of unfinished floor
42
Task 1: Draw Floor Plan
Allplan
Drawing file overview
Tip: The dormer frame does
not necessarily have to be in
drawing file 10. However, it is
necessary for subsequent
evaluations and analyses of
the building data that are to
take the dormers into
account.
Start by creating the walls and the frame for the gambrel roof and
dormers on the first drawing file.
Then copy the roof frame onto two other drawing files. It will be
used there to create the dormer roofs and the roof covering for the
mansard.
In total, therefore, you require three drawing files (10, 11, 12) for the
mansard, and an additional one (drawing file 13) for the top roof.
Drawing file 10: The exterior walls and the roof frames for the
gambrel roof and dormers are on the first drawing file.
Roof Modeling, Rafter Design
Exercise 2: Roof with Dormers
43
Drawing file 11: The next drawing file includes copies of the
frames for the gambrel roof and dormers. This is where
the slab and the slab openings will be created.
Drawing file 12: The roof and dormer frames will be copied onto
this drawing file, too. This is where we will design the
slab and the dormer walls.
44
Task 1: Draw Floor Plan
Allplan
Drawing file 13: This drawing file is where we will draw the top
roof with its frame. The top roof will join the roof design
below seamlessly.
In the chapter entitled "Rafters and Timber Elements" you will place
the rafters in different roof panes and apply a covering over the roof.
Where do I draw what?
Roof frames can be drawn in the same drawing file as the walls.
In more complex construction projects, it is usual to draw the
roof frames in a separate drawing file.
In the latter case, the drawing file with the walls should be open
in reference mode. The roof frame is first drawn on a separate
drawing file and then copied to the drawing files with the walls.
The walls automatically adapt to the new envelope imposed by
the roof frame!
Default reference planes
The default reference planes literally have a subordinate role here
as the "superior" roof frame has priority over them.
Consequently, you can safely ignore the default reference planes
in the exercises that follow.
Roof Modeling, Rafter Design
Exercise 2: Roof with Dormers
Task 1: Draw Floor Plan
First draw the walls on which to apply the gambrel roof frame.
To draw the floor plan
Open drawing file 10.
1 Click
Wall (Architectural Components flyout) and select
Properties.
2 Enter the following parameters:
-
Thickness:
0.25 m
Material: Concrete
Trade: Concrete and R.C. work
Computation mode: Volume
45
46
Task 1: Draw Floor Plan
Allplan
3 Define the Relative height (click the button marked Setup). :
-
TL relative to upper plane: -0.20
Offset perpendicular to plane
BL relative to the lower plane:0.00
As a 20-cm slab will be applied below the upper plane later,
define the wall so that the offset to the upper plane is measured
as a perpendicular value.
to confirm the dialog boxes, choose Straight Wall on
4 Press
the Context toolbar and
draw the floor plan given at the beginning of this section.
5 Press ESC to quit the tool.
Roof Modeling, Rafter Design
Exercise 2: Roof with Dormers
47
Task 2: Gambrel Roof Frame
We will now draw the roof frame.
To design roof slopes
3 Viewports should be active.
1 Click
Roof.
Tip: You can create an
elevation line at a later stage
by clicking the roof with the
right mouse button. Select
Properties on the shortcut
menu. Enter the value of the
elevation line in the Roof
Frame dialog box.
Roof Frame (Create flyout) and select
2 Define the parameters for the roof:
-
Angle:
45 ()
Elevation line: 12.7
Eaves:11.135
Top level:13.0
Bottom: 10.0
Gable/Hip
48
Task 2: Gambrel Roof Frame
Allplan
3 Click the corners of the building to define the eaves line. The last
point you click should coincide with the first.
Tip: You can also use the
auto-detect feature by
clicking an element in the
drawing and choosing
Finds Closed Polylines on
the Dynamic toolbar. Then
click in the workspace just
beside the floor plan.
4 Click edges of the roof frame to apply slope
Apply the roof profile to the edges of the roof outline by clicking
them in plan view.
Roof Modeling, Rafter Design
Exercise 2: Roof with Dormers
49
5 Press ESC to quit the tool.
This completes the design of the roof using architectural reference
planes.
Your screen should now look like this:
50
Task 3: Insert Dormers
Allplan
Task 3: Insert Dormers
The next step is to draw the dormer frames in the mansard. Creating
a dormer frame within a roof frame involves three steps:
Identify the roof frame.
Define the outline of the dormer.
Apply a slope to the edges of the dormer.
Elevation
line
Roof frame
Construction lines
First define the outline of the small dormers by fitting each one
between the exterior wall and an elevation line. Then define the
profile of the dormers. As the dormer frames are to pass through a
specific point in the roof frame, use the Set Point option. Then apply
the profile to the first edge, match its settings and apply them to the
edges of the other dormers.
Roof Modeling, Rafter Design
Exercise 2: Roof with Dormers
51
To insert dormers
1 Start by drawing temporary construction lines spaced at intervals
of 1.50 m (see sketch).
2 Click
Dormer (Create flyout).
3 Select a plane in the roof frame to add a dormer window
Gable/Hip Roof.
Click in the roof pane and choose
4 Set Angle to 30.
The front edge of the dormer has to meet the exterior edge of the
wall. The ridge of the dormer frame will intersect the roof frame
at a specific height.
Create an elevation line for this purpose.
5 Set the value of the Elevation line to 12.7.
6 Click diagonally opposite points in the first dormer outline and
press ESC to finish entering the outline.
This defines the outline of the dormer.
7 On the Dynamic toolbar, click Set Point.
The ridge of the dormer frame has to be at exactly the height of
the elevation line.
52
Tip: You can get the exact
height of a component by
Measure
clicking
(Standard toolbar) and then
Coordinates.
Just click the points whose
coordinates you need to know
in elevation or isometric view.
Task 3: Insert Dormers
Allplan
8 Point through which the slope is to pass
Get Midpoint (Point Assistant toolbar) and find the
Choose
midpoint of the top edge of the outline.
9 Enter the height of this point
12.7 (=elevation line)
10 Click edges of the roof frame to apply slope
Click the right-hand edge of the dormer.
With the Set Point option, you also created a height for the
eaves. However, this value has not yet been entered in the
Context toolbar.
and then the right-hand edge of the dormer.
11 Click
The Eaves value updates accordingly.
12 Click edges of the roof frame to apply slope
Click the left-hand edge of the dormer.
13 Press ESC to quit the tool.
14 Repeat the above steps for the neighboring dormer on the right.
The values entered for the previous dormer are still set. It is
therefore not absolutely necessary to use the Set Point option in
order to place the dormer ridge at the height of the elevation line.
Roof Modeling, Rafter Design
Exercise 2: Roof with Dormers
53
15 Now draw the large dormer on the opposite side (see plan on
page 54).
The procedure is exactly the same. However, please note the
following:
Tip: You can create additional
dormer planes by means of
Copy Plane (Modify
flyout), for example.
As this is just the lower, vertical part of a dormer, either don't
apply the slope or set the Angle box to 90.
The height of the top edge needs to be flush with the top of
the concrete slab. In other words: 13.00.
16 Delete the construction lines.
Your screen should then look like this:
54
Task 4: Copy Roof Frame
Allplan
Task 4: Copy Roof Frame
The frames for the gambrel roof and the dormers are also required on
the drawing files where you will design the slab separately for the
roof and for the dormers.
We will begin by copying the roof frames onto drawing files 11 and
12.
To copy roof frames
1 On the File menu, click
Copy/Move Elements between Files
and select Copy to target drawing file.
Tip: Rename the drawing files
as soon as the building has
been copied:
File 10, Exterior Wall
File 11, Roof
File 12, Dormers
2 Select drawing file 11 and press
to confirm.
3 Select the element(s) you want to copy to file 11
Filter archit. elements based on element type (Filter
Click
Assistant toolbar) and choose Plane in the Component area.
4 Press
to confirm.
5 Open a selection rectangle around the entire floor plan or click
All on the dynamic toolbar.
6 Repeat the above steps to copy the roof frames to drawing file 12.
Roof Modeling, Rafter Design
Exercise 2: Roof with Dormers
55
Task 5: Slab and Slab Opening
First delete the dormers from the roof as the slab and slab openings
for the dormers will be created in the next drawing file.
We will apply a slab that covers the entire outline of the roof. We
will then draw openings in the slab.
To design a concrete slab
Tip: Drawing file 10 needs to
be open in reference mode to
prevent the dormers from
being deleted in both drawing
files. After deleting and
Refresh, only the
clicking
dormers in drawing file 10
should still be visible.
Open drawing file 11 and set 10 to reference mode.
1 Click
Delete Plane (Modify flyout).
2 Click a roof frame in which to delete planes
Click the roof.
3 Click the plane you want to delete
Click the two small dormers.
The frame of the large dormer remains unaltered as the slab
continues upwards in this area.
56
Task 5: Slab and Slab Opening
4 Click
Allplan
Slab (Architectural Components flyout).
5 Click
Properties and
define the height setup:
The slab is 20 cm thick.
-
Tip: If the polyline autodetection feature only detects
individual wall sections, go
back a step and click each of
the corners.
TL relative to upper plane: 0.00
BL relative to upper plane: -0.20
Offset perpendicular to plane so that the
Activate
thickness of the slab is interpreted as a value perpendicular to
the plane of the roof.
to confirm the settings in the dialog boxes and click
6 Press
the bottom edge of the drawing.
Note: Make sure that you do not click the element near to a point
(you should hear an acoustic signal).
7 On the Dynamic toolbar, click
Finds Closed Polylines.
8 Click in the workspace below the drawing. The entire floor plan is
detected and the slab is placed over it.
Roof Modeling, Rafter Design
Exercise 2: Roof with Dormers
57
The next step is to draw a slab opening in the slab. The outline of the
slab opening should match the outline of the dormer exactly.
To draw a slab opening
Drawing file 11 is current and drawing file 10 is open in
reference mode.
1 Click
Slab Recess, Opening (Architectural Openings flyout).
2 Which slab?
Click the slab and, in
Properties, select Slab recess and
choose the freeform opening.
3 Click the corners of the dormer in plan.
58
Task 5: Slab and Slab Opening
Allplan
4 Repeat these steps with the other small dormer.
5 Press ESC to quit the tool.
Result after running
viewport):
Tip: Try copying, mirroring
and moving the dormer
frames and slab openings
(Modify flyout).
These tools work in the same
way as in the Draft module.
Hidden Line Image (in the border of the
Roof Modeling, Rafter Design
Exercise 2: Roof with Dormers
59
Task 6: Slabs and Walls for the Dormers
We will use the next drawing file to design the dormer envelope. The
dormer roof is to project by 20 cm. Not only will it project
structurally; it will also project beyond the reference plane assigned
to it without actually "dropping" onto the other reference plane.
This is why the roof covering needs to be attached to the upper
planes in the roof frame. Doing so ensures that the dormer roof is
generated correctly in the area. This way, the projecting part of the
roof covering (the overhang) will not bind itself to the plane below
but to the selected plane instead. This approach requires that the
dormer roofs be drawn as two separate halves.
To design a slab for the dormer
Make drawing file 12 current and open drawing files 10 and
11 in reference mode. Close all the other drawing files.
1 Click
in
3 Viewports should be active.
Slab (Architectural Components flyout) and,
Properties, define the height setup.
The dormer roof is 20 cm thick. The top of the dormer roof needs
to be flush with the upper plane in the dormer frame. As each
roof pane in the dormer is associated with a different plane (each
sloping differently), the individual halves need to be drawn
separately.
60
Task 6: Slabs and Walls for the Dormers
Allplan
2 Make the following settings in the Bottom level area:
Absolute component height: 0.20
Offset perpendicular to plane so that the slab thickness is
interpreted as a value perpendicular to the roof plane.
3 Make the following settings in the Top level area:
-
Offset: 0.00
4 In the Top level area, click
The dialog box will close.
Relative to upper level.
5 In isometric view, click the top right edge of the dormer plane.
This defines the component or plane with which the slab is to be
associated. The Height dialog box is displayed again.
Tip: A positive offset is
applied towards the right in
the direction of
circumscription while a
negative offset is applied
towards the left.
6 Press
to confirm the dialog boxes.
The outline of the dormer roof is to protrude by 20 cm at the
sides and at the front.
7 Define properties, place polygon point 1 or enter offset
Enter an offset of 0.2 and
place the first point (see figure below).
8 To point or element / Enter offset
Working counter-clockwise, click the next two points on the
outline of the dormer.
Roof Modeling, Rafter Design
Exercise 2: Roof with Dormers
61
9 To point or element / Enter offset
Enter an offset of 0 and
place the next point for the outline.
10 Press ESC to finish entering.
The outline closes and the slab is created.
Tip: You can also create the
second half of the dormer
Mirror and Copy.
using
11 The
Click
Slab (Architectural Components flyout) tool is still open.
Properties and define the Height setup again.
12 In the Top level area click
Relative to upper level again to
attach the top of the slab to the top of the dormer plane on the
left.
13 Click the dormer plane on the left in isometric view.
13
14 Press
to confirm the dialog boxes.
15 Enter the offset
0.20 and place the first point for the outline of the slab.
16 Click the next two points on the outline of the dormer.
62
Task 6: Slabs and Walls for the Dormers
Allplan
17 Enter 0 and place the next point.
17
15
16
16
18 Press ESC to finish entering.
The outline closes and the slab is created.
19 Repeat all these steps for the dormer on the left.
The dormers should then look like this:
Roof Modeling, Rafter Design
Exercise 2: Roof with Dormers
63
Now have an exact look at the positions of the various planes!
We will now place the dormer walls. To begin with, the walls will be
associated with the dormer frame.
During input, however, we will associate the bottom level of the
walls with the adjacent roof plane.
Roof planes
Dormer planes
Roof planes
To draw dormer walls
1 Click
Wall (Architectural Components flyout) and select
Properties.
2 Set the thickness to 0.115 and set up the height as follows:
Top level area:
TL relative to upper plane,
Offset perpendicular to plane: -0.20
-
Bottom level area:
Offset perpendicular to plane: -0.20
3 In the Bottom level area, click
Relative to upper level. The
dialog box will close temporarily.
64
Task 6: Slabs and Walls for the Dormers
Allplan
4 Click the sloping roof pane in plan.
5 Press
6 Select
wall.
to confirm the dialog boxes.
Straight Wall and place the start and end point of the
7 Offset direction
Click in the dormer.
8 Press ESC to finish entering the wall and
draw the other dormer walls for the dormer on the other side,
too.
The bottom of the dormer walls has thus been explicitly associated
at an offset of 20 cm - with the adjoining roof plane. The top level
automatically orients itself to the dormer plane.
Roof Modeling, Rafter Design
Exercise 2: Roof with Dormers
65
Now, all that remains is to adjust the intersection of the dormer walls
to the slope of the roof.
To adjust slope of dormer walls
1 Click
Join Wall with Line (Architectural Components flyout).
2 Click the wall you want to join
Click a dormer wall.
3 Click line with which to join wall or enter width of joint
Click the line where the dormer and concrete slab intersect.
4 Repeat these steps for the other walls.
5 Press ESC to quit the tool.
66
Task 6: Slabs and Walls for the Dormers
Allplan
To complete the roof, draw the planes for the top roof on the next
drawing file.
To create planes for the top roof
Make drawing file 13 current.
Open drawing files 10, 11 and 12 in reference mode. Close all the
other drawing files.
Tip: The height entered for
the top level is a (generous)
estimate.
It is simply important to
ensure that the ridge is below
the top of the frame when it
is generated.
1 Click
select
3 Viewports should be active.
Roof Frame (Create flyout) and
Gable/Hip Roof.
2 Enter the parameters as shown:
Define the eaves.
As the roof is to project slightly over the mansard, you need to
enter an offset (but not on the fire wall).
Roof Modeling, Rafter Design
Exercise 2: Roof with Dormers
67
3 Define properties, place polygon point 1 or enter offset
Enter 0.3 m,
first click the bottom left corner of the roof plane and then
continue with the other corners (see illustration).
4 Once you have reached the top left corner of the roof plane, enter
0.00 m and
then press ESC to finish entering the outline of the eaves.
5 Apply the roof slope to all the edges except for the fire wall by
clicking them in plan view.
6 Press ESC to quit the tool.
7 Refresh the display.
68
Task 6: Slabs and Walls for the Dormers
Allplan
Roof Modeling, Rafter Design
Exercise 3: Rafters and Timber Elements
69
Exercise 3: Rafters and
Timber Elements
In the continuation of our example we focus on the
Rafter Design module. This module provides tools for
creating all types of timber elements and entire rafter
placements in a quick and comfortable manner based on
existing roof planes.
The position of the rafters when they are created depends
on the position of the planes. However, any subsequent
modifications you make to the roof geometry have no
effect on the rafters.
Special tools are available for designing timber elements.
70
Task 1: Rafter Roof
Allplan
Task 1: Rafter Roof
In this exercise you will design rafters that automatically orient
themselves to the roof planes. We will start with the rafters at the
top, and then design the rafters for the mansard. This way, you can
adjust the length of the lower rafters.
Tip: As the following exercise
involves entering a lot of
points, you are strongly
advised to enlarge (zoom) the
relevant sections.
Otherwise, you run the risk of
snapping neighboring points
which would lead to
imprecise results!
We will define the position of the rafters in such a way that the
bottom level (of the rafters) rests on the upper plane of the roof.
Roof Modeling, Rafter Design
Exercise 3: Rafters and Timber Elements
71
To design rafters
In the
CAD Navigator select the
Rafter Design module.
Drawing file 13 should be current while drawing files 10, 11,
12 are open in reference mode.
1 Click
Place Rafters (Create flyout).
2 Click plane
Click inside the roof plane.
Tip: If you click too near to a
point, the system will snap to
it (you will not see the
reference point marker).
In this case, press ESC and reset the start and end points of
the placement region.
3 Define properties or place a point to define start of placement
region
Click near (!) the wall and set the reference point on the exterior
side of the wall if it isnt already there.
4 Place new reference point or enter offset to the current one
Enter 0.10 (offset to exterior edge).
5 Define properties or place a point to define end of placement
region
Click near the endpoint on the right and
enter 0.80 m for the offset.
Tip: With the Static option,
timber elements that are
intersected by components
with a higher priority rating
are left with a hole where
they were intersected, even
when the other component is
deleted.
6 In the Place Rafters dialog box, click
the parameters:
Properties and define
Eaves shape
/ Ridge shape
Width/height: 0.08/0.16
Trade: Rough framework
Material: Wood (for subsequent analyses)
72
Task 1: Rafter Roof
Allplan
Placement parameters:
Tip: If you find that you cant
select a plane, you may need
to close unnecessary drawing
files or layers first.
Rafter tail (dl) and Rafter tail (dX) : 0.00
Height of top level above roof: 0.16 (= height of top of
rafters) This ensures that the bottom of the rafters will rest
exactly on the top of the roof plane.
Height of top level above opposite roof: 0.16
7 Press
Tip: You can use
Modify
Placed Timber Elements to
click a rafter system and
modify it based on the initial
settings.
to confirm.
The rafters are to be spaced at regular intervals with a maximum
clearance of 80 cm.
8 Click Number and enter 24.
The rafters are now drawn spaced at 0.766 cm (= placing mode 1
).
9 Press ESC to finish the rafter design.
10 Rafter design will now finish. Save changes?
Press Yes. The rafters are created.
11 Now place the rafters in the other roof planes (drawing file 13).
Roof Modeling, Rafter Design
Exercise 3: Rafters and Timber Elements
73
The next step is to place the rafters for the mansard story
(drawing file 11); only the parameters need to be modified:
Tip: You can easily copy
entire rafter systems onto
mirror inverted panes using
Mirror and Copy.
Use the filter tool to assist
you.
12 Make drawing file 11 (concrete slab) current and set the other
files to reference mode.
13 Click
Place Rafters and select a plane.
14 Place the start and end point and define the following
parameters:
-
Ridge shape
Height of top level above opposite roof: 0.2
When you click
to confirm the settings, you can already see
in the preview whether the different rafter systems still intersect.
All the other values should be the same from the previous step.
Nevertheless, check that they match those shown below.
74
Task 1: Rafter Roof
Allplan
We now need to make space for the dormers. This is done by first
locking the rafters and then creating different rafter regions.
To lock rafters
1 If the
Place Rafters tool is no longer active, click
Modify
Placed Timber Elements (Modify flyout) and click the timber
placement.
Otherwise, continue at step 2.
2 Click Lock on the Context toolbar,
choose a rafter and, if necessary, move it, (in this example: beside
a dormer).
Tip: You can also unlock
rafters by clicking Clear and
then the selection displaying
the relevant placement
region.
3 Click the arrow buttons on the Context toolbar to define the
regions.
You can then lock the rafter
to a different place.
Now you can set all the parameters of each area according to
your requirements this also applies to the settings made in
Properties.
Roof Modeling, Rafter Design
Exercise 3: Rafters and Timber Elements
75
Task 2: Hip and Valley Rafters
Placing hip and valley rafters is easy. All you have to do is place
them on the lines where the roof panes intersect.
To design hip and valley rafters
Make drawing file 13 current again.
1 Click
Hip/Valley Rafter (Create flyout).
2 Click arris or valley line
Click an arris or valley line.
3 Click
Properties and set the following parameters:
4 Properties / offset direction
Click exactly on the line.
5 Do the same at the other intersection lines and press ESC to quit
the tool.
76
Task 2: Hip and Valley Rafters
Allplan
6 Now place the hip rafter in the same manner:
-
Make drawing file 11 current again and
set the other drawing files to reference mode or close them.
Click
Properties and check the top cut
Height above opposite roof (-0.20).
Also, because of the concrete cover, do not center the hip
rafters. Place them to the side in pairs instead.
and
7 Make drawing file 12 (dormers) current and
place rafters on the small dormers.
In
3 Viewports mode the following should now be displayed
on your screen:
Roof Modeling, Rafter Design
Exercise 3: Rafters and Timber Elements
77
Task 3: Ridge Purlin and Inferior Purlin
Two options are provided for defining the height of purlins:
You can enter the height as an absolute value or click a point in
isometric view.
You can specify a rafter below which the purlin is to pass. The
height of the purlin is then defined by the offset to a reference
point in the drawing and the insertion depth in the rafters.
To design ridge purlin and inferior purlin
1 Click
Roof Beam (Create flyout).
2 Define properties or a point through which beam will pass
Click a point on the line representing the ridge in plan.
Note: Make sure that you click a rafter in order for the purlin to
be placed below it automatically.
78
Task 3: Ridge Purlin and Inferior Purlin
3 Click
purlin:
Allplan
Properties and define the parameters for the ridge
Enter 0.10/0.18 for the cross-section.
Enter the vertical insertion depth 0.03.
Choose Wood as the material
and set the building trade to Rough framework.
4 Press
to confirm and
define the start and end point in plan.
5 Offset direction
Click above the ridge.
Now define the position of the inferior purlin.
6 Click the edge of the curb joint without clicking a rafter.
As you still need to snap to a genuine point, you can click the
Point of Intersection (Point Assistant toolbar) between the edge
of the curb joint and the firewall.
11
7 Click
Properties and
enter 0.13/0.13 for the cross-section.
8 On the Dynamic toolbar, click Bottom. This ensures that all
subsequent values are based on the bottom level of the
component.
Roof Modeling, Rafter Design
Exercise 3: Rafters and Timber Elements
9 Define the height in one of the following ways:
Enter 13.0 for the height.
Click a point on the edge of the curb joint in elevation or
isometric view. (You must snap a point!)
The height of this point is adopted.
10 Define the start and end point of the purlin in plan.
11 Offset direction
Click the flat concrete slab.
12 Complete the design by repeating the steps above.
You should now be familiar with the two methods available for
defining the height of a purlin:
Based on a rafter with specification of the insertion depth
Based on absolute height of bottom or top level
79
80
Task 4: Posts
Allplan
Task 4: Posts
The next step is to place posts below the ridge purlins.
To design posts
Drawing file 13 should be current and the
module should be open.
1 Click
Rafter Design
Post (Create flyout).
2 Click
Properties,
enter 0.15/0.15 for the cross-section and
press
to confirm.
3 Set the
Anchor point for preview and place the post crosssection below a ridge purlin point.
4 Enter bottom level of post /... ; Enter top level of post / ... :
Click the requested points it is a good idea to enlarge (zoom)
the relevant section.
The first post is thus positioned.
You can now place the post you just defined on as many other
points as you want.
5 Repeat the steps for the post using different height values and
press ESC to quit the tool.
Roof Modeling, Rafter Design
Exercise 3: Rafters and Timber Elements
81
Task 5: Header
The next step is to add a header in the rafter system for the mansard.
The rafter section within the header only has to be deleted. The
section Slab and Slab Openings shows how to draw the necessary
slab openings.
0,50
1,10
To design headers
Make drawing file 11 (concrete slab) current and set all the
others to reference mode.
1 Click
Header (Create flyout).
2 Click
Properties and
define the parameters:
-
Enter 0.08/0.16 for the cross-section.
Assign the Material and Trade attributes.
3 Press
to confirm and, in plan, click the rafter where the
header is to begin (without snapping a point).
4 Place new reference point or enter offset to the current one
To move the reference point, click the point where the rafter and
the outer edge of the building intersect and enter 0.50, for
example (see sketch).
5 Define properties or click rafter, beam or collar tie
Click the rafter where the header is to end. Headers are always
created parallel to the eaves.
82
Task 5: Header
Allplan
6 Properties / offset direction
Click the outer side.
7 Create the second header in the same manner at a distance of
1.60 m from the outer edge of the building.
Rafters intersected by the header are automatically divided into
segments.
Tip: The shortcut menu often
provides quicker access to the
tools.
Delete (Edit flyout) and remove the rafter segment
8 Click
within the headers.
Roof Modeling, Rafter Design
Exercise 3: Rafters and Timber Elements
83
Task 6: Rafter-supporting Purlins, Collar Ties
Rafter-supporting purlins are always arranged parallel to the eaves.
You can make the same settings on the Rafter-Supporting Purlin
Context toolbar as for the Rafter tool.
To design rafter-supporting purlins
The
Rafter Design module should be open.
Open the relevant drawing files for the roof planes.
1 Click
Rafter-Supporting Purlin (Create flyout).
2 Click plane
Click in the roof plane and set parameters in
Properties:
Tip: In particular, you should
check the height above the
roof/roof plane.
If the principal rafters or a
slab have already been placed
over the plane, you can use
to match the height of a
point in elevation or isometric
view.
3 Press
to confirm and define the start and end point.
(usually the eaves and ridge point).
4 Press ESC to quit entry mode and press Yes to confirm.
84
Task 6: Rafter-supporting Purlins, Collar Ties
Allplan
A Note on Collar Ties
This tool requires two rafters that are exactly opposite each other.
To design collar ties
1 Click
2 Click
3 Press
to begin.
Collar Tie (Create flyout).
Properties and define the parameters.
to confirm and click the rafter where the collar tie is
4 Enter height / point through which it will pass
Click Bottom or Top on the Dynamic toolbar depending on
whether the height value is to be based on the top or bottom of
the collar tie and
enter a height.
5 Define properties or click rafters
Click the rafter on the opposite side.
You can create the other collar ties simply by copying the first
one.
The
Collar Beam (Create flyout) tool, by the way, is used in the
same way.
Roof Modeling, Rafter Design
Exercise 3: Rafters and Timber Elements
85
Task 7: Roof Covering
We will now draw the roof covering over the rafters. To see better
what you are doing, only activate the drawing file that you currently
need.
To design a roof covering
Tip:
Do you use the online Help?
If you need more information
as you work, press the F1 key
to display Help on the active
tool.
Not only is the tool itself
described, but also how to use
it as well as the options and
buttons provided in the
dialog box in question.
Make drawing file 13 (top roof) current and
close all the others.
1 Click
2 Click
Roof Covering (Roofs and Planes flyout).
Properties and define the height:
86
Task 7: Roof Covering
Allplan
Tip: In the Roof Covering
dialog box, Setup area, you
can select the number of
layers of the roof covering.
Height above plane: 0.19 (0.16 rafters + 0.03 rafter-supporting
purlin)
Thickness: 0.03
3 Assign the material Pantile to the roof and the trade Roofing
work and press
to confirm.
4 Click the corners of the roof frame in the drawing and
press ESC to quit the tool.
Planes fold at
gambrel roof
Boundary area for
upper polygon edge
5 Activate the drawing file with the mansard story (11), then the
one with the dormers (12) and repeat these steps.
The roof covering should not pierce the upper roof plane in the
mansard (see sketch). When you enter the polyline, therefore, you
need to enter the upper edge with an offset ( Measure).
In the case of the dormers, each individual pane has to be attached to
the appropriate dormer roof plane (see also Design slab for the
Roof covering over dormer only option
dormer). Choose the
in the dialog box.
You can use the
Skylight tool (Create flyout) to create
skylights in roof coverings. Try it!
Roof Modeling, Rafter Design
Exercise 3: Rafters and Timber Elements
87
Multi-layer roof covering and rafters
You could apply a multi-layer roof covering to the top roof, for
example a insulation layer and a layer consisting of pantiles.
The height of the bottom level above roof plane has to be adjusted
accordingly.
You can use
Intersect Timber Elements with Roof Covering to
intersect rafter or beam placements with a roof covering: the timber
elements intersect the first layer of the roof covering (e.g. insulation).
This is also taken into account for quantity takeoff operations.
88
Task 8: Timber Schedule
Allplan
Task 8: Timber Schedule
To finish, we will generate two timber schedules that list all the
timber elements in the design.
This operation will only evaluate the data in active drawing files (i.e.,
current or open in edit mode). You can sort the timber elements by
component and by material:
Component schedule
Sorts the elements by component (e.g., rafters, valley rafter), the
second sort criterion is the cross-section. The volume displayed is the
actual volume.
Material schedule
Sorts the elements by material (e.g., wood), the second sort criterion
is also the cross-section. The volume displayed is the gross volume.
To create a timber schedule
Set the relevant drawing files to current or edit mode.
1 Click
Timber Schedule (Create II flyout).
2 Choose Component schedule to obtain a schedule in which the
to
timber elements are sorted by component. Then press
confirm.
Roof Modeling, Rafter Design
Tip: You can also use Find
Elements on the Dynamic
toolbar to specify additional
search criteria for the objects
to be included in the
schedule.
Exercise 3: Rafters and Timber Elements
89
3 Click the workspace twice with the right mouse button or enable
All on the dynamic toolbar to select the entire drawing file.
You can choose to save the schedule as a spreadsheet or as an
ASCII file. Alternatively, you can place it in the workspace or
print it out.
4 Press ESC to quit the tool.
5 Repeat these steps for the Material schedule.
6 If necessary, repeat these steps with the other drawing files (if
they were not already open).
90
Task 8: Timber Schedule
Allplan
Roof Modeling, Rafter Design
Exercise 4: Making Alterations to the Roof
91
Exercise 4: Making
Alterations to the Roof
Allplan provides a wide range of tools that you can use
to make alterations or corrections when client
requirements change.
Besides the standard 2D tools for mirroring, copying, and
moving, the Roof Modeler and Rafter Design modules
include special edit tools:
Modify Roof Frame,
e.g., pitch or shape.
Split and Lower lets you split and lower the lower roof
plane e.g., for split-level stories.
Mirror Plane (without Copy)
and/or Copy Plane,
Move Plane,
Delete Plane let you make alterations that affect the
roof frame only.
Modify Placed Timber Elements lets you modify the
cross-section of rafters and rafter systems individually
or as a group.
92
Task 8: Timber Schedule
Allplan
You modify roofs in the same way that you create them the
only difference is that you do not need to enter the outline of the
eaves. Simply click the roof you want to modify, define a profile
and apply it to the relevant edges.
When you click a roof to modify it, its values are not adopted.
That is to say that the values shown in the Context toolbar are
those that you set for the last roof you designed.
We will begin by modifying the roof frame in drawing file 10 we
can ignore the drawing files with the roof covering and dormer roof
for the time being by applying a new profile on one of its sides.
Two methods are available for adapting the slab later to reflect the
alterations you make to the roof:
You can repeat the edits described in this section for the roof
frames in drawing files 11 to 13 or
You can delete the old roof frames on drawing files 11 to 13 and
copy the new planes from drawing file 10 (apply a filter).
To adapt the walls to reflect the alterations in the roof, you need
to execute
Restore 3D View (Modify flyout or 3D
Modification flyout) after copying to the relevant drawing file.
Roof Modeling, Rafter Design
Exercise 4: Making Alterations to the Roof
93
Task 1: Modify Roof Profile
It is often necessary to make alterations to the original design. We
will now change the height of the eaves and the roof pitch on one
side of the building.
+ 13.00
Old roof profile
Modified roof
profile
30
+ 11.50
60
+ 10.50
+ 10.00
To do this, we will create a gambrel roof profile that consists of two
segments.
To modify a roof profile
Activate the
Roof Modeler module.
Make drawing file 10 current and close all the others.
1 Click
Modify Roof Frame (Modify flyout).
2 Click the roof frame you want to modify
Click inside the roof.
3 On the Context toolbar, click Eaves and enter 10.5.
4 Click
Gambrel Roof, enter a 60 slope for the first segment
and set Height above eaves to 1.0.
5 Click the second segment and enter a 30 slope.
6 Press
to confirm.
94
Task 1: Modify Roof Profile
Allplan
7 Click edge to apply profile
In plan view, click the line representing the eaves on the right.
The roof frame changes.
8 Press ESC to quit the tool.
The walls adapt to the new envelope.
Tip: You can also combine a
roof pane with a barrel roof
profile.
The architectural planes are created. The following should now be
displayed on your screen (enlarged section):
If you only know the distance and height instead of the pitch
when you make the modification, you can do the following:
NK= Design a roof using two points.
OK=
Match the new values
PK= If you then continue with the Gambrel Roof tool, you will
find that the new slope and eave height are already set for
the first segment and that all you need to enter is the distance
value.
nn
See also
Exercise 1, Gambrel Roof
Roof Modeling, Rafter Design
Exercise 4: Making Alterations to the Roof
Task 2: Split and Lower Section
We will now split and lower an area of the building.
The Split and Lower tool can only be used to lower the lower
roof plane. It cannot be used to raise it!
To lower a part of the lower plane
Tip: The value you enter in
the Roof Frame Context
toolbar is not the value by
which the area is to be
lowered; rather, it is the
absolute height of the lower
plane.
Drawing file 10 should be current.
1 Click
Split and Lower (Modify flyout).
We will drop a section of the lower plane by 0.50 m.
2 Enter 9.50 in the Bottom box.
95
96
Task 2: Split and Lower Section
Allplan
3 Define properties, place polygon point 1 or enter offset
Click two diagonally opposite points and
press ESC to finish entering the polyline.
Tip: You can use
Delete
Plane to delete the drop in
level.
The lower plane in the area you defined is lowered to an absolute
height of 9.5 m.
As the bottom levels of the walls are associated with the lower
plane, they adapt automatically.
The design should now look like this in
Left Elev.
Roof Modeling, Rafter Design
Exercise 4: Making Alterations to the Roof
97
Task 3: Half-hipped Roof
In the next exercise we will modify the gable roof you designed to
begin with and create a half-hipped roof based on it.
To modify the gambrel roof to make a half-hip roof
Make drawing file 1 current and close all the others.
1 Click
Tip: The settings displayed in
the Context toolbar are
always those that you used
for the most recent roof.
Modify Roof Frame (Modify flyout).
2 Click the roof frame you want to modify
Click an edge of the roof.
We will use the same settings for the half-hipped roof as for the
principal roof pane.
Match on the Context toolbar and click the eaves on the
3 Click
right or left hand side.
The half hip is to begin 3 m above the bottom level of the wall,
i.e., it will run at an absolute height of 8.50 m. You can bypass
the process of entering this point by displaying an elevation line
at this height.
4 Click Elevation line and
enter 8.50.
Tip: The point you set doesnt
necessarily have to be on the
roof pane itself.
5 Click Set Point (Dynamic toolbar) and click a corner of the
elevation line in isometric view.
98
Task 3: Half-hipped Roof
Allplan
6 Click edges of the roof frame to apply slope
Click the bottom transverse side of the building in plan. The half
hip is drawn.
7 On the Context toolbar, click
Match.
8 In plan, click the edge whose pitch you want to match, in this
case the bottom edge.
9 In plan, click the edge where the profile is to be applied, in this
case the top edge.
10 Press ESC to quit the tool.
Roof Modeling, Rafter Design
Exercise 4: Making Alterations to the Roof
The following should now be displayed on your screen:
99
100
Additional Information on Making Roof Alterations
Allplan
Additional Information on Making Roof
Alterations
Removing slopes from roof frames
There are times when you will find that you want to start over again
with the process of applying roof profiles.
To delete all the profiles in a roof, either delete the roof frame or
modify the roof using
Modify Roof Frame, selecting Gable/Hip
Roof, entering a slope of 90 and then enclosing the entire roof in a
selection rectangle.
I cant apply a profile
Do the following when the roof refuses to accept a profile that you
want to apply and simply remains cube-like.
First check the settings for the slope, eaves, top and bottom level on
the Context toolbar.
If the settings are OK, the problem may be that you have
inadvertently superimposed two roof planes. In this case, profiles
cannot be applied. Use
Delete Plane to delete the redundant
plane.
Modifying individual planes in a roof
You can explode a roof which, after all, is simply a collection of
pairs of reference planes into its constituent planes and then edit
each plane using
Modify Roof Frame (in the Architecture
module). This is often useful with complex roofs.
A roof that has been exploded into discrete planes can no longer be
addressed as a single roof (e.g., with
Copy Plane).
Detailed information is provided in the online Help (press the F1 key
to access it) or in the manual.
Roof Modeling, Rafter Design
Exercise 5: Design Steel Skeleton
101
Exercise 5: Design Steel
Skeleton
The Rafter Design module offers unlimited possibilities
for using your own, custom sections or predefined
sections from the symbol catalog.
Not only do you have full control over the shapes, but
you can also assign the material e.g., steel as well as
other parameters.
In subsequent analyses and evaluations of the building
data, you can thus output steel schedules.
102
Task 1: Create Custom Sections
Allplan
Task 1: Create Custom Sections
To create a 2D symbol and save it as a column crosssection
Open and empty drawing file (14) and make it current.
Close all the others.
1 Draw the following using the 2D tools on the Draft flyout:
Exact dimensions are only of
importance if you want to enter
standard components. For custom
outlines, you can enter the exact
dimensions later in a dialog box
(see below).
This approach can be used for
any 2D cross-section.
Write to Library (Standard toolbar) to save this drawing
2 Use
as a symbol.
3 In the Rafter Design module, click
the following parameters in
Tip: You can use the
functions integrated in the
dialog box to
Mirror/rotate the section
(profile) before placing it.
Post (Create flyout) and set
Properties:
Roof Modeling, Rafter Design
Exercise 5: Design Steel Skeleton
103
Choose a
Profile
(Choose a different library and folder if necessary.)
Trade: Steel construction work
Material: Steel
4 Define properties or place a point
Place the symbol and
enter the following height values:
-
Enter bottom level of post or place a transition point:0.00
Enter top level of post or enter a point through which it will
pass :
9.50
5 Define properties or place a point
Place two more posts with a center-to-center distance of 6 m
using the
toolbar).
Brackets and
Delta Point tools (Point Assistant
6 Click
Mirror and Copy (Edit flyout) and create the posts on
the opposite side at a distance of 10 m from each other.
Distance to edge of mirror axis: 5 m.
If necessary, use
Brackets and
Delta Point.
104
Task 2: Place HEB Sections
Allplan
Task 2: Place HEB Sections
To create steel beams
1 Click
box.
Tip: We recommend that you
create additional points when
entering the polyline of the
corner posts. This ensures that
the beams cover the posts
exactly.
Place Beam (Create flyout) and enter 10.0 in the Height
2 Polyline from point ... / ... to point
Define the polyline along the corner posts.
3 Press ESC to finish entering the current polyline and
then ESC again to quit polyline input mode.
4 Click a line that will serve as the reference line
In plan, click the line along which the beams are to be placed.
Roof Modeling, Rafter Design
Exercise 5: Design Steel Skeleton
105
5 Define the start and end of the placement region and
click
Tip: If you installed the Basic
architecture symbols with
Allplan, different steel
sections are available to you
in the symbol catalog.
Properties:
Use
to select a suitable profile from a symbol catalog
(e.g. HEA 500).
If required, adjust the Width/height.
Trade: Steel construction work
Material: Steel
Bearing length reference line / opp.(osite): 1.0 m for each.
6 Set the parameters as shown:
7 Press ESC to finish entry, press Yes to confirm and press ESC to
quit the tool.
106
Task 2: Place HEB Sections
Allplan
To design steel rafters
1 In the Roof Modeler module, click
Roof Frame (Roofs and
Planes flyout) and create a roof frame around the steel beams.
The result might look like this:
Tip: Check the value in
Opposite pitch to obtain a
clean intersection at the ridge
when the roof pitches are
different.
2 In the Rafter Design module, click
flyout) and select a plane.
Place Rafters (Create
Roof Modeling, Rafter Design
Exercise 5: Design Steel Skeleton
3 Click
beams:
Properties and set the parameters like for the steel
Select an appropriate girder in the symbol catalog.
If required, adjust the Width/height.
Select appropriate dimensions, trade and material.
4 Press
107
to confirm.
5 Place the three pairs of rafters.
6 You can now place
Rafter-Supporting Purlins or a
Timber
Element (Create flyout) in order to strengthen the structure.
108
Task 2: Place HEB Sections
Allplan
Roof Modeling, Rafter Design
Designing Custom Planes
109
Designing Custom Planes
An Outlook on the 3D Modeling Module
Tools for creating basic shapes are a standard CAD
feature.
What about profiles with unusual shapes, though?
When you have purchased the
3D Modeling module,
you create 3D roofscapes based on 2D designs.
The following chapter is an extract from the Advanced
3D step-by- step guide.
110
An Outlook on the 3D Modeling Module
Allplan
Using the view of the building, you can draw a dormer shape
consisting of 2D lines. This can then be converted to a 3D entity and
integrated in the roofs plane structure.
The dormer immediately has an effect on the cubic volume and floor
space calculations.
This short description is provided to illustrate the boundless
opportunities provided in the
3D Modeling module when it
comes to designing your own planes.
Create the house or attic
using just roof frames.
You can then fill it out
with a Free-form Wall.
Create a hidden-line
image in a separate
drawing file based on an
elevation view.
You can draw any
dormer shape you want
as a 2D design.
The lines for the dormer
profile are converted to
3D entities and moved
onto the roof.
Roof Modeling, Rafter Design
Designing Custom Planes
The profile is rotated by
90 relative to the
dormer ridge.
The dormer and dormer
ridge are rotated by 90
again in plan view. The
distance to the base line
axis of rotation ensures
the correct height in the z
direction.
A polyline
sweep solid
is obtained
from the 3D
parts of the
dormer.
The dormer
and the
building
structure are
joined.
The 3D
object is
exploded
into
architectural
reference
planes.
You can now draw all the components you need in the area
delimited by the planes: Walls, roof, windows etc. will adapt
automatically!
111
112
An Outlook on the 3D Modeling Module
Allplan
Roof Modeling, Rafter Design
Index
113
Index
3
3D Modeling 109
B
barrel roof 33
creating 36
parameters 38
related shapes 33
transferring frame 39
basic settings 16
pen and linetype 17
reference scale 17
units 17
C
collar beam 84
collar tie 84
D
Default reference planes 20
delete roof plane 55
dormer
dormer slab 59
dormer walls 63
inserting 50, 51
drawing file organization 44
E
elevation line 51, 97
F
find closed polylines 39, 56
G
Gable/Hip Roof 47, 66
gambrel roof
universal shape 29
Gambrel Roof 29, 93
H
Half-hipped Roof 97
header 81
M
modification
additional information 100
modifying roof frames 93, 97
split and lower 95
modifications
modifying roof profile 93
roof, general 91
Modify Roof Profile 93
mono-pitch roof 26
using 2 points 27
O
objectives 11
P
planes
custom planes 9
default planes 9
priority issues 9
split and lower 95
posts 80
purlin 77
R
rafters and timber elements
collar beam 84
collar tie 84
header 81
hip and valley rafter 75
placing 71
post 80
purlin 77
rafter design 71, 75
rafter-supporting purlins 83
timber schedule 88
Rafters and Timber Elements 69
reference scale 17
requirements 2
roof 41
barrel roof 33
basic shapes 19
114
Index
gambrel roof 29
half-hipped roof 97
inserting dormers 51
modifying 91
split and lower 95
universal shape 29
using two 3D points 27
roof covering 85
intersect with timber elements
87
multi-layer 87
roof frame 7, 23, 47
copying 54
roof frames 9
modifying 93, 97
roofs
mono-pitch 26
Allplan
S
sections
custom 102
slab 55
slab opening 55, 57
Sources of information
training, coaching and project
support 6
split and lower 95
steel skeleton 101
beam 104
post 102
rafters 106
T
timber schedule 88
U
universal roof shape 29
Vous aimerez peut-être aussi
- AllPlan Nemetchek 3d Tutorial 2005Document190 pagesAllPlan Nemetchek 3d Tutorial 2005ČovjeknPas encore d'évaluation
- Plateia 2011 TutorialDocument27 pagesPlateia 2011 TutorialDaniela NežićPas encore d'évaluation
- 2 LG Manual Engl PDFDocument100 pages2 LG Manual Engl PDFwayne1925Pas encore d'évaluation
- Stress Analysis For GRP Piping Systems - Literature Review: JournalDocument7 pagesStress Analysis For GRP Piping Systems - Literature Review: JournalAMRUTA PATILPas encore d'évaluation
- Tutorial For Urbano Canalis 7 Version 3Document74 pagesTutorial For Urbano Canalis 7 Version 3Carlos Macedo CarvalhoPas encore d'évaluation
- 3 Plateia 2014 ENG AxesDocument156 pages3 Plateia 2014 ENG AxesWilliamCastilloPas encore d'évaluation
- 3 Profile Metalice LaminateDocument3 pages3 Profile Metalice LaminateGiusca Valerian0% (1)
- Tabele de Incarcari - MBS DA60Document8 pagesTabele de Incarcari - MBS DA60hapsintePas encore d'évaluation
- 3 Plateia 2011 ENG AxesDocument182 pages3 Plateia 2011 ENG AxesValentina IulianaPas encore d'évaluation
- Referat A1Document1 pageReferat A1AlinMogaPas encore d'évaluation
- Tutorials Proflt ENDocument59 pagesTutorials Proflt ENDedi Setyawan100% (1)
- How To Use ISO 12494 Atmosperic Icing For Structures PDFDocument8 pagesHow To Use ISO 12494 Atmosperic Icing For Structures PDFDonald BridgesPas encore d'évaluation
- W1Document641 pagesW1Morosanu AndreiPas encore d'évaluation
- Megaprofil - Profile GalvanizateDocument43 pagesMegaprofil - Profile GalvanizateSebastian PopPas encore d'évaluation
- Buloane de Ancoraj PDFDocument29 pagesBuloane de Ancoraj PDFAndrei Cretu100% (1)
- Getting Started IngleseDocument223 pagesGetting Started IngleseKnorr FlorentinPas encore d'évaluation
- 4 Plateia 2012 ENG LongitudinalDocument131 pages4 Plateia 2012 ENG LongitudinalLawrence MilfordPas encore d'évaluation
- Curs Advanced Road Design ARD RZVDocument56 pagesCurs Advanced Road Design ARD RZVValentin Isac100% (1)
- Alfa - 159 - Service ScheduleDocument3 pagesAlfa - 159 - Service ScheduleDanut - Florian TiparuPas encore d'évaluation
- Cenovnik Betona I Beton-ElemenataDocument2 pagesCenovnik Betona I Beton-ElemenataMirko GusicPas encore d'évaluation
- Tolerante Table Groase Laminate La Cald EN 10029-2011 PDFDocument2 pagesTolerante Table Groase Laminate La Cald EN 10029-2011 PDFDaniel C.Pas encore d'évaluation
- Agrement Tehnic ProfileDocument18 pagesAgrement Tehnic ProfileVALERYA_LUPU100% (1)
- АрилјеМетал CatalogDocument10 pagesАрилјеМетал CatalogAnonymous DjWqKpZ1Pas encore d'évaluation
- SN027 Progetto Di Trave Reticolare Di CoperturaDocument14 pagesSN027 Progetto Di Trave Reticolare Di CoperturaLivio CirilloPas encore d'évaluation
- Anexa 1: Caracteristici Secţionale Ale Profilelor LaminateDocument26 pagesAnexa 1: Caracteristici Secţionale Ale Profilelor LaminatealexPas encore d'évaluation
- Vanguard 18hp - Engine # 3564470373F1Document61 pagesVanguard 18hp - Engine # 3564470373F1Matias Alfredo Contreras KöbrichPas encore d'évaluation
- Securope NEO - Certificate - CE Type N°0082.1084.160.04.14.0116 PDFDocument1 pageSecurope NEO - Certificate - CE Type N°0082.1084.160.04.14.0116 PDFLouise StrutsPas encore d'évaluation
- Stas 6482-1-73 RDocument6 pagesStas 6482-1-73 ROvidiu PruteanuPas encore d'évaluation
- FT G 3202-1Document5 pagesFT G 3202-1tamasradu100% (1)
- Norme Deviz Gips Carton Rigips PDFDocument82 pagesNorme Deviz Gips Carton Rigips PDFSorin Stan100% (1)
- Neofold 920s - Manual EnglezaDocument52 pagesNeofold 920s - Manual EnglezaOvers1998Pas encore d'évaluation
- Caracteristici Tehnice Pod Rulant PDFDocument1 pageCaracteristici Tehnice Pod Rulant PDFCristian PaladePas encore d'évaluation
- Vallourec Niko Tubes GB WebDocument4 pagesVallourec Niko Tubes GB WebCharleskgeorgePas encore d'évaluation
- Profile Zincate Calcul PaneDocument2 pagesProfile Zincate Calcul PanecazilauPas encore d'évaluation
- J.1. Jakka - VentilatoriDocument16 pagesJ.1. Jakka - VentilatoriMilan ForgiariniPas encore d'évaluation
- Tube-Mac Metric CatalogeDocument279 pagesTube-Mac Metric CatalogeTheAnonymousLugia100% (2)
- DIN18516 Back Ventilated ENGDocument12 pagesDIN18516 Back Ventilated ENGznahar02Pas encore d'évaluation
- About The Network ArchDocument36 pagesAbout The Network ArchSergio Adolfo ParedesPas encore d'évaluation
- Screened SUBCAB Cable Connection Recommendations and EMC Guideline PDFDocument12 pagesScreened SUBCAB Cable Connection Recommendations and EMC Guideline PDFEduardo Mendoza SanchezPas encore d'évaluation
- Liebher - Fabrika BetonaDocument8 pagesLiebher - Fabrika BetonaandrijapopovicPas encore d'évaluation
- Purlins Type ZDocument85 pagesPurlins Type ZPhilip WalkerPas encore d'évaluation
- Tabla Cutata Cu Profil Inalt MBS 85 - Tabel IncarcariDocument8 pagesTabla Cutata Cu Profil Inalt MBS 85 - Tabel IncarcariionutzglimbeaPas encore d'évaluation
- Latest Date For Receipt of Comments: 28 October 2023: Form 36Document131 pagesLatest Date For Receipt of Comments: 28 October 2023: Form 36J MrPas encore d'évaluation
- Profile Laminate Otel-Beton Prop Mecanice Compozitie ChimicaDocument12 pagesProfile Laminate Otel-Beton Prop Mecanice Compozitie ChimicaVantu-Voiculescu CristiPas encore d'évaluation
- Indicatoare Norme Deviz S Instalatii Sanitare Editie 1981Document308 pagesIndicatoare Norme Deviz S Instalatii Sanitare Editie 1981LegumeOrganicePas encore d'évaluation
- SSD Tutorial 1-2 01Document85 pagesSSD Tutorial 1-2 01Marko ŠimićPas encore d'évaluation
- DIN-472 - Inele de Siguranta Pentru AlezajeDocument5 pagesDIN-472 - Inele de Siguranta Pentru AlezajeJhonny BPas encore d'évaluation
- Knjiga Beton I Komponente-MarčeljaDocument166 pagesKnjiga Beton I Komponente-MarčeljaBakir PlehPas encore d'évaluation
- Faza / Phase: PTH: Armare Pilot Pile ReinforcementDocument1 pageFaza / Phase: PTH: Armare Pilot Pile ReinforcementBogdan Constantin-BabiiPas encore d'évaluation
- Fidic Crvena Knjiga BosanskiDocument68 pagesFidic Crvena Knjiga BosanskiNamik HadziibrahimovicPas encore d'évaluation
- Sist en 13451 1 2011 A1 2017Document12 pagesSist en 13451 1 2011 A1 2017Tinh LeXuanPas encore d'évaluation
- Rezistol Emajl E Dbs MIOX - 5.2.Document2 pagesRezistol Emajl E Dbs MIOX - 5.2.En TipPas encore d'évaluation
- Detalii Rigola Carosabila PDFDocument1 pageDetalii Rigola Carosabila PDFBarbulescu CiprianPas encore d'évaluation
- Norme Deviz RPC - Reparatii ConstructiiDocument1 059 pagesNorme Deviz RPC - Reparatii ConstructiiDeea Vodarici100% (1)
- Tutorial Allplan BasicsDocument186 pagesTutorial Allplan BasicsEszter SándorPas encore d'évaluation
- Allplan 2009 Step by Step FacadeDocument106 pagesAllplan 2009 Step by Step FacadeBianca NicolaePas encore d'évaluation
- Allplan 2011 Tutorial Basics PDFDocument231 pagesAllplan 2011 Tutorial Basics PDFAlOlEmPas encore d'évaluation
- Engineering Tutorial - at ITCDocument29 pagesEngineering Tutorial - at ITCchhay longPas encore d'évaluation
- Step by Step ALLPLAN 2019: Bridge and Civil EngineeringDocument68 pagesStep by Step ALLPLAN 2019: Bridge and Civil EngineeringMilan UljarevicPas encore d'évaluation
- Step by Step ALLPLAN 2019: Bridge and Civil EngineeringDocument68 pagesStep by Step ALLPLAN 2019: Bridge and Civil EngineeringMilan UljarevicPas encore d'évaluation
- Publisher Checklist and The Preferred ResponsesDocument3 pagesPublisher Checklist and The Preferred Responsesapi-246726823Pas encore d'évaluation
- Experience Integrated Production Modeling-Digital-OilfieldDocument2 pagesExperience Integrated Production Modeling-Digital-OilfieldabdounouPas encore d'évaluation
- 6-Emerging-Trends-In-Facilities-Management-Sourcing McKinseyDocument12 pages6-Emerging-Trends-In-Facilities-Management-Sourcing McKinseyWIN TOPPas encore d'évaluation
- Notifier FSP 851 FSP 851t and FaptDocument2 pagesNotifier FSP 851 FSP 851t and FaptYhair Cortes SanchezPas encore d'évaluation
- Data Link LayerDocument50 pagesData Link LayerShubham ShrivastavaPas encore d'évaluation
- Oral Questions LP-II: Data Mining (Rapid Miner)Document6 pagesOral Questions LP-II: Data Mining (Rapid Miner)Sagar KhodePas encore d'évaluation
- Taxes: Sales & DistributionDocument5 pagesTaxes: Sales & DistributionmshabnamPas encore d'évaluation
- Sap Transactions ListDocument1 pageSap Transactions Listtob3rtsPas encore d'évaluation
- BDC + Module Pool Quick ReferenceDocument17 pagesBDC + Module Pool Quick ReferenceMd SaifPas encore d'évaluation
- International MarketingDocument3 pagesInternational MarketingVarga CasianaPas encore d'évaluation
- List of Vacancies FO September 07 2021Document25 pagesList of Vacancies FO September 07 2021Geronette PascuaPas encore d'évaluation
- Class Hierarchies: 1. ObjectivesDocument7 pagesClass Hierarchies: 1. ObjectivesTRUE LOVERSPas encore d'évaluation
- Commandcalc: Instructions For Use GeneralDocument10 pagesCommandcalc: Instructions For Use Generalminhtutran1983Pas encore d'évaluation
- VEP-A00-P - VEP With LEDs 4 PipesDocument1 pageVEP-A00-P - VEP With LEDs 4 PipesNicu NicuPas encore d'évaluation
- Delete Blank Rows in Excel - Easy Excel TutorialDocument5 pagesDelete Blank Rows in Excel - Easy Excel TutorialJamalodeen MohammadPas encore d'évaluation
- Apache ConfDocument19 pagesApache ConfAlexandra AguiarPas encore d'évaluation
- Migrating From DB2 To PostgreSQL - What You Should Know - SeveralninesDocument13 pagesMigrating From DB2 To PostgreSQL - What You Should Know - Severalninesgeojava123Pas encore d'évaluation
- JDE Enterprise One Equip Asset Managments ApprovalsDocument45 pagesJDE Enterprise One Equip Asset Managments ApprovalssandemartinPas encore d'évaluation
- Apache Ofbiz Auto Startup Scripts.Document2 pagesApache Ofbiz Auto Startup Scripts.hillol001Pas encore d'évaluation
- Reference 6Document264 pagesReference 6jhmrPas encore d'évaluation
- S7 Communication S7-300 Sequencer enDocument31 pagesS7 Communication S7-300 Sequencer enjairo73scribdPas encore d'évaluation
- Powerscale Hardware Installation: Participant GuideDocument96 pagesPowerscale Hardware Installation: Participant GuideLadislauPas encore d'évaluation
- Als RPL Form 1: (Sumulat NG Pangungusap Tungkol Sa Iyong Pamilya.)Document4 pagesAls RPL Form 1: (Sumulat NG Pangungusap Tungkol Sa Iyong Pamilya.)Romulo Jr. Aban50% (2)
- 10x BroucherDocument14 pages10x Brouchervignesh waranPas encore d'évaluation
- Gartner MDR Managed Detection ResponseDocument15 pagesGartner MDR Managed Detection ResponseOscar Gopro SEISPas encore d'évaluation
- Mchpfsusb Library HelpDocument883 pagesMchpfsusb Library Helpgem1144aaPas encore d'évaluation
- Golden GateDocument69 pagesGolden GateArunKumar APas encore d'évaluation
- Procedure For EcnDocument8 pagesProcedure For EcnChintamani GiramkarPas encore d'évaluation
- E01.1 - XenApp and XenDesktop 7.6Document2 969 pagesE01.1 - XenApp and XenDesktop 7.6falberto08Pas encore d'évaluation
- Old NCERT World History Class 10 PDF FormatDocument223 pagesOld NCERT World History Class 10 PDF Formatjaykar56100% (4)