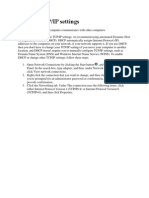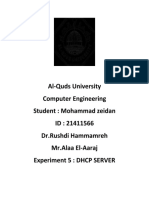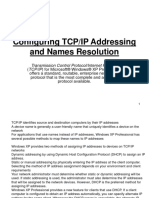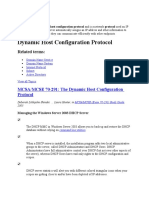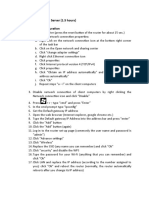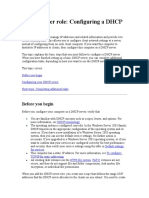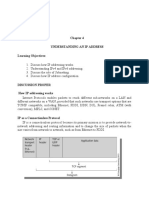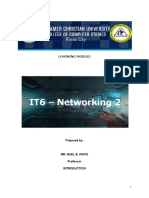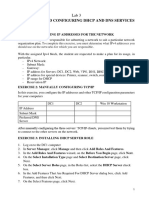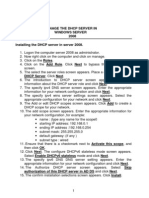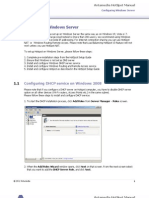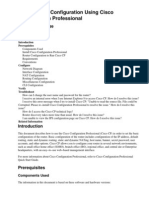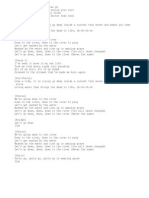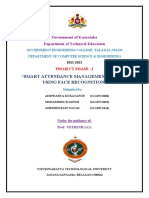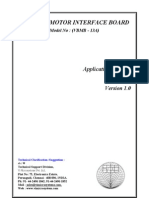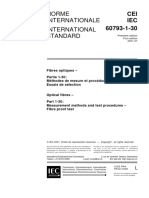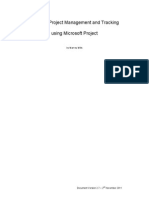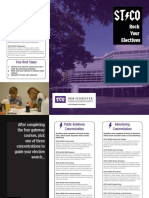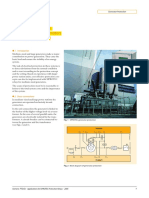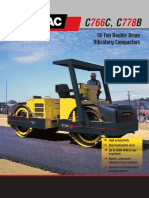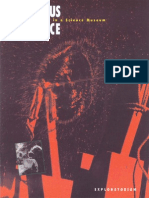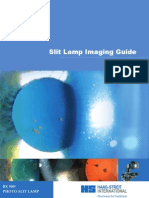Académique Documents
Professionnel Documents
Culture Documents
Change TCP/IP Settings in Windows 7
Transféré par
SuryatejaDescription originale:
Titre original
Copyright
Formats disponibles
Partager ce document
Partager ou intégrer le document
Avez-vous trouvé ce document utile ?
Ce contenu est-il inapproprié ?
Signaler ce documentDroits d'auteur :
Formats disponibles
Change TCP/IP Settings in Windows 7
Transféré par
SuryatejaDroits d'auteur :
Formats disponibles
Change TCP/IP settings
Windows 7
TCP/IP defines how your computer communicates with other computers.
To make it easier to manage TCP/IP settings, we recommend using automated Dynamic
Host Configuration Protocol (DHCP). DHCP automatically assigns Internet Protocol (IP)
addresses to the computers on your network, if your network supports it. If you use
DHCP, then you don't have to change your TCP/IP settings if you move your computer to
another location, and DHCP doesn't require you to manually configure TCP/IP settings,
such as Domain Name System (DNS) and Windows Internet Name Service (WINS). To
enable DHCP or change other TCP/IP settings, follow these steps:
1.
Open Network Connections by clicking the Start button , and then
clicking Control Panel. In the search box, typeadapter, and then, under Network
and Sharing Center, click View network connections.
2.
Right-click the connection that you want to change, and then click Properties.
If you're prompted for an administrator password or confirmation, type the
password or provide confirmation.
3.
Click the Networking tab. Under This connection uses the following items,
click either Internet Protocol Version 4 (TCP/IPv4) or Internet Protocol
Version 6 (TCP/IPv6), and then click Properties.
The Network Connection
Properties dialog box
4.
To specify IPv4 IP address settings, do one of the following:
To get IP settings automatically using DHCP, click Obtain an IP address
automatically, and then click OK.
To specify an IP address, click Use the following IP address, and then, in
the IP address, Subnet mask, and Default gateway boxes, type the IP
address settings.
5.
To specify IPv6 IP address settings, do one of the following:
To get IP settings automatically using DHCP, click Obtain an IPv6
address automatically, and then click OK.
To specify an IP address, click Use the following IPv6 address, and
then, in the IPv6 address, Subnet prefix length, and Default
gateway boxes, type the IP address settings.
6.
To specify DNS server address settings, do one of the following:
To get a DNS server address automatically using DHCP, click Obtain DNS
server address automatically, and then click OK.
To specify a DNS server address, click Use the following DNS server
addresses, and then, in the Preferred DNS server and Alternate DNS
server boxes, type the addresses of the primary and secondary DNS servers.
The Internet Protocol
Version 4 (TCP/IPv4)Properties dialog box
7.
To change advanced DNS, WINS, and IP settings, click Advanced.
Note
To install IPv4, run Command Prompt as an administrator, type netsh interface
ipv4 install, and then press Enter.
Vous aimerez peut-être aussi
- Change TCP/IP SettingsDocument3 pagesChange TCP/IP SettingsRobelyn Lastimosa AbañoPas encore d'évaluation
- Configuring A DHCP Server Static IP AddressDocument2 pagesConfiguring A DHCP Server Static IP AddressMark Eerovich NiskanenPas encore d'évaluation
- Configure DNSDocument8 pagesConfigure DNSsuritrue9644Pas encore d'évaluation
- Installing & Configuring Basic DHCP Server On Windows 2003: Assigning The Server A Static IP AddressDocument11 pagesInstalling & Configuring Basic DHCP Server On Windows 2003: Assigning The Server A Static IP AddressAnonymous PDGLsjN1Q5Pas encore d'évaluation
- Get Started - Public DNS - Google DevelopersDocument3 pagesGet Started - Public DNS - Google DevelopersparirPas encore d'évaluation
- Configuring Windows 2000 DHCP Server For Cisco Callmanager: Document Id: 13992Document11 pagesConfiguring Windows 2000 DHCP Server For Cisco Callmanager: Document Id: 13992pummy_bhaiPas encore d'évaluation
- Tasksheet 5 Install and Configure DHCP RoleDocument8 pagesTasksheet 5 Install and Configure DHCP RoleElma Clarissa ToscanoPas encore d'évaluation
- Install and Configure DHCP in Windows Server 2019 StepDocument43 pagesInstall and Configure DHCP in Windows Server 2019 StepAnji NeyuluPas encore d'évaluation
- Configure Your Network to Use Google Public DNSDocument6 pagesConfigure Your Network to Use Google Public DNSMuhammad HusenPas encore d'évaluation
- Al-Quds University Computer Engineering Student: Mohammad Zeidan ID: 21411566 DR - Rushdi Hammamreh MR - Alaa El-Aaraj Experiment 5: DHCP SERVERDocument16 pagesAl-Quds University Computer Engineering Student: Mohammad Zeidan ID: 21411566 DR - Rushdi Hammamreh MR - Alaa El-Aaraj Experiment 5: DHCP SERVERZeidan MohammadPas encore d'évaluation
- Using Google Public DNSDocument7 pagesUsing Google Public DNSPeter Earl FormillezaPas encore d'évaluation
- Configuring TCP/IP Addressing and Names Resolution: Transmission Control Protocol/Internet ProtocolDocument13 pagesConfiguring TCP/IP Addressing and Names Resolution: Transmission Control Protocol/Internet Protocolloko_lokillo_159753Pas encore d'évaluation
- DHCP DefinitionDocument44 pagesDHCP DefinitionAbdoo GerbayePas encore d'évaluation
- WR-854 - B - Manual-01202004Document45 pagesWR-854 - B - Manual-01202004Alexis MedinaPas encore d'évaluation
- DNS - GoogleDocument5 pagesDNS - GoogleMarciusPas encore d'évaluation
- Installing DHCP ServerDocument11 pagesInstalling DHCP ServerSiThuPas encore d'évaluation
- Change DNS ServerDocument3 pagesChange DNS ServerKanjeng PempekPas encore d'évaluation
- How To Install DHCP Server in Windows Server 2003Document8 pagesHow To Install DHCP Server in Windows Server 2003P Vipin McitpPas encore d'évaluation
- Get Started: Configure Your Network Settings To Use Google Public DNSDocument11 pagesGet Started: Configure Your Network Settings To Use Google Public DNSrotsacreijav66666Pas encore d'évaluation
- Step 1: Log in To Windows Using RDP .Open Remote Desktop ConnectionDocument4 pagesStep 1: Log in To Windows Using RDP .Open Remote Desktop Connection93 74 66 JuwelPas encore d'évaluation
- Configure Network Cards, Devices, Addresses & Test ConnectivityDocument12 pagesConfigure Network Cards, Devices, Addresses & Test ConnectivityLuis CorderoPas encore d'évaluation
- Lab 4 CCNDocument7 pagesLab 4 CCNAreeba NoorPas encore d'évaluation
- Lab6 ExperimentsDocument27 pagesLab6 ExperimentsPhạm Sơn BìnhPas encore d'évaluation
- Configuring TCP/IP and connecting computersDocument5 pagesConfiguring TCP/IP and connecting computersMS. SHRUTI KITUKALEPas encore d'évaluation
- Automating IP Address Assignment with DHCPDocument22 pagesAutomating IP Address Assignment with DHCPJeisson Andres CortesPas encore d'évaluation
- IP Address Tcp/IpDocument12 pagesIP Address Tcp/Ipapi-19820097Pas encore d'évaluation
- Acn 4Document7 pagesAcn 4Umesh BhosalePas encore d'évaluation
- COC3 Set-Up Computer Server (1.5 Hours) I. Router ConfigurationDocument9 pagesCOC3 Set-Up Computer Server (1.5 Hours) I. Router ConfigurationEthelrida Puno100% (1)
- Install and Configure DHCP Server in Win Server 2003 Step by Step GuideDocument29 pagesInstall and Configure DHCP Server in Win Server 2003 Step by Step GuidebapibapunPas encore d'évaluation
- DHCP Server ConfigurationDocument9 pagesDHCP Server ConfigurationTan TaroPas encore d'évaluation
- Understanding An Ip Address Learning ObjectivesDocument10 pagesUnderstanding An Ip Address Learning ObjectivesbwijjayPas encore d'évaluation
- IT7 - Networking 2 Module 4Document13 pagesIT7 - Networking 2 Module 4Christian Jay CusayPas encore d'évaluation
- How To Configure Wired TCP - IP Properties of My Computer (Windows XP, Vista, 7,8, Mac) - Welcome To TP-LINK PDFDocument8 pagesHow To Configure Wired TCP - IP Properties of My Computer (Windows XP, Vista, 7,8, Mac) - Welcome To TP-LINK PDFFakhrur RaziPas encore d'évaluation
- DHCP Configuration Step by StepDocument20 pagesDHCP Configuration Step by StepshekharrawathotmailPas encore d'évaluation
- Lab 3 - Configuring DNS and DHCPDocument17 pagesLab 3 - Configuring DNS and DHCPNM ThânPas encore d'évaluation
- Lab 9.3.5 DHCP Client Setup: ObjectiveDocument8 pagesLab 9.3.5 DHCP Client Setup: Objectiveamna mukhtarPas encore d'évaluation
- Configure DHCP, IIS, DNS and NAT in Windows Server 2016Document17 pagesConfigure DHCP, IIS, DNS and NAT in Windows Server 2016gokuPas encore d'évaluation
- Setting Up A DHCP Server in Windows 2003Document7 pagesSetting Up A DHCP Server in Windows 2003Jalel Bejo GudinaPas encore d'évaluation
- Setup DHCP Server On CentOS 6Document4 pagesSetup DHCP Server On CentOS 6atulPas encore d'évaluation
- DHCP BasicDocument20 pagesDHCP Basicsabakh bhattiPas encore d'évaluation
- Configure TCP/IP & Test Network ConnectivityDocument10 pagesConfigure TCP/IP & Test Network ConnectivityJayson C. LagarePas encore d'évaluation
- Computer Network Internet Protocol Identification AddressingDocument13 pagesComputer Network Internet Protocol Identification AddressingsaishivaPas encore d'évaluation
- Anonymous DNS GuideDocument4 pagesAnonymous DNS Guidenahza15Pas encore d'évaluation
- DHCP ServerDocument3 pagesDHCP ServerSukhmander singhPas encore d'évaluation
- Configure DHCP, DNS and HTTP With SwitchDocument7 pagesConfigure DHCP, DNS and HTTP With SwitchZulIkhPas encore d'évaluation
- Assignment9Document12 pagesAssignment971 SAHIL SHILEPas encore d'évaluation
- Laboratory Work No. 4: Connectivity To The NetworkDocument10 pagesLaboratory Work No. 4: Connectivity To The Networkuser_iuliPas encore d'évaluation
- Experiment 6 - Configuring DHCP and DNS: ObjectiveDocument4 pagesExperiment 6 - Configuring DHCP and DNS: ObjectiveM ZahidPas encore d'évaluation
- DHCP Scopes and ExclusionsDocument4 pagesDHCP Scopes and ExclusionsDavid LlanesPas encore d'évaluation
- Assignment 1: Configuration of Web Services 1. DHCP 2. DNS 3. Http/Https 4. Email/SMTPDocument21 pagesAssignment 1: Configuration of Web Services 1. DHCP 2. DNS 3. Http/Https 4. Email/SMTPĐào Quỳnh NhưPas encore d'évaluation
- HotSpot Windows Server ConfigurationDocument16 pagesHotSpot Windows Server ConfigurationDarko Vujcin100% (2)
- Basic Router Config CCP 00Document35 pagesBasic Router Config CCP 00Emil StojanovskiPas encore d'évaluation
- Configure DHCP Server in Windows 2000Document18 pagesConfigure DHCP Server in Windows 2000Rajesh KumarPas encore d'évaluation
- Lab Exercises 2Document21 pagesLab Exercises 2arivsPas encore d'évaluation
- Server 2008 NAT Network Address TranslationDocument12 pagesServer 2008 NAT Network Address TranslationPaul100% (1)
- Evaluation of Some Remote Desktop Protocol (RDP) Services ProvidersD'EverandEvaluation of Some Remote Desktop Protocol (RDP) Services ProvidersPas encore d'évaluation
- Dilbar Song LyricsDocument1 pageDilbar Song LyricsSuryatejaPas encore d'évaluation
- TDM Modes and StructuresDocument7 pagesTDM Modes and StructuresSridhar JayaramanPas encore d'évaluation
- Jordan Feliz - The River LyricsDocument1 pageJordan Feliz - The River LyricsSuryatejaPas encore d'évaluation
- Sri Hanuman Chalisa in HindiDocument3 pagesSri Hanuman Chalisa in HindiSrivatsa97% (31)
- Syllabus Book For ECEDocument65 pagesSyllabus Book For ECESuryatejaPas encore d'évaluation
- Tourism MCQDocument27 pagesTourism MCQSuryateja100% (1)
- Fuzzy Control SystemDocument9 pagesFuzzy Control SystemSuryatejaPas encore d'évaluation
- "Smart Attendance Using F Ttendance Management Using Face Recognition" Anagement SystemDocument13 pages"Smart Attendance Using F Ttendance Management Using Face Recognition" Anagement Systemamer HPas encore d'évaluation
- Stepper Motor Interface Board: Application ManualDocument43 pagesStepper Motor Interface Board: Application ManualMohamed Ismail100% (1)
- Experiment 4 The DC Compound Generator: Muhammad Al-Ariff Bin Selamat (112215), Muhammad Azfar Amin Bin Ahmad MokhtarDocument5 pagesExperiment 4 The DC Compound Generator: Muhammad Al-Ariff Bin Selamat (112215), Muhammad Azfar Amin Bin Ahmad MokhtarOne Love Jah LovePas encore d'évaluation
- How many times do clock hands overlap in a dayDocument6 pagesHow many times do clock hands overlap in a dayabhijit2009Pas encore d'évaluation
- 9608/21/M/J/15 © Ucles 2015Document57 pages9608/21/M/J/15 © Ucles 2015Asilbek AshurovPas encore d'évaluation
- IEC 60793-1-30-2001 Fibre Proof TestDocument12 pagesIEC 60793-1-30-2001 Fibre Proof TestAlfian Firdaus DarmawanPas encore d'évaluation
- Practical Project Planning and Tracking Using Microsoft Project v2.7Document47 pagesPractical Project Planning and Tracking Using Microsoft Project v2.7Nelson Aguirre BravoPas encore d'évaluation
- Project 4 FinalDocument2 pagesProject 4 Finalapi-307253935Pas encore d'évaluation
- Machine Guarding PrinciplesDocument5 pagesMachine Guarding Principlesliveconnectionz282Pas encore d'évaluation
- A 18-Page Statistics & Data Science Cheat SheetsDocument18 pagesA 18-Page Statistics & Data Science Cheat SheetsAniket AggarwalPas encore d'évaluation
- Large Generator Protection enDocument14 pagesLarge Generator Protection enNguyen Xuan TungPas encore d'évaluation
- Hypac C 766 C 778Document4 pagesHypac C 766 C 778Dave100% (1)
- Curios AllianceDocument32 pagesCurios AllianceyesterowPas encore d'évaluation
- Materi HAZOP Dan Relevansi Terhadap ASME Dan APIDocument9 pagesMateri HAZOP Dan Relevansi Terhadap ASME Dan APIAhmad KharisPas encore d'évaluation
- Tos Template Arpan 1Document25 pagesTos Template Arpan 1florence s. fernandezPas encore d'évaluation
- HydrodynamicsDocument122 pagesHydrodynamicsIustin Cristian100% (2)
- Book 3: The SiphonophoresDocument29 pagesBook 3: The SiphonophoresRaquel SilvaPas encore d'évaluation
- HypnosisDocument2 pagesHypnosisEsteban MendozaPas encore d'évaluation
- A.3s Scheme Used in Managing Epp ClassDocument35 pagesA.3s Scheme Used in Managing Epp Classpixie02100% (2)
- Gradient of A Scalar Field and Its Geometrical InterpretationDocument3 pagesGradient of A Scalar Field and Its Geometrical InterpretationMichael100% (1)
- Starting and Configuring Crontab in CygwinDocument2 pagesStarting and Configuring Crontab in CygwinSamir BenakliPas encore d'évaluation
- Template Project Overview StatementDocument4 pagesTemplate Project Overview StatementArdan ArasPas encore d'évaluation
- Slit LampDocument20 pagesSlit LampTricia Gladys SoRiano80% (5)
- Big Five Personality TestDocument3 pagesBig Five Personality Testchandu_jjvrpPas encore d'évaluation
- Project Synopsis: "Employee Motivation at Syndicate Bank"Document5 pagesProject Synopsis: "Employee Motivation at Syndicate Bank"SubhamSahaPas encore d'évaluation
- Geometric Design of Highways for Optimal Traffic FlowDocument123 pagesGeometric Design of Highways for Optimal Traffic FlowGadisa TeferaPas encore d'évaluation
- A Pilot's Guide To ILS PRM ApproachesDocument4 pagesA Pilot's Guide To ILS PRM ApproachesgregmPas encore d'évaluation
- Building Resilience Philippines Urban PoorDocument16 pagesBuilding Resilience Philippines Urban PoorYasmin Pheebie BeltranPas encore d'évaluation
- ION-CEDI-BR Ion PureDocument8 pagesION-CEDI-BR Ion PureAndri YantoPas encore d'évaluation
- Branding & Advertising (T NG H P) PDFDocument44 pagesBranding & Advertising (T NG H P) PDFNguyễn Ngọc Quỳnh Anh100% (1)