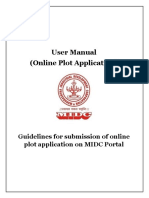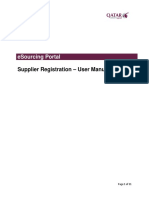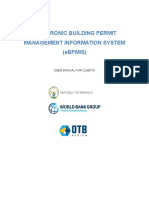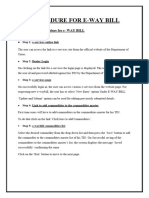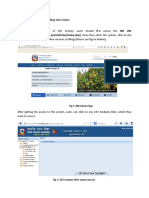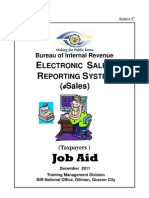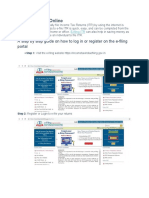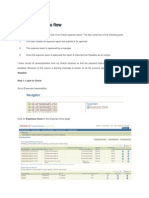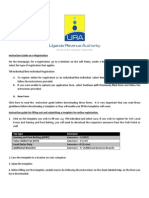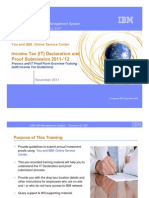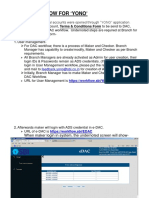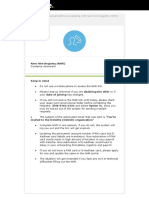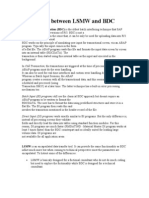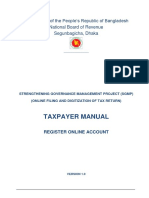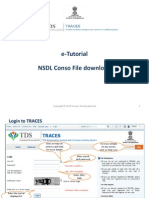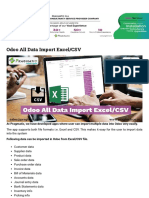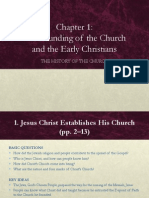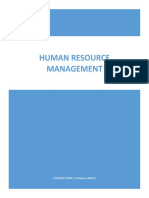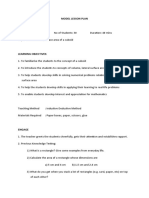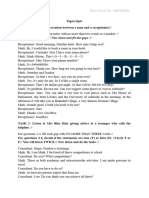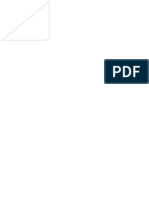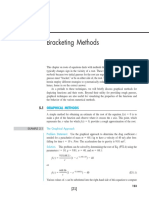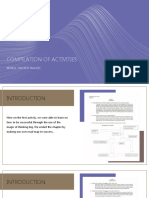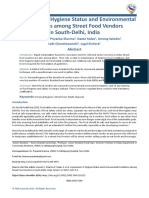Académique Documents
Professionnel Documents
Culture Documents
E Returns
Transféré par
Admin MKTitre original
Copyright
Formats disponibles
Partager ce document
Partager ou intégrer le document
Avez-vous trouvé ce document utile ?
Ce contenu est-il inapproprié ?
Signaler ce documentDroits d'auteur :
Formats disponibles
E Returns
Transféré par
Admin MKDroits d'auteur :
Formats disponibles
A
Handbook on
Electronic Return Filing
Handbook on Electronic Return Filing
Operational Instructions:
Procedure to file e-return is very simple. A computer with internet
connectivity is required for the purpose and Internet Explorer 6.0 and above must be
installed and used to access CTD Web Portal. There are five easy steps to file ereturn. These steps are
Step 1 First Time Sign-up on the CTD Web Portal
Step 2 Login into the web portal
Step 3 Preparation of return documents
Step 4 Mapping with Digital Certificate (If dealer has purchased digital
signature, else without digital signature e-Filing is also allowed)
Step 5 Uploading the return (.xls and .csv files)
Step 6 Acknowledgement Generation
Step 7 View Returns
Step-1 Registration on the Website
To register on web site, connect to Internet and write URL in the address bar as
under:
http://rajtax.gov.in
The following screen would be shown.
Page 2 of 129
Handbook on Electronic Return Filing
1. Sign-Up
Click on this
button.
Screen-1
To sign-up on the web portal click New User? Sign-up
A new screen (Screen-2) will open up. This screen displays the details required to be
filled by the dealer for registering on the web portal. Please enter the details on the
screen as per the instructions given in the table below.
Page 3 of 129
Handbook on Electronic Return Filing
4. Enter
Firm Name
1. Enter TIN
here.
5. Enter
Principal
Place of
Business
Address
2. Enter
Effective Date
of Registration
here.
3. Enter PAN
No. here
6. Constitution of
Business
7. Enter
landline no.
here
9. Enter your
email id
8. Enter cell
no. here
10. Enter
password
here
11. Enter
your
password
again here.
14. Click here to read
the terms and
conditions.
12. Select the
security question
15. Click on I accept
the terms.
16. Click on
back to go back
to home page
Screen-2
Page 4 of 129
13. Enter the
security Answer
17. Click on
submit to get
registered
Handbook on Electronic Return Filing
Please enter the details as below:-
Sr.
No
Label
Data Type
Compulsory Action to be
Field
performed
1.
2.
TIN
Effective Date
of Registration
Numeric
Date
Yes
Yes
3.
4.
PAN No
Firm Name
Alphanumeric
Alphanumeric
Yes
Yes
5.
Address of
Principal Place
of Business
Constitution of
Business
Alphanumeric
Yes
Enter your principal place of
business address
Combo Box
Yes
7.
Landline No
Numeric
No
Select your business
constitution from the list of
values provided
Enter landline no. here
8.
9.
Cell No
E-mail Id
Numeric
Alphanumeric
No
Yes
10.
Password
Alphanumeric
Yes
11.
Confirm
Password
Security
Question
Alphanumeric
Yes
Characters
Yes
13.
Security Answer
Characters
Yes
14.
Hyperlink
NA
Check box
Yes
16.
Terms and
Conditions
I accept the
terms
Back
Button
NA
17.
Submit
Button
NA
6.
12.
15.
Page 5 of 129
Enter your TIN.
Enter your Registration Date.
(This date is mentioned in the
registration certificate issued
to you by the department.)
Enter your PAN No
Enter your Firm Name
Enter cell no. here
Enter your e-mail id (Must be
a valid email id)
Enter your Password (should
be more than or equal to 8
characters in length)
Enter the same Password
again (for confirmation)
Select the question for
security purpose. (This will be
required if you forget your
password. So please
remember it.)
Enter the answer for security
purpose. (This will be required
when you forget your
password so remember it.)
Click on this link to read the
terms and conditions.
Read the terms and tick the
check box
Click on this button to go back
to home page
The button would be disabled
in the beginning. But when
the check box for I accept
the terms is checked, it
becomes enabled.
Click on submit to register on
the web portal.
Handbook on Electronic Return Filing
After filling up the details as above, please click on submit. Details will be verified by
the system and then a successful sign-up message will be displayed on the screen
itself. This sign-up process is one time requirement. Once the sign-up is completed
successfully, dealer can log on into the web portal with his TIN and password as set
up above.
Once registered the following message will come. (Screen-3)
Successfully Signed Up
Message
Screen-3
Now you can use the login Id and password to login into the web portal.
Page 6 of 129
Handbook on Electronic Return Filing
Step-2 Login
A dealer registered on the web site is required to login for the purpose of filing ereturn. Process of login is as under:
Connect to Internet and open the website http://rajtax.gov.in
On Home page, there is a box in center as indicated in Screen-4.
1. Enter your
TIN No.
2. Enter your
Password
3. Choose Dealer
as type.
4. Click here to
login
Screen-4
Please enter the details as below:-
Sr. No
Label
Data Type
Action to be performed
1.
2.
Login Id
Password
Numeric
Alphanumeric
3.
Type
4.
Login
Drop Down
Box
Button
Enter your TIN.
Enter the password that you
entered at the time of sign-up.
Select Type as Dealer.
Page 7 of 129
Click on this button to enter the
web portal.
Handbook on Electronic Return Filing
Important Note: Please read before filling your return:There are few changes notified in the return filing process in State Budget 2012-13
with effect from 01-Apr-2012. Please read the instructions carefully.
From now onwards three different versions of templates of Form-VAT10 would be
available on web portal:
1. From Financial Year 2012-13 (All returns Starting from 01st Apr 2012)
2. For Financial Year 2011-12 (All returns Starting from 01st Apr 2011 till 31st Mar
2012)
3. Till Financial Year 2010-11 (All returns till 31st Mar 2011)
Step-3 Preparation of VAT Returns (From Financial Year 2012-13): User manual for all the versions are as follows:
From Financial Year 2012-13 (All returns Starting from 01/Apr/2012)
If the details entered by you are found correct; you will be logged in. You are
entitled for number of e-services. Please select e-Returns link on the left hand side
column (Screen-5).
1. Click on
e-returns
2. Click on VAT
Screen-5
Page 8 of 129
Handbook on Electronic Return Filing
After clicking on e-Returns link, option for VAT and CST will be displayed. Click on
VAT link to file VAT and CST composite return, then following screen would be shown
(Screen-6).
You can upload your e-Returns in format .xls format.
Click here to
proceed
Screen-6
Page 9 of 129
Handbook on Electronic Return Filing
Now you will get this screen shown below in screen-7 after you click
proceed with e-returns
Screen-7
Page 10 of 129
Handbook on Electronic Return Filing
Important Guidelines:
i. From now onwards Quarterly Returns Form VAT-10 and CST-1 have been
merged in one Template so dealer needs to fill one combined form for both
VAT and CST.
ii. Dealers who are not registered under CST Act are not allowed to fill CST
data in the Template.
iii. To take the print of the filled return document properly on your system
(i.e. VAT-Form7A, VAT-Form8A etc), Users are advised to follow the below
guidelines:
(a) From Excel option bar navigate to File (ALT+F) -->Page Setup and
adjust the following print settings:
(i)
Set orientation to Landscape
(ii)
Scaling adjust to 65% of the normal size
(iii) Paper Size Legal
(iv)
Click Ok and print the page
To fill up the return, you are required to download the templates from the website. It
is advisable to download these templates once and store for future use. You should
have Microsoft Excel Sheet (Version may be 97, 2000, 2003 or 2007) installed in
your computer for this purpose.
Note:
1. Your System date format must be in either DD-MM-YYYY or MM-DD-YYYY only
2. Make sure that you have the latest version of templates to file your return
electronically. You can ensure the same by checking the last updated date
mentioned in template download page of CTD web portal
3. To download the templates for filing e-Returns, click on required form name
(template) available on Templates for E-Services link
4. Guidelines to fill the Template:
a. Open downloaded templates and fill the template with appropriate
data
b. Template would calculate the interest automatically based on 12% rate
of interest Per Annum
c. Fill the details in Template inline to the color code as mentioned
below:
i. Light Green: - Only numbers are to be entered in the cell
ii. Dark Green: - Only select data from the displayed list only.
Page 11 of 129
Handbook on Electronic Return Filing
iii. Orange: - Only dates are allowed to be entered in the cell in
DD-MON-YYYY
format.
iv. Pink: - Only characters and numbers are to be entered in the
cell.
VAT-10:
1) Download VAT-10_2012.xls and other forms also and save it in your local
computer.
2) Open it using Microsoft Excel and fill the required details and save the excel
sheet
Following is the sample template for VAT-10_2012 (Screen-8 and 9)
Please enable
macros before
you start filling
the template
Click on validate
button to save your
template
Screen-8
Page 12 of 129
Handbook on Electronic Return Filing
To fill CST details, fill the below tab in template shown in screen -9.
Screen-9
Page 13 of 129
Handbook on Electronic Return Filing
Note:
You can accordingly add or delete the number of rows in the template as per
requirement with the help of Add Rows & Delete Rows buttons provided in the
templates respectively as shown in below screen:
To add rows,
click here
To delete rows,
click here
Screen-10
Page 14 of 129
Handbook on Electronic Return Filing
Note: Effective from FY-2012-13 Quarter-I - Interest would be calculated
automatically based on 12% rate of interest per annum.
Page 15 of 129
Handbook on Electronic Return Filing
After clicking on validate button, if no error is found, then following screen will
be displayed as shown in screen 11.
Click on Yes to
save the template
Screen-11
Page 16 of 129
Handbook on Electronic Return Filing
After clicking Yes, a dialogue box will get open as shown in below screen 12
Screen-12
Page 17 of 129
Handbook on Electronic Return Filing
Click on OK.
Screen-13
Click on Ok in the alerts. The file will be saved at your selected location.
VAT-07A and VAT-8A
For Form VAT-07A, VAT-8A:
1) Download VAT-7A, VAT-8A from CTD portal and save it in your local
computer.
2) Open using Microsoft Excel and fill the required details.
3) You need to click on the Validate Button after filling of required details and on
successful validation it would generate the upload file on specified path in .CSV
format except Form-VAT10 that would be generated in .xls format.
Page 18 of 129
Handbook on Electronic Return Filing
Following is a sample template of VAT-07A.
Screen-14
Page 19 of 129
Handbook on Electronic Return Filing
You need to click on the Validate Button after filling of required details and on
successful validation it would generate the upload file on specified path in .CSV
format except Form-VAT10 that would be generated in .xls format.
Following is a sample template of VAT-07A.
Screen-15
To save the form in .csv format follow the steps given below: 1. Click on Validate button provided in the template given below (Screen-16).
Page 20 of 129
Handbook on Electronic Return Filing
Click on Validate butto
to save your template.
Screen-16
Page 21 of 129
Handbook on Electronic Return Filing
2. Click on validate and you will get following dialog box as shown below
(Screen-17).
Screen-17
Page 22 of 129
Handbook on Electronic Return Filing
3. Select save and click on save button. Following screen would appear (Screen18 and Screen-19).
Click Yes
Screen-18
Page 23 of 129
Handbook on Electronic Return Filing
Click Ok
Screen-19
4. Click on Yes/ Ok in the alerts. The file will be saved at your selected
location.
Page 24 of 129
Handbook on Electronic Return Filing
Step-4 Mapping Digital Certificate: -
Click on Map
Digital
Certificate
Screen-20
1. Click on Map Digital Certificate icon to mapping with digital certificate. This
link is shown only when mapping is not done. When mapping will be done
with the digital certificate this icon will be replaced by Unmap digital
Certificate from here.
Page 25 of 129
Handbook on Electronic Return Filing
Click on Map
Certificate
Screen-21
2. Click on Map Certificate button to view the Digital Certificates installed in your
local computer.
3. After Click or Press ENTER/SPACEBAR, the list of digital certificates appears
which installed into your local computer.
4. Select the Digital Certificate from list.
After completing above process mapping will be done successfully and the Map
Digital Certificate icon will be replaced by Unmap Digital Certificate.
If dealer want to file the return without Digital Signature then he needs to Unmap
the digital signature by clicking on Unmap digital Certificate link provided on
portal.
Page 26 of 129
Handbook on Electronic Return Filing
Step-5 Sign Upload and Submit the Return Forms: 1. Select
Year.
4. Assessment
category by
default annually
2. Select
Return Type.
6. Choose
Original/Revised
Returns
3. Select
Return
Period.
7. Browse to the
file to be
uploaded
5. Select
Document
Type.
8. Click on Sign for
digitally signing the
document
9. Click on Uploaded
Forms to View
Uploaded Forms.
Screen-22
Page 27 of 129
10. Click on generate
Acknowledgment to
generate the
acknowledgment receipt
Handbook on Electronic Return Filing
Now select all the required fields as per the table given below:Sr. No.
1.
Label Type
Year
2.
Return Type
3(a).
Return period
3(b).
Return From and To
4.
Assessment Category
5.
Document Type
6.
Select Type
7.
File to be attached
8.
Sign
9.
Uploaded Forms
10.
Generate
Acknowledgment
Action to be performed
Select the year for which you have
to file return.
By default comes return type
according to your return
category.(Quarterly/Annually)
Select the return period which can
be only previous quarters of current
year for quarterly returns. First
quarter is April-June. Second
Quarter is July-Sep and so on. For
Annual Returns, the return period
drop down box will contain previous
15 years. In case you need to select
partial return period, select partial
given at the end of the list.
If you select Return Period
automatically return period from and
to date will be shown.
By default assessment category is
annually. If you want to opt for
Quarterly Assessment category then
you need to contact to your
assessment category.
Select the Form type that you want
to upload:
(VAT-10, VAT-7A, VAT-8A )
Select Original if you are filing the
return first time for the specified
period or select Revised return if you
are filing revised return.
Upload the appropriate file. .xls for
VAT-10,VAT-11, VAT-10A and .csv
for VAT-07A, VAT-08A.
Click on Sign for digitally signing the
document.
Click on Uploaded Forms to View
Uploaded Forms.
Click on Generate Acknowledgment
to generate the acknowledgment
receipt
Enter these details and select the file to be signed.
Steps to Sign, Upload and Submit .xls format forms:
Page 28 of 129
Handbook on Electronic Return Filing
(VAT-10)
Note:
1. All the other forms for Quarterly Returns will be uploaded only if VAT-10 is
signed, uploaded and submitted successfully.
When you click browse to select the file for signing, following screen is shown
(Screen-23).
Screen-23
Page 29 of 129
Handbook on Electronic Return Filing
Select the file to be signed and click on open.
Click on Sign for signing the file.
Click on Ok
Screen-24
Once the file is signed successfully, you will get a message for the same. The
digitally signed file will be created in same directory from where user selects the
original file.
Page 30 of 129
Handbook on Electronic Return Filing
Click on Browse
to select .dec
file.
Screen-25
Page 31 of 129
Handbook on Electronic Return Filing
Selection of Digitally Signed file (.dec file) for uploading
Select .dec
file to be
uploaded.
Screen-26
Page 32 of 129
Handbook on Electronic Return Filing
Click on Upload
to upload .dec
file.
Screen-27
Screen-28
Page 33 of 129
Message for Data
Validation
Handbook on Electronic Return Filing
While this message is being shown, the data of the file uploaded is validated. After
validation, if there is some error in data entry, then it will show the error list with the
error message, row number and sheet details. You need to correct the data, sign the
file and upload.
The system will not allow submission/upload of return(s)/annexure(s) till all the
errors are corrected.
If there are no errors in the uploaded return you will find a submit button on the
summary page.
Click on the submit button to file the returns. (Screen-29)
Click on submit to
submit the form.
Click on Cancel to
go back.
Screen-29
Page 34 of 129
Handbook on Electronic Return Filing
On click of Submit if it shows: Form uploaded successfully then it means your form
has been uploaded successfully. (Screen-30)
Click on Back to go
to e-Returns Main
page.
Screen-30
Click Back to come to the main e-Returns Page
E-Returns without digital Certificate:Now, Dealer can file e-Returns without digital Certificate, in this process, dealer need
not to purchase digital certificate or map the digital certificate with rajtax.gov.in
The process will be the same in e-returns with or without digital certificate apart
from the below mentioned screen:-
Page 35 of 129
Handbook on Electronic Return Filing
1. Select
Return Type.
3. Assessment
category by
default annually
2. Select
Return
Period.
5. Select Nil to
file Nil Returns
4. Select
Document
Type.
7. Browse the
file to be
uploaded
6. Choose
original/Revi
sed Returns
8. Click on Upload
to upload the
Forms.
9. Click on Submitted
Forms to View the
Uploaded Forms.
10. Click on Generate
Acknowledgment to
generate the
acknowledgment receipt
Screen-31
Dealer need not to go for signing the document. Dealer can directly click on the
upload button for uploading the document in case of e-returns without digital
certificate.
But there is one constraint in e-Returns without digital Certificate, When dealer
generate his acknowledgement than they need to submit that acknowledgement
receipt
in
his
assessing
authoritys
office.
Then
dealer
will
get
another
acknowledgement receipt from the tax office. That receipt will be considered as a
valid acknowledgement receipt.
Thus, Dealers e-returns without digital certificate will be considered as a complete
return.
Page 36 of 129
Handbook on Electronic Return Filing
Steps to Sign, Upload and Submit .csv format forms:
(VAT-07A, VAT-08A)
When VAT-07A, VAT08A is selected then following screen appears. (Screen-32)
In the Sheets to be uploaded textbox the number of sheets that you have uploaded
will be entered automatically.
Then browse to the .csv file that you want to upload and click on sign button.
Screen-23 to Screen-30 will appear in the same sequence for each of the forms.
Screen-32
Step-6 Generating Acknowledgement Receipt
Page 37 of 129
Handbook on Electronic Return Filing
After successfully uploading the templates (VAT-10 for Quarterly Returns and VAT-11
or VAT-10A for Annual Returns) along with its attachments, (VAT-07A, VAT-08A) for
quarterly returns. You need to now generate acknowledgement receipt. On click of
the button Generate Acknowledgement, there will be a pop-up saying Once
acknowledgement is generated, no more forms can be attached (Screen-33).
Click on Ok to
generate
Acknowledgement
Screen-33
If you click Cancel, then the acknowledgement receipt will not be generated.
To generate the acknowledgement receipt click ok. If you have missed to upload
any of the mandatory attachments then following message will appear on screen
(Screen-34).
Page 38 of 129
Handbook on Electronic Return Filing
Screen-34
A return is considered to be filed completely only when acknowledgement receipt is
generated. Once acknowledgement receipt is generated, you will not be allowed to
file e-Returns for same period again. However, revised returns can be filed provided
you have filed original returns. The Acknowledgement Receipt is shown in Screen-35
Page 39 of 129
Handbook on Electronic Return Filing
Screen-35
Page 40 of 129
Handbook on Electronic Return Filing
To file Revised returns click on Revised as shown in Screen-37 and repeat the steps
to file the returns.
Click on Revised
to file Revised
Returns.
Screen-36
Page 41 of 129
Handbook on Electronic Return Filing
Step-7 View Returns
To view the returns filed go to the home page and click on the link as shown in
Screen-37
Click here to view
all the returns
filed.
Screen-37
When clicked View e-Return, a list of previously filed returns is shown (Screen-38).
Page 42 of 129
Select Tax Type:
VAT or CST
Handbook on Electronic
Return Filing
Click on the
acknowledgement
number to view a
specific return.
Screen-38
Click here to
generate the
acknowledgement
receipt
If you click on the acknowledgment number you will see list of forms and annexure
that you have uploaded, as shown in the screen shown below (Screen-39).
You may also regenerate the acknowledgment receipt by following steps given
below: 1. Select the return for which you need to regenerate the acknowledgement
receipt.
2. Click Generate Acknowledgment. An acknowledgement receipt shown in
Screen-28 will be displayed. You can print the receipt.
Page 43 of 129
Handbook on Electronic Return Filing
Click on any form
to view the details
filled in that form.
Screen-39
If you click on document name you will be able to see all the details of Turnover,
etc. which you have filled (Screen-40).
Page 44 of 129
Handbook on Electronic Return Filing
Screen-40
A return is considered to be filed completely only when acknowledgement receipt is
generated. Once acknowledgement receipt is generated, you will not be allowed to
file e-Returns for same period again. However, revised returns can be filed once
original returns are filed.
Page 45 of 129
Handbook on Electronic Return Filing
Step-3 Preparation of VAT Returns (For Financial Year 2011-12): User manual for both the versions are as follows:
From Financial Year 2011-12 (All returns Starting from 01/Apr/2011 Till
31/Mar/2012)
If the details entered by you are found correct; you will be logged in. You are
entitled for number of e-services. Please select e-Returns link on the left hand side
column (Screen-5).
1. Click on
e-returns
2. Click on VAT
Screen-41
After clicking on e-Returns link, option for VAT and CST will be displayed. Click on
VAT link to file VAT and CST composite return, then following screen would be shown
(Screen-6).
You can upload your e-Returns in format .xls format.
Page 46 of 129
Handbook on Electronic Return Filing
Click here to
proceed
Screen-42
Now you will get this screen shown below in screen-7 after you click
proceed with e-returns
Page 47 of 129
Handbook on Electronic Return Filing
Screen-43
Page 48 of 129
Handbook on Electronic Return Filing
Important Guidelines:
i. From now onwards Quarterly Returns Form VAT-10 and CST-1 have been
merged in one Template so dealer needs to fill one combined form for both
VAT and CST.
ii. For every dealer, Assessment Category will be set as Annual by default
for every Financial Year. If dealer wants to opt for Quarterly Assessment
Category then he needs to contact his concerned Assessing Authority.
iii. Dealers would upload VAT-07A, VAT-08A along with the Form VAT-10
document irrespective of their assessment category.
iv. Dealers can file VAT-10 irrespective of their category. From now onwards
dealers who are present under 3/2 or 5/1 can also file Quarterly return.
v. Dealers who are not registered under CST Act are not allowed to fill CST
data in the Template.
vi. To take the print of the filled return document properly on your system
(i.e. VAT-Form7A, VAT-Form8A etc), Users are advised to follow the below
guidelines:
(a) From Excel option bar navigate to File (ALT+F) -->Page Setup and
adjust the following print settings:
(i) Set orientation to Landscape
(ii) Scaling adjust to 65% of the normal size
(iii) Paper Size Legal
(iv) Click Ok and print the page
To fill up the return, you are required to download the templates from the website. It
is advisable to download these templates once and store for future use. You should
have Microsoft Excel Sheet (version may be 97, 2000, 2003 or 2007) installed in
your computer for this purpose.
Note:
1) Your System date format must be in either DD-MM-YYYY or MM-DD-YYYY only.
2) If you have downloaded the templates before the last updated date mentioned
then you need to download new template.
To download the templates for filing e-Returns, click on required form name
(template).
After downloading requisite templates, data can be entered in these templates in
following steps:
Page 49 of 129
Handbook on Electronic Return Filing
3) Open downloaded templates and fill the template with appropriate data.
4) Enter the kind of data as per the color shown in the background. The color
scheme is:
Light Green: - Only numbers are to be entered in the cell.
Dark Green: - Only select data from the displayed list only.
Orange: - Only dates are allowed to be entered in the cell in DD-MON-YYYY
format.
Pink: - Only characters and numbers are to be entered in the cell.
After downloading requisite templates, data can be entered in these templates in
following steps:
1.
Open downloaded templates and fill the template with appropriate data.
2.
Enter the kind of data as per the color shown in the background. The color
scheme is:
Light Green: - Only numbers are to be entered in the cell.
Dark Green: - Only select data from the displayed list only.
Light Blue: - Only characters are to be entered in the cell.
Orange: - Only dates are allowed to be entered in the cell.
Pink: - Only characters and numbers are to be entered in the cell.
VAT-10:
3) Download VAT-10_2011.xls and other forms also and save it in your local
computer.
4) Open it using Microsoft Excel and fill the required details and save the excel
sheet
Following is the sample template for VAT-10_2011 (Screen-8 and 9)
Page 50 of 129
Handbook on Electronic Return Filing
Please enable
macros before
you start filling
the template
Click on validate
button to save your
template
Screen-44
Page 51 of 129
Handbook on Electronic Return Filing
To fill CST details, fill the below tab in template shown in screen -9.
Screen-45
Note:
You can accordingly add or delete the number of rows in the template as per
requirement with the help of Add Rows & Delete Rows buttons provided in the
templates respectively as shown in below screen:
Page 52 of 129
Handbook on Electronic Return Filing
To add rows,
click here
To delete rows,
click here
Screen-46
Page 53 of 129
Handbook on Electronic Return Filing
After clicking on validate button, if no error is found, then following screen will
be displayed as shown in screen 11.
Click on Yes to
save the template
Screen-47
Page 54 of 129
Handbook on Electronic Return Filing
After clicking Yes, a dialogue box will get open as shown in below screen 12
Screen-48
Page 55 of 129
Handbook on Electronic Return Filing
Click on OK.
Screen-49
Click on Ok in the alerts. The file will be saved at your selected location.
VAT-07A And VAT-8A
NOTE: There is no change in Form VAT-07A and Form VAT-08A.
For Form VAT-07A, VAT-8A:
2) Download VAT-07A, VAT-8A from CTD portal and save it in your local
computer.
2) Open using Microsoft Excel and fill the required details.
3) You need to click on the Validate Button after filling of required details and on
successful validation it would generate the upload file on specified path in .CSV
format except Form-VAT10 that would be generated in .xls format.
Following is a sample template of VAT-07A.
Page 56 of 129
Handbook on Electronic Return Filing
Screen-50
Page 57 of 129
Handbook on Electronic Return Filing
You need to click on the Validate Button after filling of required details and on
successful validation it would generate the upload file on specified path in .CSV
format except Form-VAT10 that would be generated in .xls format.
Following is a sample template of VAT-07A.
Screen-51
To save the form in .csv format follow the steps given below: 5. Click on Validate button provided in the template given below (Screen-52).
Page 58 of 129
Handbook on Electronic Return Filing
Click on Validate butto
to save your template.
Screen-52
Page 59 of 129
Handbook on Electronic Return Filing
6. Click on validate and you will get following dialog box as shown below
(Screen-53).
Screen-53
Page 60 of 129
Handbook on Electronic Return Filing
7. Select save and click on save button. Following screen would appear (Screen54 and Screen-55).
Click Yes
Screen-54
Page 61 of 129
Handbook on Electronic Return Filing
Click Ok
Screen-55
8. Click on Yes/ Ok in the alerts. The file will be saved at your selected
location.
Page 62 of 129
Handbook on Electronic Return Filing
Step-4 Mapping Digital Certificate: -
Click on Map
Digital
Certificate
Screen-56
5. Click on Map Digital Certificate icon to mapping with digital certificate. This
link is shown only when mapping is not done. When mapping will be done
with the digital certificate this icon will be replaced by Unmap digital
Certificate from here.
Page 63 of 129
Handbook on Electronic Return Filing
Click on Map
Certificate
Screen-57
6. Click on Map Certificate button to view the Digital Certificates installed in your
local computer.
7. After Click or Press ENTER/SPACEBAR, the list of digital certificates appears
which installed into your local computer.
8. Select the Digital Certificate from list.
After completing above process mapping will be done successfully and the Map
Digital Certificate icon will be replaced by Unmap Digital Certificate.
If dealer want to file the return without Digital Signature then he needs to Unmap
the digital signature by clicking on Unmap digital Certificate link provided on
portal.
Page 64 of 129
Handbook on Electronic Return Filing
Step-5 Sign Upload and Submit the Return Forms: 1. Select
Year.
4. Assessment
category by
default annually
2. Select
Return Type.
6. Choose
Original/Revised
Returns
3. Select
Return
Period.
7. Browse to the
file to be
uploaded
5. Select
Document
Type.
8. Click on Sign for
digitally signing the
document
9. Click on Uploaded
Forms to View
Uploaded Forms.
Screen-58
Page 65 of 129
10. Click on generate
Acknowledgment to
generate the
acknowledgment receipt
Handbook on Electronic Return Filing
Now select all the required fields as per the table given below:Sr. No.
1.
Label Type
Year
2.
Return Type
3(a).
Return period
3(b).
Return From and To
4.
Assessment Category
5.
Document Type
6.
Select Type
7.
File to be attached
8.
Sign
9.
Uploaded Forms
10.
Generate
Acknowledgment
Action to be performed
Select the year for which you have
to file return.
By default comes return type
according to your return
category.(Quarterly/Annually)
Select the return period which can
be only previous quarters of current
year for quarterly returns. First
quarter is April-June. Second
Quarter is July-Sep and so on. For
Annual Returns, the return period
drop down box will contain previous
15 years. In case you need to select
partial return period, select partial
given at the end of the list.
If you select Return Period
automatically return period from and
to date will be shown.
By default assessment category is
annually. If you want to opt for
Quarterly Assessment category then
you need to contact to your
assessment category.
Select the Form type that you want
to upload:
(VAT-10, VAT-7A, VAT-8A )
Select Original if you are filing the
return first time for the specified
period or select Revised return if you
are filing revised return.
Upload the appropriate file. .xls for
VAT-10,VAT-11, VAT-10A and .csv
for VAT-07A, VAT-08A.
Click on Sign for digitally signing the
document.
Click on Uploaded Forms to View
Uploaded Forms.
Click on Generate Acknowledgment
to generate the acknowledgment
receipt
Enter these details and select the file to be signed.
Steps to Sign, Upload and Submit .xls format forms:
Page 66 of 129
Handbook on Electronic Return Filing
(VAT-10)
Note:
2. All the other forms for Quarterly Returns will be uploaded only if VAT-10 is
signed, uploaded and submitted successfully.
When you click browse to select the file for signing, following screen is shown
(Screen-59).
Screen-59
Page 67 of 129
Handbook on Electronic Return Filing
Select the file to be signed and click on open.
Click on Sign for signing the file.
Click on Ok
Screen-60
Once the file is signed successfully, you will get a message for the same. The
digitally signed file will be created in same directory from where user selects the
original file.
Page 68 of 129
Handbook on Electronic Return Filing
Click on Browse
to select .dec
file.
Screen-61
Page 69 of 129
Handbook on Electronic Return Filing
Selection of Digitally Signed file (.dec file) for uploading
Select .dec
file to be
uploaded.
Screen-62
Page 70 of 129
Handbook on Electronic Return Filing
Click on Upload
to upload .dec
file.
Screen-63
Screen-64
Page 71 of 129
Message for Data
Validation
Handbook on Electronic Return Filing
While this message is being shown, the data of the file uploaded is validated. After
validation, if there is some error in data entry, then it will show the error list with the
error message, row number and sheet details. You need to correct the data, sign the
file and upload.
The system will not allow submission/upload of return(s)/annexure(s) till all the
errors are corrected.
If there are no errors in the uploaded return you will find a submit button on the
summary page.
Click on the submit button to file the returns. (Screen-65)
Click on submit to
submit the form.
Click on Cancel to
go back.
Screen-65
Page 72 of 129
Handbook on Electronic Return Filing
On click of Submit if it shows: Form uploaded successfully then it means your form
has been uploaded successfully. (Screen-66)
Click on Back to go
to e-Returns Main
page.
Screen-66
Click Back to come to the main e-Returns Page
E-Returns without digital Certificate:Now, Dealer can file e-Returns without digital Certificate, in this process, dealer need
not to purchase digital certificate or map the digital certificate with rajtax.gov.in
The process will be the same in e-returns with or without digital certificate apart
from the below mentioned screen:-
Page 73 of 129
Handbook on Electronic Return Filing
1. Select
Return Type.
3. Assessmen
category by
default annua
2. Select
Return
Period.
5. Select
file Nil Re
4. Select
Document
Type.
7. Browse the
file to be
uploaded
6. Choose
original/Revi
sed Returns
8. Click on Upload
to upload the
Forms.
10. Click on Generate
Acknowledgment to
generate the
acknowledgment receipt
9. Click on Submitted
Forms to View the
Uploaded Forms.
Screen-67
Dealer need not to go for signing the document. Dealer can directly click on the
upload button for uploading the document in case of e-returns without digital
certificate.
But there is one constraint in e-Returns without digital Certificate, When dealer
generate his acknowledgement than they need to submit that acknowledgement
receipt
in
his
assessing
authoritys
office.
Then
dealer
will
get
another
acknowledgement receipt from the tax office. That receipt will be considered as a
valid acknowledgement receipt.
Page 74 of 129
Handbook on Electronic Return Filing
Thus, Dealers e-returns without digital certificate will be considered as a complete
return.
Steps to Sign, Upload and Submit .csv format forms:
(VAT-07A, VAT-08A)
When VAT-07A, VAT08A is selected then following screen appears. (Screen-68)
In the Sheets to be uploaded textbox the number of sheets that you have uploaded
will be entered automatically.
Then browse to the .csv file that you want to upload and click on sign button.
Screen-23 to Screen-30 will appear in the same sequence for each of the forms.
Screen-68
Page 75 of 129
Handbook on Electronic Return Filing
Step-6 Generating Acknowledgement Receipt
After successfully uploading the templates (VAT-10 for Quarterly Returns and VAT-11
or VAT-10A for Annual Returns) along with its attachments, (VAT-07A, VAT-08A) for
quarterly returns. You need to now generate acknowledgement receipt. On click of
the button Generate Acknowledgement, there will be a pop-up saying Once
acknowledgement is generated, no more forms can be attached (Screen-69).
Click on Ok to
generate
Acknowledgement
Screen-69
If you click Cancel, then the acknowledgement receipt will not be generated.
To generate the acknowledgement receipt click ok. If you have missed to upload
any of the mandatory attachments then following message will appear on screen
(Screen-70).
Page 76 of 129
Handbook on Electronic Return Filing
Screen-70
A return is considered to be filed completely only when acknowledgement receipt is
generated. Once acknowledgement receipt is generated, you will not be allowed to
file e-Returns for same period again. However, revised returns can be filed provided
you have filed original returns.
The Acknowledgement Receipt is shown in Screen-71 and 72
Page 77 of 129
Handbook on Electronic Return Filing
Screen-71
Page 78 of 129
Handbook on Electronic Return Filing
Screen-72
Page 79 of 129
Handbook on Electronic Return Filing
To file Revised returns click on Revised as shown in Screen-73 and repeat the steps
to file the returns.
Click on Revised
to file Revised
Returns.
Screen-73
Page 80 of 129
Handbook on Electronic Return Filing
Step-7 View Returns
To view the returns filed go to the home page and click on the link as shown in
Screen-38.
Click here to view
all the returns
filed.
Screen-74
When clicked View e-Return, a list of previously filed returns is shown (Screen-74).
Page 81 of 129
Select Tax Type:
VAT or CST
Handbook on Electronic
Return Filing
Click on the
acknowledgement
number to view a
specific return.
Screen-75
Click here to
generate the
acknowledgement
receipt
If you click on the acknowledgment number you will see list of forms and annexure
that you have uploaded, as shown in the screen shown below (Screen-75).
You may also regenerate the acknowledgment receipt by following steps given
below: 3. Select the return for which you need to regenerate the acknowledgement
receipt.
4. Click Generate Acknowledgment. An acknowledgement receipt shown in
Screen-28 will be displayed. You can print the receipt.
Page 82 of 129
Handbook on Electronic Return Filing
Click on any form
to view the details
filled in that form.
Screen-75
If you click on document name you will be able to see all the details of Turnover,
etc. which you have filled (Screen-75).
Page 83 of 129
Handbook on Electronic Return Filing
Screen-75
A return is considered to be filed completely only when acknowledgement receipt is
generated. Once acknowledgement receipt is generated, you will not be allowed to
file e-Returns for same period again. However, revised returns can be filed once
original returns are filed.
Page 84 of 129
Handbook on Electronic Return Filing
Till Financial Year 2010-11 (All returns till 31st Mar 2011)
If the details entered by you are found correct; you will be logged in. You are
entitled for number of e-services. Please select e-Returns link on the left hand side
column (Screen-76).
1.Click on
e-returns
2. Click on VAT
Screen-76
After clicking on e-Returns link, option for VAT and CST will be displayed for
dealers to decide the tax type for which they want to file e-Returns. On clicking VAT
link, the following screen would be shown (Screen-77).
Page 85 of 129
Handbook on Electronic Return Filing
You can upload your e-Returns in format .xls format.
Click here to
proceed
Screen-77
Page 86 of 129
Handbook on Electronic Return Filing
Now you will get this screen shown below in screen-78 after you click
proceed with e-returns
Screen-78
Page 87 of 129
Handbook on Electronic Return Filing
Important Guidelines
i. For every dealer, Assessment Category will be set as Annual by default for
every Financial Year. If dealer wants to opt for Quarterly Assessment
Category then he needs to contact his concerned Assessing Authority.
ii. Dealers who are under annual assessment category would upload VAT07A, VAT-08A along with the Form VAT-10 document and also dealer can
file Annual Return as Form VAT-10A. And Dealers who have opted for
quarterly assessment shall also submit VAT-12, VAT-48, VAT-50 and
declaration forms. (Form VAT-10A is not allowed for Quarterly Assessment
Category)
iii. To take the print of the filled return document properly on your system
(i.e. VAT-Form7A, VAT-Form8A etc), Users are advised to follow the below
guidelines:
(a) From Excel option bar navigate to File (ALT+F) -->Page Setup and
adjust the following print settings:
(i) Set orientation to Landscape
(ii) Scaling adjust to 65% of the normal size
(iii) Paper Size Legal
(iv) Click Ok and print the page
To fill up the return, you are required to download the templates from the website. It
is advisable to download these templates once and store for future use. You should
have Microsoft Excel Sheet (version may be 97, 2000, 2003 or 2007) installed in
your computer for this purpose.
Note: If you have downloaded the templates before the last updated date mentioned
then you need to download new template.
To download the templates for filing e-Returns, click on required form name
(template) as mentioned in the table below based on the Return type and
Assessment Category:
Quarterly Dealer
Sr.
No.
1.
2.
3.
4.
5.
6.
Return
Type
Quarterly
Quarterly
Quarterly
Quarterly
Quarterly
Quarterly
Assessment
Category
Annually
Annually
Annually
Quarterly
Quarterly
Quarterly
Document Type
VAT-10
VAT-7A
VAT-8A
VAT-10
VAT-7A
VAT-8A
Page 88 of 129
Mandatory/Optional
Mandatory
Mandatory
Mandatory
Mandatory
Mandatory
Mandatory
Upload
Format
.xls
.csv
.csv
.csv
.csv
.csv
Handbook on Electronic Return Filing
7.
Quarterly
Quarterly
Quarterly
Quarterly
Quarterly
Quarterly
Quarterly
Quarterly
8.
Quarterly
Quarterly
9.
Quarterly
Quarterly
10.
Quarterly
Quarterly/Annually
VAT-48
VAT-50
VAT-12
Sales Against
Declaration Forms
Details of Use of
Declaration Forms
Account of
Declaration Forms
CST-1
Mandatory
Mandatory
Optional
Mandatory
.csv
.csv
.csv
.csv
Mandatory
.csv
Mandatory
.csv
Mandatory
.xls
Annual Dealer
Sr.
No.
1.
Return
Type
Annually
Document Type
VAT-11
2.
Annually
VAT-10A
Mandatory/Optional
Mandatory. Can
only at the year
Mandatory. Can
only at the year
be filed
end
be filed
end
Upload
Format
.xls
.xls
After downloading requisite templates, data can be entered in these templates in
following steps:
3.
Open downloaded templates and fill the template with appropriate data.
4.
Enter the kind of data as per the color shown in the background. The color
scheme is:
Light Green: - Only numbers are to be entered in the cell.
Dark Green: - Only select data from the displayed list only.
Light Blue: - Only characters are to be entered in the cell.
Orange: - Only dates are allowed to be entered in the cell.
Pink: - Only characters and numbers are to be entered in the cell.
VAT-10:
5) Download VAT-10.xls and other forms also and save it in your local computer.
6) Open it using Microsoft Excel and fill the required details and save the excel
sheet
Following is the sample template for VAT-10 (Screen-78)
Page 89 of 129
Handbook on Electronic Return Filing
Screen-78
Page 90 of 129
Handbook on Electronic Return Filing
For Form VAT-07A, VAT-8A, VAT-12, VAT-48, VAT-50, Account of Declaration, Sales
against Declaration forms and Details of use of Declaration forms:1) Download VAT-12, VAT-48, VAT-50, VAT-07A, VAT-8A, and Account of
Declaration, Sales against Declaration forms and Details of use of Declaration
forms for CTD portal and save it in your local computer.
2) Open using Microsoft Excel and fill the required details as shown in (screen-8).
3) You need to click on the Validate Button after filling of required details and on
successful validation it would generate the upload file on specified path in .CSV
format except Form-VAT10 that would be generated in .xls format.
Note:
1) You can accordingly add or delete the number of rows in the template as per
requirement with the help of Add Rows & Delete Rows buttons provided in
the templates respectively.
Following is a sample template of VAT-07A.
Screen-79
Page 91 of 129
Handbook on Electronic Return Filing
To save the form in .csv format follow the steps given below: 9. Click on Validate button provided in the template given below (Screen-80).
Click on Validate butto
to save your template.
Screen-80
Page 92 of 129
Handbook on Electronic Return Filing
10. Click on validate and you will get following dialog box as shown below
(Screen-81).
Screen-81
Page 93 of 129
Handbook on Electronic Return Filing
11. Select save and click on save button. Following screen would appear (Screen82 and Screen-83).
Click Yes
Screen-83
Page 94 of 129
Handbook on Electronic Return Filing
Click Ok
Screen-84
12. Click on Yes/ Ok in the alerts. The file will be saved at your selected
location.
Repeat the above steps for all the VAT-48, VAT-50, VAT-7A, VAT-8A, Account of
Declaration, Sales against Declaration and Details of use of Declaration sheets that
you need to upload.
Page 95 of 129
Handbook on Electronic Return Filing
Step-4 Mapping Digital Certificate: -
Click on Map
Digital
Certificate
Screen-85
9. Click on Map Digital Certificate icon to mapping with digital certificate. This
link is shown only when mapping is not done. When mapping will be done
with the digital certificate this icon will be replaced by Unmap digital
Certificate from here.
Page 96 of 129
Handbook on Electronic Return Filing
Click on Map
Certificate
Screen-86
10. Click on Map Certificate button to view the Digital Certificates installed in your
local computer.
11. After Click or Press ENTER/SPACEBAR, the list of digital certificates appears
which installed into your local computer.
12. Select the Digital Certificate from list.
After completing above process mapping will be done successfully and the Map
Digital Certificate icon will be replaced by Unmap Digital Certificate.
If dealer want to file the return without Digital Signature then he needs to Unmap
the digital signature by clicking on Unmap digital Certificate link provided on
portal.
Page 97 of 129
Handbook on Electronic Return Filing
Step-5 Sign Upload and Submit the Return Forms: -
1. Select
Year.
4. Assessment
category by
default annually
2. Select
Return Type.
6. Choose
Original/Revised
Returns
3. Select
Return
Period.
7. Browse to the
file to be
uploaded
5. Select
Document
Type.
8. Click on Sign for
digitally signing the
document
9. Click on Uploaded
Forms to View
Uploaded Forms.
Screen-87
Page 98 of 129
10. Click on generate
Acknowledgment to
generate the
acknowledgment receipt
Handbook on Electronic Return Filing
Now select all the required fields as per the table given below:Sr. No.
1.
Label Type
Year
2.
Return Type
3(a).
Return period
3(b).
Return From and To
4.
Assessment Category
5.
Document Type
6.
Select Type
7.
File to be attached
8.
Sign
9.
Uploaded Forms
10.
Generate
Acknowledgment
Action to be performed
Select the year for which you have
to file return.
By default comes return type
according to your return
category.(Quarterly/Annually)
Select the return period which can
be only previous quarters of current
year for quarterly returns. First
quarter is April-June. Second
Quarter is July-Sep and so on. For
Annual Returns, the return period
drop down box will contain previous
15 years. In case you need to select
partial return period, select partial
given at the end of the list.
If you select Return Period
automatically return period from and
to date will be shown.
By default assessment category is
annually. If you want to opt for
Quarterly Assessment category then
you need to contact to your
assessment category.
Select the Form type that you want
to upload:
(VAT-10, VAT-7A, VAT-8A ,VAT-12,
VAT-48, VAT-50, Sales Against
Declaration Forms, Details of Use of
Declaration Forms and Account of
Declaration Forms)
Select Original if you are filing the
return first time for the specified
period or select Revised return if you
are filing revised return.
Upload the appropriate file. .xls for
VAT-10, CST-1, VAT-11, VAT-10A
and .csv for VAT-48, VAT-50, VAT07A, VAT-08A, Sales against
Declaration, Details of use of
Declaration & Account of Declaration
Forms
Click on Sign for digitally signing the
document.
Click on Uploaded Forms to View
Uploaded Forms.
Click on Generate Acknowledgment
to generate the acknowledgment
receipt
Page 99 of 129
Handbook on Electronic Return Filing
Enter these details and select the file to be signed.
Steps to Sign, Upload and Submit .xls format forms:
(VAT-10)
Note:
3. All the other forms for Quarterly Returns will be uploaded only if VAT-10 is
signed, uploaded and submitted successfully.
When you click browse to select the file for signing, following screen is shown
(Screen-88).
Screen-88
Page 100 of 129
Handbook on Electronic Return Filing
Select the file to be signed and click on open.
Click on Sign for signing the file.
Click on Ok
Screen-89
Once the file is signed successfully, you will get a message for the same. The
digitally signed file will be created in same directory from where user selects the
original file.
Page 101 of 129
Handbook on Electronic Return Filing
Click on Browse
to select .dec
file.
Screen-90
Selection of Digitally Signed file (.dec file) for uploading
Page 102 of 129
Handbook on Electronic Return Filing
Select .dec
file to be
uploaded.
Screen-91
Page 103 of 129
Handbook on Electronic Return Filing
Click on Upload
to upload .dec
file.
Screen-92
Screen-93
Page 104 of 129
Message for Data
Validation
Handbook on Electronic Return Filing
While this message is being shown, the data of the file uploaded is validated. After
validation, if there is some error in data entry, then it will show the error list with the
error message, row number and sheet details. You need to correct the data, sign the
file and upload.
The system will not allow submission/upload of return(s)/annexure(s) till all the
errors are corrected.
If there are no errors in the uploaded return you will find a submit button on the
summary page.
Click on the submit button to file the returns. (Screen-94)
Click on submit to
submit the form.
Click on Cancel to
go back.
Screen-94
Page 105 of 129
Handbook on Electronic Return Filing
On click of Submit if it shows: Form uploaded successfully then it means your form
has been uploaded successfully. (Screen-95)
Click on Back to go
to e-Returns Main
page.
Screen-95
Click Back to come to the main e-Returns Page
E-Returns without digital Certificate:Now, Dealer can file e-Returns without digital Certificate, in this process, dealer need
not to purchase digital certificate or map the digital certificate with rajtax.gov.in
The process will be the same in e-returns with or without digital certificate apart
from the below mentioned screen:-
Page 106 of 129
Handbook on Electronic Return Filing
1. Select
Return Type.
3. Assessmen
category by
default annua
2. Select
Return
Period.
5. Select
file Nil Re
4. Select
Document
Type.
7. Browse the
file to be
uploaded
6. Choose
original/Revi
sed Returns
8. Click on Upload
to upload the
Forms.
10. Click on Generate
Acknowledgment to
generate the
acknowledgment receipt
9. Click on Submitted
Forms to View the
Uploaded Forms.
Screen-96
Dealer need not to go for signing the document. Dealer can directly click on the
upload button for uploading the document in case of e-returns without digital
certificate.
But there is an one constraint in e-Returns without digital Certificate, When dealer
generate his acknowledgement than they need to submit that acknowledgement
receipt
in
his
assessing
authoritys
office.
Then
dealer
will
get
another
acknowledgement receipt from the tax office. That receipt will be considered as a
valid acknowledgement receipt.
Page 107 of 129
Handbook on Electronic Return Filing
Thus, Dealers e-returns without digital certificate will be considered as a complete
return.
Steps to Sign, Upload and Submit .csv format forms:
(VAT-12, VAT-48, VAT-50, VAT-07A, VAT-08A, Account of Declaration, Sales
against Declaration and Details of use of Declaration)
When VAT-12, VAT-48, VAT-50, VAT-07A, VAT08A, Account of Declaration, Sales
against Declaration, Details of use of Declaration is selected then following screen
appears.
In the Sheets to be uploaded textbox the number of sheets that you have uploaded
will be entered automatically.
Then browse to the .csv file that you want to upload and click on sign button.
Page 108 of 129
Handbook on Electronic Return Filing
Screen-97
Step-6 Generating Acknowledgement Receipt
After successfully uploading the templates (VAT-10 for Quarterly Returns and VAT-11
and VAT-10A for Annual Returns) along with its attachments, (VAT-07A, VAT-08A,
VAT-12, VAT-48, VAT-50, Sales against Declaration Forms, Details of Use of
Declaration Forms, and Account of Declaration Forms) for quarterly returns. You
need to now generate acknowledgement receipt. On click of the button Generate
Acknowledgement, there will be a pop-up saying Once acknowledgement is
generated, no more forms can be attached (Screen-98).
Page 109 of 129
Handbook on Electronic Return Filing
Click on Ok to
generate
Acknowledgement
Screen-98
If you click Cancel, then the acknowledgement receipt will not be generated.
To generate the acknowledgement receipt click ok. If you have missed to upload
any of the mandatory attachments then following message will appear on screen
(Screen-99).
Page 110 of 129
Handbook on Electronic Return Filing
Screen-99
A return is considered to be filed completely only when acknowledgement receipt is
generated. Once acknowledgement receipt is generated, you will not be allowed to
file e-Returns for same period again. However, revised returns can be filed provided
you have filed original returns.
The Acknowledgement Receipt is shown in Screen-100
Page 111 of 129
Handbook on Electronic Return Filing
Screen-100
Page 112 of 129
Handbook on Electronic Return Filing
To file Revised returns click on Revised as shown in Screen-101 and repeat the steps
to file the returns.
Click on Revised
to file Revised
Returns.
Screen-101
Page 113 of 129
Handbook on Electronic Return Filing
Step-7 View Returns
To view the returns filed go to the home page and click on the link as shown in
Screen-102.
Click here to view
all the returns
filed.
Screen-102
When clicked View e-Return, a list of previously filed returns is shown (Screen103).
Page 114 of 129
Select Tax Type:
VAT or CST
Handbook on Electronic
Return Filing
Click on the
acknowledgement
number to view a
specific return.
Screen-103
Click here to
generate the
acknowledgement
receipt
If you click on the acknowledgment number you will see list of forms and annexure
that you have uploaded, as shown in the screen shown below (Screen-104).
You may also regenerate the acknowledgment receipt by following steps given
below: 5. Select the return for which you need to regenerate the acknowledgement
receipt.
6. Click Generate Acknowledgment. An acknowledgement receipt shown in
Screen-68 will be displayed. You can print the receipt.
Page 115 of 129
Handbook on Electronic Return Filing
If Dealer is registered in CST & wants to view CST e-Returns then select CST from
Tax Type window.
Click on any form
to view the details
filled in that form.
Screen-104
If you click on document name you will be able to see all the details of Turnover,
etc. which you have filled (Screen-105).
Page 116 of 129
Handbook on Electronic Return Filing
Screen-105
Page 117 of 129
Handbook on Electronic Return Filing
Page 118 of 129
Handbook on Electronic Return Filing
Preparation of CST Returns:
If the details entered by you are found correct; you will be logged in. You are
entitled for number of e-services. Please select e-Returns link on the left hand side
column (Screen-74).
1. Click here
to file eReturns
2. Click here to
file CST Return
Screen-106
After clicking on e-Returns link, option for VAT and CST will be displayed for
dealers to decide the tax type for which they want to file e-Returns. On clicking CST
link, the following screen would be shown (Screen-106).
You can upload your e-Returns in format .xls format.
Page 119 of 129
Handbook on Electronic Return Filing
Download Re
Templates in
excel format.
Screen-107
Page 120 of 129
Handbook on Electronic Return Filing
To fill up the return, you are required to download the templates from the website. It
is advisable to download these templates once and store for future use. You should
have Microsoft Excel Sheet (version may be 97, 2000, 2003 or 2007) installed in
your computer for this purpose.
Note: If you have downloaded the templates before the last updated date mentioned
then you need to download new template.
To download the templates for filing e-Returns, click on required form name
(template) as mentioned in the table below.
Quarterly Dealer
Sr.
No.
1.
Return
Type
Quarterly
Document Type
Mandatory/Optional
CST Form1
Mandatory
Download
Format
.xls
After downloading requisite templates, data can be entered in these templates in
following steps:
1. Open downloaded templates and fill the template with appropriate data.
2. Enter the kind of data as per the color shown in the background. The color
scheme is:
Light Green: - Only numbers are to be entered in the cell.
Orange: - Only dates are allowed to be entered in the cell.
Following is the sample template for CST Form1 PART I (Screen-108)
Page 121 of 129
Handbook on Electronic Return Filing
Screen-108
Page 122 of 129
Handbook on Electronic Return Filing
Following is the sample template for CST Form1 PART II (Screen-109)
Screen-109
Page 123 of 129
Handbook on Electronic Return Filing
Upload and submit the Forms:
If after, downloading templates, if you had logged out of the system, please log-in
again and to upload filled templates as described in following steps:
Go to the page where you had previously gone at the time of downloading the
templates.
Note: Screens for downloading templates and uploading them on web site are the
same.
1. Select
Return Type.
2. Select
Return Period.
5. Browse to the
file to be
uploaded
3. Select
Document
Type.
4. Choose
Original/Revised
Returns
6. Click on Upload
to upload the
selected file.
7. Click on
Submitted Forms
to view uploaded
forms.
Screen-110
Page 124 of 129
8. Click on
Generate
Acknowledgement
to generate ack
Handbook on Electronic Return Filing
Now select all the required fields as per the table given below:Sr. No.
1.
Label Type
Return Type
2(a).
Return period
2(b).
Return From and To
3.
Document Type
4.
Select Type
5.
6.
Browse
Upload
7.
Submitted Forms
8.
Generate
Acknowledgement
Action to be performed
Select the return type according to
return you want to file.(Quarterly)
Select the return period which can
be only previous quarters of current
year for quarterly returns. First
quarter is April-June, Second
Quarter is July-Sep and so on. For
Annual Returns, the return period
drop down box will contain previous
15 years. In case you need to select
partial return period, select partial
given at the end of the list.
If you select Partial option in Return
Period you will get this option. Fill
the return period from and to date.
Select the Form type that you want
to upload.(CST-Form1)
Select Original if you are filing the
return first time for the specified
period or select Revised return if you
are filing revised return.
Browse to the file to be uploaded
Click on Upload to upload the
selected file.
Click on Submitted Forms to view
uploaded forms.
.Click
on
Generate
Acknowledgement to generate ack
Page 125 of 129
Handbook on Electronic Return Filing
When you click browse to select the file to upload, following screen is shown
(Screen-111).
Choose the file
to be
uploaded that
should be in
.xls format
Screen-111
Select the file to be uploaded and click on open.
The Textbox besides File to be attached will contain the address of the file to be
uploaded.
Click on upload to upload the file.
The signing process of file is same as mentioned in VAT e-Returns
Page 126 of 129
Handbook on Electronic Return Filing
Screen-112
While this message is shown, the file is being uploaded on our server.
If there are no errors in the uploaded template you will find a submit button on
the summary page.
Click on the submit button to file the returns. (Screen-112)
Page 127 of 129
Handbook on Electronic Return Filing
Click on
Submit Button
Screen-113
On click of Submit, the Acknowledgement Receipt is shown in Screen-113
Page 128 of 129
Handbook on Electronic Return Filing
Screen-114
A return is considered to be filed completely only when acknowledgement receipt is
generated. Once acknowledgement receipt is generated, you will not be allowed to
file e-Returns for same period again. However, revised returns can be filed once
original returns are filed.
Page 129 of 129
Vous aimerez peut-être aussi
- Online Plot Application User ManualDocument22 pagesOnline Plot Application User Manualamol waghPas encore d'évaluation
- QA-Supplier Registration UserManualDocument11 pagesQA-Supplier Registration UserManualanwarali1975Pas encore d'évaluation
- ESSV5 UserManualDocument4 pagesESSV5 UserManualNiket GuptaPas encore d'évaluation
- Eservices Hand BookDocument30 pagesEservices Hand Bookrchowdhury_10Pas encore d'évaluation
- EBPMIS Clients User ManualDocument21 pagesEBPMIS Clients User ManualMichael MatwosePas encore d'évaluation
- Procedure For Eway BillDocument2 pagesProcedure For Eway BillAbhishek NarayananPas encore d'évaluation
- E-Filing of Vat ReturnDocument43 pagesE-Filing of Vat Returnanoop kumarPas encore d'évaluation
- Notice On Etaxes Manual Version 2Document19 pagesNotice On Etaxes Manual Version 2Promise GaparePas encore d'évaluation
- EcrDocument15 pagesEcroovianPas encore d'évaluation
- ECC Applicant HandbookDocument17 pagesECC Applicant HandbookVincent BautistaPas encore d'évaluation
- Ereturns SlideDocument37 pagesEreturns SlideapraoofficePas encore d'évaluation
- Industry ManualDocument54 pagesIndustry ManualRajkumarPas encore d'évaluation
- E Filing PresentationDocument14 pagesE Filing PresentationKeshav ArotePas encore d'évaluation
- E-Tutorial - Online Correction - Add & Modify Deductee DetailDocument43 pagesE-Tutorial - Online Correction - Add & Modify Deductee Detailskhan247Pas encore d'évaluation
- E-Business Tax Hands-On: Create New Tax & Update TransactionsDocument18 pagesE-Business Tax Hands-On: Create New Tax & Update TransactionsI'm RangaPas encore d'évaluation
- VAT Return Help FileDocument11 pagesVAT Return Help FilenepalcaPas encore d'évaluation
- RajVAT-QuickGuide To E-Filing of Returns-UpdatedDocument2 pagesRajVAT-QuickGuide To E-Filing of Returns-Updatedddemo17demoPas encore d'évaluation
- E-Tutorial - Download NSDL Conso FileDocument15 pagesE-Tutorial - Download NSDL Conso FileAjith KumarPas encore d'évaluation
- VAT Return Help FileDocument11 pagesVAT Return Help FileMadhu ShresthaPas encore d'évaluation
- Interactive booklet guideDocument90 pagesInteractive booklet guideShaik ThohidPas encore d'évaluation
- Esales (TP) Annex CDocument27 pagesEsales (TP) Annex CPriMa Ricel Arthur83% (6)
- Bir Esales Reporting Guide: An Ibs Special E-PublicationDocument6 pagesBir Esales Reporting Guide: An Ibs Special E-PublicationwarrentimePas encore d'évaluation
- Step 1 - Receive User ID and Password: Guide To Entering Form A Registration OnlineDocument9 pagesStep 1 - Receive User ID and Password: Guide To Entering Form A Registration Onlineajaygk4uPas encore d'évaluation
- Invoicing System v2Document26 pagesInvoicing System v2api-137303031Pas encore d'évaluation
- SCB Instructions 2020 PDFDocument4 pagesSCB Instructions 2020 PDFSupan DasPas encore d'évaluation
- E FillingDocument5 pagesE FillingBoggarapu NikhilPas encore d'évaluation
- WinmanDocument15 pagesWinmanDineshPas encore d'évaluation
- E-Registration User GuideDocument22 pagesE-Registration User Guidejunction cyberPas encore d'évaluation
- Demonstration On User Acceptance Testing (UAT) of Enrolment and Registration Module of GST Common Integrated PortalDocument2 pagesDemonstration On User Acceptance Testing (UAT) of Enrolment and Registration Module of GST Common Integrated PortalOlajide TobunPas encore d'évaluation
- How To File ITR OnlineDocument4 pagesHow To File ITR OnlinenikhilPas encore d'évaluation
- User Manual For Sign UpDocument36 pagesUser Manual For Sign Upmanu singlaPas encore d'évaluation
- Oracle Iexpenses FlowDocument25 pagesOracle Iexpenses FlowVivekanand Pandey100% (1)
- User Manual (E-Tendering) : Online Tender Management ModuleDocument49 pagesUser Manual (E-Tendering) : Online Tender Management ModuleShubham KhandelwalPas encore d'évaluation
- OAAR Hrworkways WalkthroughDocument34 pagesOAAR Hrworkways WalkthroughKrishnaReddy SeelamPas encore d'évaluation
- E-Registration GuidebookDocument2 pagesE-Registration GuidebookNicholas OmodingPas encore d'évaluation
- Lembaga Hasil Dalam Negeri Malaysia: CRS Registration User ManualDocument26 pagesLembaga Hasil Dalam Negeri Malaysia: CRS Registration User ManualLye lyePas encore d'évaluation
- 2011 11-22-3810 Presentation On Submitting ITDocument31 pages2011 11-22-3810 Presentation On Submitting ITkaushal_honest1073Pas encore d'évaluation
- CPFeSubmitweb UserGuideDocument35 pagesCPFeSubmitweb UserGuideKhoo Hock Leong KhooPas encore d'évaluation
- Adv Ap 2019 18012019Document9 pagesAdv Ap 2019 18012019Abhinav PandeyPas encore d'évaluation
- Steps For Filing Returns OnlineDocument4 pagesSteps For Filing Returns OnlineSumit BhatPas encore d'évaluation
- EAawas How To Enter Licence FeeDocument18 pagesEAawas How To Enter Licence FeeRamanathan SrinivasanPas encore d'évaluation
- Online payment guide for e-Mitra portalDocument2 pagesOnline payment guide for e-Mitra portalSurjeet kumarPas encore d'évaluation
- General Instructions v7Document34 pagesGeneral Instructions v7Han HanPas encore d'évaluation
- Income Tax E-Filing Registration Help DocumentationDocument189 pagesIncome Tax E-Filing Registration Help DocumentationBiswadip SethPas encore d'évaluation
- Access ZIMSEC exam results onlineDocument11 pagesAccess ZIMSEC exam results onlineBeaullah Ndlovu PanganayiPas encore d'évaluation
- User Guide FOR Electronic Filing of Tax Returns: ISO 9001:2015 CERTIFIEDDocument38 pagesUser Guide FOR Electronic Filing of Tax Returns: ISO 9001:2015 CERTIFIEDJoseph PhaustinePas encore d'évaluation
- UDSM Online Application GuideDocument7 pagesUDSM Online Application GuideJuma Mpanga100% (1)
- Please Read The Full Email Before Proceeding With New Hire Registry (NHR) SubmissionDocument15 pagesPlease Read The Full Email Before Proceeding With New Hire Registry (NHR) SubmissionSparsh AgrawalPas encore d'évaluation
- LSMW and BDC NewDocument67 pagesLSMW and BDC Newsree_v123100% (3)
- UDSM Online Application Guide - Updated NewDocument7 pagesUDSM Online Application Guide - Updated NewadolfPas encore d'évaluation
- Manual Guide For E-Service (English)Document28 pagesManual Guide For E-Service (English)NstrPas encore d'évaluation
- Light Account Process GuideDocument26 pagesLight Account Process Guidemohamed mansourPas encore d'évaluation
- Taxpayer Manual: Government of The People's Republic of Bangladesh National Board of Revenue Segunbagicha, DhakaDocument26 pagesTaxpayer Manual: Government of The People's Republic of Bangladesh National Board of Revenue Segunbagicha, DhakaMd.Sakil Ahmed0% (1)
- BPM User Manual For Sales ApplicantsDocument36 pagesBPM User Manual For Sales ApplicantsJoseyslaPas encore d'évaluation
- Pay DTPDocument23 pagesPay DTPVeronicaStoicaPas encore d'évaluation
- E-Tutorial NSDL Conso File DownloadDocument15 pagesE-Tutorial NSDL Conso File DownloadBhagwat ThakkerPas encore d'évaluation
- Odoo All Data Import Excel - CSV - Pragtech BloggerDocument14 pagesOdoo All Data Import Excel - CSV - Pragtech BloggerPascal InoznopPas encore d'évaluation
- Steps To Create IBM Cloud AccountDocument9 pagesSteps To Create IBM Cloud AccountBeuna.Pas encore d'évaluation
- APEC ArchitectDocument6 pagesAPEC Architectsarah joy CastromayorPas encore d'évaluation
- Safety Data Sheet Highlights Key Hazards and ProtectionsDocument7 pagesSafety Data Sheet Highlights Key Hazards and ProtectionsOm Prakash RajPas encore d'évaluation
- HOTC 1 TheFoundingoftheChurchandtheEarlyChristians PPPDocument42 pagesHOTC 1 TheFoundingoftheChurchandtheEarlyChristians PPPSuma HashmiPas encore d'évaluation
- HRM ........Document12 pagesHRM ........Beenish AbbasPas encore d'évaluation
- Tele Phone Directory 2023-24Document10 pagesTele Phone Directory 2023-24vinoth5028Pas encore d'évaluation
- Liberty Engine HistoryDocument124 pagesLiberty Engine HistoryCAP History Library100% (4)
- 6 Lesson Writing Unit: Personal Recount For Grade 3 SEI, WIDA Level 2 Writing Kelsie Drown Boston CollegeDocument17 pages6 Lesson Writing Unit: Personal Recount For Grade 3 SEI, WIDA Level 2 Writing Kelsie Drown Boston Collegeapi-498419042Pas encore d'évaluation
- Selloooh X Shopee HandbookDocument47 pagesSelloooh X Shopee Handbooknora azaPas encore d'évaluation
- Foundations of Public Policy AnalysisDocument20 pagesFoundations of Public Policy AnalysisSimran100% (1)
- Eng 188 Change in Ap, Ae, and ErrorsDocument5 pagesEng 188 Change in Ap, Ae, and Errorsmkrisnaharq99Pas encore d'évaluation
- Study of Storm and Sewer Drains For Rajarhat (Ward No 4) in West Bengal Using Sewergems SoftwareDocument47 pagesStudy of Storm and Sewer Drains For Rajarhat (Ward No 4) in West Bengal Using Sewergems SoftwareRuben Dario Posada BPas encore d'évaluation
- Portland Cement: Material Safety Data Sheet (MSDS)Document6 pagesPortland Cement: Material Safety Data Sheet (MSDS)eslam sokaPas encore d'évaluation
- 04 - JTC Template On Project ProposalDocument10 pages04 - JTC Template On Project Proposalbakelm alqamisPas encore d'évaluation
- 5E Lesson PlanDocument3 pages5E Lesson PlanSangteablacky 09100% (8)
- Ferret Fiasco: Archie Carr IIIDocument8 pagesFerret Fiasco: Archie Carr IIIArchie Carr III100% (1)
- How Should Management Be Structured British English StudentDocument7 pagesHow Should Management Be Structured British English Studentr i s uPas encore d'évaluation
- Chapter 6 Sequence PakistanDocument16 pagesChapter 6 Sequence PakistanAsif Ullah0% (1)
- BIS Standards in Food SectorDocument65 pagesBIS Standards in Food SectorRino John Ebenazer100% (1)
- Script - TEST 5 (1st Mid-Term)Document2 pagesScript - TEST 5 (1st Mid-Term)Thu PhạmPas encore d'évaluation
- Heat Wave Action Plan RMC 2017Document30 pagesHeat Wave Action Plan RMC 2017Saarthak BadaniPas encore d'évaluation
- Management of Dyspnoea - DR Yeat Choi LingDocument40 pagesManagement of Dyspnoea - DR Yeat Choi Lingmalaysianhospicecouncil6240Pas encore d'évaluation
- NAS Drive User ManualDocument59 pagesNAS Drive User ManualCristian ScarlatPas encore d'évaluation
- Bracketing MethodsDocument13 pagesBracketing Methodsasd dsa100% (1)
- Magnetic Suspension System With Electricity Generation Ijariie5381Document11 pagesMagnetic Suspension System With Electricity Generation Ijariie5381Jahnavi ChinnuPas encore d'évaluation
- Entrepreneurship - Quarter 2 - Week 1-3 - 4 M's of Production and - Business ModelDocument6 pagesEntrepreneurship - Quarter 2 - Week 1-3 - 4 M's of Production and - Business ModelJude Del RosarioPas encore d'évaluation
- A StarDocument59 pagesA Starshahjaydip19912103Pas encore d'évaluation
- TAFJ-H2 InstallDocument11 pagesTAFJ-H2 InstallMrCHANTHAPas encore d'évaluation
- Compilation of Activities UBCVDocument13 pagesCompilation of Activities UBCVRenell Vincent RamosPas encore d'évaluation
- Assessment of Hygiene Status and Environmental Conditions Among Street Food Vendors in South-Delhi, IndiaDocument6 pagesAssessment of Hygiene Status and Environmental Conditions Among Street Food Vendors in South-Delhi, IndiaAdvanced Research Publications100% (1)
- Spouses vs. Dev't Corp - Interest Rate on Promissory NotesDocument2 pagesSpouses vs. Dev't Corp - Interest Rate on Promissory NotesReinQZPas encore d'évaluation