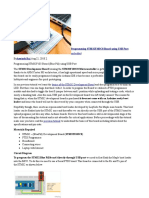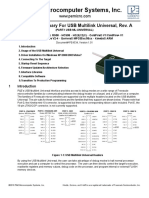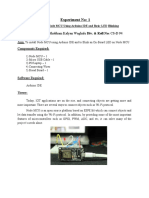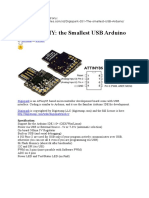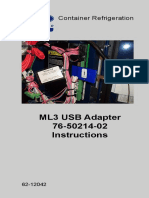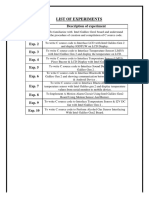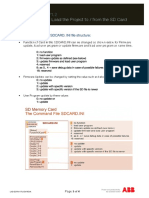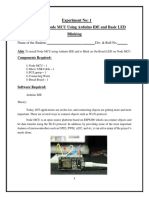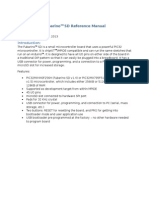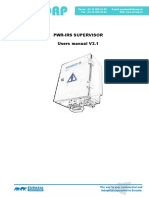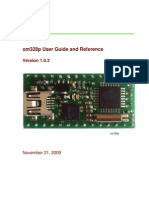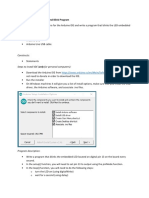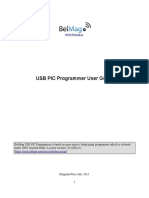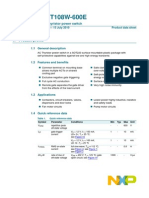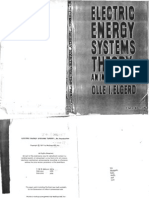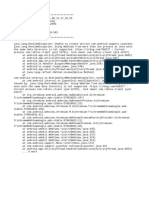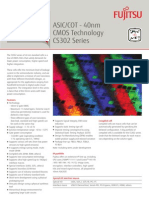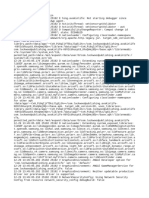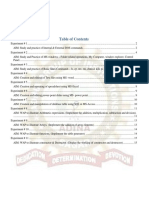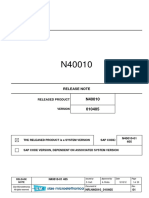Académique Documents
Professionnel Documents
Culture Documents
DSP Shield Standalone Mode Setup PDF
Transféré par
Jobin JoseDescription originale:
Titre original
Copyright
Formats disponibles
Partager ce document
Partager ou intégrer le document
Avez-vous trouvé ce document utile ?
Ce contenu est-il inapproprié ?
Signaler ce documentDroits d'auteur :
Formats disponibles
DSP Shield Standalone Mode Setup PDF
Transféré par
Jobin JoseDroits d'auteur :
Formats disponibles
DSP
Shield Standalone Mode Setup
Application Note DSP-02
William J. Esposito 11/2014
Background
The
DSP
Shield
can
be
used
to
in
either
Shield
mode,
where
it
shares
the
USB
port
on
a
stacked
Arduino
UNO,
or
it
can
be
used
in
Standalone
mode,
wherein
it
uses
its
own
XDS-USB
Port
to
communicate
with
Energia
and
receive
uploaded
user
code.
Figure 1: DSP Shield stacked with an Arduino UNO, in Shield mode.
Figure 2: DSP Shield with micro-USB connected for standalone mode.
In
order
to
switch
between
these
two
modes,
the
user
must
compile
a
binary
program
that
is
configured
for
the
desired
mode
and
then
get
that
program
onto
the
DSP,
either
by
uploading
code
using
the
method
for
the
pre-existing
binary
or
by
copying
the
new
binary
directly
onto
the
microSD
card
using
a
PC.
For
example,
to
convert
from
Shield
to
Standalone
mode,
the
user
would
select
Standalone
mode
in
Energia
but
upload
to
the
DSP
Shield
using
the
Arduinos
USB
port.
Conversely,
to
convert
from
Standalone
to
Shield
mode,
the
user
would
upload
using
the
FTDI
XDS100V2
bridge.
After
the
upload
is
complete
and
the
reboot
occurs,
the
DSP
Shield
would
accept
the
next
upload
via
the
Arduino
USB
port.
Page 1
DSP Shield Standalone Mode Setup
Driver Installation
Before
beginning
the
switch
to
Standalone
mode,
the
computer
should
have
drivers
for
the
DSP
Shields
onboard
JTAG
/
USB-Serial
bridge.
This
micro-USB
port
is
found
on
the
opposite
end
of
the
DSP
shield
from
the
MicroSD
Card
holder
and
headphone
jacks,
and
is
labeled
XDS-USB,
next
to
a
chip
stamped
FTDI.
The
XDS100
V2
chip
used
as
a
USB-serial
bridge
on
the
DSP
Shield
itself
is
based
on
the
FTDI
2232H
chip.
Under
Windows,
these
drivers
are
currently
only
available
as
a
part
of
the
code
composer
studio
(CCS)
install.
Download
Code
Composer
from
http://processors.wiki.ti.com/index.php/Download_CCS
and
run
the
full
installer.
Under
OSX,
the
XDS100V2
is
not
officially
supported,
so
some
more
obscure
drivers.
The
install
package
found
at
http://beagleboard.org/static/beaglebone/latest/README.htm
will
be
used.
Select
the
file
for
OSX-Serial.
Once
these
drivers
are
installed,
connecting
a
cable
to
the
XDS-USB
connecter
should
make
two
new
serial
port
instances
(labled
A
and
B)
appear.
Selecting
the
B
port
will
allow
uploads
to
the
DSP
Shield
in
standalone
mode.
Figure
3:
Screenshot
of
the
additional
serial
ports
seen
when
the
USB
drivers
are
installed
and
the
DSP
Shield
connected
via
its
XDS-USB
port
under
OSX.
Switching
Modes
In
order
to
switch
from
Shield
Mode
to
Standalone
mode,
or
vice
versa,
one
must
follow
a
few
fairly
straightforward
steps.
Before
you
begin,
go
to
the
Preferences
Menu
in
Energia
and
select
Compile
DSP
Shield
Core
Library.
This
option
will
slow
down
compilation
but
is
critical.
Once
you
have
successfully
uploaded
code
in
the
new
mode,
you
can
uncheck
this
box.
Page 2
DSP Shield Standalone Mode Setup
Figure 4: Energia Preferences
Method
1
To
switch
to
Standalone
mode
from
Shield
mode,
perform
the
following
steps,
code
must
be
uploaded
to
the
DSP
shield
that
will
instruct
it
to
switch
to
a
new
mode.
This
must
be
done
from
the
mode
it
is
already
configured
to
use.
1. Select
C5535
-
Standalone
Mode
from
the
Tools!Board
menu
in
Energia.
Page 3
DSP Shield Standalone Mode Setup
Figure
5:
Selecting
Standalone
Mode
on
the
DSP
Shield
2. Stack
the
DSP
Shield
with
an
Arduino
Uno
and
connect
to
the
Arduino
Uno
as
normal
for
Shield
Mode,
as
in
Figure
1,
above.
3. Upload
any
program
normally
to
the
DSP
Shield.
The
following
code
will
work,
but
any
successfully
compiled
program
should
be
equivalent.
void
{
//
}
void
{
//
}
setup()
put your setup code here, to run once:
loop()
put your main code here, to run repeatedly:
4. Switch
the
USB
connection
to
the
PC
from
the
Arduino
to
the
XDS-USB
port
on
the
DSP
Shield
and
remove
the
Arduino
UNO
from
the
stack,
as
in
Figure
2.
5. Select
the
new
USB
port
for
the
DSP-Shield
from
the
Tools!
Serial
Port
menu
in
Energia.
6. Upload
code
normally
using
Energia.
Page
4
DSP Shield Standalone Mode Setup
To switch back to shield mode, reverse the process, selecting C5535 Shield Mode
from the dropdown and upload via the XDS-USB port, thereafter stacking with the
Arduino and then switching USB ports.
Method 2
As an alternative to uploading via USB, to switch to Standalone mode from Shield
mode, one can perform the following steps. For this mode, no Arduino Uno is
needed.
1. Create a new sketch and save it in the Energia folder.
2. Select C5535 - Standalone Mode from the Tools!Board menu in Energia.
3. Compile but do not upload this sketch using the button at the top left
corner of the Energia window.
4. Navigate to the sketch in the Energia folder.
5. Remove the MicroSD card from the DSP Shield and insert it in the PC .
Figure 6: File to copy to MicroSD card
6. Copy
the
file
bootimg.bin
from
the
sketch
folder
to
the
root
of
the
MicroSD
Card.
Overwrite
the
existing
bootimg.bin
file
if
present.
7. Replace
the
MicroSD
card
in
the
DSP
Shield
and
reset
it.
8. Connect
the
PC
to
the
XDS-USB
port
on
the
DSP
Shield
as
in
Figure
2.
9. Select
the
new
USB
port
for
the
DSP-Shield
from
the
Tools!
Serial
Port
menu
in
Energia.
10. Upload
code
normally
using
Energia.
To
switch
back
to
Shield
mode,
reverse
the
process,
compiling
a
file
after
selecting
C5535
Shield
Mode
and
copying
to
the
MicroSD
card.
Page 5
Vous aimerez peut-être aussi
- Exploring Arduino: Tools and Techniques for Engineering WizardryD'EverandExploring Arduino: Tools and Techniques for Engineering WizardryÉvaluation : 4.5 sur 5 étoiles4.5/5 (5)
- NodeMCU - Getting StartedDocument9 pagesNodeMCU - Getting Startedsreedevikl100% (1)
- VFP ServerDocument8 pagesVFP ServerBIosFilePas encore d'évaluation
- ArduinoUNO PDFDocument10 pagesArduinoUNO PDFAnand GudnavarPas encore d'évaluation
- USBMLCFESUMDocument4 pagesUSBMLCFESUMyahiatenePas encore d'évaluation
- Hello SeeeduinoDocument20 pagesHello SeeeduinoVincent MademanPas encore d'évaluation
- Programming STM32F103C8 Board Using USB PortDocument4 pagesProgramming STM32F103C8 Board Using USB PortBenyamin Hedy Bruaris100% (2)
- AC LabDocument30 pagesAC LabShaik sanjeeraPas encore d'évaluation
- UsbmluniversalugDocument4 pagesUsbmluniversalugFS motherboardsPas encore d'évaluation
- PDP TV Lily Training ManualDocument145 pagesPDP TV Lily Training Manualluis martinezPas encore d'évaluation
- Experiment No: 1: Name of The Student: Shubham Kalyan Waghule Div. & Roll No: CS-D 94Document10 pagesExperiment No: 1: Name of The Student: Shubham Kalyan Waghule Div. & Roll No: CS-D 94WAGHULE SHUBHAMPas encore d'évaluation
- Hardware Description: 2.3.5 Node Mcu: Nodemcu Is An Open Source Iot Platform. It Includes Firmware Which Runs On TheDocument9 pagesHardware Description: 2.3.5 Node Mcu: Nodemcu Is An Open Source Iot Platform. It Includes Firmware Which Runs On ThePraveen Krishna100% (1)
- Ard 6982Document12 pagesArd 6982Achmad Zulfikar FauziPas encore d'évaluation
- ML3 USB Adapter 76-50214-02 Instructions: Container RefrigerationDocument24 pagesML3 USB Adapter 76-50214-02 Instructions: Container RefrigerationHussain ShahPas encore d'évaluation
- Training Manual Lily Pl42c91hp Pl42q91hp Pl50c91hDocument145 pagesTraining Manual Lily Pl42c91hp Pl42q91hp Pl50c91hluis martinezPas encore d'évaluation
- Installing Debian On Intel GalileoDocument4 pagesInstalling Debian On Intel GalileoFilip Ion DorinelPas encore d'évaluation
- LAB Manual Intel GalileoDocument24 pagesLAB Manual Intel GalileoHanamant SalePas encore d'évaluation
- ArduiTouch ESP Codelock Rev ADocument8 pagesArduiTouch ESP Codelock Rev ADIEGOSCORPIONSPas encore d'évaluation
- AC500-Store and Load PDFDocument4 pagesAC500-Store and Load PDFBui Xuan DuongPas encore d'évaluation
- Experiment No: 1 Installation of Node MCU Using Arduino IDE and Basic LED BlinkingDocument9 pagesExperiment No: 1 Installation of Node MCU Using Arduino IDE and Basic LED BlinkingdhirajPas encore d'évaluation
- Fubarino Ref ManualDocument6 pagesFubarino Ref ManualpopoyboyPas encore d'évaluation
- Hands On Linux Academy - 2017Document45 pagesHands On Linux Academy - 2017Arslan CoskunPas encore d'évaluation
- Pwr-Irs Supervisor Users Manual V3.1Document16 pagesPwr-Irs Supervisor Users Manual V3.1rishatPas encore d'évaluation
- Mplabx Pickit3Document1 pageMplabx Pickit3Anthony SahuanayPas encore d'évaluation
- 31Document9 pages31ALNATRON GROUPSPas encore d'évaluation
- Mindwave Mobile & ArduinoDocument12 pagesMindwave Mobile & ArduinoMuhammad Shafiq Abdul KarimPas encore d'évaluation
- Programming Device Manual Booklet: AVR Prog USB v2, STK500 v2Document17 pagesProgramming Device Manual Booklet: AVR Prog USB v2, STK500 v2emanueldanielPas encore d'évaluation
- Snap Upgrade Process and Installation Help GuideDocument15 pagesSnap Upgrade Process and Installation Help Guideapi-27057209Pas encore d'évaluation
- GizDuino Users ManualDocument13 pagesGizDuino Users ManualreggieguapoPas encore d'évaluation
- Io TDocument19 pagesIo TAchmad Fahrul Aji100% (2)
- Handout BlinkingLEDDocument22 pagesHandout BlinkingLEDKthiha CnPas encore d'évaluation
- Digidown Manual V1-7 - 4Document6 pagesDigidown Manual V1-7 - 4Alin Alexandru GirbeaPas encore d'évaluation
- DMP900 Quick Installation GuideDocument56 pagesDMP900 Quick Installation GuideIyoets BaratPas encore d'évaluation
- Arduino Lab Manual (Asith)Document14 pagesArduino Lab Manual (Asith)asithPas encore d'évaluation
- Lab 1Document8 pagesLab 1Ace MiadzPas encore d'évaluation
- Android User Guide: Powered byDocument24 pagesAndroid User Guide: Powered byVu Tuan DatPas encore d'évaluation
- Iot Lab RecordDocument33 pagesIot Lab RecordMadhavan Jayarama MohanPas encore d'évaluation
- Usb IrdamanualDocument13 pagesUsb IrdamanualArif YuliantoPas encore d'évaluation
- KY-012 Active Buzzer Module ENGDocument15 pagesKY-012 Active Buzzer Module ENGeduardlopezPas encore d'évaluation
- Installation of NitroidDocument6 pagesInstallation of NitroidNaimul Islam TitasPas encore d'évaluation
- LAFVIN ESP32 Cam Robot CarDocument67 pagesLAFVIN ESP32 Cam Robot CarJasmine RedilaPas encore d'évaluation
- Configuring DDR in U-Boot Using QCVSDocument8 pagesConfiguring DDR in U-Boot Using QCVSm3y54mPas encore d'évaluation
- GizDuino Users ManualDocument13 pagesGizDuino Users ManualPatrick Bueno Lara100% (1)
- How To Upgrade Your DFD's SoftwareDocument6 pagesHow To Upgrade Your DFD's SoftwaredestonhensonPas encore d'évaluation
- Loading SD Card ImageDocument3 pagesLoading SD Card ImageJunaid MuhammadPas encore d'évaluation
- 545534a Nmo Diris Digiware Product Update enDocument14 pages545534a Nmo Diris Digiware Product Update enIstofa RifqyPas encore d'évaluation
- Led Badge User ManualDocument7 pagesLed Badge User ManualARTDECO57Pas encore d'évaluation
- AN0106 On-Board SPI Programming With DediProg Tools (End User Version)Document22 pagesAN0106 On-Board SPI Programming With DediProg Tools (End User Version)LohPas encore d'évaluation
- Oak Micros Om328p User Guide and Reference: November 21, 2009Document44 pagesOak Micros Om328p User Guide and Reference: November 21, 2009Stewart Sclater100% (1)
- TA0297 Quick GuideDocument13 pagesTA0297 Quick GuideirfannadinePas encore d'évaluation
- FTD2XXST User GuideDocument12 pagesFTD2XXST User GuideMax TelePas encore d'évaluation
- TA0297 Quick GuideDocument13 pagesTA0297 Quick GuideFathur RozaqPas encore d'évaluation
- Description: Set Up The Software For The Arduino IDE and Write A Program That Blinks The LED Embedded SuppliesDocument2 pagesDescription: Set Up The Software For The Arduino IDE and Write A Program That Blinks The LED Embedded SuppliessimhaPas encore d'évaluation
- KS0413 Keyestudio ESP32 Core Board (Black and Eco-Friendly)Document33 pagesKS0413 Keyestudio ESP32 Core Board (Black and Eco-Friendly)Sergio SosaPas encore d'évaluation
- CopperCloud Iot Foundation Workshop - Installation of PC ToolsDocument3 pagesCopperCloud Iot Foundation Workshop - Installation of PC ToolsAbhijeet DeogirikarPas encore d'évaluation
- USB PIC Programmer User Guide: WWW - Belmag.rsDocument10 pagesUSB PIC Programmer User Guide: WWW - Belmag.rsBojanKsPas encore d'évaluation
- Stručna Praksa: Arduino PlatformaDocument13 pagesStručna Praksa: Arduino PlatformaMilica PetrovicPas encore d'évaluation
- Ydnb 07 An 001Document5 pagesYdnb 07 An 001Alexander GorlachPas encore d'évaluation
- 1-EE-Objective Paper-I-2010 PDFDocument22 pages1-EE-Objective Paper-I-2010 PDFJobin JosePas encore d'évaluation
- Pangrams EnglishDocument1 pagePangrams EnglishJobin JosePas encore d'évaluation
- Expt6 - Load Flow ReportDocument1 pageExpt6 - Load Flow ReportJobin JosePas encore d'évaluation
- Power System C.L.wadhwaDocument191 pagesPower System C.L.wadhwaShubham Singh26% (23)
- Logo 9 PDFDocument6 pagesLogo 9 PDFJobin JosePas encore d'évaluation
- Act108w 600eDocument14 pagesAct108w 600eJobin JosePas encore d'évaluation
- Electric Energy System Theory. An Introduction (Olle I. Elgerd) PDFDocument291 pagesElectric Energy System Theory. An Introduction (Olle I. Elgerd) PDFntinoss79% (24)
- KPSC Assistant Professor in CS Question PaperDocument22 pagesKPSC Assistant Professor in CS Question PaperBabaPas encore d'évaluation
- Mod Menu Crash 2023 08 11-17 26 55Document1 pageMod Menu Crash 2023 08 11-17 26 55Su. MartirioPas encore d'évaluation
- ViewPower User ManualDocument51 pagesViewPower User ManualNha ArtPas encore d'évaluation
- Mid ExamDocument2 pagesMid ExamGemichael GebremeskelPas encore d'évaluation
- NetBackup Troubleshooting GuideDocument330 pagesNetBackup Troubleshooting GuideLotus PerfactionPas encore d'évaluation
- Linuxmagazine Set 2001Document104 pagesLinuxmagazine Set 2001Tajana KlaricPas encore d'évaluation
- Simatic St80 STPC Complete English 2013Document676 pagesSimatic St80 STPC Complete English 2013Galal Saif KariemPas encore d'évaluation
- Opennms System ReportDocument3 pagesOpennms System ReportDaniel BarreraPas encore d'évaluation
- ELEC 3300 Introduction To Embedded Systems: Topic 5Document28 pagesELEC 3300 Introduction To Embedded Systems: Topic 5Keith wongPas encore d'évaluation
- Aircraft A330 Maintenance SystemDocument23 pagesAircraft A330 Maintenance SystemMUSSA100% (7)
- Discovering Computers 2010: Living in A Digital WorldDocument52 pagesDiscovering Computers 2010: Living in A Digital WorldFil Libres IlaganPas encore d'évaluation
- 1626LM MannualDocument260 pages1626LM Mannualashish82% (11)
- SPP2 - Siemens TXP HW ManualDocument293 pagesSPP2 - Siemens TXP HW ManualMiguel CarpioPas encore d'évaluation
- 1.1 Section 07 - GlideAjax PDFDocument30 pages1.1 Section 07 - GlideAjax PDFcamis_vieiraPas encore d'évaluation
- Motorola's STARLINE Cable Simulator Are Used in Place of Fixed Forward Equalizer in Systems Where The Amplifiers Are Located Close TogetherDocument2 pagesMotorola's STARLINE Cable Simulator Are Used in Place of Fixed Forward Equalizer in Systems Where The Amplifiers Are Located Close TogetherRodrigo AlonzoPas encore d'évaluation
- Evolution of MicroprocessorsDocument21 pagesEvolution of MicroprocessorsChanchan LebumfacilPas encore d'évaluation
- Fujitsu - ASIC/COT - 40nm CMOS Technology CS302 SeriesDocument2 pagesFujitsu - ASIC/COT - 40nm CMOS Technology CS302 SeriesFujitsu Semiconductor EuropePas encore d'évaluation
- Solaris 10 Boot Process SparcDocument3 pagesSolaris 10 Boot Process SparcMohaideen100% (1)
- User Manual IES-3162GCDocument104 pagesUser Manual IES-3162GCoring2012Pas encore d'évaluation
- Mod Menu Log - Com - Lockwoodpublishing.avakinlifeDocument331 pagesMod Menu Log - Com - Lockwoodpublishing.avakinlifeYago FernandesPas encore d'évaluation
- Cable Testing Means More UptimeDocument56 pagesCable Testing Means More UptimesilvanacscorreaPas encore d'évaluation
- Development Kit (Or JDK For Short, and SE Means Standard Edition) - Basically, A JDK ContainsDocument9 pagesDevelopment Kit (Or JDK For Short, and SE Means Standard Edition) - Basically, A JDK ContainsRhine AltaPas encore d'évaluation
- External v2!63!14 1 Password Recovery v1 2 PDFDocument2 pagesExternal v2!63!14 1 Password Recovery v1 2 PDFAmandaPas encore d'évaluation
- ProjectDocument25 pagesProjectARCHANA100% (1)
- Fe-Safe 2016 Release NotesDocument3 pagesFe-Safe 2016 Release NotesCatalin PruncuPas encore d'évaluation
- BT 205 BceDocument15 pagesBT 205 BceAnurag JainPas encore d'évaluation
- Massive Mimo Handbook: 1st EditionDocument76 pagesMassive Mimo Handbook: 1st EditionLokendra RathorePas encore d'évaluation
- 1 - Xpon Onu 1g1f+catv+wifi+potsDocument5 pages1 - Xpon Onu 1g1f+catv+wifi+potsFernando Calderon100% (2)
- Detailed Course OutlineDocument34 pagesDetailed Course OutlineMuhammad MuniruddinPas encore d'évaluation
- NRN40010 - ALCPlus2 - 010405 Rev1Document20 pagesNRN40010 - ALCPlus2 - 010405 Rev1josecaarlosPas encore d'évaluation