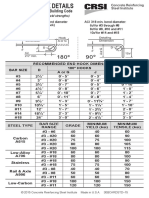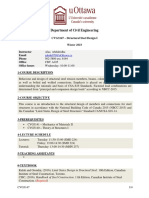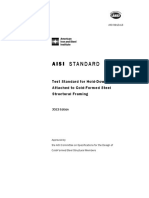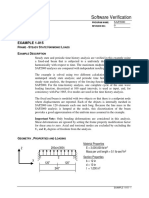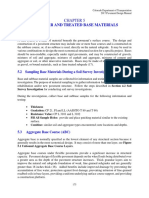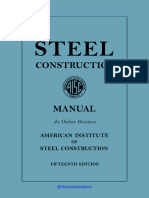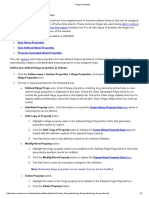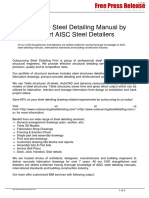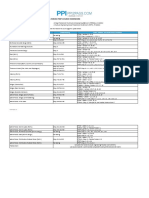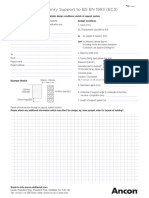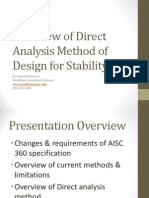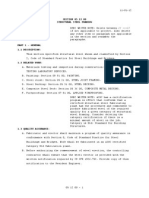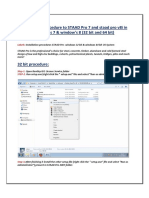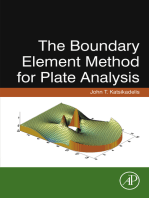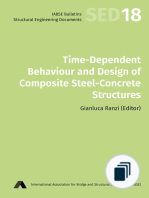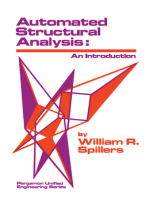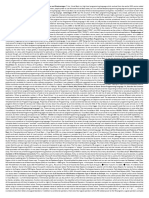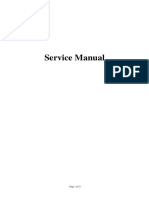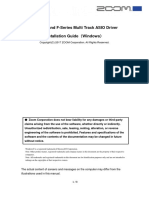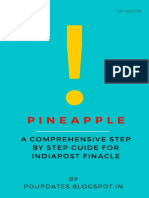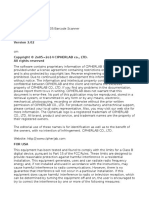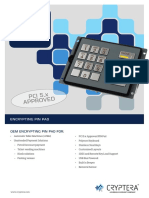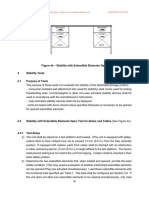Académique Documents
Professionnel Documents
Culture Documents
Versa Frame Tutorial
Transféré par
elio16_msoCopyright
Formats disponibles
Partager ce document
Partager ou intégrer le document
Avez-vous trouvé ce document utile ?
Ce contenu est-il inapproprié ?
Signaler ce documentDroits d'auteur :
Formats disponibles
Versa Frame Tutorial
Transféré par
elio16_msoDroits d'auteur :
Formats disponibles
VersaFrame
Tutorial
Digital Canal Corporation
Updated April 2014
VersaFrame
ii
Lesson 1: A Simple 2D Frame ................................................................................................... 1
Step 1 Starting VersaFrame ...................................................................................................................................2
Step 2 Defining Section and Material Properties ...................................................................................................4
Step 3 Defining Nodes and Elements .....................................................................................................................7
Step 4 Defining Supports and Boundary Conditions ............................................................................................19
Step 5 Defining Loads and Load Sets ...................................................................................................................23
Step 6 Performing an Analysis .............................................................................................................................28
Step 7 Viewing Graphical Results .........................................................................................................................32
Step 8 Generating Reports ...................................................................................................................................36
Step 9 Saving the Project .....................................................................................................................................43
Lesson 2: Steel Design ..................................................................................................................... 46
Step 1 Setup .........................................................................................................................................................47
Step 2 AISC Input..................................................................................................................................................51
Step 3 Code Check ...............................................................................................................................................57
Step 4 Member Design.........................................................................................................................................59
Step 5 Updating the Model ..................................................................................................................................60
Lesson 3: 3D Modeling and Shell Elements ......................................................... 66
Step 1 Creating a 3-D Model Using the Copy Command .....................................................................................67
Step 2 Creating and Loading Shell Elements ........................................................................................................80
Step 3 Interpreting Results and Refining the Model.............................................................................................99
VersaFrame
Lesson 1: A Simple 2D Frame
Lesson 1 illustrates the basic operation of VersaFrame using the following steps to model and analyze the frame
displayed above.
In this lesson:
Step 1 Starting VersaFrame
Step 2 Defining Section and Material Properties
Step 3 Defining Nodes and Elements
Step 4 Defining Supports and Boundary Conditions
Step 5 Defining Loads and Load Sets
Step 6 Performing an Analysis
Step 7 Viewing Graphical Results
Step 8 Generating Reports
Step 9 Saving the Project
VersaFrame
Step 1 Starting VersaFrame
Like all Digital Canal products, the shortcut to start VersaFrame is located in the Windows Start menu. To launch
the program, click the icon as indicated in the figure below:
VersaFrame will open as shown below; please take note of the menu system at the top of the program. The
remaining steps in this tutorial will refer to these menus (File, Edit, View, Geometry, Loads, Input Data, Run,
Analysis Result, Steel Design, RC Design, Settings, Window and Help).
VersaFrame
VersaFrame
Step 2 Defining Section and Material Properties
VersaFrame has default values for section and material properties, so you do not necessarily need to define
additional properties before creating the model. However, by defining these properties beforehand we can take
advantage of the active section & material feature offered by VersaFrame. The concept of an active section or
material property allows you to automatically assign section and material properties to elements as they are
created, thus eliminating the unnecessary step of assigning them later in the modeling process.
Sections are defined on the Member Sections dialog box (below), which can be accessed from one of two
commands. The first command is the Sections command found in the Geometry menu (Geometry Sections).
An equivalent command is found in the Input Data menu (Input DataPropertiesSections). The two commands
are identical; choose one of the commands and run it now.
The reason VersaFrame uses two equivalent commands is that VersaFrame supports two modes of input.
These two input modes include graphical inputs and spreadsheet inputs. The two systems can be used
independently of each other or commingled. In most cases, commingling the two methodologies is most
productive. For this tutorial, a commingling approach will be taken to encourage its use.
Please take note of the default section, which is simply labeled Default. This section will always occupy ID #1 and
cannot be changed, although the values of its section properties may be edited. Generally, we will not be using
the Default section and will need to add new entries. To get started, lets create two new section definitions. To
do this, click on the New Rows button twice. VersaFrame will add two rows to the spreadsheet as shown below:
VersaFrame
We can now define the shapes, but rather than type in shape names and properties we will specify shapes from a
database of AISC sections. To define the shape for Section ID 2 (the 2nd row in our spreadsheet), click on row 2 of
the spreadsheet and the press the AISC Table button. The AISC Steel Shapes dialog box will display:
Highlight the W8x31 shape as shown above and press the OK button, this will define the shape we will use for the
columns. Now repeat the procedure to add a W16x50 shape to be used for the beam. When complete, the
Member Sections dialog box should look identical to the diagram below. Please make sure that W8x31 is used for
ID 2 and the W16x50 is used for ID 3.
VersaFrame
Before we can proceed to defining the materials, we need to specify which section is to be active. Well make the
column shape (W8x31) active by clicking on row 2 and checking the Assign current toggle as shown above. Press
the Apply button to close the Member Sections dialog box.
The process of defining materials is identical. To define materials, launch the Material dialog box by running either
the GeometryMaterials or Input DataPropertiesMaterials command. The Material dialog box below will
display:
Like the Member Sections dialog box, the Material dialog box has a default value. In this case, we are only going to
use one material, which will be steel. Since the Default material is steel, we can press Apply to accept the values.
VersaFrame
Step 3 Defining Nodes and Elements
Before defining elements, it can be helpful to define some nodes first. As mentioned in Step 2, VersaFrame
provides numerous methods of input. We could set up a grid and draw the members & nodes graphically, but it is
often easier and generally more precise to enter the nodal coordinates in directly. To do this, run the Input
DataNodes command; the Nodes dialog box (below) will display.
Four nodes will define our beam and columns. To input the 4 nodes, enter a 4 in the edit box next to the New
Rows button and then press the New Rows button. You should now have four new rows in the spreadsheet.
Using your keyboard and mouse as needed, fill out the nodal coordinates exactly as shown below:
VersaFrame
We can now view the nodes by pressing the OK button, which will return us to the model. Most likely, our field of
vision will be such that we cannot see the nodes. To remedy this situation, run the ViewZoomZoom Extent
command. Your screen should match the diagram below:
VersaFrame
You can remove the grid displayed above by running the ViewOptionsDrawing Grid command or pressing
the F7 key.
Now that we have the nodes defined, we can draw in the members. Again, it is possible to enter the members
manually using an appropriate spreadsheet in the Input Data menu, but in many cases, it will be quicker to simply
draw them.
If the node numbers are not displayed, run the ViewAnnotate command. On the Annotation dialog box, check
the Node Number toggle and press the OK button.
Lets now draw in the members; begin by running the GeometryDraw Member command. Take care to notice
that the cursor has changed and now resembles a pencil. This is a cue that we are in a drawing mode and can
begin drawing members. To draw in the members, use the sharp end of the pencil cursor to click on Node 1. As
you near Node 1 with the cursor, VersaFrame will detect it and draw a snap triangle around the node to indicate
that it has found the node. Now move up to Node 2 and click on it as well. VersaFrame will draw in the first
member, as shown below:
VersaFrame
10
Notice that we still have the pencil cursor after drawing the first member; this indicates that we can continue to
draw members. Also notice that a line is anchored from the last selected node to the cursor. This rubber band
line is meant to help you visualize the next member before it is actually drawn. Draw in the top beam by clicking on
Node 3 and then the right-hand column by clicking on Node 4. You should now have a 3-member frame as shown
below:
VersaFrame
11
Again, notice that we are still in draw mode. Since we are at Node 4, we can easily create the brace that goes to
Node 2 by simply clicking on Node 2. We are now at Node 2, but we would like to create a brace going from Node
1 to Node 3. While many other programs would require us to exit draw mode and re-issue the Draw Member
command, VersaFrame does not have this limitation. We can create the brace going from Node 1 to Node 3 by
following these steps: right click the mouse ONCE, click on Node 1 and then click on Node 3the second brace is
drawn in. We can now exit draw mode by clicking the right mouse button twice or pressing the Escape button
(on your keyboard). Your model should now look the same as the diagram below:
VersaFrame
12
At this point, there are two problems with our model. First, we assigned the same shape to all of the members
and second, our braces should share a node at their intersection point.
Lets address the first problemwe need to change the section for the beam and braces. To do this click on the
beam (horizontal member), it should become highlighted (change color). Now run the GeometrySections
command (you could also use the Input DataPropertiesSections command). Highlight the W16x50 and check
the Assign current toggle as shown below; then click the Apply button.
VersaFrame
13
We can now verify our change by running the ViewAnnotate command. Check the Member Section toggle and
press OK. Your screen should match the diagram below:
VersaFrame
14
We can now repeat the procedure to change the sections on the braces. Since we want to change the section on
both braces, we will select them both at the same time. VersaFrame provides numerous means to select objects;
the most commonly used are the Pick, Window Select and Cross Select. Learning the differences between these
commands and mastering each of them is crucial to becoming proficient with VersaFrame. The Pick command is
very intuitive; you simply click on the object that you are trying to select. The Window Select command allows you
to draw a box around the objects you are trying to selectonly the objects that are completely inside the box will
be selected. The Cross Select command is similar to the Window Select command in that you draw a box around
the objects you wish to select. With the Cross Select command, the objects that are inside the box AND those that
cross the box perimeter are selected.
Lets use the Cross Select command to select the two braces. To do this press and hold your left mouse button
down and move it to draw the rectangle shown below. It is CRUCIAL that you draw this box from RIGHT to LEFT.
Drawing the box from LEFT to RIGHT will initiate the Window Select, not the Cross Select command.
Once you have the box drawn, release the left mouse button, the brace members will be selected and will change
color as shown below:
VersaFrame
15
With the braces selected, use the Member Sections dialog box (GeometrySections) to define a new shape for
the braces (HSS4X4X1/4) and assign it to the braces. Refer to previous steps in this lesson for any help that you
may need. Do not proceed until your model matches the one below:
VersaFrame
16
Please note, that we could have avoided these steps by simply switching the Active shape before creating the
members that use a different section. The reason we did not is to illustrate the editing procedure for sections.
As mentioned earlier, there is one more problem with our model; we would like the two braces to be connected at
their intersection. VersaFrame provides a command specifically for this task. Using any of the selecting methods
described earlier, select the brace members. Once the braces have been selected, run the EditInsert Node at
Intersections command. VersaFrame will display a message indicating how many intersections have been found:
After pressing the OK button, VersaFrame suggest that you run the EditExplode Members at Nodes command.
VersaFrame
17
Go ahead and run the EditExplode Members at Nodes command. Notice that the braces are now formed by 4
elements. We can further verify the change by running the ViewRenderRender Options command.
The Render Options dialog box allows us to cut back the rendering so that we can see the nodes. Enter a percent
(i.e. 75) and check the Render toggle before pressing OK. The members should now drawn with their flanges and
webs rendered. To get a better view of the rendering, run the ViewPreset ViewsIsometric command. Your
screen should match the diagram below.
VersaFrame
18
VersaFrame
19
Step 4 Defining Supports and Boundary Conditions
Begin by putting the model back in a good working state (below). Run the ViewRestore Model command and
then the ViewPreset ViewsFront command. If any of the members appear to be highlighted (i.e. colored
purple), press the Esc button on your keyboard to unselect them.
Lets begin by placing supports on the bottom two nodes. This is a great time to explore the Window Select
command. To Window Select these nodes, you are going to draw a box around the two nodes. The box is must
be drawn from LEFT to RIGHT, as shown below:
VersaFrame
20
Once selected, the nodes will change color. Now go to the GeometrySupports command.
Since our frame is braced, we will want to use Pinned supports. Check the Pinned toggle and press Apply. The
supports will be drawn on the bottom nodes.
VersaFrame
21
Lets now specify the connections. The connections between the beam and the columns and the braces and
columns are going to be simple shear connections. These are specified by assigning Moment Releases on the
beam and braces. Using one of the methods already described, select the beam and all four brace elements. Take
care not to select other objects. Once these are selected, (as indicated by their change of color) run the
GeometryMoment Releases command.
Although we could get by by only releasing the major axis moments, it is technically more accurate to release the
moments about both axes if we are using a simple shear connection. Accordingly, check all of the toggles as show
above and press the Apply button.
VersaFrame
22
VersaFrame
23
Step 5 Defining Loads and Load Sets
Before defining loads, it is important to understand the difference between a load and a load set. A load set is
simply a name or category for loads. There are two types of load sets: Load Cases and Load Combinations.
A Load Case is a group of loads that are similar in time of application, duration, and source. Examples of loads
cases are dead load, live load, and wind loads. Load Cases are just names and can be defined arbitrarily. For
example, a Load Case that is generically defined as Case1 is acceptable (though not a particularly informative). A
load can only belong to one Load Case.
Load Combinations are used to apply loads from different Load Cases at the same time. Often, Load Cases are
factored (multiplied by a constant) when added to a Load Combination. Thus, a Load Combination represents a
factored sum of Load Cases. The load/load set hierarchy is illustrated in the following example:
A 5 kip concentrated load is assigned to a Load Case called LL (live load). The LL case can then be included in
several Load Combinations: Comb1=1.2DL+1.6LL and Comb2=1.2D+1.3WL+0.5LL, where DL, LL and WL represent
various load cases.
From this discussion, it should be evident that we have to categorize our loads before we enter them into
VersaFrame. Thus, our first step in defining our loads is to create the appropriate Load Cases. Lets begin by
running the LoadsLoad Cases command, which will launch the Load Cases dialog box (below):
The Load Cases dialog box is used to define Load Cases; each Load Case has 3 identifiers associated with it: an ID
number, a Label and a Type. The ID is assigned sequentially by VersaFrame; the Label is a descriptive name that
the user uses to identify the loads that are assigned to the load case and the Type classifies the load so that
appropriate factors can be used when adding the case to a combination. For our model, we have dead load due to
the weight of the flooring and a wind load due in the East-West direction. Use the New Rows button to create 2
new rows with the following Load Case definitions:
VersaFrame
24
With the Load Cases defined, we can now create the individual loads. Lets begin with the floor weight load (1
kip/ft applied vertically downward) by selecting the beam (horizontal member) using one of the selection methods
described earlier. With the beam selected, run the LoadsLine Loads command.
Fill the Line Load dialog box out as shown above, including the Load Case specification. For details on specific
inputs refer to the main text of the manual. Press the Apply button to continue. VersaFrame will draw the load,
but since we are zoomed in too close, we cannot see it completely. To zoom out a bit, run the
ViewZoomZoom Out command - your screen should match the diagram below:
VersaFrame
25
Lets define the wind load now; select the node at the top of the left column (the Window Select method is highly
recommended) and run the LoadsNodal Loads command. Fill out the Nodal Load dialog box as shown below
and press the Apply button.
VersaFrame will draw the wind load as shown below. Note that it is drawn in a different color than the dead
loadloads from each load case are drawn with a different color.
VersaFrame
26
To complete the loading process, lets define the Load Combinations by running the LoadsLoad Combinations
command.
VersaFrame
27
Click the Modify button to redefine the default combination as shown below, press the OK button to accept the
changes:
After modifying the default combination, use the Add button to add a load combination that contains the dead and
wind loads (un-factored). When you have finished, the Load Combinations list should match the figure below:
Generally, there is no required sequence to the loading process; however, increased efficiency will be realized if
the Load Cases are defined before the individual loads and load combinations.
Creation of Load Combinations can be expedited using the Generate Std. command, which will create load
combinations per standard design codes (ACI and AISC).
VersaFrame
28
Step 6 Performing an Analysis
We are done setting up the model and it is time to run the analysis, since this will be the first analysis we need to
select the appropriate options, run the RunAnalysis Options command to do this:
For this simple analysis, there are only two default values we need to change. The first is the Structural Model
setting. Since our frame is only a 2D frame, we must specify it as such; otherwise the program will report stability
errors in the out of page direction.
This frame could be run in 3D mode, but the support conditions would need to be adjusted so that the frame
cannot flop in the z-direction.
The second setting that we are going to change is Consider shear deformation on members; while shear
deformation is usually not significant, we might as well take advantage of the increased accuracy that VersaFrame
has to offer. We can now perform the analysis by clicking the Run Static Analysis button.
During the analysis, the program reports the following error:
Ugh! Why are we getting this error? Can you spot the cause of the error?
VersaFrame
29
The answer is in the moment releases that we specified, if you examine the releases at the node where the braces
intersect, it is apparent that the node is over-released. Generally, the number of releases at a given node should
be at least one less than the number of members framing into it.
To remedy the problem, we need to remove one of the releases at the brace intersection. To aid us, lets annotate
the model so that we can reference specific elements by running the ViewAnnotate command. Toggle the
various annotation selections as shown below and press OK.
Your screen should match the figure below:
VersaFrame
30
Lets select the upper left brace (element #B6) using one of the previously described selection methods. After
selecting the brace, run the GeometryMoment Releases command.
We can now redefine the releases; referencing the small local axes icon drawn on each member, we see that the
element B6 starts at node 6 and ends at node 2. Accordingly, we will only specify releases on the End end of the
member as shown in above. Pressing the Apply button updates the model:
VersaFrame
Lets now proceed by running the analysis (press F10).
31
VersaFrame
32
Step 7 Viewing Graphical Results
We have completed the structural analysis on the frame; we can now review analysis results (not code
check/member design) such as deformations and shear/moment diagrams.
The first thing one should do after running an analysis is view the deformed shape. To do this, run the
ViewResult DiagramsDeflection Diagram command.
Fill out the Deflection dialog box as shown above; the scale factor of 100 will magnify the deformations so that
they are visible on the screen while the Show member local deflection setting will display the in-span
deformations. The deformed shape diagram should match the one shown below:
VersaFrame
33
The deformation looks reasonable; now run the ViewDeflection Diagram command once more, this time specify
load combination 2 (With_Wind). VersaFrame will draw the deformed shape for combination 2; however, it looks
little different than the one for combination 1. To better see the frames behavior, run the ViewDeflection
diagram command once more, but this time specify a Displacement Magnification factor of 200. The resulting
diagram (below) clearly shows the sidesway exhibited by the frame.
VersaFrame
34
VersaFrame offers the ability to animate analysis output graphics, including deformations, shear/moment
diagrams and contours (shell and brick elements). To try this feature, run the ViewResult DiagramsResponse
Animation command. To turn off the animation, simply run the ViewResult DiagramsResponse Animation
command once more.
Before viewing a shear/moment diagram, it will be useful to first remove the deformation diagram. To do this, run
the ViewRestore Model command. Lets verify that our model has the appropriate boundary conditions by
viewing a moment diagram for the frame; run the ViewResult DiagramsShear & Moment Diagram command.
VersaFrame
35
Make sure that the load combination is set to Dead_Only and the Diagram mode is set to Diagrams on all
members, then press OK. The moment diagram will be drawn as shown below:
Take a minute to create the moment diagram for the 2nd load combination; you might also try the Response
Animation command to animate the moment diagram.
VersaFrame
36
Step 8 Generating Reports
Now that we have evaluated the integrity of the solution by viewing some graphics, we can examine the results a
bit closer. There are two ways to view the numerical result data. First, we can view the data in tabular form on
the screen by choosing the appropriate command from the Analysis Result menu. For example, to view the
support reactions run the Analysis Result Support Reactions commandVersaFrame will display a spreadsheet
of support reactions as show below:
Note that you can view the reactions for either load combination and that you can print the results directly from
the spreadsheet. Although you can print the results from the respective dialog boxes, VersaFrame also provides a
formal report generation method.
To generate a customized report, close the Support Reactions dialog box and run the FileText Report command.
On the Report dialog box (below), check the items you wish to see in the report; press the OK button to generate
the report.
VersaFrame
37
VersaFrame will switch to report mode to display the report as shown in the following figure:
To print the report, go the File menu and choose print. To close the report, go to the File menu and choose the
Close commandthe screen will return to geometry mode. A copy of the report is included in the following pages:
VersaFrame
38
VersaFrame
39
INPUT Contents
General: [General Info] [Units] [Materials] [Sections] [Load Cases] [Load Combinations] [Miscellaneous]
Geometry: [Nodes] [Members] [Supports]
Loads: [Nodal Loads] [Point Loads] [Line Loads]
OUTPUT Contents
Nodal: [Nodal Displacements] [Support Reactions]
Members: [Member End Forces]
General Info
Item
Model Name
Company
Engineer
Notes
Value
Units
Item
Length
Dimension
Force
Linear Force
Moment
Linear Moment
Surface Pressure
Translational Displacement
Rotational Displacement
Temperature
Modulus
Weight Density
Reinforcement Area
Stress
Nodal Translational Spring
Nodal Rotational Spring
Line Translational Spring
Surface Translational Spring
Value
ft
in
kip
kip/ft
kip-ft
kip-ft/ft
lb/ft^2
in
rad
F
kip/in^2
lb/ft^3
in^2
lb/in^2
lb/in
lb-in/rad
kip/in^2
kip/in^3
Materials
Units: Young's Modulus (E), fc, fy, fys [kip/in^2]; Weight Density (Wc) [lb/ft^3];
Thermal Coefficient (Tc) [1/F]
No.
1
Label
Default
E
29000.000
Poisson Ratio
0.3
Wc
489.0
Tc
0.0
fc
3.000
fy
60.000
fys
60.000
Sections
Units: Iz, Iy, J [in^4]; A, Ay, Az [in^2]
No.
1
2
3
4
Label
Default
W8X31
W16X50
HSS4X4X1/4
Iz
1.00
110.00
659.00
7.80
Iy
1.00
37.10
37.20
7.80
J
1.00
0.54
1.52
12.80
A
1.00
9.12
14.70
3.37
Ay
1.00
2.28
6.19
1.69
Az
1.00
5.80
7.42
1.69
Load Cases
No.
1
2
3
Label
Default
Flooring_Weight
East-West_Wind
Type
Dead-D
Dead-D
Wind-W
Load Combinations
No.
Label
P-Delta
Load Case
Factor
VersaFrame
40
1
2
Dead_Only
With_Wind
No
No
Flooring_Weight
Flooring_Weight
East-West_Wind
1
1
1
Miscellaneous
Item
Model type
Maximum Nonlinear Iterations
P-Delta Tolerance (%)
Fictitious oz stiffness factor for shell
Consider member shear deformations
Use cracked section properties (Icr)
Number of segments for member output
Average shell and brick stresses
Use thin plate bending formulation for rectangular shells
Use incompatible membrane formulation for shells
Self weight considered as load case
Self weight acted in global direction
Self weight multiplier
Number of modes (eigenvalues and eigenvectors)
Number of iteration vectors
Eigenvalue tolerance
Maximum subspace iterations
Load combination for mass
Convert loads to masses
Value
2D Frame (X, Y, OZ)
10
0.5
1e-007
Yes
No
20
Yes
No
Yes
Default
Y
0
1
8
0.001
18
Dead_Only
Yes
Nodes
Units: Coordinates X, Y, Z [ft]
No.
1
3
5
X
0.00
18.00
9.00
Y
0.00
12.00
6.00
Z
0.00
0.00
0.00
No.
2
4
X
0.00
18.00
Y
12.00
0.00
Z
0.00
0.00
Members
Units: Angle [deg]; Length [ft]
Release flag: 1=released, 0=not released; [Start-OZ][End-OZ][Start-OY][End-OY]
No.
1
2
3
4
5
6
7
Node-1
1
2
3
4
1
5
5
Node-2
2
3
4
5
5
2
3
Section
2
3
2
4
4
4
4
Material
1
1
1
1
1
1
1
Local Angle (deg)
0.000
0.000
0.000
0.000
0.000
0.000
0.000
Cracking
1.000
1.000
1.000
1.000
1.000
1.000
1.000
Length
12.00
18.00
12.00
10.82
10.82
10.82
10.82
Release
0000
1111
0000
1111
1111
0101
1111
Supports
Units: Forced Displacements Dx, Dy, Dz [in]; Dox, Doy, Doz [rad]
Node
1
4
Flag
111000
111000
Dx
0.000
0.000
Dy
0.000
0.000
Dz
0.000
0.000
Dox
0.000
0.000
Doy
0.000
0.000
Doz
0.000
0.000
Nodal Loads
Units: Force [kip]; Moment [kip-ft]; Direction: 0=X, 1=Y, 2=Z, 3=OX, 4=OY, 5=OZ
*************** LOAD CASE - [ East-West_Wind ]***************
Node
2
Direction
0
Value
8.000
Node
Direction
Value
VersaFrame
41
Point Loads
Units: Force [kip]; Moment [kip-ft]; Coord-Sys: Local=0, Global=1;
Direction: 0=X, 1=Y, 2=Z, 3=OX, 4=OY, 5=OZ
Line Loads
Units: Force [kip/ft]; Coord-Sys: Local=0, Global=1; Direction: 0=X, 1=Y, 2=Z
*************** LOAD CASE - [ Flooring_Weight ]***************
Member
2
Coord-Sys
1
Direction
1
Value1
-1.000
Value2
-1.000
Distance1
0
Distance2
1
Dy
-1.070e-009
-4.626e-003
-4.626e-003
-1.070e-009
-2.170e-003
Dz
0.000e+000
0.000e+000
0.000e+000
0.000e+000
0.000e+000
Dox
0.000e+000
0.000e+000
0.000e+000
0.000e+000
0.000e+000
Doy
0.000e+000
0.000e+000
0.000e+000
0.000e+000
0.000e+000
Doz
1.327e-006
1.327e-006
-1.327e-006
-1.327e-006
1.656e-005
Dy
-4.359e-010
-3.090e-003
-5.993e-003
-1.704e-009
-2.843e-003
Dz
0.000e+000
0.000e+000
0.000e+000
0.000e+000
0.000e+000
Dox
0.000e+000
0.000e+000
0.000e+000
0.000e+000
0.000e+000
Doy
0.000e+000
0.000e+000
0.000e+000
0.000e+000
0.000e+000
Doz
-1.186e-004
-1.186e-004
-1.080e-004
-1.080e-004
-3.861e-005
Nodal Displacements
Units: Displacements Dx, Dy, Dz [in]; Dox, Doy, Doz [rad]
Load Combination 1: Dead_Only
Node
1
2
3
4
5
Dx
0.000e+000
-1.910e-004
1.910e-004
0.000e+000
0.000e+000
Load Combination 2: With_Wind
Node
1
2
3
4
5
Dx
3.581e-010
1.708e-002
1.555e-002
5.930e-010
7.674e-003
Support Reactions
Units: Force Reactions Rx, Ry, Rz [kip]; Moment Reactions Rox, Roy, Roz [kip-ft]
Load Combination 1: Dead_Only
Node
1
4
Rx
0.754
-0.754
Ry
9.000
9.000
Rz
0.000
0.000
Rox
0.000
0.000
Roy
0.000
0.000
Roz
0.000
0.000
Ry
3.667
14.333
Rz
0.000
0.000
Rox
0.000
0.000
Roy
0.000
0.000
Roz
0.000
0.000
Load Combination 2: With_Wind
Node
1
4
Rx
-3.012
-4.988
Member End Forces and Moments
Units: Force Fx, Fy, Fz [kip]; Moment Mx, My, Mz [kip-ft]
Load Combination 1: Dead_Only
VersaFrame
Member
1
2
3
4
5
6
7
42
Node
1
2
2
3
3
4
4
5
1
5
5
2
5
3
Fx (Axial)
-8.497
-8.497
0.754
0.754
-8.497
-8.497
-0.906
-0.906
-0.906
-0.906
-0.906
-0.906
-0.906
-0.906
Fy (Major Shear)
0.000
0.000
9.000
-9.000
0.000
0.000
0.000
0.000
0.000
0.000
0.000
0.000
0.000
0.000
Fz (Minor Shear)
0.000
0.000
0.000
0.000
0.000
0.000
0.000
0.000
0.000
0.000
0.000
0.000
0.000
0.000
Mx (Torsion)
0.000
0.000
0.000
0.000
0.000
0.000
0.000
0.000
0.000
0.000
0.000
0.000
0.000
0.000
My (Minor Moment)
0.000
0.000
0.000
0.000
0.000
0.000
0.000
0.000
0.000
0.000
0.000
0.000
0.000
0.000
Mz (Major Moment)
0.000
0.000
0.000
0.000
0.000
0.000
0.000
0.000
0.000
0.000
0.000
0.000
0.000
0.000
Fx (Axial)
-5.675
-5.675
-3.012
-3.012
-11.008
-11.008
-5.995
-5.995
3.620
3.620
-5.995
-5.995
3.620
3.620
Fy (Major Shear)
0.000
0.000
9.000
-9.000
0.000
0.000
0.000
0.000
0.000
0.000
0.000
0.000
0.000
0.000
Fz (Minor Shear)
0.000
0.000
0.000
0.000
0.000
0.000
0.000
0.000
0.000
0.000
0.000
0.000
0.000
0.000
Mx (Torsion)
0.000
0.000
0.000
0.000
0.000
0.000
0.000
0.000
0.000
0.000
0.000
0.000
0.000
0.000
My (Minor Moment)
0.000
0.000
0.000
0.000
0.000
0.000
0.000
0.000
0.000
0.000
0.000
0.000
0.000
0.000
Mz (Major Moment)
0.000
0.000
0.000
0.000
0.000
0.000
0.000
0.000
0.000
0.000
0.000
0.000
0.000
0.000
Load Combination 2: With_Wind
Member
1
2
3
4
5
6
7
Node
1
2
2
3
3
4
4
5
1
5
5
2
5
3
VersaFrame
43
Step 9 Saving the Project
We are nearly done with Lesson 1; all that remains is to save the project so that we can access it a later date (to do
lesson 2!). Saving VersaFrame projects is like saving any file in Windows; running the FileSave As command lets
you specify a name for the file and a location to save it to.
Since VersaFrame projects generally consist of more than one file, we strongly recommend that you save each
project in its own folder. Doing so will allow you to easily keep all of the project files together, although the only
crucial file is the *.VFA file. The *.VFA file is crucial because it is the only file needed to recover a model. All of
the other files are run time files that can be recreated on an as needed basis.
To save the project, run the FileSave As command to display the Save As dialog box:
As discussed earlier, it is best to save each project in its own subdirectory, to do this click on the New Folder icon
that is circled in red on the above figure. This will create a new folder (called New Folder) in your projects
directory (C:\DCC\VersaFrame 6\projects) as shown below:
VersaFrame
44
You can type a new name for the folder, lets use Lesson1:
With the Lesson1 folder created, we are ready to save the file. Double click on the Lesson1 folder to open it and
type in a file name. Lets use Lesson1 for the filename as well:
VersaFrame
45
c
Pressing the Save button will save the project in the folder C:\DCC\VersaFrame 6\projects\lesson1.
VersaFrame
46
Lesson 2: Steel Design
In this lesson:
Step 1 Setup
Step 2 AISC Input
Step 3 Code Check
Step 4 Member Design
Step 5 Updating the Model
Lesson 2 builds onto Lesson 1, so if you have not yet completed Lesson 1, it is necessary for you to do so prior to
beginning this lesson. In Lesson 2, we design the frame analyzed in Lesson 1.
VersaFrame
47
Step 1 Setup
Before beginning Lesson 2, make a copy of the model from Lesson 1. Call the new copy Lesson2 and put it in a new
directory (e.g. C:\DCC\VersaFrame 6\projects\lesson2\Lesson2.vfa). If needed, refer to Lesson 1 for help with
saving files. To begin Lesson 2, open the newly created file (Lesson 2.vfa).
VersaFrame has the ability to check two deflection limits, specified as Total and Live Load deflections. Typically,
Total Load deflections include both dead and transient load effects and are limited to L/240. Live load deflections
do not contain dead load effects and are normally limited to L/360. To use this feature, lets set up an additional
load combination to check Live Load deflections: 1.0 WL. We will use this new combination along with the 1.0 DL +
1.0 WL combination (i.e., With_Wind) we created in Lesson 1 to check Live Load and Total Load deflections,
respectively.
To define the new combination, run the Loads Load Combinations command. On the Load Combinations dialog
box, click on the Add button to display the Load Combination dialog box.
On the Load Combination dialog box, enter a load factor of 1.0 for the East-West_Wind load case and label the
new combination Just_Wind as shown above. Press OK to exit the Load Combination dialog box and display the
Load Combinations list, which should resemble the figure below:
VersaFrame
48
Click on the OK button to close the Load Combinations dialog box. Since we have added a new load combination,
we must re-run the analysis. Run the analysis now by pressing the F10 key or running the RunStatic Analysis
command.
Before we continue, lets clean up the screen by running the ViewRestore Model command.
To use the Steel Design utility, we begin by selecting the members we wish to design. Since we want to design all
the members, we could use the Cross Select method to draw a box around the entire model. Alternately, we can
run the ViewFlip Selection command; this command will change the status of the members from unselected to
selected. Finally, pressing the CTRL and A keys simultaneously will select the all the object in the model.
Select all of the elements using any of these methods now.
With all of the elements selected, click on the Steel Design menu; VersaFrame displays the following message:
For this tutorial, we wish to take advantage of the latest steel design code available AISC 13th Edition. While
there are numerous reasons why Digital Canal recommends that LRFD design be used, we recognize that many
engineers still prefer ASD for steel design. Consequently, we will use AISC 13th Edition ASD design for this tutorial.
The 13th Edition has more stringent analysis requirements than previous codes. These requirements can become
cumbersome, particularly for heavily loaded and/or flexible structures.
To determine the code requirements, lets refer to AISC 13th Edition, section C.2. It is highly improbable that for
this braced frame that the ratio of second-order drift to first-order drift will be more than 1.5, so the Direct
Analysis Method of Appendix 7 will not be required. At this time, VersaFrame does not incorporate the provision
of C.2a.(2) (loads are not pre-factored by 1.6 for a P- analysis), so we will use the first-order analysis provisions of
C.2b. The first requirement of C.2b is that
. The yield capacity (Py) of our columns
VersaFrame
49
(W8x31, 50 ksi steel) is 456 kips, making the requirement:
. The W16x50 beams will have an even
higher limit. Since the largest force in the beams & columns is about 11 kips the requirement easily satisfied. For
the braces (HSS4x4x1/4, 46 ksi), the limit is
, which is also easily met. The second requirement
(C.2b.(2) - the inclusion of notional loads) results in a required additional lateral load of
This is less than 1% of the lateral load already applied in the With_Wind load combination. It is the
opinion of the author that this requirement can be safely ignored for this frame. The third requirement (C.2b.(3))
is automatically handled by VersaFrame, so no special consideration is required on behalf of the user. The fourth
requirement will be (conservatively) addressed later in the tutorial with the use of K-factors.
Although we are designing this frame with the first-order requirements of C.2b, for the instructional sake of this
tutorial, we will specify a P- analysis anyway. For a braced frame such as this, the results are unlikely to differ
substantially. Lets go back and specify a P-Delta analysispress the No button to exit. P-Delta analyses are
specified on a per load combination basis, so we need to run the LoadsLoad Combinations command. On the
Load Combinations dialog box, use the Modify button to turn on the Perform P-Delta Analysis on this Load
Combination toggle for each load combination. When complete, your Load Combinations dialog should match
the figure below:
We need to re-run the analysis, do this now by pressing the F10 key. After selecting the members, click on the
Steel Design menuthe Restore Previous Member Input prompt may appear:
If this is the first time you have run the Steel Design command for this project, the prompt may not display but it
will be displayed thereafter. The prompt is used to save previously input steel design information such as kfactors, braced lengths, etc. Since we have not entered any of these values yet, we can choose either Yes or No
(choose one now).
VersaFrame
50
The Restore Previous Member Input prompt is very important; you are strongly encouraged to refer to the
manual to fully understand the ramifications of either choice. In particular, it is important to realize that answering
Yes may lead to inaccuracies.
After the prompt is dismissed, the Select Load Combinations dialog box displays:
The Select Load Combinations box only displays if the steel design load combinations have not yet been
specified. If you have already specified the combinations and want to modify/edit them, use the Load
Combinations Select button found on the main Steel Check/Design dialog.
On the Select Load Combinations dialog box we specify which load combinations are to be used for code and
deflection checks. The Wind and Seismic (ASD A5.2) input applies only to ASD 9th Edition, so we need not
concern ourselves with it for this tutorial -refer to the manual for more information. Fill the dialog box out as
shown below and press the OK button. Proceed to step 2.
VersaFrame
51
Step 2 AISC Input
After completing Step 1, you should now have the Steel Check/Design dialog box displayed on your screen:
If you look in the upper left corner of the dialog box, you see three tabs, or worksheets. Currently, we are on the
AISC worksheet. This worksheet is used to enter the AISC design parameters such as K-factors, Cb, Fy, etc. For
simplicity, we will use most of the default settings, but change the yield stress, k-factors and depth limits to match
our model more precisely.
Because some inputs are dependent on the design code, it is a good idea to specify it right away. Select ASD13
from the droplist in the upper left corner.
To set the yield stress values, move the scroll bar at the bottom of the dialog box all the way to the right:
VersaFrame
52
Notice that the bottom four rows correspond to the braces. These will have a yield stress of 46 ksi. We can input
the value for all four brace members by inputting 46 for any one of them and pressing the Section Group
button at the top center of the dialog box:
VersaFrame
53
VersaFrame computes K-factors based on the ratio of relative stiffness of compression members to their attached
flexural members using the alignment charts given in the AISC manuals. There are two alignment charts, one for
unbraced frames and one for braced frames. By default, VersaFrame assumes that the frames are unbraced (the
frames can sway). Our model is braced in one direction, but not in the other. In order to specify the appropriate
alignment chart it is helpful to check the orientation of the columns. To do this, close the Steel Check\Design box
by clicking on OK and run the ViewRenderRender Options command (tip: you might want to set the member
rendering percent to 75 or so and make sure the Render toggle is checked). Adjust the view by running the
ViewPreset ViewsIsometric command and the ViewZoomZoom Out command. If not already present,
use the ViewAnnotate command to display the members local axes.
From the diagram, we can see that columns have their webs in the global x-y plane. Therefore, the K-factors for
the columns strong axes (local x-axis for steel design, local z-axis for analysis) will be based on the braced frame
alignment chart (no sway), while those for the weak axes will be based on the un-braced frame chart (sway).
Before we return to the Steel Check\Design box, let us remove the 3-D rendering and local axis icons. Run the
ViewRestore Model command and then the RunSteel Design command (dont forget to select all the members
first!) You are prompted: Restore Previous Member Input?. Clicking the Yes button returns us to the Steel
Check/Design dialog box.
The Restore Previous Member Input prompt is very important; you are strongly encouraged to refer to the
manual to fully understand the ramifications of either choice. In particular, it is important to realize that
answering Yes may lead to inaccuracies.
VersaFrame
54
Lets specify the appropriate alignment charts for the columns (only vertical members will have k-factors
computed; all other members will be assigned k = 1). By default, all columns are assigned to the sway or
unbraced case. For our frame, the local x-axes of the columns correspond to braced frames and the local y-axes
correspond to unbraced frames. Therefore, we need to change the alignment chart specification for the column kfactors in the local x-direction. In the column labeled Sway X? remove the check mark for member 1. Now, click
on the Section Group button on the top center of the dialog box. Notice that the two columns (W8x31) have their
Sway X? check marks removed and the members are sorted by Section Description. Click on the Compute K button
to update the K-factors. Check to make sure your screen matches the figure below:
Now let us specify some depth limits for design. Before doing so, let us sort the members by Section Description.
To sort the data, double-click on the words Section Description at the top of this column. Notice that if you
double-click on Section Description a second time, the data gets sorted in reverse order. Sort the data so that the
columns (W8x31) are at the top of the list. Scroll to the right side of the Steel Check\Design dialog box.
VersaFrame
55
Setting limits on the section dimensions is not required for any shape type. However, the solution process will be
much faster and the output more concise if we set limits. Well use depth limits of 6-12" for the columns and 6-18"
for the beam. For the tube braces, well range the depth from 4-6 and lock the width at 4.
To specify the depth limits for the columns, enter a 6 for the Min Depth in the top row (corresponding to member
1). Click on the Section Group button at the top center of the dialog box. Notice both columns get the minimum
depth of 6". Enter the remaining depth limits now. When you are done, your input should match the figure below
(note that the members have been sorted by element number).
VersaFrame
We are now ready to perform the code check.
56
VersaFrame
57
Step 3 Code Check
Click on the Code Check tab on the top left corner of the Steel Check/Design dialog box. Clicking on the Check
button at the top center of the dialog box will fill in the code check results.
We see that all of the members pass the code check by a large margin (excessively so). The yellow shading in the
KL/r (Y) cells for the columns (W8x31) indicates that these members do not meet the suggested slenderness limits
given by the AISC code. In the next step, well use VersaFrame to remedy these problems.
VersaFrame has the ability to generate color-coded plots that illustrate the members code check status. To
investigate this feature, press OK to exit the Steel Check/Design dialog box and run the ViewResult
DiagramsUnity Check command.
VersaFrame
58
From the plot, it is clear that the columns have a different stress level than the beam or braces. Referring to the
manual, we find that dark blue members are using less than 25% of their capacity, while the cyan members are
using between 25 and 50%. Lets return to the Steel Check/Design dialog box by turning off the color-coding (press
F11), selecting all the members and running the RunSteel Design command. Be sure to choose Yes on the
Restore Previous Member Input? prompt.
Before proceeding to the next step, take some time to explore the reporting options offered by VersaFrame. In
particular, check the Procedure Report? toggle for one or more members and press the Check button to view
a very detailed report that includes tabulated hand calculations.
VersaFrame
59
Step 4 Member Design
We would like VersaFrame to optimize the structure. Click on the Member Design tab and click on the Design
button on the top of the dialog box. VersaFrame fills out the design results.
Click on several of the cells in the Options column; notice that each member has a list of sections that will work for
that member. Also, notice that there are three bold members in the spreadsheet. These bold members represent
the controlling member for that group. For example, member 4 is the controlling member for the braces (Section
Desc. 4 = HSS4x4x1/8). Finally, notice that the program has selected shapes for the braces and columns that are
seemingly too big. If we look at the Critical Ratio for these members, we notice that they are much less than 1.0,
which would be ideal. VersaFrame is using the KL/R ratio as a design criterion, which is driving the design of these
members. The sizes given by VersaFrame represent the optimal sizes for that particular shape (I-beam, tubes,
etc.); changing shapes will most certainly result in a lighter design. For example, if the braces were changed to an
angle shape then it is probable that the program will find a lighter bracing member.
VersaFrame does not allow you to change the shape type from the Steel Check/Design dialog box but it does allow
you to update the model using the sizes it has recommended. Continue to the next step to learn how to update
the member sizes automatically.
VersaFrame
60
Step 5 Updating the Model
Now that VersaFrame has found more optimal shapes for our members, we can automatically update the model
to the new sections. To update the model, we simply change the Update Section? cell from No to Yes for the
member that has the section we want to use. In most cases, we will use the members that VersaFrame has bolded.
Thus, use member 3 to update the columns, member 2 to update the beam and member 4 to update the braces.
Change the Update Section? column to match the figure below.
Click on the OK button to close the Steel Check/Design utility. The following message displays:
This warning message tells us that we have changed our section properties, which invalidates our current analysis
results. We should re-run the analysis and code check to ensure that our new shapes are adequate. Run the
analysis now by pressing the F10 key. After the analysis is completed, return to the steel design utility by running
the Steel Design command. (Be sure to select all the members and restore the Previous Member Input.) Go to the
Code Check worksheet and click on the Check button at the top of the dialog box.
VersaFrame
61
All of our new shapes pass the design criteria. With the exception of the beam, the governing design criterion was
slenderness. The slenderness limits given by AISC are to protect against members that are flimsy and prone to
damage during fabrication, trucking and construction.
By default, VersaFrame provides a one line per element summary report. Reports that are more detailed are
available on a per-element basis. A Detailed report gives a table of the status of each design criteria (bending,
axial, axial-bending interaction, shear, and deflections) while a Procedure Report gives detailed hand
calculations. To see the various report types, toggle on the Detailed and Procedure Report columns for member 1
and click on the Report button. After viewing the report, save the model to complete Lesson 2.
VersaFrame
62
Steel Check Report
Project::
Lesson2 (C:\DCC\VersaFrame 6\Projects\Lesson2_Done)
Company:
Description:
Date:
User:
11/30/2010 03:44 PM
Software:
Digital Canal VersaFrame
Code Check Results (ASD 13)
CRITICAL STRESS SUMMARY
ID
Section Name
Status
Governing Criteria
2
3
4
5
6
7
W10X22
W10X49
HSS4X4X1/8
HSS4X4X1/8
HSS4X4X1/8
HSS4X4X1/8
OK
OK
OK
OK
OK
OK
Total Deflection Y
Axial-Bending
Axial-Bending
Axial-Bending
Axial-Bending
Axial-Bending
Stress
Ratio
0.7859
0.0766
0.0882
0.0426
0.0882
0.0426
Load Combination
With_Wind
With_Wind
With_Wind
With_Wind
With_Wind
With_Wind
Distance
(ft)
9.0000
12.000
10.817
10.817
10.817
10.817
CRITICAL STRESS DETAILS FOR MEMBER 1
Section Name: W10X49
Status: OK
Unit
Axial
Bending-X
Bending-Y
Interaction
Shear-X
Shear-Y
Total Defl-X
Total Defl-Y
Live Defl-X
Live Defl-Y
kips
ft-kips
ft-kips
kips
kips
in
in
in
in
Load
Effects
8.8283
0.0000
-0.0000
0.0000
-0.000
0.0000
0.0000
0.0000
0.0000
Resistance
Ratio
73.837
143.29
70.609
201.20
68.000
0.6000
0.6000
0.4000
0.4000
0.1196
0.0000
-0.0000
0.0598
0.0000
0.0000
0.0000
0.0000
0.0000
0.0000
Load Combination
Distance
(ft)
12
12
12
12
0
12
0
3.9
0
8.1
Dead_Only
Dead_Only
Dead_Only
Dead_Only
With_Wind
With_Wind
Just_Wind
SELECTED LOAD COMBINATIONS
Load Combination
Dead_Only
With_Wind
Just_Wind
Code Check
x
x
Total
Live
x
x
Dependent
-
Conditional
-
VersaFrame
63
Design Procedure for Member 1: W10X49
Designed according to AISC ASD 13th Edition (2005)
Critical load effect at distance 12 feet under load combination Dead_Only
INPUT
PROPERTIES:
2
A (in )
4
Ix (in )
4
Iy (in )
rx (in)
ry (in)
4
J (in )
6
Cw (in )
a
14.4
272
93.4
4.35
2.54
1.39
2070
0
bf (in)
tf (in)
d (in)
tw (in)
k (in)
x0 (in)
y0 (in)
xbar (in)
10
0.56
10
0.34
1.06
0
0
5
Kx
Ky
Kz
Lx (in)
Ly (in)
Lb (in)
Cb
Cmx
0.97
3.02
1
144
144
144
1
1
Sx(in )
3
Sy (in )
3
Zx(in )
3
Zy(in )
54.6
18.7
60.4
28.3
Welded
No
ybar (in)
Cmy
Fy (ksi)
50
b
LOAD EFFECTS:
P (kips)
8.828
Mx (ft-kips)
7.105e-018
My (ft-kips)
-0
Vx (kips)
-0
Vy (kips)
2.961e-019
SOLUTION
1. CHECK AXIAL STRENGTH
(a). Flexural & Local Buckling
Description
KL / r
Qs
Qa
Q
Fe
Fcr (ksi)
Formula
max(KxLx / rx, KyLy / ry)
0.5
for b / t <= 0.56 (E / Fy) Qs = 1.0
0.5
(for b / t < 1.49 (E / f) ) Qa = 1.0
Qs Qa
2
2
Fe = E p / (KL / r)
(for Fe < 0.44 Q Fy) Fcr = 0.877 Fe
Value
171.2
1
1
1
9.764
Code
E7-4
E7.2.(a)
E7
E3-4
8.563
E7-3
Formula
2
2
Fe = (p ECw / (Kz Lz) + GJ)/ (Ix + Iy)
Q Fy/Fe
(for Fe >= 0.44 Q Fy) Fcr = Q 0.658
Fy
Value
120.8
Code
E4-4
42.05
E7-2
(b). Flexural-Torsional Buckling
Description
Fe (ksi)
Fcr (ksi)
Note:
1). Qa is computed with f= 8.563 ksi which is the smaller of Fcr for local buckling and flexural torsional buckling using a value of Q = 1.0
Axial Capacity: Pn = Fcr A = 123.3 kips: Pc = Pn/W = 73.84 kips
2. CHECK FLEXURAL STRENGTH
(a). Strong Axis Yielding
Description
Mnx (ft-kips)
Formula
Mpx = Fy Zx
(b). Lateral-Torsional-Buckling (LTB)
Description
Formula
0.5
Lp (in)
Lp = 1.76 ry (E / Fy)
0.5
2 0.5 0.5
Lr (in)
Lr = 1.95 rts (E / (0.7 Fy) (J c / (Sx ho)) (1 + (1 + 6.76 (0.7 Fy Sx ho / (E J c)) ) )
Mn (ft-kips)
Mn = Cb (Mp - (Mp - 0.7FySx) (Lb - Lp) / (Lr - Lp) )
Value
251.7
Code
F2-1
Value
107.7
379.1
239.3
Code
F2-5
F2-6
F2-2
Value
8.929
Code
Table B4.1
9.152
Table B4.1
24.08
Table B4.1
251.7
F2.2.(a)
(c). Flange Local Buckling
Description
lf
lpf
lrf
Mn
Note:
Formula
bf/2tf
0.5
0.38 (E / Fy)
0.5
1.0 (E / Fy)
Mpx = Fy Zx
VersaFrame
0.5
1). 0.35 < kc = 4 / (h/tw)
64
< 0.76 => kc = 0.76 (F3.2)
(d). Web Local Buckling
Description
l
Formula
(d - 2k)/tw
Value
23.18
Code
Table B4.1
90.55
Table B4.1
137.3
Table B4.1
Web is compact
251.7
NA
Formula
Mpy = Fy Zy <= 1.6 Fy Sy
Value
117.9
Code
F6-1
Formula
bf/2tf
Value
8.929
Code
Table B4.1
9.152
Table B4.1
24.08
Table B4.1
117.9
NA
Code
C2-5
0.5
3.76 (E / Fy)
lp
0.5
5.7 (E / Fy)
lr
Mn
(e). Weak Axis Yielding
Description
Mny (ft-kips)
(f). Weak Axis Flange Local Buckling
Description
lf
0.5
0.38 (E / Fy)
lpf
0.5
1.0 (E / Fy)
lrf
Mn
Flange is compact
Flexural Capacity - Strong Axis: Mnx = 239.3 ft-kips: Mcx = Mnx/W = 143.3 ft-kips
Flexural Capacity - Weak Axis: Mny = 117.9 ft-kips: Mcy = Mny/W = 70.61 ft-kips
3. CHECK AXIAL AND FLEXURAL INTERACTION
Description
Pe1x (kips)
Formula
2
2
Pe1x = EIxp / (MIN(1, Kx)Lx)
Value
3990
B1x
B1x = Cmx / (1 - aPr / Pe1x) >= 1.0
B1xMrx
2
2
Pe1y = EIyp / (MIN(1, Ky)Ly)
1.004
C2-2
7.131e-018
1289
C2-1a
C2-5
Mrx (ft-kips)
Pe1y (kips)
B1y
Mry (ft-kips)
B1y = Cmy / (1 - aPr / Pe1y) >= 1.0
B1yMry
1.011
C2-2
-0
C2-1a
Value
5.0
1.00
3.40
102.00
Code
G2.1.(b)
G2-2
G2.1
G2-1
Value
1.20
1.00
11.20
336.00
Code
G2.1.(b) and G7
G2-3
G7
G2-1 and G7
Axial and Flexural Interaction: for Pr/Pc < 0.20: Pr/(2Pc) + ( Mrx/Mcx + Mry /Mcy) = 0.05978 (H1-1b ) Note:
1). Moment magnification factor B1 is conservatively applied to overall moment
2). Moment magnification factor B2 is assumed to have been taken care of by P-Delta Analysis
3). a = 1.6
AXIAL-FLEXURAL INTERACTION STATUS: OK
4. CHECK SHEAR STRENGTH
Description
kv
Cv
Aw
Vny
Formula
for h/tw < 260, kv = 5
Cv = 1
Aw = d tw
Vny = 0.6 FyAwCv
0.5
For webs of rolled members with h/tw<=2.24(E/Fy) ,Wv = 1.5 (G2-2)
Description
kv
Cv
Aw
Vnx
Vcy = Vny/W = 68
Vry = 2.961e-019
Vry / Vcy = 4.354e-021
SHEAR-Y STATUS: OK
Vcx = Vny/W = 201.2
Vrx = -0
Vrx / Vcx = 0
Formula
tee stems or flanges in shear
Cv = 1
Aw = 2 bf tf
Vnx = 0.6 FyAwCv
VersaFrame
65
SHEAR-X STATUS: OK
5. CHECK TOTAL LOAD DEFLECTIONS (Load Combination: Dx - Not Applicable, Dy - With_Wind)
Description
Allowable Dx
Formula
L/240
Value
0.60
Code
Not Applicable
Allowable Dy
L/240
0.60
Not Applicable
Note:
Dx(Act.) / Dx(All.) = 0.00 / 0.60 = 0.00
TOTAL LOAD DEFLECTION-X STATUS: OK
Dy(Act.) / Dy(All.) = 0.00 / 0.60 = 0.00
TOTAL LOAD DEFLECTION-Y STATUS: OK
6. CHECK LIVE LOAD DEFLECTIONS (Load Combination: Dx - Not Applicable, Dy - Just_Wind)
Description
Allowable Dx
Formula
L/360
Value
0.40
Code
Not Applicable
Allowable Dy
L/360
0.40
Not Applicable
Note:
Dx(Act.) / Dx(All.) = 0.00 / 0.40 = 0.00
LIVE LOAD DEFLECTION-X STATUS: OK
Dy(Act.) / Dy(All.) = 0.00 / 0.40 = 0.00
LIVE LOAD DEFLECTION-Y STATUS: OK
VersaFrame
66
Lesson 3: 3D Modeling and Shell Elements
Step 1 Creating a 3-D Model Using the Copy Command
Step 2 Creating and Loading Shell Elements
Step 3 Interpreting Results and Refining the Model
In Lesson 3, we will modify the model created in Lesson 2 and use it to build the storage bin shown above. The
primary objective of this lesson is to illustrate the proper usage of shell elements. General 3D modeling techniques
are also demonstrated. In this lesson, you are expected to recall and utilize the skills you learned in Lesson 1 and
Lesson 2.
VersaFrame
67
Step 1 Creating a 3-D Model Using the Copy Command
Before we begin Lesson 3, make a copy of the model from Lesson 2. Call the new copy Lesson 3 and put it in a
separate folder (e.g. C:\DCC\VersaFrame 6\projects\lesson3\Lesson3.vfa). If needed, refer to Lesson 1 for help
with saving files. To begin Lesson 3, open the newly created file (Lesson3.vfa).
Lets begin by cleaning up the model view; run the Restore Model, Isometric View and Zoom Out (twice)
commands so that your screen matches the one below:
Were going to modify this frame to be the support for the bin, lets begin by reducing the span length. To do this
well move the right two nodes to the left 8 and the node at the intersection of the braces to the left 4. Begin by
selecting the two right nodes, be sure to select only the nodesusing the Window Select (see Lesson 1) method is
recommended. With the two nodes selected, run the EditMove command:
VersaFrame
68
As shown above, enter the Delta X as 8 (feet) and press the OK button, VersaFrame will update the model as
shown below. Do not proceed until your model matches the figure below; use the EditUndo command if you
make any mistakes.
Repeat the move procedure to move the node at the intersection of the braces to the left 4; when complete, your
screen should match the figure below.
VersaFrame
69
Before we copy the frame, we want to make all of the necessary changes to it so that we dont have to make as
many changes later. Accordingly, lets delete the loads by using the Cross Select method to select the beam and
upper left node. With these items selected, run the EditDelete command:
Specify the nodal loads and line loads as shown and press the OK button. The loads should be removed:
VersaFrame
70
Consider the moment releases at the brace intersection point: currently we have each brace being bolted into the
intersection point. Although adequate, the connection could be strengthened and simplified by using one
continuous brace and attaching the opposite brace at its midpoint. To model this, all we need to do is remove the
upper release on the lower right brace segment. Use the GeometryMoment Releases command to do this now;
do not proceed until your screen matches the diagram below:
Recall that we are releasing both the strong and weak axis bending.
VersaFrame
71
We can now copy the frame in the z-direction by selecting the entire frame and running the EditDuplicate
command:
Enter 10 (feet) for the Delta Z and press the OK button; do not proceed until your screen matches the diagram
below:
VersaFrame
72
The next step is to connect the two frames with beams and braces parallel to the YZ plane. To do this we will again
use the duplicate command as well as the rotate and move commands. Lets begin by selecting all of the beams
and braces, but not the columns. With the braces and beams selected, run the EditDuplicate command. Set the
Delta X to 20 (feet) and press OK. VersaFrame will create an additional set of beams and braces; you may have to
zoom out a bit to see the new members.
VersaFrame
73
Next, we want to rotate the new braces and beams 90 degrees about the Y-axis so that we can move them into
position on the frame. At this point, a little mental math is necessary. Since our copies are 20 from the originals
we can determine the location of their center of gravity easily as x = 20 + 5 = 25 and z = -5; so, we will use (25, 0,
-5) as the base point for our rotation. We do not have to use this point, but doing so will make moving the
members into position easier. Lets proceed with the rotation; select the copies (be sure to select all of the nodes
and members!) and run the EditRotate command:
After entering the rotation input above and pressing the OK button, your screen should match the figure below:
VersaFrame
74
You can now use the move command to position the beams and braces on the frame. Using a Delta X of 20 (feet)
will position the members as shown below:
VersaFrame
75
We now have a 3D frame! With the methods that we just used (the Duplicate command in particular), copy the
beams and columns so that they sit on top of the existing beams and columns, as show below; use Delta Y = 12
(feet).
VersaFrame
76
Lets clean up the model by running the EditMerge Nodes and Members command to eliminate any duplicate
nodes.
Since we will be referencing specific nodes during this tutorial, it will be helpful to renumber such that the list of
nodes is the same on every computer and the list of node IDs is compact (no gaps). VersaFrames EditReNumberAuto Number Nodes command was created specifically for this task. The command will re-number the
nodes using sorting algorithms similar to those found in Microsoft Excel. Before sorting the nodes, we will want to
clean up the nodal coordinates that were created by moving and rotating parts of the structure. Because of the
way computers perform mathematics these computed coordinates can sometimes have small round-off errors in
them.
To clean the coordinates, run the Input DataNodes command:
VersaFrame
77
Notice the very small numbers in place of zero. These can be cleaned by clicking the Round-off Coordinates
button:
After closing the Node Data dialog box with the OK button, we can renumber the nodes using the EditRenumberAuto Number Nodes command; choose the default numbering scheme:
VersaFrame
78
It would be prudent to review the node list at this time; run the Input DataNodes command now:
Visual examination of the model confirms that 16 is the correct number of nodes. Lets repeat this procedure for
members; select all the members and run the EditRe-NumberRe-Number Members command and fill it out as
shown below:
After re-numbering the members, your member list should match the one below (note that only members 15-32
are shown):
VersaFrame
79
Renumbering will make it a lot easier to keep track of our model. Further, renumbering the nodes decreases
solution time by condensing the system of equations; this becomes important as the number of nodes
increases.
VersaFrame
80
Step 2 Creating and Loading Shell Elements
Were now ready to create the sides and bottom of the bin. Lets begin by creating the nodes that define the 2x2
opening. The opening is to be centered on the bin and is 6 higher than the base of the supports. Accordingly, the
nodes that define the opening are (4,6,-4), (6,6,-4), (6,6,-6) and (4,6,-6). Use the Input DataNodes command to
enter these nodes, in the order shown:
Displaying the node numbers is going be helpful when defining shell elements; use the ViewAnnotate command
to display the node numbers now:
VersaFrame
81
Were about to draw the first plate, but before doing so, we must learn how to adjust our viewpoint of the model.
VersaFrame offers numerous ways to do this; the most prominent of these are the ViewReal Time Motion
commands and the Zoom, Pan and Rotate command sets found in the View menu. If you are not in a hurry to
complete this demo, you are strongly encouraged to utilize the Real Time Motion commands since they will
maximize your proficiency. We will use the Zoom, Pan and Rotate commands in this tutorial, for no reason other
than they are easier to describe in text than the Real Time Motion commands that require hands on
experimentation.
To get the viewpoint below, run the following commands, in sequence:
ViewRotate-X. Run this command 3 times to adjust the elevation angle.
ViewRotate-Y. Run this command 1 time to rotate the model slightly clockwise.
ViewZoomZoom In. Run this command 4 times.
VersaFrame
82
We can now draw the plate. Begin by running the GeometryThicknesses command to define the plate thickness
that we will be using 0.375 (inch):
VersaFrame
83
Now run the GeometryDraw Shell4 command to draw a plate using the following node sequence: 5-17-18-14.
After drawing the plate, press the right mouse button to stop drawing and then run the Render command (refer to
Lesson 1 if you need help). Your model should match the diagram below; do not proceed until it does.
Please note that when creating shell elements that the choice of the node sequence is not arbitrary! To get
meaningful outputs, contour plots in particular, the definition of the shell elements that make up a substructure
must be consistent. For example, if we choose the top of the plate to be the outside of the bin on one side, then
we need to be consistent with that for the rest of the bin. Further, we generally want to avoid having the local x
and y-axes of any plates in the same substructure being parallel to each other. The figure below illustrated correct
and incorrect shell definitions:
VersaFrame
84
Do not proceed until you understand the above diagram completely. With this in mind, you should be able to
create the remaining 3 plates that make up the bottom of the bin. You may find it helpful to refer to the manual to
get a good understanding of the relationship between the node sequence and the shell local coordinate system.
VersaFrame
85
VerasFrame has a command to automatically reverse the order of an elements nodes, this command is
particularly useful when a plate is upside down and needs to be flipped over. Another way to change the order of
an elements nodes without deleting the element is to use the Input DataShell4s. When correctly defined, the 4Node Shell spreadsheet should match the figure below:
Before creating the vertical sides of the bin, lets verify the orientation of the plates that we just created. A good
way to do this would be to annotate the local axes for the shells (ViewAnnotate) and then view the model from
the top (ViewPreset ViewsTop). Your screen should match the figure below:
VersaFrame
86
You should now be able to create the 4 side plates using the methodologies just described. When completed, you
model should look like the figure below:
VersaFrame
87
We can now begin the process of sub-meshing the shell elements. A little forethought and planning go a long way
in reducing the amount of work when working with shell elements. Since we have 3 evenly spaced stiffeners on
the vertical sides, it would be wise to mesh the vertical sides with a 4x4 grid. This way, the nodes needed to
generate the stiffeners will be created automatically. To mesh the vertical side plates, select them and run the
EditSub-Mesh Shell4s command:
After the meshing (and some changes to the view settings), the model should match the figure below:
VersaFrame
88
Now would be a good time to create the stiffeners for the vertical sides. The first thing we want to do is define a
new section to use for stiffeners. Define a new section (Section ID 5) using the C8x11.5 shape; make sure to assign
it as the current shape so that all of the members we draw use that shape.
Normally, when we create members we need to be careful to make sure that all of the nodes along the members
path are connected. In other words, each stiffener on each side of the bin should consist of four segments. That
means we need to define 48 stiffener segments! We can cut the work down substantially by using the advanced
capabilities of VersaFrame.
Begin by drawing a ring around the bin for the bottom stiffener; use only 4 elements as shown in the figure below:
Rendering the model with the rendering percent < 100% is recommended; doing so makes the model easier to
look at and reduces confusion. In the figure below the rendering percent for members was set to 75% and the
percent for shells was 0%.
VersaFrame
89
Before we duplicate this stiffener ring, it would be wise to rotate the members so that the channel toes point
downward because VersaFrame will use this rotation for each segment that it copies. To rotate the members,
access the member data using the Input DataMembers command. Enter a Local Angle of 90 for the 4 members
(#33-36) that define the stiffener ring.
We can now use the Duplicate command to copy the stiffener ring to create the remaining two rings. Do this now
using the EditDuplicate command (twice); note that the stiffeners will be 3 apart. When finished, your screen
should match the diagram below:
VersaFrame
90
Now we split the stiffener rings at the intermediate nodes. To do this, select the entire model (or at least the top
part) and run the EditExplode Members at Nodes command. Afterward, it would be a good idea to run the
Merge Nodes and Members command as well. The stiffener rings, columns and top and bottom beams should
now be split as shown below:
VersaFrame
91
Using the same approach, lets create the mesh and stiffener rings for the hopper plates. Since there will be two
stiffeners, wed like to break the plates up in 3 pieces in the vertical direction, but we must make sure that the
nodes along the joint between the vertical sides of the bin and the sloping plates of the bottom cone line up. To
do this, we will need to use 4 divisions in the horizontal direction. For this step, we need to be careful; since
VersaFrame meshes elements using the element local coordinate system and we are not meshing symmetrically,
we need to verify the node sequence of each plate before meshing it.
In theory, we should examine each plate and determine the proper meshing divisions for each side. In practice,
well simply use a trial and error approach to create the meshes. Since we know we want 4 divisions in one
direction and 3 in the other well just select each plate individually and guess the order of divisions. If we choose
wrong, well undo the meshing and switch the divisions. To make sure that we are referring to the same elements,
lets begin by setting our viewpoints the same. Run the Isometric view command and then the Rotate X
command 4 times. Turn on the rendering as well. Select the front plate on the bottom of the bin as shown below:
VersaFrame
92
Run the Sub-Mesh Shell4s command using the following input:
Now examine the model carefully, observe that the nodes along the seam between the vertical side and
bottom/hopper plates are not aligned. This is incorrect. Run the EditUndo command to remove the meshing
and re-enter the mesh divisions:
VersaFrame
93
Carefully sub-mesh the other 3 plates now. Be sure to nullify the previous selection (press the Esc key a couple of
times) set before starting the next plate, otherwise the VersaFrame will keep sub-meshing the previously selected
plates. After sub-meshing the plates, create the stiffeners using the methodology used to create the stiffeners on
the vertical sides. In this case, you will have to draw each ring separately (the Duplicate command will be difficult
to use) and set the local angle of the stiffeners to 123.69 (degrees). You may need to use 56.31 if you defined your
members in the opposite direction. When complete, your bin should look like the figure below; note the
orientation of the stiffeners.
Dont forget to Explode Members at Nodes.
Now would be a good time to create the loads; before doing so, lets clear out the load information from Lesson 1
and Lesson 2 by deleting all the load cases and combinations and replacing them with a single load case and
VersaFrame
94
combination. For the load combination, use a factor of 1.0 on the load case. Rename the load combination
Fluid_Pressure and turn off the P-Delta option.
Our bin is going to hold a design material with a unit weight of 100 pcf. The granular material has an equivalent
fluid pressure of 35 pcf. For the vertical sides, the horizontal pressure at a point is simply computed as:
p EFP * depth .
On the sloped surface, the pressure is decreased because the plate is longer per foot of vertical material depth,
while the total horizontal force is the same. Accordingly, the horizontal pressure on the sloped plate is computed
as:
p EFP * depth * sin56.31 .
For simplicity, the vertical pressure will be computed constant for the bottom surface of the bin by taking the total
weight of material (1448 ft3 x 100 pcf = 144,800 lbs) divided by the total area of the hopper plates (4 x 43.27 ft2 =
173 ft2), which is equal to 837 psf.
The loading is summarized below, note that pressures are calculated at the centroid of each plate.
We have over 100 shells, so we need an easy way to load them. Fortunately, we can use VersaFrame's advanced
features to do this in just a couple of clicks. Select the entire model and run the LoadsGenerate LoadsFluid
Loads, to display the Fluid Load dialog box.
Since our equivalent horizontal fluid pressure is 35 pcf, the pressure at the bottom of the bin will be 18' x 35 pcf =
630 psf (from the bottom of the hopper to the top of the bin is 18'). Fill the Fluid Load dialog box as shown below
and press Apply.
VersaFrame
95
VersaFrame automatically loads all the plates! The arrows used to draw the loads make it a little difficult to see
them. Go to the SettingsGraphic Scales command to reduce the size of the arrows by setting the Area Force
scale to 800, as shown below:
When we press OK, we can view the loads.
You may want to change the color of the loads, to enhance visibility. Use the Settings Colors command to
do this.
VersaFrame
96
Note that the loads on the vertical bin sides match our calculations exactly, but the values on the sloped sides do
not. VersaFrame computes the equivalent fluid pressure load and applies it as an outward normal pressure on the
plate. Consider the middle ring of the hopper plates, where the load is shown as 525 psf. This load is applied
normal to the plate, so it will include a vertical component. We can compute the horizontal component as:
525 * sin56.31 437 psf , which matches our calculations above.
Since the sloped sides have a vertical component of the equivalent fluid pressure, we can reduce our vertical
pressure input accordingly. How much? Rather than try to figure it out manually, let's simply solve the model and
check the support reactions. Run the Static Analysis now.
When we try to solve, we get the error message:
VersaFrame
97
Now what!?! Fortunately, there is a simple solution. Go to RunAnalysis Options dialog box and set the model
type to 3D Frame & Shell, as shown below, then run the analysis again.
With the analysis complete, we can view the reactions from the Analysis ResultSupport Reactions command.
The reactions are shown below:
VersaFrame
98
The reactions indicate that 48,409 lbs of vertical force have already been applied. Thus, we can reduce our vertical
pressure to p = (144,800 48409) / 173 = 557 psf.
To create the vertical loads on the hopper plates, select the bottom hopper and run the LoadsSurface Loads
command:
Fill out the dialog box, as shown above and press Apply.
To verify the loads are input correctly, run the analysis and compare the result to the values below:
VersaFrame
99
Step 3Interpreting Results and Refining the Model
When using shell elements we cannot accept the results blindly, we must perform a sensitivity analysis to make
sure that our model is properly meshed. To perform a sensitivity analysis we continue to refine the mesh until the
results stop changing appreciably. In this case, were going to be primarily interested in stresses, so lets look at
stress diagrams for the bin. Run the ViewLoad Diagram command to clear off the loading diagram and then run
the ViewResult DiagramsContour Diagram command using the settings below:
Remove any rendering and view the model from the front:
VersaFrame
100
There are two predominant features of this contour plot. First, there is a stress concentration near the opening at
the bottom of the bin. The other thing we see is that the stress distribution has a very linear shape, with sudden
changes and sharp points; intuitively, we know that stress distributions are smoother than this. This strongly
suggests that our model is inadequate.
How can we correct the model? Clearly, adding a stiffener ring at the opening of the bin will alleviate the stress
concentrations and possibly give us better-behaved results. Increasing the mesh fineness will usually improve
results as well, although it probably wont do anything to correct the physical problem we have with the opening
being inadequately braced. So, which improvement should we make first? Should we make them both at the
same time? A good rule of thumb is to make the changes that correct physical problems first, so lets add a
stiffener ring at the bottom opening. To do this, create a new Member Section (ID 6) using 4x1/2 rectangular
barstock; when complete your ring should look like the one in the figure below:
Make sure that you unselect any members that are still selected.
On the Member Sections dialog box there is a button called Regular Sections that can be used to compute the
section properties of the barstock.
VersaFrame
With the ring in place, rerun the analysis and redraw the contour plot:
101
VersaFrame
102
Wow! The contour plot has changed tremendously! Stresses are much more evenly distributed. This illustrates
the importance of proper physical modeling.
So are we done? The plot looks symmetrical and the stress is reasonably distributed. The only way to answer that
question is to refine the mesh and rerun the analysis, but before doing so, take a look at some of the other stress
contour plots to make sure there is nothing peculiar going on there.
After looking over the plots, you should notice that they are generally symmetrical but they are not smooththe
contours tend to have a lot of sharp boundaries. In reality, stress fields rarely have sharp transitions. This is a
strong indication that our mesh is too coarse.
VersaFrame has tools to minimize the work required to refine the mesh. Lets begin by selecting the entire model
and using the EditSub-Mesh Shell4s command; specify 2 divisions about all four boundaries. Next, select the
entire model and run the EditExplode Members at Nodes command to ensure that the member elements are
properly attached to the plates. Then, run the EditMerge Nodes and Elements command to clean up any
duplicate entries. When complete, your model should match the figure below:
VersaFrame
103
Run the analysis again, take note of the solution time reported by VersaFrame (7 seconds on the authors
computer) and view the Sxx stress contour:
VersaFrame
104
The contours have smoothed out considerably, but since the stress distribution has changed considerably, we have
no reason to believe that the solution has converged. Also, notice that the maximum stress in the middle of the
vertical sides has almost doubled.
Another refinement is needed, repeat the meshing process outlined above and re-solve. Again, note the solution
time and compare it to the previous mesh. On the Authors computer, the solution time increased from 7 seconds
to 424 seconds over 50 times longer. At this rate of increase, we are quickly going to run out of computing
power. One solution is to renumber the nodes. If you use the EditRe-numberAuto Number nodes command
and then re-solve, the solution can be pushed back to a mere 4 seconds. Renumbering the nodes has its
disadvantages though, as it makes it all but impossible to keep track of individual nodes.
VersaFrame has a powerful feature to remedy the problem a Sparse Solver. Sparse Solvers can solve these types
of problems extremely fast, without any node re-numbering. To use this feature, run the RunAnalysis Options
command:
VersaFrame
105
Choose the 64-bit Sparse solver option and run the analysis. On the authors computer, the solution time using the
sparse solver option, without re-numbering the nodes, is 2 seconds! Lets observe the stress contour for the new
analysis:
VersaFrame
106
Again, we see a doubling of the stress in middle of the vertical plates and a dramatic change in the layout of the
contoursthe effect of the stiffeners is now obvious. Lets refine the mesh once more. When solving the
following message displays:
VersaFrame has detected that the length of the largest member is much different than the length of the smallest
member. Computationally, large variations present some minor risk of numerical stability. However, that is not
the main concern. The main motivation for the message is to warn users of potential modeling problems. When
the Distance Tolerance (SettingsData Options) is set to a very small number, it is not uncommon for users to
inadvertently place nodes very close to each other and create members with near zero length. Such situations
create inoperable numerical instabilities. In this case, the variation is probably due to the sub-meshing of the
model and can be safely ignored. Press Yes to finish he analysis.
VersaFrame
107
This plot looks good, the contours are very smooth and the influence of the stiffeners is pronounced. Further, the
stresses have not changed dramatically from the previous mesh. Thus, we can reasonably conclude that the
results are acceptable. In fact, for most designs the previous mesh would probably be good enough, but without
seeing the results of the finer mesh it is difficult to make that conclusion.
This completes the tutorial; you are encouraged to view the other contour diagrams and the deformed shape. You
might also do a code check on the frame and stiffeners to see if they are adequate. Finally, consider how you can
use the stresses from this analysis to design the plate thickness (hint: check the Von Mises stress contour and
consider plate buckling).
Vous aimerez peut-être aussi
- Cisc Handbook of Steel Construction 11 Edition, 3 Revised Printing 2017 Revisions List No. 2 - 4 October 2017Document6 pagesCisc Handbook of Steel Construction 11 Edition, 3 Revised Printing 2017 Revisions List No. 2 - 4 October 2017hetpinPas encore d'évaluation
- CIVE 527 Tutorial Assignment 1Document18 pagesCIVE 527 Tutorial Assignment 1Peter Jaehyuk LeePas encore d'évaluation
- Standard Hooks Card-ASTM PDFDocument2 pagesStandard Hooks Card-ASTM PDFRhio CruzPas encore d'évaluation
- Outline PDFDocument4 pagesOutline PDFGreg LoncaricPas encore d'évaluation
- AISC-360-10 Example 003 PDFDocument4 pagesAISC-360-10 Example 003 PDFwillowdo100% (1)
- AISI S913-13 - SDocument18 pagesAISI S913-13 - SEdison BecerraPas encore d'évaluation
- CMC Deck CatalogDocument166 pagesCMC Deck Catalogaungps_sone82Pas encore d'évaluation
- The First Steps After A Failure: David B. Peraza, P.E. and Daniel A. Cuoco, P.EDocument7 pagesThe First Steps After A Failure: David B. Peraza, P.E. and Daniel A. Cuoco, P.EsyahrulPas encore d'évaluation
- Quality Assurance For Structural Engineering Firms: Clifford SchwingerDocument21 pagesQuality Assurance For Structural Engineering Firms: Clifford Schwingerash_hanamant4143Pas encore d'évaluation
- Structural Analysis With Karamba - Generative Design - MediumDocument16 pagesStructural Analysis With Karamba - Generative Design - MediumWika NurikaPas encore d'évaluation
- Structural Prep Course: Vertical + Lateral - Homework: Knowledge Area Read STRM8 Complete STBRSG2 & SXST5 WorkDocument1 pageStructural Prep Course: Vertical + Lateral - Homework: Knowledge Area Read STRM8 Complete STBRSG2 & SXST5 WorknickPas encore d'évaluation
- Problem 1-015 PDFDocument3 pagesProblem 1-015 PDFOscar SanchezPas encore d'évaluation
- CDOT 2017 09 Chapter 5 Base MaterialsDocument21 pagesCDOT 2017 09 Chapter 5 Base Materialscarl_orbePas encore d'évaluation
- Z Purlin Sample CalculationDocument2 pagesZ Purlin Sample CalculationRodolfo ZazuetaPas encore d'évaluation
- Verco Floor Deck Catalog VF4 03-2012 PDFDocument100 pagesVerco Floor Deck Catalog VF4 03-2012 PDFFerdie TolosaPas encore d'évaluation
- Significant Changes in ACI 318-19Document72 pagesSignificant Changes in ACI 318-19Dana PomaresPas encore d'évaluation
- Aisc - StudentDocument148 pagesAisc - StudentRamiro Flores MoraPas encore d'évaluation
- TopSURV (EN) PDFDocument168 pagesTopSURV (EN) PDFMario CarranzaPas encore d'évaluation
- Tut2 Plant StructureDocument48 pagesTut2 Plant StructureDario Manrique GamarraPas encore d'évaluation
- Hinge PropertiesDocument2 pagesHinge PropertiesSantiago Felix Mota Paez100% (1)
- 13 1611Document8 pages13 1611teguh andriantoPas encore d'évaluation
- Enercalc 6.0 PDFDocument642 pagesEnercalc 6.0 PDFamirkhanlouPas encore d'évaluation
- Revit To Advance Steel Collaboration Method AULON18281-AU2018 - JB - Powerpoint - Show - V2Document48 pagesRevit To Advance Steel Collaboration Method AULON18281-AU2018 - JB - Powerpoint - Show - V2Fongho Eric SinclairPas encore d'évaluation
- The Development of A New Design Procedure For Conventional Single-Plate Shear ConnectionsDocument12 pagesThe Development of A New Design Procedure For Conventional Single-Plate Shear ConnectionsMiguelPas encore d'évaluation
- ETCulvert V2 Brochure Web PDFDocument2 pagesETCulvert V2 Brochure Web PDFjorgesalinasengPas encore d'évaluation
- 204835structural Steel Shop Drawings Services - How To Make A Winning Selection?Document2 pages204835structural Steel Shop Drawings Services - How To Make A Winning Selection?z1dqslm149Pas encore d'évaluation
- Graitec Com en Ad Steel Connection Design ASPDocument7 pagesGraitec Com en Ad Steel Connection Design ASPpatrickNX9420Pas encore d'évaluation
- Defining Torsion in Master FrameDocument5 pagesDefining Torsion in Master FramekatoPas encore d'évaluation
- ASCE 7-16 Practical Seismic DesignDocument21 pagesASCE 7-16 Practical Seismic Designcloudbooks007Pas encore d'évaluation
- Precast Wall Lifting AnchorsDocument40 pagesPrecast Wall Lifting AnchorsJacob Chirayil100% (1)
- AISI S100-07 Appendix 1 With CommentaryDocument32 pagesAISI S100-07 Appendix 1 With CommentaryPrima AdhiyasaPas encore d'évaluation
- EnercalcDocument11 pagesEnercalcALEJANDRO PEREZ LUQUEPas encore d'évaluation
- Joist - Canam (05-2005)Document122 pagesJoist - Canam (05-2005)lostprophet1301Pas encore d'évaluation
- Complete Steel Detailing Manual by Expert AISC Steel DetailersDocument2 pagesComplete Steel Detailing Manual by Expert AISC Steel DetailersMIRCEA1305Pas encore d'évaluation
- PEB 2D Vs 3D ModelDocument5 pagesPEB 2D Vs 3D ModelGautam PaulPas encore d'évaluation
- Modeling Custom Shapes in STAAD PRODocument4 pagesModeling Custom Shapes in STAAD PROKiran KoraddiPas encore d'évaluation
- Proposed Design Criteria For Stiffened Seated Connections To Column WebsDocument25 pagesProposed Design Criteria For Stiffened Seated Connections To Column WebsBùi Văn HợpPas encore d'évaluation
- SAP2000 Example 3D Steel Truss PDFDocument21 pagesSAP2000 Example 3D Steel Truss PDFkelly maribelPas encore d'évaluation
- Arema Mre Chapter 6 2019Document3 pagesArema Mre Chapter 6 2019Septrum0% (1)
- AM Breeze Block DesignDocument92 pagesAM Breeze Block DesignMattPas encore d'évaluation
- Structural Engineering Vertical + Lateral Forces Prep Course HomeworkDocument2 pagesStructural Engineering Vertical + Lateral Forces Prep Course Homeworkdktravels85Pas encore d'évaluation
- Diaphragm Design Manual: FOURTH EDITION - First PrintingDocument1 pageDiaphragm Design Manual: FOURTH EDITION - First Printingaandueza_1Pas encore d'évaluation
- Ancon Masonry Support Design SheetDocument1 pageAncon Masonry Support Design SheetNguyễn Vũ LongPas encore d'évaluation
- Direct Analysis MethodDocument31 pagesDirect Analysis MethodgayalamPas encore d'évaluation
- Structural Drafting: Course InformationDocument5 pagesStructural Drafting: Course InformationGanesh KumarPas encore d'évaluation
- SECTION 05 12 00 Structural Steel FramingDocument6 pagesSECTION 05 12 00 Structural Steel FramingmiteshsuneriyaPas encore d'évaluation
- Installation Procedure To Staad Pro 7 and Staad Pro V8i With Crack PDFDocument5 pagesInstallation Procedure To Staad Pro 7 and Staad Pro V8i With Crack PDFVIGNESH DPas encore d'évaluation
- Ram Frame Drift ControlDocument22 pagesRam Frame Drift ControlMichael DixonPas encore d'évaluation
- Cad Standards ManualDocument38 pagesCad Standards Manuala1c2d3Pas encore d'évaluation
- Chapter 11-Seismic Design of Wood and Masonry Buildings PDFDocument60 pagesChapter 11-Seismic Design of Wood and Masonry Buildings PDFKwan-Rin Ratchaneeya100% (1)
- Advanced Opensees Algorithms, Volume 1: Probability Analysis Of High Pier Cable-Stayed Bridge Under Multiple-Support Excitations, And LiquefactionD'EverandAdvanced Opensees Algorithms, Volume 1: Probability Analysis Of High Pier Cable-Stayed Bridge Under Multiple-Support Excitations, And LiquefactionPas encore d'évaluation
- Visual BasicDocument8 pagesVisual BasicSUNNY KUMARPas encore d'évaluation
- Banglapedia in COMPUTERDocument7 pagesBanglapedia in COMPUTERTilacok Der SazzadPas encore d'évaluation
- CONDOR PGN-201 Service ManualDocument21 pagesCONDOR PGN-201 Service ManualMNAOUARPas encore d'évaluation
- Terminal IDE HelpDocument33 pagesTerminal IDE Helprdhardeog100% (1)
- ICT 7 Lesson 1 Quarter 2 2019-2020Document13 pagesICT 7 Lesson 1 Quarter 2 2019-2020Ran John Saripe Cambe0% (1)
- H and F Series Multi Track ASIO Driver Installation Guide (Windows) PDFDocument8 pagesH and F Series Multi Track ASIO Driver Installation Guide (Windows) PDFHumberto Schumacher Da Gama JuniorPas encore d'évaluation
- Ideapad Gaming 3i 15 - 16 - 7 Userguide enDocument34 pagesIdeapad Gaming 3i 15 - 16 - 7 Userguide enHugoPas encore d'évaluation
- Appscan Enterprise V9.0.3.X Planning & Installation GuideDocument157 pagesAppscan Enterprise V9.0.3.X Planning & Installation GuideHuynh NguyenPas encore d'évaluation
- Pineapple From Poupdates - Blogspot.inDocument126 pagesPineapple From Poupdates - Blogspot.inPon NivasPas encore d'évaluation
- 1000,1090+,1100,1105 Scanner User Guide - v3.02Document46 pages1000,1090+,1100,1105 Scanner User Guide - v3.02Rezy Arina PutriPas encore d'évaluation
- Mi Kro BasicDocument350 pagesMi Kro Basictotototo22Pas encore d'évaluation
- Milesight VMS Lite User Manual enDocument27 pagesMilesight VMS Lite User Manual enDrago KraljPas encore d'évaluation
- Question and AnswersDocument57 pagesQuestion and AnswersPate MtindyaPas encore d'évaluation
- Dell Inspiron 1525 ManualDocument80 pagesDell Inspiron 1525 ManualTyrone ShaferPas encore d'évaluation
- Acer Travelmate 800 Series: Service GuideDocument121 pagesAcer Travelmate 800 Series: Service GuidescribdermaniacPas encore d'évaluation
- PCI 5.x Approved: Cryptera EppDocument2 pagesPCI 5.x Approved: Cryptera EppLuis JuárezPas encore d'évaluation
- X6.5 2022 Trang 31 58Document28 pagesX6.5 2022 Trang 31 58Aiden NguyenPas encore d'évaluation
- Informatics Practices XIDocument44 pagesInformatics Practices XIDivyesh Shukla88% (8)
- Ignite User GuideDocument148 pagesIgnite User GuideTester QuesterPas encore d'évaluation
- 2036 Image Guided Navigation Medtronic StealthStation S7Document74 pages2036 Image Guided Navigation Medtronic StealthStation S7dodyPas encore d'évaluation
- FPV Freerider ManualDocument13 pagesFPV Freerider ManualbidulePas encore d'évaluation
- Gemstone WarriorDocument14 pagesGemstone Warriorremow67% (3)
- CYBIS Operation and Usage ManualDocument47 pagesCYBIS Operation and Usage ManualTom HunterPas encore d'évaluation
- Operation Instructions DHA-80 DMCU Hxx.38Document65 pagesOperation Instructions DHA-80 DMCU Hxx.38tpiscribdPas encore d'évaluation
- XStream Pro ShortManual 002 enDocument28 pagesXStream Pro ShortManual 002 enWilhelmBerrocal0% (1)
- 005 00147 00e Dicombox Operator Manual PDFDocument46 pages005 00147 00e Dicombox Operator Manual PDFjairo castroPas encore d'évaluation
- CSS 7 - 8-Q4-Module 4Document26 pagesCSS 7 - 8-Q4-Module 4Joanne Jose CastroPas encore d'évaluation
- Filmora11 For Win User GuideDocument250 pagesFilmora11 For Win User GuideTriton PusatPas encore d'évaluation
- Introduction To Computer Hardware PeripheralsDocument18 pagesIntroduction To Computer Hardware PeripheralsedrisPas encore d'évaluation
- Keyboarding Lesson 3Document23 pagesKeyboarding Lesson 3James Levi Tan QuintanaPas encore d'évaluation