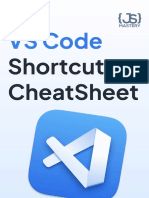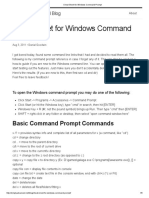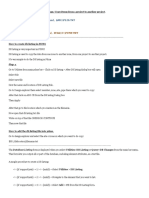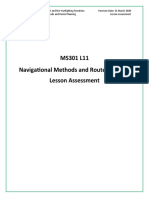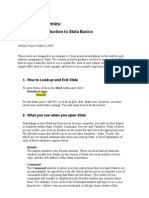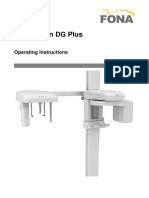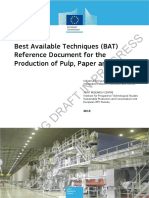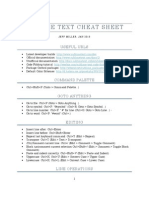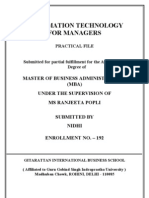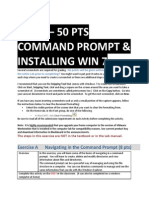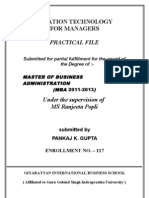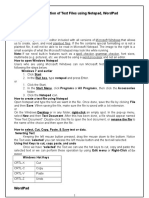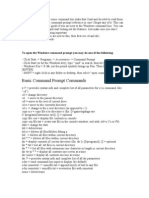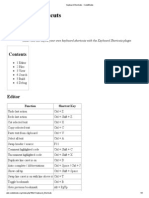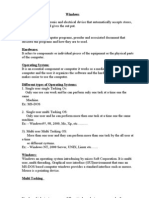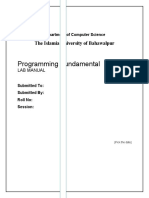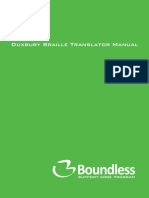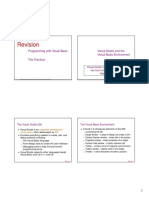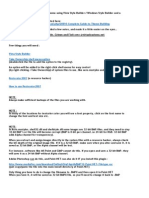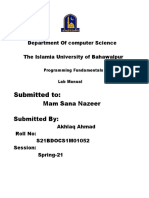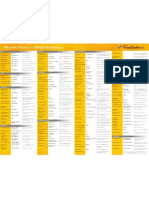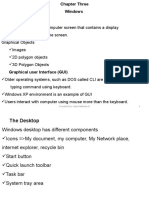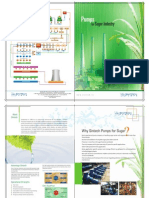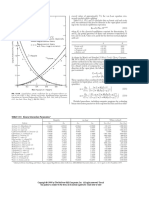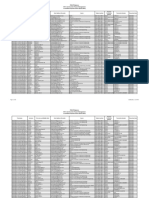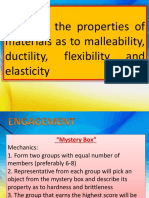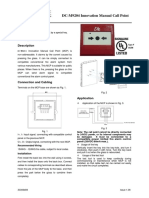Académique Documents
Professionnel Documents
Culture Documents
Le12 PDF
Transféré par
Nicolas Prieto MedinaDescription originale:
Titre original
Copyright
Formats disponibles
Partager ce document
Partager ou intégrer le document
Avez-vous trouvé ce document utile ?
Ce contenu est-il inapproprié ?
Signaler ce documentDroits d'auteur :
Formats disponibles
Le12 PDF
Transféré par
Nicolas Prieto MedinaDroits d'auteur :
Formats disponibles
Tanner EDA
L-Edit Layout Editor
Command Reference
#File Menu
#Edit Menu
#View Menu
#Draw Menu
#Cell Menu
#Setup Menu
#Tools Menu
#Window Menu
#Help Menu
#Key Commands
L-Edit Online User Guide
Contents
Index
Help
Command Reference
File Menu
File Menu
Command
Default Shortcut
File > New
Ctrl+N
File > Open
Ctrl+O
File > Close
Ctrl+W
File > Save
Ctrl+S
Toolbar Button
File > Save As
File > Import Mask Data
File > Export Mask Data
File > Replace Setup
File > Export Setup
File > Info
File > Print
Ctrl+P
File > Print Preview
File > Print Setup
File > (recently used files)
File > Exit
L-Edit Online User Guide
Contents
Index
Help
Command Reference
Edit Menu
Edit Menu
Command
Default Shortcut
Edit > Undo
Ctrl+Z
Edit > Redo
Ctrl+Y
Edit > Cut
Ctrl+X
Edit > Copy
Ctrl+C
Edit > Paste
Ctrl+V
Edit > Paste to Layer
Alt+V
Edit > Clear
Del, Backspace
Edit > Duplicate
Ctrl+D
Toolbar Button
Edit > Clipboard > Copy Window
Edit > Clipboard > Copy Selections
Edit > Select All
Ctrl+A
Edit > Deselect All
Alt+A
Edit > Find
Ctrl+F
Edit > Find Next
Edit > Find Previous
Edit > Edit Object(s)
Ctrl+E, double-click
MOVE/EDIT mouse
button
L-Edit Online User Guide
Contents
Index
Help
Command Reference
Edit Menu
Command
Default Shortcut
Edit > Edit In-Place > Push Into
PgDn
Edit > Edit In-Place > Pop Out
PgUp
Edit > Edit In-Place > View Top Cell
End
L-Edit Online User Guide
Contents
Toolbar Button
Index
Help
Command Reference
View Menu
View Menu
Command
Default Shortcut
View > Insides > Toggle Insides
Ctrl+I, TAB
View > Insides > Show Insides
View > Insides > Hide Insides
View > Insides > Hide Leaves
Alt+L
Toolbar Button
View > Icon
View > Arrays
View > Ports
View > Grid
View > Origin
View > Home
Home
View > Exchange
View > Zoom > Mouse
View > Zoom > In
View > Zoom > Out
View > Zoom > To Selections
View > Pan > To Selections
View > Pan > Left
L-Edit Online User Guide
Contents
Index
Help
Command Reference
View Menu
Command
Default Shortcut
View > Pan > Right
View > Pan > Up
View > Pan > Down
View > Pan > To Cell Edge > Left
Shift +
View > Pan > To Cell Edge > Right
Shift +
View > Pan > To Cell Edge > Up
Shift +
View > Pan > To Cell Edge > Down
Shift +
Toolbar Button
View > Objects > Boxes
View > Objects > Polygons
View > Objects > Wires
View > Objects > Circles
View > Objects > Ports
View > Objects > Rulers
View > Objects > Instances
View > Objects > Show All
View > Objects > Hide All
View > Layers > Show [Layer name]
View > Layers > Show All
View > Layers > Hide All
L-Edit Online User Guide
Contents
Index
Help
Command Reference
Command
View Menu
Default Shortcut
Toolbar Button
View > Layers > Show Generated
View > Layers > Hide Generated
View > Cell Browser
View > Toolbars
View > Status Bar
View > Redraw
L-Edit Online User Guide
Space
Contents
Index
Help
Command Reference
Draw Menu
Draw Menu
Command
Default Shortcut
Toolbar Button
Draw > Move By
Draw > Nudge > Left
Ctrl +
Draw > Nudge > Right
Ctrl +
Draw > Nudge > Up
Ctrl +
Draw > Nudge > Down
Ctrl +
Draw > Rotate
Draw > Flip > Horizontal
Draw > Flip > Vertical
Draw > Nibble
Alt+X
Draw > Slice > Horizontal
Draw > Slice > Vertical
Draw > Merge
Draw > Group
Ctrl+G
Draw > Ungroup
Ctrl+U
Draw > Pick Layer
L-Edit Online User Guide
Contents
Index
Help
Command Reference
Cell Menu
Cell Menu
Command
Default Shortcut
Cell > New
Cell > Open
Cell > Copy
Cell > Rename
Cell > Delete
Toolbar Button
Cell > Revert Cell
Cell > Close As
Cell > Instance
I, Ins
Cell > Flatten
Cell > Fabricate
Cell > Info
L-Edit Online User Guide
Contents
Index
Help
Command Reference
Setup Menu
Setup Menu
Command
Default Shortcut
Toolbar Button
Setup > Palette
Setup > Application
Setup > Design
Setup > Layers
double-click layer icon
Setup > Special Layers
Setup > DRC
Setup > SPR
L-Edit Online User Guide
Contents
Index
Help
Command Reference
Tools Menu
Tools Menu
Command
Default Shortcut
Toolbar Button
Tools > Clear Rulers
Tools > Generate Layers
Tools > Clear Generated Layers
Tools > DRC
Tools > DRC Box
Tools > Clear Error Layer
Tools > Place and Route
Tools > Extract
Tools > Cross Section
Tools > Macro
Tools > Repeat Macro
L-Edit Online User Guide
Contents
Index
Help
Command Reference
Window Menu
Window Menu
Command
Default Shortcut
Toolbar Button
Window > Cascade
Window > Tile Horizontally
Window > Tile Vertically
Window > Arrange Icons
Window > Close All Except Active
Window > (open windows list)
L-Edit Online User Guide
Contents
Index
Help
Command Reference
Help Menu
Help Menu
Command
Default Shortcut
Toolbar Button
Help > L-Edit User Guide
Help > About L-Edit
Memory
Support
L-Edit Online User Guide
Contents
Index
Help
Command Reference
Key Commands
Key Commands
The following table lists default key commands not associated with any menu
item. All key commands in L-Edit (including default shortcuts) can be
reprogrammed through Setup Application Keyboard.
Command
Description
Toggles the locator bar to display coordinates and
distance relative to the cursors initial position.
L-Edit Online User Guide
Contents
Index
Help
Command Reference
File > New
File > New
File Menu
Creates a new file.
File Type
The type of file to create. Layout produces a
Tanner Database (TDB) file. Text creates an
ASCII text file for normal text editing.
Copy TDB setup from file
For Layout files, the TDB file from which to
take setup information for the new file. TDB
files that are currently loaded and in the
directories predefined by the
Setup > Application menu command are
listed. If no file is selected the new file is
opened with the default empty setup (black
background, single layer, no DRC rules).
L-Edit Online User Guide
Contents
Index
Help
Command Reference
File > Open
File > Open
File Menu
Opens an existing file.
Look in
The source directory, with a list of its parent
directory and its subdirectories, any of which
may be chosen as the new source directory.
File name
The name of the file to be opened. The
wildcard character * can be used to narrow
down the list of available files. (For example,
to list only TDB files whose names begin with
the letter a, type a*.tdb and press Return.)
Only one file can be opened at a time. All files
of the specified type in the source directory are
listed.
L-Edit Online User Guide
Contents
Index
Help
Command Reference
File > Open
Files of type
The type of file listed. There are two
predefined types: TDB (Tanner Database) and
text files with the extension .ext, .ttx, .txt, or
.xst. All files in the source directory (*.*) can
be displayed; however, only TDB or text files
can be opened with the File > Open command.
Open as read-only
Opens the TDB file as read-only. When this
option is checked, any changes made to the file
cannot be saved.
L-Edit Online User Guide
Contents
Index
Help
Command Reference
File > Close
File > Close
File Menu
Closes the active file. If it has not been saved since the last change, a warning
appears asking if the file should be saved.
L-Edit Online User Guide
Contents
Index
Help
Command Reference
File > Save
File > Save
File Menu
Saves the active file using the same name, path, and format as when last saved. If
the current file has not been saved previously, the File > Save As dialog appears.
L-Edit Online User Guide
Contents
Index
Help
Command Reference
File > Save As
File > Save As
File Menu
Saves the active file under a new name.
Save in
The target directory into which the file is to be
saved, with a list of its parent directory and its
subdirectories, any of which may be chosen as
the new target directory.
File name
The file name by which the active window is to
be saved. The wildcard character * can be used
to search for a previously-named file (see
File > Open). The saved file must have a
specific name. All files of the specified type in
the target directory are listed.
L-Edit Online User Guide
Contents
Index
Help
Command Reference
Save as type
L-Edit Online User Guide
File > Save As
The type of file listed. Layout files must be
saved as TDB (Tanner Database) format, either
in the current version 7.0 or version 6.x. There
is no predefined type for Text files. (See File >
New for information on Layout and Text file
types.)
Contents
Index
Help
Command Reference
File > Import Mask Data
File > Import Mask Data
File Menu
Imports an existing CIF or GDS II file into a layout document.
From file
The name of the .cif or .gds file to import.
Clicking the Browse button opens the
File > Open dialog with CIF Files and GDSII
Files listed as predefined types.
Import file type
Either CIF (Caltech Intermediate Form) or
GDSII (stream).
Use setup file
The TDB file from which to take layout setup
information for the imported file. If no setup
file is specified L-Edit asks whether to
Generate new layers for all unknown layers
automatically or Place objects on all
unknown layers to the Icon Layer.
L-Edit Online User Guide
Contents
Index
Help
Command Reference
File > Import Mask Data
When a CIF file is selected, additional import options are available. Clicking the
Options button opens the Import CIF Options dialog.
Read rectangular polygons
as boxes
L-Edit Online User Guide
When this box is checked, all orthogonal,
rectangular polygons are read in as boxes.
Boxes consume less memory and draw faster
than polygons. For more information see
Extensions.
Contents
Index
Help
Command Reference
File > Export Mask Data
File > Export Mask Data
File Menu
Exports an existing layout data into a mask document.
To file
The name of the target file. Clicking the
Browse button opens the File > Save As
dialog with CIF Files and GDS II Files listed as
predefined types.
Export file type
Either CIF (Caltech Intermediate Form) or
GDSII (stream).
Both CIF and GDSII file types have additional export options. Clicking the
Options button opens the Export CIF Options or Export GDSII Options dialog.
L-Edit Online User Guide
Contents
Index
Help
Command Reference
File > Export Mask Data
For CIF:
Write Port-boxes
(Nonstandard!)
L-Edit writes out ports using the 94 CIF
extension, where the ports label is written
along with the center of the port box. When
this box is checked, L-Edit writes port boxes
using the center/length/width syntax of CIF
boxes. This does not conform to standard CIF
syntax. For more information see Extensions.
For GDSII:
Use default GDSII units
(0.001 micron)
L-Edit Online User Guide
When this box is checked, the dimensions of
objects are converted into units of 0.001
micron (the default GDSII database unit) when
written into the GDSII file. For example, a
1010 box with 1 internal unit = 1 lambda = 1
micron in the L-Edit layout would be recorded
in the GDS II file as having dimensions of
10,00010,000 database units. When this
GDSII file is reopened, the technology setup is
automatically changed so that the resulting box
is 1010 microns = 10,00010,000 internal
units in size.
Contents
Index
Help
Command Reference
File > Export Mask Data
When this box is not checked, the dimensions
of objects are written into the GDSII file as
specified, with an appropriate comment on the
units being used. No technology setup changes
are made when the file is reopened.
Convert all cell names to
uppercase
Some GDSII systems do not recognize
lowercase letters. When this box is checked,
L-Edit changes all letters written to a GDSII
file to uppercase.
Write circles as sided
polygons
By default, L-Edit circles are written as
64-sided polygons. The number of sides can be
changed here.
L-Edit Online User Guide
Contents
Index
Help
Command Reference
File > Replace Setup
File > Replace Setup
File Menu
Replaces or merges setup information from another file to use in the active
document.
From file
The file from which the information is to be
read. You can choose from available .tdb or
.ttx files with the Browse button.
Layers
Under General Setup, if the Layers box is
checked, layer setup information is updated on
a layer-by-layer basis.There are two update
options: Replace causes setup information
from the source file to overwrite the setup
information of the active file; Merge causes all
layers present in both the source and
destination files to be present in the destination
file after the operation. Layers not originally
present in the destination file before the merge
are added to the end of the layer list.
L-Edit Online User Guide
Contents
Index
Help
Command Reference
File > Replace Setup
Layers (continued)
Under Replace, check boxes indicate that CIF
names, GDS II numbers, and Wire settings
from the source file are replaced in the
destination file. (See Setup > Layers for
information on layers setup.)
Technology
Under General setup, if the Technology box
is checked, technology setup information in the
source file replaces the technology information
in the destination file. When the Maintain
physical size option is on, the internal units
are changed to reflect the relationship between
physical units and internal units. When the
Rescale option is on, mapping of physical
units to internal units is rescaled.
Replace
Setup information to be replaced in the
destination file. Includes Drawing, Palette,
Grid, Selection, and Show/Hides. (See Setup
Menu commands and show/hide commands in
the View Menu for an explanation of the
different check boxes.)
Replace DRC setup
When the DRC rules check box is on, design
rules in the source file replace those in the
destination file. (See Setup > DRC for
information on design rules.)
L-Edit Online User Guide
Contents
Index
Help
Command Reference
Replace SPR setup
Note:
File > Replace Setup
Check boxes indicate which SPR setup
information (Core, Padframe, Pad route) to
replace in the destination file. When the Place
and Route run configuration check box is
checked, the information from the Tools >
Place and Route dialog in the source file
replaces the information in the destination file.
The Replace SPR setup options are disabled when the source file is in TTX
format.
L-Edit Online User Guide
Contents
Index
Help
Command Reference
File > Export Setup
File > Export Setup
File Menu
Exports setup information in the active document to a Tanner Text Format File
(TTX). The resulting TTX file can be read back into L-Edit with File > Replace
Setup. TTX files may be edited with the L-Edit text editor or any other ASCII
text editor.
To file
The name of the target file. Clicking the
Browse button opens the File > Save As
dialog with Tanner Text Format Files listed as
the predefined type.
Layers
Check boxes indicate what layer setup
information to save in the TTX file. Includes
Layers, Layer derivation, CIF names, GDS II
numbers, and Wire settings. (See Setup >
Layers for more information.)
L-Edit Online User Guide
Contents
Index
Help
Command Reference
File > Export Setup
General
Check boxes indicate general setup
information to save in the TTX file. Includes
Technology, Drawing, Palette, Grid, and
Selections. (See the Setup Menu for more
information.)
DRC
When the DRC box is checked, design rules are
saved to the TTX file.
L-Edit Online User Guide
Contents
Index
Help
Command Reference
File > Info
File > Info
File Menu
Displays general information for the active TDB file.
File path
The name and path of the active document.
File info
Includes Author, Organization, and
Information (notes or messages) for the active
document. Text fields can be edited.
File lock
Check box toggles locking of the file contents.
Locked files cannot be edited, but their
contents can be copied to other files.
L-Edit Online User Guide
Contents
Index
Help
Command Reference
File dates and versions
L-Edit Online User Guide
File > Info
The date and time the file was created and last
revised. Setup info and Layout info include
version numbers. The version numbering
system provides an internal accounting method
for tracking layout design and file setup
changes. Major numbers are increased by
clicking the Increment button; minor numbers
are automatically incremented each time
changes in the file are saved.
Contents
Index
Help
Command Reference
File > Print
File > Print
File Menu
Prints the active cell.
Printer
The device to which the data in the active
window will be printed.
Properties
Accesses a Printer Properties dialog.
Print to file
When this box is checked the data in the active
window is printed to a printer file (.prn).
Print range
Page range to be printed.
Copies
Number and order of copies to be printed.
Layout area
The portion of the Layout Area to print.
Options are Entire cell or Current window
only.
Resolution
The printer resolution in dots per inch (dpi).
Best automatically matches the appropriate
resolution for the printer.
L-Edit Online User Guide
Contents
Index
Help
Command Reference
Scaling
File > Print
Option buttons control the magnification of the
layout on the printed page. Pages refers to the
number of pages (width height) that the
printed layout will occupy. For example, a 32
page scale will result in a layout that spans 6
printed pages: 3 wide and 2 high. Multiple
pages can be pasted together after printing to
create the layout as on the screen.
Locator Units per is the number of locator
units to be printed per physical unit on the
page. Inch and centimeter are available for
selection from the drop-down menu.
L-Edit Online User Guide
Contents
Index
Help
Command Reference
File > Print Preview
File > Print Preview
File Menu
Displays the active cell as it will be printed in full-page mode. Cells cannot be
edited in Print Preview.
L-Edit Online User Guide
Contents
Index
Help
Command Reference
File > Print Setup
File > Print Setup
File Menu
Changes the printer and printing options.
Printer
The default device to which the data in the
active window will be printed.
Properties
Accesses a Printer Properties dialog.
Paper
The size and source of the paper.
Orientation
Whether the long side of the page(s) printed
will be vertical or horizontal relative to the
objects.
Layout area
The portion of the Layout Area to print.
Options are Entire cell or Current window
only.
Resolution
The printer resolution in dots per inch (dpi).
Best automatically matches the appropriate
resolution for the printer.
L-Edit Online User Guide
Contents
Index
Help
Command Reference
Scaling
File > Print Setup
Scaling options for the printed page. See File >
Print for a more detailed description.
L-Edit Online User Guide
Contents
Index
Help
Command Reference
File > (recently used files)
File > (recently used files)
File Menu
Recently used files can be reopened directly, bypassing the File > Open
command. The most recently used files are listed first.
L-Edit Online User Guide
Contents
Index
Help
Command Reference
File > Exit
File > Exit
File Menu
Exits L-Edit. A warning appears for each unsaved file, asking if it should be
saved.
L-Edit Online User Guide
Contents
Index
Help
Command Reference
Edit > Undo
Edit > Undo
Edit Menu
Reverses the previous editing operation. Only those operations that directly
affect objects drawing, copying, editing, moving, instancing, grouping,
flipping, rotating, slicing, and merging can be undone. Multiple operations
can be undone, in reverse order.
L-Edit Online User Guide
Contents
Index
Help
Command Reference
Edit > Redo
Edit > Redo
Edit Menu
Reverses the previous Undo command. Multiple Undo operations can be redone,
in reverse order.
L-Edit Online User Guide
Contents
Index
Help
Command Reference
Edit > Cut
Edit > Cut
Edit Menu
Removes the selected objects from the Layout Area of the active cell and places
them on the internal L-Edit clipboard. The contents of the clipboard can be
pasted to the Layout Area with Edit > Paste.
L-Edit Online User Guide
Contents
Index
Help
Command Reference
Edit > Copy
Edit > Copy
Edit Menu
Copies the selected objects from the Layout Area of the active cell to the internal
L-Edit clipboard. The contents of the clipboard can be pasted to the Layout Area
with Edit > Paste.
L-Edit Online User Guide
Contents
Index
Help
Command Reference
Edit > Paste
Edit > Paste
Edit Menu
Inserts the contents of the internal L-Edit clipboard into the Layout Area of the
active cell.
L-Edit Online User Guide
Contents
Index
Help
Command Reference
Edit > Paste to Layer
Edit > Paste to Layer
Edit Menu
Inserts the contents of the internal L-Edit clipboard onto the current layer in the
Layout Area of the active cell.
L-Edit Online User Guide
Contents
Index
Help
Command Reference
Edit > Clear
Edit > Clear
Edit Menu
Deletes the selected objects from the Layout Area of the active cell. Cleared
objects are not put onto the internal L-Edit clipboard.
L-Edit Online User Guide
Contents
Index
Help
Command Reference
Edit > Duplicate
Edit > Duplicate
Edit Menu
Creates a duplicate of the selected object(s) and places it in the Layout Area of
the active cell, one snap grid point apart from the originals. The new objects are
selected and can be moved to a new offset. Subsequent Duplicate commands will
place duplicates at the same offset from the new originals, aiding in the rapid
creation of regular structures like arrays. Duplicate does not affect the contents
of the internal L-Edit clipboard.
L-Edit Online User Guide
Contents
Index
Help
Command Reference
Edit > Clipboard > Copy Window
Edit > Clipboard > Copy Window
Edit Menu
Copies the view of the active cell to the Windows clipboard as a bitmap. Hidden
objects are not copied.
L-Edit Online User Guide
Contents
Index
Help
Command Reference
Edit > Clipboard > Copy Selections
Edit > Clipboard > Copy Selections
Edit Menu
Copies selected objects in the Work Area of the active cell to the Windows
clipboard as a bitmap. Selected objects not visible in the Work Area are not
copied.
L-Edit Online User Guide
Contents
Index
Help
Command Reference
Edit > Select All
Edit > Select All
Edit Menu
Selects all objects in the active cell.
L-Edit Online User Guide
Contents
Index
Help
Command Reference
Edit > Deselect All
Edit > Deselect All
Edit Menu
Deselects all objects in the active cell.
L-Edit Online User Guide
Contents
Index
Help
Command Reference
Edit > Find
Edit > Find
Edit Menu
Searches for and selects items according to specified criteria.
Find what
A Box, Circle, Polygon, Ruler, and/or Wire
search finds the object(s) on the specified
layer. A Port search finds ports by name on the
specified layer. When no layer is specified the
search finds the items on all layers. An
Instance search finds instances by Instance
name or by originating Cell name.
Change view after finding
The view can be set to Pan or to Pan & Zoom
to the found item, or to No change.
Match whole names only
If this box is checked, only exact matches to
the specified text will be found. Otherwise, any
port or instance which contains the search term
as a portion of the full name will be selected.
Match case
If this box is checked, only text which matches
the case of the specified text will be found.
L-Edit Online User Guide
Contents
Index
Help
Command Reference
Edit > Find
Find next
Finds and selects the next matching item.
Find all
Finds and selects all matching items at once.
L-Edit Online User Guide
Contents
Index
Help
Command Reference
Edit > Find Next
Edit > Find Next
Edit Menu
Searches for and selects the next object satisfying the criteria defined by Edit >
Find. If the Find command has not yet been executed, the Find Object(s) dialog
is opened.
L-Edit Online User Guide
Contents
Index
Help
Command Reference
Edit > Find Previous
Edit > Find Previous
Edit Menu
Searches for and selects previously found objects satisfying the criteria defined
by Edit > Find. If the Find command has not yet been executed, the Find
Object(s) dialog is opened.
L-Edit Online User Guide
Contents
Index
Help
Command Reference
Edit > Edit Object(s)
Edit > Edit Object(s)
Edit Menu
Opens the Editing Object(s) dialog and prompts for textual edits to
characteristics of the selected objects.
Note:
When multiple objects with different properties are selected, the affected fields
appear as dark gray to represent multiple values for those properties. This is
called mixed-value appearance. In the following tables, unless otherwise stated,
all fields take on this characteristic when multiple objects are selected. Unlike
disabled light gray (grayed-out) fields, fields with the mixed-value appearance
can be edited. All selected objects take on the value entered in one of these fields.
On layer
L-Edit Online User Guide
The current layer on which the objects reside.
This can be changed by selecting a layer from
the drop-down list; all selected objects will
convert to the new layer.
Contents
Index
Help
Command Reference
Data type
Edit > Edit Object(s)
An integer primarily used by GDS II database
users who intend to write out a GDS II file
from L-Edit and read it into another program
requiring additional information. Data type
information is ignored by L-Edit.
The Editing Object(s) dialog contains seven tabs:
Boxes
Polygons
Wires
Circles
Ports
Rulers
Instances
Each tab indicates the number of selected objects of that type in parentheses.
L-Edit Online User Guide
Contents
Index
Help
Command Reference
Edit > Edit Object(s)
Edit Object(s) Boxes
Coordinates (Locator
Units)
The X and Y coordinates of the selected boxes
lower left and upper right vertices.
Edit Object(s) Polygons
Vertices (Locator Units)
Note:
The X and Y coordinates of the selected
polygons vertices. Add Vertex creates a new
vertex with the selected coordinates. Delete
vertex removes the selected vertex from the
object.
Only a single polygon can be edited at a time. If multiple polygons are selected,
the Vertices (Locator Units) list on the Polygons tab is disabled.
L-Edit Online User Guide
Contents
Index
Help
Command Reference
Edit > Edit Object(s)
Edit Object(s) Wires
Note:
Vertices (Locator Units)
The X and Y coordinates of the selected wires
vertices. Add Vertex creates a new vertex with
the selected coordinates. Delete vertex
removes the selected vertex from the object.
Wire width
The width of the selected wires in Locator
units.
Join style
The type of join for the wires. A drop-down
menu lists the 4 styles: Layout, Round, Bevel,
or Miter. (See Wire Styles for more
information on join styles.)
End style
The type of end for the wires. A drop-down
menu lists the 3 styles: Butt, Round, or
Extend. See Wire Styles for more information
on end styles.)
Angle
The angle between two segments in a Miter
style join. (See Wire Styles for more
information on a Miter join.)
Only a single wires vertices can be edited at a time. If multiple wires are
L-Edit Online User Guide
Contents
Index
Help
Command Reference
Edit > Edit Object(s)
selected, the Vertices (Locator Units) list on the Wires tab is disabled.
L-Edit Online User Guide
Contents
Index
Help
Command Reference
Edit > Edit Object(s)
Edit Object(s) Circles
Coordinates (Locator
Units)
The Radius of the selected circle(s) and the
centers X and Y coordinates.
Edit Object(s) Ports
Port name
The visible text associated with the selected
ports.
Text size
The size of the on-screen text, in Locator Units,
for the selected ports.
Coordinates (Locator
Units)
The X and Y coordinates of the selected ports
lower left and upper right vertices.
Edit Object(s) Rulers
Size
L-Edit Online User Guide
The letter height, in Locator Units, for text
associated with the ruler.
Contents
Index
Help
Command Reference
Edit > Edit Object(s)
Display
Ruler text can be displayed in one of four
ways: No text, Centered, At end points, or At
tick marks (Major). Select the desired option
from the drop-down list.
Angle
The angle at which the text is displayed.
Show text on the other side
of the ruler
Moves the text to the opposite side of the line.
Visible
Check box toggles the visibility of tick marks.
When this box is unchecked, text that is
displayed At tick marks in the Display
drop-down list will not be visible.
Major
The distance, in Locator Units, between major
tick marks.
Minor
The distance, in Locator Units, between minor
tick marks.
Symmetric
When this box is checked tick marks are
symmetrical around the ruler line.
End style
Select the desired end style by highlighting the
illustration in the drop-down list.
Start point (Locator Units)
The X and Y coordinates, in Locator Units, of
the beginning of the ruler.
L-Edit Online User Guide
Contents
Index
Help
Command Reference
End point (Locator Units)
Edit > Edit Object(s)
The X and Y coordinates, in Locator Units, of
the end of the ruler.
Edit Object(s) Instances
Instance of cell
The instanced cell. Clicking the Change button
opens the Select cell to instance dialog. If
more than one instance is selected the field is
disabled.
Instance name
Identifies the instance or array in the active
cell. This name is assigned by L-Edit if the
space is left blank. Each instance in a cell must
have a unique name. If more than one instance
is selected the field is disabled.
L-Edit Online User Guide
Contents
Index
Help
Command Reference
Edit > Edit Object(s)
Rotation angle
The integer angle by which the instance is
rotated. The coordinate axes illustration is
updated as the angle is changed. Coordinates of
arrays are specified with respect to the
instanced cell. If the underlying subgrid is
insufficient for accurate rendering of the
rotated instance, a warning appears, suggesting
the grid be rescaled. This occurs if the mouse
snap grid parameter is less than 100. (See
Setup Design Grid for information on the
mouse grid.) The physical sizes of objects are
unchanged.
Mirror
When this box is checked, the instances
coordinate system is flipped horizontally. The
coordinate axes illustration reflects the change.
Translation (Locator Units)
The position of the instance with respect to the
origin of the instancing cell, in Locator Units.
When first created, an instance is placed at the
center of the active Work Area. Moving the
instance changes the X and Y coordinates.
L-Edit Online User Guide
Contents
Index
Help
Command Reference
Edit > Edit Object(s)
Scale factor
A fraction that defines the scaling of the
instance relative to the original cell. The top
box is the numerator, the bottom box the
denominator. This factor is applied to each
coordinate of all objects in the instanced cell.
Scalable instances are fully supported in both
GDSII and CIF formats. (CIF output results in
the creation of new cells which are scaled
versions of the originals. CIF does not support
instance-based scaling.)
Array parameters
Repeat count is the number of times the
instance is to be arrayed in the X and Y
directions of the instanced cells coordinate
system. Delta (Locator Units) refers to the X
and Y spacing between array elements. The
distance is measured from the lower left corner
of each array element in the instanced cells
coordinate system: x increases to the right, y
increases upwards. If both of these numbers are
zero, all of the array elements will be placed
exactly on top of one another.
L-Edit Online User Guide
Contents
Index
Help
Command Reference
Edit > Edit In-Place > Push Into
Edit > Edit In-Place > Push Into
Edit Menu
Allows the contents of an instance to be edited within the current cell without
directly opening its originating cell. Regular geometry, other instances, and
arrays can be edited. Multiple Push Into commands can be invoked to edit
instances all the way down the hierarchy.
L-Edit Online User Guide
Contents
Index
Help
Command Reference
Edit > Edit In-Place > Pop Out
Edit > Edit In-Place > Pop Out
Edit Menu
Terminates an Edit > Edit In-Place > Push Into editing session in an instance
and pops up to the next higher-level (instancing) cell.
L-Edit Online User Guide
Contents
Index
Help
Command Reference
Edit > Edit In-Place > View Top Cell
Edit > Edit In-Place > View Top Cell
Edit Menu
Displays the home view of the top-level cell.
L-Edit Online User Guide
Contents
Index
Help
Command Reference
View > Insides > Toggle Insides
View > Insides > Toggle Insides
Edit Menu
Toggles the visibility of instance contents for all instances in the active cell. Ports
and objects on the Icon layer are not affected by the command. (See View > Icon
for information on the Icon layer.)
L-Edit Online User Guide
Contents
Index
Help
Command Reference
View > Insides > Show Insides
View > Insides > Show Insides
Edit Menu
Displays the contents of the selected instances.
L-Edit Online User Guide
Contents
Index
Help
Command Reference
View > Insides > Hide Insides
View > Insides > Hide Insides
Edit Menu
Hides the contents of the selected instances.
L-Edit Online User Guide
Contents
Index
Help
Command Reference
View > Insides > Hide Leaves
View > Insides > Hide Leaves
Edit Menu
Hides all leaf-level cells in the hierarchy. A leaf cell contains no instances.
L-Edit Online User Guide
Contents
Index
Help
Command Reference
View > Icon
View > Icon
View Menu
Toggles the visibility of lower-level geometry in conjunction with View >
Insides > Toggle Insides being off. When Icon is on, the objects in the instance
residing on the Icon layer are shown and the rest of the instances contents are
hidden.
Many IC fabricators allow the identification of an Icon layer whose geometry is
ignored during fabrication. Exactly one L-Edit layer may be specified as the Icon
layer (see Setup > Special Layers). Objects on the Icon layer can be used to
annotate an instanced cell or highlight one cells relationship to another.
L-Edit Online User Guide
Contents
Index
Help
Command Reference
View > Arrays
View > Arrays
View Menu
Toggles the visibility of instance contents in arrays in the active cell. When
Arrays is on, all arrays are shown in full, with all repeated instances visible.
When Arrays is off, arrays are displayed as single instances with only one
element per array visible.
L-Edit Online User Guide
Contents
Index
Help
Command Reference
View > Ports
View > Ports
View Menu
Toggles the visibility of ports within instances. When Ports is on, all ports inside
instances and at the top level are shown. When Ports is off, only top-level ports
are shown. Ports on hidden layers are never shown.
L-Edit Online User Guide
Contents
Index
Help
Command Reference
View > Grid
View > Grid
View Menu
Toggles the visibility of the displayed grid (not the mouse snap grid) when the
Grid layer is shown. (See Setup > Layers for information on showing/hiding
layers.) The displayed grid will not be visible under all magnifications.
L-Edit Online User Guide
Contents
Index
Help
Command Reference
View > Origin
View > Origin
View Menu
Toggles the visibility of the crosshair marker that indicates the origin (0,0) when
the Origin layer is shown. (See Setup > Layers for information on showing/
hiding layers.) The origin will only be visible if it is within the Work Area.
L-Edit Online User Guide
Contents
Index
Help
Command Reference
View > Home
View > Home
View Menu
Zooms the view to fit all of the contents of the active cell within the Work Area.
L-Edit Online User Guide
Contents
Index
Help
Command Reference
View > Exchange
View > Exchange
View Menu
Exchanges the current view of the Work Area (result of a pan or zoom operation)
with the previous view.
L-Edit Online User Guide
Contents
Index
Help
Command Reference
View > Zoom > Mouse
View > Zoom > Mouse
View Menu
Enters mouse zoom mode for one operation. The mouse buttons are redefined:
the DRAW button becomes the ZOOM IN button, the MOVE/EDIT button
becomes the PAN button, and the SELECT button becomes the ZOOM OUT
button.
Zoom In
L-Edit Online User Guide
Can be clicked at a single point or can be used
to drag out a rectangle. Clicking at a single
point magnifies the general area about the
mouse pointer by a factor of two. Dragging
with the button held allows you to specify a
rectangle in any portion of the Work Area.
When the button is released, L-Edit zooms the
Work Area directly to the area inside the
rectangle. L-Edit must maintain the correct
height-to-width ratio of the display, so the new
Work Area may not be exactly the region
outlined by the rectangle.
Contents
Index
Help
Command Reference
View > Zoom > Mouse
Pan
Can be clicked at a single point or used to drag
out a direction. Clicking pans the Work Area so
that the new center is located at the pointers
position. Dragging with the button held allows
you to control the distance and direction of the
pan. As you drag, an outline of the window
moves with the pointer. When the button is
released, L-Edit pans the view so that objects
contained in the final outline are visible.
Zoom Out
Clicking zooms the Work Area out from the
location of the pointer.
After the operation, the mouse buttons revert to their previous functions.
L-Edit Online User Guide
Contents
Index
Help
Command Reference
View > Zoom > In
View > Zoom > In
View Menu
Magnifies the central portion of the Work Area by a factor of two, reducing the
visible portion of the Layout Area.
L-Edit Online User Guide
Contents
Index
Help
Command Reference
View > Zoom > Out
View > Zoom > Out
View Menu
Reduces the magnification of the central portion of the Work Area by a factor of
two, enlarging the visible portion of the Layout Area.
L-Edit Online User Guide
Contents
Index
Help
Command Reference
View > Zoom > To Selections
View > Zoom > To Selections
View Menu
Zooms the Work Area view to the minimum bounding box (MBB) of the
selected items. Aspect ratio constraints are maintained.
L-Edit Online User Guide
Contents
Index
Help
Command Reference
View > Pan > To Selections
View > Pan > To Selections
View Menu
Moves the Work Area view to place selected objects at the center.
L-Edit Online User Guide
Contents
Index
Help
Command Reference
View > Pan > Left
View > Pan > Left
View Menu
Moves the Work Area view a quarter-width to the left.
L-Edit Online User Guide
Contents
Index
Help
Command Reference
View > Pan > Right
View > Pan > Right
View Menu
Moves the Work Area view a quarter-width to the right.
L-Edit Online User Guide
Contents
Index
Help
Command Reference
View > Pan > Up
View > Pan > Up
View Menu
Moves the Work Area view a quarter-height up.
L-Edit Online User Guide
Contents
Index
Help
Command Reference
View > Pan > Down
View > Pan > Down
View Menu
Moves the Work Area view a quarter-height down.
L-Edit Online User Guide
Contents
Index
Help
Command Reference
View > Pan > To Cell Edge > Left
View > Pan > To Cell Edge > Left
View Menu
Moves the Work Area view so that the left edge is flush with the left edge of the
contents of the active cell.
L-Edit Online User Guide
Contents
Index
Help
Command Reference
View > Pan > To Cell Edge > Right
View > Pan > To Cell Edge > Right
View Menu
Moves the Work Area view so that the right edge is flush with the right edge of
the contents of the active cell.
L-Edit Online User Guide
Contents
Index
Help
Command Reference
View > Pan > To Cell Edge > Up
View > Pan > To Cell Edge > Up
View Menu
Moves the Work Area view so that the top edge is flush with the top edge of the
contents of the active cell.
L-Edit Online User Guide
Contents
Index
Help
Command Reference
View > Pan > To Cell Edge > Down
View > Pan > To Cell Edge > Down
View Menu
Moves the Work Area view so that the bottom edge is flush with the bottom edge
of the contents of the active cell.
L-Edit Online User Guide
Contents
Index
Help
Command Reference
View > Objects > Boxes
View > Objects > Boxes
View Menu
Toggles the visibility of boxes in all open files. When boxes are hidden, the Box
tool on the Drawing toolbar is shaded and disabled.
L-Edit Online User Guide
Contents
Index
Help
Command Reference
View > Objects > Polygons
View > Objects > Polygons
View Menu
Toggles the visibility of polygons in all open files. When polygons are hidden,
the Polygon tools on the Drawing toolbar are shaded and disabled.
L-Edit Online User Guide
Contents
Index
Help
Command Reference
View > Objects > Wires
View > Objects > Wires
View Menu
Toggles the visibility of wires in all open files. When wires are hidden, the Wire
tools on the Drawing toolbar are shaded and disabled.
L-Edit Online User Guide
Contents
Index
Help
Command Reference
View > Objects > Circles
View > Objects > Circles
View Menu
Toggles the visibility of circles in all open files. When circles are hidden, the
Circle tool on the Drawing toolbar is shaded and disabled.
L-Edit Online User Guide
Contents
Index
Help
Command Reference
View > Objects > Ports
View > Objects > Ports
View Menu
Toggles the visibility of ports in all open files. When ports are hidden, the Port
tools on the Drawing toolbar is shaded and disabled.
L-Edit Online User Guide
Contents
Index
Help
Command Reference
View > Objects > Rulers
View > Objects > Rulers
View Menu
Toggles the visibility of rulers in all open files. When rulers are hidden, the Ruler
tools on the Drawing toolbar are shaded and disabled.
L-Edit Online User Guide
Contents
Index
Help
Command Reference
View > Objects > Instances
View > Objects > Instances
View Menu
Toggles the visibility of instances in all open files. When instances are hidden,
the Instance tool on the Drawing toolbar is shaded and disabled.
L-Edit Online User Guide
Contents
Index
Help
Command Reference
View > Objects > Show All
View > Objects > Show All
View Menu
Displays all objects in all open files.
L-Edit Online User Guide
Contents
Index
Help
Command Reference
View > Objects > Hide All
View > Objects > Hide All
View Menu
Hides all objects in all open files except for the tool type currently selected. All
hidden drawing tools are shaded and disabled.
L-Edit Online User Guide
Contents
Index
Help
Command Reference
View > Layers > Show [Layer name]
View > Layers > Show [Layer name]
View Menu
Toggles the visibility of the selected layer in the active file. When a layer is
hidden, its icon on the Layer Palette is shaded and disabled.
L-Edit Online User Guide
Contents
Index
Help
Command Reference
View > Layers > Show All
View > Layers > Show All
View Menu
Displays all mask layers in the active file.
L-Edit Online User Guide
Contents
Index
Help
Command Reference
View > Layers > Hide All
View > Layers > Hide All
View Menu
Hides all mask layers in the active file except for the layer currently selected. All
hidden layer icons become shaded and disabled on the Layer Palette.
L-Edit Online User Guide
Contents
Index
Help
Command Reference
View > Layers > Show Generated
View > Layers > Show Generated
View Menu
Displays all generated layers in the active file. (See Tools > Generate Layers for
information on generated layers.)
L-Edit Online User Guide
Contents
Index
Help
Command Reference
View > Layers > Hide Generated
View > Layers > Hide Generated
View Menu
Hides all generated layers except for the generated layer currently selected on the
Layer Palette. All hidden generated layer icons on the Layer Palette are shaded
and disabled. (See Tools > Generate Layers for information on generated
layers.)
L-Edit Online User Guide
Contents
Index
Help
Command Reference
View > Cell Browser
View > Cell Browser
View Menu
Opens the hierarchical list of cells for the active file.
L-Edit Online User Guide
Contents
Index
Help
Command Reference
View > Toolbars
View > Toolbars
View Menu
Displays the list of available toolbars: Standard, Drawing, Layers, Locator, and
Mouse buttons. Checks indicate which toolbars are currently displayed.
L-Edit Online User Guide
Contents
Index
Help
Command Reference
View > Status Bar
View > Status Bar
View Menu
Toggles the visibility of the Status Bar.
L-Edit Online User Guide
Contents
Index
Help
Command Reference
View > Redraw
View > Redraw
View Menu
Redraws the active layout window.
L-Edit Online User Guide
Contents
Index
Help
Command Reference
Draw > Move By
Draw > Move By
Draw Menu
Opens the Move By dialog.
Move amount (Locator
Units)
L-Edit Online User Guide
Moves selected objects in the active cell by a
specified number of Locator Units in the X and
Y directions.
Contents
Index
Help
Command Reference
Draw > Nudge > Left
Draw > Nudge > Left
Draw Menu
Moves (nudges) the selected objects to the left by a predetermined distance.
The distance moved is set by the Setup Design Drawing command.
L-Edit Online User Guide
Contents
Index
Help
Command Reference
Draw > Nudge > Right
Draw > Nudge > Right
Draw Menu
Moves (nudges) the selected objects to the right by a predetermined distance.
The distance moved is set by the Setup Design Drawing command.
L-Edit Online User Guide
Contents
Index
Help
Command Reference
Draw > Nudge > Up
Draw > Nudge > Up
Draw Menu
Moves (nudges) the selected objects up by a predetermined distance. The
distance moved is set by the Setup Design Drawing command.
L-Edit Online User Guide
Contents
Index
Help
Command Reference
Draw > Nudge > Down
Draw > Nudge > Down
Draw Menu
Moves (nudges) the selected objects down by a predetermined distance. The
distance moved is set by the Setup Design Drawing command.
L-Edit Online User Guide
Contents
Index
Help
Command Reference
Draw > Rotate
Draw > Rotate
Draw Menu
Rotates the selected objects in the active cell counterclockwise 90. The rotation
takes place around the center of the set of all selected objects.
L-Edit Online User Guide
Contents
Index
Help
Command Reference
Draw > Flip > Horizontal
Draw > Flip > Horizontal
Draw Menu
Flips the selected objects in the active cell horizontally. The flip takes place
around the vertical axis through the center of the set of all selected objects.
L-Edit Online User Guide
Contents
Index
Help
Command Reference
Draw > Flip > Vertical
Draw > Flip > Vertical
Draw Menu
Flips the selected objects in the active cell vertically. The flip takes place around
the horizontal axis through the center of the set of all selected objects.
L-Edit Online User Guide
Contents
Index
Help
Command Reference
Draw > Nibble
Draw > Nibble
Draw Menu
Removes (nibbles) a polygonal area from the selected objects in the active cell,
using the Box, 45 Polygon, 90 Polygon, or Wire tools. Nibble outlines are
drawn on the Drag box layer. (See Setup > Special Layers for information on
the Drag box and other special layers.) When one of the Wire tools is used to
nibble, the width of the nibbled area is the wire width specified for the Drag box
layer. (See Setup > Layers for information on wire settings.)
L-Edit Online User Guide
Contents
Index
Help
Command Reference
Draw > Slice > Horizontal
Draw > Slice > Horizontal
Draw Menu
Divides the selected objects in the active cell along a horizontal line. The location
of the axis is determined with the pointer. If all of the selected objects are not
visible at the current zoom level, the command zooms the display to include the
selections.
L-Edit Online User Guide
Contents
Index
Help
Command Reference
Draw > Slice > Vertical
Draw > Slice > Vertical
Draw Menu
Divides the selected objects in the active cell along a vertical line. The location of
the axis is determined with the pointer. If all of the selected objects are not visible
at the current zoom level, the command zooms the display to include the
selections.
L-Edit Online User Guide
Contents
Index
Help
Command Reference
Draw > Merge
Draw > Merge
Draw Menu
Merges intersecting selected objects into a single object. The selection may
include non-intersecting objects and objects on multiple layers; however, only
sets of intersecting objects on a single layer are merged into single objects.
All-angle objects (polygons and wires) cannot be merged with other objects.
L-Edit Online User Guide
Contents
Index
Help
Command Reference
Draw > Group
Draw > Group
Draw Menu
Opens the Group dialog and creates a new cell containing the selected objects
and instances that cell in the active cell. Any type of object (geometry, ports,
instances) may be grouped. The command can also be used to create an array
from selected instances of the same cell with regular translations and
transformations.
Group Cell Name
The name of the new cell.
Cell info
Includes Author, Organization, and
Information (notes or messages) for the new
cell.
L-Edit Online User Guide
Contents
Index
Help
Command Reference
Draw > Ungroup
Draw > Ungroup
Draw Menu
Flattens the selected grouped instances into their component instances or cells.
When used on an array, the command explodes the array into its component
instances.
L-Edit Online User Guide
Contents
Index
Help
Command Reference
Draw > Pick Layer
Draw > Pick Layer
Draw Menu
Changes the current layer to the layer of the selected object. If multiple objects
are selected, the current layer changes to the layer of the last object selected in
the sequence (excluding instances). If no objects are selected, the current layer
changes to the layer of the object closest to the cursor. If the cursor is over or near
an instance, L-Edit checks inside the instance for the closest object.
L-Edit Online User Guide
Contents
Index
Help
Command Reference
Cell > New
Cell > New
Cell Menu
Opens the Create New Cell dialog. The newly created cell becomes the active
cell.
New cell name
The name of the new cell. Each component cell
of a file must have a unique name.
Cell info
Includes Author, Organization, and
Information (notes or messages) for the active
cell.
Open in new window
When this box is checked, the cell will open in
a new layout window. Changing the state of the
same box in the Select Cell To Edit dialog (see
Cell > Open) changes the state of this box. The
last state of the check box is saved when L-Edit
is closed.
L-Edit Online User Guide
Contents
Index
Help
Command Reference
Cell > Open
Cell > Open
Cell Menu
Opens the Select Cell To Edit dialog.
File
The name of the active TDB file (default). All
open TDB files are listed in the drop-down list.
Cell
The specified files component cells are
displayed in the scrollable list. Highlight a cell
by clicking its name in the scrollable list, then
double-click or click OK to open the cell.
Open in new window
When this box is checked, the cell will open in
a new layout window. Changing the state of the
same box in the Create New Cell dialog (see
Cell > New) changes the state of this box. The
last state of the check box is saved when L-Edit
is closed.
L-Edit Online User Guide
Contents
Index
Help
Command Reference
Cell > Copy
Cell > Copy
Cell Menu
Opens the Select Cell To Copy dialog. Cells may be replicated within a file or
copied from one file to another. All instances and primitives are copied and the
new cell becomes the active cell. The new cell must have a unique name.
File
The name of the active document (default). All
open TDB files are listed in the drop-down list.
Cell
The specified files component cells are
displayed in the scrollable list. Highlight a cell
by clicking its name in the scrollable list, then
double-click or click OK to copy the cell and
open the Cell Copy dialog.
Clicking OK opens the Cell Copy dialog.
Cell copys name
L-Edit Online User Guide
The name of the copy. Each cell in a file must
have a unique name.
Contents
Index
Help
Command Reference
Cell > Rename
Cell > Rename
Cell Menu
Opens the Rename Cell [cell name] dialog.
Rename cell as
The new name of the active cell.
Cell info
Includes Author, Organization, and
Information (notes or messages) for the active
cell. Text fields can be edited.
L-Edit Online User Guide
Contents
Index
Help
Command Reference
Cell > Delete
Cell > Delete
Cell Menu
Opens the Select Cell To Delete dialog. Only cells which are not instanced in
other cells can be deleted.
File
The name of the active TDB file (default). All
open TDB files are listed in the drop-down list.
Cell
The specified files component cells are
displayed in the scrollable list. Cells which
cannot be deleted (due to being instanced in
other cells) have a red (x) next to them.
Highlight an available cell and click OK to
delete the cell.
Hierarchical delete
Checking this box causes all cells instanced
within the selected cell to also be deleted,
unless they are instanced in additional cells.
L-Edit Online User Guide
Contents
Index
Help
Command Reference
Cell > Revert Cell
Cell > Revert Cell
Cell Menu
Returns the active cell to its last saved state. All changes made since that time are
discarded and cannot be recalled with the Edit > Undo command. A warning
prompts you to confirm the operation.
L-Edit Online User Guide
Contents
Index
Help
Command Reference
Cell > Close As
Cell > Close As
Cell Menu
Opens the Close Cell As dialog. Closes the edited active cell as a new cell.
Make cell with current edits
into new cell with name
L-Edit Online User Guide
The new name of the edited cell.
Contents
Index
Help
Command Reference
Cell > Instance
Cell > Instance
Cell Menu
Opens the Select Cell To Instance dialog and instances a cell in the active cell.
File
The name of the active document (default). All
open documents are listed in the drop-down
list.
Cell
The specified files component cells are
displayed in the scrollable list. Highlight a cell
and click OK or double-click to instance the
cell.
L-Edit Online User Guide
Contents
Index
Help
Command Reference
Replace
L-Edit Online User Guide
Cell > Instance
Enabled only when an instance in the Layout
Area is selected. When the Replace box is
checked, the selected instance is replaced with
an instance of the new cell. There are two
replacement options: Abutment matches the
new instance with the Abut ports in the cell,
designated in the Setup > SPR dialog. Origin
places the origin of the new instance at the
origin of the instance being replaced. The
translation of the new instance is the same as
the instance being replaced. (See Edit
Object(s) Instances for information on
Translation.)
Contents
Index
Help
Command Reference
Cell > Flatten
Cell > Flatten
Cell Menu
Flattens the hierarchy in the active cell. All instances in the current cell
including instances within instances are replaced by the instances contents. A
warning prompts you to confirm the operation. This command is irreversible.
L-Edit Online User Guide
Contents
Index
Help
Command Reference
Cell > Fabricate
Cell > Fabricate
Cell Menu
Opens the Select Cell to Fabricate dialog. A cell can be selected to be tagged for
foundry fabrication in conformity to CIF conventions for specifying the design
cell to be fabricated. By convention, the fabrication tag is placed on a single cell
at the topmost level of the design. An (F) to the left of the cell name in the Cell
Browser designates a cell as tagged for fabrication.
File
The name of the active TDB file (default). All
open TDB files are listed in the drop-down list.
Cell
The specified files component cells are
displayed in the scrollable list. Highlight a cell
and click OK to tag the cell.
L-Edit Online User Guide
Contents
Index
Help
Command Reference
Cell > Info
Cell > Info
Cell Menu
Opens the Cell Information dialog and displays information for the active cell.
Cell name
The name of the active cell.
Cell data
Includes Author, Organization, and
Information (notes or messages) for the active
cell. Text fields can be edited.
Cell lock
Toggles locking of the cell contents. Locked
cells cannot be edited, but they can be
instanced in other cells and their content can be
copied.
Cell version and dates
The date and time the cell was created and last
revised. The version numbering system
provides an internal accounting method for
tracking changes. Major numbers are increased
by clicking the Increment button; minor
numbers are automatically incremented each
time changes in the cell are saved.
L-Edit Online User Guide
Contents
Index
Help
Command Reference
Setup > Palette
Setup > Palette
Setup Menu
Opens the Setup Palette dialog which prompts for modifications to the color
palette. The palette contains 16 colors, each with two attributes: a unique 4-bit
identifying code and the amounts of the colors three components (red, green,
and blue).
(4-bit codes)
L-Edit Online User Guide
The numbers from 0 to 15 are represented by 4bit codes (filled=1, empty=0; for example,
= 1011 = 11). Each code is associated
with a color, which can be changed.
Contents
Index
Help
Command Reference
Color (RGB)
L-Edit Online User Guide
Setup > Palette
Click a sample bar or code on the left side of
the dialog to display its composition on the
right side as a function of the three components
(red, green, and blue). Each component takes
one of 256 levels. Thus, L-Edits 16 colors can
be chosen from a pool of 16 million
possibilities. To change the level of a
component, move the slider of the desired
color or type the desired level (0255) in the
text field at the bottom of the sliding control.
Contents
Index
Help
Command Reference
Setup > Application
Setup > Application
Setup Menu
Opens the Setup Application dialog which prompts for changes to
application-wide settings.
Configuration files
ASCII files containing application-wide setup
information that can be edited and shared
among multiple users. When both Workgroup
and User (personal) files are specified, settings
from the User file override settings in the
Workgroup file. Any changes made to the
application-wide parameters in the Setup
Application dialog (listed below) are saved to
the User file.
To load settings from an existing file, enter the
name of the file in the Workgroup or User
field or choose from available files with the
Browse button next to the desired field. Click
Load to load the settings into L-Edit.
L-Edit Online User Guide
Contents
Index
Help
Command Reference
Setup > Application
To save settings to a new or existing file, enter
the name of the file in the User field or choose
from available files with the Browse button
next to the User field. Click OK to save the
settings to the file.
The Setup Application dialog contains two tabs:
General
Keyboard
L-Edit Online User Guide
Contents
Index
Help
Command Reference
Setup > Application
Setup Application General
Active-push
rubberbanding
If this box is checked, the mouse button does
not need to be held down during a drag. For
example, when drawing a box you can click
and release the Draw button at one corner of
the box, move the pointer to the opposite
corner of the box, then click the Draw button
again to complete the operation.
Paste to cursor
If this box is checked, the contents of the paste
buffer appear in the Work Area when the
Edit > Paste command is executed but move
with the pointer until any mouse button is
clicked. They are then dropped into place at
the location of the pointer. Before they are
dropped, the objects may be rotated or
flipped from the keyboard (see Draw > Rotate,
Draw > Flip > Horizontal, Draw > Flip >
Vertical).
Auto-panning
If this box is checked, L-Edit automatically
pans the view when the pointer touches an edge
of the Work Area during a draw, move, or edit
operation.
L-Edit Online User Guide
Contents
Index
Help
Command Reference
Setup > Application
Hide instance insides if
less than
Two parameters define the minimum size (in
pixels) that an instance must have to be drawn
to the screen. If the width of the instance is
smaller than the Horizontal parameter or the
height of the instance is smaller than the
Vertical parameter, the instance is drawn in
outline mode (its insides are not shown).
Suppressing the display of instances can not
only enhance screen redraw times but also
serves to clarify the layout if the screen is
zoomed out to a relatively small magnification.
Layer icon size
Controls the pixel size of the icons on the
Layer Palette.
Drawing mode
Sets the default display of drawing tools on the
Drawing Bar. When Orthogonal or 45
Degrees is chosen, only those tools fitting that
description will be displayed. When All Angle
is selected, all tools are displayed.
Use large buttons
Checking this box increases the size of all
toolbar buttons by 50 percent.
Recently used file list
Controls the number of recently used files
displayed in the File menu. (See File >
(recently used files).
L-Edit Online User Guide
Contents
Index
Help
Command Reference
TDB setup path
Setup > Application
Predefined directories for TDB setup files.
TDB files in these directories are listed in the
Copy TDB setup from file field in the File >
New and File > Import Mask Data dialogs.
Setup Application Keyboard
Category
Command categories corresponding to L-Edit
menu items. To select a category, highlight an
item in the drop-down list.
Editor
L-Edit contains two editors that correspond to
the two available file types: Layout and Text.
(See File > New for information on file types.)
Each editor contains its own set of commands
and shortcuts. To remap shortcut keys for a
specific editor, select the desired choice from
the drop-down list.
Commands
The set of commands for the selected category.
Highlight a command from the list to select it.
Additional commands may be viewed by
moving the scrollbar up or down.
Description
A description of the command highlighted in
the Commands list.
L-Edit Online User Guide
Contents
Index
Help
Command Reference
Setup > Application
Current keys
The current shortcut key combination for the
command highlighted in the Commands list.
To delete a shortcut, highlight the shortcut and
click the Remove button.
Press new short key
With the cursor in the field, press the desired
shortcut on the keyboard, which will then be
textually represented in the field. Click the
Assign button to register the new shortcut.
Default
Reassigns shortcut key assignments in the
current editor to their default settings.
L-Edit Online User Guide
Contents
Index
Help
Command Reference
Setup > Design
Setup > Design
Setup Menu
Opens the tabbed Setup Design dialog and prompts for file-specific editing
options.
The Setup Design dialog contains four tabs:
Technology
Grid
Selection
Drawing
L-Edit Online User Guide
Contents
Index
Help
Command Reference
Setup > Design
Setup Design Technology
Technology name
Used by L-Edit to determine whether two
design files are compatible. If you attempt to
copy a cell from a file with a technology name
different from that of the current cell, a
warning is presented.
Technology units
A technology is characterized by a specific unit
of measurement. Select one of the predefined
units (Microns, Mils, Millimeters,
Centimeters, or Inches), or a custom unit
(Other). If you choose a custom unit then you
must also specify its equivalent in microns and
in Internal Units (for CIF/GDS II output,
design rule checking, and other purposes) in
the Technology setup group.
Maintain physical size of all
objects
Changes the Internal Units to reflect the
relationship between physical units and
Internal Units.
Rescale the design
Rescales the mapping of physical units to
Internal Units.
Technology setup
The relationships defined for a custom unit
with Internal Units and with microns.
L-Edit Online User Guide
Contents
Index
Help
Command Reference
Setup > Design
For example, you might choose to define one
Internal Unit as one foot (= 12 inches
304800 microns). Under Technology units,
click Other and enter Foot as the name of the
unit. Then, under Technology setup, define 1
Internal Unit = 1 1 Foot and 1 Foot =
304800 1 Microns.
L-Edit Online User Guide
Contents
Index
Help
Command Reference
Setup > Design
Setup Design Grid
Displayed grid
The absolute spacing, in Locator Units, of the
displayed grid. The value entered in this field is
the length of a grid square side.
Suppress grid less than
The apparent spacing of the displayed grid
varies with the magnification of the Work
Area. If the number of screen pixels per grid
square side falls below the value entered in this
field, then the grid is hidden.
Cursor type
Snapping sets the only possible positions of
the pointer to be at the mouse snap gridpoints.
Smooth sets the pointers position to be
unconstrained.
Mouse snap grid
The absolute spacing, in Locator Units, of the
mouse snap grid. The value entered in this field
is the length of a grid square side.
One Locator Unit
The value entered in this field is the number of
internal units equivalent to one Locator Unit.
Locator Units are used by the coordinate
system of the Layout Area.
L-Edit Online User Guide
Contents
Index
Help
Command Reference
Setup > Design
Setup Design Selection
Selection range
A positive integer S such that: if the pointer is
outside an object but is still within S Locator
Units of any of the objects edges, then the
object can still be explicitly, implicitly, or
cyclically selected.
When multiple objects are within the selection
range, L-Edit determines which object to select
using the following priority: (1) objects the
pointer is inside, ordered by the closest edge;
(2) objects the pointer is outside, yet still
within the selection range, ordered by the
closest edge.
Deselection range
L-Edit Online User Guide
A positive integer D such that: if a mouse
button is clicked (for example, to initiate a
move, edit, or copy operation) when the
distance between the pointer and a selected
object is greater than D Locator Units, then the
selected object is deselected before the
operation is performed. By default the
deselection range is set to the largest possible
number (to indicate infinity) so that a selected
object is never automatically deselected.
Contents
Index
Help
Command Reference
Setup > Design
Edit range
A positive integer E such that: if the pointer is
within E internal units of an edge or vertex of a
selected object, then an operation with the
MOVE/EDIT button is an edit; otherwise it is a
move. Two numbers are supplied: one in
Locator Units, the other in Pixels. E takes the
value that is larger on-screen at any given time.
Select drawn objects
If this box is checked, L-Edit automatically
selects an object after it is created. This is
useful for designers who like to position or edit
objects after creating them, rather than while
drawing them.
Setup Design Drawing
Default port text size
The default letter height, in Locator Units, for
text associated with ports. Changing this value
affects all subsequently created ports; those
created previously are not affected.
Nudge amount
The default distance, in Locator Units, that an
object moves during a nudge operation.
L-Edit Online User Guide
Contents
Index
Help
Command Reference
Setup > Design
Default ruler settings:
The default text and tick mark settings for the
ruler. Changing these values affects all
subsequently created rulers; those created
previously are not affected.
Text size
The default letter height, in Locator Units, for
text associated with rulers.
Display text
Ruler text can be displayed in one of four
ways: No text, Centered, At end points, or At
tick marks. Select the desired option from the
drop-down list.
End style
Ruler lines contain one of two end styles:
arrows or tick marks. Highlight the illustration
in the drop-down list to select the default end
style.
Show tick marks
Toggles the display of tick marks. To change
the position of Major and Minor tick marks (in
Locator Units), type the desired spacing in the
appropriate field. Major tick marks are twice as
long as Minor.
Symmetric
When this box is checked, tick marks are
symmetrical around the ruler line.
L-Edit Online User Guide
Contents
Index
Help
Command Reference
Create rulers on
L-Edit Online User Guide
Setup > Design
The default layer for rulers. The Current Layer
option places rulers on whichever layer is
currently selected on the Layer Palette. To set
rulers to a specific layer, click the second
option button and select a layer from the
drop-down list.
Contents
Index
Help
Command Reference
Setup > Layers
Setup > Layers
Setup Menu
Opens the Setup Layers dialog and prompts for modifications to the layer
structure of the active file. L-Edit supports an unlimited number of layers; each
layer contains three pass lists; each pass list consists of any number of separate
passes.
Layers
The list of layers in the active file. To add a
layer to the list, click the Add layer button. A
New Layer [n] (where [n] is the number of the
new layer) is highlighted and can be edited.
Two layers cannot have the same name and
generated layers must be entered in the list
after the layers from which they are derived.
Layers can be repositioned in the list by
clicking the up or down Move Layer arrow.
To delete a layer, highlight the layer in the list
and click Delete layer. A layer can only be
deleted if it contains no geometry.
L-Edit Online User Guide
Contents
Index
Help
Command Reference
Layer name
Setup > Layers
The name of the highlighted layer in the
Layers list. This field can be edited.
The Setup Layers dialog contains three tabs:
General
Derivation
Rendering
L-Edit Online User Guide
Contents
Index
Help
Command Reference
Setup > Layers
Setup Layers General
Locked
When this box is checked, geometry on this
layer cannot be drawn, moved, or edited.
Hidden
When this box is checked, the layer is hidden
(not displayed).
Layer-to-substrate
capacitance
Specify the Area and Fringe capacitance
between the layer and the substrate.
Resistivity
Specify the resistivity (resistance per square
unit area) of the layer material in Ohms/square.
Import/Export
To edit the import/export parameters of the
selected layer, enter values in the GDSII
number and CIF name fields.
Default wire settings
Set the default Width (in Locator Units), End
style, and Join style for the layers wire
settings. (See Wire Styles for more information
on wire settings.)
L-Edit Online User Guide
Contents
Index
Help
Command Reference
Setup > Layers
Setup Layers Derivation
Enable Derivation
When this box is checked and source layer
information (below) is entered, the named
layer is generated as a generated layer.
Checking or unchecking this box is a
convenient way to activate or deactivate the
generation of a particular derived layer without
needing to change other setup information.
Source layers (Locator
Units)
Existing layers from which the new layer will
be created (derived). Up to three source layers
can be selected.
NOT
When this box is checked, the source layer is
specified as a NOT operation.
Grow
Enter a positive or negative integer for the
amount, in locator units, by which objects on
the source layer are grown or shrunk on the
derived layer. The size of the object is changed
by expanding or decreasing each side by the
specified number of units.
Layer 1... Layer 2... Layer 3
Select each source layer from the drop-down
list. Only layers listed prior to the target layer
are available.
L-Edit Online User Guide
Contents
Index
Help
Command Reference
Operation
Setup > Layers
Select AND or OR from the drop-down lists
between Layer 1 / Layer 2 and Layer 2 / Layer
3 to specify pairwise operations. For example,
if Layer 1 is Poly and Layer 2 is Active,
choosing AND between them results in Poly &
Active for the derived layer.
Setup Layers Rendering
Pass list
Select the type of pass list to edit in the dropdown list: Object, Port, or Text. (See Pass
Lists for more information on pass types.)
The list below the Pass list drop-down list
contains the Pass, Color-Plane, Write-Mode,
and Stipple of the pass. To edit a pass,
highlight it in the list. To add a pass to the list,
click the Add pass button. A new pass is
highlighted and can be edited. To delete a pass,
highlight the pass in the list and click Delete
pass. (For more information on passes and
their attributes, see Pass Lists.)
L-Edit Online User Guide
Contents
Index
Help
Command Reference
Setup > Layers
Color
To change the color of the pass, click one of
the sample bars or 4-bit codes in the drop-down
list.
Mode
To change the write-mode of the pass, select
Set or Clear from the drop-down menu.
Stipple
To change the stipple of the pass, click one of
the pattern buttons surrounding the stipple edit
box, or edit the pixel pattern in the stipple edit
box directly.
L-Edit Online User Guide
Contents
Index
Help
Command Reference
Setup > Special Layers
Setup > Special Layers
Setup Menu
Opens the Setup Special Layers dialog and assigns special layers. To select a
layer for each option, highlight a layer from the options drop-down list.
Grid
The layer on which the displayed grid points
are drawn.
Drag box
The layer on which the boxes displayed during
a drag operation are drawn.
Origin
The layer on which the origin crosshair marker
is drawn.
Cell outline
The layer on which instanced cell outlines are
drawn.
Error
The layer on which DRC and SPR error
markers are drawn.
Icon
The layer on which nonfabricated comment
items are drawn.
L-Edit Online User Guide
Contents
Index
Help
Command Reference
First mask
L-Edit Online User Guide
Setup > Special Layers
The layer in the top left corner of the Layer
Palette.
Contents
Index
Help
Command Reference
Setup > DRC
Setup > DRC
Setup Menu
Opens the Setup Design Rules dialog and prompts for modifications of design
rules.
Rule set
L-Edit Online User Guide
Name identifies the design rule set. Tolerance
is a value T, common to all rules in the set,
which together with the distance D for each
rule (see below) determines the precision of
error checking. A distance on the layout must
be outside the range DT to be flagged as a
violation. A minimum tolerance of 5 internal
units is required for designs containing 45
geometry. The tolerance may be set to zero for
pure orthogonal designs.
Contents
Index
Help
Command Reference
Setup > DRC
Rules list
The list of available rules. To add a new rule,
click the Add rule button and type the name of
the new rule in the Rule field. To delete a rule
highlight the rule and click the Delete rule
button. Rules can be repositioned in the list by
highlighting the rule and clicking the up or
down Move Rule arrows.
Rule
The name of the rule highlighted in the Rules
list. Rule type, Ignore, Rule distance, and
Rule layers all pertain to the uniquely named
rule.
Enable
If this box is checked, the rule will be checked
when DRC is run. If violations are detected, the
names of the violated rules are indicated.
Rule type
Selected by clicking the appropriate option
button. See Design Rule Types for information
on the seven supported types.
Ignore
Cases which will not be considered a design
rule violation. See Rule Exceptions for
information on how minimum width, spacing,
and surround rules can be fine-tuned by
checking these boxes.
L-Edit Online User Guide
Contents
Index
Help
Command Reference
Setup > DRC
Rule distance
The distance value associated with a rule.
Distances are measured either in Locator Units
or in user units. (User units are defined with the
command Setup Design Technology.)
Rule layers
DRC specifies which layers are involved in
each of the design rules. For example, selecting
the Spacing rule type automatically specifies
Minimum Layer [ ] to Layer [ ] spacing. The
appropriate layers can be selected from the
drop-down menus.
Write to file
This button opens the Write DRC Rules to File dialog, which prompts for the
name, path (location), and type (extension) for the text file. There is one
predefined file type: .rul.
L-Edit Online User Guide
Contents
Index
Help
Command Reference
Setup > SPR
Setup > SPR
Setup Menu
Opens the SPR Setup dialog and prompts for modifications to parameters for
standard cell place and route.
Standard cell library file
Contains the standard cells and pad cells that
will be used to generate the components of the
design. Enter the full pathname if the file is not
in the current L-Edit directory.
Netlist file
The Tanner Place and Route (TPR) netlist file
of the circuit. This is a textual description of
the schematic design and identifies which cells
are required from the standard cell library. It
can be produced by S-Edit or a SPICE netlist
can be converted to TPR with a conversion tool
such as NetTran. The netlist file is not required
if only padframe generation is performed.
L-Edit Online User Guide
Contents
Index
Help
Command Reference
Power/Ground node names
Setup > SPR
The schematic netlist names of the Power
signal and the Ground signal must match the
names of the power and ground ports in the
standard cells.
There are three buttons associated with SPR setup:
Core setup prompts for modifications to core setup parameters.
SPR Padframe Setup prompts for modifications to padframe setup
parameters.
SPR Pad Route Setup prompts for modifications to pad route setup
parameters.
Each tab in each dialog contains a Reset button, which will reset all fields and
options to the values they held when you accessed the tab.
SPR Core Setup
The SPR Core Setup dialog consists of five tabs:
General
Layers
Design Rules
L-Edit Online User Guide
Contents
Index
Help
Command Reference
I/O Signals
Global Signals
Setup > SPR
SPR Core Setup General
L-Edit requires three special standard cells in a library set: a row crosser cell, the
tie-to-power cell, and the tie-to-ground cell. They are used for node connections
only and are not included in the TPR netlist.
Row crosser cell
A row crosser cell contains one row cross port
and is placed to make up a cross-row pass to
route wires across a standard cell.
Tie-to-Power cell
The tie-to-power cell is needed where a TPR
standard cell has a pin directly tied to Vdd.
Tie-to-Ground cell
The tie-to-ground cell is needed where a TPR
standard cell has a pin directly tied to Gnd.
Row crosser port
The name of a row crosser port. A row crosser
port is used to identify crossing paths to route
wires across a standard cell row.
Abutment port
The name of an abutment port in a standard
cell. L-Edit uses the abutment port for precise
positioning of a cell.
L-Edit Online User Guide
Contents
Index
Help
Command Reference
Setup > SPR
Core cell
The name of the core cell to be created.
Row cell
The name of the row cells to be created.
Channel cell
The name of the channel cells to be created.
L-Edit Online User Guide
Contents
Index
Help
Command Reference
Setup > SPR
SPR Core Setup Layers
Signal routing layer
assignment
Choose the Horizontal (for signals running left
and right), Vertical (for signals running up and
down), and Contact signal routing layers by
highlighting the desired layer in the drop-down
list. Overlap capacitance values are
calculated automatically using the
Layer-to-substrate capacitance entered in the
Setup Layers General dialog. This
information is required if the Write nodal
properties file option in the Standard Cell
Place and Route dialog is checked.
Power/Ground routing
layer assignment
Choose the routing layer assignment for power
and ground by highlighting the desired layer in
the drop-down list.
Layer-to-layer area
capacitance
Enter the Horizontal to vertical layer
capacitance. This entry is required if the Write
nodal capacitance file option in the Standard
Cell Place and Route dialog is checked. The
units of capacitance should be the same as
those used in the simulation file and can be
obtained from your chip foundry.
L-Edit Online User Guide
Contents
Index
Help
Command Reference
Setup > SPR
SPR Core Setup Design Rules
Wire/contact width
Minimum wire width of horizontal and vertical
routing segments and minimum width of
contacts (vias).
Layer spacing
Hotizontal layer and Vertical layer define the
minimum distance between two routing
segments or contact surrounds in the horizontal
and vertical layers. Contact defines the
minimum spacing between neighboring
contacts (vias).
Layer - Cell spacing
The minimum distance between standard cells
and routing segments or contact surrounds in
the horizontal and vertical layers.
Contact surround
The width of contact surrounds in the
horizontal and vertical layers.
Cell - Cell spacing
The minimum distance between two standard
cell rows.
Cell - Power spacing
The minimum distance between the Vdd and
Gnd rails and the outermost standard cells in
each row.
L-Edit Online User Guide
Contents
Index
Help
Command Reference
Setup > SPR
SPR Core Setup I/O Signals
Power (Vdd) rail on
Power and ground can be run on either the Left
side or the Right side of the cell. Click the
option button to select a side. The Vdd side is
overriden by the location of the Vdd pad on the
padframe if there is a conflict.
I/O signals leave core on
Click the option button for which layer I/O
signals should leave the core on: Horizontal
layer or Vertical layer.
I/O signal list
This list defines the names of the signals
leaving the core and the side from which they
exit. The signals must be ordered according to
the side from which they exit the core: Upper
left, then bottom, then right, then top.
To add a signal to the list, click the Add button.
A New Signal is highlighted and can be edited.
The name of the signal must be the same as in
the netlist or schematic. To delete a signal,
highlight the signal in the list and click Delete.
The I/O Signal list is only required for a
separate core place and route.
L-Edit Online User Guide
Contents
Index
Help
Command Reference
Setup > SPR
SPR Core Setup Global Signals
Global input signal names
in netlist
Specify the names of one or two signals for
global routing.
Port names in standard
cells
The names of the ports to be used for each
global input signal. These port names
subsequently define the bus, rail, and pad
positions used to route each global signal net.
Buffer cells in standard cell
library
Type the names of the Buffer cell left side and
Buffer cell right side for the standard cell
rows. If the design has only a single global
input signal, specify one buffer cell on the
same side as the global input signal rail.
Driving force is the driving capability (fanout)
of one buffer cell the maximum number of
standard cells that can be driven by this buffer
cell. The value must be greater than or equal to
1. L-Edit uses this value to calculate the
number of buffer cells to place on the edge of
each row.
L-Edit Online User Guide
Contents
Index
Help
Command Reference
Global input signal rail
positions
Setup > SPR
Click the option button for whether the Global
input signal 1 rail should be on the Left side
or the Right side. The rail for signal 2 will be
placed on the opposite side.
SPR Padframe Setup
The SPR Padframe Setup dialog consists of two tabs:
General
Layers
L-Edit Online User Guide
Contents
Index
Help
Command Reference
Setup > SPR
SPR Padframe Setup General
Library cells
Specify the name of the Power pad cell, the
Ground pad cell, and the Corner pad cell to
be drawn from the standard cell library.
Port names
Enter the name of the port that defines the edge
of each pad cell in the Pad cell abutment port
field. In the Pad cell mirror port field, enter
the name used in the standard cell library to
designate mirror ports in pad cells. L-Edit
places pad cells with this port name in a special
orientation. Enter the name of the port that
defines the inner edge of the padframe in the
Padframe port field.
Output cell name
Specify the name of the Padframe cell.
SPR Padframe Setup Layers
Padframe dimensions
(Locator Units)
L-Edit Online User Guide
Specify the Width and Height of the padframe
in Locator Units. If you enter zero for either or
both dimensions, L-Edit automatically
determines the minimum size required.
Contents
Index
Help
Command Reference
Padlist
Setup > SPR
A numbered list of pads and their attributes. If
the padlist is empty, the pad configuration in
the netlist will be used. If the padlist contains a
padframe specification, L-Edit asks if the
padframe should be generated using the padlist
or the pad configuration in the netlist.
To add an instance to the list, click the Add
button. A New Pad is highlighted and can be
edited. To delete a pad, highlight it by clicking
any of its attributes and click Delete.
The number of the pad in the padframe. L-Edit
orders pads counterclockwise along each side
according to this number.
Instance name
The name of the pad instance. The name of the
pad must be the same as the instance name in
the netlist file. Pad cell names can be entered if
no netlist is provided. (Padframe generation
only.)
Side
The side of the padframe on which the pad is
placed. Pads must be entered into the list in
order: Left, then bottom, then right, then top.
L-Edit Online User Guide
Contents
Index
Help
Command Reference
Setup > SPR
Mirror
When this column specifies Yes for a given
pad, the pad will be mirrored through its
vertical axis unless this will conflict with
information present in the standard cell library.
This column is used for pad placement at
specific locations and orientations.
Power/Ground
Enter Vdd and Gnd to designate particular pads
as power and ground. Only one of each pad
may be placed. (See SPR Padframe Setup if
more than one power or ground pad is required
in your design.)
SPR Pad Route Setup
The SPR Pad Route Setup dialog consists of five tabs:
General
Layers
Design Rules
Core Signals
Padframe Signals
L-Edit Online User Guide
Contents
Index
Help
Command Reference
Setup > SPR
SPR Pad Route Setup General
Output cell name
Specify the name of the Chip cell. The chip
cell contains the core and the padframe
instance, and is where the pad routing will be
placed.
SPR Pad Route Setup Layers
Pad routing layer
assignment
Choose the I/O signal layer and Power/
Ground layer by highlighting the desired layer
in the drop-down list. I/O signals and power/
ground signals must be routed in different
layers. I/O signals must be assigned to the
same layer as what is specified in the SPR
Core Setup I/O Signals dialog.
SPR Pad Route Setup Design Rules
Wire width
L-Edit Online User Guide
Minimum wire width of I/O signals.
Contents
Index
Help
Command Reference
Setup > SPR
Layer spacing
The minimum distance between two routing
segments in the I/O signal routing layer and the
power/ground routing layer.
Layer - Core spacing
The minimum distance between the core cell
and any routing segment in the I/O signal
routing layer and the power/ground routing
layer.
Layer - Pad spacing
The minimum distance between the pad cells
and any routing segment in the I/O signal
routing layer and the power/ground routing
layer.
L-Edit Online User Guide
Contents
Index
Help
Command Reference
Setup > SPR
SPR Pad Route Setup Core Signals
I/O signal list
Defines the names of all signals exiting or entering
the core, beginning with the first signal on the
upper left side of the core and proceeding counterclockwise. Edit the Signal name, Side, or Connect
(Yes or No) by highlighting the item and typing the
desired value.
To add a signal to the list, click the Add button. A
New Signal is highlighted and can be edited. To
delete a signal, highlight it by clicking any of its
attributes and click Delete.
This list can be left empty if you perform pad route
in conjunction with core place and route.
SPR Pad Route Setup Padframe Signals
I/O signal list
L-Edit Online User Guide
Defines the names of all signals exiting or entering
the padframe, beginning with the first signal on the
upper left side of the padframe and proceeding
counterclockwise. Edit the Signal name, Side, or
Connect (Yes or No) by highlighting the item and
typing the desired value.
Contents
Index
Help
Command Reference
Setup > SPR
To add a signal to the list, click the Add button. A
New Signal is highlighted and can be edited. To
delete a signal, highlight it by clicking any of its
attributes and click Delete.
This list can be left empty if you perform pad route
in conjunction with core place and route and
padframe generation.
L-Edit Online User Guide
Contents
Index
Help
Command Reference
Tools > Clear Rulers
Tools > Clear Rulers
Tools Menu
Opens the Delete Rulers dialog and prompts for options, then removes all rulers
from the current cell, the current file, or all open files. This command cannot be
undone.
This Cell (cell name)
Removes rulers in the active cell.
This File (file name)
Removes rulers in the active file.
All Files
Removes rulers in all open files.
L-Edit Online User Guide
Contents
Index
Help
Command Reference
Tools > Generate Layers
Tools > Generate Layers
Tools Menu
Opens the Generate Layers dialog, prompts for options, then creates generated
Boolean layers defined with the Setup > Layers command. All objects on
existing generated layers are cleared automatically before new ones are
generated.
Note:
Tools > Generate Layers only operates on boxes and 45/90 polygons and
wires. Objects are not created on layers generated from circles or all-angle
objects.
Layers are generated inside the minimum boundary of the active cell, defined by
the outer edge of the outermost objects. In other words, a NOT operation on an
object will not result in a huge polygon which spans the entire Layout Area;
instead, the created object will be as large as the area including all existing
objects, and an extra amount to account for the Grow operation. Generated
objects are placed directly into the active cell. They are the same as other L-Edit
objects and can be edited.
L-Edit Online User Guide
Contents
Index
Help
Command Reference
Warning:
Tools > Generate Layers
When the Generate Layers command is executed, objects previously drawn on
generated layers will be deleted.
During generation, a dialog displays which layer is currently being generated and
the status of the overall process.
Target
L-Edit Online User Guide
The layer to be generated is selected from the
Layer drop-down list. If any of the selected
layers source layers are generated layers, then
those layers are recursively generated as well.
Alternatively, All Layers may be generated at
once.
Contents
Index
Help
Command Reference
Binning
L-Edit Online User Guide
Tools > Generate Layers
L-Edit divides the layout into a grid of square
bins and performs layer generation within each
bin. Choosing the optimal bin size significantly
increases performance because objects which
are very distant from one another are not
involved together in layer-generation
operations. Bin size is the length (in Locator
Units) of one side of a bin. If the Merge
objects after generation box is checked,
intersecting objects on the same generated
layer are merged after all layers have been
generated. (See Draw > Merge for more
information on merging layers.)
Contents
Index
Help
Command Reference
Tools > Clear Generated Layers
Tools > Clear Generated Layers
Tools Menu
Opens the Delete Objects on Generated Layers dialog and prompts for options,
then removes all generated layers from the current cell, the current file, or all
open files. All objects on those layers are deleted, regardless of how they were
created. This command cannot be undone.
This Cell (cell name)
Removes generated layers in the active cell.
This File (file name)
Removes generated layers in the active file.
All Files
Removes generated layers in all open files.
L-Edit Online User Guide
Contents
Index
Help
Command Reference
Tools > DRC
Tools > DRC
Tools Menu
Opens the Design Rule Check dialog, prompts for options, then checks the
layout for design rule violations. DRC only operates on boxes and on 45/90
polygons and wires; it cannot check for design rule violations on circles or
all-angle polygons and wires.
Clicking the Setup button opens the Setup Design Rules dialog (see Setup >
DRC).
Place error ports
When this box is checked, an error port is
placed at the location of each violation. An
error port consists of the name of the violated
design rule and a bracketed expression; the
expression indicates the spacing or nature of
the error and the rule distance.
Place error objects
When this box is checked, marker objects are
placed at the locations of violations.
L-Edit Online User Guide
Contents
Index
Help
Command Reference
Tools > DRC
Write errors to file
When this box is checked, errors are written to
a text file. The default name of the file is
cell.drc, where cell is the name of the current
cell. This file can be read with any text editor.
Bin size
DRC performs a check of the entire cell. The
layout is divided into a grid of square bins. The
Bin Size is measured in locator units. The
entire cell check is performed bin-by-bin,
beginning in the lower left corner of the layout
and moving to the right. When the right edge is
reached, L-Edit moves up to the next row,
beginning again on the left. Thus two objects
placed relatively far apart will never be
checked for design rule correctness. This poses
no danger, since objects far apart always
satisfy any applicable spacing rules.
When each bin is completed, it is marked with
a large from corner to corner if a design rule
violation was discovered within its boundaries.
When the whole check is completed, L-Edit
displays the total number of errors detected.
L-Edit Online User Guide
Contents
Index
Help
Command Reference
Tools > DRC Box
Tools > DRC Box
Tools Menu
Checks a specified area in the layout for design rule errors. Use the DRAW
mouse button to drag a rectangular region surrounding the layout to be checked
(this region is represented by a box on the Error layer). When the DRAW mouse
button is released, the Design Rule Check dialog appears (see Tools > DRC).
L-Edit Online User Guide
Contents
Index
Help
Command Reference
Tools > Clear Error Layer
Tools > Clear Error Layer
Tools Menu
Opens the Delete Objects on Error Layer dialog, prompts for options, then
removes all objects on the Error layer from the current cell, the current file, or all
open files. This command cannot be undone.
It is not necessary to run Clear Error Layer before running DRC. DRC
automatically clears the Error layer in the active cell and in its instanced cells as
its first step.
This Cell (cell name)
Removes all objects on the error layer in the
active cell.
This File (file name)
Removes all objects on the error layer in the
active file.
All Files
Removes all objects on the error layer in all
open files.
L-Edit Online User Guide
Contents
Index
Help
Command Reference
Tools > Place and Route
Tools > Place and Route
Tools Menu
Opens the Standard Cell Place and Route dialog. Clicking the Setup button
opens the SPR Setup dialog (see Setup > SPR).
Core place and route
When this box is checked, L-Edit runs the core
place and route module.
Padframe generation
When this box is checked, L-Edit runs the
padframe generation module.
Pad route
When this box is checked, L-Edit runs the pad
router module.
Global input signal routing
When this box is checked and Core place and
route is run, L-Edit performs a separate global
route of up to two input signal nets. (For more
information see SPR Core Setup Global
Signals.)
L-Edit Online User Guide
Contents
Index
Help
Command Reference
Placement
Tools > Place and Route
The Optimization option instructs L-Edit to
analyze the design in order to reduce its overall
area. When this option is off, L-Edit places
cells according to their sequence in the netlist.
The Optimization factor controls the degree of
optimization and thus the quality of the
placement. The higher the value, the greater the
total placement time.
Configuration
Grid is the side of a square of the grid on which
the placement optimizer and channel router
operate. Typically, this value is equal to the
port grid within the standard cells.
Number of rows in the finished core. If zero is
entered, L-Edit computes the actual number of
rows using the formula N 2 , where N is the
total number of cells. This value has been
found to produce relatively square core cells
for most designs.
L-Edit Online User Guide
Contents
Index
Help
Command Reference
Tools > Place and Route
Configuration (continued)
Row indent ratio is the ratio of the target
length of the middle row of cells to that of the
top row. This value must be between 0 and 1.
For designs with a significant number of row
crossers added to the middle rows (thus
increasing their width), the ratio should be
decreased if the middle rows are much wider
than those at the top or bottom of the design.
Output options
If the Write nodal properties file box is
checked, a file of node capacitances is written
out after the routing is completed. The name of
the file is the same as that of the TPR netlist
file with a .cap extension.
If the Label nodes with ports box is checked,
L-Edit places ports with node names on the
layout. This is useful if manual modifications
to the results of the routing will be necessary:
individual nodes can be traced as they wind
through the core.
L-Edit Online User Guide
Contents
Index
Help
Command Reference
Tools > Extract
Tools > Extract
Tools Menu
Opens the Extract dialog.
Clicking Accept saves the current settings without running the Extract module.
Clicking Run begins the extraction process on the active cell. Any instances are
temporarily flattened (except for those marked as subcircuits).
The Extract dialog contains three tabs:
General
Output
Subcircuit
L-Edit Online User Guide
Contents
Index
Help
Command Reference
Tools > Extract
Extract General
Extract definition file
The name of the input file containing the
extractor device and interconnection
definitions. You can choose from available
files and directories with the Browse button.
SPICE extract output file
The name of the output file containing the
extracted netlist. Enter the name (or use the
default). You can choose from available files
and directories with the Browse button.
Bin size
To improve performance, the extractor divides
the layout into a grid of square bins, which are
handled individually. The Bin size is the
length of one side of a bin, in Locator Units.
Binning is not used if the Recognize
subcircuit instances box in the Subcircuit
tab is checked.
L-Edit Online User Guide
Contents
Index
Help
Command Reference
Tools > Extract
Extract Output
Note:
Write node names
If this box is checked, the names of nodes are
included in the descriptive comment lines that
are written into the netlist with each device
statement.
Write device coordinates
(Locator Units)
If this box is checked, the location of each
device in the layout is placed in a comment line
in Locator Units.
Write shorted devices
If this box is checked, shorted devices are
written into the netlist as comments; otherwise,
they are ignored.
The Write shorted devices check box only applies to those devices in the extract
definition file containing the IGNORE_SHORTS flag.
Write nodes as
L-Edit Online User Guide
Ports in the layout can be used as node or
element names in the netlist. This option
controls whether nodes are written as internally
generated numbers (Integers) or as descriptive
strings (Names).
Contents
Index
Help
Command Reference
Tools > Extract
The strings produced by the extractor are the
hierarchical names; each instance involved in a
node is mentioned and separated from the
others by a slash /, with the port name at the
end. (Instances that are unnamed in the layout
are named automatically by the extractor.) For
example, the node name U1/alpha/in describes
a port in contained by an instance alpha, which
in turn is contained by an instance U1.
A port on the device recognition layer for a
particular device, and completely enclosed by
that device, is used to name that device in the
netlist.
Write nodal parasitic
capacitance
L-Edit Online User Guide
Computes the capacitance with respect to the
substrate of each node in the circuit using the
area and fringe capacitance constants specified
with the Setup > Layers command. The node
to substrate capacitance of N is written to the
netlist as a capacitor between N and the
substrate/ground (0).
Contents
Index
Help
Command Reference
Tools > Extract
Write nodal parasitic capacitance is not
generally turned on for LVS since the other
netlist (typically derived from a schematic) will
not contain parasitic capacitors associated with
nodes.
Ignore nodal parasitic
capacitance less than
Note:
Specify a limit, in femtofarads, below which
the nodal parasitic capacitance will not be
written to the netlist. This field is disabled
when the Write nodal parasitic capacitance
box is unchecked.
L-Edit cannot determine if other nodes in the circuit are ground nodes. If other
nodes are to represent ground, then they must be renamed 0 or any of its
equivalents in the netlist.
Write values in scientific
notation
L-Edit Online User Guide
When this box is checked, numerical values are
written in scientific notation rather than in
engineering units.
Contents
Index
Help
Command Reference
Tools > Extract
Write verbose SPICE
statements
Writes resistors, inductors, and capacitors to
the netlist file with the device value preceeded
with a R=, L=, or C=. For example, a capacitor
would have the following format: Cxxx n1 n2
modelName C=cValue.
Label all devices
For each device, creates a two-dimensional
port in the layout at the location of the device
from its recognition layer. The port is placed
on the layer specified in the Place device
labels on layer drop-down list. The text of the
port is the text of the element name for the
device.
SPICE include statement
This field is written unaltered as the second
line of the output netlist. Typically, an .include
file command is entered, where file represents
a model or subcircuit file name.
Extract Subcircuit
Recognize subcircuit
instances
L-Edit Online User Guide
Activates the subcircuit recognition feature.
Contents
Index
Help
Command Reference
Tools > Extract
Subcircuit recognition
layer
The name of the subcircuit recognition layer
(SRL). This mandatory layer should not be a
layer containing electrically significant
geometry.
Write netlist as a subcircuit
definition (.SUBCKT ...
.ENDS)
If this box is checked, the entire netlist is
written in subcircuit format: a .subckt
command appears before the first device, and
an .ends command appears after the last
device.
Flag improper overlaps
This box controls the reaction to geometry
violations: under- or over-filled connection
ports or geometry that overlaps the subcircuit
boundary. When the box is checked, warnings
are displayed. When the box is unchecked,
warnings are suppressed. Suppressing
warnings can be useful when extracting autorouted standard cell designs with known overand under-fill characteristics.
Ignore subcircuit
connection ports with
names
If a port in the layout has either one of the
predefined names or the one user-defined
name, it is not recognized as a subcircuit
connection port. (For more information see
Designing Subcircuit Cells.)
L-Edit Online User Guide
Contents
Index
Help
Command Reference
Tools > Extract
Ignore subcircuit connection port on layer
contains the name of a layer on which intruding
geometry and subcircuit connection ports will
not be recognized. In addition, any geometry
on the Icon layer (often used for documentation
purposes), as defined with Setup > Special
Layers, is ignored. (For more information see
Designing Subcircuit Cells.)
Subcircuit cross port
names
L-Edit Online User Guide
If a port in the layout has either one of the
predefined names or the one user-defined
name, it is not recognized as a subcircuit
connection port. (For more information see
Crossing Over a Subcircuit Instance.)
Contents
Index
Help
Command Reference
Tools > Cross Section
Tools > Cross Section
Tools Menu
Opens the Generate Cross-Section dialog, prompts for options, then generates a
cross-section view of the layout in the active cell.
Process definition file
The name of the text file that defines the
cross-section process. This file must exist prior
to generating a cross-section. You can choose
from available files with the Browse button.
(See XST Files for more information on
process definition files.)
Pause after first step
When this option is checked, the cross-section
view is developed one process step at a time.
Click the Next Step button to proceed through
each step.
L-Edit Online User Guide
Contents
Index
Help
Command Reference
Tools > Cross Section
Vertical coordinate (Y)
The position of the cross-section in the layout.
To choose the position graphically, click the
Pick button. The cursor becomes a horizontal
line that can be dragged up or down. Clicking
the mouse button over the desired position
reopens the dialog with the y-coordinate in the
text field.
Exaggeration factor
Since process depths are measured in
technology units, the displayed thicknesses of
layers in cross-section scale with the current
Work Area magnification. At very large or
very small magnifications, it may be
impossible effectively to display cross-section
views at a 1:1 horizontal-to-vertical aspect
ratio. The two fields (numerator and
denominator) specify the fraction by which to
compress or expand the vertical axis of the
cross-section.
Auto-fit in window
Automatically zoom the cross-section to fit in
the available window.
L-Edit Online User Guide
Contents
Index
Help
Command Reference
Tools > Macro
Tools > Macro
Tools Menu
Opens the Macro dialog to add, remove, and edit User Programmable Interface
(UPI) macros. The Macro dialog is the interface to the UPI.
Macros
The list of registered macros. Click on a macro
to select it.
Macro Files
The name and complete paths of all loaded
macro files. Click on a macro file to select it.
Load Files at Startup
When this box is checked, the Macro Files
listed are loaded when the application is
started.
There are eight buttons associated with UPI macros:
Run Executes the macro highlighted in the Macros list.
Close Closes the Macro dialog.
L-Edit Online User Guide
Contents
Index
Help
Command Reference
Tools > Macro
Mode Opens the Mode Setup dialog where you specify the UPI operating
mode.
Edit Invokes the macro text editor and opens the selected macro file for
editing.
Add Invokes the Open dialog to load a macro file and add it to the Macro
Files list. (See File > Open for more information on the Open dialog.)
Delete Unregisters all macros defined in the highlighted macro file and
unloads the file from memory.
Setup Opens the Interpreter Setup dialog and specifies the interpreter
setup parameters.
Mode
The Mode Setup dialog specifies the UPI operating mode.
Graphics mode
When the On option is selected, the L-Edit
screen is updated after every relevant UPI call
in a user-defined macro. When the Off option is
selected, the screen is refreshed only on
completion of the macro.
Quiet mode
When this box is checked, all alert boxes are
suppressed. This mode is required for batch
processing.
L-Edit Online User Guide
Contents
Index
Help
Command Reference
Tools > Macro
Setup
The Interpreter Setup dialog specifies the interpreter setup parameters.
Location of header files
The complete path of the directory containing
the L-Edit interpreter header files. These files
are used by L-Edit to interpret the macro. Click
the Browse button to locate a particular file.
Log file
Enter the name of the log file to which macro
errors will be written. Click the Browse button
to locate a particular file.
L-Edit Online User Guide
Contents
Index
Help
Command Reference
Tools > Repeat Macro
Tools > Repeat Macro
Tools Menu
Runs the last macro executed by the Tools > Macro command.
L-Edit Online User Guide
Contents
Index
Help
Command Reference
Window > Cascade
Window > Cascade
Window Menu
Arranges windows in overlapping fashion, starting from the top left corner of the
display area, so that the title bars are visible. The active window remains active
(in front).
L-Edit Online User Guide
Contents
Index
Help
Command Reference
Window > Tile Horizontally
Window > Tile Horizontally
Window Menu
Tiles windows from top to bottom.
L-Edit Online User Guide
Contents
Index
Help
Command Reference
Window > Tile Vertically
Window > Tile Vertically
Window Menu
Tiles windows from left to right.
L-Edit Online User Guide
Contents
Index
Help
Command Reference
Window > Arrange Icons
Window > Arrange Icons
Window Menu
Arranges any minimized window icons present in rows starting at the bottom left
of the display area.
L-Edit Online User Guide
Contents
Index
Help
Command Reference
Window > Close All Except Active
Window > Close All Except Active
Window Menu
Closes all open windows except for the active window.
L-Edit Online User Guide
Contents
Index
Help
Command Reference
Window > (open windows list)
Window > (open windows list)
Window Menu
All open files are listed in the order they were opened. The active file is indicated
with a check ().
L-Edit Online User Guide
Contents
Index
Help
Command Reference
Help > L-Edit User Guide
Help > L-Edit User Guide
Help Menu
Opens the L-Edit User Guide.
L-Edit Online User Guide
Contents
Index
Help
Command Reference
Help > About L-Edit
Help > About L-Edit
Help Menu
Displays program information.
Memory
Button calls a dialog that displays system and memory information.
Support
Button calls a dialog that provides information on how to contact Tanner EDA
Technical Support.
L-Edit Online User Guide
Contents
Index
Help
Vous aimerez peut-être aussi
- Vs Code Shortcuts CheatSheetDocument47 pagesVs Code Shortcuts CheatSheetAnil Dange100% (2)
- Cheat Sheet For Windows Command PromptDocument5 pagesCheat Sheet For Windows Command PromptOSA - 50 - Siddhesh SurvePas encore d'évaluation
- DB ListingDocument4 pagesDB ListingSudheepPas encore d'évaluation
- Important Questions of ComputerDocument225 pagesImportant Questions of ComputerSachin JoshiPas encore d'évaluation
- Acrobat Quick Reference 8Document2 pagesAcrobat Quick Reference 8Wessam HashemPas encore d'évaluation
- MS301L11 Navigational Methods and Route Planning LADocument3 pagesMS301L11 Navigational Methods and Route Planning LASam HollidayPas encore d'évaluation
- Rstudio IDE CheatsheetDocument2 pagesRstudio IDE Cheatsheetjmejugon100% (1)
- Stata For Dummies v1mDocument12 pagesStata For Dummies v1mSheeneyMariedeAsisPas encore d'évaluation
- FonaDocument36 pagesFonaiyadPas encore d'évaluation
- En 19Document3 pagesEn 19Sanjay GorePas encore d'évaluation
- Best Available Techniques (BAT) For Pulp and PaperDocument900 pagesBest Available Techniques (BAT) For Pulp and PaperHuy NguyenPas encore d'évaluation
- Mind Mapping of WeldingDocument8 pagesMind Mapping of WeldingFadlanbunglonPas encore d'évaluation
- IT - Application - Lab BY Kushagra Mittal BbaDocument49 pagesIT - Application - Lab BY Kushagra Mittal BbakushagramittalnovPas encore d'évaluation
- Total Commander ShortcutDocument2 pagesTotal Commander ShortcutAnonymous tYL9PJQPas encore d'évaluation
- Sublime Text For Windows Cheat SheetDocument11 pagesSublime Text For Windows Cheat SheettrmpereiraPas encore d'évaluation
- Information Technology For ManagersDocument50 pagesInformation Technology For ManagersAshish MisraPas encore d'évaluation
- LabA (2) CompleteDocument27 pagesLabA (2) Completecronotrigger148Pas encore d'évaluation
- Reg EditDocument21 pagesReg Edithclraj406Pas encore d'évaluation
- ITM Practical FileDocument49 pagesITM Practical FileJustin WilkinsPas encore d'évaluation
- Exercise On Creation of Text Files Using Notepad, WordpadDocument7 pagesExercise On Creation of Text Files Using Notepad, Wordpaddh_kumarPas encore d'évaluation
- C Lab Manual-1Document54 pagesC Lab Manual-1diamond5000Pas encore d'évaluation
- UNIX Tutorial Three: 3.1 RedirectionDocument4 pagesUNIX Tutorial Three: 3.1 RedirectioneverurgiriPas encore d'évaluation
- Keyboard ShortcutsDocument5 pagesKeyboard ShortcutsSrinivasan RaviPas encore d'évaluation
- Ms-Word: Written by Sameer You Can Contact Me OnDocument13 pagesMs-Word: Written by Sameer You Can Contact Me OnranvirsahiPas encore d'évaluation
- Foxpro Tutorial CDocument10 pagesFoxpro Tutorial CRovel PolicarpioPas encore d'évaluation
- Debugger Windows: Microsoft Visual C++ Default Key BindingsDocument2 pagesDebugger Windows: Microsoft Visual C++ Default Key BindingsSandra Patricia AcostaPas encore d'évaluation
- ShortCut Keys in JDeveloperDocument3 pagesShortCut Keys in JDeveloperShiva PriyaPas encore d'évaluation
- Windows CommandsDocument4 pagesWindows Commandswarezisgr8Pas encore d'évaluation
- Meet Android StudioDocument9 pagesMeet Android StudioEsrom TsegayePas encore d'évaluation
- (RHSA 124) : Creating, Viewing, and Editing Text FilesDocument53 pages(RHSA 124) : Creating, Viewing, and Editing Text FilesRomeo SincerePas encore d'évaluation
- Dialogbox & SubmenuDocument12 pagesDialogbox & SubmenuNivethaKannanPas encore d'évaluation
- Toad ShortcutsDocument5 pagesToad ShortcutsVivekPas encore d'évaluation
- Keyboard Shortcuts - CodeBlocksDocument5 pagesKeyboard Shortcuts - CodeBlocksNgô Thế ÁnhPas encore d'évaluation
- Rad ASMiniDocument20 pagesRad ASMiniElias SantosPas encore d'évaluation
- MS Word Chapter 1Document18 pagesMS Word Chapter 1Shahwaiz Bin Imran BajwaPas encore d'évaluation
- Computer BasicsDocument15 pagesComputer BasicsvijayreddysPas encore d'évaluation
- Ajay Practical FileDocument62 pagesAjay Practical Fileaman_dia100% (1)
- Dream Weaver Standard Shortcut SetDocument34 pagesDream Weaver Standard Shortcut SetJulio Isla JiménezPas encore d'évaluation
- Lab ManualDocument122 pagesLab ManualeeugdkuqegPas encore d'évaluation
- Introduction To Word 2013 (Home Tab)Document8 pagesIntroduction To Word 2013 (Home Tab)Durga Shankar SinghPas encore d'évaluation
- Duxbury ManualDocument173 pagesDuxbury ManualZulfiquar AliPas encore d'évaluation
- VB1 Revision - Programming With VB - PracDocument6 pagesVB1 Revision - Programming With VB - PracGideon MogeniPas encore d'évaluation
- Hacking Windows XP Registry by SAM2Document31 pagesHacking Windows XP Registry by SAM2radiokiller0% (1)
- Chapter 10: Sorting and Indexing: 10.3.1 Types of IndexDocument6 pagesChapter 10: Sorting and Indexing: 10.3.1 Types of Indexmax darvenPas encore d'évaluation
- CTRL KeyDocument3 pagesCTRL KeyIzabella RatzPas encore d'évaluation
- Theme Building Guide (VSB)Document51 pagesTheme Building Guide (VSB)Madi N MayaPas encore d'évaluation
- Linux Short Cuts For DecDocument12 pagesLinux Short Cuts For Decpe_kavitha7268Pas encore d'évaluation
- Lab1 PDFDocument8 pagesLab1 PDFSakshi SinghPas encore d'évaluation
- Comenzi RunDocument5 pagesComenzi Rungascone05sprPas encore d'évaluation
- Introduction To Linux Operating SystemDocument31 pagesIntroduction To Linux Operating SystemKufreAbasi GeorgePas encore d'évaluation
- Submitted To:: Mam Sana Nazeer Submitted byDocument104 pagesSubmitted To:: Mam Sana Nazeer Submitted byeeugdkuqegPas encore d'évaluation
- Keyboard Shortcuts For WindowsDocument7 pagesKeyboard Shortcuts For WindowsLarisa Goreti Vazquez SaldañaPas encore d'évaluation
- Exp 1 Basic Unix CommandsDocument14 pagesExp 1 Basic Unix CommandsSneha SPas encore d'évaluation
- VC++ 2005 ColorDocument1 pageVC++ 2005 ColorYagna SriPas encore d'évaluation
- Understanding WindowsDocument21 pagesUnderstanding WindowsFazrul RosliPas encore d'évaluation
- Lesson 1Document13 pagesLesson 1Kristine Lorraine MateoPas encore d'évaluation
- 1 Compiled By:-Capt - Habtamu.DDocument15 pages1 Compiled By:-Capt - Habtamu.Djak messiPas encore d'évaluation
- Software System: Chapter TwoDocument99 pagesSoftware System: Chapter TwoYarka Buuqa Neceb MuusePas encore d'évaluation
- Unit 2 ItDocument15 pagesUnit 2 Itrei gbivPas encore d'évaluation
- Keyboard Shortcuts For WindowsDocument3 pagesKeyboard Shortcuts For WindowsChetan KhalePas encore d'évaluation
- TU10 ScottCate VSTipsTricksDocument4 pagesTU10 ScottCate VSTipsTricksJosé Renato SilvestrePas encore d'évaluation
- Duke's Tips For Finding Functions in Word: Version 2007 And LaterD'EverandDuke's Tips For Finding Functions in Word: Version 2007 And LaterPas encore d'évaluation
- 6420 PHENOLS 6420 A. Introduction: 1. Sources and SignificanceDocument6 pages6420 PHENOLS 6420 A. Introduction: 1. Sources and SignificanceNguyen Hien Duc HienPas encore d'évaluation
- Composite For Innovative Wind TurbineDocument25 pagesComposite For Innovative Wind TurbineSuraj MoodPas encore d'évaluation
- Edgen Murray ProductsDocument20 pagesEdgen Murray Productsafiqaziz86Pas encore d'évaluation
- Electric Companies in AfghanistanDocument8 pagesElectric Companies in AfghanistanRichie Vemon100% (1)
- Sika MonoTop 615 PDS (CE)Document6 pagesSika MonoTop 615 PDS (CE)Virah Sammy ChandraPas encore d'évaluation
- Build OptionsDocument6 pagesBuild OptionsFranciscoPas encore d'évaluation
- Sintech Pumps For Sugar Processing PlantDocument18 pagesSintech Pumps For Sugar Processing Plantsahildhingra100% (2)
- A TCP TutorialDocument11 pagesA TCP Tutorialpfck4589Pas encore d'évaluation
- VentureDeckingInstallationInstructions LRDocument13 pagesVentureDeckingInstallationInstructions LRGhislainTremblayPas encore d'évaluation
- Science 6 Week 2Document3 pagesScience 6 Week 2Ma. Jennifer MapanooPas encore d'évaluation
- Literature Review of GearboxDocument7 pagesLiterature Review of Gearboxequnruwgf100% (1)
- Fracture Toughness Evaluation of WC-Co Alloys by Indentation TestingDocument12 pagesFracture Toughness Evaluation of WC-Co Alloys by Indentation TestingFjodorSergPas encore d'évaluation
- Ludwig Eduard BoltzmannDocument10 pagesLudwig Eduard BoltzmannMarkoPas encore d'évaluation
- Sample Letters To DEPDocument7 pagesSample Letters To DEPSJLibraryPas encore d'évaluation
- Perry 02Document2 pagesPerry 02Thaly MejiaPas encore d'évaluation
- Timestamp Surname: First Name and Middle Initial: Email Address (Personal) : Course: Student Number: Payment Transaction Method: Transaction Number: Transaction DateDocument26 pagesTimestamp Surname: First Name and Middle Initial: Email Address (Personal) : Course: Student Number: Payment Transaction Method: Transaction Number: Transaction DateJean ZyrellePas encore d'évaluation
- Technical Summary: Semiconductor MC68HC11A8 MC68HC11A1 MC68HC11A0 8-Bit MicrocontrollersDocument45 pagesTechnical Summary: Semiconductor MC68HC11A8 MC68HC11A1 MC68HC11A0 8-Bit MicrocontrollersElias CoronelPas encore d'évaluation
- InFocus Thunder Speakerphone DatasheetDocument2 pagesInFocus Thunder Speakerphone Datasheetpinke01Pas encore d'évaluation
- Science 6 Special - Properties of MatterDocument9 pagesScience 6 Special - Properties of MatterAxcyl Volleybolista PremaylonPas encore d'évaluation
- Belden 9463 PDFDocument3 pagesBelden 9463 PDFtr0184Pas encore d'évaluation
- OBIEE GuideDocument306 pagesOBIEE GuideKomal Kandi100% (1)
- VGP - Book1Document94 pagesVGP - Book1Chirag DesaiPas encore d'évaluation
- Am220kxvjnh Id PDFDocument1 pageAm220kxvjnh Id PDFMarwene HlaouiPas encore d'évaluation
- Datasheet Dc-m9204 & Di-M9204 Manual Call PointDocument4 pagesDatasheet Dc-m9204 & Di-M9204 Manual Call PointHajji MehdiPas encore d'évaluation
- Et200sp Ai 4xrtd TC 2 3 4 Wire HF Manual en-US en-US PDFDocument80 pagesEt200sp Ai 4xrtd TC 2 3 4 Wire HF Manual en-US en-US PDFSrikar TanukulaPas encore d'évaluation