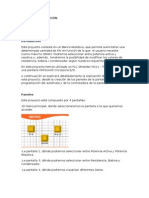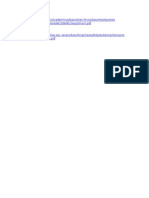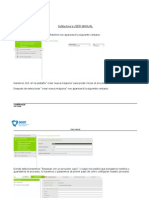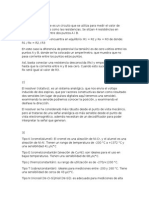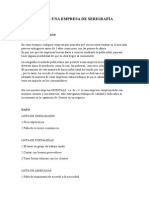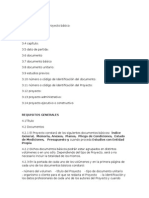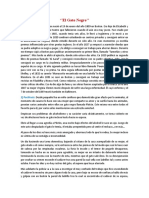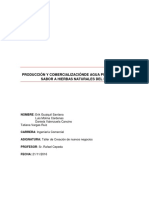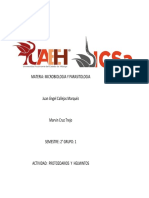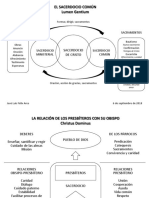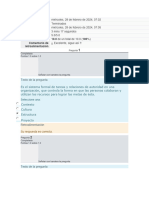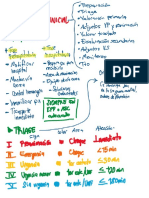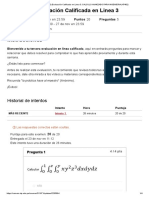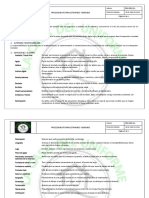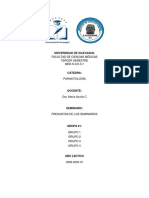Académique Documents
Professionnel Documents
Culture Documents
Manual Del Usuario 2
Transféré par
LinceCopyright
Formats disponibles
Partager ce document
Partager ou intégrer le document
Avez-vous trouvé ce document utile ?
Ce contenu est-il inapproprié ?
Signaler ce documentDroits d'auteur :
Formats disponibles
Manual Del Usuario 2
Transféré par
LinceDroits d'auteur :
Formats disponibles
SoMachines USER MANUAL
Una vez abierto el programa SoMachine nos aparecer la siguiente ventana:
Hacemos click en la pestaa crear nueva mquina para poder iniciar el proyecto.
Despus de seleccionar crear nueva mquina nos aparecer la siguiente ventana:
Confidential
IMP-008/A
User manual
Donde seleccionaremos Empezar con un proyecto vaco y luego nos pedir que pongamos nombre y
guardemos el proyecto, lo hacemos y pasaremos al primer paso de como configurar nuestro proyecto
Confidential
Page 2
IMP-008/A
10/8/2015
User manual
Nos aparecer la ventana de propiedades como seala la imagen superior, despreciamos esa ventana y
pasamos a la pestaa de configuracin tal como indica la imagen.
Una vez entrado en la ventana de configuracin, deberemos seleccionar la pantalla que utilizaremos para
nuestro proyecto, en este caso es HMIS65 con el mdulo posterior modelo HMISAC. Estos 2 juntos en
unidad equivaldra a HMISCU6A5 que es el que aparece en la imagen. Seleccionamos la pantalla y lo
arrastramos a la zona de la derecha.
Despus de eso, pasaremos a la pestaa de programa tal como muestra la imagen siguiente.
Confidential
Page 3
IMP-008/A
10/8/2015
User manual
Dentro del apartado de programa, lo primero que haremos ser crear/agragar un nuevo objeto (POU) y
para esto debemos dar click derecho en Application. Nos saldr esas dos ventanas que tenemos a la
derecha, para luego, seleccionar POU.
Confidential
Page 4
IMP-008/A
10/8/2015
User manual
Despus de seleccionar POU nos saldr esta venta donde elegiremos, en
lenguaje de implementacin, el diagrama de contactos (LD).
A partir de aqu, desarrollaremos nuestro proyecto. Antes de nada, haremos doble click en HMI Apliccation
y eso nos llevar automticamente al Vijeo-Designer, donde configuraremos el proyecto.
Una vez en la ventana de Vijeo, empezaremos creando dos variables en la pestaa de Variables, en nuestro
caso se llamarn Tank y Nivel tal como indiaca la imagen.
Confidential
Page 5
IMP-008/A
10/8/2015
User manual
Click derecho en Variable (crculo rojo),
a continuacin seleccionamos nueva
variable para la variable Tank
elegiremos BOOL y repetiremos los
mismos pasos para la variable Nivel
pero con la diferencia de que
elegiremos Interger.
Una vez creadas, la configuracin de
cada una (crculo rojo) debera quedar
como muestra la imagen inferior.
Confidential
Page 6
IMP-008/A
10/8/2015
User manual
Como se ve en la imagen en el apartado origen de datos (crculo azul) las dos variables que hemos creado
al principio sern externos, as que deberemos cambiarlo a interno.
A partir de aqu, pasaremos a disear nuestro proyecto que ser la simulacin de llenado de un depsito.
Confidential
Page 7
IMP-008/A
10/8/2015
User manual
Empezaremos creando una
pantalla de inicio sencilla como
muestra la imagen. Primer paso
(num 1) es poner fondo. Saldr
un rectngulo y lo pondremos
encima del panel de manera que
ocupe todo el mismo. Podremos
elegir el color que queramos en la
pantalla de que aparecer en la
parte inferior izquierda.
Para poner un texto hay que darle
click a A(num 2). Seleccionamos
en que parte queremos ponerlo y
despus se nos abrir una
ventana para elegir el
tipo/tamao del texto elegimos
cual nos guste y luego escribimos
Pantalla Principal.
Tercer paso es elegir (si
queremos) alguna grfica. Tan
solo hay que darle click en el
nmero 3 y seleccionar el que
mejor nos guste.
Finalmente el paso nmero 5 es para introducir un piloto que lo
veremos ms adelante.
Confidential
Page 8
IMP-008/A
10/8/2015
User manual
Antes de nada, creamos otro
panel haciendo click derecho en
paneles base y si queremos le
ponemos nombre, en caso
contrario, el programa le asignar
uno por defecto.
Para pasar de panel, hacemos
doble click en el pulsador que
hemos creado, luego nos
aparecer esta ventana. En la
pestaa general, aparatado
operacin debemos cambiarlo a
Panel, tal como indica la imagen.
En el apartado ID del panel
ponemos 2(nmero ascendente
que asigna el programa a los
paneles) y seguidamente,
buscamos el nombre que
habamos puesto previamente a
su creacin (crculo azul).
Finalmente lo agregamos (crculo
verde) para que ejecute.
En la pestaa de colores
Confidential
Page 9
IMP-008/A
10/8/2015
User manual
Antes de pasar a crear la
simulacin del llenado del
depsito pasaremos la variable
Tank al SoMachine.
Primero iremos a la pestaa de
variables (crculo rojo), acto
seguido click derecho en la
variable Tank (crculo azul) y
seleccionamos Trasladar a
SoMachine como muestra la
imagen de la izq.
Una vez transportado la variable,
iniciamos la configuracin de llenado
del depsito, para ello, creamos un
pulsador y luego hacemos doble click.
Nos saldr la ventana de la izq. En el
apartado de operacin (crculo rojo)
ponemos Bit, consecuentemente
seleccionamos alternar tal como
muestra la imagen.
En la seccin de destino (crculo
azul) necesitamos seleccionar la
variable que hemos creado y
transportado (Tank) al SoMachine.
Si se desea modificar la apariencia
(crculo verde) del pulsador se puede
hacer.
Colocamos un piloto del depsito y le damos doble click. Nos aparecer la ventana de la
derecha, simplemente seleccionamos la variable Tank (crculo negro) y aparece una
nueva venta. Entramos a la pestaa SoMachine y seleccionamos la variable Tank y le
damos aceptar.
Confidential
Page 10
IMP-008/A
10/8/2015
User manual
Si el pulsador da la orden de llenado del depsito, ahora asignaremos quien la ejecutar. Hacemos click derecho en la opcin
acciones (crculo verde) y seleccionamos nueva accin. Una vez creada, nos aparecer la ventana de la izq. Lo configuramos tal
cual est en la imagen. Cuando activemos enclavamiento deberemos poner la variable Tank (repetimos la misma operacin que
cuando se cre el piloto anteriormente).
Finalizada la configuracin de la primera ventana, hacemos click en siguiente y nos saldr la venta del medio. En el apartado de
operacin (crculo azul) elegimos la opcin Script, luego hacemos click en Nuevo script y copiamos el script de la derecha. Para
comprobar si es correcto hacemos click en Validar, en caso de error nos sealar la lnea donde se encuentra, en caso contrario le
damos a agregar y finalizar
Confidential
Page 11
IMP-008/A
10/8/2015
User manual
Despus de realizar el script pasamos
al panel del depsito, donde haremos
doble click en el rectngulo azul
creado previamente. Hacemos click en
la pestaa de Relleno
activamos/seleccionamos la casilla
Habilitar la animacin de relleno
vertical, de esta forma podremos
poner la variable Nivel que creamos
anteriormente.
Para ello hacemos click en crculo
rojo, nos aparecer la ventana de en
medio y en la pestaa de Vijeo
seleccionamos la variable Nivel
(crculo azul) y damos a aceptar.
Finalmente en el apartado de color de
rea posterior (crculo verde)
elegiremos el color gris, esto es para
Para iniciar la simulacin damos click
al botn simular (crculo rojo). El
programa comenzar a compilar el
proyecto, en caso de tener un error
nos indicar el lugar de donde
proviene, si todo est correcto nos
aparecer la pantalla de la derecha tal
como muestra la imagen.
Despus de ver que funcione todo
correctamente vamos a pasar a
comunicar los dos programas (Vijeo y
SoMachine) con la pantalla fsica.
Confidential
Page 12
IMP-008/A
10/8/2015
User manual
Volveremos al programa de SoMachine donde
implementaremos diagrama de contactos
correspondiente al proyecto que hicimos en el Vijeo.
Hacemos click en la pestaa POU (crculo verde),
luego ponemos 2 contactos y una bobina (crculo
azul). Al primer contacto le ponemos I0, como en la
imagen, seguidamente ponemos la bobina y nos
pedir un nombre y le asignamos la variable que
habamos creado en Vijeo (como muestra la ventana
la variable se corresponde con la que hemos creado
en el Vijeo). Por ltimo, colocamos el ltimo contacto
con el mismo nombre de la bobina.
Una vez hecho los contactos en
SoMachine, volvemos al Vijeo para
configurar la comunicacin.
Damos click a la pestaa HMISCU A5
(crculo rojo), luego nos aparecer la
pantalla de la derecha. En la pestaa
general apartado descargar,
podemos seleccionar el modo de
comunicarlo, en nuestro caso
elegiremos USB tal como muestra la
imagen. En caso de seleccionar
Ethernet deberemos poner la misma
IP en la pantalla que en el Vijeo.
Confidential
Page 13
IMP-008/A
10/8/2015
User manual
Despus de configurar el tipo de conexin vamos a transportar
nuestro proyecto. Hacemos click en el icono con crculo rojo y
nuestro proyecto ir a la pantalla fsica. En caso de que surja un
error el programa nos dir cual es y haciendo doble click en l
nos llevar automticamente al lugar para solucionarlo.
Hecho el transporte del programa a la
pantalla volvemos al SoMachine. En
primer lugar, hacemos doble click en
HMISCU (crculo rojo) y nos saldr su
ventana, en ella haremos doble click
en Gateway (crculo azul), entonces
comenzar a buscar el dispositivo (la
pantalla) una vez encontrado y
preparado para comunicar, debajo de
Gateway aparecer el modelo de la
pantalla.
Cuando salga el modelo haremos
doble click en l y nos pedir que
apretemos Alt+F, entonces
comunicar con la pantalla de nuestro
proyecto.
En segundo lugar, haremos click en el
Confidential
Page 14
IMP-008/A
10/8/2015
User manual
Confidential
Page 15
IMP-008/A
10/8/2015
Vous aimerez peut-être aussi
- Guía ProgramaciónDocument4 pagesGuía ProgramaciónLincePas encore d'évaluation
- Calculo Potencia Por PasosDocument15 pagesCalculo Potencia Por PasosLincePas encore d'évaluation
- Manual EsahmiDocument66 pagesManual EsahmiLincePas encore d'évaluation
- Calculo Potencia Por PasosDocument15 pagesCalculo Potencia Por PasosLincePas encore d'évaluation
- Trabajo AutomobilrrgegDocument1 pageTrabajo AutomobilrrgegLincePas encore d'évaluation
- Manual Del Usuario 2Document15 pagesManual Del Usuario 2LincePas encore d'évaluation
- Sensor EsDocument3 pagesSensor EsLincePas encore d'évaluation
- Proyecto de Una Empresa de SerigrafíaDocument14 pagesProyecto de Una Empresa de SerigrafíaLincePas encore d'évaluation
- Proyecto de Una Empresa de SerigrafíaDocument14 pagesProyecto de Una Empresa de SerigrafíaLincePas encore d'évaluation
- DefinicionesDocument5 pagesDefinicionesLincePas encore d'évaluation
- BisagrasDocument15 pagesBisagrasFernandoContrerasPas encore d'évaluation
- Clase 3Document7 pagesClase 3Gabriel IsazaPas encore d'évaluation
- El Gato NegroDocument2 pagesEl Gato Negropaco zetPas encore d'évaluation
- Trabajo Grupal Estadisctica 2.0Document6 pagesTrabajo Grupal Estadisctica 2.0Juan Miguel Huamani VillafuertePas encore d'évaluation
- Tema 7. Esquemas - RatiosDocument32 pagesTema 7. Esquemas - RatiosJosep RodriguezPas encore d'évaluation
- Aguas Saborizadas Final 20-11Document61 pagesAguas Saborizadas Final 20-11Luis MolinaPas encore d'évaluation
- Protozoos y Helmintos - CallejasMarquezCruzTrejoDocument11 pagesProtozoos y Helmintos - CallejasMarquezCruzTrejoJuan CamaPas encore d'évaluation
- Esquemas de Documentos Sobre El Orden SacerdotalDocument8 pagesEsquemas de Documentos Sobre El Orden SacerdotalJose Alberto GarciaPas encore d'évaluation
- Hidrolizados Proteicos A Partir de Subproductos de La Industria Pesquera: Obtención y FuncionalidadDocument19 pagesHidrolizados Proteicos A Partir de Subproductos de La Industria Pesquera: Obtención y FuncionalidadJobPas encore d'évaluation
- MaterialDocument72 pagesMaterialcarPas encore d'évaluation
- Frases Muerte PDFDocument20 pagesFrases Muerte PDFgrmryPas encore d'évaluation
- 10 PlanificacionDocument64 pages10 PlanificacionEsther VelizPas encore d'évaluation
- Examen OCIDocument12 pagesExamen OCILilo de la TorrePas encore d'évaluation
- Examen Primer Parcial de Segunda VueltaDocument3 pagesExamen Primer Parcial de Segunda VueltaHUBEIMAR TEQUIA QUERAGAMAPas encore d'évaluation
- MSDS Perfumador Ambiental MartellDocument4 pagesMSDS Perfumador Ambiental Martelljefeqhse BIPas encore d'évaluation
- Caso de Estudio Winnebago Industries Inc FinDocument25 pagesCaso de Estudio Winnebago Industries Inc FinGustavo Lamiña100% (2)
- MICROCIRUGIADocument10 pagesMICROCIRUGIAMarcelo CarreraPas encore d'évaluation
- BDSM Divina Insumisa PDFDocument302 pagesBDSM Divina Insumisa PDFindra rosario0% (1)
- Evaluación Primaria ATLSDocument13 pagesEvaluación Primaria ATLSJesús Torres MayaPas encore d'évaluation
- (Acv-S06) Evaluación Calificada en Linea 3 - Calculo Avanzado para Ingenieria (47462)Document4 pages(Acv-S06) Evaluación Calificada en Linea 3 - Calculo Avanzado para Ingenieria (47462)Josue GarciasPas encore d'évaluation
- Separación Sólido - LíquidoDocument10 pagesSeparación Sólido - LíquidoEnrique QuezadaPas encore d'évaluation
- Procedimiento de Estampado y BordadoDocument4 pagesProcedimiento de Estampado y Bordadocristhian celisPas encore d'évaluation
- Cuadro ComparativoDocument2 pagesCuadro ComparativoNoemí Cuevas100% (3)
- Preparador de ArtisticaDocument6 pagesPreparador de ArtisticaTiara AlexanderPas encore d'évaluation
- Parasitología Banco de Preguntas G-1Document7 pagesParasitología Banco de Preguntas G-1Jonathan ValdiviezoPas encore d'évaluation
- Ponencia - Problemas Estructurales - Ricardo ProañoDocument91 pagesPonencia - Problemas Estructurales - Ricardo ProañoNewton AlfaroPas encore d'évaluation
- Teoria Del Gasto Público CompletaDocument37 pagesTeoria Del Gasto Público CompletaFrancisco ValdezPas encore d'évaluation
- Historia y Evoluci N Del Control Numerico Computarizado PDFDocument3 pagesHistoria y Evoluci N Del Control Numerico Computarizado PDFteodoroPas encore d'évaluation
- Manual Compresor KaeserDocument122 pagesManual Compresor KaeserDavid G. Abad D'Orozco100% (2)
- Proyecto Final MetodologiaDocument4 pagesProyecto Final MetodologiaXavier SaiwatabaPas encore d'évaluation