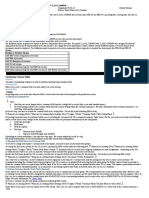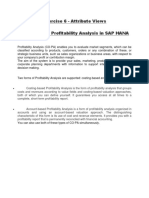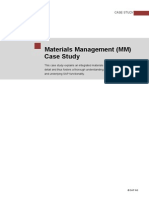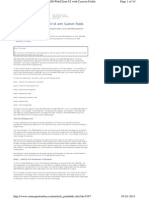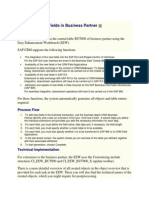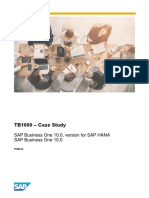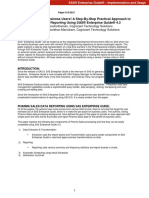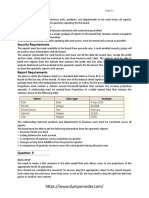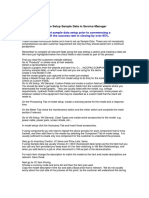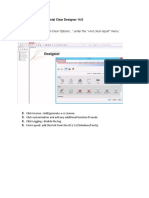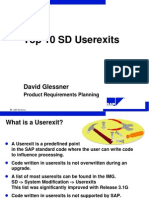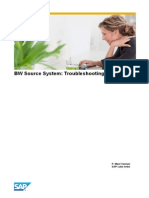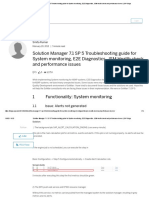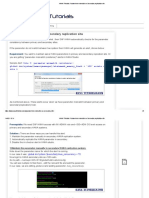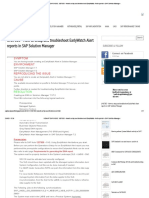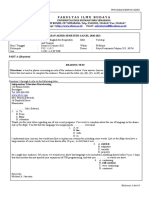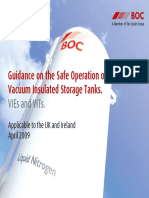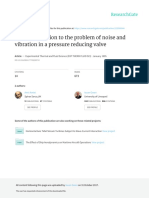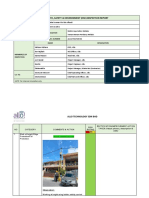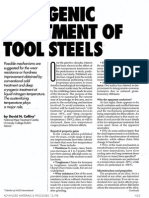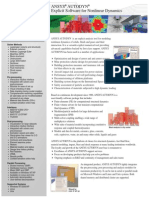Académique Documents
Professionnel Documents
Culture Documents
E04 - SAP HANA Case Study Tasks 3-5 (View Creation) Solution
Transféré par
ivanCopyright
Formats disponibles
Partager ce document
Partager ou intégrer le document
Avez-vous trouvé ce document utile ?
Ce contenu est-il inapproprié ?
Signaler ce documentDroits d'auteur :
Formats disponibles
E04 - SAP HANA Case Study Tasks 3-5 (View Creation) Solution
Transféré par
ivanDroits d'auteur :
Formats disponibles
CASE STUDY
SAP HANA Data Modeling Case Study
Tasks 3-5 Solution
NOTES:
1. Refer to the SAP HANA Case Study.docx in addition to this solution for more
detail.
2. Use your participant number where 'XX' is used in the instructions.
3. Screenshots are intended to facilitate your navigation.
a. Their contents may not match yours exactly.
b. Do not type exactly what you see in the screenshots. (Use the naming
conventions provided in the text above the screenshots.)
3. Create an attribute view for customer data
3.1 Open the modeler perspective in the SAP HANA Studio
Window Open Perspective Modeler
3.2 Create a new package to group the views that you will create in the following
steps
NOTE: For the workshop, HANA-Course-XXX will be HANA-Course-030.
Navigator View Content Right click on HANA-Course-XXX New Package
Enter the name and description, using gbi-student-XX where XX is your student number.
SAP AG
Page
CASE STUDY
Your package will appear under HANA-Course-XXX.
3.3 In your package, create an attribute view for the customer data
Navigator View Content HANA-Course-XXX Package gbi-student-XX Right
click New Attribute View
Complete the required
CUSTOMER_ATV_XX).
SAP AG
information
using
your
student
number,
XX
(e.g.,
Page
CASE STUDY
Right click the Data Foundation and choose Add Objects.
Search for your Customer table and select it, making sure to choose the correct course
(HANA_XXX).
Repeat the process to add the GBI_DEMO1.GBI_DEMO1_COUNTRY and
GBI_DEMO1.GBI_DEMO1_SALESORG tables. Make sure you select tables from the
GBI_DEMO1 schema.
SAP AG
Page
CASE STUDY
3.4 Join the table GBI_DEMO1_COUNTRY with table CUSTOMER_ATTR_XX using
a text join
Drag & drop the field CUSTOMER_ATTR_XX.COUNTRY to field
GBI_DEMO1_COUNTRY.COUNTRY.
Click on the link between the two tables that represents the join. Now you should see
the properties of the join in the bottom. Adjust the properties to match those in the
screenshot.
SAP AG
Page
CASE STUDY
3.5 Join the table GBI_DEMO1_SALESORG with table CUSTOMER_ATTR_XX
using a text join
Drag & drop the field SALES_ORGANIZATION from the customer table to field
SALES_ORGANIZATION of table GBI_DEMO1_SALESORG.
Click on the link between the two tables that represents the join. Now you should see
the properties view for the join in the bottom. Adjust the properties to match those in the
screenshot.
3.6 The view should show only current customers. For current customers, the
valid-to date is equal to 9999-12-31. Add a corresponding filter to your view.
Select the VALID_TO field in the customer table.
Select the option Apply Filter in the context menu if this field.
SAP AG
Page
CASE STUDY
3.7 Add all attributes that should be visible in this view to the output structure
Select the table field that should be visible in the output structure.
Click on Add To Output.
Repeat the process so that the following fields are visible in the output structure.
SAP AG
Page
CASE STUDY
Select True for the property Key Attribute to mark CUSTOMER_NUMBER as a key.
3.8 Perform the description mapping for the fields COUNTRY and
SALES_ORGANISATION in the properties of the output structure
Add the description fields Short Text for both tables to the Output structure.
After adding the description fields to the output, click on the output fields of COUNTRY
and SALES_ORGANISATION and set the Label Column to Short Text and
Short_Text_1, respectively.
SAP AG
Page
CASE STUDY
Rename the output fields with the names SHORT_TEXT and SHORT_TEXT_1
to COUNTRY.description and SALES_ORGANISATION.description (only one
screenshot is provided below since the process is the same).
SAP AG
Page
CASE STUDY
3.9 Save, validate and activate the view
Press Save and Validate.
SAP AG
Page
CASE STUDY
Check the Job Log. In case of an error, the job is highlighted in red.
Once there are no errors, press Save and Activate.
Check the Job Log. In case of an error, the job is highlighted in red.
Right click your attribute view and display the data. Click on Raw Data to view the
individual values.
Note that 24 rows are retrieved although your
CUSTOMER_ATTR_XX table has 25 rows. This is due to the filter you added on
VALID_TO.
4. Create an attribute view for product data
3.10
Create a new attribute view for product data in your package
Navigator View Content HANA-Course-XXX Package gbi-student-XX Right
click New Attribute View
SAP AG
Page 10
CASE STUDY
Enter the name and description, using gbi-student-XX where XX is your student number.
Search for your Product table and add it to the Data Foundation, making sure to choose
the correct course (HANA_XXX).
3.11
Add all relevant attributes to the output structure of the view
Select all the table fields except PRICE and add them to the Output.
properties of PRODUCT to indicate that it is a key.
SAP AG
Change the
Page 11
CASE STUDY
3.12
Save, validate and activate the view
Press Save and Validate.
Check the Job Log. In case of an error, the job is highlighted in red.
If there are no errors, press Save and Activate.
SAP AG
Page 12
CASE STUDY
Check the Job Log. In case of an error, the job is highlighted in red.
5. Create an analytic view
3.13
Create a new analytic view for the sales data
Navigator View Content HANA-Course-XXX Package gbi-student-xx Right
click New Analytic View
Enter the name and description, using gbi-student-XX where XX is your student number.
Add your Sales table to the Data Foundation following steps similar to those you used in
the attribute views.
SAP AG
Page 13
CASE STUDY
Add your Customer and Product attribute views to the Logical Join.
On the Data Foundation component, add all fields except DAY, ORDER_NUMBER
and ORDER_ITEM to the output structure.
SAP AG
Page 14
CASE STUDY
Resulting Output structure:
Select the Semantics component to change the type of the output fields.
Resulting output field types:
SAP AG
Page 15
CASE STUDY
3.14 Join the sales table with the product and customer view, using a referential
join
Switch to the Logical Join component.
Drag & drop field DATAFOUNDATION.CUSTOMER_NUMBER_1 to field
CUSTOMER_ATV_XX.CUSTOMER_NUMBER.
Drag & drop field DATAFOUNDATION.PRODUCT_1 to field
PRODUCT_ATV_XX.PRODUCT.
If you click on either join, you will notice in the properties that the default join type is
referential so there is no need to change it.
3.15
Add net revenue as a calculated measure to the output structure of the view
In the output structure of the analytic view, select the folder Calculated Columns and
choose New from the context menu. Enter the details as indicated in the screenshots.
Hint:
You need to select the Calculate Before Aggregation check box before the
SUM Aggregation Type appears.
SAP AG
Page 16
CASE STUDY
3.16
Save, validate and activate the view
Press Save and Validate.
SAP AG
Page 17
CASE STUDY
Check the Job Log. In case of an error, the job is highlighted in red.
If there are no errors, press Save and Activate.
Check the Job Log. In case of an error, the job is highlighted in red.
3.17
Open the data preview for your analytic view and check the data
Open the data preview for your analytic view and check the data, especially the values
for the Net Revenue calculated column.
SAP AG
Page 18
Vous aimerez peut-être aussi
- Practice Questions for UiPath Certified RPA Associate Case BasedD'EverandPractice Questions for UiPath Certified RPA Associate Case BasedPas encore d'évaluation
- Adding New Fields To Condition Field CatalogDocument11 pagesAdding New Fields To Condition Field CatalogAnupa Wijesinghe86% (7)
- Creating Reports in Microsoft Access 2007 Using Queries and Report Design ModeDocument16 pagesCreating Reports in Microsoft Access 2007 Using Queries and Report Design ModeShiva MaruPas encore d'évaluation
- C3 Build RepositoriesDocument29 pagesC3 Build RepositoriesMonica UtaPas encore d'évaluation
- Steps To Definne Planning BooksDocument6 pagesSteps To Definne Planning BooksVanDee123Pas encore d'évaluation
- Customization of Enterprise Financials ExercisesDocument12 pagesCustomization of Enterprise Financials ExercisesManuel AguirrePas encore d'évaluation
- Hide Button or Icon in The ABAP ReportDocument17 pagesHide Button or Icon in The ABAP ReportGautam MalhotraPas encore d'évaluation
- Sapuniversity - Eu-How To Extend Vendor or Customer Master Data With SAP Enhancement SpotsDocument11 pagesSapuniversity - Eu-How To Extend Vendor or Customer Master Data With SAP Enhancement SpotsmsabidouPas encore d'évaluation
- User Exits in FicoDocument20 pagesUser Exits in Ficonaveens9Pas encore d'évaluation
- CALCULATION View ACCESS PRIVILEGE PROPERTIES FUNCTIONALITIESDocument98 pagesCALCULATION View ACCESS PRIVILEGE PROPERTIES FUNCTIONALITIESRavi RoshanPas encore d'évaluation
- Adding Customer Fields in Vendor MasterDocument14 pagesAdding Customer Fields in Vendor MasterGautam MalhotraPas encore d'évaluation
- Adding Customer FeildDocument2 pagesAdding Customer FeildAhmed HamadPas encore d'évaluation
- Sap Hana Attribute ViewsDocument15 pagesSap Hana Attribute ViewskhanmdPas encore d'évaluation
- Crystal Reports: Charting On Print-Time FormulasDocument7 pagesCrystal Reports: Charting On Print-Time FormulasLucas Corrêa PachecoPas encore d'évaluation
- Lab 05Document9 pagesLab 05Adron LimPas encore d'évaluation
- Detailed Steps For Creating Planning BookDocument6 pagesDetailed Steps For Creating Planning BookShivaram KumarPas encore d'évaluation
- Sap User Exit FicoDocument6 pagesSap User Exit FicokamallochansahuPas encore d'évaluation
- UserexitsDocument20 pagesUserexitsjsphdvdPas encore d'évaluation
- KE21S Simulate ValuationDocument5 pagesKE21S Simulate ValuationPrathamesh ParkerPas encore d'évaluation
- PowerBIPRIAD Lab05ADocument27 pagesPowerBIPRIAD Lab05AJaved KhanPas encore d'évaluation
- Definitions of Fields in Pricing ProcedureDocument3 pagesDefinitions of Fields in Pricing ProcedureWaaKaaWPas encore d'évaluation
- Microsoft Word - Enhance The CRM WebClient UI With Custom Fields2Document21 pagesMicrosoft Word - Enhance The CRM WebClient UI With Custom Fields2Peter Van AlphenPas encore d'évaluation
- User Exits in FIDocument20 pagesUser Exits in FIjackysheepPas encore d'évaluation
- HANA Modeling ExercisesDocument13 pagesHANA Modeling Exercisesankitearly100% (1)
- Create A Simple ABAP CDS View in ADTDocument71 pagesCreate A Simple ABAP CDS View in ADTAmit KumarPas encore d'évaluation
- Pricing in SD (In Detail) - SAP SD ForumDocument30 pagesPricing in SD (In Detail) - SAP SD Forumk.sreekanthPas encore d'évaluation
- SAP COPA RealignmentDocument15 pagesSAP COPA Realignmentnuno_mgj0% (1)
- Add Customer Field Into Enjoy TransactionsDocument8 pagesAdd Customer Field Into Enjoy Transactionsmnryan100% (1)
- SAP Material Management Case StudyDocument51 pagesSAP Material Management Case StudyObarArighi100% (1)
- Enhance The CRM WebClient UI With Custom Fields PDFDocument10 pagesEnhance The CRM WebClient UI With Custom Fields PDFBhattahcarjee RupakPas encore d'évaluation
- Adding New Fields in Business PartnerDocument5 pagesAdding New Fields in Business Partnerneedhikhurana@gmail.comPas encore d'évaluation
- Create Your Own Measures in Power BI DesktopDocument18 pagesCreate Your Own Measures in Power BI DesktopHermann Akouete AkuePas encore d'évaluation
- Calculation Schema For Purchase OrdersDocument24 pagesCalculation Schema For Purchase OrdersAnupa Wijesinghe89% (9)
- Sap Business One Tb1000 Version 10 Case Study Logistik EnglishDocument295 pagesSap Business One Tb1000 Version 10 Case Study Logistik EnglishMohamed Elnaa100% (1)
- Create New Field Catalog Within SDDocument2 pagesCreate New Field Catalog Within SDshardamaPas encore d'évaluation
- Sap Logistic Case of StudyDocument20 pagesSap Logistic Case of StudyMiodrag Nicolici100% (1)
- Design of COPA ReportDocument15 pagesDesign of COPA ReportKartPas encore d'évaluation
- DA 100 DemoDocument9 pagesDA 100 DemoJacira Bispo Dos SantosPas encore d'évaluation
- ABAP - HR: Standard Infotype EnhancementDocument21 pagesABAP - HR: Standard Infotype EnhancementrajeshkothamasuPas encore d'évaluation
- Addition of New Mat Listing Key FieldDocument25 pagesAddition of New Mat Listing Key FieldUli AsPas encore d'évaluation
- Finally, A Tool For Business Users! A Step-By-Step Practical Approach To Pharma Sales Reporting Using SAS® Enterprise Guide® 4.3Document18 pagesFinally, A Tool For Business Users! A Step-By-Step Practical Approach To Pharma Sales Reporting Using SAS® Enterprise Guide® 4.3av0224atgmailcomPas encore d'évaluation
- New Field in Pricing Field CatalogDocument3 pagesNew Field in Pricing Field CatalogadartsmeliaPas encore d'évaluation
- 4 Settings in BDT - Business Data ToolsetDocument5 pages4 Settings in BDT - Business Data ToolsetRaj PanigrahiPas encore d'évaluation
- AX2012 User Interfaces 03Document24 pagesAX2012 User Interfaces 03indusaPas encore d'évaluation
- Oracle Cloud Genral Ledger Setups in Fusion ApplicationDocument66 pagesOracle Cloud Genral Ledger Setups in Fusion ApplicationYasser Mohamed100% (2)
- SAP - Bussines PartnerDocument26 pagesSAP - Bussines PartnerTchordach2020Pas encore d'évaluation
- Oracle BI PublisherDocument25 pagesOracle BI PublisherrviryantharaPas encore d'évaluation
- Dashboard AssignmentDocument17 pagesDashboard AssignmentRam DevineniPas encore d'évaluation
- Totals in Adobe FormsDocument13 pagesTotals in Adobe Formssapabap403100% (1)
- Technical Requirements: Questions & Answers PDFDocument10 pagesTechnical Requirements: Questions & Answers PDFJasonJoséMartínezGarcíaPas encore d'évaluation
- ServiceManager - Guide - SampleDataSetup PDFDocument4 pagesServiceManager - Guide - SampleDataSetup PDFcaplusincPas encore d'évaluation
- SAP Logbook StepsDocument2 pagesSAP Logbook StepspmallikPas encore d'évaluation
- Crystal ReportDocument37 pagesCrystal ReportHakimMostaPas encore d'évaluation
- User ExitDocument26 pagesUser ExitvenkatvavilalaPas encore d'évaluation
- Solidworks 2018 Learn by Doing - Part 3: DimXpert and RenderingD'EverandSolidworks 2018 Learn by Doing - Part 3: DimXpert and RenderingPas encore d'évaluation
- SolidWorks 2016 Learn by doing 2016 - Part 3D'EverandSolidWorks 2016 Learn by doing 2016 - Part 3Évaluation : 3.5 sur 5 étoiles3.5/5 (3)
- How To Export RFC Destinations Prior RefreshDocument5 pagesHow To Export RFC Destinations Prior RefreshivanPas encore d'évaluation
- SAP ERP To SAP Cloud Platform Integration Via WebdispatcherDocument17 pagesSAP ERP To SAP Cloud Platform Integration Via WebdispatcherivanPas encore d'évaluation
- Oracle12c Database Installation StepsDocument45 pagesOracle12c Database Installation StepsivanPas encore d'évaluation
- High Availability Explained - v1.1Document14 pagesHigh Availability Explained - v1.1ivanPas encore d'évaluation
- Actualizcion de SAPAM Y SAITN SAPDocument10 pagesActualizcion de SAPAM Y SAITN SAPivanPas encore d'évaluation
- ASE-to-ASE Replication Quick Start Guide: SAP Replication Server 15.7.1 SP301 Document Version: 1.0 - 2015-09-30Document98 pagesASE-to-ASE Replication Quick Start Guide: SAP Replication Server 15.7.1 SP301 Document Version: 1.0 - 2015-09-30ivanPas encore d'évaluation
- RFC Destinations Export Using R3transDocument6 pagesRFC Destinations Export Using R3transivanPas encore d'évaluation
- House Keeping - Performance Tuning Activities in SAP BW Systems - PART 1 - SAP BlogsDocument29 pagesHouse Keeping - Performance Tuning Activities in SAP BW Systems - PART 1 - SAP BlogsivanPas encore d'évaluation
- Opentext Extended Ecm For EngineeringDocument12 pagesOpentext Extended Ecm For EngineeringivanPas encore d'évaluation
- Solution Manager 7.1 - System PreparationDocument35 pagesSolution Manager 7.1 - System PreparationShahzad IslamPas encore d'évaluation
- BW Source System: Troubleshooting Guide: P. Mani Vannan SAP Labs IndiaDocument14 pagesBW Source System: Troubleshooting Guide: P. Mani Vannan SAP Labs Indiarao_okcPas encore d'évaluation
- SAP Sybase ASE Warm Standby Database Using Replication Server - Database TutorialsDocument7 pagesSAP Sybase ASE Warm Standby Database Using Replication Server - Database TutorialsivanPas encore d'évaluation
- Warm Standby Setup Instructions - SybaseWikiDocument5 pagesWarm Standby Setup Instructions - SybaseWikiivanPas encore d'évaluation
- Solution Manager 7.1 SP 5 Troubleshooting Guide For System Monitoring, E2E Diagnostics, JSM Health Check and Performance Issues - SAP BlogsDocument14 pagesSolution Manager 7.1 SP 5 Troubleshooting Guide For System Monitoring, E2E Diagnostics, JSM Health Check and Performance Issues - SAP BlogsivanPas encore d'évaluation
- BW Source System: Troubleshooting Guide: P. Mani Vannan SAP Labs IndiaDocument14 pagesBW Source System: Troubleshooting Guide: P. Mani Vannan SAP Labs Indiarao_okcPas encore d'évaluation
- Solman 7.1 Documentacion FinalDocument5 pagesSolman 7.1 Documentacion FinalivanPas encore d'évaluation
- Rvisar Parametros Hana en Site SecundarioDocument5 pagesRvisar Parametros Hana en Site SecundarioivanPas encore d'évaluation
- SAP ASE System Administration Guide Volume 1 enDocument156 pagesSAP ASE System Administration Guide Volume 1 enAmerica MedinaPas encore d'évaluation
- Configurar Ewa 2014Document17 pagesConfigurar Ewa 2014ivanPas encore d'évaluation
- OpenText Archiving and Document Access For SAP Solutions Whitepaper PDFDocument43 pagesOpenText Archiving and Document Access For SAP Solutions Whitepaper PDFRodrigo CorolPas encore d'évaluation
- SAP ASE System Administration Guide Volume 1 enDocument156 pagesSAP ASE System Administration Guide Volume 1 enAmerica MedinaPas encore d'évaluation
- Configurar Ewa 2014Document17 pagesConfigurar Ewa 2014ivanPas encore d'évaluation
- OpenText Archiving and Document Access For SAP Solutions Whitepaper PDFDocument43 pagesOpenText Archiving and Document Access For SAP Solutions Whitepaper PDFRodrigo CorolPas encore d'évaluation
- Security Remote Service Content OravleDocument44 pagesSecurity Remote Service Content OravleivanPas encore d'évaluation
- System Copy Oracle Mas CompletoDocument8 pagesSystem Copy Oracle Mas CompletoivanPas encore d'évaluation
- ZabbixDocument5 pagesZabbixivanPas encore d'évaluation
- How To Reduce Your HANA Database Size by 30% - SAP BlogsDocument12 pagesHow To Reduce Your HANA Database Size by 30% - SAP BlogsivanPas encore d'évaluation
- Recovery HaDocument12 pagesRecovery HaivanPas encore d'évaluation
- HANA Alert 66 Storage Snapshot Is PreparedDocument12 pagesHANA Alert 66 Storage Snapshot Is PreparedivanPas encore d'évaluation
- SAP HANA - Enabling Data Volume Encryption - Jitendra Singh - PulseDocument11 pagesSAP HANA - Enabling Data Volume Encryption - Jitendra Singh - PulseivanPas encore d'évaluation
- 11-7579-WP Pipeline Hydraulics D PDFDocument15 pages11-7579-WP Pipeline Hydraulics D PDFLucas WalkerPas encore d'évaluation
- Resume - Mahmud Un NabiDocument3 pagesResume - Mahmud Un NabimahmudPas encore d'évaluation
- UAS General English For Hospitality and Tourism (2021)Document6 pagesUAS General English For Hospitality and Tourism (2021)Amara ZulfaPas encore d'évaluation
- Dokum Staji Arslan Makina Dokum LTDDocument48 pagesDokum Staji Arslan Makina Dokum LTDYusuf OkumuşPas encore d'évaluation
- Unit4-5 OMDocument235 pagesUnit4-5 OManimesh650866Pas encore d'évaluation
- 417 Model E Alarm Check ValveDocument4 pages417 Model E Alarm Check Valveeng_elbarbaryPas encore d'évaluation
- Saeid Three Phase Separator and API 521 Flare KOD DesignDocument16 pagesSaeid Three Phase Separator and API 521 Flare KOD DesignNila Gama100% (1)
- Birla Power - MBA ProjectDocument23 pagesBirla Power - MBA ProjectBibhu Prasad SahooPas encore d'évaluation
- Porsche Financial Services BrochureDocument8 pagesPorsche Financial Services BrochureAndre BarnesPas encore d'évaluation
- Siemens RD in China Final enDocument9 pagesSiemens RD in China Final enKarol MisztalPas encore d'évaluation
- Jeppview For Windows: List of Pages in This Trip KitDocument63 pagesJeppview For Windows: List of Pages in This Trip KitorionclassPas encore d'évaluation
- Guidance On The Safe Operation of Vacuum Insulated Storage Tank-BOCDocument26 pagesGuidance On The Safe Operation of Vacuum Insulated Storage Tank-BOCchem_taPas encore d'évaluation
- Uss Nimitz (Cvn-68)Document10 pagesUss Nimitz (Cvn-68)Nguyễn Ngọc HiếuPas encore d'évaluation
- Exercise StudentDocument3 pagesExercise StudentHazim RahmanPas encore d'évaluation
- Valve Noise ReductionDocument7 pagesValve Noise Reductionchemsac2Pas encore d'évaluation
- Tarif Schneider Electric Snecpdl InfoDocument652 pagesTarif Schneider Electric Snecpdl InfoJohn NormandPas encore d'évaluation
- To Study The Delay To Construction Proje PDFDocument12 pagesTo Study The Delay To Construction Proje PDFAjaya KumarPas encore d'évaluation
- Global Report Construction Equipment 2017Document76 pagesGlobal Report Construction Equipment 2017FirasAlnaimiPas encore d'évaluation
- B2TBSPF102: All Dimension in Charts and Drawing Are in MillimetersDocument3 pagesB2TBSPF102: All Dimension in Charts and Drawing Are in Millimeterskhaled aliPas encore d'évaluation
- HSE Inspection Report-06Document20 pagesHSE Inspection Report-06najihahPas encore d'évaluation
- Lab2 Physical DesignDocument25 pagesLab2 Physical DesignBíPas encore d'évaluation
- DME Mould Cooling Catalogue CompleteDocument84 pagesDME Mould Cooling Catalogue CompleteSergio Osorio0% (1)
- Panasonic Tc-P50u50 Chassis Gpf15duDocument93 pagesPanasonic Tc-P50u50 Chassis Gpf15duDan PrewittPas encore d'évaluation
- Pany ProfileDocument31 pagesPany ProfilehungletePas encore d'évaluation
- Cryogenic Treatment of Tool Steels PDFDocument5 pagesCryogenic Treatment of Tool Steels PDFBinh Thanh LePas encore d'évaluation
- Ch14. Target CostingDocument16 pagesCh14. Target CostingVivek AnandanPas encore d'évaluation
- ANSYS AutodynDocument4 pagesANSYS AutodynJaiveer YadavPas encore d'évaluation
- 2 Doing Business With CERN - Laszlo AbelDocument28 pages2 Doing Business With CERN - Laszlo AbelAnonymous oEuuohz8Pas encore d'évaluation