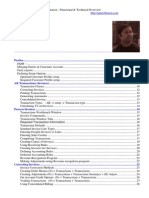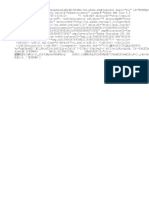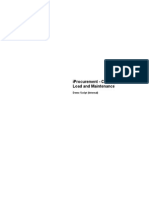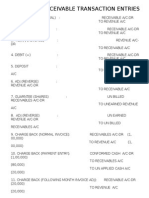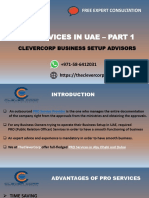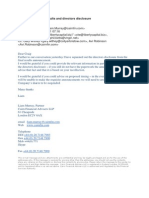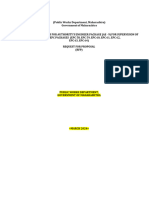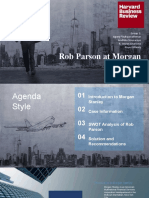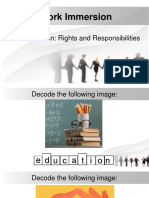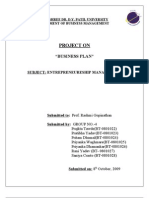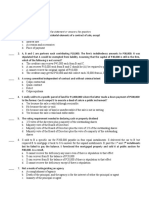Académique Documents
Professionnel Documents
Culture Documents
Br100 Oracle Internet Expenses
Transféré par
Kotesh KumarDescription originale:
Copyright
Formats disponibles
Partager ce document
Partager ou intégrer le document
Avez-vous trouvé ce document utile ?
Ce contenu est-il inapproprié ?
Signaler ce documentDroits d'auteur :
Formats disponibles
Br100 Oracle Internet Expenses
Transféré par
Kotesh KumarDroits d'auteur :
Formats disponibles
APPLICATION SETUP DOCUMENT
Internet Expenses
Author:
Creation Date:
Last Updated:
Version:
1.0
Release:
11.5.10
Application Setup
Document Control
Change Record
4
Date
Author
Version
Change Reference
Reviewers
Name
Position
Open and Closed Issues
3240312
Application Setup
Contents
Document Control.......................................................................................ii
Enable Project Expenditure Types for Expense Report Entry.......................1
AP: Define Expense Report Templates.........................................................2
AP: Define Financials Options......................................................................3
AP: Set Expense Check Reimbursement Address...................................3
AP: Define Expenses Clearing Account..................................................3
AP: Define Payables Options........................................................................4
AP: Establish Multiple Currencies Setup.................................................4
AP: Defining Expense Report Options....................................................4
Assign Signing Limits..................................................................................6
Define iExpense Policies..............................................................................7
Set Up Required Expense Fields.............................................................7
Enable Expense Allocations...................................................................8
Define Receipt Notification Rule Set......................................................9
Assign Receipt Notification Rule Set....................................................10
Define Mileage Rate Schedule.............................................................11
Complete Mileage Expense Type Definition in Payables.......................12
SA: Define Profile Options..........................................................................13
System Administration Integration............................................................18
Customize the Internet Expenses Workflow...............................................19
Define a new OIEADMIN Role...............................................................19
Define Workflow Notification Performers.............................................20
Change the Find Approver Method.......................................................21
Personalize Expense Report Submission Instructions................................22
Integrating with Oracle Projects Summary................................................23
Open and Closed Issues
3340313
Application Setup
7.
Enable the Display of Project and Task. Use the Region Items
window to enable the display of project and task information. You need to
perform this step in order to view projects and tasks in View Expense
Report History......................................................................................24
Set Up Offline Expense Spreadsheet Template..........................................25
Configure the Expense Report Sheet...................................................25
Testing a New Custom Microsoft Excel Template..................................28
Save the spreadsheet to the database................................................29
Other Configuration Considerations..........................................................30
Open and Closed Issues............................................................................31
Open and Closed Issues
3440314
Application Setup
Enable Project Expenditure Types for Expense Report Entry
Project Billing Super User: Setup > Expenditures > Expenditure Types
Description: Enable expenditure types to be used on project-related expense reports. Enable selected expenditure types with an
Expenditure Type Class Expense Reports.
DO NOT SET UP MILEAGE EXPENDITURE TYPE WITH UNIT OF MEASURE MILES! Mileage expenses imported from iExpenses > Payables >
Projects will be imported in dollars, or whatever the currency may be. Make sure you set up mileage expenditure types used by iExpenses
with a unit of measure Currency.
Open and Closed Issues
3140311
Application Setup
AP: Define Expense Report Templates
Payables Manager: Setup > Invoice > Expense Report Template
Description: You must define at least one expense report template with the Enable for Internet Expenses Users check box selected. Only
expense report templates with this option enabled can be used in Internet Expenses. Use the Oracle Payables Expense Report Templates
window to define your expense report templates.
Oracle Field
Value
Notes
Template Name
aQuantive Expenses
Description
aQuantive Travel & Entertainment Expenses
Enable for Internet Expenses
Yes
Expense Items
Expense Item
Expense
Category
GL Account
PA Exp Type
Receipt Above
Justification
Required
Open and Closed Issues
3240312
Application Setup
AP: Define Financials Options
Payables Manager: Setup > Options > Financials
AP: Set Expense Check Reimbursement Address
Description: Use the Payables Financials Options window to define the expense report reimbursement check setup. By default, Internet Expenses uses the
home or office value defined in the HRMS Mail To setup, if there is one. If not, then Internet Expenses uses the value you define in the Payables Financials
Options window. This setting also provides the value to use to create the supplier site record, if you enable the Automatically Create Employee as Supplier
option in the Payables Options window.
You can define employee home and office addresses either in the People window, if you have a full install of Oracle Human Resources, or in the Enter
Person window
in Oracle Payables. To set the default expense check address:
AP: Define Expenses Clearing Account
Description: You define the Expense Clearing Account in the Oracle Payables Financials Options window. Payables uses this as a temporary account to
record information about
credit card transactions when processing expense reports created in Internet Expenses. This step is only necessary if you are implementing the Company
Pay reimbursement policy.
Note: The Expense Clearing Account field is also available in the Card Program window. If you define the Expense Clearing Account field in the Card
Program window, the value you define there will take precedence over the value in the Oracle Payables Financial Options window.
Option
Value
Notes
Accounting
Open and Closed Issues
3340313
Application Setup
Option
Value
Notes
Expense Clearing
Human Resources
Business Group
Expense Reimbursement Address
Use Approval Hierarchies
Employee Numbering: Method
Next Automatic Number
Open and Closed Issues
3440314
Application Setup
AP: Define Payables Options
Payables Manager: Setup > Options > Payables
AP: Establish Multiple Currencies Setup
Description: The currency in which an expense report is paid is known as the reimbursement currency. Internet Expenses users can specify a
reimbursement currency that is different from your company functional currency only if:
Oracle Payables is set up for multiple currencies.
Reimbursement currency is enabled in the Currencies window.
OIE: Allow Non-Base Pay profile option is set to Yes.
AP: Defining Expense Report Options
Description: The Expense Report tabbed region of the Payables Options window controls certain aspects of the expense reporting process
in Payables. Review these settings to become more familiar with them and understand how they affect the expense reporting process.
Default Template. The default expense report template that you want to use in the Payables Expense Reports window. You can override
this value in the Expense Reports window. A default expense report template appears in the Expense Reports window only if the expense
report template is active.
Payment Terms. Payment terms you want to assign to any suppliers that you create from employees during Expense Report Import.
Suggestion: Define and assign immediate payment terms for your employee suppliers.
Pay Group. Pay Group you want to assign to any suppliers that you create from employees during Expense Report Import. You can define
additional values for Pay Group in the Purchasing Lookups window.
Open and Closed Issues
3540315
Application Setup
Payment Priority. Payment priority you want to assign to any suppliers that you create from employees during Expense Report Import. A
number, between 1 (high) and 99 (low), which represents the priority of payment for a supplier.
Apply Advances. Default value for the Apply Advances option in the Expense Reports window in Payables. If you enable this option,
Payables applies advances to employee expense reports if the employee has any outstanding, available advances. You can override this
default during expense report entry.
Automatically Create Employee as Supplier. If you enable this option, when you import Payables expense reports, Payables
automatically creates a supplier for any expense report where an employee does not already exist as a supplier. If the supplier site you are
paying (HOME or OFFICE) does not yet exist, Payables adds the supplier site to an existing supplier. Payables creates a HOME or OFFICE
supplier site with the appropriate address, depending on where you are paying the expense report. The Home address is from the
PER_ADDRESSES table, and the Office address is from the HR_LOCATIONS table. Payables creates suppliers based on the defaults you
select in this region and employee information from the Enter Person window. You can review suppliers and adjust any defaults in the
Suppliers window.
If you do not enable this option, enter an employee as a supplier in the Suppliers window and link the Employee Name/Number to the
supplier before you use Expense Report Import. Payables cannot import expense reports without corresponding suppliers, and lists them on
the Exceptions section of the Expense Report Import Report.
Hold Unmatched Expense Reports. This option defaults to the Hold Unmatched Invoices option for the supplier and supplier site for any
suppliers Payables creates during Expense Report Import.
When Hold Unmatched Invoices for a supplier site is enabled, Payables requires that you match each invoice for the supplier site to either a
purchase order or receipt. If you enable this option for a site, then Payables applies a Matching Required hold to an invoice if it has Item
type distributions that are not matched to a purchase order or receipt. Payables applies the hold to the invoice during Invoice Validation.
You cannot pay the invoice until you release the hold. You can release this hold by matching the invoice to a purchase order or receipt and
Open and Closed Issues
3640316
Application Setup
resubmitting Invoice Validation, or you can manually release the hold in the Holds window of the Invoice Workbench. Payables will not
apply a hold if the sum of the invoice distributions by accounting code combination is zero.
Option
Value
Notes
Currency
Use Multiple Currencies
Require Exchange Rate Entry
Calculate User Exchange Rate
Expense Report
Default Template
Payment Terms
IMMEDIATE
Pay Group
EMPLOYEES
Payment Priority
50
Apply Advances
No
Automatically Create Employee as Supplier
Yes
Hold Unmatched Expense Reports
No
Open and Closed Issues
3740317
Application Setup
Assign Signing Limits
Payables Manager: Employees > Signing Limits
Description: Managers can approve an expense report only if the total amount of the report does not exceed their signing limit. The
Manager (Spending) Approval Process in the Expense Reporting workflow uses the signing limits you define to determine whether
managers have authority to approve expense reports. See: When you assign signing limits to a manager, you specify a cost center to
which the signing limit applies. You can also give managers signing limits for multiple cost centers.
To assign signing limits:
1. Navigate to the Employee Signing Limits window.
2. Select AP Expense Report as the document type.
3. Enter the name of the manager to whom you want to assign a signing limit in the Employee Name field, or choose from the list of
values.
4. Enter the cost center for which you want this manager to approve expense reports, or choose from the list of values.
5. Enter a signing limit for this manager.
6. Repeat steps 3 - 5 if you want this manager to be able to approve expense reports for more than one cost center.
7. Save your work.
Open and Closed Issues
3840318
Application Setup
Define iExpense Policies
Internet Expenses Setup and Administration: Internet Expenses Setup > Policy > Expense Fields
Set Up Required Expense Fields
Accommodations
End Date
Enabled
Merchant
Required
Airfare
Merchant
Required
Class of Ticket
Enabled
Ticket Number
Enabled
From Location
Required
To Location
Required
Car Rental
Merchant
Required
Meals
Number of Attendees
Enabled
Attendees
Required
Mileage
Open and Closed Issues
3940319
Application Setup
Leave defaults
Enable Expense Allocations
Internet Expenses Setup and Administration: Internet Expenses Setup > Accounting > Define
Select Enabled to let users update the default segment value. Select Read-only to display the current segment value but prevent update. Select Disabled to
omit this segment from expenses entry pages. Set status as follows:
Segment
Status
Company
Enabled
Department
Enabled
Account
Read-Only
Future
Disabled
Intercompany
Disabled
Open and Closed Issues
310403110
Application Setup
Define Receipt Notification Rule Set
Internet Expenses Setup and Administration: Internet Expenses Setup > Audit > Notification Rules
Create a new Notification Rule Set as follows:
Field name
Value
Rule Set Name
Receipts Notifications
Description
Receipts Notifications
Notify Individual
When Receipts are
received
Overdue Receipts Notifications
Receipts overdue or missing after expense report
submitted
14
Subsequent notifications if receipts still overdue
Receipts considered overdue or missing after user
response
Receipt document required if user indicates
receipts are missing
Yes
Open and Closed Issues
311403111
Application Setup
Assign Receipt Notification Rule Set
Internet Expenses Setup and Administration: Internet Expenses Setup > Audit > Notification Rule
Assignments
Click Update for Operation Unit aQuantive OU.
Field name
Value
Rule Set Name
Receipts Notifications
Effective Start Date
01/01/2005
Open and Closed Issues
312403112
Application Setup
Define Mileage Rate Schedule
Internet Expenses Setup and Administration: Internet Expenses Setup > Policy > Schedules > Mileage
Click Create New Schedule. Populate required fields as follows:
Field Name
Value
Schedule Name
Description
Distance Unit of Measure
Miles
Start Date
Currency Rules
Leave all Optional Rules blank. Click Next.
Currency = USD. Allow rate Conversion.
In the Update Mileage Rate Schedule: Periods and Rates, click Details.
Enter Mileage Rate = 0.485
Click Apply.
Click Activate.
Open and Closed Issues
313403113
Application Setup
Complete Mileage Expense Type Definition in Payables
Payables Manager > Setup > Invoice > Expense Report Templates
Find the expenses template
Find the mileage expense type.
Assign the Mileage Schedule.
Open and Closed Issues
314403114
Application Setup
SA: Define Profile Options
System Administration: Profile > System
Description: Use this form to define profile options.
OIE: Allow Credit Lines
Set the OIE: Allow Credit Lines profile option to Yes to enable users to enter negative receipts (credit lines). Users enter negative receipts to report the
refund of a previously reimbursed expense, for example, an unused airline ticket. Setting this profile option to No prevents users from entering negative
expense lines for cash and other expenses. Users can still enter negative corporate credit card expense lines. The default value is Yes.
OIE: Enable Credit Card
Set the OIE: Enable Credit Card profile option to Yes to enable the credit card functionality to allow users with corporate credit cards to select and add
credit card transactions to their expense reports.
OIE: Allow Non-Base Pay
Set the OIE: Allow Non-Base Pay profile option to Yes to enable users to choose the reimbursement currency for their expense reports. You must set up
Payables to use multiple currencies before you can enable this profile option.
OIE: CC Approver Req
The OIE: CC Approver Req profile option indicates whether users must enter an alternate approver when they charge their expense reports to a cost center
different from their own. Set the OIE: CC Approver Req profile option to Yes to require employees to enter the Alternate Approver field when employees
enter a cost center other than their default cost center. If you set this profile option to Yes, you must also set the OIE: Enable Approver profile option to
Yes.
OIE: CC Payment Notify
Use the OIE: CC Payment Notify profile option to specify whether a notification is sent to employees when payment is created in Oracle Payables for
corporate credit card transactions. The default value is No.
OIE: Enable DescFlex
The OIE: Enable DescFlex profile option enables Internet Expenses to display descriptive flexfields. You must set up descriptive flexfields specifically for
use in Internet Expenses before you can enable this option.
OIE: Enable Projects
The OIE: Enable Projects profile option enables users to enter project-related information on expense reports. You must set up Internet Expenses to
integrate with Oracle Projects before you can enable this option.
The values for this profile option are:
Yes - Enables the entry of project information.
No - Disables the entry of project information.
Open and Closed Issues
315403115
Application Setup
Required - Requires the entry of project information.
OIE: Enable Tax
The OIE: Enable Tax profile option enables the availability of tax-related elements on expense reports. Set this profile option to Yes to display the Tax Code
field and Amount Includes Tax check box on expense reports. Set this profile option to No to conceal the display. If you set this profile option to No and you
set up tax calculation on expense reports, Internet Expenses uses the default values you provide without user intervention.
Open and Closed Issues
316403116
Application Setup
OIE: Enable Approver
The OIE: Enable Approver profile option enables the Alternate Approver field in Internet Expenses. When this profile option is set to Yes, the Alternate
Approver field is available for users to specify a different employee to approve their expense report. When this profile option is set to No, the Alternate
Approver field is hidden.
OIE: Approver Required
The OIE: Approver Required profile option indicates whether users must designate an approver for their expense reports. If you set the OIE: Approver
Required profile option to Yes, Internet Expenses requires that users always enter an alternate approver. If you set this profile option to Yes with Default,
the employees supervisor, as defined in Oracle HRMS, will be provided for the user.
Attention: You must set the OIE: Enable Approver profile option to Yes if you want to use one of the three seeded Find Approver methods.
OIE: Purpose Required
The OIE: Purpose Required profile option controls whether users must enter a purpose when creating an expense report. A purpose is a brief description of
the business activities that justify the expenses in a report.
OIE: Report Number Prefix
The OIE: Report Number Prefix profile option specifies a prefix value for expense report numbers. The expense report number becomes the corresponding
invoice number when the expense report is converted into an invoice via the Expense Report Import program. Entering a prefix value enables you to easily
identify invoices in Payables that were expense reports created in Internet Expenses. Leave this option blank if you do not want to specify a prefix value
for expense report numbers. For example, if you set the OIE: Report Number Prefix profile option to use the prefix Web, your expense report numbering
appears as Web589, Web560, Web561, and so on.
OIE: Grace Period
The OIE: Grace Period profile option specifies the number of grace period days beyond an end date that certain OIE setup items remain available for use.
The OIE setup items are:
Rate schedules
Rate schedule rule values that have end dates
Location records
Expense report template Inactive On field
Expense types
These items remain available for selection and use as long as the system date is before the end date plus the number of grace period days. The default
value is 30.
OIE: Enable Policy
The OIE: Enable Policy profile option controls the behavior of Internet Expenses in relation to reports that contain policy violations. If an expense report is
submitted with violations, Internet Expenses captures policy violations for reporting purposes. The values are:
Prevent Submission - The end user cannot submit the expense report. All monetary violations that exceed tolerances result in preventing report
submission, including the exchange rate policy (the exchange rate tolerance is the exchange rate limit). An error message informs the user of the
Open and Closed Issues
317403117
Application Setup
policy violation. For more information, see Tolerance Limits. For all non-monetary policy violations, and for monetary violations that do not exceed
tolerances, the behavior is the same as the Warn Users option (users receive a warning but can submit the expense report).
Warn Users - The end user can submit the expense report. A warning message informs the user that the report contains policy violations. This
includes non-monetary policy violations, and monetary policy violations where the violation is below the limit + threshold.
Inform Approvers - The end user can submit the expense report. If there are policy violations, they are transparent to the end user, but Internet
Expenses documents the violations for approvers. The default value is Inform Approvers.
OIE: Enable Expense Allocations
The OIE: Enable Expense Allocations profile option determines whether an end user can update the cost center segment value on an expense line. If set to
Yes, an employee can split expense reports across cost centers, for both credit card expenses and cash and other expenses. The default value is No.
PA: Allow Project Time and Expense Entry
The PA: Allow Project Time and Expense Entry profile option enables users to enter project-related information on expense reports. If you set this option to
Yes, then you must set the OIE: Enable Projects profile option to Yes as well. You must set up Internet Expenses to integrate with Oracle Projects before you
can enable this option.
PA: AutoApprove Expense Reports
The PA: AutoApprove Expense Reports profile option permits automatic approval of project-related expense reports.
Journals: Display Inverse Rate
The Journals: Display Inverse Rate profile option determines how the reimbursable amount is calculated when users enter foreign currency receipts. When
this profile option is set to No, the receipt amount is multiplied by the exchange rate to determine the reimbursable amount. When it is set to Yes, the
receipt amount is divided by the exchange rate. The default value is No.
AME: Installed
The AME: Installed profile option enables the integration between Internet Expenses and Oracle Approvals Management.
WF: Notification Reassign Mode
The WF: Notification Reassign Mode profile option determines the forwarding functionality that is available to employees. If you set the WF: Notification
Reassign Mode profile option to Reassign, employees see the Reassign button on the notification. Clicking the Reassign button lets employees choose
between transferring or delegating that notification.
If you set the FND: Notification Reassign Mode profile option to Delegate, employees will see the Delegate button. When employees click the Delegate
button and enter an employee name, the notification is delegated to that employee that is entered. When a notification is delegated to employees the
notification is forwarded to the delegated employee, but the original recipient of the notification remains the owner.
If you set this option to Transfer, employees will see the Transfer button. When employees click the Transfer button and enter an employee name the
notification is transferred to that employee that is entered. When a notification is transferred, the notification is forwarded and the new recipient becomes
the owner of the notification.
WF: Mailer Cancellation Email
The WF: Mailer Cancellation Email profile option enables the functionality that sends the cancellation notifications when time outs are reached for a
notification and a new notification is sent because of resend setup. If you set this profile option to Enabled, cancellation notifications are sent. If you set
this profile option to Disabled, cancellation notifications are not sent.
Open and Closed Issues
318403118
Application Setup
Personalize Self-Service Defn
The Personalize Self-Service Defn profile option enables the Oracle Applications Personalization Framework in Internet Expenses. If you set this profile
option to Yes, then the OA Personalization Framework is available to expenses administrators to configure the Internet Expenses user interface.
Account Generator: Run in Debug Mode
Open and Closed Issues
319403119
Application Setup
Profile
Site
OIE:Allow Credit Lines
Yes
Application
iExpenses Responsibility
OIE:Allow Non-Base Pay
OIE:Approver Required
Yes
Yes
OIE:CC Approver Req
OIE:CC Payment Notify
OIE:Enable Approver
Yes
OIE:Enable Credit Card
OIE:Enable DescFlex
OIE:Enable Expense Allocations
User-enabled, with
Online Validation
OIE:Enable Policy
OIE:Enable Projects
Yes
OIE:Enable Tax
No
OIE:Grace Period
30
OIE:Purpose Required
Yes
OIE:Report Number Prefix
EXP-
PA: Allow Project Time and Expense
Entry
Yes
PA: AutoApprove Expense Reports
AME:Installed
Enabling this option
disables Workflow
approvals!
Automated Escalation Notification Task
Assignee Role
Unassigned
WF: Notification Reassign Mode
Delegate
Document Owner
Open and Closed Issues
320403120
Application Setup
WF: Mailer Cancellation Email
Enabled
Personalize Self-Service Defn
Enable temporarily to
customize iExpense
instructions and
prompts
Open and Closed Issues
321403121
Application Setup
System Administration Integration
1. All people to receive workflow notification must be valid Oracle users with an email address
2. Run the Synchronize Local WF tables process every time you make changes to user setup.
Open and Closed Issues
322403122
Application Setup
Customize the Internet Expenses Workflow
Define a new OIEADMIN Role
As System Administrator: complete these steps:
Create a new Oracle user
Field Name
Value
Name
OIEADMIN
Description
Oracle iExpenses Administrator
OIEADMIN@YourDomain.com
Assigned
Responsibilities
Workflow User Web Applications
Internet Expenses Setup and
Administration
Internet Expenses Auditor
Run the Synchronize Local WF tables process every time you make changes to user setup.
NOTE: At this point, you can save a customized workflow XYZ iExpenses Workflows to the database. If
you need to recreate or update the workflows, follow the steps below.
Open and Closed Issues
323403123
Application Setup
Define Workflow Notification Performers
Perform these steps in Oracle Workflow Builder to set up expense report performers. These steps include recommendations for which item attribute to use
for
each notification.
1.
Load OIEADMIN Role.
2.
From the Files menu, select Load Roles from Database.
3.
In the Role Selection window, query the OIEADMIN role,
4.
From the Query Results region, select the required roles and click the Add button to add the role to the Loaded Roles region.
5.
Click OK to save the loaded role to the database.
6.
Save your work.
7.
Assign Role to the attribute: From the Navigator window, open the attribute. In the Navigator Control Properties, under the Attribute tab the Type in
the main region should be set to Role. In the Default region, select the proper Value (role) and click Apply. Save your work. Assign a role for each of
the attributes listed in the Performer Definitions table below.
8.
Define Notification Performers. For each notification outlined in the Performer Definitions table below:
a.
Open the appropriate workflow process.
b.
In the workflow process, open the notification.
c.
In the Navigator Control Properties window, click the Node tab.
d.
Set Performer Type as Constant instead of Attribute.
e.
Choose OIEADMIN as Value.
f.
Click Apply and save your work.
Note: To directly link a role to a notification, Set Performer Type as Constant instead of Attribute. Then, select the role OIEADMIN. By using the Constant
type, you have more flexibility. The table below lists the notifications, the seeded performer for each workflow process, and new performer
Open and Closed Issues
324403124
Application Setup
Process
Notification
Seeded Performer
New Performer
Server Side Validation Process
Inform Sys Admin of Payables Validation
Failure
AP Expense Report Workflow
OIEADMIN
Manager (Spending) Approval
Process
Inform System Administrator - No Approver
AP Expense Report Workflow
Manager (Spending) Approval
Process
Inform AP Mgr Approved ShortPay With
Missing Receipts
AP
OIEADMIN
AP Approval Process
Request AP To Review For Spending Policy
Compliance
AP
OIEADMIN
Rejection Process
Inform AP Exp Report They Reviewed Is Mgr
Rejected
AP
OIEADMIN
Policy Violation Shortpay Process
Provide AP With Missing Info To Rectify Policy
Shortpay
AP
OIEADMIN
Administrator
OIEADMIN
Administrator
Change the Find Approver Method
Perform these steps in Oracle Workflow Builder to change the Find Approver method.
1) Open the Expenses item type from the database
2) In the Navigator window, expend Expenses and Processes folders.
3) Open (double-click) the manager (Spending) Approval Process
4) Open the Find Approver function
5) In the Navigator Control Properties window, click the Node Attributes tab.
6) In the Value field, select One Stop Then Go Directly
7) Click Apply and save your work.
Open and Closed Issues
325403125
Application Setup
8) Click OK to save the workflow file to the database.
Open and Closed Issues
326403126
Application Setup
Personalize Expense Report Submission Instructions
As System Administrator: Set Personalize Self-Service Defn to Yes.
Log out of the system.
Navigate to Expenses Home page (e.g. XYZ Time and Expense Entry responsibility)
Create and submit an expense report
In the Confirmation page, click the Personalize Submission Instructions Header link in the Submission Instructions region.
In the Choose Personalization Context page, enter aQuantive Business Group in the Organization field and click Apply.
In the Personalize Region page, click Personalize for the Raw Text item.
In the Personalize Raw Text page, select False for the Rendered row at the Site level, then click Apply.
In the Personalize Region page, click Create Item for the Header: Submission Instructions item.
In the Create Item page, select the Raw Text value from the Item Style list.
Complete the page according to your business requirements:
ID = XYZ_SUBMISSION_INSTRUCTIONS
Text: Include following text message: Add You Companys Submission Instructions Here.
Click Apply
In the Personalize Region page, click Personalize for the message you created.
In the Personalize Raw Text page, enter a message in the Text field for the appropriate level, then click Apply.
In the Personalize Region page, click Return to Application.
Open and Closed Issues
327403127
Application Setup
Integrating with Oracle Projects Summary
1. Enable employees to enter project-related expense reports using Internet Expenses. To enable an employee to enter project-related
expense reports using Internet Expenses, set these profile options in Oracle System Administration:
a. Set PA: Allow Project Time and Expense Entry to Yes
b. Set OIE: Enable Projects to Yes.
2. Define the Project Expense Report Account Generator. The Project Expense Report Account Generator is an Oracle Projects workflow
process that determines the account for each project-related expense line created in Internet Expenses. The default logic of this
process returns the CCID (Code Combination ID) of the employee who incurred the project-related expenses. You can define the
Project Expense Report Account Generator to meet your requirements
3. To approve project-related expense reports automatically (optional)
a. Set the PA: AutoApprove Expense Reports profile option in Oracle Projects.
4.
Set up Transaction Controls in Oracle Projects (optional).
5. In the Payables Expense Report Templates window, define a project-related expense report template and associate a list of Projects
expenditure types with expense items. (Completed during AP: Define Expense Report Template step below)
6. Compile the Expense Types Descriptive flexfield!
a. Login to the Application Developer responsibility.
b. Navigate: Application > Validation > Set
c. Query value set name 'OIE_EXPENSE_TYPES'
d. Click Edit Information
e. In the Table Columns section, for the ID column, change the Size to 30 and Save.
f.
Navigate: Flexfield > Descriptive > Segments
g. Query the Title: 'Expense Report Line'
h. Freeze and compile the Expense Report Line Flexfield. Verify successful compilation. Navigate: Application -> Validation ->
Set
i.
Query value set name 'OIE_EXPENSE_TYPES'. Click Edit Information.
Open and Closed Issues
328403128
Application Setup
j.
In the Table Columns section, for the ID column, change the Size back to 80 and Save.
7. Enable the Display of Project and Task. Use the Region Items window to enable the display of project and task information. You need
to perform this step in order to view projects and tasks in View Expense Report History.
a. Choose the AK Developer responsibility.
b. Navigate to the Define Regions window.
c. Query the region ICX_AP_EXP_LINES_D.
d. Choose Region Items to navigate to the Region Items window.
e. Query the region items ICX_PROJECT_NUMBER item (ATTRIBUTE_NAME).
f.
Check the Node Display box for these region items.
g. Query the region items ICX_TASK_NUMBER item (ATTRIBUTE_NAME).
h. Check the Node Display box for these region items.
i.
Save your work.
Open and Closed Issues
329403129
Application Setup
Set Up Offline Expense Spreadsheet Template
The Microsoft Excel template is a spreadsheet that employees use to create disconnected expense reports. You must configure the
Microsoft Excel template so that it matches your current Internet Expenses implementation. For example, all fields in Internet Expenses
must exist in your template, and fields that are set Required in Internet Expenses must also be required in the template. If the template
does not match your implementation, employees cannot create and import expense reports using the disconnected process.
To configure the Microsoft Excel template, you must enter specific values from various Oracle Payables windows into the template. Once
you have configured the Microsoft Excel Template, remove the seeded function from the menu for exporting the spreadsheet. The seeded
OIE Import Page function is assigned to the Expenses Shortcuts menu.
Configure the Expense Report Sheet
This section describes how to configure the Expense Report sheet. Export the seeded Offline Spreadsheet from Expenses Home. Open the
Excel file.
Displaying the Spreadsheet Tabs
After obtaining the expense spreadsheet template from the operating system directory, display the custom sheet tabs to make any modifications to
expense types, headings, cell links, etc. You can modify these sheets in the Microsoft Excel template:
Expense Report
Currency Codes and Descriptions
Expense Types
Cell Links
Prompts (to change column and cell headings)
To display the custom sheet tabs in the expense spreadsheet template:
1.
Open the spreadsheet file apwexpmc.xls.
2.
Choose Tools > Protection > Unprotect Sheet.
3.
Choose Options from the Tools menu.
4.
Open the View tab.
5.
Check the Sheet Tabs box, then click OK.
Open and Closed Issues
330403130
Application Setup
Define the Date Format
Users enter a receipt date in the spreadsheet Date From column. For multipleday receipts, users can define a range of days by entering dates in both the
Date From and the Date To columns. When an employee imports a completed expense report, Internet Expenses compares the date format of the Date
From and Date To columns to the date format set using the self-service applications General Preferences function. If the date formats in these columns do
not match the date format specified by the General Preferences function, users must reenter receipt dates in Internet Expenses. An example of a valid
date format is DDMONYYYY. When a user makes changes to the General Preferences, the changes only affect that users login session.
Prerequisites
Determine a date format to use in the Expense Spreadsheet.
To define the date format:
1.
Open the Expense Report sheet tab at the bottom of the spreadsheet.
2.
Select the Date From and the Date To column, then choose Format > Cells.
3.
Open the Number tab, then choose Date as the Category.
4.
Choose a date format from the list in the Type region, then click OK.
Open and Closed Issues
331403131
Application Setup
Enter an Expense Template Name
You must assign a template name to the Microsoft Excel template to define the list of expense types that are available in Internet Expenses (for example,
airfare, meals, lodging, and so on). This template also determines the expense types you can include in the Expense Types sheet in the Microsoft Excel
template.
You create expense report templates in the Payables Expense Report Templates window. The template you choose must have the Enable for Internet
Expenses option checked (set to Yes). When an employee imports a Microsoft Excel expense report, Internet Expenses compares the template name to the
names of all active, Internet Expenses-enabled templates. If the template name of a Microsoft Excel expense report does not match the name of a Internet
Expenses-enabled template, Internet Expenses rejects the report.
To enter a template name:
1.
Open the Expense Report sheet tab at the bottom of the spreadsheet.
2.
Enter the name of an expense report template that is enabled for Internet Expenses into the Expense Template cell. The name must
exactly match the name of an Internet Expenses-enabled template that appears in the Payables Expense Report Templates window.
3.
Save your work.
Define aQuantive Expense Types
To enter expense types in the Expense Report sheet, users select values from a choice list. The Expense Types sheet contains the values that appear in
this choice list. You must configure the Expense Types sheet so it contains only valid expense types. Valid expense types include:
Expense types defined in the Payables template that you identified in the Expense Report sheet.
Expense types with the Viewable From All Templates option checked in the Payables Expense Report Templates window.
The generic Expense Types sheet within the Microsoft Excel template includes several sample expense types. You must change the sample expense types
to valid expense types and delete any rows that you do not change. To add expense types, insert new rows into the Expense Types sheet. You
must insert a new row above an existing row for the expense type to appear in the choice list. After you update the Expense Types sheet, you may need to
update the expense types that appear in the expense report template. (By default, the template does not display expense types.) See: Modifying Cell
Links, page 6-11 for more information. When you make changes to the Expense Types sheet, you can use the Expense Report sheet to confirm your
changes.
Open and Closed Issues
332403132
Application Setup
To set up expense types:
1.
Open the Expense Types sheet tab at the bottom of the spreadsheet.
2.
Change the sample expense types to valid expense types (those defined in the template you entered in the Expense Report sheet). You
must spell each expense type exactly as it appears in the Payables Expense Report Templates window.
3.
To add an expense type, insert a new row and enter the name of the expense type exactly as it appears in the Payables Expense Report
Templates window. To insert a new row, select a cell that contains a value, then choose Insert > Rows. If you select a cell that does not
contain a value and use Insert > Rows to add an expense type to this new row, the expense type does not appear in the choice list.
Note: Do not edit the header region (cells A1 and A2) of the Expense Types sheet.
Note: Sort the list of expense types alphabetically. To do this, select the rows to sort, then click on the Sort Ascending button (or choose
Data > Sort, click on Ascending, then click OK).
4.
Open the Expense Report sheet tab at the bottom of the spreadsheet to review the expense report and verify your changes.
5.
Save your work.
Testing a New Custom Microsoft Excel Template
Before releasing your custom template for general use, import and validate the spreadsheet in Internet Expenses. Perform these steps to discover and
resolve any remaining setup problems that may exist in your template.
To test the Custom Microsoft Excel Template:
1.
Compare the custom Microsoft Excel template and expense types to the Corporate Credit Card and Cash and Other Expenses
pages. Ensure all fields in the template appear in these pages, and all the fields on these pages appear in the template. (Be sure
that you also look at the Expense Details page.)
2.
Create an expense report with the custom Microsoft Excel template. Assign each expense type to at least one receipt.
3.
Upload the expense report. Make sure the message you entered at the bottom of the spreadsheet template appear in the
Spreadsheet Upload Area.
4.
Click Next to validate the spreadsheet. You must fix errors that exist in the spreadsheet template itself before releasing it to
employees for general use. Errors that occur because the spreadsheet was incorrectly defined can be fixed only by the system
administrator. Errors that occur due to missing or invalid data in the spreadsheet do not indicate a serious problem and the
report can still be imported into Internet Expenses. When expense report information is missing or invalid, you can perform
either of these actions:
Click Clear or Cancel to fix the errors in Microsoft Excel, then import it again later.
Open and Closed Issues
333403133
Application Setup
Save the spreadsheet to the database
To save the customized spreadsheet to the database:
1.
Configure the spreadsheet according the instructions above.
2.
Save the spreadsheet XYZ_APWEXPMC.xls to the $OA_HTML/US directory.
3.
Log into the System Administration responsibility.
4.
Navigate to the Form Functions window.
5.
Query up function AP_WEB_DOWNLOAD.
6.
Click on Web HTML tab.
7.
Replace value in the HTML Call to US/XYZ_APWEXPMC.xls
8.
Save.
To verify if the customized spreadsheet is saved:
Navigate to iExpenses, Expenses Home
Click on Export Spreadsheet
The File Download window should pop-up, and name should be XYZ_APWEXPMC.xls
Open and Closed Issues
334403134
Application Setup
Other Configuration Considerations
Make sure all expense approving managers are set up as Oracle users.
Make sure every employee is assigned to one Oracle user only.
Submit the Synchronize WF LOCAL tables process to run daily to update the Workflow resource
information
Open and Closed Issues
335403135
Application Setup
Open and Closed Issues
Open and Closed Issues
336403136
Vous aimerez peut-être aussi
- Processing 1099 in PayablesDocument15 pagesProcessing 1099 in PayablesKotesh Kumar100% (2)
- ActivityGuideR10 v6Document375 pagesActivityGuideR10 v6Kotesh KumarPas encore d'évaluation
- SQLDocument1 pageSQLKotesh KumarPas encore d'évaluation
- EFT Form A - VendorDocument1 pageEFT Form A - VendorKotesh KumarPas encore d'évaluation
- Oracle Receivables Implementation OverviewDocument77 pagesOracle Receivables Implementation Overviewmohammedsalah89Pas encore d'évaluation
- Accessibility EnaDocument1 pageAccessibility EnaKotesh KumarPas encore d'évaluation
- Chart of Accounts SegmentDocument64 pagesChart of Accounts SegmentKotesh KumarPas encore d'évaluation
- IProcurement Catalog Bulk Load and MaintenanceDocument20 pagesIProcurement Catalog Bulk Load and MaintenanceKotesh KumarPas encore d'évaluation
- EFT Form A - VendorDocument1 pageEFT Form A - VendorKotesh KumarPas encore d'évaluation
- Oracle Receivables Implementation OverviewDocument77 pagesOracle Receivables Implementation Overviewmohammedsalah89Pas encore d'évaluation
- Oracle Functional Techno Resume SampleDocument5 pagesOracle Functional Techno Resume SampleKotesh KumarPas encore d'évaluation
- Transaction EntriesDocument17 pagesTransaction EntriesKotesh KumarPas encore d'évaluation
- Setup Steps: Step 1 Define Your Set of Books (Required)Document15 pagesSetup Steps: Step 1 Define Your Set of Books (Required)Kotesh KumarPas encore d'évaluation
- Accounting EntriesDocument31 pagesAccounting EntriesKotesh KumarPas encore d'évaluation
- Aim DocumentsDocument7 pagesAim DocumentsKotesh KumarPas encore d'évaluation
- GL User GuideDocument1 028 pagesGL User GuideKotesh KumarPas encore d'évaluation
- The Subtle Art of Not Giving a F*ck: A Counterintuitive Approach to Living a Good LifeD'EverandThe Subtle Art of Not Giving a F*ck: A Counterintuitive Approach to Living a Good LifeÉvaluation : 4 sur 5 étoiles4/5 (5783)
- The Yellow House: A Memoir (2019 National Book Award Winner)D'EverandThe Yellow House: A Memoir (2019 National Book Award Winner)Évaluation : 4 sur 5 étoiles4/5 (98)
- Never Split the Difference: Negotiating As If Your Life Depended On ItD'EverandNever Split the Difference: Negotiating As If Your Life Depended On ItÉvaluation : 4.5 sur 5 étoiles4.5/5 (838)
- Shoe Dog: A Memoir by the Creator of NikeD'EverandShoe Dog: A Memoir by the Creator of NikeÉvaluation : 4.5 sur 5 étoiles4.5/5 (537)
- The Emperor of All Maladies: A Biography of CancerD'EverandThe Emperor of All Maladies: A Biography of CancerÉvaluation : 4.5 sur 5 étoiles4.5/5 (271)
- Hidden Figures: The American Dream and the Untold Story of the Black Women Mathematicians Who Helped Win the Space RaceD'EverandHidden Figures: The American Dream and the Untold Story of the Black Women Mathematicians Who Helped Win the Space RaceÉvaluation : 4 sur 5 étoiles4/5 (890)
- The Little Book of Hygge: Danish Secrets to Happy LivingD'EverandThe Little Book of Hygge: Danish Secrets to Happy LivingÉvaluation : 3.5 sur 5 étoiles3.5/5 (399)
- Team of Rivals: The Political Genius of Abraham LincolnD'EverandTeam of Rivals: The Political Genius of Abraham LincolnÉvaluation : 4.5 sur 5 étoiles4.5/5 (234)
- Grit: The Power of Passion and PerseveranceD'EverandGrit: The Power of Passion and PerseveranceÉvaluation : 4 sur 5 étoiles4/5 (587)
- Devil in the Grove: Thurgood Marshall, the Groveland Boys, and the Dawn of a New AmericaD'EverandDevil in the Grove: Thurgood Marshall, the Groveland Boys, and the Dawn of a New AmericaÉvaluation : 4.5 sur 5 étoiles4.5/5 (265)
- A Heartbreaking Work Of Staggering Genius: A Memoir Based on a True StoryD'EverandA Heartbreaking Work Of Staggering Genius: A Memoir Based on a True StoryÉvaluation : 3.5 sur 5 étoiles3.5/5 (231)
- On Fire: The (Burning) Case for a Green New DealD'EverandOn Fire: The (Burning) Case for a Green New DealÉvaluation : 4 sur 5 étoiles4/5 (72)
- Elon Musk: Tesla, SpaceX, and the Quest for a Fantastic FutureD'EverandElon Musk: Tesla, SpaceX, and the Quest for a Fantastic FutureÉvaluation : 4.5 sur 5 étoiles4.5/5 (474)
- The Hard Thing About Hard Things: Building a Business When There Are No Easy AnswersD'EverandThe Hard Thing About Hard Things: Building a Business When There Are No Easy AnswersÉvaluation : 4.5 sur 5 étoiles4.5/5 (344)
- The Unwinding: An Inner History of the New AmericaD'EverandThe Unwinding: An Inner History of the New AmericaÉvaluation : 4 sur 5 étoiles4/5 (45)
- The World Is Flat 3.0: A Brief History of the Twenty-first CenturyD'EverandThe World Is Flat 3.0: A Brief History of the Twenty-first CenturyÉvaluation : 3.5 sur 5 étoiles3.5/5 (2219)
- The Gifts of Imperfection: Let Go of Who You Think You're Supposed to Be and Embrace Who You AreD'EverandThe Gifts of Imperfection: Let Go of Who You Think You're Supposed to Be and Embrace Who You AreÉvaluation : 4 sur 5 étoiles4/5 (1090)
- The Sympathizer: A Novel (Pulitzer Prize for Fiction)D'EverandThe Sympathizer: A Novel (Pulitzer Prize for Fiction)Évaluation : 4.5 sur 5 étoiles4.5/5 (119)
- Her Body and Other Parties: StoriesD'EverandHer Body and Other Parties: StoriesÉvaluation : 4 sur 5 étoiles4/5 (821)
- Lecture 2 OrganizationalcommunicationDocument12 pagesLecture 2 OrganizationalcommunicationAdilaAnbreenPas encore d'évaluation
- Supply Chain Management: Sunil Chopra (3rd Edition)Document29 pagesSupply Chain Management: Sunil Chopra (3rd Edition)azamtoorPas encore d'évaluation
- Jigs and Fixture Sem III FinalDocument127 pagesJigs and Fixture Sem III Finalnikhil sidPas encore d'évaluation
- Non-Routine DecisionsDocument5 pagesNon-Routine DecisionsVincent Lazaro0% (1)
- Pro Services in Dubai - Pro Services in Abu DhabiDocument23 pagesPro Services in Dubai - Pro Services in Abu DhabiShiva kumarPas encore d'évaluation
- TERM DEPOSIT ADVICEDocument1 pageTERM DEPOSIT ADVICEamirunnbegamPas encore d'évaluation
- Weekly RM call log COVID rosterDocument2 pagesWeekly RM call log COVID rosterarzu tabassumPas encore d'évaluation
- The Distribution Trap - Keeping Your Innovations From Becoming Commodities - SalesAndMarketingDocument2 pagesThe Distribution Trap - Keeping Your Innovations From Becoming Commodities - SalesAndMarketingsabhijit19Pas encore d'évaluation
- Tom English Accounts PDFDocument8 pagesTom English Accounts PDFSuttonFakesPas encore d'évaluation
- AUTHORITY'S ENGINEER PACKAGE (AE - 9) MaharashtraDocument147 pagesAUTHORITY'S ENGINEER PACKAGE (AE - 9) MaharashtraYash GargPas encore d'évaluation
- Nike From Concept To CustomerDocument9 pagesNike From Concept To CustomerJigyasa GautamPas encore d'évaluation
- Raza Building StoneDocument9 pagesRaza Building Stoneami makhechaPas encore d'évaluation
- Partner Onboarding Guide With Three ExamplesDocument14 pagesPartner Onboarding Guide With Three ExamplesDina RadiPas encore d'évaluation
- Agora - Managing Supply ChainDocument25 pagesAgora - Managing Supply Chainabid746Pas encore d'évaluation
- Competencies Needed in Peb IndustryDocument2 pagesCompetencies Needed in Peb IndustryNishant GauravPas encore d'évaluation
- Oil CompaniesDocument20 pagesOil CompaniesJulio CesarPas encore d'évaluation
- Case Rob ParsonDocument7 pagesCase Rob ParsonAndhika SinusaroyoPas encore d'évaluation
- Test Bank For Accounting Principles 12th Edition WeygandtDocument37 pagesTest Bank For Accounting Principles 12th Edition Weygandtdupuisheavenz100% (13)
- Mountain DewDocument8 pagesMountain DewSasquatch0% (1)
- Quizzes Property Combined Questions and AnswersDocument10 pagesQuizzes Property Combined Questions and AnswersCars CarandangPas encore d'évaluation
- COT1 Work ImmersionDocument38 pagesCOT1 Work ImmersiondoidoiPas encore d'évaluation
- 21 CFR Part 111Document36 pages21 CFR Part 111Bhavana AlapatiPas encore d'évaluation
- Fisheries Business Plan - Finley Fisheries PVT LTDDocument44 pagesFisheries Business Plan - Finley Fisheries PVT LTDcrazyaps93% (57)
- Business LetterDocument6 pagesBusiness LetterGlory Mae OraaPas encore d'évaluation
- Netezza Vs TeradataDocument16 pagesNetezza Vs Teradataad_iemPas encore d'évaluation
- Review of Literature-Car FinancingDocument5 pagesReview of Literature-Car FinancingRaj Kumar50% (4)
- Master Data Online Trustworthy, Reliable Data: DatasheetDocument2 pagesMaster Data Online Trustworthy, Reliable Data: DatasheetSahilPas encore d'évaluation
- Annual Report 2018-19Document148 pagesAnnual Report 2018-19R HDPas encore d'évaluation
- Approval Sheet: Internship Report On NBP, Karak BranchDocument3 pagesApproval Sheet: Internship Report On NBP, Karak BranchwaqarPas encore d'évaluation
- Business Law ReviewerDocument16 pagesBusiness Law ReviewerTerence Jeff TamondongPas encore d'évaluation