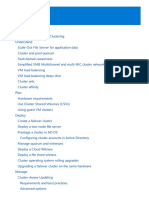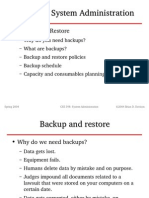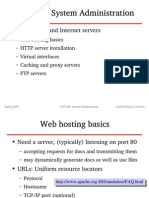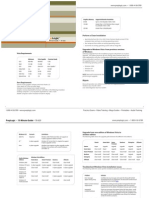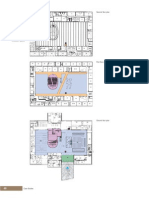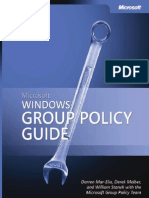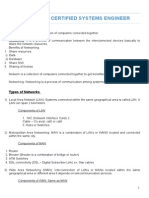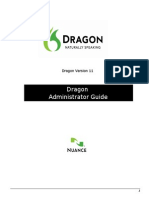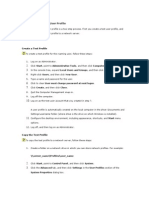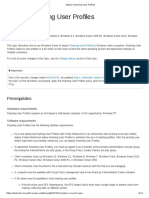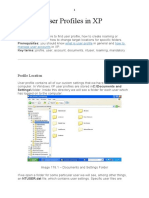Académique Documents
Professionnel Documents
Culture Documents
15min Guide PDF
Transféré par
smt1961Description originale:
Titre original
Copyright
Formats disponibles
Partager ce document
Partager ou intégrer le document
Avez-vous trouvé ce document utile ?
Ce contenu est-il inapproprié ?
Signaler ce documentDroits d'auteur :
Formats disponibles
15min Guide PDF
Transféré par
smt1961Droits d'auteur :
Formats disponibles
www.preplogic.
com
1-800-418-6789
The client system must have a pre-existing FAT16 partition (MS-DOS & Win 95)
or FAT32 partition (Win95 OSR2 & Win98) to hold setup files copied across the
network.
Unattended Installations
Working with Answer Files
www.preplogic.com
1-800-418-6789
PrepLogic
15-Minute Guide
TM
70-270
Microsoft Exam 70-270: Windows XP
XP Hardware Requirements
Component
Processors
Windows XP Home Ed.
1
Minimum CPU Speed
233 Megaher tz (MHz)
Recommended CPU
Minimum RAM
Recommended RAM
Maximum RAM
Disk Space for Setup
300 MHz
64 Megabytes (MB)
128 MB
4 Gigabytes (GB)
1.5 GB free
Windows XP Professional
1 or 2
233 MHz
300 MH
64 MB
128
MB
Unattended installations rely on an answer file to provide information during setup process that is usually provided through manual user input. (KB#
Q183245)
Answer files can be created manually using a text editor or by using the Setup
Manager Wizard (SMW).
SMW can be found on the Windows XP Professional CD in the \SUPPORT\
TOOLS folder in a file called DEPLOY.CAB. Extract these to a folder on your hard
drive.
SMW allows for creation of a shared Distribution Folder and OEM Branding
If you had a CD in drive D:\ and an unattended installation answer file named
salesans.txt in C:\, you could start your install with this command: D:\i386\
winnt32 /s:d:\i386 /unattend:c:\salesans.txt (KB# Q216258)
There are five levels of user interaction during unattended installs:
1. Provide Defaults - Administrator supplies default answers and user only has
to accept defaults or make changes where necessary.
2. Fully Automated - Mainly used for Win2000 Professional desktop installs. User
just has to sit on their hands and watch.
3. Hide Pages - Users can only interact with setup where Administrator did not
provide default information. Display of all other dialogs is suppressed.
4. Read Only - Similar to above, but will display information to user without
allowing interaction to pages where Administrator has provided default
information.
5. GUI Attended User has some interaction with the setup program. Text
mode is automated; user must respond to screens in the setup wizard.
4 Gigabytes (G B)
1.5
GB free
Installing over a Network
Create a distribution server that has a file share containing the contents of the
\i386 directory from the Windows XP CD-ROM.
Allocate 1.5 GB minimum plus 100 - 200 MB free hard drive space to hold
temporary files during installation.
Install a network client on the target computer or use a boot floppy that
includes a network client (KB# Q142857). Run winnt.exe from a file share on
the distribution server if installing a new operating system or winnt32.exe if
upgrading a previous version of Windows.
winnt.sif
You must name your answer file winnt.sif and place it in the root dire ctory of a floppy disk inse rted
into drive A: of your computer when doing an unattended installation using the XP Product CD.
Setup will automatically locate the winnt.sif file and process it - IF it is named correc tly.
When performing an unattended installation using the XP Product CD, you
must name your answer file winnt.sif and place it in the root directory of a
floppy disk inserted into drive A: of your computer. Setup will automatically
locate the winnt.sif file and process it so long as it is named correctly.
The sysdiff tool for installing software applications as part of unattended
installations is not supported in Windows XP. You will need to use Group Policy
1-800-418-6789 www.preplogic.com
=
Practice Exams Video Training Mega Guides
=
Printables Audio Training
=
PrepLogic
15-Minute Guide
70-270
www.preplogic.com
to deploy software or a software management tool such as Systems Management Server.
You can enter the CD product key manually under the [UserData] section of
the answer file:
ProductID=XXXXX-XXXXX-XXXXX-XXXXX-XXXXX
You can activate a retail version of Win XP under the [Unattended] section of
the answer file:
AutoActive=Yes (KB# Q291997)
Windows Millennium Edition
Windows NT 4.0 with Service Pack 6
Windows 2000 Professional
Deploying WinXP by using Remote Installation Services
(RIS)
Dynamic Update
RIS Server requirements:
DHCP Server Service
Active Directory
DNS Server Service
At least 2 GB of disk space. Hard disk must have at least two partitions, one for
the Operating System and one for the images. Image partition must be
formatted with NTFS. RIS packages cannot be installed on either the system or
boot partitions. They also cannot be on an EFS volume or DFS shared folder.
Sysprep switches
There are four modes that have been added to Sysprep under Windows XP:
(KB# Q282190)
1. Audit lets a system builder boot up and verify that the operating system is
configured properly while running in factory floor mode.
2. Factory used to customize a pre-install on the factory floor by using a Bill of
Materials file to automate software installations, software, and driver updates,
updates to the file system, the registry, and INI files such as Sysprep.inf.
Invoked via the sysprep -factory command.
3. Reseal used by an OEM after running Sysprep in factory mode to prepare a
system for delivery to a customer. Invoked using sysprep reseal command.
You can send the customer to the mini-setup wizard or OOBE screen by using
the mini and msoobe switches respectively.
4. Clean Used to clean out the critical device database. Only those devices
installed in the computer are left intact. Invoked using the sysprep clean
command.
Performing Upgrades: (KB# Q232039)
Upgrade paths
The following operating systems can be directly upgraded to Windows XP
Professional.
Windows 98
1-800-418-6789
Earlier versions of Windows must be upgraded to a supported operating system first before upgrading to Windows XP Professional:
Windows 95 to Windows 98
Windows NT earlier than NT4 SP6 to Windows NT4 SP6
Caveats:
Dynamic Update needs an Internet connection or the ability to connect to a
network share containing updates that were previously downloaded from the
Windows Update Corporate Catalog.
For upgrade installations, the version of Windows being upgraded must
contain the WINENET.DLL and SHLWAPI.DLL files from Internet Explorer 4.01 or
later (this may affect some Windows NT 4 Workstation systems that never had
a recent browser installed because they werent used for Web access).
Dynamic Update takes place by default when performing an unattended
upgrade, but can be disabled by adding the following key and value to your
answer file: DUDisable=yes.
You can disable Dynamic Update by using the /dudisable switch. This will also
override and answer file that is set to allow Dynamic Update.
You can minimize traffic on your outbound Internet connection by downloading update files from the Corporate Windows Update site and mounting them
on a network share (e.g. \\CORPSVR5\DYNUPDATE) and using the switch:
winnt32.exe /dushare: \\CORPSVR5\DYNUPDATE for an upgrade installation.
The /dushare switch (used in conjunction with the /duprepare switch) can be
used to copy all files downloaded by Dynamic Update to a network share for
use by subsequent installations. You must create a shared folder on a server
ahead of time.
Dynamic Update downloads consists of two types of files:
1. Device Drivers These are only downloaded for devices that are connected
to the computer but for which there is no existing driver on the CD-ROM or
distribution point. If there is an existing driver already, the updated version
will not be downloaded unless it has been tagged as a critical fix.
2. Replacement Files Dynamic Update checks to see if there are any critical
fixes or updates for files currently available on the installation CD or distribution point. Updated files are downloaded, but any new files that dont appear
on the CD are ignored.
1-800-418-6789 www.preplogic.com
=
Practice Exams Video Training Mega Guides
=
Printables Audio Training
=
PrepLogic
15-Minute Guide
70-270
Product Activation
www.preplogic.com
1-800-418-6789
Log files created during Setup
After installing Windows XP, you have 30 days in which to activate your product
with Microsoft. This can be done over the Internet or via a phone call.
You can activate your copy of Windows XP Professional at the Windows
Welcome Screen, by choosing Start > Activate Windows, or by typing oobe/
msoobe /a at a command prompt.
Product activation uses TCP/IP ports 80 (HTTP) and 443 (HTTPS).
Troubleshooting failed installations
Logfile Name
setupact.log
Description
Action Log - records setup ac tions in a chronological order. Includes copied
files and registry entries as well as entries made to the error lo g.
Setuperr.log
Error Log - records all errors that occur during setup and includes se verity
of error. Log viewer shows error log at end of setup if errors occu r.
Comsetup.log
Used for Optional Component manager and C OM+ components.
Setupapi.log
Logs entries each time a line from an .INF file is implemente d. Indicates
failures in .INF file implementations.
Netsetup.log
Records activity for joining a domain or workgroup.
Mmdet.log
Records detection of multimedia device s, their port ranges, etc.
Common errors
Problem
Cannot contact
domain controller
Possible Fix
Verify that network cable is properly connecte d. Verify that server(s)
running DNS and a domain controller are both on-line. Make sure your
network settings are correct (IP address, gateway, etc.). Verify that your
credentials and domain name are entered correc tly.
Error loading
operating system
Caused when a drive is formatted with NTFS during setup but the disk
geometry is reported incorrectly. Try a smaller partition (less than 4 GB) or
a FAT32 partition instead.
Failure of
dependency
service to start
Make sure you installed the correc t protocol and network adapter in th e
Network Settings dialog box in the Windows XP Setup Wizard. Also check
to make sure your network settings are correc t.
Insufficient
disk space
Create a new partition using existing free space on the hard disk , delete
or create partitions as needed or reformat an existing partition to free
up space.
Media errors
Maybe the CD-ROM you are installing from is di rty or damaged. Try using
a different CD or trying the affected CD in a different machine.
Nonsupported
CD drive
Swap out the drive for a supported drive or try a network install instead.
(KB# Q228852)
Implementing and Conducting
Administration of Resources
Understanding FAT and NTFS File Systems
FAT and FAT32 are only used for dual-booting between Windows XP and
another operating system (like DOS 6.22, Win 3.1 or Win 95/98). (KB# Q184006)
Existing NT 4.0 NTFS system partitions will be upgraded to Windows XP NTFS
automatically. If you wish to dual-boot between NT4.0, Windows 2000, or
Windows XP you must first install Service Pack 4 on the NT4.0 machine. This
will allow it to read the upgraded NTFS partitions, but advanced features such
as EFS and Disk Quotas will be disabled. (KB# Q197056 & Q184299)
Use convert.exe to convert a FAT or FAT32 file system to NTFS. NTFS partitions
cannot be converted to FAT or FAT32 - the partition must be deleted and
recreated as FAT or FAT32 (KB# Q156560 & Q214579)
You cannot convert a FAT partition to FAT32 using convert.exe. (KB# Q197627)
NTFS file and folder permissions: (KB#S Q183090, Q244600)
File attributes when copying/moving within a partition or between partitions:
Copying within
a partition
Creates a new file resembling the old file . Inherits the target folder's
permissions.
Moving within
a partition
Does not create a new file. Simply updates directory pointers. File keeps its
original permissions.
Moving across
partitions
Creates a new file resembling the old file , and deletes the old file. Inherits the
target folders permissions.
1-800-418-6789 www.preplogic.com
=
Practice Exams Video Training Mega Guides
=
Printables Audio Training
=
PrepLogic
15-Minute Guide
70-270
www.preplogic.com
1-800-418-6789
Power Schemes
Translation of terms between Basic and Dynamic Disks
Basic Disks
Active partition
Dynamic Disks
Active volume
Extended partition
Volume and unallocated space
Scheme Name
Always On
What it Does
Constant power to the system maintained while plugged in or while
running on batteries.
Home Office/Desk
Constant power to the system maintained while plugged in .
Max Battery
Constant power to the system maintained while plugged in , but system
will start powering down within one minute of inac tivity when on battery
power.
Logical drive
Simple volume
Mirror set
Mirrored volume (Server only)
Primary partition
Simple volume
Stripe set
Striped volume
Minimal Power
Management
Constant power to the system maintained while plugged in , but system
starts to power down within 3 to 15 minutes when on batter y.
Stripe set with parity
RAID-5 volume (Server only)
Portable/Laptop
System and boot partitions
System and boot volumes
Presentation
Volume set
Spanned volumes
Everything shuts down with between 5 - 30 minutes when plugged in ,
faster if running on batteries.
Monitor always on whether unit is plugged in or running on batteries. Rest
of the system kept ac tive while plugged in.
There are three Dynamic Volume types
Simple volume - contains space from a single disk.
Spanned volume - contains space from multiple disks (maximum of 32). Data
storage first fills one volume before going to the next. If a volume in a spanned
set fails, all data in the spanned volume set is lost. Performance is degraded as
disks in spanned volume sets are read sequentially.
Striped set - contains free space from multiple disks (maximum of 32) in one
logical drive. Increases performance by reading/writing data from all disks at
the same rate. If a disk in a stripe set fails, all data is lost.
Dynamic Volume States
State
Failed
Description
Volume cannot be automatically resta rted and needs to be repaire d.
Healthy
Is accessible and has no known problems.
Healthy (at risk)
Accessible, but I/O errors have been detected on the disk. Underlying disk is
displayed as Online (Errors).
Initializing
Volume is being initialized and will be displa yed as healthy when process
is complete.
Driver signing: (KB# Q224404)
Configuring Driver Signing: (KB# Q236029)
Open System applet in Control Panel and click Hardware tab. Then in the
Device Manager box, click Driver Signing to display options:
Ignore - Install all files, regardless of file signature
Warn- Display a message before installing an unsigned file (default setting)
Block- Prevent installation of unsigned files
The Apply Setting As System Default checkbox is only accessible to Administrators
g
Using System File Checker (sfc.exe):
/scannow - scans all protected system files immediately
/scanonce - scans all protected system files at next startup
/scanboot- scans all protected system files at every restart
/cancel- cancels all pending scans
/quiet - replaces incorrect files without prompting
/enable - sets Windows File Protection back to defaults
/purgecache - purges file cache and forces immediate rescan
/cachesize=x- sets file cache size
Windows Signature Verification (sigverif.exe)
running sigverif launches File Signature Verification
checks system files by default, but non-system files can also be checked
saves search results to Sigverif.txt
1-800-418-6789 www.preplogic.com
=
Practice Exams Video Training Mega Guides
=
Printables Audio Training
=
PrepLogic
15-Minute Guide
70-270
Rolling back drivers
Rollbacks are only possible when there is an existing copy of an older driver.
Driver rollback is available for all devices except printers, which are controlled
through the Printers and Faxes applet, not Device Manager.
Copies of old drivers are stored in the systemroot%\system32\reinstallbackups\ folder. This folder is automatically created the first time a user updates a
driver on their Windows XP system.
Stored drivers consist of the .SYS files (system configuration) and .INF file
(device information file).
ARC paths in BOOT.INI:
multi(x)
Specifies SCSI controller with the BIOS enabled , or non-SCSI controller.x=ordinal
number of controller.
scsi(x)
Defines SCSI controller with the BIOS disabled.x=ordinal number of controller.
Disk(x)
Defines SCSI disk that the OS resides on.When multi is used, x=0. When scsi is
used, x= the SCSI ID number of the disk with the OS .
rdisk(x)
Defines disk that the OS resides on. Used when OS does not reside on a SCSI
disk.x=0-1 if on primar y controller. x=2-3 if on multi-channel EIDE controlle r.
partition(x)
Specifies partition number that the OS resides on.x=cardinal number of
partition, and the lowest possible value is 1.
multi(0)disk(0)rdisk(0)partition(1). These are the lowest numbers that an ARC
path can have.
BOOT.INI switches: (KB# Q239780)
/basevideo - boots using standard VGA driver
/fastdetect=[comx,y,z] - disables serial mouse detection or all COM ports if
port not specified. Included by default
/maxmem:n - specifies amount of RAM used - use when a memory chip may
be bad
/noguiboot - boots Windows without displaying graphical startup screen
/sos - displays device driver names as they load
/bootlog - enable boot logging
/safeboot:minimal - boot in safe mode
/safeboot:minimal(alternateshell) - safe mode with command prompt
/safeboot:network - safe mode with networking support (KB# Q236346)
Booting in Safe Mode: (KB# Q202485)
Enter safe mode by pressing F8 during the operating system selection phase
Safe mode loads basic files/drivers, VGA monitor, keyboard, mouse, mass stor-
www.preplogic.com
1-800-418-6789
age and default system services. Networking is not started in safe mode. (KB#
Q199175)
Enable Boot Logging - logs loading of drivers and services to ntbtlog.txt in
the windir folder
Enable VGA Mode - boots Windows with VGA driver
Last Known Good Configuration - uses registry info from previous boot. Used
to recover from botched driver installs and registry changes
Recovery Console - only appears if it was installed using winnt32 /cmdcons
or specified in the unattended setup file
Directory Services Restore Mode - only in Server, not applicable to Win2000
Professional
Debugging Mode - again, only in Server
Boot Normally - lets you boot normally
Automated System Recovery (ASR)
Run ntbackup and choose the Automated System Recovery Wizard from
the available options.
Enter the path and filename for the image file you are creating.
Insert a blank, formatted 3.5-inch floppy disk into your A: drive then click next.
The ASR Wizard will create an image file, followed by an ASR floppy disk. The
floppy disk contains the ASR state info in the ASR.sif file. Store this file in a safe
place along with the image file that you have backed up onto tape or burned
onto CD.
Performance Console: (KB# Q146005)
Important objects are cache (file system cache used to buffer physical device
data), memory (physical and virtual/paged memory on system), physicaldisk (monitors hard disk as a whole), logicaldisk (logical drives, stripe sets and
spanned volumes), and processor (monitors CPU load).
Processor - % Processor Time counter measures time CPU spends executing
a non-idle thread. If it is continually at or above 80%, CPU upgrade is recommended.
Processor - Processor Queue Length - more than 2 threads in queue indicates
CPU is a bottleneck for system performance.
Processor - % CPU DPC Time (deferred procedure call) measures software
interrupts.
Processor - % CPU Interrupts/Sec measures hardware interrupts. If processor
time exceeds 90% and interrupts/time exceeds 15%, check for a poorly written
driver (bad drivers can generate excessive interrupts) or else upgrade the CPU.
Logical disk - Disk Queue Length - if averaging more than 2, drive access is a
bottleneck. Upgrade disk, hard drive controller, or implement stripe set.
Physical disk - Disk Queue Length - same as above.
Physical disk - % Disk Time- if above 90%, move data/pagefile to another drive
or upgrade drive.
10
1-800-418-6789 www.preplogic.com
=
Practice Exams Video Training Mega Guides
=
Printables Audio Training
=
PrepLogic
15-Minute Guide
70-270
Memory - Pages/sec - more than 20 pages per second is a lot of paging - add
more RAM.
Memory - Committed bytes - should be less than amount of RAM in computer.
diskperf - physical disk counters are enabled by default, but you will have to
type diskperf -yv at a command prompt to enable logical disk counters for
logical drives or storage volumes. (KB# Q253251)
Performance Alerts and Logs: (KB# Q244640)
Alert logs are like trace logs, but they only log an event, send a message, or run
a program when a user-defined threshold has been exceeded
Counter logs record data from local/remote systems on hardware usage and
system service activity
Trace logs are event driven and record monitored data such as disk I/O or
page faults
By default, log files are stored in the \Perflogs folder in the systems boot partition
Save logs in CSV (comma separated value) or TSV (tab separated value) format
for import into programs like Excel
CSV and TSV must be written all at once, they do not support logs that stop
and start. Use Binary (.BLG) for logging that is written intermittently
Logging is used to create a baseline for future reference
Virtual memory/Paging file
Recommended minimum paging file size is 1.5 times the amount of RAM
installed. A system with 64 MB should have a 96 MB page file. Maximum page
file size should not exceed 2.5 times the amount of RAM installed.
Set through Control Panel > System applet > Advanced tab > Performance
Options > Change.
The most efficient paging file is spread across several drives, but is not on the
system or boot partitions. (KB# Q123747)
Maximum registry size can also be changed through the Virtual Memory
dialog box.
Hardware profiles
Created to store different sets of configuration settings to meet a users different needs (usually used with portables) such as whether a computer is docked
or undocked.
User selects the desired profile at Windows XP startup.
Profiles are created through Control Panel > System applet > Hardware tab
>Hardware Profiles.
Devices are enabled and disabled in particular profiles through their properties in the Device Manager snap-in.
There are three types of User Profiles:
www.preplogic.com
1-800-418-6789
1. Local User Profile Automatically created the first time a user logs onto the
computer. Stored on the local hard disk. All changes are stored locally.
2. Mandatory User Profile A profile created for users by Administrators. A user
cannot modify the settings in this profile: all changes that the user makes are
lost. Kept only for backwards compatibility with NT4 domains Windows
2000 and newer domains should administer profiles through Group Policy
instead.
3. Roaming User Profile This is a User Profile stored on a network server.
Users can log on from different machines on the network and still receive
the same settings and have access to all of their documents from the
network location instead. Roaming profiles are advantageous as they keep
the users state information in a centralized place. Support staff can easily
replace a users computer without losing that users preferences. All changes
made to a Roaming Profile are copied to the network server.
Remote Assistance Console
Take control by default, the remote helper can only view a users desktop.
Before the helper can take control of the remote desktop he or she must
request control by clicking this button. The remote user must accept your
request before you have control and can take it back at any time by pressig
their ESC key.
Send a File use this feature to send the user an updated driver or file that is
needed to repair their system.
Start Talking this button lets you start a voice chat (Voice Over IP or VOIP)
session with the remote user. Both systems will need sound cards, microphones, and speakers/headphones for this to work. Best used over high-ban
width connections only.
Settings use this to adjust sound quality and resize your console.
Disconnect used to end the Remote Assistance session.
Built-in accounts used with Remote Assistance
HelpAssistant this is the account used by helpers you have invited to provide assistance. It is only ever enabled when there are open assistance invitations. Once all open invitations have expired this account is disabled again.
SUPPORT_xxxxxx (where xxxxx is a hexadecimal number). This account
is only used when assistance is requested directly from Microsoft and it is
disabled by default.
TCP/IP Client Utilities
Telnet client - Can be used to open a text based console on UNIX, Linux and
Windows XP systems (run telnet servername)
FTP client - Command line based - simple and powerful (run ftp servername)
Internet Explorer 6 - Microsofts powerful and thoroughly integrated Web
browser
11
12
1-800-418-6789 www.preplogic.com
=
Practice Exams Video Training Mega Guides
=
Printables Audio Training
=
PrepLogic
15-Minute Guide
70-270
Outlook Express 6 - SMTP, POP3, IMAP4, NNTP, HTTP, and LDAP complaint
E-mail package.
Remote Desktop Connections
Windows XP Professional ships with a Remote Desktop Connection client
installed by default. As well, it includes its own limited version of Terminal
Services (called Remote Desktop Connection under Windows XP) that allows
users and administrators to remotely work with and administer Windows XP
Professional.
Remote Access Services (RAS)
Authentication protocols
EAP - Extensible Authentication Protocol. A set of APIs in Windows for developing new security protocols as needed to accommodate new technologies.
MD5-CHAP and EAP-TLS are two examples of EAP.
EAP-TLS - Transport Level Security. Primarily used for digital certificates and
smart cards.
MD5-CHAP - Message Digest 5 Challenge Handshake Authentication Protocol.
Encrypts usernames and passwords with an MD5 algorithm.
RADIUS - Remote Authentication Dial-in User Service. Specification for vendor
independent remote user authentication. Windows XP Professional can act as
a RADIUS client only.
MS-CHAP (v1 and 2) - Microsoft Challenge Handshake Authentication Protocol. Encrypts entire session, not just username and password. v2 is supported
in Windows XP, Windows 2000,Windows NT4 and Windows 95/98/ME (with
DUN 1.5 upgrade) for VPN connections. MS-CHAP cannot be used with non
Microsoft clients. You must use MS-CHAP authentication for PPTP (see below).
SPAP - Shiva Password Authentication Protocol. Used by Shiva LAN Rover
clients. Encrypts password, but not data.
CHAP - Challenge Handshake Authentication Protocol - encrypts user names
and passwords, but not session data. Works with non-Microsoft clients.
PAP - Password Authentication Protocol. Sends username and password in
clear text.
www.preplogic.com
Feature
Header Compression
PPTP
No
L2TP
Yes
Tunnel Authentication
No
Yes
Built-in encryption
Yes
No
Transmits over IP-based internetwork
Yes
Yes
Transmits over UDP, Frame relay, X.25
or ATM
No
Yes
1-800-418-6789
Active Directory Overview
Simplified Administration - AD provides a single point of logon for *all* network resources - an administrator can logon to one computer and administer
objects on any computer in the network.
Scalability - NT 4 domains had a practical limitation of about 40,000 objects.
AD scales to millions of objects, if needed.
Open standards support - uses DNS as its domain naming and location service
so Windows XP domain names are also DNS domain names. Support for LDAP
v2 and v3 makes AD interoperable with other directory services that support
the same, such as Novells NDS. HTTP support means that AD can be searched
using a Web browser. Kerberos 5 support provides interoperability with other
products that use the same authentication mechanism.
Active Directory Structure
Virtual Private Networks (VPNs)
PPTP - Point to Point Tunneling Protocol. Creates an encrypted tunnel through
an untrusted network. The encryption is provided by Microsoft Point-to-Point
Encryption (MPPE), a Microsoft proprietary protocol and is available at 40-bit
or 128-bit levels. MPPE requires the use of MS-CHAP.
L2TP - Layer Two Tunneling Protocol. Works like PPTP as it creates a tunnel, but
it does not provide data encryption. Security is provided by using an encryption technology like IPSec.
Windows XP Professional supports a single inbound VPN connection.
Object - distinct named set of attributes that represents a network resource
such as a computer or a user account.
Classes - logical groupings of objects such as user accounts, computers,
domains or organizational units.
Organizational Unit (OU) - container used to organize objects inside a domain
into logical administrative groups such as computers, printers, user accounts,
13
14
1-800-418-6789 www.preplogic.com
=
Practice Exams Video Training Mega Guides
=
Printables Audio Training
=
PrepLogic
15-Minute Guide
70-270
file shares, applications and even other OUs.
Domain - all network objects exist within a domain with each domain storing
information only about the objects it contains. A domain is a security boundary - access to objects is controlled by Access Control Lists (ACLs). ACLs contain the permissions associated with objects that control which users or types
of users can access them. In Windows XP, all security policies and settings (like
Administrative rights) do not cross from one domain to another. The Domain
Admin only has the right to set policies within his/her domain. Enterprise
Admins can set rights across all domains in a forest.
Tree - a grouping or hierarchical arrangement of one or more Windows XP
domains that share a contiguous names space (e.g. crams.preplogic.com,
sales.preplogic.com, and questions.preplogic.com). All domains inside a single
tree share a common schema (formal definition of all object types that
can be stored in an AD deployment) and share a common Global Catalog.
Forest - a grouping or hierarchical arrangement of one or more domain trees
that form a disjointed namespace (e.g. preplogic.com and skilldrill.com).
All trees in the forest share a common schema and Global Catalog, but have\
different naming structures. Domains in a forest operate independently of
each other, but the forest enables communication across the domains.
Sites - combination of one or more IP subnets connected by high-speed links.
Not part of the AD namespace, and contains only computer objects and connection objects used to configure replication between sites.
www.preplogic.com
1-800-418-6789
Local user authentication
Built-in local groups
Local Group
Administrators
Description
Can perform all administrative tasks on the local system . The built-in
Administrator account is made a member of this group by default.
Backup Operators
Can use Windows Backup to back up and restore data on the computer .
Guests
Used for gaining temporar y access to resources for which the Administrator
has assigned permissions. Members can't make permanent changes to their
desktop environment. When a computer or member se rver running Client
for MS Networks joins a domain, Windows XP adds Domain Guests to th e
local Guests group.
HelpServicesGroup
The SUPPORT_######## (where ######## is replaced by a hexadecimal
number) is the only account assigned to this group . It is used by Microsoft
Support Services to provide support to your system through the Remote
Assistance feature.
Network
Configuration
Operators
This group is used to delegate the pr ivileges that allow certain users to
manage the configuration of networking features.
Power Users
Can create and modify local user accounts on the computer, share
resources and can install drivers for legac y software.
Remote Desktop
Users
User accounts must be added to this group to be granted the right to lo g
on locally through Remote Desktop Connection.
Replicator
Supports file replication in a domain.
Users
Can perform tasks for which they have been assigned permissions. All new
accounts created on a Windows XP machine are added to this group . When
a computer or member server running Client for MS Networks joins a
domain, Windows XP adds Domain users to the local Users group .
15
16
1-800-418-6789 www.preplogic.com
=
Practice Exams Video Training Mega Guides
=
Printables Audio Training
=
PrepLogic
15-Minute Guide
70-270
www.preplogic.com
1-800-418-6789
Built-in system groups
Notes
Local Group
Anonymous
Logon
(SID) Description
(S-1-5-7) A user who has connec ted to the computer without supplying a
user name and password.
Authenticated
Users
(S-1-5-11) Includes all users and computers whose identities ha ve been
authenticated. Authenticated Users does not include Guest ev en if the Guest
account has a password.
Batch
(S-1-5-3) Includes all users who ha ve logged on through a batch queue
facility such as task scheduler jobs .
Creator
Owner
(S-1-3-0) A placeholder in an inheritable access control entr y (ACE). When the
ACE is inherited, the system replaces this SID with the SID for the objec t's
current owner.
Creator
Group
(S-1-3-1) A placeholder in an inheritable ACE. When the ACE is inherited, the
system replaces this SID with the SID for the primary group of the objec t's
current owner.
Dialup
(S-1-5-1) Includes all users who are logged on to the system through a dial up connection.
Everyone
(S-1-1-0) On computers running Windows XP Professional, Everyone includes
Authenticated Users and Guest. On computers running earlier versions of the
operating system, Everyone includes Authenticated Users and Guest plus
Anonymous Logon.
Interactive
(S-1-5-4) Includes all users logging on locally or through a Remote Deskto p
connection.
Local System
(S-1-5-18) A service account that is used by the operating system .
Service
(S-1-5-6) A group that includes all security principals that ha ve logged on as
a service. Membership is controlled by the operating system .
Terminal
Service Users
(S-1-5-13) Includes all users who ha ve logged on to a Terminal Services server
that is in Terminal Services version 4.0 application compatibility mode .
17
18
1-800-418-6789 www.preplogic.com
=
Practice Exams Video Training Mega Guides
=
Printables Audio Training
=
Vous aimerez peut-être aussi
- The Subtle Art of Not Giving a F*ck: A Counterintuitive Approach to Living a Good LifeD'EverandThe Subtle Art of Not Giving a F*ck: A Counterintuitive Approach to Living a Good LifeÉvaluation : 4 sur 5 étoiles4/5 (5794)
- The Gifts of Imperfection: Let Go of Who You Think You're Supposed to Be and Embrace Who You AreD'EverandThe Gifts of Imperfection: Let Go of Who You Think You're Supposed to Be and Embrace Who You AreÉvaluation : 4 sur 5 étoiles4/5 (1090)
- Never Split the Difference: Negotiating As If Your Life Depended On ItD'EverandNever Split the Difference: Negotiating As If Your Life Depended On ItÉvaluation : 4.5 sur 5 étoiles4.5/5 (838)
- Hidden Figures: The American Dream and the Untold Story of the Black Women Mathematicians Who Helped Win the Space RaceD'EverandHidden Figures: The American Dream and the Untold Story of the Black Women Mathematicians Who Helped Win the Space RaceÉvaluation : 4 sur 5 étoiles4/5 (894)
- Grit: The Power of Passion and PerseveranceD'EverandGrit: The Power of Passion and PerseveranceÉvaluation : 4 sur 5 étoiles4/5 (587)
- Shoe Dog: A Memoir by the Creator of NikeD'EverandShoe Dog: A Memoir by the Creator of NikeÉvaluation : 4.5 sur 5 étoiles4.5/5 (537)
- Elon Musk: Tesla, SpaceX, and the Quest for a Fantastic FutureD'EverandElon Musk: Tesla, SpaceX, and the Quest for a Fantastic FutureÉvaluation : 4.5 sur 5 étoiles4.5/5 (474)
- The Hard Thing About Hard Things: Building a Business When There Are No Easy AnswersD'EverandThe Hard Thing About Hard Things: Building a Business When There Are No Easy AnswersÉvaluation : 4.5 sur 5 étoiles4.5/5 (344)
- Her Body and Other Parties: StoriesD'EverandHer Body and Other Parties: StoriesÉvaluation : 4 sur 5 étoiles4/5 (821)
- The Sympathizer: A Novel (Pulitzer Prize for Fiction)D'EverandThe Sympathizer: A Novel (Pulitzer Prize for Fiction)Évaluation : 4.5 sur 5 étoiles4.5/5 (119)
- The Emperor of All Maladies: A Biography of CancerD'EverandThe Emperor of All Maladies: A Biography of CancerÉvaluation : 4.5 sur 5 étoiles4.5/5 (271)
- The Little Book of Hygge: Danish Secrets to Happy LivingD'EverandThe Little Book of Hygge: Danish Secrets to Happy LivingÉvaluation : 3.5 sur 5 étoiles3.5/5 (399)
- The World Is Flat 3.0: A Brief History of the Twenty-first CenturyD'EverandThe World Is Flat 3.0: A Brief History of the Twenty-first CenturyÉvaluation : 3.5 sur 5 étoiles3.5/5 (2219)
- The Yellow House: A Memoir (2019 National Book Award Winner)D'EverandThe Yellow House: A Memoir (2019 National Book Award Winner)Évaluation : 4 sur 5 étoiles4/5 (98)
- Devil in the Grove: Thurgood Marshall, the Groveland Boys, and the Dawn of a New AmericaD'EverandDevil in the Grove: Thurgood Marshall, the Groveland Boys, and the Dawn of a New AmericaÉvaluation : 4.5 sur 5 étoiles4.5/5 (265)
- A Heartbreaking Work Of Staggering Genius: A Memoir Based on a True StoryD'EverandA Heartbreaking Work Of Staggering Genius: A Memoir Based on a True StoryÉvaluation : 3.5 sur 5 étoiles3.5/5 (231)
- Team of Rivals: The Political Genius of Abraham LincolnD'EverandTeam of Rivals: The Political Genius of Abraham LincolnÉvaluation : 4.5 sur 5 étoiles4.5/5 (234)
- On Fire: The (Burning) Case for a Green New DealD'EverandOn Fire: The (Burning) Case for a Green New DealÉvaluation : 4 sur 5 étoiles4/5 (73)
- The Unwinding: An Inner History of the New AmericaD'EverandThe Unwinding: An Inner History of the New AmericaÉvaluation : 4 sur 5 étoiles4/5 (45)
- What's New in Failover Clustering for Windows Server 2019 and 2016Document251 pagesWhat's New in Failover Clustering for Windows Server 2019 and 2016Alemseged Habtamu100% (1)
- 6th Central Pay Commission Salary CalculatorDocument15 pages6th Central Pay Commission Salary Calculatorrakhonde100% (436)
- 6th Central Pay Commission Salary CalculatorDocument15 pages6th Central Pay Commission Salary Calculatorrakhonde100% (436)
- Mcsa NotesDocument221 pagesMcsa NotesSaravanan RajendranPas encore d'évaluation
- Computer Networking Useful TipsDocument3 pagesComputer Networking Useful TipsSantosh RaiPas encore d'évaluation
- 16 DNS PDFDocument36 pages16 DNS PDFsmt1961Pas encore d'évaluation
- Bizhub C554 Brochure1.Pdf1Document8 pagesBizhub C554 Brochure1.Pdf1smt1961Pas encore d'évaluation
- Bizhub C554 Brochure1.Pdf1Document8 pagesBizhub C554 Brochure1.Pdf1smt1961Pas encore d'évaluation
- 5 SizeChartClothesGRDocument4 pages5 SizeChartClothesGRsmt1961Pas encore d'évaluation
- Pasta MakerDocument42 pagesPasta Makersmt1961Pas encore d'évaluation
- 21 Installation PDFDocument24 pages21 Installation PDFsmt1961Pas encore d'évaluation
- 09 Accounts PDFDocument16 pages09 Accounts PDFsmt1961Pas encore d'évaluation
- 03 Booting PDFDocument20 pages03 Booting PDFsmt1961Pas encore d'évaluation
- 20 Nis PDFDocument16 pages20 Nis PDFsmt1961Pas encore d'évaluation
- 06 Debugging PDFDocument22 pages06 Debugging PDFsmt1961Pas encore d'évaluation
- 03 Booting PDFDocument20 pages03 Booting PDFsmt1961Pas encore d'évaluation
- 12 Backups PDFDocument45 pages12 Backups PDFsmt1961Pas encore d'évaluation
- CSE 398: System AdministrationDocument18 pagesCSE 398: System Administrationsmt1961Pas encore d'évaluation
- CSE 398: System AdministrationDocument11 pagesCSE 398: System Administrationsmt1961Pas encore d'évaluation
- 05 Processes PDFDocument21 pages05 Processes PDFsmt1961Pas encore d'évaluation
- Guidance On Tall Buildings: July 2007Document8 pagesGuidance On Tall Buildings: July 2007smt1961Pas encore d'évaluation
- 11 DisasterDocument7 pages11 Disastersmt1961Pas encore d'évaluation
- 15min Guide PDFDocument9 pages15min Guide PDFsmt1961Pas encore d'évaluation
- 15min Guide PDFDocument10 pages15min Guide PDFsmt1961Pas encore d'évaluation
- CJanneck WindowsDocument14 pagesCJanneck Windowssmt1961Pas encore d'évaluation
- Estiatoriki Final Exams PDFDocument3 pagesEstiatoriki Final Exams PDFsmt1961Pas encore d'évaluation
- Securityplus 15min Guide PDFDocument9 pagesSecurityplus 15min Guide PDFsmt1961Pas encore d'évaluation
- DfES 1140 2004part4Document7 pagesDfES 1140 2004part4smt1961Pas encore d'évaluation
- Aplus Essentials 15min Guide PDFDocument7 pagesAplus Essentials 15min Guide PDFsmt1961Pas encore d'évaluation
- DfES 1140 2004part2Document23 pagesDfES 1140 2004part2smt1961Pas encore d'évaluation
- A GymnasiouDocument52 pagesA Gymnasiouthemis62Pas encore d'évaluation
- Ary Elp Ollege Ardware ND Etworking Ervice Evel-: M H C H A N S LDocument149 pagesAry Elp Ollege Ardware ND Etworking Ervice Evel-: M H C H A N S Labenezer abitiPas encore d'évaluation
- Create Roaming Profile For Domain Users Part 2Document7 pagesCreate Roaming Profile For Domain Users Part 2Makalamangi BrownPas encore d'évaluation
- Computer For Beginners by Zico Pratama PutraDocument92 pagesComputer For Beginners by Zico Pratama PutralexhoangPas encore d'évaluation
- Implement and Admin Directory Services Infrastructure (70-217)Document43 pagesImplement and Admin Directory Services Infrastructure (70-217)Ionel StochitoiuPas encore d'évaluation
- Windows Default Security and Services ConfigurationDocument66 pagesWindows Default Security and Services ConfigurationRaj DixitPas encore d'évaluation
- Microsoft Windows Group Policy GuideDocument758 pagesMicrosoft Windows Group Policy GuideSilentMaleonKasel100% (2)
- Windows Server 2019 FeaturesDocument31 pagesWindows Server 2019 FeaturesramPas encore d'évaluation
- Dragon Naturally Speaking 13 Admin GuideDocument285 pagesDragon Naturally Speaking 13 Admin GuideMichael HanniganPas encore d'évaluation
- Create Mandatory User Profiles (Windows 10) - Microsoft DocsDocument7 pagesCreate Mandatory User Profiles (Windows 10) - Microsoft DocsDodo ThomasPas encore d'évaluation
- Mary Help College: Managing Users, Computers, and GroupsDocument24 pagesMary Help College: Managing Users, Computers, and Groupsabenezer abitiPas encore d'évaluation
- 0406 Basic Computer Course Book PDFDocument33 pages0406 Basic Computer Course Book PDFSajid AhmadPas encore d'évaluation
- Mcse NotesDocument88 pagesMcse Notesapi-283283915Pas encore d'évaluation
- Troubleshooting Windows 10Document208 pagesTroubleshooting Windows 10Syed KhanPas encore d'évaluation
- What Is Domain RenameDocument91 pagesWhat Is Domain RenameZones UntrustedPas encore d'évaluation
- Failover ClusteringDocument251 pagesFailover ClusteringdoduongconanPas encore d'évaluation
- Dragon 11.5 ManualDocument360 pagesDragon 11.5 Manualdale1238501Pas encore d'évaluation
- Create roaming user profile in 2 stepsDocument91 pagesCreate roaming user profile in 2 stepsSherbaz SahakPas encore d'évaluation
- Central Monitoring System ViewerDocument26 pagesCentral Monitoring System ViewerMarcos AcioliPas encore d'évaluation
- MCITP - 70-640 (Created by Kamlesh) PDFDocument96 pagesMCITP - 70-640 (Created by Kamlesh) PDFVijay VishwakarmaPas encore d'évaluation
- MS Ref - Windows 10 Clients ManagementDocument202 pagesMS Ref - Windows 10 Clients ManagementSayni100% (1)
- Deploy Roaming User ProfilesDocument14 pagesDeploy Roaming User ProfilesAbdul HameedPas encore d'évaluation
- SNA Assignment Group 7Document6 pagesSNA Assignment Group 7Mafuz KemalPas encore d'évaluation
- Perfil Mandatório Windows 10Document79 pagesPerfil Mandatório Windows 10Fabio Borges de FreitasPas encore d'évaluation
- RobotStudio 2022.3.1 Release NotesDocument34 pagesRobotStudio 2022.3.1 Release NotesbekappodatakaalkatelPas encore d'évaluation
- Manage User Profiles in XPDocument9 pagesManage User Profiles in XPAdrianApostolPas encore d'évaluation
- Canoe/Canalyzer Activation & Installation: Version 15 Sp3 EnglishDocument78 pagesCanoe/Canalyzer Activation & Installation: Version 15 Sp3 EnglishabhishekPas encore d'évaluation
- Windows OS Internal TrainingDocument66 pagesWindows OS Internal TrainingJagadeeh ValasapalliPas encore d'évaluation