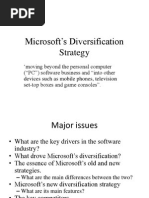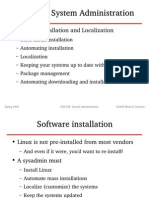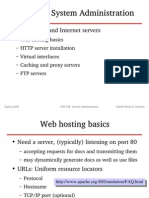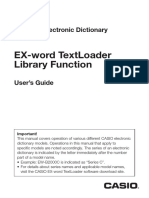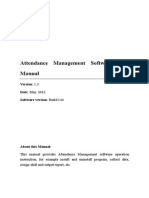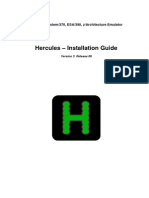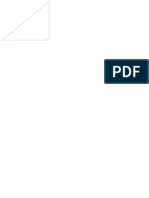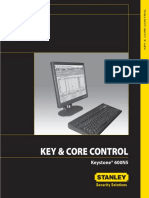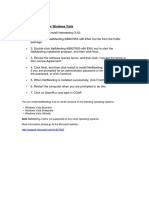Académique Documents
Professionnel Documents
Culture Documents
15min Guide PDF
Transféré par
smt1961Description originale:
Titre original
Copyright
Formats disponibles
Partager ce document
Partager ou intégrer le document
Avez-vous trouvé ce document utile ?
Ce contenu est-il inapproprié ?
Signaler ce documentDroits d'auteur :
Formats disponibles
15min Guide PDF
Transféré par
smt1961Droits d'auteur :
Formats disponibles
www.preplogic.
com
www.preplogic.com
Graphics Memory
Supported Monitor Resolution
64 MB
Up to 1,310,720 pixels (1280 x 1024)
128 MB
Greater than 1,310,720 & less than or equal
to 2,304,000 (1920 x 1200)
256 MB
Greater than 2,304,000 pixels
1-800-418-6789
1-800-418-6789
PrepLogic
15-Minute Guide
Perform a Clean Installation
TM
n
70-620
n
Boot directly from the CD or DVD (Vista Premium Ready version) if the
computer does not have an existing operating system.
Run setup.exe from within an existing operating system.
Overwrite an existing operating system with an image file.
Upgrade to Windows Vista from previous versions
of Windows
Vista Requirements
Minimum
Vista Capable
CPU
800 Mhz
800 Mhz
1 Ghz
Premium Ready
RAM
512 MB
512 MB
1 GB
GPU
SVGA
DirectX 9
Aero Capable *
Video RAM
n/a
n/a
128 MB
HDD
20 GB
20 GB
40 GB
HDD Free
15 GB
15 GB
15 GB
Optical Drive
CD
CD
DVD
Selecting Upgrade from the installation program will perform an in-place
upgrade. This option preserves all user settings, data, hardware device settings, applications, and other configuration information automatically. It is
always advisable to perform a backup of existing data files before beginning
the upgrade process. An in-place Windows Vista upgrade can be performed on
the following operating systems:
n
Windows 2000
Windows XP
Windows Vista
NOTE: Microsoft recommends that you back up all your important data before
performing an upgrade.
Migrate
Aero Requirements
DirectX 9 class graphics adapter with Pixel Shader 2.0
Color depth of 32 bits per pixel (bpp)
Windows Vista Display Driver Model (WDDM)
Graphics memory bandwidth of at least 1,800 MB/s at the following resolution:
Desktop computer: 1,310,720 pixels (equivalent to 1280 x 1024)
Mobile computer: native resolution of built-in display
Microsoft provides two utilities to assist with the migration process:
Windows Easy Transfer (WET)
User State Migration Tool V3.0 (USMT)
1-800-418-6789 www.preplogic.com
=
Practice Exams Video Training Mega Guides
=
Printables Audio Training
=
PrepLogic
15-Minute Guide 70-620
www.preplogic.com
1-800-418-6789
Upgrade from one edition of Windows Vista to
another edition
Windows O/S
Scenario
Limitations
2000 Pro
Migration
Windows 2000 Professional does not support an
in-place upgrade to editions of Vista
XP *
In-place upgrade
Windows XP Service Pack 2 is required to support
in-place upgrades to Vista
Vista
In-place upgrade
Windows Vista supports in-place upgrade to other
Windows Vista versions with certain limitations
(see Table 1.x)
Earlier Windows
Editions
Windows Vista Editions
The following table shows the upgrade paths between the different Vista editions:
Starter
Home Basic
Home
Premium
Business
Enterprise
Ultimate
Starter
Repair
Upgrade
Upgrade
Upgrade
Upgrade
Upgrade
Home Basic
Clean install
Repair
Upgrade
Upgrade
Upgrade
Upgrade
Home Premium
Clean install
Clean install
Repair
Clean install
Clean install
Upgrade
Business
Clean install
Clean install
Clean install
Repair
Upgrade
Upgrade
Enterprise
Clean install
Clean install
Clean install
Clean install
Repair
Upgrade
Ultimate
Clean install
Clean install
Clean install
Clean install
Clean install
Repair
Home Basic
Home Premium
Business
Ultimate
Windows 2000
Clean install
Clean install
Clean install
Clean install
Windows XP Home
In-place upgrade
In-place upgrade
In-place upgrade
In-place upgrade
Windows XP
Professional
Clean install
Clean install
In-place upgrade
In-place upgrade
Windows XP
Media Center
Clean install
In-place upgrade
Clean install
In-place upgrade
Windows XP
Tablet PC
Clean install
Clean install
In-place upgrade
In-place upgrade
Problem
Solution
Windows XP
Professional x64
Clean install
Clean install
Error messages
appear during setup
Carefully note any messages and search the Microsoft TechNet
Knowledge Base for an explanation. The Microsoft TechNet Knowledge Base may be reached here.
Failure to meet minimum
requirements
Use Windows Catalog to locate products designed for Microsoft
Windows and ensure that your hardware meets the minimum
requirements for the edition of Windows Vista you want to install.
Improperly
installed hardware
Check any messages that appear during the boot phase. Install
add-on hardware properly (e.g., video cards and memory modules). If setup encounters a problem during the installation and
you suspect a device compatibility issue, contact the hardware
vendor for further assistance.
BIOS upgrade needed
Check your computer suppliers Internet site to see whether a BIOS
upgrade is available for Windows Vista. The Windows Vista Upgrade
Advisor may highlight any problems with devices or the computers
BIOS, so it is a good idea to run this program on computers that you
plan to upgrade or migrate.
Installation media
is damaged
Test the CD or DVD on another system.
Clean install
Clean install
Troubleshoot Windows Vista installation issues
The following table lists some specific installation problems and their solutions:
1-800-418-6789 www.preplogic.com
=
Practice Exams Video Training Mega Guides
=
Printables Audio Training
=
PrepLogic
15-Minute Guide 70-620
www.preplogic.com
Windows Aero overview
Experience
Windows Aero
Features
n
Standard
Basic
Transparent glass
Taskbar thumbnails
Windows Flip
Windows Flip 3D
Smooth window animations
Desktop Composition (smooth window re-draw)
Increased stability
User interface scaling (higher DPI support)
Windows Classic
Live icons
Preview/reading pane
New wizard/dialogs
Windows 2000 look and feel
Troubleshooting Windows Aero
These are some solutions to other common problem with running Windows Aero:
How to determine if a computer is able to run Windows Aero.
Ensure that the selected edition of WindowsVista can run Aero
To determine which edition of WindowsVista is on a computer, do the following:
Open the Welcome Center by clicking the Start button.
n
Click Control Panel.
Click System and Maintenance.
Click Welcome Center.
The edition of Windows Vista is displayed along with the computer details near
the top of the window.
1 gigahertz (GHz) 32-bit (x86) or 64-bit (x64) processor
1 gigabyte (GB) of random access memory (RAM)
128 megabyte (MB) graphics card
Aero also requires a DirectX 9 class graphics processor that supports the
Windows Display Driver Model Driver, hardware Pixel Shader 2.0, and 32-bit
color per pixel.
For the best results, follow these graphics processor recommendations:
1-800-418-6789
If the correct edition of Windows Vista is installed, but the system is unable
to run Aero:
Ensure the computer meets the minimum hardware requirements for
running Aero:
Redesigned Start Menu
Streamlined Explorers
64 MB of graphics memory to support a single monitor with a resolution
that is less than 1,310,720 pixels (for example, a 17inch flat panel LCD
monitor that has a 1280 1024 resolution)
128 MB of graphics memory to support a single monitor with a resolution
from 1,310,720 to 2,304,000 pixels (for example, a 21.1inch flat panel LCD
monitor that has up to a 1600 1200 resolution)
256 MB of graphics memory to support a single monitor with a resolution
greater than 2,304,000 pixels (for example, a 30inch wide-screen flat panel
LCD monitor that has up to a 2560 1600 resolution)
The computer meets the minimum recommendations, but still does not show
Windows Aero.
Ensure that the color is set to 32 bit, the monitor refresh rate is higher than 10
hertz, the theme is set to WindowsVista, the color scheme is set to Windows Aero,
and window frame transparency is on. All of the settings below may be reached
by navigating to Start -> Control Panel -> Appearance and Personalization ->
Personalization. For each individual setting, follow the instructions below:
To set the color to 32 bit: Select Display Settings. Under Colors, click Highest
(32 bit). Click OK. If you cant select 32 bit color, ensure that the screen resolution is at the highest possible setting and try again.
To set the monitor refresh rate: Select Display Settings followed by
Advanced Settings. Open the Monitor tab and then change the refresh rate
to a setting higher than 10 hertz. Click Apply. The monitor will then adjust,
followed by a message asking if you would like to keep your changes. Click
Yes. If you do not respond to this message within 15 seconds, the refresh rate
will revert to its previous setting. Click OK (changes to the refresh rate affect
all users on the computer).
1-800-418-6789 www.preplogic.com
=
Practice Exams Video Training Mega Guides
=
Printables Audio Training
=
PrepLogic
15-Minute Guide 70-620
www.preplogic.com
To change the desktop theme to WindowsVista: Select Theme. In the
theme list, click Windows Vista and then click OK.
To change the color scheme to Windows Aero: Select Windows Color and
Appearance. If the Appearance Settings dialog box is not displayed, at the
bottom of the page, click Open classic appearance properties. In the Color
scheme list, click Windows Aero followed by OK.
To turn on window frame transparency: Select Window Color and
Appearance followed by the Enable transparency check box. If you see the
Appearance Settings dialog box instead of the Window Color and Appearance
window, the theme might not be set to WindowsVista, the color scheme might
not be set to Windows Aero, or the computer might not meet the minimum
hardware requirements for
running Windows Aero.
1-800-418-6789
Configuring Internet Explorer
Tab
General
Settings
n
Security
To update your computers performance score: Navigate to Start -> Control
Panel -> System and Maintenance -> Performance Information and Tools.
Click Update my score. If you are prompted for an administrator password or
confirmation, type the password or provide confirmation.
Windows Aero will not consistently display Aero glass.
Privacy
Content
If you are running the Power saver plan, Windows sometimes turns off transparency automatically. If you dont want this to happen, you can switch to the
Balanced power plan.
To change an existing power plan: Navigate to Start -> Control Panel ->
System and Maintenance -> Power Options. On the Select a power plan page,
click Balanced. Click OK.
Connections
Programs
Advanced
Home page: specify a single page or a set of pages to open on multiple tabs when
Internet Explorer opens.
Browsing history: delete sensitive information such as temporary files, history,
cookies, saved passwords, and Web form information.
Search: set the default search provider used by the Instant Search box.
Tabs: configure tab behavior, or disable tabbed browsing.
Appearance: configure the colors, languages, fonts and accessibility settings.
Security Zone configuration: customize security levels for each security zone.
Default level: Reset a single zone to default security level.
Reset all zones to default level: reset all zones to default security levels.
Settings: set an overall level for cookies on your computer, and customize the level
for individual Web sites.
Pop-up Blocker: enable or disable the Pop-up Blocker, and customize settings for
individual Web sites.
Content Advisor: set ratings for acceptable content on this computer and set a
supervisor password to allow settings to be changed or overridden.
Certificates: manage certificates used for encrypted connections
and identification.
AutoComplete: store previous entries on Web sites and have
matches suggested.
Feeds: configure frequency of updates and Internet Explorer behavior when a feed
is detected.
Dial-up and Virtual Private Network Settings: configure settings for connecting to
the Internet by using a VPN or Dial-up connection.
Local Area Network (LAN) Settings: configure settings for connecting to the Internet
by using a LAN, and set automatic configuration options.
Internet Programs: specify default HTML Editor, E-mail, Newsgroups, Internet call,
Calendar, and Contact List programs.
Default Web Browser: Set Internet Explorer as the default Web browser.
Manage Add-ons: enable or disable add-ons, view add-ons currently loaded, add-ons
that run without requiring permission, and downloaded ActiveX controls.
Advanced Settings: configure detailed settings for Internet Explorer.
Reset Internet Explorer settings: reset all Internet Explorer settings to defaults
- disables toolbars and add-ons, deletes temporary Internet files, history, cookies and
passwords, and resets Web browser settings, search providers, and homepages. For
more information, see the section on Reset Internet Explorer Settings, below.
1-800-418-6789 www.preplogic.com
=
Practice Exams Video Training Mega Guides
=
Printables Audio Training
=
PrepLogic
15-Minute Guide 70-620
www.preplogic.com
Reset Internet Explorer settings
Settings categories
Settings that are deleted
Settings and items that
are maintained
1-800-418-6789
Configuring Windows Security Features
Items affected
Settings that are reset
to Windows or
manufacturer defaults
New Privilege
Browser history, temporary Internet files, cookies, form data, and
stored passwords.
View System Clock and Calendar
In earlier versions of Windows, users could not view the
System Clock and Calendar. They still cannot change the
date and time, because it may be needed for login time
restrictions and to timestamp audit logs.
Change Time Zone
Users can change the time zone when traveling.
Explorer most recently used list.
Install Wired Equivalent Privacy (WEP) to
connect to secure wireless networks
Users can connect to public WiFi networks and use
encryption to protect their data.
Home page.
Change Display settings
Users can configure the computer display according to
their needs.
Change Power Management settings
Users can adjust power schemes to optimize battery life
based on vari9ous usage scenarios.
Install Fonts
Users can update fonts, which are held in a
protected location.
Add printers and other devices that have the
required drivers installed on the computer
or are provided by an IT administrator
Users can install pre-approved devices that use Plugand-Play (PnP) technology.
Create and configure a Virtual Private
Network (VPN) connection
Users can create an encrypted connection to
their workplaces.
Download and install updates using User
Account Control compatible installer
Users can install critical updates to ensure the integrity
of laptops if they are disconnected from the corporate
network for an extended amount of time.
Typed URL information, offline Web pages, menu extensions.
Web sites added to intranet, trusted, or restricted zones.
Web sites added for special cookie handling under the Privacy tab.
Web sites allowed to use pop-ups under Pop-up Blocker settings.
Search providers, tabbed browsing settings.
Colors, languages, fonts and accessibility settings (General tab).
Security settings for all zones (Security tab).
Advanced tab settings.
Privacy tab settings.
Pop-up blocker, AutoComplete, Phishing Filter, and Zoom settings.
Page setup, toolbar, and text size settings.
Feeds settings (sync and notification, not feeds themselves).
ActiveX controls that are not on the pre-approved list (reset to
opt-in state).
Toolbars, browser helper objects, and browser extensions
are disabled.
Favorites.
Feeds.
Content Advisor settings.
Pre-approved ActiveX controls.
Temporary Internet file (cache) path settings.
Certificate information.
Internet Programs (email, instant messenger, and other programs
associated with Internet use).
Configure and troubleshoot User Account Control
User Account Control overview
Earlier versions of Windows came with three, built-in classes of users, each with
a different set of privileges.
These user classes were:
n
n
n
Function
Internet connection, proxy, and VPN settings.
Default web browser setting.
Administrators this account had all privileges.
Power Users this account had more privileges than Users, but fewer
than Administrators.
Users this account had the most basic set of privileges.
Toolbars are not restored.
10
1-800-418-6789 www.preplogic.com
=
Practice Exams Video Training Mega Guides
=
Printables Audio Training
=
PrepLogic
15-Minute Guide 70-620
www.preplogic.com
Windows Vista, unlike previous versions of Windows, has both standard users
and administrators access resources and run applications in the security
context of standard users by default. You can then raise the privilege level of a
standard user account by entering valid administrator credentials. You cannot
use the privileges of an administrator account unless you confirm it through
the UAC confirmation dialog box. This feature reduces the exposure and attack
surface of the operating system by requiring that all users run as standard
users (the set of users with the least privilege).
To disable UAC, clear the Use User Account Control (UAC) to help protect
your computer check box.
To enable UAC, select the Use User Account Control (UAC) to help protect
your computer check box. Click OK.
Enabled The built-in Administrator will be run as an administrator in
Admin Approval Mode.
Disabled The Administrator runs with a full administrator access token.
No prompt The elevation occurs automatically and silently. This option
allows an administrator in Admin Approval Mode to perform an operation
that requires elevation without consent or credentials. Note: this scenario
should only be used in the most constrained environments and is
NOT recommended.
Prompt for consent An operation that requires a full administrator
access token will prompt the administrator in Admin Approval Mode to
select either Continue or Cancel. If the administrator clicks Continue, the
operation will continue with their highest available privilege.
Prompt for credentials An operation that requires a full administrator
access token will prompt an administrator in Admin Approval Mode to
enter an administrator user name and password. If the user enters valid
credentials, the operation will continue with the applicable privilege.
Behavior of the elevation prompt for standard users
There are two possible values for this GPO:
n
There are nine Group Policy object (GPO) settings that can be configured for
UAC along with their default values:
Switch to the secure desktop when prompting for elevation
There are two possible settings for this GPO:
1-800-418-6789
Behavior of the elevation prompt for administrators in Admin Approval Mode
There are three possible values for this GPO:
Configuring User Account Control
Enable or disable UAC
An administrator has the ability to turn User Account Control (UAC) on or off.
The UAC is turned on by default in Windows Vista. Follow the steps below to
enable or disable UAC:
Navigate to Start -> Control Panel -> User Accounts. Click User Accounts.
In the User Accounts tasks window, change Turn User Account Control to on
or off, depending on your preference.
If UAC is currently configured in Admin Approval Mode, the User Account
Control message appears. Click Continue.
The User Account Control dialog box appears. Do one of the following:
No prompt No elevation prompt is presented and the user can only
perform administrative tasks by using Run as administrator or by logging
on with an administrator account. Most enterprises running standard-user
desktops as standard user will configure the No prompt policy to reduce
help desk calls.
Prompt for credentials An operation that requires a full administrator
access token will prompt the user to enter an administrative user name and
password. If the user enters valid credentials the operation will continue
with the applicable privilege.
Detect application installations and prompt for elevation
There are two possible values for this GPO:
n
Enabled The user is prompted for consent or credentials when Windows
Vista detects an installer.
Disabled Application installations will silently fail or fail in a nondeterministic manner. Enterprises running standard-user desktops that
leverage delegated installation technologies like GPSI or SMS will disable
this feature. In this case, installer detection is unnecessary and therefore
not required.
11
12
1-800-418-6789 www.preplogic.com
=
Practice Exams Video Training Mega Guides
=
Printables Audio Training
=
PrepLogic
15-Minute Guide 70-620
www.preplogic.com
Only elevate executables that are signed and validated
There are two possible values for this GPO:
n
Enabled Only signed executable files will run. This policy will enforce PKI
signature checks on any interactive application that requests elevation.
Enterprise administrators can control the administrative application
allowed list through the population of certificates in the local computers
Trusted Publisher Store.
Disabled Both signed and unsigned code will be run.
Enabled The system will only give UIAccess privileges and user rights to
executables that are launched from under %ProgramFiles% or %windir%.
The ACLs on these directories ensure that the executable is not user-modifiable (which would otherwise allow elevation of privilege). UIAccess executables launched from other locations will launch without additional priveleges (i.e. they will run asInvoker).
Disabled The location checks are not done, so all UIAccess applications
will be launched with the users full access token upon user approval.
User Account Control: Run all administrators in Admin Approval Mode (Note:
Changing this setting will require a system reboot).
There are two possible values for this GPO:
Enabled Both administrators and standard users will be prompted when
attempting to perform administrative operations. The prompt style is
dependent on policy.
Disabled UAC is essentially turned off and the AIS service is disabled
from automatically starting. The Windows Security Center will also notify
the logged on user that the overall security of the operating system has
been reduced and will give the user the ability to self-enable UAC.
Enabled This policy enables the redirection of pre-Windows Vista
application write failures to defined locations in both the registry and
file system. This feature mitigates those applications that historically ran
as administrator and wrote runtime application data back to %Progra
Files%; %Windir%; %Windir%\system32; or HKLM\Software\.... This setting
should be kept enabled in environments that utilize non-UAC compliant
software. Applications that lack an application compatibility database
entry or a requested execution level marking in the application manifest
are not UAC compliant.
Disabled Virtualization facilitates the running of pre-Windows Vista
(legacy) applications that historically failed to run as a standard user. An
administrator running only Windows Vista compliant applications may
choose to disable this feature as it is unnecessary. Non-UAC compliant
applications that attempt to write %ProgramFiles%; %Windir%; %Windir%
system32; or HKLM\Software\.... will silently fail if this setting is disabled.
Configure security settings in Windows Firewall
Windows Firewall is a stateful, host-based firewall that allows or blocks network
traffic according to its configuration. Windows Firewall in Vista includes enhancements for better protection and more advanced configuration, including:
n
1-800-418-6789
Virtualize file and registry write failures to per-user locations
There are two possible values for this GPO:
Only elevate UIAccess applications that are installed in secure locations
There are two possible values for this GPO:
n
Inbound Rules helps protect your computer from other computers
making an unsolicited connection to it.
Outbound rules helps protect your computer by preventing your
computer from making unsolicited connections to other computers.
Connection-specific rules enable a computer administrator to create
and apply custom rules based on a specific connection.
Switch to the secure desktop when prompting for elevation
There are two possible values for this GPO:
n
Enabled Displays the UAC elevation prompt on the secure desktop. The
secure desktop can only receive messages from Windows processes, which
eliminates messages from malicious software.
Disabled The UAC elevation prompt is displayed on the interactive
(user) desktop.
13
14
1-800-418-6789 www.preplogic.com
=
Practice Exams Video Training Mega Guides
=
Printables Audio Training
=
PrepLogic
15-Minute Guide 70-620
www.preplogic.com
1-800-418-6789
Here is an example of an IPv6 address in binary form:
Setting
Description
On (recommended)
This setting is selected by default. When Windows Firewall is on, most programs are blocked from communicating through the firewall. If you want to
unblock a program, you can add it to the Exceptions list (on the Exceptions tab).
For example, you might not be able to send photos in an instant message until
you add the instant messaging program to the Exceptions list.
Block all incoming
connections
Off (not
recommended)
This setting blocks all unsolicited attempts to connect to your computer. Use
this setting when you need maximum protection for your computer, such as
when you connect to a public network in a hotel or airport, or when a computer
worm is spreading over the Internet. With this setting, you are not notified
when Windows Firewall blocks programs, and programs on the Exceptions list
are ignored.
0010000111011010000000001101001100000000000000000010111100111011
0000001010101010000000001111111111111110001010001001110001011010
This binary address is then divided along 16-bit boundaries like this:
001000011101101000000000110100110000000000000000
001011110011101100000010101010100000000011111111
11111110001010001001110001011010
Each 16-bit block is then converted to hexadecimal and separated by colons.
The binary address above is displayed like this:
When you select Block all incoming connections, you can still view most Web
pages, send and receive email, and send and receive instant messages.
21DA:00D3:0000:2F3B:02AA:00FF:FE28:9C5A
Avoid using this setting unless you have another firewall running on your
computer. Turning Windows Firewall off might make your computer (and your
network, if you have one) more vulnerable to damage from hackers and malicious software (such as worms).
To further simplify the representation of IPv6 addresses, leading zeroes within
each 16-bit block are removed in a process called zero-suppression. Thus, with
zero-suppression, the address is now displayed like this:
21DA:D3::2F3B:2AA:FF:FE28:9C5A
Configuring Network Connectivity
IPv6 does not use a separate subnet mask like IPv4; instead, it has a fixed prefix
that contains specific routing and subnet information.
Networking Addressing Basics
IPv4
IPv4 uses a 32-bit address usually represented as a four-part number. Each part
is separated by a period (i.e., 254.0.0.1). This method of representation is most
commonly known as dotted decimal notation. Because each IPv4 address
includes both network and host addressing, a subnet mask is required to
distinguish the network address from the host address.
IPv6
Because of the rapid and somewhat unexpected growth of the Internet, the
IPv4 address space was unable to keep up with demand. IPv4 only supports
approximately four billion unique addresses. IPv6 was developed to address
this problem of limited addresses. IPv6 supports an extremely large number of
addresses (approximately 3.4x1038 addresses).
IPv6 has a 128-bit address divided along 16-bit boundaries. Each 16-bit
segment converts to a 4-digit hexadecimal number. A colon is used to
separate each hexadecimal number. The resulting representation is colonhexadecimal notation.
15
16
1-800-418-6789 www.preplogic.com
=
Practice Exams Video Training Mega Guides
=
Printables Audio Training
=
PrepLogic
15-Minute Guide 70-620
www.preplogic.com
Feature
Connecting interface
A single, easy-to-use interface for viewing and connecting to all available
wireless networks, corporate (VPN and RAS) connections and dial-up connections. Helpful wizards are also available when you set up these connections for the first time.
Network Awareness
A platform that reports changes in network connectivity to supported
applications, enabling a customized user experience for each network.
Network and
Sharing Center
A central, easy-to-use place for quickly viewing network status and important network settings.
Network Diagnostics
Diagnoses network problems when they occur and suggests solutions.
Network Explorer
Browse all computers and devices on the network. The speed and reliability
of discovering networked computers, servers, and devices are significantly
improved compared to Windows XP.
Network Map
Network Setup Wizard
Feature
Brief Description
A visual map of the network that displays computers and devices as well as
the ways in which they are connected. Broken connections are clearly displayed on the map, and you can use Network Diagnostics to help diagnose
the problem and find possible solutions.
Easy, self-guided wizard that recognizes when supported networking hardware is connected, helps you create a network, guides use of the Windows
Connect Now technology to create a secure wireless network and easily
connect devices and computers to it. Rather than writing these settings
down, you can transfer them with a USB flash drive or an Ethernet cable.
Brief Description
Anywhere, anytime faceto-face collaboration
Supports both infrastructure and ad hoc wireless networks.
Auditing
Auditing of particular meeting activities.
Compatibility
Any file or application can be broadcast or streamednot just
Microsoft applications.
Domain password
requirements integration
Meeting passwords must comply with domain user password requirements.
Multi-party file sharing
and collaboration
Everyone can change and save files; one saved change is replicated
immediately to everyone other participant.
Password protection
The session initiator decides who can join the session.
People Near Me and
Sessions Near Me
Check availability of others on the network and invite them to join your
collaboration group, or search for relevant sessions and ask to join.
Shared control
of presentations
Allows the initiator to pass control to other users, who can make revisions
even while the original is being broadcast from the initiators computer.
To configure Windows Sidebar options, right-click any blank area of the Sidebar. The options in this menu allow you to:
Windows Meeting Space uses peer-to-peer technology to automatically create
an ad hoc network (if it cant find an existing network). This enables the application to function in a wide variety of environments (i.e., a conference room, a
favorite hotspot, or a place where no network exists). With Windows Meeting
Space, you can join a meeting that someone else sets up, or you can start a new
meeting and invite other people to join it.
1-800-418-6789
Windows Sidebar configuration
Configure Windows Meeting Space
Order Gadgets
Add Gadgets
Change Sidebar Properties
View Sidebar help
Close the Sidebar
Windows Sidebar Gadgets
Before a gadget can be added to Sidebar, it must be installed on your computer.
Follow the steps below to see which gadgets are installed on your computer:
n
At the top of Sidebar, click the plus (+) sign to open the Gadget Gallery.
Click the scroll buttons to see all installed gadgets.
Select a gadget and then click Show details to see information at the
bottom of the dialog box.
To uninstall a Gadget, simply right-click on the Gadget and select Uninstall.
17
18
1-800-418-6789 www.preplogic.com
=
Practice Exams Video Training Mega Guides
=
Printables Audio Training
=
PrepLogic
15-Minute Guide 70-620
www.preplogic.com
Maintaining and Optimizing Systems That
Run Windows Vista
Windows Vista introduces new diagnostic tools designed to help resolve problems with memory, networking, and startup failures. These new tools are collectively known as the Windows Diagnostic Infrastructure (WDI), designed
not only to identify existing problems, but also to detect impending failures
and alert you to take corrective or mitigating action. In many instances, if the
tool is unable to resolve the problem, it provides easy-to-understand reports
which should assist a Technology Specialist with resolving the problem.
Troubleshoot performance issues
Task
Manage
startup programs
1-800-418-6789
Configure Data Protection
Because there are so many security threats which can endanger data, Windows
Vista has improved support for data protection at the document, file, directory
and machine level.
These features include (but are not limited to):
n
Integrated Rights Management client allows organizations to enforce
policies regarding document usage.
Encrypting File System enhanced in Windows Vista to allow storage of
encryption keys on smart cards, providing better protection.
BitLocker Drive Encryption adds machine-level data protection.
BitLocker Drive Encryption
Description
Some programs start themselves automatically when you start Windows.
Too many of these programs opening at the same time can slow down your
computer. To disable these programs from startup and improve performance,
use Windows Defender.
Adjust visual effects
You can optimize performance by changing how menus and windows appear.
Adjust
indexing options
Indexing options can help you find what youre looking for quickly and easily
on your computer.
Adjust
power settings
Change power-related settings so that your computer resumes from powersaving settings more efficiently; adjust battery usage for portable computers.
Open Disk Cleanup
This tool deletes unnecessary or temporary files on your hard disk so you can
increase the amount of storage space you have.
Advanced tools
Access advanced system tools, such as Event Viewer and System Information.
View notifications about performance-related issues and what to do about
them. For example, if Windows detects a driver is reducing performance, click
the notification to learn which driver is causing the problem and view help on
how to update the driver. Issues are ordered by impact.
To turn on BitLocker:
Open BitLocker. If you are prompted for an administrator password or confirmation, type the password or provide confirmation.
Click Turn On BitLocker. This opens the BitLocker setup wizard. Follow the
instructions in the wizard. NOTE: You might have to address one or more
BitLocker hardware requirements before you can turn on BitLocker.
To turn off (or temporarily disable) BitLocker:
Open BitLocker. If you are prompted for an administrator password or confirmation, type the password or provide confirmation.
Click Turn Off BitLocker. This opens the BitLocker Drive Encryption dialog
box. To decrypt the drive, click Decrypt the volume. To temporarily disable
BitLocker, click Disable BitLocker Drive Encryption.
19
20
1-800-418-6789 www.preplogic.com
=
Practice Exams Video Training Mega Guides
=
Printables Audio Training
=
Vous aimerez peut-être aussi
- The Subtle Art of Not Giving a F*ck: A Counterintuitive Approach to Living a Good LifeD'EverandThe Subtle Art of Not Giving a F*ck: A Counterintuitive Approach to Living a Good LifeÉvaluation : 4 sur 5 étoiles4/5 (5794)
- The Gifts of Imperfection: Let Go of Who You Think You're Supposed to Be and Embrace Who You AreD'EverandThe Gifts of Imperfection: Let Go of Who You Think You're Supposed to Be and Embrace Who You AreÉvaluation : 4 sur 5 étoiles4/5 (1090)
- Never Split the Difference: Negotiating As If Your Life Depended On ItD'EverandNever Split the Difference: Negotiating As If Your Life Depended On ItÉvaluation : 4.5 sur 5 étoiles4.5/5 (838)
- Hidden Figures: The American Dream and the Untold Story of the Black Women Mathematicians Who Helped Win the Space RaceD'EverandHidden Figures: The American Dream and the Untold Story of the Black Women Mathematicians Who Helped Win the Space RaceÉvaluation : 4 sur 5 étoiles4/5 (895)
- Grit: The Power of Passion and PerseveranceD'EverandGrit: The Power of Passion and PerseveranceÉvaluation : 4 sur 5 étoiles4/5 (588)
- Shoe Dog: A Memoir by the Creator of NikeD'EverandShoe Dog: A Memoir by the Creator of NikeÉvaluation : 4.5 sur 5 étoiles4.5/5 (537)
- The Hard Thing About Hard Things: Building a Business When There Are No Easy AnswersD'EverandThe Hard Thing About Hard Things: Building a Business When There Are No Easy AnswersÉvaluation : 4.5 sur 5 étoiles4.5/5 (345)
- Elon Musk: Tesla, SpaceX, and the Quest for a Fantastic FutureD'EverandElon Musk: Tesla, SpaceX, and the Quest for a Fantastic FutureÉvaluation : 4.5 sur 5 étoiles4.5/5 (474)
- Her Body and Other Parties: StoriesD'EverandHer Body and Other Parties: StoriesÉvaluation : 4 sur 5 étoiles4/5 (821)
- The Sympathizer: A Novel (Pulitzer Prize for Fiction)D'EverandThe Sympathizer: A Novel (Pulitzer Prize for Fiction)Évaluation : 4.5 sur 5 étoiles4.5/5 (121)
- The Emperor of All Maladies: A Biography of CancerD'EverandThe Emperor of All Maladies: A Biography of CancerÉvaluation : 4.5 sur 5 étoiles4.5/5 (271)
- The Little Book of Hygge: Danish Secrets to Happy LivingD'EverandThe Little Book of Hygge: Danish Secrets to Happy LivingÉvaluation : 3.5 sur 5 étoiles3.5/5 (400)
- The World Is Flat 3.0: A Brief History of the Twenty-first CenturyD'EverandThe World Is Flat 3.0: A Brief History of the Twenty-first CenturyÉvaluation : 3.5 sur 5 étoiles3.5/5 (2259)
- The Yellow House: A Memoir (2019 National Book Award Winner)D'EverandThe Yellow House: A Memoir (2019 National Book Award Winner)Évaluation : 4 sur 5 étoiles4/5 (98)
- Devil in the Grove: Thurgood Marshall, the Groveland Boys, and the Dawn of a New AmericaD'EverandDevil in the Grove: Thurgood Marshall, the Groveland Boys, and the Dawn of a New AmericaÉvaluation : 4.5 sur 5 étoiles4.5/5 (266)
- A Heartbreaking Work Of Staggering Genius: A Memoir Based on a True StoryD'EverandA Heartbreaking Work Of Staggering Genius: A Memoir Based on a True StoryÉvaluation : 3.5 sur 5 étoiles3.5/5 (231)
- Team of Rivals: The Political Genius of Abraham LincolnD'EverandTeam of Rivals: The Political Genius of Abraham LincolnÉvaluation : 4.5 sur 5 étoiles4.5/5 (234)
- On Fire: The (Burning) Case for a Green New DealD'EverandOn Fire: The (Burning) Case for a Green New DealÉvaluation : 4 sur 5 étoiles4/5 (74)
- The Unwinding: An Inner History of the New AmericaD'EverandThe Unwinding: An Inner History of the New AmericaÉvaluation : 4 sur 5 étoiles4/5 (45)
- 6th Central Pay Commission Salary CalculatorDocument15 pages6th Central Pay Commission Salary Calculatorrakhonde100% (436)
- 6th Central Pay Commission Salary CalculatorDocument15 pages6th Central Pay Commission Salary Calculatorrakhonde100% (436)
- Petrel 2014 Installation GuideDocument92 pagesPetrel 2014 Installation GuideHazel Fransiskus Sitanggang100% (3)
- Gateway Zx4800-02 OobeDocument11 pagesGateway Zx4800-02 OobeJohnNO69Pas encore d'évaluation
- Document No. SS-001-UM-019: Cmri - Winmas User ManualDocument45 pagesDocument No. SS-001-UM-019: Cmri - Winmas User Manualssp tpcodlPas encore d'évaluation
- Microsoft's Diversification StrategyDocument12 pagesMicrosoft's Diversification StrategypoijiPas encore d'évaluation
- Pasta MakerDocument42 pagesPasta Makersmt1961Pas encore d'évaluation
- 16 DNS PDFDocument36 pages16 DNS PDFsmt1961Pas encore d'évaluation
- Bizhub C554 Brochure1.Pdf1Document8 pagesBizhub C554 Brochure1.Pdf1smt1961Pas encore d'évaluation
- 5 SizeChartClothesGRDocument4 pages5 SizeChartClothesGRsmt1961Pas encore d'évaluation
- Bizhub C554 Brochure1.Pdf1Document8 pagesBizhub C554 Brochure1.Pdf1smt1961Pas encore d'évaluation
- 03 Booting PDFDocument20 pages03 Booting PDFsmt1961Pas encore d'évaluation
- 20 Nis PDFDocument16 pages20 Nis PDFsmt1961Pas encore d'évaluation
- 21 Installation PDFDocument24 pages21 Installation PDFsmt1961Pas encore d'évaluation
- 09 Accounts PDFDocument16 pages09 Accounts PDFsmt1961Pas encore d'évaluation
- 03 Booting PDFDocument20 pages03 Booting PDFsmt1961Pas encore d'évaluation
- CSE 398: System AdministrationDocument18 pagesCSE 398: System Administrationsmt1961Pas encore d'évaluation
- CJanneck WindowsDocument14 pagesCJanneck Windowssmt1961Pas encore d'évaluation
- 12 Backups PDFDocument45 pages12 Backups PDFsmt1961Pas encore d'évaluation
- CSE 398: System AdministrationDocument11 pagesCSE 398: System Administrationsmt1961Pas encore d'évaluation
- 05 Processes PDFDocument21 pages05 Processes PDFsmt1961Pas encore d'évaluation
- 11 DisasterDocument7 pages11 Disastersmt1961Pas encore d'évaluation
- 06 Debugging PDFDocument22 pages06 Debugging PDFsmt1961Pas encore d'évaluation
- Securityplus 15min Guide PDFDocument9 pagesSecurityplus 15min Guide PDFsmt1961Pas encore d'évaluation
- 15min Guide PDFDocument9 pages15min Guide PDFsmt1961Pas encore d'évaluation
- 15min Guide PDFDocument9 pages15min Guide PDFsmt1961Pas encore d'évaluation
- Estiatoriki Final Exams PDFDocument3 pagesEstiatoriki Final Exams PDFsmt1961Pas encore d'évaluation
- Aplus Essentials 15min Guide PDFDocument7 pagesAplus Essentials 15min Guide PDFsmt1961Pas encore d'évaluation
- DfES 1140 2004part4Document7 pagesDfES 1140 2004part4smt1961Pas encore d'évaluation
- Guidance On Tall Buildings: July 2007Document8 pagesGuidance On Tall Buildings: July 2007smt1961Pas encore d'évaluation
- A GymnasiouDocument52 pagesA Gymnasiouthemis62Pas encore d'évaluation
- DfES 1140 2004part2Document23 pagesDfES 1140 2004part2smt1961Pas encore d'évaluation
- Ex-Word Textloader Library FunctionDocument19 pagesEx-Word Textloader Library FunctionJayme Ferreira da Costa FilhoPas encore d'évaluation
- Projector - Epson-H283a - s6Document6 pagesProjector - Epson-H283a - s6Gleison PrateadoPas encore d'évaluation
- Attendance Management Software User ManualV1.3Document266 pagesAttendance Management Software User ManualV1.3Mark Christopher Guardaquivil OlegarioPas encore d'évaluation
- Troubleshooting GuideDocument15 pagesTroubleshooting GuideAlfie Angelo ReyesPas encore d'évaluation
- Femap CommandsDocument747 pagesFemap CommandsMSC Nastran BeginnerPas encore d'évaluation
- Jet Usb InstallDocument13 pagesJet Usb InstallFirstface LastbookPas encore d'évaluation
- Milica Lekovi CVDocument2 pagesMilica Lekovi CVapi-275410699Pas encore d'évaluation
- Sono 61: Quick Start GuideDocument6 pagesSono 61: Quick Start Guidebrot2012Pas encore d'évaluation
- Aphelion Imaging Suite-Quick Installation GuideDocument2 pagesAphelion Imaging Suite-Quick Installation Guidekarina19851Pas encore d'évaluation
- Iphone Configuration UtilityDocument20 pagesIphone Configuration UtilityDon MathesPas encore d'évaluation
- Brainwave Visualizer: User Guide October 22, 2009Document13 pagesBrainwave Visualizer: User Guide October 22, 2009Janus SinoPas encore d'évaluation
- Corel PDF Fusion User GuideDocument165 pagesCorel PDF Fusion User GuideYasser E KasanPas encore d'évaluation
- Manual de Soluciones Bizhub c500Document168 pagesManual de Soluciones Bizhub c500Edgar RodriguezPas encore d'évaluation
- Case StudiesDocument13 pagesCase StudiesKanika Daroch100% (1)
- Hercules InstallationDocument238 pagesHercules InstallationCsoluz InfinityPas encore d'évaluation
- Updates in Win7 and WS08R2 SP1Document80 pagesUpdates in Win7 and WS08R2 SP1Lee GalligPas encore d'évaluation
- Toad For Data Analysts 3.1: Installation GuideDocument101 pagesToad For Data Analysts 3.1: Installation GuideTimotius Hong SamanuliPas encore d'évaluation
- Vag Com 11.11Document9 pagesVag Com 11.11Eduardo Corona100% (1)
- Epson ProjectorDocument40 pagesEpson Projectorchrismoore8Pas encore d'évaluation
- EASE Focus 2 User S GuideDocument59 pagesEASE Focus 2 User S GuidepyloloPas encore d'évaluation
- Key & Core Control: Keystone® 600N5Document4 pagesKey & Core Control: Keystone® 600N5sam quinnPas encore d'évaluation
- Product Information IEC 61850 System Configurator V5.80Document36 pagesProduct Information IEC 61850 System Configurator V5.80Nilvan Alves Macena Júnior100% (1)
- NetmeetingDocument1 pageNetmeetingZephir AWTPas encore d'évaluation
- Need For Speed UndercoverDocument2 pagesNeed For Speed UndercoverMohit BorakhadePas encore d'évaluation
- Precision t3400Document316 pagesPrecision t3400nottellingPas encore d'évaluation
- Wireless Key ViewDocument9 pagesWireless Key ViewSatria AtengPas encore d'évaluation