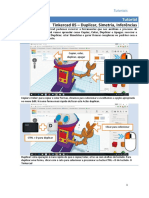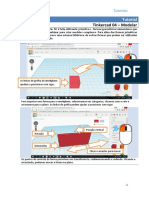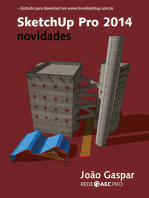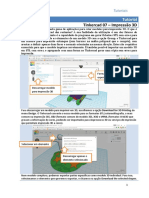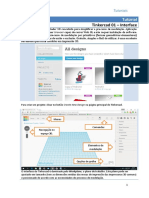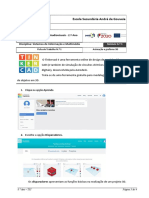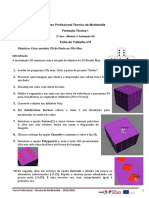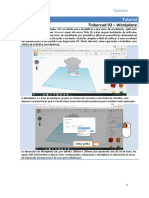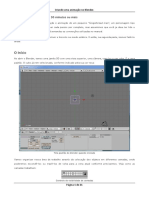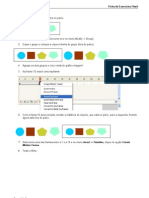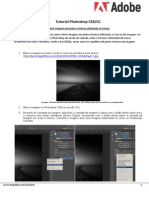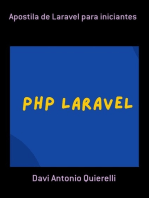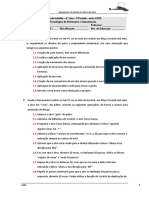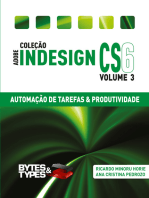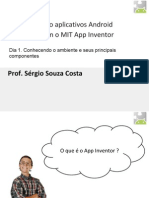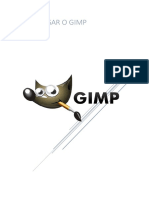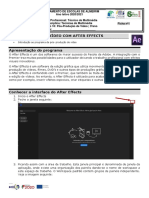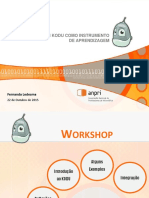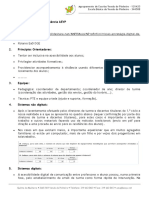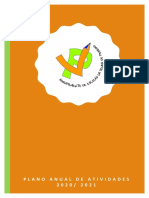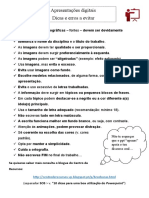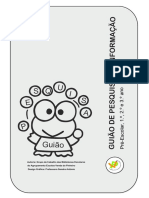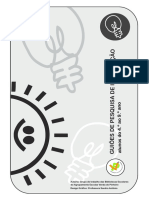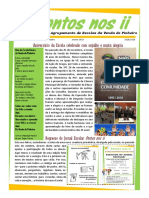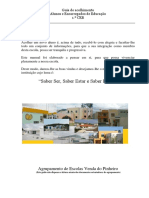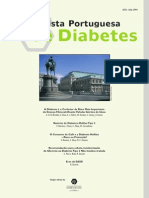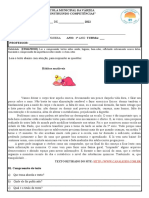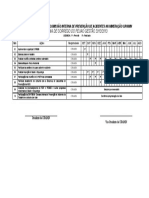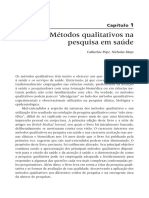Académique Documents
Professionnel Documents
Culture Documents
Tutorial 3D Com Inkscape e Tinkercad
Transféré par
Artur CoelhoTitre original
Copyright
Formats disponibles
Partager ce document
Partager ou intégrer le document
Avez-vous trouvé ce document utile ?
Ce contenu est-il inapproprié ?
Signaler ce documentDroits d'auteur :
Formats disponibles
Tutorial 3D Com Inkscape e Tinkercad
Transféré par
Artur CoelhoDroits d'auteur :
Formats disponibles
Tutoriais
Tutorial
Imprimir em 3D com Inkscape e Tinkercad
Imprimir em 3D obriga a saber modelar em 3D para criar objectos. Mas h uma tcnica simples,
que nos permite criar modelos 3D a partir de desenhos. Neste tutorial vamos aprender a criar um
objecto para ser impresso em 3D, utilizando Inkscape para o desenho-base e Tinkercad para
modelao 3D. Inkscape um programa de desenho vectorial que nos permite criar desenhos
rigorosos e escalveis em 2D. Tinkercad uma aplicao web para modelao 3D com formas
primitivas, que reconhece o formato SVG (Scalable Vector Graphics) com que o Inkscape
trabalha.
Localiza o cone do Inkscape no ambiente de trabalho, ou procura no menu iniciar.
Menus
Folha de desenho
Ferramentas
Paleta de cores
O espao de trabalho do Inkscape centra-se na folha, que tem tamanho A4. Na barra lateral esquerda
encontras todas as ferramentas que irs precisar para trabalhar com este programa. Na barra inferior
encontras as paletas de cor.
1
Tutoriais
Seleco de objectos
Edio de ns
Zoom (teclas + e -)
Desenhar polgonos,
crculos, estrelas.
Desenhar com
segmentos de reta
Desenhar com curvas de
Bzier
Ferramenta de texto
No vamos explicar aqui todas as ferramentas disponveis. Para este projeto preciso conhecer as
ferramentas de seleco, edio de ns, zoom (que pode ser feito com as teclas + e - do teclado),
desenho livre com segmentos de reta, curvas de Bzier, e texto.
Antes de avanar, vamos aprender a alterar cores de preenchimento (fill) e contorno (stroke) no
Inkscape. Para preencher uma forma com uma cor, selecciona a forma e clica na cor com o rato. Para
modificar a cor do contorno, selecciona a forma, clica na cor com o boto direito do rato e escolhe set
stroke.
Tutoriais
Desenhar no Inkscape
Vamos criar um fantasma no Inkscape para imprimir em 3D? Podemos desenhar mo livre, ou utilizar
uma imagem de referncia. Para usar uma imagem de base, pesquisa online e importa para o
programa, arrastando para a folha de trabalho. Para que a imagem faa parte do ficheiro de desenho
selecciona embed (insere) e clica em OK.
Roda
Redimensiona
Podemos precisar de mover a imagem. Para isso clica na ferramenta de seleco e clica na imagem.
Pode mov-la, arrastando. As setas no limite da seleco permitem redimensionar (aumentar ou
diminiuir) o objecto. Se clicares novamente sobre a seleco, as setas alteram-se e permitem rodar o
objecto.
Curvas de Bzier
O resultado final no
se parece com o
original? Tudo bem!
Desenha traando
linhas retas
Para desenhar o nosso fantasma, vamos traar o seu contorno utilizando curvas de Bzier. Clicamos
uma vez para iniciar a linha, e os cliques seguintes vo determinar os vrtices das curvas. Para
desenhar desta forma vamos clicando ao longo do contorno, com o programa a gerar segmentos de
reta entre cada clique. Para fechar a curva clicamos no ponto inicial ao terminar. O resultado no se
parece com o desenho original... ainda.
3
Tutoriais
Ferramenta Edio de Ns
Vamos usar a ferramenta de edio de ns para transformar as retas em curvas. Para isso, clicamos
sobre a ferramenta e em seguida no objecto. Os ns - pontos que vo definir as curvas, tornam-se
visveis.
Reta para curva.
Ns curvos, simtricos, suaves e em cspide.
A edio de ns tem algumas opes que nos permitem trabalhar as curvas. Podemos alterar o tipo de
ns: cspide (com bico), suave e simtrico. Podemos transformar as linhas entre ns em retas ou
curvas.
Seleccionamos todos os ns clicando com o boto direito do rato e arrastando sobre o desenho. A cor
dos ns modifica-se.
Em seguida, clicamos no boto Suavizar Ns Seleccionados
Tutoriais
As linhas retas transformam-se em curvas.
Altera o tipo de n.
Clicar para mover o n
Balancetes
Podemos melhorar o desenho movendo com preciso os ns, modificando de simtrico ou suave para
cspide, e utilizar os balancetes das curvas de Bzier para as modificar.
Est quase pronto! Podemos usar outras ferramentas, como o traado de crculos ou novamente as
curvas de Bzier para colocar mais detalhes na figura.
Tutoriais
Podemos transformar as vrias formas do desenho numa nica utilizando operaes de unio e
interseco de caminhos (os programas de desenho vectorial chamam de caminhos as linhas dos
desenhos). Para isso seleccionamos duas formas de cada vez, clicando e pressionando a tecla Shift do
teclado, e no menu Caminho escolhemos a opo mais adequada. Unio se quisermos juntar,
interseco ou diferena se quisermos recortar.
No te esqueas de gravar o ficheiro em Ficheiro - Guardar.
Tutoriais
Transformar em 3D no Tinkercad
No browser, vamos ao Tinkercad (https://www.tinkercad.com). necessrio criar conta ou aceder ao
servio com login existente. Criamos um desenho novo em Create New Design.
Importar o desenho
Na opo Import (importar) clica em File e em seguida em Explorar para importar o desenho do teu
computador para o Tinkercad.
Importar o desenho
Clicamos no boto Import. O Tinkercad carrega o ficheiro e transforma logo o desenho num objecto
tridimensional.
Tutoriais
Aumentar/diminuir
Mais ou menos volume
No Tinkercad podemos ajustar o tamanho final do objecto e dar-lhe mais volume. Tambm podemos
combinar outras formas com o nosso desenho.
Para imprimir em 3D o nosso objecto, temos de o descarregar do Tinkercad na opo Design ->
Download for 3D Printing. O formato do ficheiro depende da impressora ou servio de impresso,
sendo STL (Surface Tesselation Language) o mais comum. Basta clicar no formato para descarregar.
Pronto a imprimir! Utilizamos o netfabb para validar o ficheiro STL e corrigir problemas, caso existam.
Tutoriais
Finalmente, importamos o STL para o slicer (programa que controla a impresso 3D) da nossa
impressora, ajustamos as opes que quisermos e imprimimos o objecto.
artur.rodrigues.coelho@gmail.com
2015
Vous aimerez peut-être aussi
- Tutorial Tinkercad 02Document6 pagesTutorial Tinkercad 02Artur CoelhoPas encore d'évaluation
- Design De Objetos Para Impressora 3d Com O TinkercadD'EverandDesign De Objetos Para Impressora 3d Com O TinkercadPas encore d'évaluation
- Tutorial Tinkercad 05: Duplicar, Simetria, InferênciasDocument5 pagesTutorial Tinkercad 05: Duplicar, Simetria, InferênciasArtur CoelhoPas encore d'évaluation
- Tutorial Tinkercad 04: ModelarDocument5 pagesTutorial Tinkercad 04: ModelarArtur CoelhoPas encore d'évaluation
- Apostila Inkscape E-JovemDocument17 pagesApostila Inkscape E-JovemPauloAmorimFFBPas encore d'évaluation
- Manual InkscapeDocument29 pagesManual InkscapePaulo Alves Dos SantosPas encore d'évaluation
- Tutorial Tinkercad 07: Impressão 3DDocument4 pagesTutorial Tinkercad 07: Impressão 3DArtur CoelhoPas encore d'évaluation
- Tutorial Tinkercad 06: Formas e Importação de FicheirosDocument4 pagesTutorial Tinkercad 06: Formas e Importação de FicheirosArtur CoelhoPas encore d'évaluation
- Tutorial Tinkercad 01 - InterfaceDocument4 pagesTutorial Tinkercad 01 - InterfaceArtur CoelhoPas encore d'évaluation
- Tutorial Tinkercad 08: Formas ParamétricasDocument4 pagesTutorial Tinkercad 08: Formas ParamétricasArtur CoelhoPas encore d'évaluation
- Ficha de Trabalho Nº1 - Animação e Grafismo 3DDocument4 pagesFicha de Trabalho Nº1 - Animação e Grafismo 3DPedro CapuchoPas encore d'évaluation
- Ficha 3Ds Max DadoDocument2 pagesFicha 3Ds Max Dadoelizabete_semedo822Pas encore d'évaluation
- VSDC Free Video EditorDocument4 pagesVSDC Free Video EditorPaulo HenriquePas encore d'évaluation
- Coleção Indústria Gráfica | Preflight Check - Controle de qualidade de PDFsD'EverandColeção Indústria Gráfica | Preflight Check - Controle de qualidade de PDFsPas encore d'évaluation
- Manual Blender 3DDocument31 pagesManual Blender 3DMárioCalhauPas encore d'évaluation
- Tutorial Corel Criando FormasDocument16 pagesTutorial Corel Criando FormasAlexandre Silva OliveiraPas encore d'évaluation
- Tutorial Tinkercad 03: WorkplaneDocument4 pagesTutorial Tinkercad 03: WorkplaneArtur CoelhoPas encore d'évaluation
- Coloração Plana - Manual Krita Versão 4.2.0 PDFDocument20 pagesColoração Plana - Manual Krita Versão 4.2.0 PDFmaodesusPas encore d'évaluation
- Aula03 - Projeto Calculadora AppInventorDocument6 pagesAula03 - Projeto Calculadora AppInventorGeorge MacarioPas encore d'évaluation
- Ficha Trabalho Nº1 (TinkerCAD)Document3 pagesFicha Trabalho Nº1 (TinkerCAD)Sofia Neves100% (2)
- Apresentação ScratchDocument12 pagesApresentação ScratchJoão Paulo LeãoPas encore d'évaluation
- Ficha 3D Tinkercad FlocosDocument3 pagesFicha 3D Tinkercad Flocoselizabete_semedo822100% (1)
- Ficha de Trabalho N.º2 UFCD 9961Document2 pagesFicha de Trabalho N.º2 UFCD 9961Fátima Pires GarciaPas encore d'évaluation
- Criando Uma Animação No Blender Com ArmatureDocument31 pagesCriando Uma Animação No Blender Com ArmaturepsorelizioPas encore d'évaluation
- Apostila de VetorizaçãoDocument10 pagesApostila de VetorizaçãoKelly Marques LimaPas encore d'évaluation
- Autodesk Tinkercad - Parte 1 - Conhecendo o TinkercadDocument8 pagesAutodesk Tinkercad - Parte 1 - Conhecendo o TinkercadLinévora DesignerPas encore d'évaluation
- Ficha de Trabalho4Gimp - 1013Document4 pagesFicha de Trabalho4Gimp - 1013mjseruca5888Pas encore d'évaluation
- Ficha 1 de Exercícios FlashDocument10 pagesFicha 1 de Exercícios Flashanenias@0% (1)
- Tutorial - Photoshop CS6-CC - Colorir Imagem Preto e Branco Utilizando As CurvasDocument4 pagesTutorial - Photoshop CS6-CC - Colorir Imagem Preto e Branco Utilizando As Curvas248341Pas encore d'évaluation
- Parte 1 - Intro Ao Modulo Ufcd Tratamento de Imagem AvançadoDocument27 pagesParte 1 - Intro Ao Modulo Ufcd Tratamento de Imagem AvançadoCláudia SaraivaPas encore d'évaluation
- IC TutorialArduino TinkerCadDocument4 pagesIC TutorialArduino TinkerCadeduardohcmendesPas encore d'évaluation
- Exercicios Sobre Photoshop Ze CaetanoDocument3 pagesExercicios Sobre Photoshop Ze Caetanomarezende1Pas encore d'évaluation
- Ficha Avaliação ScratchDocument2 pagesFicha Avaliação ScratchAdriano SantosPas encore d'évaluation
- Coleção Adobe InDesign CS6 - Automação de Tarefas & ProdutividadeD'EverandColeção Adobe InDesign CS6 - Automação de Tarefas & ProdutividadePas encore d'évaluation
- Coleção Adobe InDesign CS5 - Layout & DiagramaçãoD'EverandColeção Adobe InDesign CS5 - Layout & DiagramaçãoPas encore d'évaluation
- Ficha 1 - KoduDocument2 pagesFicha 1 - KoduJúlio MachadoPas encore d'évaluation
- Acionando Dispositivos Via Bluetooth Com Android E Stm32 Programado Em ArduinoD'EverandAcionando Dispositivos Via Bluetooth Com Android E Stm32 Programado Em ArduinoPas encore d'évaluation
- TM Photoshop 2 PDFDocument8 pagesTM Photoshop 2 PDFTeresa RodriguesPas encore d'évaluation
- Guiao de Uma Aplicacao MultimediaDocument8 pagesGuiao de Uma Aplicacao MultimediainformaticaebscPas encore d'évaluation
- Apostila Corel DRAW X3Document78 pagesApostila Corel DRAW X3Squarcine100% (3)
- Fluxos de Trabalho Comuns - Krita Manual Versão 4.2.0Document16 pagesFluxos de Trabalho Comuns - Krita Manual Versão 4.2.0maodesusPas encore d'évaluation
- FT014 - UFCD 0143 - Modelar Uma Imagem de FundoDocument5 pagesFT014 - UFCD 0143 - Modelar Uma Imagem de FundoAna Sofia Silva100% (2)
- Gerenciamento de Cores Na SublimaçãoDocument4 pagesGerenciamento de Cores Na SublimaçãoPersonnalité ItacoatiaraPas encore d'évaluation
- Appinventor Aula01Document71 pagesAppinventor Aula01BernardinhoPas encore d'évaluation
- Apostila Sketchup 2010Document19 pagesApostila Sketchup 2010Jéssica FariaPas encore d'évaluation
- Exercício 32 - Editar VídeoDocument8 pagesExercício 32 - Editar VídeoAndré RuãoPas encore d'évaluation
- GIMP Apostila - Dicas e MacetesDocument24 pagesGIMP Apostila - Dicas e MacetesPauloAmorimFFB100% (1)
- Curso Profissional de Técnico de Multimédia Ficha de Trabalho Nº 2 Sistemas de Informação - 10º AnoDocument2 pagesCurso Profissional de Técnico de Multimédia Ficha de Trabalho Nº 2 Sistemas de Informação - 10º Anoduskinha100% (1)
- Folder Animacoes 3DDocument4 pagesFolder Animacoes 3DMárcio LopesPas encore d'évaluation
- Manual GIMPDocument34 pagesManual GIMPMafalda MartinsPas encore d'évaluation
- Exercícios AppinventorDocument27 pagesExercícios AppinventorCarlaPadrãoAzevedoPas encore d'évaluation
- TM After Effects 1Document9 pagesTM After Effects 1Teresa Rodrigues100% (1)
- Kodu Na Anprendizagem Anpri Fernanda LedesmaDocument46 pagesKodu Na Anprendizagem Anpri Fernanda LedesmaAna Sofia SilvaPas encore d'évaluation
- Inteligência Artificial para Compreender A Criação ArtísticaDocument4 pagesInteligência Artificial para Compreender A Criação ArtísticaArtur CoelhoPas encore d'évaluation
- Cinco Projetos de Robotica Educativa PortuguesesDocument8 pagesCinco Projetos de Robotica Educativa PortuguesesArtur CoelhoPas encore d'évaluation
- Gartner Hype 2018: Tecnologias EmergentesDocument6 pagesGartner Hype 2018: Tecnologias EmergentesArtur CoelhoPas encore d'évaluation
- Hello Robot: Os Nossos Robots, e NósDocument14 pagesHello Robot: Os Nossos Robots, e NósArtur CoelhoPas encore d'évaluation
- Rever o Nosso FuturoDocument10 pagesRever o Nosso FuturoArtur CoelhoPas encore d'évaluation
- Aprender Com IADocument8 pagesAprender Com IAArtur CoelhoPas encore d'évaluation
- Espaço e Impressao3DDocument6 pagesEspaço e Impressao3DArtur CoelhoPas encore d'évaluation
- EU Codeweek: E Porque Não Aprender A Programar?Document7 pagesEU Codeweek: E Porque Não Aprender A Programar?Artur CoelhoPas encore d'évaluation
- Portugal Na Maker Faire RomeDocument6 pagesPortugal Na Maker Faire RomeArtur CoelhoPas encore d'évaluation
- Seis Livros para Descobrir A Inteligência ArtificialDocument13 pagesSeis Livros para Descobrir A Inteligência ArtificialArtur CoelhoPas encore d'évaluation
- Stories of Tomorrow: O Nosso Amanhã em MarteDocument7 pagesStories of Tomorrow: O Nosso Amanhã em MarteArtur CoelhoPas encore d'évaluation
- ABD2019Document18 pagesABD2019Artur CoelhoPas encore d'évaluation
- Da Robótica Ao Pensamento ComputacionalDocument14 pagesDa Robótica Ao Pensamento ComputacionalArtur CoelhoPas encore d'évaluation
- Playmode: A Arte Do JogoDocument9 pagesPlaymode: A Arte Do JogoArtur CoelhoPas encore d'évaluation
- Apresentacao Guiao Trabalho EscritoDocument7 pagesApresentacao Guiao Trabalho EscritoArtur CoelhoPas encore d'évaluation
- Apresesentacao - Guiao - Referências BibliográficasDocument9 pagesApresesentacao - Guiao - Referências BibliográficasArtur CoelhoPas encore d'évaluation
- Estratégia de Ensino À Distância AEVPDocument4 pagesEstratégia de Ensino À Distância AEVPArtur CoelhoPas encore d'évaluation
- Paa Aevp 202-2021Document211 pagesPaa Aevp 202-2021Artur CoelhoPas encore d'évaluation
- Ficha Dicas e Erros - Apresentação DigitalDocument2 pagesFicha Dicas e Erros - Apresentação DigitalArtur CoelhoPas encore d'évaluation
- Apresentação Oral GUIAODocument1 pageApresentação Oral GUIAOArtur CoelhoPas encore d'évaluation
- Plano Anual de Atividades Do AE Venda Do Pinheiro - 2019-2020 (Aprovado em Conselho Geral, Dia 30 de Outubro)Document400 pagesPlano Anual de Atividades Do AE Venda Do Pinheiro - 2019-2020 (Aprovado em Conselho Geral, Dia 30 de Outubro)Artur CoelhoPas encore d'évaluation
- Guiao de Pesquisa de Informação 1 CICLODocument4 pagesGuiao de Pesquisa de Informação 1 CICLOArtur CoelhoPas encore d'évaluation
- Guiao Pesquisa Informacao 4 Ao 9anoDocument8 pagesGuiao Pesquisa Informacao 4 Ao 9anoArtur CoelhoPas encore d'évaluation
- Pontos Nos II Junho 2019Document28 pagesPontos Nos II Junho 2019Artur CoelhoPas encore d'évaluation
- Horários ClubesDocument4 pagesHorários ClubesArtur CoelhoPas encore d'évaluation
- Guião de Elaboração de Trabalhos PesquisaDocument14 pagesGuião de Elaboração de Trabalhos PesquisaArtur CoelhoPas encore d'évaluation
- Horários ClubesDocument4 pagesHorários ClubesArtur CoelhoPas encore d'évaluation
- Pontos Nos II Janeiro 2019Document44 pagesPontos Nos II Janeiro 2019Artur CoelhoPas encore d'évaluation
- Guião Educação Pré-EscolarDocument5 pagesGuião Educação Pré-EscolarArtur CoelhoPas encore d'évaluation
- Guião Primeiro CicloDocument6 pagesGuião Primeiro CicloArtur CoelhoPas encore d'évaluation
- Artigo Sobre Automonitorização Glicemia 2009Document45 pagesArtigo Sobre Automonitorização Glicemia 2009Rosinda CostaPas encore d'évaluation
- Relação de Agrotóxicos Cadastrados Na AGRODEFESADocument33 pagesRelação de Agrotóxicos Cadastrados Na AGRODEFESADiogo Murillo Costa MortoniPas encore d'évaluation
- Anexo Da Lei 21710 02Document1 pageAnexo Da Lei 21710 02Carmo Do CajuruPas encore d'évaluation
- QUESTIONÁRIO - Projetos e Planejamento - Aprendizagem Por Projetos Com Foco Pedagógico. - Meio Ambiente Nas EscolasDocument8 pagesQUESTIONÁRIO - Projetos e Planejamento - Aprendizagem Por Projetos Com Foco Pedagógico. - Meio Ambiente Nas EscolasJosiane LinoPas encore d'évaluation
- Programa Da 6 ClasseDocument66 pagesPrograma Da 6 ClasseNharre Luga100% (1)
- Modelos Formularios - Editaveis - Imposto Predial Urbano Ipu - Imposto Predial Urbano Declaracao Modelo 5Document4 pagesModelos Formularios - Editaveis - Imposto Predial Urbano Ipu - Imposto Predial Urbano Declaracao Modelo 5HASSAU MANUEL100% (5)
- OlfatoDocument6 pagesOlfatoCamila MendesPas encore d'évaluation
- ModosdeFazer PDFDocument258 pagesModosdeFazer PDFPedro Caetano EboliPas encore d'évaluation
- Portfolio Eletrica SennacamposDocument8 pagesPortfolio Eletrica SennacamposMarciel UnepróPas encore d'évaluation
- Atividade Quinta - 28 4º AnoDocument2 pagesAtividade Quinta - 28 4º AnoMarta Romao Batista100% (1)
- The Arson Betrayal WT - En.ptDocument18 pagesThe Arson Betrayal WT - En.ptRafaelPas encore d'évaluation
- Plan Cur So Did A Tica 20171Document4 pagesPlan Cur So Did A Tica 20171Caíque BrunoPas encore d'évaluation
- 0758a Manual MT 516Document1 page0758a Manual MT 516Lucas FernandesPas encore d'évaluation
- Plano de Trabalho CIPAMINDocument1 pagePlano de Trabalho CIPAMINHelder Oliveira de AndradePas encore d'évaluation
- LIVRO Pesquisa Qualitativa Na Atenção À Saúde (Cap 1)Document11 pagesLIVRO Pesquisa Qualitativa Na Atenção À Saúde (Cap 1)GTGTPas encore d'évaluation
- MEDEIROS, T. D. ESTUDOS DE GÊNERO NO BRASIL-produção, Colaboração e Citações No Periódico Cadernos Pagu.Document150 pagesMEDEIROS, T. D. ESTUDOS DE GÊNERO NO BRASIL-produção, Colaboração e Citações No Periódico Cadernos Pagu.Thamires MeloPas encore d'évaluation
- Resumo Frei Luis de SousaDocument5 pagesResumo Frei Luis de Sousakonkluzja89Pas encore d'évaluation
- Dicas de Segurança Fogos de ArtificioDocument16 pagesDicas de Segurança Fogos de ArtificioMaicon BonilhaPas encore d'évaluation
- NR01 - Formulario para Entrevista Com Trabalhadores Sobre Percepcao de Perigos e Riscos - 2023Document3 pagesNR01 - Formulario para Entrevista Com Trabalhadores Sobre Percepcao de Perigos e Riscos - 2023Jamile AraújoPas encore d'évaluation
- Aula 5 - Serviços Auxiliares Da SEDocument73 pagesAula 5 - Serviços Auxiliares Da SEJOAO VICTOR MENDES MELO100% (1)
- 2.5 Revisar Envio Do Teste - QUESTIONÁRIO UNIDADE II - 5387-..Document7 pages2.5 Revisar Envio Do Teste - QUESTIONÁRIO UNIDADE II - 5387-..daniela2019 MuryPas encore d'évaluation
- Guia Completo para Conquistar PlateiasDocument26 pagesGuia Completo para Conquistar PlateiasjanePas encore d'évaluation
- Teoria de Números PDFDocument73 pagesTeoria de Números PDFmazfigPas encore d'évaluation
- Guia Do Consultor SAP FICODocument46 pagesGuia Do Consultor SAP FICOLaura Nunes100% (4)
- VI TeoricoDocument24 pagesVI TeoricoAline FerreiraPas encore d'évaluation
- Lina BoDocument215 pagesLina BoSimone NeivaPas encore d'évaluation
- O Intervalo Semântico - Carlos VogtDocument309 pagesO Intervalo Semântico - Carlos VogtAlexandre ReisPas encore d'évaluation
- Junho - 3 SemanaDocument2 pagesJunho - 3 SemanaPedro LuccaPas encore d'évaluation
- Compramos Um Zoologico - Benjamin MeeDocument1 084 pagesCompramos Um Zoologico - Benjamin MeeAlejandroManganoPas encore d'évaluation
- Igualdade Entre Homens e Mulheres 1Document17 pagesIgualdade Entre Homens e Mulheres 1Bruno EduardoPas encore d'évaluation