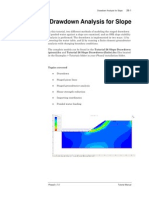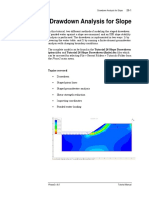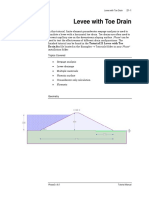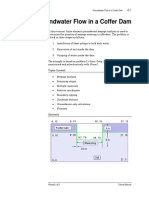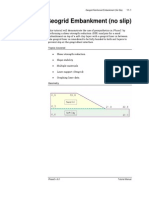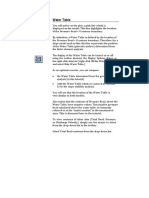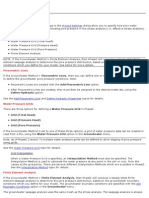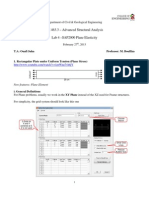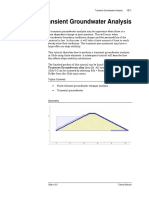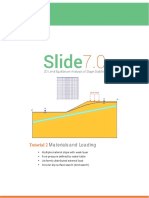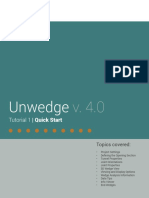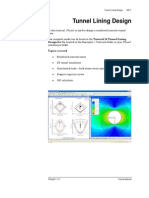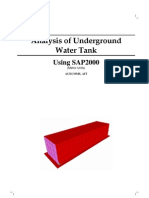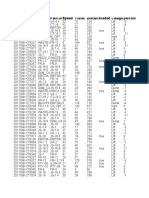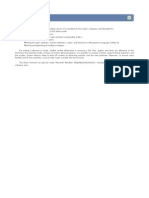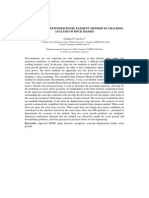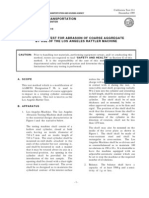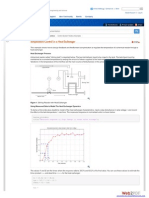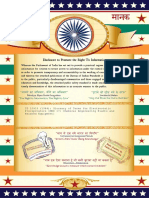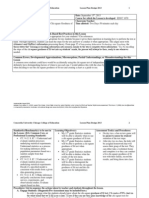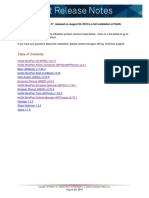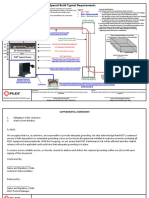Académique Documents
Professionnel Documents
Culture Documents
Tutorial 07 Finite Element Groundwater Seepage
Transféré par
Dheka LazuardiCopyright
Formats disponibles
Partager ce document
Partager ou intégrer le document
Avez-vous trouvé ce document utile ?
Ce contenu est-il inapproprié ?
Signaler ce documentDroits d'auteur :
Formats disponibles
Tutorial 07 Finite Element Groundwater Seepage
Transféré par
Dheka LazuardiDroits d'auteur :
Formats disponibles
Finite Element Groundwater Seepage
7-1
Finite Element Groundwater Seepage
Phase2 has the capability to carry out a finite element groundwater
seepage analysis, for saturated / unsaturated, steady state flow
conditions.
This tutorial will demonstrate the basic features of performing a
groundwater seepage analysis with Phase2, and how this functionality is
fully integrated with the stress analysis functionality of Phase2.
After a groundwater seepage analysis is computed, the results
(pore pressures), are automatically utilized in the Phase2 stress
analysis to calculate effective stress.
The seepage analysis capability in Phase2 can also be used as a
standalone groundwater program, independently of the stress
analysis functionality of Phase2.
Topics Covered
Hydraulic boundary conditions
Hydraulic material properties
Ponded water loading
Groundwater + Stress Analysis
Computed Water Table
Flow Vectors
Flow Lines
Iso-Lines
Discharge Sections
Geometry
Phase2 v.8.0
Tutorial Manual
Finite Element Groundwater Seepage
7-2
Model
Start the Phase2 Model program.
Project Settings
The first thing you must do before you can start defining a finite element
groundwater model, is to set the Groundwater Method = Finite Element
Analysis in Project Settings.
Select Project Settings from the Analysis menu, select the Groundwater
tab, and set the Method = Finite Element Analysis.
Also, select the General tab and make sure that the Units are set to
Metric, stress as MPa, as that is what we will be using for this tutorial.
Select OK.
External Boundary
This model only requires an External boundary to define the geometry.
Select the Add External option from the Boundary menu, and enter the
following coordinates in the prompt line at the bottom right of the screen.
Enter
Enter
Enter
Enter
Enter
Enter
Enter
Enter
Enter
vertex
vertex
vertex
vertex
vertex
vertex
vertex
vertex
vertex
Phase2 v.8.0
[t=table,i=circle,esc=cancel]: 15 20
[...]: 65 20
[...]: 65 31.8
[...]: 65 35
[...]: 50 35
[...]: 32 26
[...]: 30 25
[...]: 15 25
[...,c=close,esc=cancel]: c
Tutorial Manual
Finite Element Groundwater Seepage
7-3
Entering c at the last prompt automatically closes the boundary and exits
the Add External Boundary option.
Select Zoom All from the toolbar (or press the F2 function key) to zoom
the model to the center of the view.
Mesh
Now generate the finite element mesh. Select the Mesh Setup option in
the Mesh menu. Change the Mesh Type to Uniform. Leave the default
element type (3 Noded Triangles) and the number of elements (1500).
Click the Discretize button followed by the Mesh button.
Close the Mesh Setup dialog by selecting the OK button.
Hydraulic Boundary Conditions
Now define the hydraulic boundary conditions. Select the Set Boundary
Conditions option from the toolbar or the Groundwater menu.
NOTE: the stress analysis boundary conditions are automatically hidden
when you are defining groundwater boundary conditions.
You will see the Set Boundary Conditions dialog, which allows you to
define the hydraulic boundary conditions for the groundwater analysis.
Phase2 v.8.0
Tutorial Manual
Finite Element Groundwater Seepage
7-4
Lets first set the Total Head boundary conditions:
1. Make sure the Total Head boundary condition option is selected in
the Set Boundary Conditions dialog, as shown above.
2. In the dialog, enter a Total Head Value = 26 meters. Also make sure
the Selection Mode is set to Boundary Segments.
3. Now you must select the desired boundary segments, by clicking on
them with the mouse.
4. Click on the THREE segments of the external boundary indicated in
the following figure. (i.e. the left edge of the external boundary, and
the two segments at the toe of the slope).
5. When the segments are selected, right-click the mouse and select
Done Selection. A boundary condition of Total Head = 26 meters is
now assigned to these line segments.
NOTE: the hatch pattern represents ponded water which is defined by
the Total Head boundary condition of 26 meters on the selected segments.
6. Now enter a Total Head Value = 31.8 meters in the dialog. Select the
lower right segment of the external boundary, as shown below. Rightclick and select Done Selection.
The Total Head boundary conditions represent the elevation of the
phreatic surface (ponded water) at the left of the model (26 m), and the
elevation of the phreatic surface at the right edge of the model (31.8 m).
Phase2 v.8.0
Tutorial Manual
Finite Element Groundwater Seepage
7-5
Now we need to assign the Unknown (P=0 or Q=0) boundary condition to
the upper two segments of the slope.
7. In the Set Boundary Conditions dialog, select the Unknown (P=0 or
Q=0) boundary condition option.
8. Select the upper two segments of the slope, as shown below. Rightclick and select Done Selection.
9. The necessary hydraulic boundary conditions are now assigned.
Stress Analysis Boundary Conditions
Although this tutorial is primarily concerned with how to define a
groundwater seepage analysis model, we will also discuss the stress
analysis aspects of the model, since in many cases you will be performing
both a groundwater and a stress analysis.
When you selected the Set Boundary Conditions option (in the previous
section), the stress analysis boundary conditions were automatically
hidden.
To restore the display of the stress analysis boundary conditions, select
the Show Boundary Conditions option from the toolbar or the
Groundwater menu.
NOTE: the Show Boundary Conditions option can be selected at any time
to toggle the display between stress analysis and groundwater boundary
conditions.
Phase2 v.8.0
Tutorial Manual
Finite Element Groundwater Seepage
7-6
Notice that the stress analysis boundary conditions (in this case, Fixed
X,Y conditions on the external boundary) are now displayed.
First we have to free the segments of the external boundary representing
the slope surface.
1. Select the Free option from the toolbar or the Displacements
menu.
2. Select the four line segments defining the ground surface of the
slope, as shown below.
3. Right-click and select Done Selection.
The slope surface is now free, however, this process has also freed the
vertices at the upper left and upper right corners of the model. Since
these edges should be restrained, we have to make sure that these two
corners are restrained.
We can use a right-click shortcut to assign boundary conditions:
4. Right-click the mouse directly on the vertex at (15,25). From the
popup menu select the Restrain X,Y option.
5. Right-click the mouse directly on the vertex at (65,35). From the
popup menu select the Restrain X,Y option.
The restraint boundary conditions are now correctly applied.
Phase2 v.8.0
Tutorial Manual
Finite Element Groundwater Seepage
7-7
Ponded Water Load
An important point to remember when you are defining a Phase2 model
which includes Ponded Water, and you are carrying out both a
groundwater seepage analysis and a stress analysis:
The weight of the Ponded Water must be defined by adding a
Ponded Water distributed load to the model.
The total head boundary conditions that you use to define the hydraulic
boundary conditions DO NOT define the weight of the ponded water.
Conversely, the Ponded Water distributed load DOES NOT define the
total head boundary conditions required by the groundwater analysis.
The Ponded Water load is defined as follows:
1. Select the Add Ponded Water Load option from the toolbar or the
Distributed Loads sub-menu of the Loading menu.
2. You will see the Add Ponded Water Load dialog. Enter a Total
Head value of 26 meters and select OK.
3. Select the slope segment between the vertices at (15,25) and
(30,25) and the slope segment between vertices (30,25) and
(32,26). Right-click and select Done Selection.
4. The ponded water load will be added to the model, and is
represented by blue arrows applied normal to the selected
boundary segments.
NOTE: Phase2 automatically determines the magnitude of the load
based on the value of Total Head, the elevation of the line segments,
and the unit weight of water entered in the Project Settings dialog.
5. Your model should appear as in the following figure.
Phase2 v.8.0
Tutorial Manual
Finite Element Groundwater Seepage
7-8
Field Stress
A surface model usually requires Gravity field stress, so lets quickly
define that. Select the Field Stress option from the Loading menu, select
the Gravity field stress option, and also select the Use Actual Ground
Surface checkbox. Select OK.
Define Hydraulic Properties
Now define the hydraulic properties (permeability) of the slope material.
Select the Define Hydraulic option from the toolbar or the Properties
menu.
In the Define Hydraulic Properties dialog, enter a saturated permeability
Ks = 5e-8. Select OK.
NOTE: since we are dealing with a single material model, and since you
entered properties with the first (default) tab selected, you do not have to
Assign these properties to the model. The properties are automatically
assigned by Phase2.
Phase2 v.8.0
Tutorial Manual
Finite Element Groundwater Seepage
7-9
Define Material Properties
Since we are primarily concerned with the groundwater analysis for this
tutorial, we will just use the default material strength and stiffness
properties in the Define Material Properties dialog.
Discharge Section
A Discharge Section allows you to compute the steady-state, volumetric
flow rate through a user-defined line segment. Lets add a Discharge
Section to the model.
1. Select Add Discharge Section from the toolbar or the
Groundwater menu.
2. Right-click the mouse and make sure that the Snap options are
enabled (checkbox is displayed beside each option).
3. Click the mouse on the vertex at the crest of the slope at (50,35).
4. Click the mouse at the point (50,20) on the lower edge of the
external boundary to create a vertical discharge section between
the crest of the slope and the lower edge of the model.
Compute
Now save the model. Select Save from the toolbar and use the Save As
dialog to save the file. You are now ready to run the analysis.
To compute the groundwater seepage analysis, you have two choices:
Compute Groundwater Only
If you only wish to compute the groundwater analysis, without
computing the stress analysis, then you can select the Compute
(Groundwater Only) toolbar button. This is useful if you wish to
check groundwater results before running the stress analysis, or
if you are not interested in the stress analysis.
Compute Groundwater and Stress
If you select the main Compute option, then the groundwater
seepage analysis will be computed first, and the stress analysis
will be computed next. The stress analysis will utilize the pore
pressures calculated from the groundwater analysis.
Select the main Compute option, so that both groundwater and stress
analysis results will be calculated. The analysis should only take a few
seconds.
Phase2 v.8.0
Tutorial Manual
Finite Element Groundwater Seepage
7-10
Interpret
We can now view the results of the groundwater and stress analysis in
the Phase2 Interpret program.
Select: Analysis Interpret
Your screen should appear as follows.
Change the view so that you are viewing Pressure Head contours. The
Legend in the upper left corner of the view, indicates the values of the
contours.
The contour display can be customized with the Contour Options dialog,
which is available in the toolbar, the View menu, or the right-click menu.
Also note that by default the groundwater boundary conditions are
displayed (Total Head etc).
TIP: you can turn off the display of the Total Head values in the Display
Options dialog (select the Groundwater tab and turn off the Show BC
Values checkbox). This is also available as a toolbar shortcut.
Phase2 v.8.0
Tutorial Manual
Finite Element Groundwater Seepage
7-11
Discharge Section
The Discharge Section (the vertical green line segment) displays the
steady-state, volumetric flow rate of water, normal to the plane of the
discharge section.
The flow rate is approximately 8e-8 m3/s across the discharge section, in
the direction indicated by the arrow.
Display of flow across Discharge Section
The display of Discharge Sections can be turned on or off in the Display
Options dialog or the toolbar. You can also use a right-click shortcut.
Right-click on the Discharge Section and select Hide All Discharge
Sections from the popup menu, to hide the discharge section.
Water Table
You will notice on the plot, a pink line which is displayed on the model.
This line highlights the location of the Pressure Head = 0 contour
boundary.
By definition, a Water Table is defined by the location of the Pressure
Head = 0 contour boundary. Therefore, for a slope model such as this, this
line represents the position of the Water Table (phreatic surface)
determined from the finite element analysis.
The display of the Water Table can be turned on or off using the toolbar
shortcut, the Display Options dialog, or the right-click shortcut (rightclick ON the Water Table and select Hide Water Table).
Phase2 v.8.0
Tutorial Manual
Finite Element Groundwater Seepage
7-12
Notice that the contours of Pressure Head, above the Water Table, have
negative values. The negative pressure head calculated above the water
table, is commonly referred to as the matric suction in the unsaturated
zone. This is discussed later in the tutorial.
To view contours of other data (Total Head, Pressure, or Discharge
Velocity), simply use the mouse to select from the drop-down list in the
toolbar.
Select Total Head contours from the drop-down list.
Flow Vectors
Right click the mouse and select Display Options. Select the Groundwater
tab. Toggle ON the Flow Vectors option. Toggle OFF all of the Boundary
Condition options. Select Done. (Flow Vectors and other Display Options
can also be toggled on or off with shortcut buttons in the toolbar.)
Total Head contours and flow vectors.
As expected, the direction of the flow vectors corresponds to decreasing
values of the total head contours.
NOTE: the relative size of the flow vectors (as displayed on the screen),
corresponds to the magnitude of the flow velocity. Select Total Discharge
Velocity contours (from the toolbar list), and verify this. The size of the
flow vectors can be scaled in the Display Options dialog. This is left as an
optional exercise.
Turn off the flow vectors by re-selecting the flow vectors option from the
toolbar.
Phase2 v.8.0
Tutorial Manual
Finite Element Groundwater Seepage
7-13
Flow Lines
Select Total Head contours again.
We can also add Flow Lines to the plot. Flow lines can be added
individually, with the Add Flow Line option. Or multiple flow lines can be
automatically generated with the Add Multiple Flow Lines option. Lets
do that.
1. Select Add Multiple Flow Lines from the toolbar or the
Groundwater menu.
2. Make sure the Snap option is enabled in the Status Bar. If not,
then right click the mouse and enable Snap from the popup menu,
or click on the word Snap in the Status Bar.
3. Click the mouse on the upper right corner of the external
boundary, i.e., the vertex at (65,35).
4. Click the mouse on the lower right corner of the external
boundary, i.e., the vertex at (65,20).
5. Right click and select Done.
6. You will then see a dialog. Enter a value of 8 and select OK.
The generation of the flow lines may take a few seconds. Your screen
should look as follows.
Phase2 v.8.0
Tutorial Manual
Finite Element Groundwater Seepage
7-14
Total Head contours and flow lines
Notice that the flow lines are perpendicular to the Total Head contours.
(Note: only 6 flow lines are displayed, although we entered a value of 8,
because the first and last flow lines are exactly on the boundary, and are
not displayed.)
Now delete the flow lines. Select Delete Flow Lines from the toolbar, right
click and select Delete All, and select OK in the dialog which appears.
TIP: Flow Lines (and Iso-Lines, discussed in the next section) can be
saved by selecting the Save Tools and Lines option. This will save all
drawing tools, Flow Lines and Iso-lines, so that you dont have to recreate them each time you open a file in Interpret.
Phase2 v.8.0
Tutorial Manual
Finite Element Groundwater Seepage
7-15
Iso-Lines
An iso-line is a line of constant contour value, displayed on a contour plot.
As we discussed earlier, the pink line which is displayed on the model,
represents the Water Table determined by the groundwater analysis. By
definition, the Water Table represents an iso-line of zero pressure head.
Lets verify that the displayed Water Table does in fact represent a line of
zero pressure (P = 0 iso-line), by adding an iso-line to the plot.
1. First, make sure you select Pressure Head contours.
2. Select the Add Iso-Line option from the toolbar, or the Iso-Line
sub-menu in the Analysis menu.
3. Click the mouse on the Water Table line. You will then see the
Add Iso-Line dialog.
4. The dialog will display the exact value (Pressure Head) of the
location at which you clicked. It may not be exactly zero, so enter
zero in the dialog, and select the Add button.
5. An Iso-Line of zero pressure head, will be added to the model. It
overlaps the displayed Water Table exactly, verifying that the
Water Table is the P = 0 line.
6. Press Escape or right-click and select Cancel to exit the Add IsoLine option.
Phase2 v.8.0
Tutorial Manual
Finite Element Groundwater Seepage
7-16
Queries
Lets now add a query to plot the Pressure Head along a vertical profile.
The query will consist of a single vertical line segment, from the vertex at
the crest of the slope, to the bottom of the external boundary.
1. Select Add Material Query from the toolbar or the Query menu.
2. The Snap option should still be enabled. Click the mouse on the
vertex at the crest of the slope, at coordinates (50,35).
3. Enter the coordinates (50,20) in the prompt line, as the second point
(or if you have the Ortho Snap option enabled, you can enter this
graphically).
4. Right click and select Done, or press Enter. You will see the following
dialog.
5. Enter a value of 20 in the edit box. Enable the Show Queried Values
checkbox (if it is not already selected). Select OK.
6. The query will be created, as you will see by the vertical line segment,
and the display of interpolated values at the 20 points along the line
segment.
7. Zoom in to the query, so that you can read the values.
8. We can graph these data with the Graph Material Queries option in
the Graph menu or the toolbar. Lets use a shortcut instead.
9. A shortcut to graph data for a single query, is to right click the mouse
ON the Query line. Do this now, and select Graph Data from the
popup menu.
10. You will see the Graph Query Data dialog. Select the Create Plot
button, and the graph will be generated, as shown in the following
figure.
Phase2 v.8.0
Tutorial Manual
Finite Element Groundwater Seepage
7-17
Pressure Head profile along vertical section.
The Query we have created gives us the pressure head along a vertical
line from the crest of the slope to the bottom of the external boundary.
These data are obtained by interpolation from the Pressure Head
contours.
Notice the negative Pressure Head (i.e., matric suction) above the Water
Table.
Although we have only used a single line segment to define this Query, in
general, a Query can be an arbitrary polyline, with any number of
segments, added anywhere on or within the external boundary.
Close the graph, and select Zoom All (if you previously zoomed in to read
the query values).
Also, delete the Query (right-click on the Query and select Delete Query
from the popup menu).
Phase2 v.8.0
Tutorial Manual
Finite Element Groundwater Seepage
7-18
Stress Analysis Results
Lets just have a quick look at the stress analysis results before we
conclude this tutorial.
First lets hide the groundwater boundary conditions, and display the
stress analysis boundary conditions, by selecting the Show Boundary
conditions option (available in the toolbar or the Groundwater menu).
The stress analysis boundary conditions are now displayed. This includes
the Fixed X,Y restraints on the external boundary, as well as the
distributed load due to Ponded Water (represented by the blue arrows
applied normal to the boundary at the toe of the slope).
Because we have computed the stress analysis as well as the
groundwater seepage analysis, all of the data from both analyses are
available for plotting, by selecting a data type from the drop-list in the
toolbar.
For example, you can select the following stress analysis results for
plotting:
Principal stresses (Sigma1, Sigma3, SigmaZ)
Displacements (Total, Horizontal, Vertical)
Strength Factor
Effective Stress
Contours of effective Sigma1
Phase2 v.8.0
Tutorial Manual
Finite Element Groundwater Seepage
7-19
The effective stress results in Phase2 utilize the pore pressures obtained
from the groundwater seepage analysis.
The effective stress results are used in the failure criterion for each
material, when computing Strength Factor and yielding.
More Groundwater Examples
Many more examples of groundwater seepage analysis with Phase2 are
presented in the Phase2 Groundwater Verification Manual.
The files used for the verification examples, can be found in the
Groundwater Verification sub-folder, in the Examples folder in your
Phase2 installation folder.
These examples demonstrate more advanced features of the Phase2
groundwater analysis, including material permeability functions,
infiltration boundary conditions, and other features.
For more information see the Groundwater Verification manual, which
can be accessed through the Phase2 Help system.
Pressure head contours in dam with full reservoir
Phase2 v.8.0
Tutorial Manual
Vous aimerez peut-être aussi
- Finite Element Groundwater Seepage Analysis in Phase2Document19 pagesFinite Element Groundwater Seepage Analysis in Phase2Miguel Angel Ojeda OrePas encore d'évaluation
- Tutorial 26 Drawdown Analysis For SlopeDocument17 pagesTutorial 26 Drawdown Analysis For Slopelessons85Pas encore d'évaluation
- Tutorial 38 Coupled Drawdown AnalysisDocument23 pagesTutorial 38 Coupled Drawdown AnalysisImad SoutajiPas encore d'évaluation
- Tutorial 26 Drawdown Analysis For SlopeDocument17 pagesTutorial 26 Drawdown Analysis For Sloperongow titoPas encore d'évaluation
- Tutorial 21 Levee With Toe DrainDocument12 pagesTutorial 21 Levee With Toe DrainCarlos SaavedraPas encore d'évaluation
- Shear Strength Reduction Analysis in Phase2Document12 pagesShear Strength Reduction Analysis in Phase2Maulida Surya IrawanPas encore d'évaluation
- Tutorial 13 Cofferdam SeepageDocument15 pagesTutorial 13 Cofferdam Seepagemed Amine100% (1)
- Tutorial 27 Drawdown Analysis For Tunnel PDFDocument22 pagesTutorial 27 Drawdown Analysis For Tunnel PDFpramods_8Pas encore d'évaluation
- Drawdown Analysis For Tunnel ExcavationDocument8 pagesDrawdown Analysis For Tunnel ExcavationRaghvendra ShrivastavaPas encore d'évaluation
- Tutorial 14 Cofferdam SeepageDocument12 pagesTutorial 14 Cofferdam Seepageinsomnia_bearPas encore d'évaluation
- Ponded Water in Slope Stability: Project SettingsDocument9 pagesPonded Water in Slope Stability: Project SettingsMuhammad AfrasiyabPas encore d'évaluation
- Tutorial 27Document21 pagesTutorial 27bufalotePas encore d'évaluation
- ABAQUS TUTORIAL Workshop7 Creep StepsDocument8 pagesABAQUS TUTORIAL Workshop7 Creep StepsBolarinwaPas encore d'évaluation
- Tutorial 11 Geogrid Embankment (No Slip)Document14 pagesTutorial 11 Geogrid Embankment (No Slip)Juan Pablo Sanchez Melgarejo100% (1)
- Tutorial 05 Water Pressure GridDocument21 pagesTutorial 05 Water Pressure Grid111sinpar111Pas encore d'évaluation
- Water Pressure Grid TutorialDocument17 pagesWater Pressure Grid Tutorialrrj44Pas encore d'évaluation
- Materials & Loading Tutorial GuideDocument25 pagesMaterials & Loading Tutorial GuidePacho029Pas encore d'évaluation
- Fluid Dynamics - Flow Around A Cylinder (Matlab)Document12 pagesFluid Dynamics - Flow Around A Cylinder (Matlab)AndresPrieto10Pas encore d'évaluation
- 3D Tunnel Simulation Using Material SofteningDocument13 pages3D Tunnel Simulation Using Material SofteningAditya MishraPas encore d'évaluation
- PLAXIS 3D Tutorial Manual-3Document20 pagesPLAXIS 3D Tutorial Manual-3Ahmet ÇelikPas encore d'évaluation
- Tutorial 34 C - Rayleigh DampingDocument13 pagesTutorial 34 C - Rayleigh DampinggcanyonPas encore d'évaluation
- Tutorial 35 Dynamic Analysis of Machine Foundation PDFDocument18 pagesTutorial 35 Dynamic Analysis of Machine Foundation PDFMarcos MaPas encore d'évaluation
- Tutorial 07 Finite Element Groundwater SeepageDocument35 pagesTutorial 07 Finite Element Groundwater SeepageJuan Virgilio Torres ÑacchaPas encore d'évaluation
- Computational Fluid Dynamics With Solidworks: Laminar Flow in A PipeDocument13 pagesComputational Fluid Dynamics With Solidworks: Laminar Flow in A Pipesuperman3kPas encore d'évaluation
- Levee Drain Analysis in SlideDocument12 pagesLevee Drain Analysis in SlideAdriRGPas encore d'évaluation
- Avity TutorialDocument10 pagesAvity TutorialCARLOSPas encore d'évaluation
- Tutorial 19 Transient + Slope Stability PDFDocument17 pagesTutorial 19 Transient + Slope Stability PDFYasemin ErPas encore d'évaluation
- Tutorial 01 QuickStart RS3Document14 pagesTutorial 01 QuickStart RS3Walter Edinson Ramos ChavezPas encore d'évaluation
- Water Table Analysis and VisualizationDocument19 pagesWater Table Analysis and VisualizationDavid Felipe Limas MendigañoPas encore d'évaluation
- Groundwater Method: Project SettingsDocument3 pagesGroundwater Method: Project SettingsKeshav KumarPas encore d'évaluation
- Analysis of Underground Water Tank Using SAP2000Document58 pagesAnalysis of Underground Water Tank Using SAP2000Roman MiahPas encore d'évaluation
- Polyflow Intro 13.0 Tut 01 2.5 Axi ExtrusionDocument32 pagesPolyflow Intro 13.0 Tut 01 2.5 Axi Extrusionwoongs73Pas encore d'évaluation
- RS2 Surface Excavation ModelDocument127 pagesRS2 Surface Excavation ModelEngr. Zahid Ur RehmanPas encore d'évaluation
- Tutorial 22 SSR Polygonal Search AreaDocument8 pagesTutorial 22 SSR Polygonal Search AreaDaniel CcamaPas encore d'évaluation
- Tutorial 28 Coal Mine StopeDocument18 pagesTutorial 28 Coal Mine Stoperongow titoPas encore d'évaluation
- Joint Tutorial Analyzes Circular Opening Near WeaknessDocument12 pagesJoint Tutorial Analyzes Circular Opening Near WeaknessTeofilo Augusto Huaranccay HuamaniPas encore d'évaluation
- Tutorial: Water Hammer (Part 2)Document9 pagesTutorial: Water Hammer (Part 2)shaffetiPas encore d'évaluation
- FLUENT - Tutorial - VOF - Drop Ejection From A Printhead NozzleDocument11 pagesFLUENT - Tutorial - VOF - Drop Ejection From A Printhead Nozzlemootaz_ahmed464Pas encore d'évaluation
- Tutorial Examine 2DDocument22 pagesTutorial Examine 2DJM SV75% (4)
- CE 463.3 - Advanced Structural Analysis Lab 4 - SAP2000 Plane ElasticityDocument14 pagesCE 463.3 - Advanced Structural Analysis Lab 4 - SAP2000 Plane ElasticityMarcelo ElguetaPas encore d'évaluation
- Tutorial 18 Transient GroundwaterMANUALDocument15 pagesTutorial 18 Transient GroundwaterMANUALJunior Alexis Perez DominguezPas encore d'évaluation
- Slope Stability Under Seismic Loading: Project SettingsDocument9 pagesSlope Stability Under Seismic Loading: Project SettingsMuhammad AfrasiyabPas encore d'évaluation
- Tutorial 02 Materials and LoadingDocument19 pagesTutorial 02 Materials and LoadingKrisna Hanjar PrastawaPas encore d'évaluation
- Tutorial 5: Water Pressure GridDocument16 pagesTutorial 5: Water Pressure GridUrdimbre EdicionesPas encore d'évaluation
- 2 Tunnel Lining Design TutorialDocument37 pages2 Tunnel Lining Design TutorialTeofilo Augusto Huaranccay HuamaniPas encore d'évaluation
- Materials Loading TutorialDocument24 pagesMaterials Loading TutorialUrdimbre EdicionesPas encore d'évaluation
- Inicio Rapido-Undwedge TutorialDocument18 pagesInicio Rapido-Undwedge TutorialEddy Mamani GuerreroPas encore d'évaluation
- Tutorial 24 Tunnel Lining DesignDocument31 pagesTutorial 24 Tunnel Lining DesignKingstonBluePas encore d'évaluation
- CE 463.3 - Advanced Structural Analysis Lab 4 - SAP2000 Plane ElasticityDocument14 pagesCE 463.3 - Advanced Structural Analysis Lab 4 - SAP2000 Plane ElasticityOuafi Saha100% (1)
- Tutorial 36 Embankment Consolidation PDFDocument20 pagesTutorial 36 Embankment Consolidation PDFMarcos MaPas encore d'évaluation
- Analysis of Underground Water Tank - SAP 2000Document58 pagesAnalysis of Underground Water Tank - SAP 2000paulovribeiro75% (4)
- Introduction to the simulation of power plants for EBSILON®Professional Version 15D'EverandIntroduction to the simulation of power plants for EBSILON®Professional Version 15Pas encore d'évaluation
- SolidWorks 2015 Learn by doing-Part 2 (Surface Design, Mold Tools, and Weldments)D'EverandSolidWorks 2015 Learn by doing-Part 2 (Surface Design, Mold Tools, and Weldments)Évaluation : 4.5 sur 5 étoiles4.5/5 (5)
- SolidWorks 2016 Learn by doing 2016 - Part 2D'EverandSolidWorks 2016 Learn by doing 2016 - Part 2Évaluation : 4 sur 5 étoiles4/5 (1)
- Solidworks 2018 Learn by Doing - Part 3: DimXpert and RenderingD'EverandSolidworks 2018 Learn by Doing - Part 3: DimXpert and RenderingPas encore d'évaluation
- SolidWorks 2016 Learn by doing 2016 - Part 3D'EverandSolidWorks 2016 Learn by doing 2016 - Part 3Évaluation : 3.5 sur 5 étoiles3.5/5 (3)
- NX 9 for Beginners - Part 2 (Extrude and Revolve Features, Placed Features, and Patterned Geometry)D'EverandNX 9 for Beginners - Part 2 (Extrude and Revolve Features, Placed Features, and Patterned Geometry)Pas encore d'évaluation
- Equipment Path or Grade Travel Distance CategoryDocument446 pagesEquipment Path or Grade Travel Distance CategoryDheka LazuardiPas encore d'évaluation
- 3d Numerical Simulation and Calculation Models Discussion of Mining SubsidenceDocument5 pages3d Numerical Simulation and Calculation Models Discussion of Mining SubsidenceDheka LazuardiPas encore d'évaluation
- Truck Cycles TERBARUDocument16 pagesTruck Cycles TERBARUDheka LazuardiPas encore d'évaluation
- Update 02-07-2014Document258 pagesUpdate 02-07-2014Dheka LazuardiPas encore d'évaluation
- MetaTrader4 User GuideDocument151 pagesMetaTrader4 User GuidelizzqutePas encore d'évaluation
- Finite Element Analysis of Underground Nuclear Repositories With Temperature Dependent Rock PropertiesDocument8 pagesFinite Element Analysis of Underground Nuclear Repositories With Temperature Dependent Rock PropertiesDheka LazuardiPas encore d'évaluation
- Discharge MethodDocument2 pagesDischarge MethodDheka LazuardiPas encore d'évaluation
- MANTAMDocument1 pageMANTAMDheka LazuardiPas encore d'évaluation
- MANTAMDocument1 pageMANTAMDheka LazuardiPas encore d'évaluation
- List GameDocument1 pageList GameDheka LazuardiPas encore d'évaluation
- Application of Extended Finite Element Method To Cracking Analysis of Rock MassesDocument1 pageApplication of Extended Finite Element Method To Cracking Analysis of Rock MassesDheka LazuardiPas encore d'évaluation
- PHD Full TextDocument146 pagesPHD Full TextMark ArgentPas encore d'évaluation
- CA Test 211: Los Angeles Abrasion Test for Coarse Aggregate ResistanceDocument4 pagesCA Test 211: Los Angeles Abrasion Test for Coarse Aggregate ResistanceHafiz FormerPas encore d'évaluation
- 00 Kuliah 03 02 Distribusi Probabilitas Kontinyu TeoritisDocument43 pages00 Kuliah 03 02 Distribusi Probabilitas Kontinyu TeoritisSinta ArifinPas encore d'évaluation
- Rock Slope Stability Analysis, P Giani, 1992Document355 pagesRock Slope Stability Analysis, P Giani, 1992Leonardo Rojas100% (6)
- Slope StabilityDocument206 pagesSlope StabilityNyree WebsterPas encore d'évaluation
- Tutorial 32 Probabilistic Slope Stability AnalysisDocument12 pagesTutorial 32 Probabilistic Slope Stability Analysischristh24Pas encore d'évaluation
- Week 11 - Fundamentals of Distribution SystemsDocument39 pagesWeek 11 - Fundamentals of Distribution SystemsEstika Vriscilla GintingPas encore d'évaluation
- Model For Calculating The Refractive Index of DiffDocument5 pagesModel For Calculating The Refractive Index of DiffNANPas encore d'évaluation
- 1 - Introduction - Derivatives GreeksDocument50 pages1 - Introduction - Derivatives GreeksThomas GallantPas encore d'évaluation
- LSE MA100 Background CheckDocument5 pagesLSE MA100 Background CheckAlternative EgoPas encore d'évaluation
- WWW Mathworks inDocument7 pagesWWW Mathworks inRagini SharmaPas encore d'évaluation
- Uniform ForceDocument11 pagesUniform ForcearnoldistunoPas encore d'évaluation
- 10.8 Special Polar GraphsDocument16 pages10.8 Special Polar GraphsIlias NihaPas encore d'évaluation
- Is.10919.1984 ESP StandardDocument6 pagesIs.10919.1984 ESP StandardhbookPas encore d'évaluation
- Cessna 172Document4 pagesCessna 172James DeatoPas encore d'évaluation
- Introduction to Nautilus 8 Mold Qualification and Design of Experiments SoftwareDocument66 pagesIntroduction to Nautilus 8 Mold Qualification and Design of Experiments SoftwareJohn SuperdetallePas encore d'évaluation
- HM130 5Document1 pageHM130 5AntonelloPas encore d'évaluation
- Training Seminar ON GSM Held at BSNL: Presented By: Charli Bagga Kriti Rastogi (AEI-08)Document51 pagesTraining Seminar ON GSM Held at BSNL: Presented By: Charli Bagga Kriti Rastogi (AEI-08)Ankita BharadwajPas encore d'évaluation
- Aimo 2019 Trial g6Document6 pagesAimo 2019 Trial g6Jomar EjedioPas encore d'évaluation
- Drive Fundamentals and DC Motor CharacteristicsDocument6 pagesDrive Fundamentals and DC Motor CharacteristicsKawooya CharlesPas encore d'évaluation
- John Deere 772d 6wd GraderDocument6 pagesJohn Deere 772d 6wd GraderyaserattiaPas encore d'évaluation
- Product Manual For Resilient Seated Cast Iron Air Relief Valves For Water Works Purposes ACCORDING TO IS 14845: 2000Document5 pagesProduct Manual For Resilient Seated Cast Iron Air Relief Valves For Water Works Purposes ACCORDING TO IS 14845: 2000Tanmoy DuttaPas encore d'évaluation
- The Use and Misuse of SEMDocument30 pagesThe Use and Misuse of SEMPPDTBM renPas encore d'évaluation
- Noc18 cs48 Assignment3Document4 pagesNoc18 cs48 Assignment3shweta100% (1)
- Vesda Arrange Fire Alarm SystemDocument1 pageVesda Arrange Fire Alarm SystemGaurav Kumar SharmaPas encore d'évaluation
- Chapter 5 Lennard Jones PotentialDocument6 pagesChapter 5 Lennard Jones PotentialMuhamad RayhanPas encore d'évaluation
- RPGS Complete Lecture Note1 Inpdf Compressed1Document203 pagesRPGS Complete Lecture Note1 Inpdf Compressed1Purusottam PandeyPas encore d'évaluation
- Monico Gen. 2 Gateway Datasheet PDFDocument2 pagesMonico Gen. 2 Gateway Datasheet PDFRicardo OyarzunPas encore d'évaluation
- Body Fat PercentageDocument7 pagesBody Fat Percentagegurveer singhPas encore d'évaluation
- Laura Hasley Statistics-Chi-Squared Goodness of Fit Test Lesson PlanDocument11 pagesLaura Hasley Statistics-Chi-Squared Goodness of Fit Test Lesson Planapi-242213383Pas encore d'évaluation
- MinePlan Release NotesDocument14 pagesMinePlan Release NotesJuanJo RoblesPas encore d'évaluation
- SousVide Supreme Chef - PCV-00100Document2 pagesSousVide Supreme Chef - PCV-00100Nena OchoaPas encore d'évaluation
- Special Build Typical Requirements (Rev1) PDFDocument2 pagesSpecial Build Typical Requirements (Rev1) PDFToper CdjPas encore d'évaluation
- V Single Vane Pumps: 1 - "F3" 2 - Pump TypeDocument14 pagesV Single Vane Pumps: 1 - "F3" 2 - Pump TypeJose Leandro Neves FerreiraPas encore d'évaluation
- J Gen Physiol-1952-Hershey-39-56Document18 pagesJ Gen Physiol-1952-Hershey-39-56api-277839406Pas encore d'évaluation
- LP Galvo Scanner LaserphotoDocument16 pagesLP Galvo Scanner LaserphotoCostin DinamaxPas encore d'évaluation