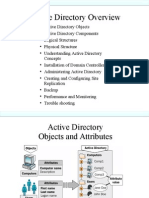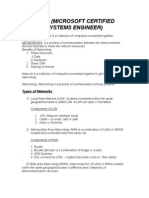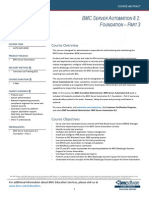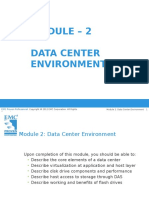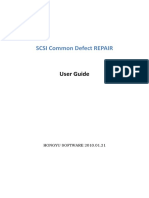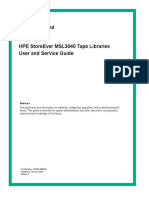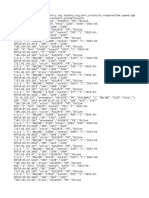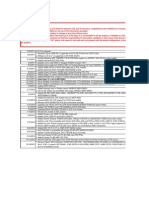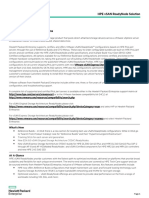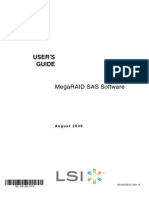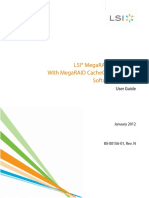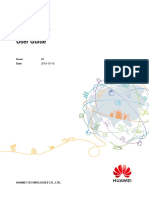Académique Documents
Professionnel Documents
Culture Documents
Vsphere Esxi Vcenter Server 501 Examples Scenarios Guide
Transféré par
Arif MohmmadCopyright
Formats disponibles
Partager ce document
Partager ou intégrer le document
Avez-vous trouvé ce document utile ?
Ce contenu est-il inapproprié ?
Signaler ce documentDroits d'auteur :
Formats disponibles
Vsphere Esxi Vcenter Server 501 Examples Scenarios Guide
Transféré par
Arif MohmmadDroits d'auteur :
Formats disponibles
VMware vSphere Examples and
Scenarios
Update 1
vSphere 5.0
vCenter Server 5.0
ESXi 5.0
This document supports the version of each product listed and
supports all subsequent versions until the document is replaced
by a new edition. To check for more recent editions of this
document, see http://www.vmware.com/support/pubs.
EN-000833-00
VMware vSphere Examples and Scenarios
You can find the most up-to-date technical documentation on the VMware Web site at:
http://www.vmware.com/support/
The VMware Web site also provides the latest product updates.
If you have comments about this documentation, submit your feedback to:
docfeedback@vmware.com
Copyright 2011, 2012 VMware, Inc. All rights reserved. This product is protected by U.S. and international copyright and
intellectual property laws. VMware products are covered by one or more patents listed at
http://www.vmware.com/go/patents.
VMware is a registered trademark or trademark of VMware, Inc. in the United States and/or other jurisdictions. All other marks
and names mentioned herein may be trademarks of their respective companies.
VMware, Inc.
3401 Hillview Ave.
Palo Alto, CA 94304
www.vmware.com
VMware, Inc.
Contents
1 About vSphere Examples and Scenarios 5
2 Getting Started with ESXi 7
Getting Started Workflows for Single-Host or Multiple-Host Systems
ESXi Installation 8
Setting Up ESXi 12
Managing the ESXi Host with the vSphere Client 13
Where to Go Next After Setting Up ESXi 17
3 Getting Started with vCenter Server
19
Managing Multiple Hosts with vCenter Server 19
vSphere and vCenter Server 20
vCenter Server Installation 21
Set Up a Basic Inventory with the Getting Started Tabs
Where to Go Next 29
26
4 Replacing Default vCenter Server Certificates 31
vCenter Server Certificate Requirements 31
Replace Default Server Certificates with Certificates Signed by a Commercial Certificate Authority
Replace Default Server Certificates with Self-Signed Certificates 35
32
5 Using Host Profiles to Ensure Identical Directory Service Settings for Multiple
Hosts 41
Specify How a Host Joins a Directory Service 41
6 Configuring iSCSI Adapters for Hosts to Access vSphere Shared Storage 45
Configure Software iSCSI Adapters 45
Configure Dependent Hardware iSCSI Adapters 50
7 Configuring Hosts or Clusters to Use vMotion for Increased Service
Availability 55
Host Configuration Requirements for vMotion 56
About Enhanced vMotion Compatibility 57
Set Up a Host for vMotion 58
Set Up a Cluster for vMotion 62
8 IT Request Fulfillment with a Library of Virtual Machine Templates 69
Create Templates and Deploy Virtual Machines From Them 70
VMware, Inc.
VMware vSphere Examples and Scenarios
9 Creating a Role that Permits Completion of a Limited Task 87
Using Roles to Assign Privileges 87
Create and Configure a Role That Limits Users to Deploying Virtual Machines from Templates 88
10 Alarm Example: Setting an Alarm Action for Datastore Usage on a Disk 91
Configure and Act on an Alarm in a Scenario 92
11 Remediating Virtual Machines to Take Advantage of Enhancements to Virtual
Hardware in vSphere 5.0 99
Update Manager Privileges 100
Remediation Example: Remediate Virtual Machines When Virtual Hardware Upgrades Become
Available 101
Index 109
VMware, Inc.
About vSphere Examples and
Scenarios
The examples and scenarios in this publication identify tasks in vSphere and suggest ways to accomplish them.
For instance, for the first-time user who wants to evaluate vCenter Server, vSphere Examples and Scenarios
contains Chapter 2, Getting Started with ESXi, on page 7 and Chapter 3, Getting Started with vCenter
Server, on page 19. These sections guide the user through tasks that result in having a virtual machine on
an ESXi host, both of which are managed with vCenter Server through the vSphere Client.
In a different scenario, someone who wants to see how vSphere can be configured to send email notifications
when alarm threshholds are crossed can review Chapter 10, Alarm Example: Setting an Alarm Action for
Datastore Usage on a Disk, on page 91. Other scenarios deal with networking, virtual machine deployment,
and so on.
Everyone's environment and policy set is different. VMware recommends that you first experiment with the
procedures presented in vSphere Examples and Scenarios on test instances in your datacenter.
This document is not for troubleshooting. For problems that you might be experiencing, see vSphere
Troubleshooting.
VMware, Inc.
VMware vSphere Examples and Scenarios
VMware, Inc.
Getting Started with ESXi
Get started with ESXi quickly with information about installation and initial setup. The procedures show you
how to install and set up a basic inventory for a single-host virtualization environment.
This information is for experienced Windows or Linux system administrators who will be installing VMware
ESXi to deploy virtualization for the first time. Specifically, it is for users who meet the following requirements:
n
Do not yet have the ESXi software installed
Do not yet have the vSphere Client or VMware vCenter Server installed
After your host is set up, but before you install a working virtual machine, you can install vCenter Server and
explore a multiple-host virtualization environment. See Getting Started Workflows for Single-Host or
Multiple-Host Systems, on page 7.
This chapter includes the following topics:
n
Getting Started Workflows for Single-Host or Multiple-Host Systems, on page 7
ESXi Installation, on page 8
Setting Up ESXi, on page 12
Managing the ESXi Host with the vSphere Client, on page 13
Where to Go Next After Setting Up ESXi, on page 17
Getting Started Workflows for Single-Host or Multiple-Host Systems
The getting started tasks take you from initial setup of a new virtualization host to a working virtual machine.
Getting Started Tasks for a Basic Single-Host Management System
Getting started with ESXi includes the following tasks:
n
Install ESXi and add the host to your network
Install the vSphere Client and connect to the ESXi host
Deploy and run a virtual machine
The getting started tasks set up the single-host management system for virtualization.
VMware, Inc.
VMware vSphere Examples and Scenarios
Figure 2-1. Basic Single-Host Management System
After the initial setup of ESXi, you can deploy vSphere with vCenter Server to manage multiple hosts.
Getting Started Tasks to Evaluate vCenter Server for a Multiple-Host Management
System
Getting started with ESXi and vCenter Server includes the following tasks:
n
Install ESXi and add the host to your network
Install the vSphere Client and connect to the ESXi host
Install and set up vCenter Server by following the procedures in Getting Started with vCenter Server
Deploy and run a virtual machine
ESXi Installation
Install ESXi as the first step in the process of having working virtual machines. The machine that is running
ESXi virtualization software will act as a host in your virtual infrastructure.
Hosts provide CPU and memory resources, access to storage, and network connectivity for virtual machines
that reside on them.
ESXi Hardware Requirements
Make sure the host meets the minimum hardware configurations supported by ESXi 5.0.
Hardware and System Resources
To install and use ESXi 5.0, your hardware and system resources must meet the following requirements:
Supported server platform. For a list of supported platforms, see the VMware Compatibility Guide at
http://www.vmware.com/resources/compatibility.
ESXi 5.0 will install and run only on servers with 64-bit x86 CPUs.
ESXi 5.0 requires a host machine with at least two cores.
ESXi 5.0 supports only LAHF and SAHF CPU instructions.
ESXi supports a broad range of x64 multicore processors. For a complete list of supported processors, see
the VMware compatibility guide at http://www.vmware.com/resources/compatibility.
ESXi requires a minimum of 2GB of physical RAM. VMware recommends 8GB of RAM to take full
advantage of ESXi features and run virtual machines in typical production environments.
To support 64-bit virtual machines, support for hardware virtualization (Intel VT-x or AMD RVI) must
be enabled on x64 CPUs.
VMware, Inc.
Chapter 2 Getting Started with ESXi
One or more Gigabit or 10Gb Ethernet controllers. For a list of supported network adapter models, see the
VMware Compatibility Guide at http://www.vmware.com/resources/compatibility.
Any combination of one or more of the following controllers:
n
Basic SCSI controllers. Adaptec Ultra-160 or Ultra-320, LSI Logic Fusion-MPT, or most NCR/Symbios
SCSI.
RAID controllers. Dell PERC (Adaptec RAID or LSI MegaRAID), HP Smart Array RAID, or IBM
(Adaptec) ServeRAID controllers.
SCSI disk or a local, non-network, RAID LUN with unpartitioned space for the virtual machines.
For Serial ATA (SATA), a disk connected through supported SAS controllers or supported on-board SATA
controllers. SATA disks will be considered remote, not local. These disks will not be used as a scratch
partition by default because they are seen as remote.
NOTE You cannot connect a SATA CD-ROM device to a virtual machine on an ESXi 5.0 host. To use the
SATA CD-ROM device, you must use IDE emulation mode.
Storage Systems
ESXi 5.0 supports installing on and booting from the following storage systems:
n
SATA disk drives. SATA disk drives connected behind supported SAS controllers or supported on-board
SATA controllers.
Supported SAS controllers include:
n
LSI1068E (LSISAS3442E)
LSI1068 (SAS 5)
IBM ServeRAID 8K SAS controller
Smart Array P400/256 controller
Dell PERC 5.0.1 controller
Supported on-board SATA include:
n
Intel ICH9
NVIDIA MCP55
ServerWorks HT1000
NOTE ESXi does not support using local, internal SATA drives on the host server to create VMFS datastores
that are shared across multiple ESXi hosts.
n
Serial Attached SCSI (SAS) disk drives. Supported for installing ESXi 5.0 and for storing virtual machines
on VMFS partitions.
Dedicated SAN disk on Fibre Channel or iSCSI
USB devices. Supported for installing ESXi 5.0. For a list of supported USB devices, see the VMware
Compatibility Guide at http://www.vmware.com/resources/compatibility.
ESXi Booting Requirements
vSphere 5.0 supports booting ESXi hosts from the Unified Extensible Firmware Interface (UEFI). With UEFI
you can boot systems from hard drives, CD-ROM drives, or USB media. Network booting or provisioning with
VMware Auto Deploy requires the legacy BIOS firmware and is not available with UEFI.
VMware, Inc.
VMware vSphere Examples and Scenarios
ESXi can boot from a disk larger than 2TB provided that the system firmware and the firmware on any addin card that you are using support it. See the vendor documentation.
NOTE Changing the boot type from legacy BIOS to UEFI after you install ESXi 5.0 might cause the host to fail
to boot. In this case, the host displays an error message similar to: Not a VMware boot bank. Changing the host
boot type between legacy BIOS and UEFI is not supported after you install ESXi 5.0.
Storage Requirements for ESXi 5.0 Installation
Installing ESXi 5.0 requires a boot device that is a minimum of 1GB in size. When booting from a local disk or
SAN/iSCSI LUN, a 5.2GB disk is required to allow for the creation of the VMFS volume and a 4GB scratch
partition on the boot device. If a smaller disk or LUN is used, the installer will attempt to allocate a scratch
region on a separate local disk. If a local disk cannot be found the scratch partition, /scratch, will be located
on the ESXi host ramdisk, linked to /tmp/scratch. You can reconfigure /scratch to use a separate disk or LUN.
For best performance and memory optimization, VMware recommends that you do not leave /scratch on the
ESXi host ramdisk.
Due to the I/O sensitivity of USB and SD devices the installer does not create a scratch partition on these devices.
As such, there is no tangible benefit to using large USB/SD devices as ESXi uses only the first 1GB. When
installing on USB or SD devices, the installer attempts to allocate a scratch region on an available local disk or
datastore. If no local disk or datastore is found, /scratch is placed on the ramdisk. You should
reconfigure /scratch to use a persistent datastore following the installation.
In Auto Deploy installations, the installer attempts to allocate a scratch region on an available local disk or
datastore. If no local disk or datastore is found /scratch is placed on ramdisk. You should reconfigure /scratch
to use a persistent datastore following the installation.
For environments that boot from a SAN or use Auto Deploy, it is not necessary to allocate a separate LUN for
each ESXi host. You can co-locate the scratch regions for many ESXi hosts onto a single LUN. The number of
hosts assigned to any single LUN should be weighed against the LUN size and the I/O behavior of the virtual
machines.
Required Information for ESXi Installation
In an interactive installation, the system prompts you for the required system information. In a scripted
installation, you must supply this information in the installation script.
For future use, note the values you use during the installation. These notes are useful if you must reinstall ESXi
and reenter the values that you originally chose.
Table 2-1. Required Information for ESXi Installation
10
Information
Required or
Optional
Default
Keyboard layout
Required
U.S. English
VLAN ID
Optional
None
Range: 0 through 4094
IP address
Optional
DHCP
Subnet mask
Optional
Calculated based on the IP
address
You can allow DHCP to configure the network
during installation. After installation, you can
change the network settings.
Gateway
Optional
Based on the configured IP
address and subnet mask
Primary DNS
Optional
Based on the configured IP
address and subnet mask
Secondary DNS
Optional
None
Comments
VMware, Inc.
Chapter 2 Getting Started with ESXi
Table 2-1. Required Information for ESXi Installation (Continued)
Information
Required or
Optional
Default
Comments
Host name
Required for
static IP
settings
None
vSphere Clients can use either the host name or
the IP address to access the ESXi host.
Install location
Required
None
Must be at least 5GB if you install the
components on a single disk.
Root password
Optional
None
The root password must contain between 6 and
64 characters.
Install ESXi Interactively
You use the ESXi CD/DVD or a USB flash drive to install the ESXi software onto a SAS, SATA, SCSI hard drive,
or USB drive.
ESXi Embedded must not be on the host. ESXi Installable and ESXi Embedded cannot exist on the same host.
Prerequisites
n
You must have the ESXi ISO file on CD or DVD. If you do not have the installation CD/DVD, you can
create one.
Verify that the server hardware clock is set to UTC. This setting is in the system BIOS.
Verify that a keyboard and monitor are attached to the machine on which the ESXi software will be
installed.
Consider disconnecting your network storage. This action decreases the time it takes the installer to search
for available disk drives. Note that when you disconnect network storage, any files on the disconnected
disks are unavailable at installation.
Do not disconnect a LUN that contains an existing ESX or ESXi installation. Do not disconnect a VMFS
datastore that contains the Service Console of an existing ESX installation. These actions can affect the
outcome of the installation.
Gather the information required by the ESXi installation wizard. See Required Information for ESXi
Installation, on page 10.
Procedure
1
Insert the ESXi CD/DVD into the CD/DVD-ROM drive and restart the machine.
Set the BIOS to boot from the CD-ROM device.
See your hardware vendor documentation for information on changing boot order.
On the Select a Disk page, select the drive on which to install ESXi and press Enter.
Press F1 for information about the selected disk.
NOTE Do not rely on the disk order in the list to select a disk. The disk order is determined by the BIOS
and might be out of order. This might occur on systems where drives are continuously being added and
removed.
If the disk you selected contains data, the Confirm Disk Selection page appears.
Select the keyboard type for the host.
You can change the keyboard type after installation in the direct console.
VMware, Inc.
11
VMware vSphere Examples and Scenarios
Enter the root password for the host.
You can leave the password blank, but to secure the system from the first boot, enter a password. You can
change the password after installation in the direct console.
Press F11 to start the installation.
When the installation is complete, remove the installation CD or DVD.
Press Enter to reboot the host.
If you are performing a new installation, or you chose to overwrite an existing VMFS datastore, during
the reboot operation, VFAT scratch and VMFS partitions are created on the host disk.
Set the first boot device to be the drive on which you installed ESXi in Step 3.
For information about changing boot order, see your hardware vendor documentation.
What to do next
Set up basic administration and network configuration for ESXi.
Setting Up ESXi
To set up ESXi, configure the Administrative (root) password for the ESXi host and configure the default
networking behavior.
You must have the following setup:
n
An ESXi system that is connected to a monitor and a keyboard.
The ESXi system is powered on.
At least one other computer to act as a management station. This computer must be running Windows
and have network access to the ESXi host. You install the vSphere Client on this machine.
Consider using a network with a DHCP server.
NOTE If a system failure occurs, you can restore the ESXi software.
After you install and boot ESXi for the first time, the system network and storage devices are configured with
defaults. After the host completes the autoconfiguration phase, the direct console appears on the attached
monitor.
Using a keyboard attached to the host, press F2 while in the direct console to examine the default configuration.
As the system administrator, you can make changes to the default configuration, such as creating the
administrator password or setting the static IP address. VMware recommends that you configure your
administrative access settings and server network.
Set the Password for the Administrator Account
You can use the direct console to set the password for the administrator account (root).
The administrative user name for the ESXi host is root. By default, the administrative password is not set.
Procedure
12
From the direct console, select Configure Password.
(Optional) If a password is already set up, type the password in the Old Password line and press Enter.
In the New Password line, type a new password and press Enter.
Retype the new password and press Enter.
VMware, Inc.
Chapter 2 Getting Started with ESXi
Configuring IP Settings for ESXi
By default, DHCP sets the IP address, subnet mask, and default gateway.
For future reference, write down the IP address.
For DHCP to work, your network environment must have a DHCP server. If DHCP is not available, the host
assigns the link local IP address, which is in the subnet 169.254.x.x/16. The assigned IP address appears on the
direct console. If you do not have physical monitor access to the host, you can access the direct console using
a remote management application. See the vSphere Installation and Setup documentation.
When you have access to the direct console, you can optionally configure a static network address. The default
subnet mask is 255.255.0.0.
If your network lacks a DHCP server, configure the IP settings for ESXi manually from the direct console.
Configure IP Settings from the Direct Console
If you have physical access to the host or remote access to the direct console, you can use the direct console to
configure the IP address, subnet mask, and default gateway.
Procedure
1
Select Configure Management Network and press Enter.
Select IP Configuration and press Enter.
Select Set static IP address and network configuration.
Enter the IP address, subnet mask, and default gateway and press Enter.
Configure DNS Settings from the Direct Console
If you have physical access to the host or remote access to the direct console, you can use the direct console to
configure DNS information.
Procedure
1
Select Configure Management Network and press Enter.
Select DNS Configuration and press Enter.
Select Use the following DNS server addresses and hostname.
Enter the primary server, an alternative server (optional), and the host name.
Managing the ESXi Host with the vSphere Client
You can manage hosts using the vSphere Client.
After you finish initial setup of the host, download and install the vSphere Client.
VMware, Inc.
13
VMware vSphere Examples and Scenarios
vSphere Client Hardware Requirements
Make sure that the vSphere Client hardware meets the minimum requirements.
vSphere Client Minimum Hardware Requirements and Recommendations
Table 2-2. vSphere Client Minimum Hardware Requirements and Recommendations
vSphere Client Hardware
Requirements and Recommendations
CPU
1 CPU
Processor
500MHz or faster Intel or AMD processor (1GHz
recommended)
Memory
500MB (1GB recommended)
Disk Storage
1.5GB free disk space for a complete installation, which
includes the following components:
n Microsoft .NET 2.0 SP2
n Microsoft .NET 3.0 SP2
n Microsoft .NET 3.5 SP1
n Microsoft Visual J#
Remove any previously installed versions of Microsoft
Visual J# on the system where you are installing the
vSphere Client.
n vSphere Client
If you do not have any of these components already installed,
you must have 400MB free on the drive that has the %temp%
directory.
If you have all of the components already installed, 300MB
of free space is required on the drive that has the %temp%
directory, and 450MB is required for vSphere Client.
Networking
Gigabit connection recommended
vSphere Client and vSphere Web Client Software Requirements
Make sure that your operating system supports the vSphere Client.
For the most current, complete list of supported operating systems for the vSphere Client and the
vSphere Web Client, see the VMware Compatibility Guide at
http://www.vmware.com/resources/compatibility.
The vSphere Client requires the Microsoft .NET 3.5 SP1 Framework. If it is not installed on your system, the
vSphere Client installer installs it. The .NET 3.5 SP1 installation might require Internet connectivity to
download more files.
The following browsers are supported for the vSphere Web Client:
n
Microsoft Internet Explorer 7 and 8
Mozilla Firefox 3.6
The vSphere Web Client requires the Adobe Flash Player version 10.1.0 or later to be installed with the
appropriate plug-in for your browser.
14
VMware, Inc.
Chapter 2 Getting Started with ESXi
Download the vSphere Client
The vSphere Client is a Windows program that you can use to configure the host and to operate its virtual
machines. You can download vSphere Client from any host.
Prerequisites
Verify that you have the URL of the host, which is the IP address or host name.
The system must have an Internet connection.
Procedure
1
From a Windows machine, open a Web browser.
Enter the URL or IP address for the vCenter Server or host.
For example, http://exampleserver.example.com or http://xxx.xxx.xxx.xxx.
Click Download vSphere Client under Getting Started.
Click Save to download the vSphere Client installer.
The vSphere Client installer is downloaded to the system.
What to do next
Install the vSphere Client.
Install the vSphere Client
The vSphere Client enables you to connect to an ESXi host and to a vCenter Server system.
The vSphere Client must be installed on a Windows machine that has network access to the ESXi host and
Internet access.
When you use the vSphere Client, the vSphere Client appears in the language associated with the locale setting
on the machine. You can alter this behavior with a command-line instruction or by changing the locale in the
registry of the machine. See the vCenter Server and Host Management documentation.
Prerequisites
n
Download the vSphere Client installer.
Verify that you are a member of the Administrators group on the system.
Verify that the system has an Internet connection.
Procedure
1
Double-click the VMware-viclientbuild number.exe file to run the vSphere Client installer.
Follow the prompts in the wizard to complete the installation.
What to do next
Connect to the host with the vSphere Client.
VMware, Inc.
15
VMware vSphere Examples and Scenarios
Start the vSphere Client and Log In to ESXi
When you connect to a host with the vSphere Client, you can manage the host as well as all of the virtual
machines that the host manages.
Procedure
1
Select Start > Programs > VMware > VMware vSphere Client.
Log in to the ESXi host as the root user.
Enter the IP address or host name.
Enter the username root.
Enter the password you set in the direct console.
Click Login.
A security warning appears.
To continue, click Ignore.
This security warning message occurs because the vSphere Client detected a certificate that the ESXi host
signed (default setting). For highly secure environments, VMware recommends certificates that a trusted
third party generates. You can set up third-party certificates later.
What to do next
n
If you are performing the getting started tasks for a basic single-host management system, after you
connect to the host with the vSphere Client, use the Getting Started tabs to import a virtual appliance.
If you are performing the getting started tasks for evaluating vCenter Server for a multiple-host
management system, do not import a virtual appliance. Install and set up vCenter Server by following the
procedures in Getting Started with vCenter Server.
Add a Virtual Machine by Importing a Virtual Appliance
After you connect to the host machine, you can add a virtual machine to the host. You can import or create
one or more virtual machines on a single host. If this is your first virtual machine, VMware recommends that
you import a virtual appliance.
A virtual appliance is a prebuilt virtual machine with an operating system and applications already installed.
The vSphere Client Getting Started tab provides steps to guide you through the options of creating a new
virtual machine or importing a virtual appliance.
Procedure
1
In the Getting Started tab, click Deploy from VA Marketplace.
Select a virtual appliance from the list and click Download now.
Click Next and follow the on-screen instructions to import the virtual appliance.
You have completed setup for a single-host management system in which ESXi is used to run virtual machines.
What to do next
After you import the virtual appliance, you can use the Console tab in the vSphere Client to power on the
virtual appliance and see what is running on it. To release the pointer from the Console, press Ctrl+Alt. To
view the Console in full screen mode, from the Inventory, right-click the virtual machine and select Open
Console.
16
VMware, Inc.
Chapter 2 Getting Started with ESXi
Where to Go Next After Setting Up ESXi
You have set up your ESXi and managed it using the vSphere Client. From here, you can evaluate
vCenter Server and seek information on vSphere capabilities.
n
After your host is set up, you can install vCenter Server in evaluation mode and explore a multiple-host
virtualization environment.
You can manage multiple hosts at the same time with vCenter Server. Using vCenter Server to manage
multiple hosts enables you to experiment with advanced management options, such as resource sharing,
and all of the other options available within a virtual infrastructure.
For more information about how to evaluate the features and benefits of vSphere, go to
http://www.vmware.com/tryvmware.
The vSphere Tutorial
The vSphere tutorial contains information about many of the basic vSphere components and tasks.
You can access the tutorial through the Explore Further links on the Getting Started tabs in the vSphere Client
when you want learn more about the object that you selected in the inventory.
You can also access the tutorial from the Help menu in the vSphere Client.
vSphere Documentation
Refer to the VMware vSphere Documentation Center for information on advanced host and vCenter Server
configuration, setup for larger deployments for production environments, as well as information on advanced
vSphere features.
The vSphere Documentation Center consists of the combined vCenter Server and ESXi documentation set. To
access the current versions of this and other publications, go to the vSphere Documentation Center on the
VMware Web site.
VMware, Inc.
17
VMware vSphere Examples and Scenarios
18
VMware, Inc.
Getting Started with vCenter Server
Get started with vCenter Server quickly with information about installation and initial setup. The procedures
show you how to install and set up a basic inventory for a multiple-host virtualization environment.
You can manage multiple hosts at the same time with vCenter Server. Using vCenter Server to manage multiple
hosts enables you to experiment with advanced management options, such as resource sharing, and all of the
other options available within a virtual infrastructure.
This publication is a continuation of the vSphere familiarization that you began in Getting Started with ESXi.
There you set up a single-host virtualization environment, but did not create inventory objects if you knew
that you were going to continue with evaluating vCenter Server.
The Getting Started tabs wizard appears only if there are no objects in the inventory. After you have set up
the basic inventory, the Getting Started tabs continue to provide information about the selected inventory
object but no longer provide inventory setup wizard help.
This chapter includes the following topics:
n
Managing Multiple Hosts with vCenter Server, on page 19
vSphere and vCenter Server, on page 20
vCenter Server Installation, on page 21
Set Up a Basic Inventory with the Getting Started Tabs, on page 26
Where to Go Next, on page 29
Managing Multiple Hosts with vCenter Server
Deploying vCenter Server when you deploy ESXi provides many advantages over deploying a single,
standalone ESXi host.
Table 3-1. Comparison of Multiple Host Management Available with vCenter Server to Single Host
Management
Feature
vCenter Server
ESXi
Scale of deployment
Multiple hosts
Single host
Capacity planning
Built in
Available separately
Server consolidation wizard
Built in
Available separately
Instant server provisioning
Available with templates and cloning
Not available
No downtime maintenance
Possible with vMotion and Storage
vMotion
Not available
Load balancing
Possible with VMware DRS and Storage
DRS
Not available
VMware, Inc.
19
VMware vSphere Examples and Scenarios
Table 3-1. Comparison of Multiple Host Management Available with vCenter Server to Single Host
Management (Continued)
Feature
vCenter Server
ESXi
Failover
Possible with VMware HA and VMware
Fault Tolerance
Not available
Power savings
Possible with VMware Distributed Power
Management (DPM)
Not available
Centralized access control
Available with Active Directory
Integration
Not available
vSphere and vCenter Server
VMware vSphere is a suite of virtualization applications that includes ESXi and vCenter Server.
vSphere uses virtualization to do the following tasks:
n
Run multiple operating systems on a single physical machine simultaneously.
Reclaim idle resources and balance workloads across multiple physical machines.
Work around hardware failures and scheduled maintenance.
vSphere includes the following components in addition to the ESXi host and vSphere Client that you have
already setup:
VMware vCenter Server
vCenter Server unifies resources from individual hosts so that those resources
can be shared among virtual machines in the entire datacenter. It accomplishes
this by managing the assignment of virtual machines to the hosts and the
assignment of resources to the virtual machines within a given host based on
the policies that the system administrator sets.
vCenter Server allows the use of advanced vSphere features such as VMware
Distributed Resource Scheduler (DRS), VMware High Availability (HA),
VMware vMotion, and VMware Storage vMotion.
Datacenter
A datacenter is a structure under which you add hosts and their associated
virtual machines to the inventory.
Host
A host is a computer that uses ESXi virtualization software to run virtual
machines. Hosts provide CPU and memory resources, access to storage, and
network connectivity for virtual machines that reside on them.
Virtual Machine
A virtual machine is a software computer that, like a physical computer, runs
an operating system and applications. Multiple virtual machines can run on
the same host at the same time. Virtual machines that vCenter Server manages
can also run on a cluster of hosts.
Figure 3-1 shows the relationships among the basic components of vSphere and how vCenter Server can be
used to manage hosts and run virtual machines.
20
VMware, Inc.
Chapter 3 Getting Started with vCenter Server
Figure 3-1. vSphere Components
vCenter Server Installation
Install vCenter Server to manage multiple hosts.
To get started with vCenter Server quickly and manage the host you set up, you can install vCenter Server on
a desktop or laptop. You must install vCenter Server on a Windows machine that has network access to the
ESXi host. For production use, VMware recommends that you install vCenter Server on a dedicated server
system.
Before you install vCenter Server, make sure your system meets the minimum hardware and software
requirements. vCenter Server requires a database. vCenter Server uses Microsoft SQL Server 2008 R2 Express
for small deployments with up to 5 hosts and 50 virtual machines. For larger deployments, VMware supports
several Oracle and Microsoft SQL Server databases. Refer to the vSphere Compatibility Matrixes for the list of
supported databases.
vCenter Server and vSphere Client Hardware Requirements
The vCenter Server system is a physical machine or virtual machine with access to a supported database. The
vCenter Server system must meet specific requirements. The vCenter Server machines must meet the hardware
requirements.
vCenter Server Hardware Requirements
Table 3-2. Minimum Hardware Requirements for vCenter Server
vCenter Server Hardware
Requirement
CPU
Two 64-bit CPUs or one 64-bit dual-core processor.
Processor
2.0GHz or faster Intel 64 or AMD 64 processor. The Itanium
(IA64) processor is not supported. Processor requirements
might be higher if the database runs on the same machine.
VMware, Inc.
21
VMware vSphere Examples and Scenarios
Table 3-2. Minimum Hardware Requirements for vCenter Server (Continued)
vCenter Server Hardware
Requirement
Memory
4GB RAM. Memory requirements might be higher if the
database runs on the same machine.
vCenter Server includes several Java services: VMware
VirtualCenter Management Webservices (Tomcat),
Inventory Service, and Profile-Driven Storage Service. When
you install vCenter Server, you select the size of your vCenter
Server inventory to allocate memory for these services. The
inventory size determines the maximum JVM heap settings
for the services. You can adjust this setting after installation
if the number of hosts in your environment changes. See the
recommendations in Table 3-3.
Disk storage
4GB. Disk requirements might be higher if the vCenter Server
database runs on the same machine. In vCenter Server 5.0,
the default size for vCenter Server logs is 450MB larger than
in vCenter Server 4.x. Make sure the disk space allotted to
the log folder is sufficient for this increase.
Microsoft SQL Server 2008 R2 Express disk
Up to 2GB free disk space to decompress the installation
archive. Approximately 1.5GB of these files are deleted after
the installation is complete.
Networking
Gigabit connection recommended.
The recommended JVM heap settings for vCenter Server depend on your inventory size.
Table 3-3. Recommended JVM Heap Settings for vCenter Server
VMware VirtualCenter
Management Webservices
(Tomcat)
Inventory Service
Profile-Driven
Storage Service
Small inventory (1-100
hosts or 1-1000 virtual
machines)
1GB
2GB
512MB
Medium inventory
(100-400 hosts or
1000-4000 virtual
machines)
2GB
4GB
1GB
Large inventory (More
than 400 hosts or 4000
virtual machines)
3GB
6GB
2GB
vCenter Server
Inventory
NOTE Installing vCenter Server on a network drive or USB flash drive is not supported.
For the hardware requirements of your database, see your database documentation. The database requirements
are in addition to the vCenter Server requirements if the database and vCenter Server run on the same machine.
vSphere Client Hardware Requirements and Recommendations
Make sure that the vSphere Client host machine meets the following requirements.
Table 3-4. vSphere Client Minimum Hardware Requirements and Recommendations
22
vSphere Client Hardware
Requirements and Recommendations
CPU
1 CPU
Processor
500MHz or faster Intel or AMD processor (1GHz
recommended)
Memory
500MB (1GB recommended)
VMware, Inc.
Chapter 3 Getting Started with vCenter Server
Table 3-4. vSphere Client Minimum Hardware Requirements and Recommendations (Continued)
vSphere Client Hardware
Requirements and Recommendations
Disk Storage
1.5GB free disk space for a complete installation, which
includes the following components:
n Microsoft .NET 2.0 SP2
n Microsoft .NET 3.0 SP2
n Microsoft .NET 3.5 SP1
n Microsoft Visual J#
Remove any previously installed versions of Microsoft
Visual J# on the system where you are installing the
vSphere Client.
n vSphere Client
If you do not have any of these components already installed,
you must have 400MB free on the drive that has the %temp%
directory.
If you have all of the components already installed, 300MB
of free space is required on the drive that has the %temp%
directory, and 450MB is required for vSphere Client.
Networking
Gigabit connection recommended
vCenter Server Software Requirements
Make sure that your operating system supports vCenter Server. vCenter Server requires a 64-bit operating
system, and the 64-bit system DSN is required for vCenter Server to connect to its database.
For a list of supported operating systems, see the VMware Compatibility Guide at
http://www.vmware.com/resources/compatibility.
vCenter Server requires the Microsoft .NET 3.5 SP1 Framework. If it is not installed on your system, the vCenter
Server installer installs it. The .NET 3.5 SP1 installation might require Internet connectivity to download more
files.
NOTE If your vCenter Server host machine uses a non-English operating system, install both the Microsoft .NET
Framework 3.5 SP1 and Microsoft .NET Framework 3.5 Language Pack through Windows Update. Windows
Update automatically selects the correct localized version for your operating system. The .NET Framework
installed through the vCenter Server installer includes only the English version.
If you plan to use the Microsoft SQL Server 2008 R2 Express database that is bundled with vCenter Server,
Microsoft Windows Installer version 4.5 (MSI 4.5) is required on your system. You can download MSI 4.5 from
the Microsoft Web site. You can also install MSI 4.5 directly from the vCenter Server autorun.exe installer.
vCenter Server Prerequisites
Before installing vCenter Server, review the prerequisites.
n
Verify that you have the installation DVD, or download the vCenter Server installer from the VMware
product page at http://www.vmware.com/products/.
Verify that your hardware meets the vCenter Server hardware requirements.
Verify that the fully qualified domain name (FQDN) of the system where you will install vCenter Server
is resolvable. To check that the FQDN is resolvable, type nslookup your_vCenter_Server_fqdn at a
command line prompt. If the FQDN is resolvable, the nslookup command returns the IP and name of the
domain controller machine.
VMware, Inc.
23
VMware vSphere Examples and Scenarios
Verify that DNS reverse lookup returns a fully qualified domain name when queried with the IP address
of the vCenter Server. When you install vCenter Server, the installation of the web server component that
supports the vSphere Client fails if the installer cannot look up the fully qualified domain name of the
vCenter Server from its IP address. Reverse lookup is implemented using PTR records. To create a PTR
record, see the documentation for your vCenter Server host operating system.
Verify that the host name of the machine that you are installing vCenter Server on complies with RFC 952
guidelines.
The installation path of vCenter Server must be compatible with the installation requirements for Microsoft
Active Directory Application Mode (ADAM/AD LDS). The installation path cannot contain any of the
following characters: non-ASCII characters, commas (,), periods (.), exclamation points (!), pound signs
(#), at signs (@), or percentage signs (%).
If the machine that you are installing vCenter Server on has VirtualCenter installed, you might want to
upgrade instead of performing a fresh installation of vCenter Server.
IMPORTANT To keep your existing VirtualCenter configuration, see the vSphere Upgrade documentation.
Verify that no Network Address Translation (NAT) exists between the vCenter Server system and the
hosts it will manage.
For small-scale deployments, VMware recommends installing the bundled SQL Server 2008 R2 Express
database on one of the supported operating systems.
If the system that you use for your vCenter Server installation belongs to a workgroup rather than a
domain, not all functionality is available to vCenter Server. If assigned to a workgroup, the vCenter Server
system is not able to discover all domains and systems available on the network when using some features.
To determine whether the system belongs to a workgroup or a domain, right-click My Computer. Click
Properties and click the Computer Name tab. The Computer Name tab displays either a Workgroup label
or a Domain label.
During the installation, verify that the connection between the machine and the domain controller is
working.
Verify that the computer name is no more than 15 characters.
The NETWORK SERVICE account is required on the folder in which vCenter Server is installed and on
the HKLM registry.
Verify that the DNS name of the machine matches the actual computer name.
Make sure the system on which you are installing vCenter Server is not an Active Directory domain
controller.
On each system that is running vCenter Server, make sure that the domain user account has the following
permissions:
24
Member of the Administrators group
Act as part of the operating system
Log on as a service
Install vCenter Server, like any other network server, on a machine with a fixed IP address and well-known
DNS name, so that clients can reliably access the service. Assign a static IP address and host name to the
Windows server that will host the vCenter Server system. This IP address must have a valid (internal)
domain name system (DNS) registration. Ensure that the ESXi host management interface has a valid DNS
resolution from the vCenter Server and all vSphere Clients. Ensure that the vCenter Server has a valid
VMware, Inc.
Chapter 3 Getting Started with vCenter Server
DNS resolution from all ESXi hosts and all vSphere Clients. If you use DHCP instead of a static IP address
for vCenter Server, make sure that the vCenter Server computer name is updated in the domain name
service (DNS). Ping the computer name to test this connection. For example, if the computer name is
host-1.company.com, run the following command in the Windows command prompt:
ping host-1.company.com
If you can ping the computer name, the name is updated in DNS.
Install vCenter Server
vCenter Server allows you to centrally manage hosts from either a physical or virtual Windows machine, and
enables the use of advanced features such as vSphere Distributed Resource Scheduler (DRS), vSphere High
Availability (HA), vSphere vMotion, vSphere Storage vMotion, and vSphere Auto Deploy.
Prerequisites
See vCenter Server Prerequisites, on page 23.
vCenter Server requires the Microsoft .NET 3.5 SP1 Framework. If your system does not have it installed, the
vCenter Server installer installs it. The .NET 3.5 SP1 installation might require Internet connectivity to
download more files.
Procedure
1
In the software installer directory, double-click the autorun.exe file to start the installer.
Select vCenter Server.
Follow the prompts in the installation wizard to choose the installer language, agree to the end user patent
and license agreements, enter your user name, organization name, and license key.
If you omit the license key, vCenter Server will be in evaluation mode, which allows you to use the full
feature set for a 60-day evaluation period. After installation, you can enter the license key to convert
vCenter Server to licensed mode.
Click Install SQL Server 2008 Express instance (for small-scale deployments).
This database is suitable for small deployments of up to 5 hosts and 50 virtual machines.
Select Use SYSTEM Account and click Next.
The Fully Qualified Domain Name field displays the FQDN of the system that you are installing vCenter
Server on. The vCenter Server installer checks that the FQDN is resolvable. If not, a warning message is
displayed when you click Next. Change the entry to a resolvable FQDN. You must enter the FQDN, not
the IP address.
Accept the default destination folders and click Next.
Select Create a standalone VMware vCenter Server instance and click Next.
For each component that you install, accept the default port numbers and click Next.
If another service is using the defaults, specify alternative port and proxy information.
Select the size of your vCenter Server inventory to allocate memory for several Java services that are used
by vCenter Server.
This setting determines the maximum JVM heap settings for VMware VirtualCenter Management
Webservices (Tomcat), Inventory Service, and Profile-Driven Storage Service. You can adjust this setting
after installation if the number of hosts in your environment changes. See the recommendations in the
vCenter Server Hardware Requirements topic in System Requirements.
VMware, Inc.
25
VMware vSphere Examples and Scenarios
10
(Optional) In the Ready to Install the Program window, select Select to bump up the ephemeral port
value.
This option increases the number of available ephemeral ports. If your vCenter Server manages hosts on
which you will power on more than 2000 virtual machines simultaneously, this option prevents the pool
of available ephemeral ports from being exhausted.
11
Click Install.
Installation might take several minutes. Multiple progress bars appear during the installation of the
selected components.
12
Click Finish.
What to do next
After you complete the installation, use the vSphere Client to connect to vCenter Server.
Start the vSphere Client and Log In to vCenter Server
When you connect to vCenter Server with the vSphere Client, you can manage vCenter Server as well as all of
the hosts and virtual machines that it manages.
Procedure
1
Select Start > Programs > VMware > VMware vSphere Client.
Log in to vCenter Server as the administrator.
Enter the IP address or vCenter Server name.
Enter your Windows administrator user name.
Enter your Windows administrator password.
Click Login.
You are connected to vCenter Server.
What to do next
Use the Getting Started tabs to create a datacenter.
Set Up a Basic Inventory with the Getting Started Tabs
When you connect to a vCenter Server instance with no objects in the inventory, the Getting Started tabs in
the vSphere Client provide a wizard to help you set up a basic inventory quickly. There are no objects in the
inventory when you connect to vCenter Server for the first time after installation.
Figure 3-2. vSphere Client Getting Started Tab
26
VMware, Inc.
Chapter 3 Getting Started with vCenter Server
The Getting Started tabs wizard appears only if there are no objects in the inventory. After you have set up
the basic inventory, the Getting Started tabs continue to provide information about the selected inventory
object but no longer provide inventory setup wizard help.
Procedure
1
Create a Datacenter on page 27
The first step in setting up your vSphere environment is to create a datacenter.
Add a Host on page 28
When you add a host to a datacenter, vCenter Server manages it.
Create a Virtual Machine on page 28
Creating a virtual machine is like building a computer, in which you determine things like disk size, and
prepare it for receiving an operating system.
Create a Datacenter
The first step in setting up your vSphere environment is to create a datacenter.
If you are logging in for the first time, there are no inventory items in the Inventory panel.
Figure 3-3. vCenter Server with No Inventory Objects and the First Step in the Getting Started Tab Wizard
Procedure
1
On the Getting Started tab in the Information panel, follow the on-screen instructions and click Create a
datacenter.
This creates a datacenter.
Name the datacenter by selecting it and entering a name.
What to do next
After you create a datacenter, add the ESXi host to it.
VMware, Inc.
27
VMware vSphere Examples and Scenarios
Add a Host
When you add a host to a datacenter, vCenter Server manages it.
Procedure
1
In the Inventory panel, select the datacenter you created if it is not selected.
On the Getting Started tab, follow the on-screen instructions and click Add a host.
a
Type the IP address or name of the ESXi host in the Host name field.
Enter the Username and Password for a user account that has administrative privileges on the selected
managed host.
Click Next.
To confirm the Host Summary information, click Next.
Assign an existing license key to the host and click Next.
Click Next.
Select a location from the list of inventory objects and click Next.
Click Finish to complete adding a host.
The vSphere Client displays a progress bar in the Recent Tasks pane while the host is added. Adding a
new host can take a few minutes and the Status percentage might appear to pause at different increments
during the process.
When a new host is added, the host might appear as disconnected until vCenter Server completes the task.
After the host is added, the status changes to connected, indicating that the host connection is complete.
The host that you installed and setup earlier and the virtual appliance that you imported are added to the
inventory managed by vCenter Server.
What to do next
You already have a virtual machine in the inventory because you added the host with the virtual appliance to
vCenter Server. Now create a new virtual machine.
Create a Virtual Machine
Creating a virtual machine is like building a computer, in which you determine things like disk size, and
prepare it for receiving an operating system.
After you finish creating a virtual machine using this procedure, you must install a guest operating system,
applications, and VMware Tools on it to perform work.
Prerequisites
A datacenter in the vCenter Server inventory.
An ISO image and a license for the operating system to install on the virtual machine.
Procedure
28
Click Hosts and Clusters on the vCenter Server Home page.
In the Inventory panel, select the host.
Click Create a new virtual machine on the Getting Started tab.
Select Typical and click Next.
VMware, Inc.
Chapter 3 Getting Started with vCenter Server
Type a virtual machine name, select an inventory location, and click Next.
Select a datastore in which to store the virtual machine files and click Next.
The datastore must be large enough to hold the virtual machine and all of its virtual disk files.
Under Guest Operating System, select the operating system family (Microsoft Windows, Linux, or other)
and select the version from the drop-down list.
This is the operating system for your virtual machine. Base your choice on your planned use of the virtual
machine.
NOTE The wizard does not install the guest operating system. The New Virtual Machine wizard uses this
information to select appropriate default values, such as the amount of memory needed.
Keep the default Network configuration and click next.
Specify the size of the virtual disk, select Thin Provision, and click Next.
Enter the disk size in megabytes (MB) or gigabytes (GB). The virtual disk must be large enough to hold
the guest operating system and all of the software that you intend to install, with room for data and growth.
10
On the Ready to Complete New Virtual Machine page, review your selections and click Finish to create
the new virtual machine.
What to do next
After you create the virtual machine, you next install a guest operating system and VMware Tools on it. You
can find instructions for how to install a guest operating system and VMware Tools in the vSphere Tutorial
accessible from the vSphere Client. Select the virtual machine and follow the links on the Getting Started tab
to learn how to install an operating system.
Where to Go Next
You have set up your vSphere environment. From here, you can expand your environment and your
knowledge of vSphere capabilities.
n
Expand your virtual infrastructure capacity by adding more hosts and storage.
Expand your virtual datacenter by creating and importing new virtual machines.
For more information about how to evaluate the features and benefits of vSphere, go to
http://www.vmware.com/tryvmware.
The vSphere Tutorial
The vSphere tutorial contains information about many of the basic vSphere components and tasks.
You can access the tutorial through the Explore Further links on the Getting Started tabs in the vSphere Client
when you want learn more about the object that you selected in the inventory.
You can also access the tutorial from the Help menu in the vSphere Client.
vSphere Documentation
Refer to the VMware vSphere Documentation Center for information on advanced host and vCenter Server
configuration, setup for larger deployments for production environments, as well as information on advanced
vSphere features.
The vSphere Documentation Center consists of the combined vCenter Server and ESXi documentation set. To
access the current versions of this and other publications, go to the vSphere Documentation Center on the
VMware Web site.
VMware, Inc.
29
VMware vSphere Examples and Scenarios
30
VMware, Inc.
Replacing Default vCenter Server
Certificates
vSphere encrypts session information using standard digital certificates. Using the default certificates that
vSphere creates might not comply with the security policy of your organization. If you require a certificate
from a trusted certificate authority, you can replace the default certificate.
Certificate checking is enabled by default and SSL certificates are used to encrypt network traffic. However,
ESXi uses automatically generated certificates that are created as part of the installation process and stored on
the server system. These certificates are unique and make it possible to begin using the server, but they are not
verifiable and are not signed by a trusted-well-known certificate authority (CA). These default certificates are
vulnerable to possible man-in-the-middle attacks.
To receive the full benefit of certificate checking, especially if you intend to use encrypted remote connections
externally, purchase a certificate from a trusted security authority or install new certificates that are signed by
a valid internal certificate authority.
For more information about encryption and securing your vSphere environment, see the vSphere Security
documentation.
This chapter includes the following topics:
n
vCenter Server Certificate Requirements, on page 31
Replace Default Server Certificates with Certificates Signed by a Commercial Certificate Authority, on
page 32
Replace Default Server Certificates with Self-Signed Certificates, on page 35
vCenter Server Certificate Requirements
VMware products use standard X.509 version 3 (X.509v3) certificates to encrypt session information sent over
Secure Socket Layer (SSL) protocol connections between components.
For example, communications between a vCenter Server system and each ESXi host that it manages are
encrypted, and some features, such as vSphere Fault Tolerance, require the certificate verification provided by
SSL. The client verifies the authenticity of the certificate presented during the SSL handshake phase, before
encryption, which protects against "man-in-the-middle" attacks.
When you replace default vCenter Server certificates, the certificates you obtain for your servers must be signed
and conform to the Privacy Enhanced Mail (PEM) key format. PEM is a key format that stores data in a Base-64
encoded Distinguished Encoding Rules (DER) format.
The key used to sign certificates must be a standard RSA key with an encryption length that ranges from 512
to 4096 bits. The recommended length is 2048 bits.
VMware, Inc.
31
VMware vSphere Examples and Scenarios
Certificates signed by a commercial certificate authority, such as Entrust or Verisign, are pre-trusted on the
Windows operating system. However, if you replace a certificate with one signed by your own local root CA,
or if you plan to continue using a default certificate, you must pre-trust the certificate by importing it into the
local certificate store for each vSphere Client instance.
You must pre-trust all certificates that are signed by your own local root CA, unless you pre-trust the parent
certificate, the root CAs own certificate. You must also pre-trust any valid default certificates that you will
continue to use on vCenter Server.
Replace Default Server Certificates with Certificates Signed by a
Commercial Certificate Authority
VMware recommends that you replace default certificates with those signed by a commercial certificate
authority.
When you replace default server certificates in a production environment, deploy new certificates in stages,
rather than all at the same time. Make sure that you understand the process as it applies to your environment
before you replace certificates.
Prerequisites
Obtain certificates from a commercial certificate authority.
Procedure
1
Edit the OpenSSL Configuration File on page 32
VMware products implement the OpenSSL libraries and toolkits to generate the default certificates that
are created during installation process. You can use OpenSSL to create certificate-signing requests (CSRs).
Create Certificate-Signing Requests for vCenter Server on page 33
You must generate a certificate-signing request (CSR) for each system that requires a replacement
certificate.
Create the PFX File on page 33
The rui.pfx file is a concatenation of the systems certificate and private key, exported in the PFX format.
The file is copied to the subdirectory on the vCenter Server system.
Load Replacement Certificates into Memory on page 34
The replacement certificate reencrypts all host passwords and the database password by using the new
certificate.
Edit the OpenSSL Configuration File
VMware products implement the OpenSSL libraries and toolkits to generate the default certificates that are
created during installation process. You can use OpenSSL to create certificate-signing requests (CSRs).
The examples used in this task and the other tasks in the certificate documentation are run from a Windows
host machine and assume that the OpenSSL home directory is c:\openssl\bin.
The default OpenSSL installation includes a configuration file, openssl.cnf, located in the \bin directory. You
can preconfigure settings in this configuration file, and you can overwrite default values by passing values to
the command line. The syntax examples assume the following settings in the OpenSSL configuration file.
32
The $dir variable is set to the local (.) directory path.
The [ req ] section of the openssl.cnf has a default_keyfile variable set to $dir/rui.key.
The [CA] section references a CA_default section.
The [CA_default] section references a private_key named myroot.key.
VMware, Inc.
Chapter 4 Replacing Default vCenter Server Certificates
Prerequisites
Download OpenSSL from http://www.openssl.org.
Procedure
1
Navigate to the OpenSSL directory.
Edit the OpenSSL configuration file (openssl.cnf), and enter the details appropriate for your environment.
Create Certificate-Signing Requests for vCenter Server
You must generate a certificate-signing request (CSR) for each system that requires a replacement certificate.
See the OpenSSL documentation at http://www.openssl.org for information about OpenSSL commands and
options.
Prerequisites
Edit your OpenSSL configuration file (openssl.cnf) to suit your environment.
Procedure
1
Generate the RSA key for the vCenter Server system and the CSR.
For example:
openssl req -new -nodes -out mycsr.csr -config openssl.cnf
When prompted, type the fully qualified host name as the system's commonName.
Send the certificate request to the commercial certificate authority of your choice and wait for the return
of the signed certificate.
Or, sign the request using your local root certificate authority:
openssl ca -out rui.crt -config openssl.cnf -infiles mycsr.csr
At the prompt, type the password needed to access the root key.
You have a new generated and signed rui.crt for the specified system, and the private key for the system
(rui.key).
Create the PFX File
The rui.pfx file is a concatenation of the systems certificate and private key, exported in the PFX format. The
file is copied to the subdirectory on the vCenter Server system.
Personal Information Exchange Format (PFX) enables transfer of certificates and their private keys from one
computer to another or to removable media. The Microsoft Windows CryptoAPI uses the PFX format, also
known as PKCS #12.
Procedure
u
Export the certificate and key file together to PFX format using OpenSSL.
openssl pkcs12 -export -in rui.crt -inkey rui.key -name rui -passout pass:testpassword -out
rui.pfx
IMPORTANT You must use the password testpassword.
VMware, Inc.
33
VMware vSphere Examples and Scenarios
Load Replacement Certificates into Memory
The replacement certificate reencrypts all host passwords and the database password by using the new
certificate.
Use a browser to connect to the vCenter Server system and view the existing certificate. Take a screenshot or
otherwise record the details of the existing certificate. After you load the new certificates into memory, you
can use the screenshot to verify that the certificate was successfully replaced by comparing the old certificate
to the new certificate. The method to view the certificate varies depending on the browser you are using. See
your browser's documentation for more information.
Prerequisites
Verify that you have administrator privileges on the system.
Acquire or generate the following files:
n
X.509 certificate file with RSA public key in PEM format, named rui.crt
RSA private key in PEM format, named rui.key
PKCS12 bundle of the same certificate and key, named rui.pfx
NOTE You do not need to update the keystore files sms.keystore and sms.truststore. SMS populates these
files.
Procedure
1
Use a browser to connect to the vCenter Server system and view the existing certificate.
The method to view the certificate varies depending on the browser you are using. See your browser's
documentation for more information.
Take a screenshot or otherwise record the details of the existing certificate.
After you load the new certificates into memory, you can use the screenshot to verify that the certificate
was successfully replaced by comparing the old certificate to the new certificate.
On the server system, locate the SSL directory for vCenter Server.
n
For Windows 2008, the location is typically C:\Program Data\VMware\VMware VirtualCenter\SSL.
For Windows 2003, the location is typically C:\Documents and Settings\All Users\Application
Data\VMware\VMware VirtualCenter\SSL.
Back up the three existing certificate files: rui.crt, rui.key, and rui.pfx.
Copy the new certificate files into the SSL directory, overwriting the existing certificates.
Using a browser on the vCenter Server system, connect to
http://localhost/mob/?moid=vpxd-securitymanager&vmodl=1
If you use a browser on another system, connect to
https://vSphere_server_system/mob/?moid=vpxd-securitymanager&vmodl=1
Enter the administrator name and password for the vCenter Server system.
The Managed Object Type: vpxSecurityManager Web page appears.
Under Methods, click reloadSslCertificate.
Click Invoke Method.
The following message appears: Method Invocation Result: void.
34
VMware, Inc.
Chapter 4 Replacing Default vCenter Server Certificates
10
On the vCenter Server system, restart VMware vCenter Management Webservices.
Linked Mode and other features will not function if you do not restart this service. Because the certificate
thumbprint is published as Linked Mode shared information, it might take some time to replicate to the
other vCenter Server instances in the Linked Mode group.
11
Replace the certificate used by the vCenter Server Inventory Service.
a
Copy rui.key, rui.crt, and rui.pfx to the vCenter Server Inventory Service installation directory.
For example, C:\Program Files\VMware\Infrastructure\Inventory Service\SSL\.
b
12
Restart the Inventory Service using the Control Panel on the Windows system.
Refresh the page in the browser window and verify that the new certificate is installed by comparing it to
the old certificate you recorded in Step 2.
If you installed the new certificate successfully, all host passwords and the database password are reencrypted
using the new certificate. If your installation was unsuccessful (for example, the new certificate does not appear
to load, vCenter Server cannot connect to managed hosts, or vCenter Server cannot connect to the database),
see the vSphere Troubleshooting documentation.
Replace Default Server Certificates with Self-Signed Certificates
You can use OpenSSL to create keys and certificates and a root Certificate Authority (CA).
VMware products implement the OpenSSL libraries and toolkits to generate the default certificates that
vSphere creates during the installation process. VMware recommends that you install certificates that are
signed by a commercial Certificate Authority (CA). However, you have the option to use OpenSSL to create
keys and certificates and a root CA, if appropriate. You can download OpenSSL from
http://www.openssl.org.
The examples are run from a Windows host machine and assume that the OpenSSL home directory is
c:\openssl\bin.
Inside the openssl\bin directory, you can create subdirectories to contain your keys, certificates, and other
files. The syntax examples that appear assume a flat directory structure.
The instructions assume that a single, self-signed root CA is used to sign all certificate signing requests (CSRs).
Prerequisites
To create your own root CA and keys, secure the host system that you use to create local root CA certificate
and its private key. The private key associated with the root CA must remain private.
VMware recommends creating keys, CSRs, and other security-related artifacts on trusted, air-gapped physical
hardware over which you have complete control. VMware also recommends using a hardware RNG (randomnumber generator) to generate random numbers that have the appropriate characteristics (sufficient degree of
entropy, for example) for cryptographic purposes.
Procedure
1
Edit the OpenSSL Configuration File on page 36
VMware products implement the OpenSSL libraries and toolkits to generate the default certificates that
are created during installation process. You can use OpenSSL to create certificate-signing requests (CSRs).
Create a Local Root CA on page 36
To replace the default certificates with certificates signed by your own local CA, you must create a root
CA.
VMware, Inc.
35
VMware vSphere Examples and Scenarios
Create Certificate-Signing Requests for vCenter Server on page 37
You must generate a certificate-signing request (CSR) for each system that requires a replacement
certificate.
Create Self-Signed Certificates on page 37
If you choose to install self-signed certificates, you can create them using OpenSSL.
Create the PFX File on page 38
The rui.pfx file is a concatenation of the systems certificate and private key, exported in the PFX format.
The file is copied to the subdirectory on the vCenter Server system.
Load Replacement Certificates into Memory on page 38
The replacement certificate reencrypts all host passwords and the database password by using the new
certificate.
Edit the OpenSSL Configuration File
VMware products implement the OpenSSL libraries and toolkits to generate the default certificates that are
created during installation process. You can use OpenSSL to create certificate-signing requests (CSRs).
The examples used in this task and the other tasks in the certificate documentation are run from a Windows
host machine and assume that the OpenSSL home directory is c:\openssl\bin.
The default OpenSSL installation includes a configuration file, openssl.cnf, located in the \bin directory. You
can preconfigure settings in this configuration file, and you can overwrite default values by passing values to
the command line. The syntax examples assume the following settings in the OpenSSL configuration file.
n
The $dir variable is set to the local (.) directory path.
The [ req ] section of the openssl.cnf has a default_keyfile variable set to $dir/rui.key.
The [CA] section references a CA_default section.
The [CA_default] section references a private_key named myroot.key.
Prerequisites
Download OpenSSL from http://www.openssl.org.
Procedure
1
Navigate to the OpenSSL directory.
Edit the OpenSSL configuration file (openssl.cnf), and enter the details appropriate for your environment.
Create a Local Root CA
To replace the default certificates with certificates signed by your own local CA, you must create a root CA.
The root CAs certificate must then be installed in any client systems that will connect to the managed hosts.
Assuming you use the same root CA key to sign all the CSRs, you will have only one root CA certificate to
install in the Windows clients.
Procedure
u
Create a new root CA and an RSA key using OpenSSL. For example:
C:\OpenSSL\bin>openssl req -new -x509 -extensions v3_ca -keyout myroot.key -out myroot.crt days 3650 -config openssl.cnf
36
VMware, Inc.
Chapter 4 Replacing Default vCenter Server Certificates
Create Certificate-Signing Requests for vCenter Server
You must generate a certificate-signing request (CSR) for each system that requires a replacement certificate.
See the OpenSSL documentation at http://www.openssl.org for information about OpenSSL commands and
options.
Prerequisites
Edit your OpenSSL configuration file (openssl.cnf) to suit your environment.
Procedure
1
Generate the RSA key for the vCenter Server system and the CSR.
For example:
openssl req -new -nodes -out mycsr.csr -config openssl.cnf
When prompted, type the fully qualified host name as the system's commonName.
Send the certificate request to the commercial certificate authority of your choice and wait for the return
of the signed certificate.
Or, sign the request using your local root certificate authority:
openssl ca -out rui.crt -config openssl.cnf -infiles mycsr.csr
At the prompt, type the password needed to access the root key.
You have a new generated and signed rui.crt for the specified system, and the private key for the system
(rui.key).
Create Self-Signed Certificates
If you choose to install self-signed certificates, you can create them using OpenSSL.
Procedure
1
Create a text file named openssl.cnf with the configuration settings shown in the following example.
NOTE Modify all entries so they are specific to your environment. Providing the commonName is mandatory.
[req]
default_bits
default_keyfile
distinguished_name
#Don't encrypt the key
encrypt_key
prompt
string_mask
= 2048
= rui.key
= req_distinguished_name
= no
= no
= nombstr
[ req_distinguished_name ]
countryName
= US
stateOrProvinceName
= California
localityName
= Palo Alto
0.organizationName
= VMware, Inc.
emailAddress
= ssl-certificates@vmware.com
commonName
= NAME_OF_SERVER_THAT_WILL_HAVE_CERTIFICATE
VMware, Inc.
37
VMware vSphere Examples and Scenarios
Create the self-signed certificate (rui.key and rui.crt) by running the following command.
openssl req nodes new x509 keyout rui.key out rui.crt days 3650 config openssl.cnf
NOTE This command assumes that the openssl.cnf file is in the same folder as where the certificate is
generated. If the certificate is in another folder, supply the full patch with the openssl.cnf file name.
3
Create backups of the original, default certificate and key to a safe location, in case you have problems
and must restore your system to its previous state.
Copy the newly generated self-signed certificate (rui.key and rui.crt) to the default location for
vCenter Server certificates.
n
For Windows Server 2003, C:\Documents and Settings\All Users\Application Data\VMware\VMware
VirtualCenter\SSL\
For Windows Server 2008, C:\Program Data\VMware\VMware VirtualCenter\SSL\
Create the PFX File
The rui.pfx file is a concatenation of the systems certificate and private key, exported in the PFX format. The
file is copied to the subdirectory on the vCenter Server system.
Personal Information Exchange Format (PFX) enables transfer of certificates and their private keys from one
computer to another or to removable media. The Microsoft Windows CryptoAPI uses the PFX format, also
known as PKCS #12.
Procedure
u
Export the certificate and key file together to PFX format using OpenSSL.
openssl pkcs12 -export -in rui.crt -inkey rui.key -name rui -passout pass:testpassword -out
rui.pfx
IMPORTANT You must use the password testpassword.
Load Replacement Certificates into Memory
The replacement certificate reencrypts all host passwords and the database password by using the new
certificate.
Use a browser to connect to the vCenter Server system and view the existing certificate. Take a screenshot or
otherwise record the details of the existing certificate. After you load the new certificates into memory, you
can use the screenshot to verify that the certificate was successfully replaced by comparing the old certificate
to the new certificate. The method to view the certificate varies depending on the browser you are using. See
your browser's documentation for more information.
Prerequisites
Verify that you have administrator privileges on the system.
Acquire or generate the following files:
n
X.509 certificate file with RSA public key in PEM format, named rui.crt
RSA private key in PEM format, named rui.key
PKCS12 bundle of the same certificate and key, named rui.pfx
NOTE You do not need to update the keystore files sms.keystore and sms.truststore. SMS populates these
files.
38
VMware, Inc.
Chapter 4 Replacing Default vCenter Server Certificates
Procedure
1
Use a browser to connect to the vCenter Server system and view the existing certificate.
The method to view the certificate varies depending on the browser you are using. See your browser's
documentation for more information.
Take a screenshot or otherwise record the details of the existing certificate.
After you load the new certificates into memory, you can use the screenshot to verify that the certificate
was successfully replaced by comparing the old certificate to the new certificate.
On the server system, locate the SSL directory for vCenter Server.
n
For Windows 2008, the location is typically C:\Program Data\VMware\VMware VirtualCenter\SSL.
For Windows 2003, the location is typically C:\Documents and Settings\All Users\Application
Data\VMware\VMware VirtualCenter\SSL.
Back up the three existing certificate files: rui.crt, rui.key, and rui.pfx.
Copy the new certificate files into the SSL directory, overwriting the existing certificates.
Using a browser on the vCenter Server system, connect to
http://localhost/mob/?moid=vpxd-securitymanager&vmodl=1
If you use a browser on another system, connect to
https://vSphere_server_system/mob/?moid=vpxd-securitymanager&vmodl=1
Enter the administrator name and password for the vCenter Server system.
The Managed Object Type: vpxSecurityManager Web page appears.
Under Methods, click reloadSslCertificate.
Click Invoke Method.
The following message appears: Method Invocation Result: void.
10
On the vCenter Server system, restart VMware vCenter Management Webservices.
Linked Mode and other features will not function if you do not restart this service. Because the certificate
thumbprint is published as Linked Mode shared information, it might take some time to replicate to the
other vCenter Server instances in the Linked Mode group.
11
Replace the certificate used by the vCenter Server Inventory Service.
a
Copy rui.key, rui.crt, and rui.pfx to the vCenter Server Inventory Service installation directory.
For example, C:\Program Files\VMware\Infrastructure\Inventory Service\SSL\.
b
12
Restart the Inventory Service using the Control Panel on the Windows system.
Refresh the page in the browser window and verify that the new certificate is installed by comparing it to
the old certificate you recorded in Step 2.
If you installed the new certificate successfully, all host passwords and the database password are reencrypted
using the new certificate. If your installation was unsuccessful (for example, the new certificate does not appear
to load, vCenter Server cannot connect to managed hosts, or vCenter Server cannot connect to the database),
see the vSphere Troubleshooting documentation.
VMware, Inc.
39
VMware vSphere Examples and Scenarios
40
VMware, Inc.
Using Host Profiles to Ensure Identical
Directory Service Settings for Multiple
Hosts
The vSphere host profiles feature reduces the manual steps that are involved in configuring a host and can
help maintain consistency and correctness across the datacenter. This can be particularly helpful when ensuring
identical security settings across multiple hosts.
Host profiles simplify host configuration management through user-defined configuration policies. The host
profile policies capture the blueprint of a known, validated host configuration, and use this configuration to
configure networking, storage, security, and other settings across multiple hosts. For example, you can create
a host profile to enable you to specify how a host joins a directory service domain.
When you use a directory service such as Active Directory to authenticate users, you can create a host profile
that enables you to apply directory service settings to many hosts at the same time. For example, you can
specify that the hosts to which the profile applies use vSphere Authentication Proxy to add the host to a domain.
NOTE Hosts must be in maintenance mode before you apply a host profile.
Specify How a Host Joins a Directory Service
You can use host profiles to specify how hosts join a directory service domain. Hosts can join with user-supplied
Active Directory credentials or can join using the vSphere Authentication Proxy server (CAM server).
When you use Active Directory, users supply their Active Directory credentials and the domain name of the
Active Directory server when joining a host to a domain.
When you use a vSphere Authentication Proxy server, you do not need to store Active Directory credentials
on the host. Users supply the domain name of the Active Directory server and the IP address of the
authentication proxy server when they join a host to a domain.
Procedure
1
Create a Host Profile from Host Profiles View on page 42
You can create a host profile from the Host Profiles main view using the configuration of an existing host.
Place a Host in Maintenance Mode on page 42
You place a host in maintenance mode when you need to service it, for example, to install more memory.
A host enters or leaves maintenance mode only as the result of a user request.
Select the Join Domain Method on page 43
Specify how hosts will join a directory service domain: with user-supplied Active Directory credentials
or by using the vSphere Authentication Proxy server (CAM server).
Attach Profiles from the Host on page 43
Before you can apply the profile to a host you need to attach the host to the profile or the profile to the
host.
VMware, Inc.
41
VMware vSphere Examples and Scenarios
Apply a Profile from the Host Profiles View on page 44
You can apply a profile to a host from the Host Profiles main view.
Create a Host Profile from Host Profiles View
You can create a host profile from the Host Profiles main view using the configuration of an existing host.
Prerequisites
You must have a vSphere installation and at least one properly configured host in the inventory.
Procedure
1
In the Host Profiles main view, click Create Profile.
The Create Profile wizard appears.
Select the option to create a new profile and click Next.
Select the host you want to designate as the reference host for the new host profile and click Next.
The reference host must be a valid host.
Type the name and enter a description for the new profile and click Next.
Review the summary information for the new profile and click Finish to complete creating the profile.
The new profile appears in the profile list.
Place a Host in Maintenance Mode
You place a host in maintenance mode when you need to service it, for example, to install more memory. A
host enters or leaves maintenance mode only as the result of a user request.
Virtual machines that are running on a host entering maintenance mode need to be migrated to another host
(either manually or automatically by DRS) or shut down. The host is in a state of Entering Maintenance
Mode until all running virtual machines are powered down or migrated to different hosts. You cannot power
on virtual machines or migrate virtual machines to a host entering maintenance mode.
When no more running virtual machines are on the host, the hosts icon changes to include under
maintenance and the hosts Summary panel indicates the new state. While in maintenance mode, the host does
not allow you to deploy or power on a virtual machine.
NOTE DRS does not recommend (or perform, in fully automated mode) any virtual machine migrations off
of a host entering maintenance or standby mode if the vSphere HA failover level would be violated after the
host enters the requested mode.
Procedure
1
In the vSphere Client inventory, right-click a host and select Enter Maintenance Mode.
n
If the host is part of a partially automated or manual DRS cluster, a list of migration recommendations
for virtual machines running on the host appears.
If the host is part of an automated DRS cluster, virtual machines are migrated to different hosts when
the host enters maintenance mode.
If applicable, click Apply Recommendations.
The host is in maintenance mode until you select Exit Maintenance Mode.
42
VMware, Inc.
Chapter 5 Using Host Profiles to Ensure Identical Directory Service Settings for Multiple Hosts
Select the Join Domain Method
Specify how hosts will join a directory service domain: with user-supplied Active Directory credentials or by
using the vSphere Authentication Proxy server (CAM server).
Prerequisites
n
If the host is using a CA-signed certificate and is not provisioned by Auto Deploy, verify that the certificate
has been added to the local trust certificate store on the vSphere Authentication Proxy server system. See
the vSphere Security documentation.
If DHCP is configured for the management interface, verify that the DHCP range is set. See the vSphere
Security documentation.
Procedure
1
Using the vSphere Client, select View > Management > Host Profiles.
Right-click an existing host profile and select Edit Profile.
Expand the profile tree, and then expand Authentication configuration.
Expand Active Directory configuration and select Domain Name.
Select Configure a fixed domain name and enter the domain where the host will join.
Click OK.
Expand Active Directory configuration and select JoinDomain Method.
On the Configuration Details tab in the right pane, select the method used to join the host to the domain.
To use the vSphere Authentication Proxy (CAM server), select Use CAM service to join the host to
domain and enter the IP address of the authentication proxy server.
To use Active Directory credentials, select Use user specified AD credentials to join the host to
domain.
Click OK.
Attach Profiles from the Host
Before you can apply the profile to a host you need to attach the host to the profile or the profile to the host.
You can attach a profile to a host from the host's context menu in the Hosts and Clusters inventory view.
When a host profile is attached to a cluster, the host or hosts within that cluster are also attached to the host
profile. However, when the host profile is detached from the cluster, the association between the host or host
within the cluster and that host profile remain.
Procedure
1
In the Host and Clusters view, select the host to which you want to attach a profile.
Right-click the host and select Host Profile > Manage Profile.
NOTE If no host profiles exist in your inventory, a dialog appears asking if you want to create and attach
the host to this profile.
In the Attach Profile dialog, select the profile to attach to the host and click OK.
The host profile is updated in the Summary tab of the host.
VMware, Inc.
43
VMware vSphere Examples and Scenarios
Apply a Profile from the Host Profiles View
You can apply a profile to a host from the Host Profiles main view.
Prerequisites
The profile must be attached to the host and the host must be in maintenance mode before a profile is applied
to it.
Procedure
1
In the Host Profiles main view, select the profile you want to apply to the host.
Select the Hosts and Clusters tab.
The list of attached hosts are shown under Entity Name.
Click Apply Profile.
In the Profile Editor, you might be prompted to enter the required parameters needed to apply the profile.
Enter the parameters and click Next.
Continue until all the required parameters are entered.
Click Finish.
Compliance Status is updated.
44
VMware, Inc.
Configuring iSCSI Adapters for Hosts
to Access vSphere Shared Storage
With shared networked storage in vSphere you can aggregate storage resources to be more flexible when
provisioning the resources to virtual machines. One approach to shared storage is an iSCSI storage area
network (SAN), to which you connect using either hardware or software adapters.
Without access to shared storage, the virtual machines on a host are limited to the host's physical hard disk to
contain the virtual machines' virtual disks. If you have centralized and aggregated storage resources, it releases
virtual machines from depending on local storage. Multiple hosts can access datastores on networked storage
concurrently.
ESXi supports iSCSI technology that enables a host to use an IP network to access remote storage. iSCSI
technology includes software iSCSI adapters and hardware iSCSI adapters.
Software iSCSI adapter
VMware code that is built into the VMkernel. Your host can connect to the iSCSI
storage device through standard network adapters. The software iSCSI adapter
handles iSCSI processing while communicating with the network adapter.
With the software iSCSI adapter, you can use iSCSI technology without
specialized hardware.
Hardware iSCSI adapter
Third-party adapter that offloads iSCSI and network processing from your
host. A dependent hardware iSCSI adapter depends on vSphere networking
and management interfaces provided by VMware. An independent hardware
iSCSI adapter implements its own networking and iSCSI configuration and
management interfaces.
For information about the storage options available in vSphere, see the vSphere Storage documentation.
To get access to remote iSCSI devices, you must configure iSCSI adapters according to their type. Follow one
of two configuration workflows to configure either software iSCSI adapters or hardware iSCSI adapters.
This chapter includes the following topics:
n
Configure Software iSCSI Adapters, on page 45
Configure Dependent Hardware iSCSI Adapters, on page 50
Configure Software iSCSI Adapters
With the software-based iSCSI implementation, you can use standard NICs to connect your host to a remote
iSCSI target on the IP network. The software iSCSI adapter that is built into ESXi facilitates this connection by
communicating with the physical NICs through the network stack.
Before you can use the software iSCSI adapter, you configure it by activating the adapter and setting up its
networking.
VMware, Inc.
45
VMware vSphere Examples and Scenarios
Prerequisites
Designate a separate network adapter for iSCSI. Do not use iSCSI on 100Mbps or slower adapters.
Procedure
1
Activate the Software iSCSI Adapter on page 46
You must activate your software iSCSI adapter so that your host can use it to access iSCSI storage.
Create Network Connections for iSCSI on page 46
Configure connections for the traffic between the software or dependent hardware iSCSI adapters and
the physical network adapters.
Activate the Software iSCSI Adapter
You must activate your software iSCSI adapter so that your host can use it to access iSCSI storage.
You can activate only one software iSCSI adapter.
Prerequisites
Required privilege: Host.Configuration.Storage Partition Configuration
NOTE If you boot from iSCSI using the software iSCSI adapter, the adapter is enabled and the network
configuration is created at the first boot. If you disable the adapter, it is reenabled each time you boot the host.
Procedure
1
Log in to the vSphere Client, and select a host from the inventory panel.
Click the Configuration tab and click Storage Adapters in the Hardware panel.
Click Add and select Software iSCSI Adapter.
The software iSCSI adapters appears on the list of storage adapters.
Select the iSCSI adapter from the list and click Properties.
Click Configure.
Make sure that the adapter is enabled and click OK.
After enabling the adapter, the host assigns the default iSCSI name to it. If you change the default name,
follow iSCSI naming conventions.
After you activate the adapter, you can disable it, but you cannot remove it from the list of storage adapters.
Create Network Connections for iSCSI
Configure connections for the traffic between the software or dependent hardware iSCSI adapters and the
physical network adapters.
The following tasks discuss the iSCSI network configuration with a vSphere standard switch.
If you use a vSphere distributed switch with multiple uplink ports, for port binding, create a separate
distributed port group per each physical NIC. Then set the team policy so that each distributed port group has
only one active uplink port. For detailed information on vSphere distributed switches, see the vSphere
Networking documentation.
Procedure
1
Create a Single VMkernel Adapter for iSCSI on page 47
You must connect the VMkernel, which runs services for iSCSI storage, to a physical network adapter.
46
VMware, Inc.
Chapter 6 Configuring iSCSI Adapters for Hosts to Access vSphere Shared Storage
(Optional) Create Additional VMkernel Adapters for iSCSI on page 48
Use this task if you have two or more physical network adapters for iSCSI and you want to connect all
of your NICs to a single vSphere standard switch. In this task, you add NICs and VMkernel adapters to
an existing vSphere standard switch.
Change Port Group Policy for iSCSI VMkernel Adapters on page 49
If you use a single vSphere standard switch to connect VMkernel to multiple network adapters, change
the port group policy, so that it is compatible with the iSCSI network requirements.
Bind iSCSI Adapters with VMkernel Adapters on page 49
Bind an iSCSI adapter with a VMkernel adapter.
Create a Single VMkernel Adapter for iSCSI
You must connect the VMkernel, which runs services for iSCSI storage, to a physical network adapter.
Procedure
1
Log in to the vSphere Client, and select a host from the inventory panel.
Click the Configuration tab and click Networking.
In the vSphere Standard Switch view, click Add Networking.
Select VMkernel and click Next.
Select Create a vSphere standard switch to create a new standard switch.
Select a NIC to use for iSCSI traffic.
IMPORTANT If you are creating a VMkernel interface for the dependent hardware iSCSI adapter, select the
NIC that corresponds to the iSCSI component. See Determine Association Between iSCSI and Network
Adapters, on page 51.
Click Next.
Enter a network label.
A network label is a friendly name that identifies the VMkernel adapter that you are creating, for example,
iSCSI.
Click Next.
10
Specify the IP settings and click Next.
11
Review the information and click Finish.
You created the virtual VMkernel adapter for a physical network adapter on your host.
What to do next
If your host has one physical network adapter for iSCSI traffic, you must bind the virtual adapter that you
created to the iSCSI adapter.
If you have multiple network adapters, create additional VMkernel adapters and then perform iSCSI binding.
The number of virtual adapters must correspond to the number of physical adapters on the host.
VMware, Inc.
47
VMware vSphere Examples and Scenarios
(Optional) Create Additional VMkernel Adapters for iSCSI
Use this task if you have two or more physical network adapters for iSCSI and you want to connect all of your
NICs to a single vSphere standard switch. In this task, you add NICs and VMkernel adapters to an existing
vSphere standard switch.
Prerequisites
You must create a vSphere standard switch that maps an iSCSI VMkernel adapter to a single physical NIC
designated for iSCSI traffic.
Procedure
1
Log in to the vSphere Client, and select a host from the inventory panel.
Click the Configuration tab and click Networking.
Select the vSphere standard switch that you use for iSCSI and click Properties.
Connect additional network adapters to the standard switch.
a
In the standard switch Properties dialog box, click the Network Adapters tab and click Add.
Select one or more NICs from the list and click Next.
With dependent hardware iSCSI adapters, select only those NICs that have a corresponding iSCSI
component.
Review the information on the Adapter Summary page and click Finish.
The list of network adapters reappears, showing the network adapters that the vSphere standard
switch now claims.
Create iSCSI VMkernel adapters for all NICs that you added.
The number of VMkernel interfaces must correspond to the number of NICs on the vSphere standard
switch.
a
In the standard switch Properties dialog box, click the Ports tab and click Add.
Select VMkernel and click Next.
Under Port Group Properties, enter a network label, for example iSCSI, and click Next.
Specify the IP settings and click Next.
When you enter the subnet mask, make sure that the NIC is set to the subnet of the storage system it
connects to.
Review the information and click Finish.
CAUTION If the NIC you use with your iSCSI adapter, either software or dependent hardware, is not in
the same subnet as your iSCSI target, your host cannot establish sessions from this network adapter to the
target.
What to do next
Change the network policy for all VMkernel adapters, so that it is compatible with the network binding
requirements. You can then bind the iSCSI VMkernel adapters to the software iSCSI or dependent hardware
iSCSI adapters.
48
VMware, Inc.
Chapter 6 Configuring iSCSI Adapters for Hosts to Access vSphere Shared Storage
Change Port Group Policy for iSCSI VMkernel Adapters
If you use a single vSphere standard switch to connect VMkernel to multiple network adapters, change the
port group policy, so that it is compatible with the iSCSI network requirements.
By default, for each virtual adapter on the vSphere standard switch, all network adapters appear as active. You
must override this setup, so that each VMkernel interface maps to only one corresponding active NIC. For
example, vmk1 maps to vmnic1, vmk2 maps to vmnic2, and so on.
Prerequisites
Create a vSphere standard switch that connects VMkernel with physical network adapters designated for iSCSI
traffic. The number of VMkernel adapters must correspond to the number of physical adapters on the vSphere
standard switch.
Procedure
1
Log in to the vSphere Client and select the host from the inventory panel.
Click the Configuration tab and click Networking.
Select the vSphere standard switch that you use for iSCSI and click Properties.
On the Ports tab, select an iSCSI VMkernel adapter and click Edit.
Click the NIC Teaming tab and select Override switch failover order.
Designate only one physical adapter as active and move all remaining adapters to the Unused Adapters
category.
Repeat Step 4 through Step 6 for each iSCSI VMkernel interface on the vSphere standard switch.
What to do next
After you perform this task, bind the virtual VMkernel adapters to the software iSCSI or dependent hardware
iSCSI adapters.
Bind iSCSI Adapters with VMkernel Adapters
Bind an iSCSI adapter with a VMkernel adapter.
Prerequisites
Create a virtual VMkernel adapter for each physical network adapter on your host. If you use multiple
VMkernel adapters, set up the correct network policy.
Required privilege: Host.Configuration.Storage Partition Configuration
Procedure
1
Log in to the vSphere Client, and select a host from the inventory panel.
Click the Configuration tab, and click Storage Adapters in the Hardware panel.
The list of available storage adapters appears.
Select the software or dependent iSCSI adapter to configure and click Properties.
In the iSCSI Initiator Properties dialog box, click the Network Configuration tab.
Click Add and select a VMkernel adapter to bind with the iSCSI adapter.
You can bind the software iSCSI adapter to one or more VMkernel adapters. For a dependent hardware
iSCSI adapter, only one VMkernel interface associated with the correct physical NIC is available.
VMware, Inc.
49
VMware vSphere Examples and Scenarios
Click OK.
The network connection appears on the list of VMkernel port bindings for the iSCSI adapter.
Verify that the network policy for the connection is compliant with the binding requirements.
Configure Dependent Hardware iSCSI Adapters
A dependent hardware iSCSI adapter is a third-party adapter that relies on VMware networking and iSCSI
configuration.
An example of a dependent iSCSI adapter is a Broadcom 5709 NIC. When installed on a host, it presents its
two components, a standard network adapter and an iSCSI engine, to the same port. The iSCSI engine appears
on the list of storage adapters as an iSCSI adapter. Although the dependent iSCSI adapter is enabled by default,
you must take action to make it functional. First, through a virtual VMkernel interface, you connect it to a
physical network adapter associated with it. You can then configure the dependent iSCSI adapter.
Procedure
1
View Dependent Hardware iSCSI Adapters on page 50
View a dependent hardware iSCSI adapter to verify that it is correctly loaded.
Determine Association Between iSCSI and Network Adapters on page 51
You create network connections to bind dependent iSCSI and network adapters. To create the
connections correctly, you must determine the name of the physical NIC with which the dependent
hardware iSCSI adapter is associated.
Create Network Connections for iSCSI on page 51
Configure connections for the traffic between the software or dependent hardware iSCSI adapters and
the physical network adapters.
View Dependent Hardware iSCSI Adapters
View a dependent hardware iSCSI adapter to verify that it is correctly loaded.
If the dependent hardware adapter does not appear on the list of storage adapters, check whether it needs to
be licensed. See your vendor documentation.
Prerequisites
Required privilege: Host.Configuration.Storage Partition Configuration
Procedure
1
Log in to the vSphere Client, and select a host from the inventory panel.
Click the Configuration tab and click Storage Adapters in the Hardware panel.
If it is installed, the dependent hardware iSCSI adapter appears on the list of storage adapters under such
category as, for example, Broadcom iSCSI Adapter.
Select the adapter to view and click Properties.
The iSCSI Initiator Properties dialog box opens. It displays the default details for the adapter, including
the iSCSI name, iSCSI alias, and the status.
(Optional) To change the default iSCSI name, click Configure.
What to do next
Although the dependent iSCSI adapter is enabled by default, to make it functional, you must set up networking
for the iSCSI traffic and bind the adapter to the appropriate VMkernel iSCSI port. You then configure discovery
addresses and CHAP parameters.
50
VMware, Inc.
Chapter 6 Configuring iSCSI Adapters for Hosts to Access vSphere Shared Storage
Determine Association Between iSCSI and Network Adapters
You create network connections to bind dependent iSCSI and network adapters. To create the connections
correctly, you must determine the name of the physical NIC with which the dependent hardware iSCSI adapter
is associated.
Prerequisites
Required privilege: Host.Configuration.Storage Partition Configuration
Procedure
1
In the iSCSI Initiator Properties dialog box, click the Network Configuration tab.
Click Add.
The network adapter, for example vmnic2, that corresponds to the dependent iSCSI adapter is listed.
What to do next
You must bind the associated dependent hardware iSCSI and network adapters by creating the network
connections.
Create Network Connections for iSCSI
Configure connections for the traffic between the software or dependent hardware iSCSI adapters and the
physical network adapters.
The following tasks discuss the iSCSI network configuration with a vSphere standard switch.
If you use a vSphere distributed switch with multiple uplink ports, for port binding, create a separate
distributed port group per each physical NIC. Then set the team policy so that each distributed port group has
only one active uplink port. For detailed information on vSphere distributed switches, see the vSphere
Networking documentation.
Procedure
1
Create a Single VMkernel Adapter for iSCSI on page 51
You must connect the VMkernel, which runs services for iSCSI storage, to a physical network adapter.
(Optional) Create Additional VMkernel Adapters for iSCSI on page 52
Use this task if you have two or more physical network adapters for iSCSI and you want to connect all
of your NICs to a single vSphere standard switch. In this task, you add NICs and VMkernel adapters to
an existing vSphere standard switch.
Change Port Group Policy for iSCSI VMkernel Adapters on page 53
If you use a single vSphere standard switch to connect VMkernel to multiple network adapters, change
the port group policy, so that it is compatible with the iSCSI network requirements.
Bind iSCSI Adapters with VMkernel Adapters on page 54
Bind an iSCSI adapter with a VMkernel adapter.
Create a Single VMkernel Adapter for iSCSI
You must connect the VMkernel, which runs services for iSCSI storage, to a physical network adapter.
Procedure
1
Log in to the vSphere Client, and select a host from the inventory panel.
Click the Configuration tab and click Networking.
VMware, Inc.
51
VMware vSphere Examples and Scenarios
In the vSphere Standard Switch view, click Add Networking.
Select VMkernel and click Next.
Select Create a vSphere standard switch to create a new standard switch.
Select a NIC to use for iSCSI traffic.
IMPORTANT If you are creating a VMkernel interface for the dependent hardware iSCSI adapter, select the
NIC that corresponds to the iSCSI component. See Determine Association Between iSCSI and Network
Adapters, on page 51.
Click Next.
Enter a network label.
A network label is a friendly name that identifies the VMkernel adapter that you are creating, for example,
iSCSI.
Click Next.
10
Specify the IP settings and click Next.
11
Review the information and click Finish.
You created the virtual VMkernel adapter for a physical network adapter on your host.
What to do next
If your host has one physical network adapter for iSCSI traffic, you must bind the virtual adapter that you
created to the iSCSI adapter.
If you have multiple network adapters, create additional VMkernel adapters and then perform iSCSI binding.
The number of virtual adapters must correspond to the number of physical adapters on the host.
(Optional) Create Additional VMkernel Adapters for iSCSI
Use this task if you have two or more physical network adapters for iSCSI and you want to connect all of your
NICs to a single vSphere standard switch. In this task, you add NICs and VMkernel adapters to an existing
vSphere standard switch.
Prerequisites
You must create a vSphere standard switch that maps an iSCSI VMkernel adapter to a single physical NIC
designated for iSCSI traffic.
Procedure
1
Log in to the vSphere Client, and select a host from the inventory panel.
Click the Configuration tab and click Networking.
Select the vSphere standard switch that you use for iSCSI and click Properties.
Connect additional network adapters to the standard switch.
a
In the standard switch Properties dialog box, click the Network Adapters tab and click Add.
Select one or more NICs from the list and click Next.
With dependent hardware iSCSI adapters, select only those NICs that have a corresponding iSCSI
component.
Review the information on the Adapter Summary page and click Finish.
The list of network adapters reappears, showing the network adapters that the vSphere standard
switch now claims.
52
VMware, Inc.
Chapter 6 Configuring iSCSI Adapters for Hosts to Access vSphere Shared Storage
Create iSCSI VMkernel adapters for all NICs that you added.
The number of VMkernel interfaces must correspond to the number of NICs on the vSphere standard
switch.
a
In the standard switch Properties dialog box, click the Ports tab and click Add.
Select VMkernel and click Next.
Under Port Group Properties, enter a network label, for example iSCSI, and click Next.
Specify the IP settings and click Next.
When you enter the subnet mask, make sure that the NIC is set to the subnet of the storage system it
connects to.
Review the information and click Finish.
CAUTION If the NIC you use with your iSCSI adapter, either software or dependent hardware, is not in
the same subnet as your iSCSI target, your host cannot establish sessions from this network adapter to the
target.
What to do next
Change the network policy for all VMkernel adapters, so that it is compatible with the network binding
requirements. You can then bind the iSCSI VMkernel adapters to the software iSCSI or dependent hardware
iSCSI adapters.
Change Port Group Policy for iSCSI VMkernel Adapters
If you use a single vSphere standard switch to connect VMkernel to multiple network adapters, change the
port group policy, so that it is compatible with the iSCSI network requirements.
By default, for each virtual adapter on the vSphere standard switch, all network adapters appear as active. You
must override this setup, so that each VMkernel interface maps to only one corresponding active NIC. For
example, vmk1 maps to vmnic1, vmk2 maps to vmnic2, and so on.
Prerequisites
Create a vSphere standard switch that connects VMkernel with physical network adapters designated for iSCSI
traffic. The number of VMkernel adapters must correspond to the number of physical adapters on the vSphere
standard switch.
Procedure
1
Log in to the vSphere Client and select the host from the inventory panel.
Click the Configuration tab and click Networking.
Select the vSphere standard switch that you use for iSCSI and click Properties.
On the Ports tab, select an iSCSI VMkernel adapter and click Edit.
Click the NIC Teaming tab and select Override switch failover order.
Designate only one physical adapter as active and move all remaining adapters to the Unused Adapters
category.
Repeat Step 4 through Step 6 for each iSCSI VMkernel interface on the vSphere standard switch.
What to do next
After you perform this task, bind the virtual VMkernel adapters to the software iSCSI or dependent hardware
iSCSI adapters.
VMware, Inc.
53
VMware vSphere Examples and Scenarios
Bind iSCSI Adapters with VMkernel Adapters
Bind an iSCSI adapter with a VMkernel adapter.
Prerequisites
Create a virtual VMkernel adapter for each physical network adapter on your host. If you use multiple
VMkernel adapters, set up the correct network policy.
Required privilege: Host.Configuration.Storage Partition Configuration
Procedure
1
Log in to the vSphere Client, and select a host from the inventory panel.
Click the Configuration tab, and click Storage Adapters in the Hardware panel.
The list of available storage adapters appears.
Select the software or dependent iSCSI adapter to configure and click Properties.
In the iSCSI Initiator Properties dialog box, click the Network Configuration tab.
Click Add and select a VMkernel adapter to bind with the iSCSI adapter.
You can bind the software iSCSI adapter to one or more VMkernel adapters. For a dependent hardware
iSCSI adapter, only one VMkernel interface associated with the correct physical NIC is available.
Click OK.
The network connection appears on the list of VMkernel port bindings for the iSCSI adapter.
54
Verify that the network policy for the connection is compliant with the binding requirements.
VMware, Inc.
Configuring Hosts or Clusters to Use
vMotion for Increased Service
Availability
With vSphere vMotion, you can migrate powered on virtual machines from one physical server to another
without service interruption. The result is a more efficient assignment of resources, and you can avoid using
an out-of-hours downtime model of maintenance.
When you use vMotion, you do not have to wait until a downtime window to perform maintenance. vMotion
enables you to move a virtual machine from one host to another without powering off the virtual machine.
You can use vMotion to move virtual machines off a host so that you can perform host maintenance without
virtual machine downtime. You can perform fundamental maintenance during business hours without service
interruption.
In addition, vSphere Distributed Resource Scheduler (DRS) uses vMotion to balance the resource load in
clusters of physical hosts, managing a cluster as a single compute resource.
Before you can migrate a virtual machine with vMotion, you must configure both the source host and
destination host. You can also configure a cluster of hosts for vMotion.
Whether you configure vMotion in hosts independently or within a cluster, vMotion has a set of requirements
covering licenses, storage, and networking. See Host Configuration Requirements for vMotion, on
page 56.
Hosts and vMotion
Setting up a host for vMotion includes verifying that vMotion is licensed on the hosts, and configuring
networking for either vSphere standard switches or vSphere distributed switches. See Set Up a Host for
vMotion, on page 58.
Clusters and vMotion
DRS places virtual machines so that the load across a cluster is balanced, and cluster-wide resource allocation
policies (for example, reservations, priorities, and limits) are enforced. As cluster conditions change (for
example, load and available resources), DRS uses vMotion to migrate virtual machines to other hosts as
necessary.
Setting up a cluster for vMotion includes setting up individual hosts, but also entails creating the cluster and
adding managed hosts to the cluster. See Set Up a Cluster for vMotion, on page 62.
You use the Enhanced vMotion Compatibility (EVC) feature to ensure vMotion compatibility between the
hosts in the cluster. See About Enhanced vMotion Compatibility, on page 57.
This chapter includes the following topics:
n
Host Configuration Requirements for vMotion, on page 56
About Enhanced vMotion Compatibility, on page 57
VMware, Inc.
55
VMware vSphere Examples and Scenarios
Set Up a Host for vMotion, on page 58
Set Up a Cluster for vMotion, on page 62
Host Configuration Requirements for vMotion
To successfully use vMotion, you must first configure your hosts correctly.
Ensure that you have correctly configured your hosts in each of the following areas:
n
Each host must be correctly licensed for vMotion.
Each host must meet shared storage requirements for vMotion.
Each host must meet the networking requirements for vMotion.
See Set Up a Host for vMotion, on page 58 or Set Up a Cluster for vMotion, on page 62.
Privilege Requirements for Managing Licenses for vMotion
To assign a license key so that vMotion appears as a licensed feature for a host, you must have the
Global.Licenses privilege.
Administrator is the only vSphere default role with the Global.Licenses privilege. If you want someone other
than an administrator to be able to assign license keys, you must add that privilege to an existing role or create
a role for it.
vMotion Shared Storage Requirements
Configure hosts for vMotion with shared storage to ensure that virtual machines are accessible to both source
and target hosts.
During a migration with vMotion, the migrating virtual machine must be on storage accessible to both the
source and target hosts. Ensure that the hosts configured for vMotion use shared storage. Shared storage is
typically on a storage area network (SAN), but can also be implemented using iSCSI and NAS shared storage.
See the VMware SAN Configuration Guide for additional information on SAN and the vSphere Storage for
information on other shared storage.
vMotion Networking Requirements
Migration with vMotion requires correctly configured network interfaces on source and target hosts.
vMotion requires a Gigabit Ethernet (GigE) network between all vMotion-enabled hosts. Each host enabled
for vMotion must have a minimum of two Ethernet adapters, at least one of which must be a GigE adapter.
Recommended networking best practices are as follows:
n
Use one dedicated GigE adapter for vMotion.
If only two Ethernet adapters are available:
n
For best security, dedicate the GigE adapter to vMotion, and use VLANs to divide the virtual machine
and management traffic on the other adapter.
For best availability, combine both adapters into a bond, and use VLANs to divide traffic into
networks: one or more for virtual machine traffic and one for vMotion.
Configure the virtual networks on vMotion-enabled hosts as follows:
56
On each host, configure a VMkernel port group for vMotion.
Ensure that virtual machines have access to the same subnets on source and destination hosts.
VMware, Inc.
Chapter 7 Configuring Hosts or Clusters to Use vMotion for Increased Service Availability
If you are using standard switches for networking, ensure that the network labels used for virtual machine
port groups are consistent across hosts. During a migration with vMotion, vCenter Server assigns virtual
machines to port groups based on matching network labels.
NOTE You cannot migrate virtual machines that are attached to a virtual intranet with vMotion, even if
the destination host has a virtual intranet configured with the same network label.
If you are using vSphere Distributed Switches for networking, ensure that source and destination hosts
are members of all vSphere Distributed Switches that virtual machines use for networking.
Use of Jumbo Frames is recommended for best vMotion performance.
About Enhanced vMotion Compatibility
You can use the Enhanced vMotion Compatibility (EVC) feature to help ensure vMotion compatibility for the
hosts in a cluster. EVC ensures that all hosts in a cluster present the same CPU feature set to virtual machines,
even if the actual CPUs on the hosts differ. Using EVC prevents migrations with vMotion from failing because
of incompatible CPUs.
Configure EVC from the cluster settings dialog box. When you configure EVC, you configure all host processors
in the cluster to present the feature set of a baseline processor. This baseline feature set is called the EVC mode.
EVC leverages AMD-V Extended Migration technology (for AMD hosts) and Intel FlexMigration technology
(for Intel hosts) to mask processor features so that hosts can present the feature set of an earlier generation of
processors. The EVC mode must be equivalent to, or a subset of, the feature set of the host with the smallest
feature set in the cluster.
EVC masks only those processor features that affect vMotion compatibility. Enabling EVC does not prevent a
virtual machine from taking advantage of faster processor speeds, increased numbers of CPU cores, or
hardware virtualization support that might be available on newer hosts.
EVC cannot prevent virtual machines from accessing hidden CPU features in all circumstances. Applications
that do not follow CPU vendor recommended methods of feature detection might behave unexpectedly in an
EVC environment. VMware EVC cannot be supported with ill-behaved applications that do not follow the
CPU vendor recommendations. For more information about creating well-behaved applications, search the
VMware Knowledge Base for the article Detecting and Using New Features in CPUs.
EVC Requirements
Hosts in an EVC cluster must meet certain requirements.
To enable EVC on a cluster, the cluster must meet the following requirements:
n
All virtual machines in the cluster that are running on hosts with a feature set greater than the EVC mode
you intend to enable must be powered off or migrated out of the cluster before EVC is enabled.
All hosts in the cluster must have CPUs from a single vendor, either AMD or Intel.
All hosts in the cluster must be running ESX/ESXi 3.5 Update 2 or later.
All hosts in the cluster must be connected to the vCenter Server system.
All hosts in the cluster must have advanced CPU features, such as hardware virtualization support (AMDV or Intel VT) and AMD No eXecute (NX) or Intel eXecute Disable (XD), enabled in the BIOS if they are
available.
All hosts in the cluster should be configured for vMotion. See Host Configuration Requirements for
vMotion, on page 56.
All hosts in the cluster must have supported CPUs for the EVC mode you want to enable. To check EVC
support for a specific processor or server model, see the VMware Compatibility Guide at
http://www.vmware.com/resources/compatibility/search.php.
VMware, Inc.
57
VMware vSphere Examples and Scenarios
Any host added to an existing EVC-enabled cluster must also meet the requirements
NOTE Hardware vendors sometimes disable particular CPU features in the BIOS by default. This can cause
problems in enabling EVC, because the EVC compatibility checks detect the absence of features that are
expected to be present for a particular CPU. If you cannot enable EVC on a system with a compatible processor,
ensure that all features are enabled in the BIOS.
Set Up a Host for vMotion
To migrate a virtual machine with vMotion, you must configure both the source and destination hosts.
After you make sure the hosts are licensed for vMotion, you configure networking on them to enable vMotion.
Procedure
1
Assign a License Key to an ESXi Host on page 58
You can assign a license key to an ESXi from the Licensing page in the vSphere Client.
Verify that vMotion Appears as a Licensed Feature on page 58
You must verify that vMotion is licensed on all the hosts whose resources you want to be available for
dynamic reallocation.
Configure Networking for vMotion on page 59
You must choose whether to use vSphere standard switches or vSphere distributed switches for
networking.
Assign a License Key to an ESXi Host
You can assign a license key to an ESXi from the Licensing page in the vSphere Client.
If the vSphere Client is connected directly to the host, on the host Configuration tab click Licensed Features
> Edit to change the license key.
Prerequisites
n
Verify that you have the Global.Licenses privilege.
Ensure that the vSphere Client is connected to the vCenter Server system.
Procedure
1
In the vSphere Client, select Home > Administration > Licensing.
In the Management tab, right-click a host and select Change license key.
Assign a license key.
Select Assign an existing license key to this host and select a license key from the Product list.
Select Assign a new license key to this host, click Enter Key, and specify a license key and an optional
label for the license key.
Click OK.
Verify that vMotion Appears as a Licensed Feature
You must verify that vMotion is licensed on all the hosts whose resources you want to be available for dynamic
reallocation.
Procedure
1
58
Log in to the vSphere Client and select the host from the inventory panel.
VMware, Inc.
Chapter 7 Configuring Hosts or Clusters to Use vMotion for Increased Service Availability
Click the Configuration tab.
Click Licensed Features under Software.
In the Product Features list, verify that vMotion is listed.
Repeat steps 1 through 4 until you have verified all applicable hosts.
Configure Networking for vMotion
You must choose whether to use vSphere standard switches or vSphere distributed switches for networking.
n
With vSphere standard switches, each server has its own virtual switch: a vSphere standard switch handles
network traffic at the host level in a vSphere environment. A vSphere standard switch can route traffic
internally between virtual machines and link to external networks.
A vSphere distributed switch treats the network as an aggregated resource, reducing the administrative
burden resulting from per-host virtual switch configuration management. The single VDS spans multiple
hosts at the datacenter level.
A vSphere distributed switch maintains port statistics regardless of virtual machine location or vMotion
migration history. With standard switches, such statistics are kept on a per-virtual-port basis and are lost
during events like a vMotion migration.
Set Up VMkernel Networking on a vSphere Standard Switch on page 59
Create a VMkernel network adapter for use as a vMotion interface or an IP storage port group.
Set Up VMkernel Networking on a vSphere Distributed Switch on page 61
Create a VMkernel network adapter to use as a vMotion interface for hosts using vSphere Distributed
Switches for networking.
Set Up VMkernel Networking on a vSphere Standard Switch
Create a VMkernel network adapter for use as a vMotion interface or an IP storage port group.
Procedure
1
Log in to the vSphere Client and select the Hosts and Clusters inventory view.
Select the host in the inventory pane.
On the host Configuration tab, click Networking.
In the vSphere Standard Switch view, click Add Networking.
Select VMkernel and click Next.
Select the vSphere standard switch to use, or select Create a vSphere standard switch to create a new
vSphere standard switch.
Select the check boxes for the network adapters for your vSphere standard switch to use.
Select adapters for each vSphere standard switch so that virtual machines or other services that connect
through the adapter can reach the correct Ethernet segment. If no adapters appear under Create a new
vSphere standard switch, all the network adapters in the system are being used by existing vSphere
standard switches or vSphere distributed switches. You can either create a vSphere standard switch
without a network adapter, or select a network adapter that an existing vSphere standard switch uses.
VMware, Inc.
Click Next.
59
VMware vSphere Examples and Scenarios
Select or enter a network label and a VLAN ID.
Option
Description
Network Label
A name that identifies the port group that you are creating. This is the label
that you specify when you configure VMkernel services such as vMotion and
IP storage and you configure a virtual adapter to be attached to this port
group.
VLAN ID
Identifies the VLAN that the port groups network traffic will use.
10
(Optional) Select Use this port group for vMotion to enable this port group to advertise itself to another
host as the network connection through which vMotion traffic should be sent.
11
(Optional) Select Use this port group for fault tolerance logging.
12
(Optional) Select Use this port group for management traffic.
13
If IPv6 is enabled on the host, select IP (Default), IPv6, or IP and IPv6 networking.
This option does not appear on hosts that do not have IPv6 enabled. IPv6 configuration cannot be used
with dependent hardware iSCSI adapters.
14
Click Next.
15
Select how to obtain IP settings.
Option
Description
Obtain IP settings automatically
Use DHCP to obtain IP settings.
Use the following IP settings
Specify IP settings manually.
a Enter the IP address and subnet mask for the VMkernel interface.
b Click Edit to set the VMkernel Default Gateway for VMkernel services,
such as vMotion, NAS, and iSCSI.
16
60
On the DNS Configuration tab, the name of the host is entered by
default. The DNS server addresses that were specified during
installation are also preselected, as is the domain.
Click OK and click Next.
If you are using IPv6 for the VMkernel interface, select an option for obtaining IPv6 addresses.
Option
Description
Obtain IPv6 addresses automatically
through DHCP
Use DHCP to obtain IPv6 addresses.
Obtain IPv6 addresses automatically
through router advertisement
Use router advertisement to obtain IPv6 addresses.
Static IPv6 addresses
a
b
c
Click Add to add a new IPv6 address.
Enter the IPv6 address and subnet prefix length, and click OK.
To change the VMkernel default gateway, click Edit.
17
Click Next.
18
Review the information, click Back to change any entries, and click Finish.
VMware, Inc.
Chapter 7 Configuring Hosts or Clusters to Use vMotion for Increased Service Availability
Set Up VMkernel Networking on a vSphere Distributed Switch
Create a VMkernel network adapter to use as a vMotion interface for hosts using vSphere Distributed Switches
for networking.
Procedure
1
Edit VMkernel Configuration on a vSphere Distributed Switch on page 61
You can edit a VMkernel virtual network adapter on a vSphere distributed switch to change the IP
settings, such as IP address, subnet mask, default gateway, and DNS configuration. You can also select
whether the virtual adapter is used for vMotion or fault tolerance logging.
Add Hosts to a vSphere Distributed Switch on page 62
You can add hosts and physical adapters to a vSphere distributed switch at the distributed switch level
after it is created.
Edit VMkernel Configuration on a vSphere Distributed Switch
You can edit a VMkernel virtual network adapter on a vSphere distributed switch to change the IP settings,
such as IP address, subnet mask, default gateway, and DNS configuration. You can also select whether the
virtual adapter is used for vMotion or fault tolerance logging.
Procedure
1
Log in to the vSphere Client and select the Hosts and Clusters inventory view.
Select the host in the inventory pane.
On the host Configuration tab, click Networking.
Select the vSphere Distributed Switch view.
Click Manage Virtual Adapters.
Select the VMkernel adapter to modify and click Edit.
Under Network Connection, select vSphere Distributed Switch and Port Group or Port to add this virtual
adapter to.
Select Use this virtual adapter for vMotion to enable this port group to advertise itself to another host as
the network connection that vMotion traffic should be sent through.
You can enable this property for only one vMotion and IP storage port group for each host. If this property
is not enabled for any port group, migration with vMotion to this host is not possible.
(Optional) Select Use this virtual adapter for fault tolerance logging.
10
(Optional) Select Use this virtual adapter for management traffic.
11
Under IP Settings, specify the IP Address and Subnet Mask, or select Obtain IP settings automatically .
12
Click Edit to set the VMkernel Default Gateway for VMkernel services, such as vMotion, NAS, and iSCSI.
On the DNS Configuration tab, the name of the host appears in the name field by default. The DNS server
addresses that were specified during installation are also preselected, as is the domain.
On the Routing tab, a gateway is needed for connectivity to machines not on the same IP subnet as the
VMkernel.
Static IP settings is the default.
13
Use the up and down arrows to set the MTU for the VMkernel adapter.
14
Click OK.
VMware, Inc.
61
VMware vSphere Examples and Scenarios
Add Hosts to a vSphere Distributed Switch
You can add hosts and physical adapters to a vSphere distributed switch at the distributed switch level after
it is created.
Procedure
1
Log in to the vSphere Client and select the Networking inventory view.
Right-click the vSphere distributed switch in the inventory pane, and select Add Host.
Select the hosts to add.
Under the selected hosts, select the physical adapters to add and click Next.
You can select physical adapters that are not being used and physical adapters that are being used.
NOTE Moving a physical adapter to a distributed switch without moving any associated virtual adapters
can cause those virtual adapters to lose network connectivity.
For each virtual adapter, select Destination port group and select a port group from the drop-down menu
to migrate the virtual adapter to the distributed switch or select Do not migrate.
(Optional) Set the maximum number of ports on a host.
a
Click View Details for the host.
Select the maximum number of ports for the host from the drop-down menu.
Click OK.
Click Next.
(Optional) Migrate virtual machine networking to the distributed switch.
a
Select Migrate virtual machine networking.
For each virtual machine, select Destination port group and select a port group from the drop-down
menu or select Do not migrate.
Click Next.
10
(Optional) If you need to make any changes, click Back to the appropriate screen.
11
Review the settings for the distributed switch and click Finish.
Set Up a Cluster for vMotion
To take advantage of the increased service availability offered by vMotion, you can set up a cluster and enable
vMotion for all the hosts in the cluster.
Prerequisites
Hosts must conform to the requirements described in Host Configuration Requirements for vMotion, on
page 56 and EVC Requirements, on page 57.
Procedure
1
Create the Cluster to be Configured for EVC on page 63
VMware recommends creating an empty EVC cluster and moving hosts into it later as the simplest way
of creating an EVC cluster with minimal disruption to your existing infrastructure.
Set Up a Host for vMotion on page 64
To migrate a virtual machine with vMotion, you must configure both the source and destination hosts.
62
VMware, Inc.
Chapter 7 Configuring Hosts or Clusters to Use vMotion for Increased Service Availability
Add a Managed Host to a Cluster on page 68
When you add a standalone host already being managed by vCenter Server to a DRS cluster, the hosts
resources become associated with the cluster.
Create the Cluster to be Configured for EVC
VMware recommends creating an empty EVC cluster and moving hosts into it later as the simplest way of
creating an EVC cluster with minimal disruption to your existing infrastructure.
Prerequisites
n
Open vSphere Client session to a vCenter Server.
Verify that you have sufficient permissions to create a cluster object.
Verify that a Datacenter, or folder within a datacenter, exists in the inventory.
Procedure
1
Select Home > Inventory > Hosts and Clusters.
Select a datacenter or folder within a datacenter.
Select File > New > Cluster.
Choose cluster features.
Option
Description
If you chose to use DRS with this
cluster
a
b
Select an automation level and a migration level and click Next.
Select a default power management setting and a DPM threshold, and
click Next.
If you chose to use HA with this
cluster
a
b
c
d
e
Select whether to enable host monitoring and admission control.
If admission control is enabled, specify a policy.
Click Next.
Specify cluster default behavior and click Next.
Specify virtual machine monitoring settings and click Next.
Enable EVC in the cluster by selecting the supported CPU for the hosts you will be adding.
Option
Description
Enable EVC for AMD Hosts
Enable EVC for Intel Hosts
The EVC feature is enabled for AMD hosts.
The EVC feature is enabled for Intel hosts.
From the VMware EVC Mode drop-down menu, select the baseline CPU feature set to enable for the
cluster.
If the selected EVC Mode cannot be selected, the Compatibility pane displays the reasons why and the
relevant hosts for each reason.
Select a swap file policy and click Next.
Review the options you selected for the cluster and click Finish.
The EVC cluster is added to the inventory.
What to do next
Set up hosts and add them to the cluster.
VMware, Inc.
63
VMware vSphere Examples and Scenarios
Set Up a Host for vMotion
To migrate a virtual machine with vMotion, you must configure both the source and destination hosts.
After you make sure the hosts are licensed for vMotion, you configure networking on them to enable vMotion.
Procedure
1
Assign a License Key to an ESXi Host on page 64
You can assign a license key to an ESXi from the Licensing page in the vSphere Client.
Verify that vMotion Appears as a Licensed Feature on page 64
You must verify that vMotion is licensed on all the hosts whose resources you want to be available for
dynamic reallocation.
Configure Networking for vMotion on page 65
You must choose whether to use vSphere standard switches or vSphere distributed switches for
networking.
Assign a License Key to an ESXi Host
You can assign a license key to an ESXi from the Licensing page in the vSphere Client.
If the vSphere Client is connected directly to the host, on the host Configuration tab click Licensed Features
> Edit to change the license key.
Prerequisites
n
Verify that you have the Global.Licenses privilege.
Ensure that the vSphere Client is connected to the vCenter Server system.
Procedure
1
In the vSphere Client, select Home > Administration > Licensing.
In the Management tab, right-click a host and select Change license key.
Assign a license key.
Select Assign an existing license key to this host and select a license key from the Product list.
Select Assign a new license key to this host, click Enter Key, and specify a license key and an optional
label for the license key.
Click OK.
Verify that vMotion Appears as a Licensed Feature
You must verify that vMotion is licensed on all the hosts whose resources you want to be available for dynamic
reallocation.
Procedure
64
Log in to the vSphere Client and select the host from the inventory panel.
Click the Configuration tab.
Click Licensed Features under Software.
In the Product Features list, verify that vMotion is listed.
Repeat steps 1 through 4 until you have verified all applicable hosts.
VMware, Inc.
Chapter 7 Configuring Hosts or Clusters to Use vMotion for Increased Service Availability
Configure Networking for vMotion
You must choose whether to use vSphere standard switches or vSphere distributed switches for networking.
n
With vSphere standard switches, each server has its own virtual switch: a vSphere standard switch handles
network traffic at the host level in a vSphere environment. A vSphere standard switch can route traffic
internally between virtual machines and link to external networks.
A vSphere distributed switch treats the network as an aggregated resource, reducing the administrative
burden resulting from per-host virtual switch configuration management. The single VDS spans multiple
hosts at the datacenter level.
A vSphere distributed switch maintains port statistics regardless of virtual machine location or vMotion
migration history. With standard switches, such statistics are kept on a per-virtual-port basis and are lost
during events like a vMotion migration.
Set Up VMkernel Networking on a vSphere Standard Switch on page 65
Create a VMkernel network adapter for use as a vMotion interface or an IP storage port group.
Set Up VMkernel Networking on a vSphere Distributed Switch on page 66
Create a VMkernel network adapter to use as a vMotion interface for hosts using vSphere Distributed
Switches for networking.
Set Up VMkernel Networking on a vSphere Standard Switch
Create a VMkernel network adapter for use as a vMotion interface or an IP storage port group.
Procedure
1
Log in to the vSphere Client and select the Hosts and Clusters inventory view.
Select the host in the inventory pane.
On the host Configuration tab, click Networking.
In the vSphere Standard Switch view, click Add Networking.
Select VMkernel and click Next.
Select the vSphere standard switch to use, or select Create a vSphere standard switch to create a new
vSphere standard switch.
Select the check boxes for the network adapters for your vSphere standard switch to use.
Select adapters for each vSphere standard switch so that virtual machines or other services that connect
through the adapter can reach the correct Ethernet segment. If no adapters appear under Create a new
vSphere standard switch, all the network adapters in the system are being used by existing vSphere
standard switches or vSphere distributed switches. You can either create a vSphere standard switch
without a network adapter, or select a network adapter that an existing vSphere standard switch uses.
Click Next.
Select or enter a network label and a VLAN ID.
VMware, Inc.
Option
Description
Network Label
A name that identifies the port group that you are creating. This is the label
that you specify when you configure VMkernel services such as vMotion and
IP storage and you configure a virtual adapter to be attached to this port
group.
VLAN ID
Identifies the VLAN that the port groups network traffic will use.
65
VMware vSphere Examples and Scenarios
10
(Optional) Select Use this port group for vMotion to enable this port group to advertise itself to another
host as the network connection through which vMotion traffic should be sent.
11
(Optional) Select Use this port group for fault tolerance logging.
12
(Optional) Select Use this port group for management traffic.
13
If IPv6 is enabled on the host, select IP (Default), IPv6, or IP and IPv6 networking.
This option does not appear on hosts that do not have IPv6 enabled. IPv6 configuration cannot be used
with dependent hardware iSCSI adapters.
14
Click Next.
15
Select how to obtain IP settings.
Option
Description
Obtain IP settings automatically
Use DHCP to obtain IP settings.
Use the following IP settings
Specify IP settings manually.
a Enter the IP address and subnet mask for the VMkernel interface.
b Click Edit to set the VMkernel Default Gateway for VMkernel services,
such as vMotion, NAS, and iSCSI.
16
On the DNS Configuration tab, the name of the host is entered by
default. The DNS server addresses that were specified during
installation are also preselected, as is the domain.
Click OK and click Next.
If you are using IPv6 for the VMkernel interface, select an option for obtaining IPv6 addresses.
Option
Description
Obtain IPv6 addresses automatically
through DHCP
Use DHCP to obtain IPv6 addresses.
Obtain IPv6 addresses automatically
through router advertisement
Use router advertisement to obtain IPv6 addresses.
Static IPv6 addresses
a
b
c
Click Add to add a new IPv6 address.
Enter the IPv6 address and subnet prefix length, and click OK.
To change the VMkernel default gateway, click Edit.
17
Click Next.
18
Review the information, click Back to change any entries, and click Finish.
Set Up VMkernel Networking on a vSphere Distributed Switch
Create a VMkernel network adapter to use as a vMotion interface for hosts using vSphere Distributed Switches
for networking.
Procedure
1
Edit VMkernel Configuration on a vSphere Distributed Switch on page 67
You can edit a VMkernel virtual network adapter on a vSphere distributed switch to change the IP
settings, such as IP address, subnet mask, default gateway, and DNS configuration. You can also select
whether the virtual adapter is used for vMotion or fault tolerance logging.
Add Hosts to a vSphere Distributed Switch on page 67
You can add hosts and physical adapters to a vSphere distributed switch at the distributed switch level
after it is created.
66
VMware, Inc.
Chapter 7 Configuring Hosts or Clusters to Use vMotion for Increased Service Availability
Edit VMkernel Configuration on a vSphere Distributed Switch
You can edit a VMkernel virtual network adapter on a vSphere distributed switch to change the IP settings,
such as IP address, subnet mask, default gateway, and DNS configuration. You can also select whether the
virtual adapter is used for vMotion or fault tolerance logging.
Procedure
1
Log in to the vSphere Client and select the Hosts and Clusters inventory view.
Select the host in the inventory pane.
On the host Configuration tab, click Networking.
Select the vSphere Distributed Switch view.
Click Manage Virtual Adapters.
Select the VMkernel adapter to modify and click Edit.
Under Network Connection, select vSphere Distributed Switch and Port Group or Port to add this virtual
adapter to.
Select Use this virtual adapter for vMotion to enable this port group to advertise itself to another host as
the network connection that vMotion traffic should be sent through.
You can enable this property for only one vMotion and IP storage port group for each host. If this property
is not enabled for any port group, migration with vMotion to this host is not possible.
(Optional) Select Use this virtual adapter for fault tolerance logging.
10
(Optional) Select Use this virtual adapter for management traffic.
11
Under IP Settings, specify the IP Address and Subnet Mask, or select Obtain IP settings automatically .
12
Click Edit to set the VMkernel Default Gateway for VMkernel services, such as vMotion, NAS, and iSCSI.
On the DNS Configuration tab, the name of the host appears in the name field by default. The DNS server
addresses that were specified during installation are also preselected, as is the domain.
On the Routing tab, a gateway is needed for connectivity to machines not on the same IP subnet as the
VMkernel.
Static IP settings is the default.
13
Use the up and down arrows to set the MTU for the VMkernel adapter.
14
Click OK.
Add Hosts to a vSphere Distributed Switch
You can add hosts and physical adapters to a vSphere distributed switch at the distributed switch level after
it is created.
Procedure
1
Log in to the vSphere Client and select the Networking inventory view.
Right-click the vSphere distributed switch in the inventory pane, and select Add Host.
Select the hosts to add.
Under the selected hosts, select the physical adapters to add and click Next.
You can select physical adapters that are not being used and physical adapters that are being used.
NOTE Moving a physical adapter to a distributed switch without moving any associated virtual adapters
can cause those virtual adapters to lose network connectivity.
VMware, Inc.
67
VMware vSphere Examples and Scenarios
For each virtual adapter, select Destination port group and select a port group from the drop-down menu
to migrate the virtual adapter to the distributed switch or select Do not migrate.
(Optional) Set the maximum number of ports on a host.
a
Click View Details for the host.
Select the maximum number of ports for the host from the drop-down menu.
Click OK.
Click Next.
(Optional) Migrate virtual machine networking to the distributed switch.
a
Select Migrate virtual machine networking.
For each virtual machine, select Destination port group and select a port group from the drop-down
menu or select Do not migrate.
Click Next.
10
(Optional) If you need to make any changes, click Back to the appropriate screen.
11
Review the settings for the distributed switch and click Finish.
Add a Managed Host to a Cluster
When you add a standalone host already being managed by vCenter Server to a DRS cluster, the hosts
resources become associated with the cluster.
You can decide whether you want to associate existing virtual machines and resource pools with the clusters
root resource pool or graft the resource pool hierarchy.
NOTE If a host has no child resource pools or virtual machines, the hosts resources are added to the cluster
but no resource pool hierarchy with a top-level resource pool is created.
Procedure
1
Select the host from either the inventory or list view.
Drag the host to the target cluster object.
Select what to do with the hosts virtual machines and resource pools.
n
Put this hosts virtual machines in the clusters root resource pool
vCenter Server removes all existing resource pools of the host and the virtual machines in the hosts
hierarchy are all attached to the root. Because share allocations are relative to a resource pool, you
might have to manually change a virtual machines shares after selecting this option, which destroys
the resource pool hierarchy.
Create a resource pool for this hosts virtual machines and resource pools
vCenter Server creates a top-level resource pool that becomes a direct child of the cluster and adds
all children of the host to that new resource pool. You can supply a name for that new top-level
resource pool. The default is Grafted from <host_name>.
The host is added to the cluster.
68
VMware, Inc.
IT Request Fulfillment with a Library of
Virtual Machine Templates
Having a library of virtual machine templates can be a major benefit for the IT provider and for the user. With
a library of templates, most virtual machine requests can be fulfilled quickly with something ready to be
deployed.
In providing virtual machines to fulfill user needs, it is not efficient to create each virtual machine as a custom
job. The solution is to create a master image, a template, of a type of virtual machine, and deploy copies of the
virtual machine as needed. You can anticipate the requests from your user population, and prepare families
of templates to cover requests.
Constructing a Template Library
For example, you can have a family of templates running applications on Windows Servers 2008, another
family for a Linux distribution, another family for Windows 7, and so on.
As an illustration, you might create a virtual machine with Windows Server 2008, with all patches and VMware
Tools installed. You can clone the virtual machine and install application A on one clone and application B on
the other. Convert them to templates to become part of your library. Keep the original virtual machine to use
to make additional application-specific templates.
Table 8-1. Example Library of Templates
Windows Family Virtual Machine Templates
Linux Family Virtual Machine Templates
Windows 2008 Server R2 with SQL
Linux-based Apache Web server
Windows 2003 Server SP2 with SQL
Linux-based Tomcat server
Windows 2003 Server SP2 with DB2
Linux-based NFS server
Windows 2003 Server SP2 with Oracle 10g
Linux-based Samba server
Windows 2003 Server SP2 with Oracle 11g
Linux-based server for development environment
Windows 2008 Server R2 for development environment
Linux-based server for testing environment
Windows 2003 Server SP2 for development environment
Linux-based DHCP server
Windows 2008 Server R2 for testing environment
Linux-based domain server
Windows 2003 Server SP2 for testing environment
Sample Process for Creating Templates and Deploying Virtual
Machines
The first step is to create a virtual machine from scratch to be the starting point for developing the template.
After installing a guest operating system in the virtual machine, you install an application. From there you can
convert the virtual machine to a template, and from the template deploy virtual machines.
VMware, Inc.
69
VMware vSphere Examples and Scenarios
This scenario uses a rudimentary workflow, and includes the cloning step as optional. When you become
familiar with the process, you can adapt it, using shortcuts where applicable to your situation, and you can
expand it to include cloning if you skipped it the first time around.
Privileges Required for Creating Templates and Deploying Virtual
Machines
The process of creating templates and deploying virtual machines can be done by someone who has been
assigned the Administrator role. If you want to create a unique role for this process that does not include all
the privileges of an Administrator, the following list contains the minimum necessary.
n
Virtual machine.Provisioning.Deploy template on the template to deploy from the template.
Virtual machine.Provisioning.Create template from virtual machine on the datacenter to create the
template.
Virtual machine.Provisioning.Clone template on the datacenter to clone a template to create other
templates.
Virtual machine.Provisioning.Mark as virtual machine on the datacenter to convert template to a virtual
machine.
Virtual machine.Provisioning.Mark as template on the virtual machine to convert it to a template.
Virtual machine.Inventory.Create new on the destination folder or datacenter.
Resource.Assign virtual machine to resource pool on the destination host, cluster, or resource pool.
Datastore.Allocate space on the destination datastore or datastore folder.
For information and instruction about privileges and roles, see the vSphere Security documentation.
Create Templates and Deploy Virtual Machines From Them
Follow the workflow in the sample tasks in this scenario to become familiar with the process for deploying
virtual machines from templates.
Procedure
1
Create a Virtual Machine to Use as the Template on page 71
To deploy virtual machines from a template, you must first create the basic virtual machine from which
the templates are converted.
Installing a Guest Operating System on page 75
A virtual machine is not complete until you install the guest operating system and VMware Tools.
Installing a guest operating system in your virtual machine is essentially the same as installing it in a
physical computer.
Create Virtual Machine Clones on Which to Install Other Applications on page 76
When you have created a virtual machine with a guest operating system, you can clone that virtual
machine to create a family of templates with that guest operating system. but each template having a
different application installed.
Install Applications for Your Future Templates on page 77
Before you convert the virtual machine to a template, you must install the application that fulfills the
role of the virtual machines that are to be deployed from the template.
Convert a Virtual Machine to a Template in the vSphere Client on page 77
You can convert a virtual machine directly to a template instead of making a copy by cloning.
70
VMware, Inc.
Chapter 8 IT Request Fulfillment with a Library of Virtual Machine Templates
Deploy a Virtual Machine from a Template in the vSphere Client on page 77
Deploying a virtual machine from a template creates a new virtual machine that is a copy of the template.
The new virtual machine has the virtual hardware, installed software, and other properties configured
for the template.
Customize the Guest Operating System After Deploying the Virtual Machine on page 80
When you deploy a virtual machine from a template, you can customize the guest operating system of
the virtual machine to change properties. These properties include the computer name, network settings,
and license settings.
Create a Virtual Machine to Use as the Template
To deploy virtual machines from a template, you must first create the basic virtual machine from which the
templates are converted.
For this example procedure, disregard the optional steps in Select a Datastore in the vSphere Client, on
page 73. You do not need to add memory or CPUs in Select an Operating System in the vSphere Client, on
page 74, and you can disregard the optional steps in Complete Virtual Machine Creation in the vSphere
Client, on page 74.
Procedure
1
Start the Virtual Machine Creation Process in the vSphere Client on page 72
You use the Create New Virtual Machine wizard to create a virtual machine to place in the vSphere
inventory. You open the wizard from the vSphere Client.
Select the Typical Configuration Path for the New Virtual Machine on page 72
For this example procedure, use the typical configuration to simplify the workflow.
Enter a Name and Location for the Virtual Machine in the vSphere Client on page 73
The name you enter is used as the virtual machines base name in the inventory. It is also used as the
name of the virtual machines files.
Select a Host or Cluster in the vSphere Client on page 73
You can place the virtual machine in a cluster or on a host that is not in a cluster.
Select a Datastore in the vSphere Client on page 73
Datastores are logical containers that hide specifics of each storage device and provide a uniform model
for storing virtual machine files. You can use datastores to store ISO images and virtual machine
templates.
Select an Operating System in the vSphere Client on page 74
The guest operating system that you select affects the supported devices and number of virtual CPUs
available to the virtual machine.
Complete Virtual Machine Creation in the vSphere Client on page 74
The Ready to Complete page lets you review the configuration selections that you made for the virtual
machine. You can change existing settings, configure resources, add hardware, and more.
What to do next
Install a guest operating system.
VMware, Inc.
71
VMware vSphere Examples and Scenarios
Start the Virtual Machine Creation Process in the vSphere Client
You use the Create New Virtual Machine wizard to create a virtual machine to place in the vSphere inventory.
You open the wizard from the vSphere Client.
The selections you make in the New Virtual Machine wizard are not saved until you click Finish on the Ready
to Complete page. If you cancel the wizard without completing all tasks, you cannot resume the wizard where
you left off. You must start a new creation task.
You can create a new virtual machine in a datacenter, host, cluster, resource pool, or virtual machine folder.
Prerequisites
Verify that you have the following privileges:
n
Host.Local operations.Create virtual machine
Virtual machine.Inventory.Create new on the destination folder or datacenter.
Virtual machine.Configuration.Add new disk on the destination folder or datacenter, if you are adding
a new disk.
Virtual machine.Configuration.Add existing disk on the destination folder or datacenter, if you are
adding an existing disk.
Virtual machine.Configuration.Raw device on the destination folder or datacenter, if you are using a
RDM or SCSI pass-through device.
Virtual Machine.Configuration.Network
Resource.Assign virtual machine to resource pool on the destination host, cluster, or resource pool.
Datastore.Allocate space on the destination datastore or datastore folder.
Network.Assign network on the network that the virtual machine will be assigned to.
Procedure
1
Display the inventory objects in the vSphere Client by using the Host and Clusters view or the VM and
Templates view.
Right-click an object and select New > Virtual Machine.
The New Virtual Machine wizard opens.
What to do next
Select a Typical or Custom configuration option in the New Virtual Machine wizard.
Select the Typical Configuration Path for the New Virtual Machine
For this example procedure, use the typical configuration to simplify the workflow.
The first step in the New Virtual Machine wizard is to select the configuration path to follow. The choice is
either Typical or Custom. The typical path contains fewer pages and options.
For information about the custom configuration path, see the vSphere Virtual Machine Administration
documentation.
Procedure
u
Select Typical on the Configuration page of the New Virtual Machine wizard and click Next.
The Name and Location page opens.
72
VMware, Inc.
Chapter 8 IT Request Fulfillment with a Library of Virtual Machine Templates
Enter a Name and Location for the Virtual Machine in the vSphere Client
The name you enter is used as the virtual machines base name in the inventory. It is also used as the name of
the virtual machines files.
The name can be up to 80 characters long. If you are connected to vCenter Server and have folders in your
inventory, names must be unique within the folder. Names are not case-sensitive, so the name my_vm is identical
to My_Vm.
Prerequisites
Verify that you have an appropriate naming strategy in place.
Procedure
1
On the Name and Location page of the New Virtual Machine wizard, type a name.
Select a folder or the root of the datacenter.
Click Next.
The Host / Cluster or the Resource Pool page opens.
Select a Host or Cluster in the vSphere Client
You can place the virtual machine in a cluster or on a host that is not in a cluster.
A cluster is a collection of ESXi hosts and associated virtual machines with shared resources and a shared
management interface. Grouping hosts into clusters allows you to enable many optional features that enhance
the availability and flexibility of your infrastructure.
Procedure
1
On the Host / Cluster page of the New Virtual Machine wizard, select the host or cluster where you want
to run the virtual machine.
Click Next.
If resource pools are configured on the host, the Resource Pool page opens. Otherwise, the Datastore page
opens.
What to do next
Select a resource pool or a datastore on which to run the virtual machine.
Select a Datastore in the vSphere Client
Datastores are logical containers that hide specifics of each storage device and provide a uniform model for
storing virtual machine files. You can use datastores to store ISO images and virtual machine templates.
You can select from datastores already configured on the destination host or cluster.
Procedure
1
On the Storage page of the New Virtual Machine wizard, select a datastore in which to store the virtual
machine files.
(Optional) To turn off Storage DRS for the virtual machine, select Disable Storage DRS for this virtual
machine.
VMware, Inc.
73
VMware vSphere Examples and Scenarios
(Optional) Apply a virtual machine storage profile from the VM Storage Profile drop-down menu.
Select a datastore that is compatible with the virtual machine storage profile and large enough to hold the
virtual machine and all of its virtual disk files.
The list of datastores shows which datastores are compatible with the selected virtual machine storage
profile.
Click Next.
If you selected a Typical configuration path, the Guest Operating System page appears. If you selected a
Custom configuration path, the Virtual Machine Version page appears.
Select an Operating System in the vSphere Client
The guest operating system that you select affects the supported devices and number of virtual CPUs available
to the virtual machine.
The New Virtual Machine wizard does not install the guest operating system. The wizard uses this information
to select appropriate default values, such as the amount of memory needed.
When you select a guest operating system, BIOS or Extensible Firmware Interface (EFI) is selected by default,
depending on the firmware supported by the operating system. Mac OS X Server guest operating systems
support only EFI. If the operating system supports BIOS and EFI, you can change the default from the Options
tab of the Virtual Machine Properties editor after you create the virtual machine and before you install the
guest operating system. If you select EFI, you cannot boot an operating system that supports only BIOS, and
the reverse.
IMPORTANT Do not change the firmware after the guest operating system is installed.
The Mac OS X Server must run on Apple hardware. You cannot power on a Mac OS X Server if it is running
on other hardware.
Procedure
1
On the Guest Operating System page of the New Virtual Machine wizard, select an operating system
family.
Select an operating system and version from the drop-down menu and click Next.
If you selected a Novell NetWare guest operating system, the Memory page opens. If any of the total cores
available on the host, the maximum virtual CPUs supported by the virtual machine hardware version, or
the maximum supported CPUs on the guest operating system equal 1, the virtual machine CPU count is
set to 1 and the Memory page opens.
If you selected Other (32-bit) or Other (64-bit), enter a name for the operating system in the text box.
Click Next.
What to do next
You can add memory or CPUs for the virtual machine.
Complete Virtual Machine Creation in the vSphere Client
The Ready to Complete page lets you review the configuration selections that you made for the virtual machine.
You can change existing settings, configure resources, add hardware, and more.
You can configure additional virtual machine settings before or after completing the wizard.
Procedure
1
74
On the Ready to Complete page of the New Virtual Machine wizard, review the configuration settings for
the virtual machine.
VMware, Inc.
Chapter 8 IT Request Fulfillment with a Library of Virtual Machine Templates
(Optional) Select Edit the virtual machine settings before completion and click Continue.
The Virtual Machine Properties editor opens. After you complete your changes and click Finish, both the
Virtual Machine Properties editor and the New Virtual Machine wizard close. You cannot go back to
review the wizard settings unless you click Cancel.
(Optional) Click Cancel to go back and review the wizard settings.
Click Finish to complete the creation task and close the wizard.
The virtual machine appears in the vSphere Client Inventory view.
What to do next
Before you can use the new virtual machine, you must partition and format the virtual drive, install a guest
operating system, and install VMware Tools. Typically, the operating systems installation program handles
partitioning and formatting the virtual drive.
Installing a Guest Operating System
A virtual machine is not complete until you install the guest operating system and VMware Tools. Installing
a guest operating system in your virtual machine is essentially the same as installing it in a physical computer.
The basic steps for a typical operating system are described in this section. See VMware Guest Operating System
Installation on the VMware website for more information about individual guest operating systems.
Install a Guest Operating System from Media
You can install a guest operating system from a CD-ROM or from an ISO image. Installing from an ISO image
is typically faster and more convenient than a CD-ROM installation.
If the virtual machines boot sequence progresses too quickly for you to open a console to the virtual machine
and enter BIOS or EFI setup, you might need to delay the boot order. See the vSphere Virtual Machine
Administration documentation.
Prerequisites
n
Verify that the installation ISO image is present on a VMFS datastore or network file system (NFS) volume
accessible to the ESXi host.
Verify that you have the installation instructions that the operating system vendor provides.
Procedure
1
Open the vSphere Client and log in to the vCenter Server system or host on which the virtual machine
resides.
Select an installation method.
Option
Action
CD-ROM
Insert the installation CD-ROM for your guest operating system into the CDROM drive of your ESXi host.
ISO image
a
b
c
Right-click the virtual machine in the inventory list and select Edit
Settings.
Click the Hardware tab and select CD/DVD Drive.
In the Device Type panel, select Datastore ISO File and browse for the
ISO image for your guest operating system.
Right-click the virtual machine and select Power > Power On.
A green right arrow appears next to the virtual machine icon in the inventory list.
VMware, Inc.
Follow the installation instructions that the operating system vendor provides.
75
VMware vSphere Examples and Scenarios
What to do next
Install VMware Tools. Installing VMware Tools in the guest operating system is important. Although the guest
operating system can run without VMware Tools, you lose important functionality and convenience without
them. See the Installing and Configuring VMware Tools documentation.
Create Virtual Machine Clones on Which to Install Other Applications
When you have created a virtual machine with a guest operating system, you can clone that virtual machine
to create a family of templates with that guest operating system. but each template having a different
application installed.
You clone the virtual machine to have fresh copies of the virtual machine with the guest operating system that
you installed. Later, you install different applications in each of the clones to fill out your template library.
NOTE If you are proceeding through the workflow as an exercise with the goal of one virtual machine at the
end, you can skip this step.
Procedure
1
Right-click the template and select Clone.
Give the new template a unique name and description and click Next.
Select the host or cluster and click Next.
Select a datastore for the template and click Next.
Specify in which format to store the templates virtual disks.
Option
Action
Same format as source
Use the same format as the source virtual machine.
Thick Provision Lazy Zeroed
Create a virtual disk in a default thick format. Space required for the virtual
disk is allocated during creation. Any data remaining on the physical device
is not erased during creation, but is zeroed out on demand at a later time on
first write from the virtual machine.
Thick Provision Eager Zeroed
Create a thick disk that supports clustering features such as Fault Tolerance.
Space required for the virtual disk is allocated at creation time. In contrast to
the flat format, the data remaining on the physical device is zeroed out during
creation. It might take much longer to create disks in this format than to create
other types of disks.
Thin Provision
Use the thin provisioned format. At first, a thin provisioned disk uses only
as much datastore space as the disk initially needs. If the thin disk needs more
space later, it can grow to the maximum capacity allocated to it.
Click Next.
Review the information for the template and click Finish.
You cannot use the new template until the cloning task completes.
vCenter Server adds the cloned template to the list in the Virtual Machines tab.
What to do next
Repeat for as many templates you need for the library with the operating system you installed earlier.
Install an application so that you can convert a complete virtual machine to a template.
76
VMware, Inc.
Chapter 8 IT Request Fulfillment with a Library of Virtual Machine Templates
Install Applications for Your Future Templates
Before you convert the virtual machine to a template, you must install the application that fulfills the role of
the virtual machines that are to be deployed from the template.
Prerequisites
You have created a virtual machine and have installed a guest operating system in it.
Procedure
u
Follow the application's installation instructions that come with the media for the application.
What to do next
Convert the virtual machine to a template.
Convert a Virtual Machine to a Template in the vSphere Client
You can convert a virtual machine directly to a template instead of making a copy by cloning.
When you convert a virtual machine to a template, you cannot edit or power on the template unless you convert
it back to a virtual machine.
Prerequisites
n
You must be connected to vCenter Server to convert a virtual machine to a template. You cannot create
templates if you connect the vSphere Client directly to an ESXi host.
Before you convert a virtual machine to a template, select it in the inventory and power it off.
Procedure
u
Right-click the virtual machine and select Template > Convert to Template.
vCenter Server marks that virtual machine as a template and displays the task in the Recent Tasks pane.
Deploy a Virtual Machine from a Template in the vSphere Client
Deploying a virtual machine from a template creates a new virtual machine that is a copy of the template. The
new virtual machine has the virtual hardware, installed software, and other properties configured for the
template.
Table 8-2. Selections to Make For the Purposes of This Example
Step in the procedure
Option to select
Run the virtual machine on a standalone host
Store all virtual machines in the same location on a datastore
Same format as source
Customize using the Customization Wizard
Power on this virtual machine after creation
Prerequisites
n
Verify that you are connected to vCenter Server. You cannot work with templates if you connect the
vSphere Client directly to an ESXi host.
You must be connected to vCenter Server to deploy a virtual machine from a template. You cannot deploy
from a template if you connect the vSphere Client directly to an ESXi host.
VMware, Inc.
77
VMware vSphere Examples and Scenarios
To customize the guest operating system of the virtual machine, check that your guest operating system
meets the requirements for customization. See Guest Operating System Customization Requirements,
on page 80.
To use a customization specification, you must first create or import the customization specification.
Procedure
1
Right-click the template, and select Deploy Virtual Machine from this Template.
Enter a virtual machine name, select a location, and click Next.
Select a host or cluster on which to run the new virtual machine.
Option
Action
Run the virtual machine on a
standalone host.
Select the host and click Next.
Run the virtual machine in a cluster
with DRS automatic placement.
Select the cluster and click Next.
Run the virtual machine in a cluster
without DRS automatic placement.
a
b
Select a resource pool in which to run the virtual machine and click Next.
Select the datastore location where you want to store the virtual machine files.
Option
Action
Store all virtual machine files in the
same location on a datastore.
b
Store all virtual machine files in the
same datastore cluster.
b
c
d
Store virtual machine configuration
files and disks in separate locations.
a
b
c
78
Select the cluster and click Next.
Select a host within the cluster and click Next.
(Optional) Apply a virtual machine storage profile for the virtual
machine home files and the virtual disks from the VM Storage Profile
drop-down menu.
The list of datastores shows which datastores are compatible and which
are incompatible with the selected virtual machine storage profile.
Select a datastore and click Next.
(Optional) Apply a virtual machine storage profile for the virtual
machine home files and the virtual disks from the VM Storage Profile
drop-down menu.
The list of datastores shows which datastores are compatible and which
are incompatible with the selected virtual machine storage profile.
Select a datastore cluster.
(Optional) If you do not want to use Storage DRS with this virtual
machine, select Disable Storage DRS for this virtual machine and select
a datastore within the datastore cluster.
Click Next.
Click Advanced.
For the virtual machine configuration file and for each virtual disk, click
Browse and select a datastore or datastore cluster.
(Optional) Apply a virtual machine storage profile from the VM Storage
Profile drop-down menu.
The list of datastores shows which datastores are compatible and which
are incompatible with the selected virtual machine storage profile.
(Optional) If you selected a datastore cluster and do not want to use
Storage DRS with this virtual machine, select Disable Storage DRS for
this virtual machine and select a datastore within the datastore cluster.
Click Next.
VMware, Inc.
Chapter 8 IT Request Fulfillment with a Library of Virtual Machine Templates
VMware, Inc.
Select the format for the virtual machine's disks and click Next.
Option
Action
Same format as source
Use the same format as the source virtual machine.
Thick Provision Lazy Zeroed
Create a virtual disk in a default thick format. Space required for the virtual
disk is allocated during creation. Any data remaining on the physical device
is not erased during creation, but is zeroed out on demand at a later time on
first write from the virtual machine.
Thick Provision Eager Zeroed
Create a thick disk that supports clustering features such as Fault Tolerance.
Space required for the virtual disk is allocated at creation time. In contrast to
the flat format, the data remaining on the physical device is zeroed out during
creation. It might take much longer to create disks in this format than to create
other types of disks.
Thin Provision
Use the thin provisioned format. At first, a thin provisioned disk uses only
as much datastore space as the disk initially needs. If the thin disk needs more
space later, it can grow to the maximum capacity allocated to it.
Select a guest operating system customization option.
Option
Description
Do not customize
Select Do not customize and click Next.
Does not customize any of the guest operating system settings. All settings
remain identical to those of the source virtual machine.
Customize using the Customization
Wizard
Opens the Customization Wizard so that you can select customization
options for the guest operating system.
Select this option and click Next to launch the Customization Wizard.
n To customize a Linux guest operating system, see Customize Linux
During Cloning or Deployment in the vSphere Client, on page 84.
n To customize a Windows guest operating system, see Customize
Windows During Cloning or Deployment in the vSphere Client, on
page 81.
Customize using an existing
customization specification
Uses the settings in a saved customization specification to customize the
guest operating system.
a Select Customize using an existing customization specification.
b Select the customization specification that you want to use.
c (Optional) Select Use the Customization Wizard to temporarily adjust
the specification before deployment if you want to make changes to the
specification for this deployment only.
d Click Next.
Review your selections and select whether to power on the virtual machine or edit virtual machine settings.
Option
Action
Power on this virtual machine after
creation
Select this option and click Finish.
The virtual machine powers on after the deployment task completes.
Edit virtual hardware
a
b
Select this option and click Continue.
In the Virtual Machine Properties dialog box, make any changes and click
OK.
79
VMware vSphere Examples and Scenarios
Option
Action
Show all storage recommendations
This option appears only when the virtual machine disks are stored on a
datastore cluster and Storage DRS is enabled.
When you select this option, the Virtual Machine Storage Placement
Recommendations dialog box appears when you click Continue. The dialog
box lists the datastores in the datastore cluster that are recommended for
virtual machine placement.
Edit Storage DRS rules
This option appears only when the virtual machine disks are stored on a
datastore cluster.
This option is selected when you select Edit virtual hardware. You can edit
Storage DRS rules on the Options tab of the Virtual Machine Properties
dialog box.
When you select the Edit Storage DRS rules check box, the Storage DRS rules
dialog box appears when you click Continue.
The virtual machine is deployed. You cannot use or edit the virtual machine until the deployment is complete.
This might take several minutes if the deployment involves creating a virtual disk.
Customize the Guest Operating System After Deploying the Virtual Machine
When you deploy a virtual machine from a template, you can customize the guest operating system of the
virtual machine to change properties. These properties include the computer name, network settings, and
license settings.
Customizing guest operating systems can help prevent conflicts that can result if virtual machines with
identical settings are deployed, such as conflicts due to duplicate computer names.
The customization requirements and procedures for Windows and for Linux are different.
n
Guest Operating System Customization Requirements on page 80
To customize the guest operating system, you must configure the virtual machine and guest to meet
VMware Tools and virtual disk requirements. Other requirements apply, depending on the guest
operating system type.
Customize Windows During Cloning or Deployment in the vSphere Client on page 81
When you deploy a new virtual machine from a template or clone an existing virtual machine, you can
customize Windows guest operating systems for the virtual machine.
Customize Linux During Cloning or Deployment in the vSphere Client on page 84
In the process of deploying a new virtual machine from a template or cloning an existing virtual machine,
you can customize Linux guest operating systems for the virtual machine.
Guest Operating System Customization Requirements
To customize the guest operating system, you must configure the virtual machine and guest to meet VMware
Tools and virtual disk requirements. Other requirements apply, depending on the guest operating system type.
VMware Tools Requirements
The current version of VMware Tools must be installed on the virtual machine or template to customize the
guest operating system during cloning or deployment.
Virtual Disk Requirements
The guest operating system being customized must be installed on a disk attached as SCSI node 0:0 in the
virtual machine configuration.
80
VMware, Inc.
Chapter 8 IT Request Fulfillment with a Library of Virtual Machine Templates
Windows Requirements
Customization of Windows guest operating systems requires the following conditions:
n
Microsoft Sysprep tools must be installed on the vCenter Server system. See the vSphere Virtual Machine
Administration documentation.
The ESXi host that the virtual machine is running on must be 3.5 or later.
Guest operating system customization is supported on multiple Windows operating systems.
Linux Requirements
Customization of Linux guest operating systems requires that Perl is installed in the Linux guest operating
system.
Guest operating system customization is supported on multiple Linux distributions.
Verifying Customization Support for a Guest Operating System
To verify customization support for Windows operating systems or Linux distributions and compatible
ESXi hosts, see the VMware Compatibility Guide at VMware.com. You can use this online tool to search for the
guest operating system and ESXi version. After the tool generates your list, click the guest operating system
to see whether guest customization is supported.
Customize Windows During Cloning or Deployment in the vSphere Client
When you deploy a new virtual machine from a template or clone an existing virtual machine, you can
customize Windows guest operating systems for the virtual machine.
NOTE The default administrator password is not preserved for Windows Server 2008 after customization.
During customization, the Windows Sysprep utility deletes and recreates the administrator account on
Windows Server 2008. You must reset the administrator password when the virtual machine boots the first
time after customization.
Prerequisites
Verify that all requirements for customization are met. See Guest Operating System Customization
Requirements, on page 80.
Start the Guest Customization wizard when you deploy from a template. See Deploy a Virtual Machine from
a Template in the vSphere Client, on page 77.
Procedure
1
On the Guest Customization page of the Clone Virtual Machine wizard, select Customize using the
Customization Wizard and click Next.
Type the virtual machine owners name and organization and click Next.
VMware, Inc.
81
VMware vSphere Examples and Scenarios
Enter the guest operating system's computer name and click Next.
The operating system uses this name to identify itself on the network. On Linux systems, it is called the
host name.
Option
Action
Enter a name
Type a name.
The name can contain alphanumeric characters and the hyphen (-)
character. It cannot contain periods (.) or blank spaces and cannot be
made up of digits only. Names are case-insensitive.
(Optional) To ensure that the name is unique, select Append a numeric
value to ensure uniqueness. This appends a hyphen followed by a
numeric value to the virtual machine name. The name is truncated if it
exceeds 15 characters when combined with the numeric value.
Use the virtual machine name
The computer name that vCenter Server creates is identical to the name of
the virtual machine on which the guest operating system is running. If the
name exceeds 15 characters, it is truncated.
Enter a name in the Deploy wizard
The vSphere Client prompts you to enter a name after the cloning or
deployment is complete.
Generate a name using the custom
application configured with vCenter
Server
Enter a parameter that can be passed to the custom application.
Provide licensing information for the Windows operating system and click Next.
Option
Action
For non-server operating systems
Type the Windows product key for the new guest operating system.
For server operating systems
a
b
c
d
Type the Windows product key for the new guest operating system.
Select Include Server License Information.
Select either Per seat or Per server.
(Optional) If you selected Per server, enter the maximum number of
simultaneous connections for the server to accept.
Configure the administrator password for the virtual machine and click Next.
a
Type a password for the administrator account and confirm the password by typing it again.
NOTE You can change the administrator password only if the administrator password on the source
Windows virtual machine is blank. If the source Windows virtual machine or template already has a
password, the administrator password does not change.
(Optional) To log users into the guest operating system as Administrator, select the check box, and
select the number of times to log in automatically.
Select the time zone for the virtual machine and click Next.
(Optional) On the Run Once page, specify commands to run the first time a user logs into the guest
operating system and click Next.
See the Microsoft Sysprep documentation for more information on Run Once commands.
82
VMware, Inc.
Chapter 8 IT Request Fulfillment with a Library of Virtual Machine Templates
Select the type of network settings to apply to the guest operating system.
Option
Action
Typical settings
Select Typical settings and click Next.
vCenter Server configures all network interfaces from a DHCP server using
default settings.
Custom settings
a
b
c
d
10
Select Custom settings and click Next.
For each network interface in the virtual machine, click the ellipsis button
(...) to open the Network Properties dialog box.
Enter IP address and other network settings and click OK.
When all network interfaces are configured, click Next.
Select how the virtual machine will participate in the network and click Next.
Option
Action
Workgroup
Type a workgroup name. For example, MSHOME.
Windows Server Domain
a
b
Type the domain name.
Type the user name and password for a user account that has permission
to add a computer to the specified domain.
(Optional) Select Generate New Security ID (SID) and click Next.
A Windows Security ID (SID) is used in some Windows operating systems to uniquely identify systems
and users. If you do not select this option, the new virtual machine has the same SID as the virtual machine
or template from which it was cloned or deployed.
Duplicate SIDs do not cause problems when the computers are part of a domain and only domain user
accounts are used. However, if the computers are part of a Workgroup or local user accounts are used,
duplicate SIDs can compromise file access controls. For more information, see the documentation for your
Microsoft Windows operating system.
11
12
Save the customized options as an .xml file.
a
Select Save this customization specification for later use.
Specify the filename for the specification and click Next.
Click Finish to save your changes.
You return to the Deploy Template or Clone Virtual Machine wizard. The customization is carried out after
you complete the Deploy Template or Clone Virtual Machine wizard.
When the new virtual machine boots for the first time, the guest operating system runs finalization scripts to
complete the customization process. The virtual machine might reboot a number of times during this process.
If the guest operating system pauses when the new virtual machine boots, it might be waiting for you to correct
errors, such as an incorrect product key or invalid user name. Open the virtual machines console to determine
whether the system is waiting for information.
What to do next
After you deploy and customize versions of Windows XP or Windows 2003 that are not volume licensed, you
might need to reactivate your operating system on the new virtual machine.
If the new virtual machine encounters customization errors while it is booting, the errors are logged to %WINDIR
%\temp\vmware-imc. To view the error log file, click the Windows Start button and select Programs >
Administrative Tools > Event Viewer.
VMware, Inc.
83
VMware vSphere Examples and Scenarios
Customize Linux During Cloning or Deployment in the vSphere Client
In the process of deploying a new virtual machine from a template or cloning an existing virtual machine, you
can customize Linux guest operating systems for the virtual machine.
Prerequisites
Ensure that all requirements for customization are met. See Guest Operating System Customization
Requirements, on page 80.
To perform this procedure, launch the Customization wizard when deploying from a template. See Deploy
a Virtual Machine from a Template in the vSphere Client, on page 77.
Procedure
1
On the Guest Customization page of the Clone Virtual Machine wizard, select Customize using the
Customization Wizard and click Next.
Specify how to determine the host name to identify the guest operating system on the network.
Option
Action
Enter a name
Type a name.
The name can contain alphanumeric characters and the hyphen (-)
character. It cannot contain periods (.) or blank spaces and cannot be
made up of digits only. Names are case-insensitive.
(Optional) To ensure that the name is unique, select Append a numeric
value to ensure uniqueness. This appends a hyphen followed by a
numeric value to the virtual machine name. The name is truncated if it
exceeds 15 characters when combined with the numeric value.
Use the virtual machine name
The computer name that vCenter Server creates is identical to the name of
the virtual machine on which the guest operating system is running. If the
name exceeds 15 characters, it is truncated.
Enter a name in the Deploy wizard
The vSphere Client prompts you to enter a name after the cloning or
deployment is complete.
Generate a name using the custom
application configured with vCenter
Server
Enter a parameter that can be passed to the custom application.
Enter the Domain Name for the computer and click Next.
Select the time zone for the virtual machine and click Next.
Select the type of network settings to apply to the guest operating system.
Option
Action
Typical settings
Select Typical settings and click Next.
vCenter Server configures all network interfaces from a DHCP server using
default settings.
Custom settings
a
b
c
d
84
Select Custom settings and click Next.
For each network interface in the virtual machine, click the ellipsis button
(...) to open the Network Properties dialog box.
Enter IP address and other network settings and click OK.
When all network interfaces are configured, click Next.
Enter DNS and domain settings.
VMware, Inc.
Chapter 8 IT Request Fulfillment with a Library of Virtual Machine Templates
Save the customized options as an .xml file.
a
Select Save this customization specification for later use.
Specify the filename for the specification and click Next.
Click Finish to save your changes.
You return to the Deploy Template or Clone Virtual Machine wizard. The customization is carried out after
you complete the Deploy Template or Clone Virtual Machine wizard.
When the new virtual machine boots for the first time, the guest operating system runs finalization scripts to
complete the customization process. The virtual machine might reboot a number of times during this process.
If the guest operating system pauses when the new virtual machine boots, it might be waiting for you to correct
errors, such as an incorrect product key or invalid user name. Open the virtual machines console to determine
whether the system is waiting for information.
What to do next
If the new virtual machine encounters customization errors while it is booting, the errors are reported using
the guests system logging mechanism. View the errors by opening /var/log/vmwareimc/toolsDeployPkg.log.
VMware, Inc.
85
VMware vSphere Examples and Scenarios
86
VMware, Inc.
Creating a Role that Permits
Completion of a Limited Task
You can configure vSphere so that identified users can perform only a specific and focused function. This
protects your system from errors that might be made by users who are in unfamiliar or sensitive parts of the
system's interface.
If you follow the tenets of role-based access control (RBAC), you would create roles for particular job functions,
and give each role a subset of permissions or privileges needed to do a function and no more. This protects
the system from errors, while simplifying an administrator's task in assigning permissions.
vSphere provides the ability to achieve role-based access control, and includes a large collection of privileges
that you can use to create a spectrum of roles. The privileges are described in the vSphere Security
documentation. vSphere vCenter Server has nine roles defined. They vary in their functions and level of
responsibility.
For this exercise, you create a role with a limited function: the ability to deploy new virtual machines from a
template. A user with this role cannot move, modify, or delete a virtual machine, and cannot change the
configuration of a host or datastore, for example. One scenario for this role is in an organization that provides
virtual machine workstations to new hires, or needs to deploy development servers as new projects come on
line. With a virtual machine deployment role in place, the manager can provide the role holder with a list of
users and groups and needed virtual machines, and a runbook to follow for the process.
This chapter includes the following topics:
n
Using Roles to Assign Privileges, on page 87
Create and Configure a Role That Limits Users to Deploying Virtual Machines from Templates, on
page 88
Using Roles to Assign Privileges
A role is a predefined set of privileges. Privileges define individual rights that a user requires to perform actions
and read properties.
When you assign a user or group permissions, you pair the user or group with a role and associate that pairing
with an inventory object. A single user might have different roles for different objects in the inventory. For
example, if you have two resource pools in your inventory, Pool A and Pool B, you might assign a particular
user the Virtual Machine User role on Pool A and the Read Only role on Pool B. These assignments would
allow that user to turn on virtual machines in Pool A, but not those in Pool B. The user would still be able to
view the status of the virtual machines in Pool B.
The roles created on a host are separate from the roles created on a vCenter Server system. When you manage
a host using vCenter Server, the roles created through vCenter Server are available. If you connect directly to
the host using the vSphere Client, the roles created directly on the host are available.
VMware, Inc.
87
VMware vSphere Examples and Scenarios
vCenter Server and ESXi hosts provide default roles:
System roles
System roles are permanent. You cannot edit the privileges associated with
these roles.
Sample roles
VMware provides sample roles for convenience as guidelines and suggestions.
You can modify or remove these roles.
You can also create roles.
All roles permit the user to schedule tasks by default. Users can schedule only tasks they have permission to
perform at the time the tasks are created.
NOTE Changes to permissions and roles take effect immediately, even if the users involved are logged in. The
exception is searches, where permission changes take effect after the user has logged out and logged back in.
Required Privileges for the Deploying a Virtual Machine Example
A set of privileges defines the limited role for a user whose only task is to deploy virtual machines from
templates.
In this example of defining a limited role, you assign these privileges when you define the "Deployer of virtual
machine from template" role in the Roles panel in the vSphere Client. See Define the Role to Be Assigned in
the Exercise, on page 89.
n
Datastore.Allocate space
Datastore.Browse datastore
Global.Cancel task
Network.Assign network
Resource.Assign virtual machine to resource pool
Scheduled task.Create tasks
Scheduled task.Run task
Virtual machine.Configuration.Add new disk
Virtual machine.Inventory.Create new
Virtual machine.Provisioning.Deploy template
Create and Configure a Role That Limits Users to Deploying Virtual
Machines from Templates
For this example, the scenario is to create a role to be used by staff whose only function is to deploy virtual
machines from templates as the need arises.
The steps in this exercise are based on the assumption that you already use a directory service like Microsoft
Active Directory to administer users and groups for access to networked resources.
Use the information in Table 9-1 to enter values in the example steps for defining the role and for assigning
permissions to it.
88
VMware, Inc.
Chapter 9 Creating a Role that Permits Completion of a Limited Task
Table 9-1. Values to Use When Working with this Exercise
Item
Where Item Appears in the Interface
Value
Role Name:
In the Roles tab, selectAdd Role. In the
Permissions tab, select the Assign Permissions
dialog box and select theAssigned Role dropdown menu.
Deployer of virtual machine
from template
Domain
In the Permissions tab, select the Assign
Permissions dialog box, select the Select Users and
Groups dialog box, and select the Domain dropdown menu.
Domain of the directory service server
that contains the names or groups
you want to use in this exercise
User Name
In the Permissions tab, select the Assign
Permissions dialog box, the Select Users and
Groups dialog box, and the Users and Groups
pane.
Name from your directory service
Group Name (Optional)
In the Permissions tab, select the Assign
Permissions dialog box, the Select Users and
Groups dialog box, and the Users and Groups
pane.
Existing group in your directory
service
For information about roles and privileges, see the vSphere Security documentation.
Prerequisites
Verify that you are logged in as a user with Administrator privileges.
Verify the users and groups exist in your organization's directory service.
Procedure
1
Define the Role to Be Assigned in the Exercise on page 89
For the role exercise, you create and define the limited role in the vCenter Server by using the vSphere
Client.
Assign Permissions on page 90
After you create users and groups and define roles, you must assign the users and groups and their roles
to the relevant inventory objects. You can assign the same permissions at one time on multiple objects
by moving the objects to a folder and setting the permissions on the folder.
What to do next
You can prepare a runbook for use by the staff with the role of deploying virtual machines.
Define the Role to Be Assigned in the Exercise
For the role exercise, you create and define the limited role in the vCenter Server by using the vSphere Client.
If you create or edit a role on a vCenter Server system that is part of a connected group in Linked Mode, the
changes that you make are propagated to all other vCenter Server systems in the group. Assignments of roles
to specific users and objects are not shared across linked vCenter Server systems.
Prerequisites
Verify that you are logged in as a user with Administrator privileges.
Access the list of privileges in Required Privileges for the Deploying a Virtual Machine Example, on
page 88.
Procedure
1
VMware, Inc.
On the vSphere Client Home page, click Roles.
89
VMware vSphere Examples and Scenarios
Right-click the Roles tab information panel and click Add.
Type a name for the new role.
The name is Deployer of virtual machine from template.
Select privileges for the role and click OK.
The role Deployer of virtual machine from template is ready to be assigned to your selected user or group.
Assign Permissions
After you create users and groups and define roles, you must assign the users and groups and their roles to
the relevant inventory objects. You can assign the same permissions at one time on multiple objects by moving
the objects to a folder and setting the permissions on the folder.
Prerequisites
Permissions.Modify permission on the parent object of the object whose permissions you want to modify.
Procedure
1
Select an object and click the Permissions tab.
Right-click the Permissions tab and select Add Permission.
Select a role from the Assigned Role drop-down menu.
The roles that are assigned to the object appear in the menu. The privileges contained in the role are listed
in the section below the role title.
(Optional) Deselect the Propagate to Child Objects check box.
The role is applied only to the selected object, and does not propagate to the child objects.
Click Add to open the Select Users or Groups dialog box.
Identify the user or group to assign to this role.
a
Select the domain where the user or group is located from the Domain drop-down menu.
Type a name in the Search box or select a name from the Name list.
Click Add.
The name is added to either the Users or Groups list.
Repeat Step 6a through Step 6c to add additional users or groups.
Click OK when finished.
Verify that the users and groups are assigned to the appropriate permissions and click OK.
Click OK to finish.
The server adds the permission to the list of permissions for the object.
The list of permissions references all users and groups that have roles assigned to the object, and indicates
where in the vCenter Server hierarchy the role is assigned.
90
VMware, Inc.
Alarm Example: Setting an Alarm
Action for Datastore Usage on a Disk
10
This example demonstrates a useful type of alarm action that you might configure for an object in the vSphere
inventory, including responding to the alarm when it triggers.
Dozens of default alarm definitions are provided by the vSphere Client, which you can locate in the Alarms
tab for an inventory object. One of these default alarms is Datastore usage on disk, which you use to monitor
the percentage of disk usage. This kind of alarm is important if the virtual machines in the datastore have
virtual disks in the thin provisioned format. With thin provisioning, at first a thin provisioned disk uses only
as much datastore space as the disk initially needs. However, if the thin disk needs more space later, it can
grow to the maximum capacity allocated to it.
With thin provisioning, it is possible to oversubscribe storage space if the virtual machines grow unattended.
An alarm set on the datastore can notify you when the space issues threaten to become critical.
This example demonstrates how to modify the Datastore usage on disk alarm to send emails when certain
thresholds are reached.
NOTE VMware recommends that you first experiment with the procedures presented in vSphere Examples and
Scenarios on test instances in your datacenter.
Required Privileges for Configuring and Acknowledging an Alarm
Someone who is assigned the Administrator role can configure alarms. Alarm privileges do not appear in other
default sample roles accessible with the vSphere Client. To create a unique role for this process that does not
include all the privileges of an Administrator, the following list contains the minimum privileges necessary.
n
Alarms.Create alarm
Alarms.Modify alarm
Alarms.Acknowledge alarm
For information about roles, permissions, and privileges, see the vSphere Security documentation.
VMware, Inc.
91
VMware vSphere Examples and Scenarios
Configure and Act on an Alarm in a Scenario
Change alarm settings and specify what actions are taken when the alarm is triggered. Take ownership of an
issue by acknowledging the alarm.
The Datastore usage on disk alarm is one of the many default alarms included with vCenter Server. The alarm
is enabled at installation. If the used disk space on the datastore exceeds 75 percent, the alarm triggers a
Warning. If the used disk space on the datastore then exceeds 85 percent, the alarm triggers an Alert. These
warnings and alerts appear in the user interface in the form of modified icons for the elements affected. To
have the alarm perform actions beyond this visual notification, change the configuration of the alarm. Follow
the workflow in the sample tasks in this example scenario to become familiar with changing the settings of an
alarm and responding to a triggered alarm.
Changes that you can make to this alarm are altering the percentage values for a Warning and for an Alert,
modifying the frequency of an alarm, and defining the action the system takes at an alarm. For this example,
you lower the percentage values, but keep the default frequency. In addition, on the Actions tab, you configure
the action so that the system sends an email to specified addresses when a condition triggers the alarm. Use
the values shown in Table 10-1 for making changes and configuring actions in the Alarm Settings dialog box.
Table 10-1. Values to Use in Changing the Settings of the Datastore Usage on Disk Alarm
Item
Where Item Appears in the Interface
Value
Alarm name, Description, Alarm
Type
In the Alarm Settings dialog box, click the
General tab.
Keep default.
Warning
In the Alarm Settings dialog box, click the
Triggers tab.
70
Alert
In the Alarm Settings dialog box, click the
Triggers tab.
80
Range, Frequency
In the Alarm Settings dialog box, click the
Reporting tab.
Keep default.
Action > Add Action
In the Alarm Settings dialog box, click the Action
tab.
Send a notification email
Configuration
In the Alarm Settings dialog box, click the Action
tab.
email_address_of_your_choice@your
_organization.com
From normal to warning
In the Alarm Settings dialog box, click the Action
tab.
Once
From warning to alert
In the Alarm Settings dialog box, click the Action
tab.
Repeat
From alert to warning
In the Alarm Settings dialog box, click the Action
tab.
Once
From warning to normal
In the Alarm Settings dialog box, click the Action
tab.
Once
In the procedures for acknowledging and resetting triggered alarms, follow the steps described in the vSphere
Client option for both.
Procedure
1
Access Alarm Settings So You Can Make Changes in an Example Scenario on page 93
You can view alarm settings from any object, but you can modify settings only through the object on
which the alarm is defined. You create and modify alarms in the Alarm Settings dialog box.
92
VMware, Inc.
Chapter 10 Alarm Example: Setting an Alarm Action for Datastore Usage on a Disk
Specify How the Alarm is Triggered (Condition or State-based) on page 94
You can specify the events, states, or conditions that triggers the alarm in the Triggers tab of the Alarm
Settings dialog box. The options you choose under the General tab of the Alarm Settings dialog box
determine the options available under the Triggers tab. An alarm definition must contain at least one
trigger before it can be saved.
Specify Which Actions to Perform When Triggered on page 95
You can specify actions that the system performs when the alarm is triggered or changes status. You can
enable and disable alarms and alarm actions independently of each other.
Acknowledge Triggered Alarms on page 96
Acknowledging an alarm lets other users know that you are taking ownership of the issue. After an alarm
is acknowledged, its alarm actions are discontinued. For example, a host has an alarm set on it that
monitors CPU usage and that sends an email to an administrator when the alarm is triggered. The host
CPU usage spikes, triggering the alarm which sends an email to the host's administrator. The
administrator acknowledges the triggered alarm to let other administrators know he is working on the
problem, and to prevent the alarm from sending more email messages. The alarm, however, is still visible
in the system. Alarms are neither cleared, nor reset when acknowledged.
(Optional) Reset Triggered Event Alarms on page 97
An alarm triggered by an event might not reset to a normal state if vCenter Server does not retrieve the
event that identifies the normal condition. In such cases, reset the alarm manually to return it to a normal
state.
Access Alarm Settings So You Can Make Changes in an Example Scenario
You can view alarm settings from any object, but you can modify settings only through the object on which
the alarm is defined. You create and modify alarms in the Alarm Settings dialog box.
The default alarms are defined on the vCenter Server object.
Prerequisites
Verify that you have a vSphere Client connected to a vCenter Server.
Required privilege: Alarm.Modify alarm.
Procedure
1
In the vSphere Client, select the vCenter Server object on any inventory page.
Select the Alarms tab and click the Definitions tab.
Double-click Datastore usage on disk.
The Alarm Settings dialog box for the Datastore usage on disk alarm appears.
What to do next
Use the Triggers tab, the Reporting tab, and the Action tab to configure the alarm settings for the example
scenario.
VMware, Inc.
93
VMware vSphere Examples and Scenarios
Specify How the Alarm is Triggered (Condition or State-based)
You can specify the events, states, or conditions that triggers the alarm in the Triggers tab of the Alarm Settings
dialog box. The options you choose under the General tab of the Alarm Settings dialog box determine the
options available under the Triggers tab. An alarm definition must contain at least one trigger before it can be
saved.
Prerequisites
Open the Triggers tab of the Alarm Settings dialog box. See View and Edit Alarm Settings, on page 94.
Required Privilege: Alarms.Create Alarm or Alarm.Modify Alarm
Procedure
1
Select the trigger you want to change or click Add to add a new trigger.
Click in the Trigger Type column and select an option from the drop-down menu.
Click in the Condition column and select an option from the drop-down menu.
Click in the Warning column and select an option from the drop-down menu to set the threshold for
triggering a warning.
(Optional) Click in the Condition Length column and select an option from the drop-down menu.
Click in the Alert column and select an option from the drop-down menu to set the threshold for triggering
an alert.
(Optional) Click in the Condition Length column and select an option from the drop-down menu.
What to do next
Click OK to save the alarm definition and exit the dialog box, or optionally add more triggers, or configure
any of the following settings:for this alarm:
n
Repeat alarm thresholds
Repeat alarm frequency
Alarm actions
Alarm action frequency
View and Edit Alarm Settings
You create and modify alarms in the Alarm Settings dialog box. You can view alarm settings from any object,
but you can modify settings only through the object on which the alarm is defined.
Prerequisites
You must have a vSphere Client connected to a vCenter Server.
Required Privilege: Alarms.Create Alarm or Alarm.Modify Alarm
94
VMware, Inc.
Chapter 10 Alarm Example: Setting an Alarm Action for Datastore Usage on a Disk
Procedure
u
To view or change alarm settings, open the Alarm Settings dialog box:
Option
Description
Create New Alarm
Select an inventory object and selectFile > New > Alarm.
Add Alarm to Object
Right-click an inventory object and select Alarm > Add Alarm.
View Alarm Definitions
Select the Alarms tab, click the Definitions subtab of the inventory item with
the alarm you want, and double-click an alarm in the list.
Specify Which Actions to Perform When Triggered
You can specify actions that the system performs when the alarm is triggered or changes status. You can enable
and disable alarms and alarm actions independently of each other.
Prerequisites
Open the Actions tab of the Alarm Settings dialog box. See View and Edit Alarm Settings, on page 94.
Ensure the vCenter Server is properly configured to use SNMP email or trap notifications as an alarm action.
Required Privilege: Alarms.Create Alarm or Alarm.Modify Alarm
Procedure
1
Select the action that you want to change or click Add to add one.
Click in the Action column and select an option from the drop-down menu.
Click in the Configuration column and enter configuration information for those actions that require
additional information:
Option
Action
Send a notification email
Enter email addresses, separated by a comma, and press Enter.
Migrate a VM
Complete the Migrate Virtual Machine wizard .
Run a command
Take one of the following actions and press Enter:
n If the command is a .exe file, enter the full path name of the command
and include any parameters. For example, to run the cmd.exe command
in the C:\tools directory, with the alarmName and targetName
parameters, type: c:\tools\cmd.exe alarmName targetName
n
If the command is a .bat file, enter the full path name of the command
as an argument to the c:\windows\system32\cmd.exe command.
Include any parameters. For example, to run the cmd.bat command in
the C:\tools directory, with the alarmName and targetName
parameters, type:
c:\windows\system32\cmd.exe /c c:\tools\cmd.bat alarmName
targetName
For .bat files, the command and its parameters must be formatted into
one string.
(Optional) For each alarm status change column, specify whether the alarm should be triggered when the
alarm status changes.
Some actions do not support re-triggering on alarm status change.
VMware, Inc.
For repeat actions, enter the time interval for the repetition in Repeat After.
95
VMware vSphere Examples and Scenarios
What to do next
Click OK to save the alarm definition and exit the dialog box, or navigate to a different tab to make further
changes.
Send Email as an Alarm Action
You can use the SMTP agent included with vCenter Server to send email notifications when alarms are
triggered.
Prerequisites
Ensure that the vCenter Server SMTP agent is properly configured to send email notifications.
Required Privilege: Alarms.Create Alarm or Alarm.Modify Alarm
Procedure
1
In the Actions tab of the Alarm Settings dialog box, click Add to add an action.
In the Actions column, selectSend a notification email from the drop-down menu.
In the Configuration column, enter recipient addresses. Use commas to separate multiple addresses.
(Optional) Configure alarm transitions and frequency. See Specify Which Actions to Perform When
Triggered, on page 95.
What to do next
Click OK to save the alarm definition and exit the dialog box, or navigate to a different tab to make further
changes.
Acknowledge Triggered Alarms
Acknowledging an alarm lets other users know that you are taking ownership of the issue. After an alarm is
acknowledged, its alarm actions are discontinued. For example, a host has an alarm set on it that monitors
CPU usage and that sends an email to an administrator when the alarm is triggered. The host CPU usage spikes,
triggering the alarm which sends an email to the host's administrator. The administrator acknowledges the
triggered alarm to let other administrators know he is working on the problem, and to prevent the alarm from
sending more email messages. The alarm, however, is still visible in the system. Alarms are neither cleared,
nor reset when acknowledged.
Prerequisites
You must have a vSphere Web Client or a vSphere Client connected to a vCenter Server.
Required privilege: Alarm.Alarm Acknowledge
96
VMware, Inc.
Chapter 10 Alarm Example: Setting an Alarm Action for Datastore Usage on a Disk
Procedure
u
Perform the following actions for the client you are using:
Option
Description
vSphere Client
a
b
c
d
e
vSphere Web Client
a
b
c
Display the inventory panel.
If necessary, select View > Status Bar to display the status pane.
In the status bar, click Alarms to display the Triggered Alarms panel.
Right-click the alarm and select Acknowledge Alarm.
To acknowledge multiple alarms at one time, shift-click each alarm to
select it, right-click the selection, and select Acknowledge Alarm.
Select an inventory object.
Select Monitor > Alarms.
Select the alarms you want to acknowledge. Use Shift+Click or Ctrl+Click
to select multiple alarms.
d Click Acknowledge.
Alternative methods:
n Click Acknowledge in Alarm Details.
n Right-click an alarm in the Alarm sidebar and select Acknowledge.
(Optional) Reset Triggered Event Alarms
An alarm triggered by an event might not reset to a normal state if vCenter Server does not retrieve the event
that identifies the normal condition. In such cases, reset the alarm manually to return it to a normal state.
Prerequisites
You must have a vSphere Web Client or a vSphere Client connected to a vCenter Server.
Required privilege: Alarm.Set Alarm Status
Procedure
u
Perform the following actions for the client you are using:
Option
Description
vSphere Client
a
b
vSphere Web Client
VMware, Inc.
Locate the triggered alarm in the Triggered Alarms panel or on the
Alarms tab for the object.
Right-click the alarm and select Reset Alarm to Green.
a
b
c
Select an inventory object.
Select Monitor > Alarms.
Select the alarms you want to reset. Use Shift+Click or Ctrl+Click to select
multiple alarms.
d Click Reset to Green.
Alternative methods:
n Click Reset to green in Alarm Details.
n Right-click an alarm in the Alarm sidebar and select Reset to green.
97
VMware vSphere Examples and Scenarios
98
VMware, Inc.
Remediating Virtual Machines to Take
Advantage of Enhancements to Virtual
Hardware in vSphere 5.0
11
Remediation is the process in which VMware vSphere Update Manager applies patches, extensions, and
upgrades to vSphere objects in groups. To take advantage of improvements in virtual hardware in vSphere
5.0, you can use Update Manager to update groups of virtual machines at one time.
The scenario in this example demonstrates the basic workflow for remediating virtual machines when virtual
hardware upgrades become available.
Virtual Hardware Version and Remediation
All virtual machines have a hardware version. The hardware version indicates which virtual hardware features
the virtual machine supports, such as BIOS or EFI, number of virtual slots, maximum number of CPUs,
maximum memory configuration, and other hardware characteristics. The version of the ESXi host on which
you have created the virtual machine determines the virtual machine hardware version.
vSphere 5.0 introduces hardware version 8. One example of added capability is that hardware version 8
supports up to 32 virtual CPUs instead of the previous number of 8 CPUs in hardware version 7. Although
you might have updated your hosts with vSphere 5.0, the hardware version of the virtual machines is not
automatically updated at that time. Without remediation, the virtual machines would continue to support only
8 CPUs.
Upgrading the virtual machines individually to hardware version 8 is tedious and inefficient. This is where
remediation can help.
Remediation Path
The remediation path for applying the hardware upgrade to your virtual machines consists of choosing your
baseline and baseline group, evaluating your virtual machines against that baseline, and upgrading the virtual
machines to bring them into compliance with the configuration defined by the baseline.
By default, Update Manager takes snapshots of virtual machines before applying updates. If the remediation
fails, you can use the snapshot to return the virtual machine to the state before the remediation.
Using Baselines and
Baseline Groups
VMware, Inc.
Baselines contain a collection of one or more patches, extensions, service packs,
bug fixes, or upgrades. Update Manager has default upgrade baselines, one of
which is VM Hardware Upgrade to Match Host (Predefined), for checking the
virtual hardware of a virtual machine for compliance with the latest version
supported by the host.
99
VMware vSphere Examples and Scenarios
To streamline the upgrade process even more, you can have Update Manager
do an orchestrated upgrade of virtual machines, which includes the upgrade
of VMware Tools through the VMware Tools Upgrade to Match Host baseline.
You assemble baseline groups from existing baselines. When you scan virtual
machines, you evaluate them against baselines and baseline groups to
determine their level of compliance.
Scanning Virtual
Machines
Scanning is the process in which attributes of a set of hosts, virtual machines,
or virtual appliances are evaluated against all patches, extensions, and
upgrades in the attached baselines or baseline groups, depending on the type
of scan you select. You can scan a virtual machine to determine whether it is
up to date with the latest virtual hardware or VMware Tools version. When
you select the Virtual machine hardware upgrade scan, you can scan virtual
machines running Windows or Linux for the latest virtual hardware supported
on the host. You can perform hardware-upgrade scans on online as well as
offline virtual machines.
Remediating Virtual
Machines
With remediation, Update Manager applies patches, extensions, and upgrades
to hosts, virtual machines, or virtual appliances after a scan is complete. You
can manually remediate virtual machines against baseline groups containing
upgrade baselines.
For information about Update Manager and its functions, see the Installing and Administering VMware vSphere
Update Manager documentation.
This chapter includes the following topics:
n
Update Manager Privileges, on page 100
Remediation Example: Remediate Virtual Machines When Virtual Hardware Upgrades Become
Available, on page 101
Update Manager Privileges
To configure Update Manager settings, to manage baselines, patches, and upgrades, you must have the proper
privileges. You can assign Update Manager privileges to different roles from the vSphere Client.
Update Manager privileges cover distinct functionalities.
Table 11-1. Update Manager Privileges
Privilege Group
Privilege
Description
Configure
Configure Service
Configure the Update Manager service and
the scheduled patch download task.
Manage Baseline
Attach Baseline
Attach baselines and baseline groups to
objects in the vSphere inventory.
Manage Baseline
Create, edit, or delete baseline and baseline
groups.
Remediate to Apply Patches,
Extensions, and Upgrades
Remediate virtual machines, virtual
appliances, and hosts to apply patches,
extensions, or upgrades. In addition, this
privilege allows you to view compliance
status.
Scan for Applicable Patches,
Extensions, and Upgrades
Scan virtual machines, virtual appliances,
and hosts to search for applicable patches,
extensions, or upgrades.
Manage Patches and Upgrades
100
VMware, Inc.
Chapter 11 Remediating Virtual Machines to Take Advantage of Enhancements to Virtual Hardware in vSphere 5.0
Table 11-1. Update Manager Privileges (Continued)
Privilege Group
Upload File
Privilege
Description
Stage Patches and Extensions
Stage patches or extensions to hosts. In
addition, this privilege allows you to view
compliance status of the hosts.
View Compliance Status
View baseline compliance information for an
object in the vSphere inventory.
Upload File
Upload upgrade images and offline patch
bundles.
For more information about managing users, groups, roles, and permissions, see vCenter Server and Host
Management.
Remediation Example: Remediate Virtual Machines When Virtual
Hardware Upgrades Become Available
Use vSphere Update Manager to work with baselines and baseline groups, to scan virtual machines, and to
upgrade those virtual machines with the new hardware version.
For this example, the scenario is to remediate virtual machines to upgrade their virtual hardware to version 8.
As you go through the steps in this example, use the information in Table 11-2 to make entries and choices.
Table 11-2. Values to Use When Following the Remediation Example
Item
Where Item Appears in the Interface
Baseline group
n
n
Click theBaselines and Groups tab and
selectNew Baseline Group.
Select Inventory and click the Update
Manager tab. Click the Attach Update
Manager tab and select Remediate.
Value
Remediate VM Hardware
Baselines to include in the group
Click the Baselines and Groups tab and select the
New Baseline Group.
VMware Tools Upgrade to
Match Host
VMware Hardware Upgrade to
Match Host
Type of object to attach to
Select Inventory.
VMs and Templates
Select an object
n
n
Types of update to scan for
SelectInventory.
Click the Update Manager tab and
selectRemediate.
SelectInventory > Scan for updates.
The folder containing the targeted
virtual machines
VMware Tools upgrades
VM Hardware upgrades
Prerequisites
You have installed VMware vSphere Update Manager and it is associated with a vCenter Server instance.
You have upgraded your hosts to vSphere 5.0
You have upgraded VMware Tools, if you are not performing an orchestrated upgrade.
You have collected the targeted virtual machines in a folder.
VMware, Inc.
101
VMware vSphere Examples and Scenarios
Remediation Example: Create a Baseline Group for the Remediation by Using
Existing Baselines
The first task in the remediation path for this scenario is to create a baseline group using the predefined
baselines for upgrading VMware Tools and for upgrading virtual machine hardware.
You assemble a baseline group from existing baselines. When you scan virtual machines you evaluate them
against these baselines and baseline groups to determine the virtual machines' level of compliance.
For this scenario, look at the two predefined baselines that are used in an orchestrated upgrade of virtual
machines. The two are VM Hardware Upgrade to Match Host, and VMware Tools Upgrade to Match Host.
Create a Virtual Machine and Virtual Appliance Baseline Group
You can combine upgrade baselines in a virtual machine and virtual appliance baseline group.
NOTE You can click Finish in the New Baseline Group wizard at any time to save your baseline group, and
add baselines to it at a later stage.
Prerequisites
Connect the vSphere Client to a vCenter Server system with which Update Manager is registered, and on the
Home page, click Update Manager under Solutions and Applications. If your vCenter Server system is part
of a connected group in vCenter Linked Mode, you must specify the Update Manager instance to use, by
selecting the name of the corresponding vCenter Server system in the navigation bar.
Procedure
1
On the Baselines and Groups tab, click Create above the Baseline Groups pane.
In the New Baseline Group wizard, under Baseline Group Type, select Virtual Machines and Virtual
Appliances Baseline Group.
Enter a name for the baseline group and click Next.
For each type of upgrade (virtual appliance, virtual hardware, and VMware Tools), select one of the
available upgrade baselines to include in the baseline group.
NOTE If you decide to remediate only virtual appliances, the upgrades for virtual machines are ignored,
and the reverse. If a folder contains both virtual machines and virtual appliances, the appropriate upgrades
are applied to each type of object.
(Optional) Create a new Virtual Appliance upgrade baseline by clicking Create a new Virtual Appliance
Upgrade Baseline at the bottom of the Upgrades page, and complete the New Baseline wizard.
After you complete the New Baseline wizard, you return to the New Baseline Group wizard.
Click Next.
On the Ready to Complete page, click Finish.
The new baseline group is displayed in the Baseline Groups pane.
Attach Baselines and Baseline Groups to Objects
To view compliance information and remediate objects in the inventory against specific baselines and baseline
groups, you must first attach existing baselines and baseline groups to these objects.
You can attach baselines and baseline groups to objects from the Update Manager Client Compliance view.
102
VMware, Inc.
Chapter 11 Remediating Virtual Machines to Take Advantage of Enhancements to Virtual Hardware in vSphere 5.0
Although you can attach baselines and baseline groups to individual objects, a more efficient method is to
attach them to container objects, such as folders, vApps, clusters, and datacenters. Individual vSphere objects
inherit baselines attached to the parent container object. Removing an object from a container removes the
inherited baselines from the object.
If your vCenter Server system is part of a connected group in vCenter Linked Mode, you can attach baselines
and baseline groups to objects managed by the vCenter Server system with which Update Manager is
registered. Baselines and baseline groups you attach are specific for the Update Manager instance that is
registered with the vCenter Server system.
Prerequisites
Ensure that you have the Attach Baseline privilege.
Procedure
1
Connect the vSphere Client to a vCenter Server system with which Update Manager is registered and
select Home > Inventory in the navigation bar.
Select the type of object that you want to attach the baseline to.
For example, Hosts and Clusters or VMs and Templates.
Select the object in the inventory, and click the Update Manager tab.
If your vCenter Server system is part of a connected group in vCenter Linked Mode, the
Update Manager tab is available only for the vCenter Server system with which an Update Manager
instance is registered.
Click Attach in the upper-right corner.
In the Attach Baseline or Group window, select one or more baselines or baseline groups to attach to the
object.
If you select one or more baseline groups, all baselines in the groups are selected. You cannot deselect
individual baselines in a group.
(Optional) Click the Create Baseline Group or Create Baseline links to create a baseline group or a baseline
and complete the remaining steps in the respective wizard.
Click Attach.
The baselines and baseline groups that you selected to attach are displayed in the Attached Baseline Groups
and Attached Baselines panes of the Update Manager tab.
Remediation Example: Scan Virtual Machines and Review Compliance
The next task in the remediation path is to scan your virtual machines, and review them to determine whether
they are up to date with the latest virtual hardware or VMware Tools version.
Manually Initiate a Scan of Virtual Machines and Virtual Appliances
To scan virtual machines and virtual appliances in the vSphere inventory immediately, you can manually
initiate a scan against attached baselines and baseline groups.
Prerequisites
After you import a VMware Studio created virtual appliance in the vSphere Client, power it on so that it is
discovered as a virtual appliance.
VMware, Inc.
103
VMware vSphere Examples and Scenarios
Procedure
1
Connect the vSphere Client to a vCenter Server system with which Update Manager is registered and
select Home > Inventory > VMs and Templates in the navigation bar.
Right-click a virtual machine, virtual appliance, a folder of virtual machines and appliances, or a
datacenter, and select Scan for Updates.
Select the types of updates to scan for.
The options are Virtual Appliance upgrades, VM Hardware upgrades, and VMware Tools upgrades.
Click Scan.
The virtual machines and appliances that you select are scanned against the attached baselines, depending on
the options that you select. All child objects are also scanned. The larger the virtual infrastructure and the
higher up in the object hierarchy that you initiate the scan, the longer the scan takes and the more accurate the
compliance view is.
View Compliance Information for vSphere Objects
You can review compliance information for the virtual machines, virtual appliances, and hosts against
baselines and baseline groups that you attach.
When you select a container object, you view the overall compliance status of the attached baselines, as well
as all the individual compliance statuses. If you select an individual baseline attached to the container object,
you see the compliance status of the baseline.
If you select an individual virtual machine, appliance, or host, you see the overall compliance status of the
selected object against all attached baselines and the number of updates. If you further select an individual
baseline attached to this object, you see the number of updates grouped by the compliance status for that
baseline.
Procedure
1
Connect the vSphere Client to a vCenter Server system with which Update Manager is registered and
select Home > Inventory in the navigation bar.
Select the type of object for which you want to view compliance information.
For example, Hosts and Clusters or VMs and Templates.
Select an object from the inventory.
Click the Update Manager tab to view the scan results and compliance states.
Compliance View
Information about the compliance states of selected vSphere inventory objects against baselines and baseline
groups you attach is displayed in the Update Manager Client Compliance view.
The information is displayed in four panes.
Table 11-3. Update Manager Tab Panes
104
Pane
Description
Attached Baseline Groups
Displays the baseline groups attached to the selected object. If you select All
Groups and Independent Baselines, all attached baselines in the Attached
Baselines pane are displayed. If you select an individual baseline group, only
the baselines in that group are displayed in the Attached Baselines pane.
Attached Baselines
Displays the baselines attached to the selected object and included in the
selected baseline group.
VMware, Inc.
Chapter 11 Remediating Virtual Machines to Take Advantage of Enhancements to Virtual Hardware in vSphere 5.0
Table 11-3. Update Manager Tab Panes (Continued)
Pane
Description
Compliance
Contains a compliance graph that changes dynamically depending on the
inventory object, baseline groups, and baselines that you select. The graph
represents the percentage distribution of the virtual machines, appliances, or
hosts in a selected container object that are in a particular compliance state
against selected baselines.
If you select an individual host, virtual machine, or appliance, the color of the
graph is solid and represents a single compliance state.
Above the graph, the following compliance states are displayed:
All Applicable
Total number of inventory objects for which
compliance is being calculated. This number is the total
of objects in the selected container inventory object
minus the objects for which the selected baselines are
not applicable.
The applicability of a baseline is determined on the
basis of whether the baseline is directly attached to the
virtual machine, appliance, or host, or whether it is
attached to a container object. Applicability also
depends on whether the baseline contains patches,
extensions, or upgrades that can be applied to the
selected object.
Bottom pane
VMware, Inc.
Non-Compliant
Number of virtual machines, appliances, or hosts in the
selected container object that are not compliant with at
least one patch, extension, or upgrade in the selected
baselines or baseline groups.
Incompatible
Number of virtual machines, appliances, or hosts in the
selected container object that cannot be remediated
against the selected baselines and baseline groups.
Incompatible state requires more attention and
investigation for determining the reason for
incompatibility. To obtain more information about the
incompatibility, view patch, extension, or upgrade
details.
Unknown
Number of virtual machines, appliances, or hosts in the
selected container object that are not scanned against
at least one of the patches, extensions, or upgrades in
the selected baselines and baseline groups.
Compliant
Number of compliant virtual machines, appliances, or
hosts in the selected container object.
The information in this pane depends on whether you select an individual
object or a container object.
If you select a container object, the bottom pane of the Update Manager tab
displays the following information:
n A list of virtual machines, appliances, or hosts that meet the selections from
the Attached Baseline Groups, Attached Baselines and Compliance panes.
n The overall compliance of the objects against the patches, extensions, or
upgrades included in the selected baselines and baseline groups.
If you select an individual object (such as virtual machine, appliance, or host),
the bottom pane of the Update Manager tab displays the following information:
n The number of patches, extensions, or upgrades included in the baseline
or baseline group that you select.
n The number of staged patches or extensions to a host.
n The overall compliance of the objects against the patches, extensions, or
upgrades included in the selected baselines and baseline groups.
105
VMware vSphere Examples and Scenarios
Table 11-3. Update Manager Tab Panes (Continued)
Pane
Description
n
The vendor, product, version, compliance, release date as well as change
log for the selected virtual appliance against the attached upgrade baseline.
Remediate Virtual Machines and Virtual Appliances
You can manually remediate virtual machines and virtual appliances immediately, or can schedule a
remediation at a time that is convenient for you.
You can perform an orchestrated upgrade by using a virtual machine baseline group. The VMware Tools
upgrade baseline runs first, followed by the virtual machine hardware upgrade baseline.
Prerequisites
Connect the vSphere Client to a vCenter Server system with which Update Manager is registered. If your
vCenter Server system is a part of a connected group in vCenter Linked Mode, specify the Update Manager
instance by selecting the name of the corresponding vCenter Server system in the navigation bar.
Procedure
1
On the Home page of the vSphere Client , select VMs and Templates and click the Update Manager tab.
Right-click a container object from the inventory and select Remediate.
All virtual machines and appliances in the container are also remediated.
On the Remediation Selection page of the Remediate wizard, select the baseline group and upgrade
baselines to apply.
Select the virtual machines and appliances that you want to remediate and click Next.
On the Schedule page, specify a name and an optional description for the task.
Select Immediately to begin the remediation process immediately after you complete the wizard, or enter
specific times for powered on, powered off, or suspended virtual machines.
(Optional) Choose whether to upgrade VMware Tools on power cycle.
This option is active only when you perform an upgrade against a single Upgrade VMware Tools to Match
Host baseline. You can only enable VMware Tools upgrade on power cycle from the Remediate wizard,
but you cannot disable it. You can disable the setting by clicking the VMware Tools upgrade settings
button in the Update Manager Compliance view and deselecting the check box of a virtual machine in the
Edit VMware Tools upgrade settings window.
(Optional) Specify the rollback options.
This option is not available if you selected to upgrade VMware Tools on power cycle.
a
On the Rollback Options page of the Remediate wizard, select Take a snapshot of the virtual
machines before remediation to enable rollback.
A snapshot of the virtual machine (or virtual appliance) is taken before remediation. If the virtual
machine (or virtual appliance) needs to roll back, you can revert to this snapshot.
Update Manager does not take snapshots of fault tolerant virtual machines.
If you perform a VMware Tools upgrade and select to upgrade VMware Tools on power cycle,
Update Manager takes no snapshots of the selected virtual machines before remediation.
106
Specify when the snapshot should be deleted or select Dont delete snapshots.
VMware, Inc.
Chapter 11 Remediating Virtual Machines to Take Advantage of Enhancements to Virtual Hardware in vSphere 5.0
Enter a name and optionally a description for the snapshot.
(Optional) Select the Take a snapshot of the memory for the virtual machine check box.
Click Next.
10
Review the Ready to Complete page, and click Finish.
VMware, Inc.
107
VMware vSphere Examples and Scenarios
108
VMware, Inc.
Index
A
Active Directory 41
adding a VMkernel network adapter 59, 61, 65,
66
administrative password 12
alarm actions
notification traps 95
running a script 95
setting up 95
alarms
acknowledging triggered alarms 96
condition or state-based 94
configuring in an example 92
example for an object in inventory 91
notification emails 95
resetting triggered event alarms 97
send email as alarm action 96
SMTP settings 96
triggers 94
viewing the settings for an example 93
alarms,view settings 94
applications, installing before creating a template,
in deployment scenario 77
assigning license keys 58, 64
attaching
baseline 102
baseline group 102
B
baseline, attaching 102
baseline group, attaching 102
C
CA
root, See certificate authority,root
See also certificate authority
certificate, load replacement 34, 38
certificate authority
root 36
self-signed 31
certificate-signing request 33, 37
certificates
requirements 31
self-signed 35, 37
cluster, configuring for vMotion 62
clusters
requirements for enabling EVC 57
VMware, Inc.
selecting 73
shared storage 56
commercial certificate authority 31
compliance information, viewing 104
compliance view, overview 104
converting, virtual machines to templates 77
CPU compatibility, EVC 57
creating
host profiles 42
virtual machine and virtual appliance baseline
group 102
CSR, See certificate-signing request
customization, guest operating system
requirements 80
D
datacenter 27
datastores, selecting 73
default gateway, editing 61, 67
default vCenter Server certificates 31
dependent hardware iSCSI, and associated
NICs 51
DHCP, direct console 13
direct console
DHCP 13
DNS 13
IP addressing 13
password configuration 12
static addressing 13
distributed switch, adding a host to 62, 67
DNS 13
DNS configuration, vSphere distributed switch 61,
67
documentation 17, 29
domain, selecting the join domain method 43
DRS clusters, adding managed hosts 68
E
Enhanced vMotion Compatibility
See also EVC
See also EVC
entering maintenance mode, host 42
ESXi
getting started 7
installing 8
installing interactively 11
logging in, for the getting started workflow 13
109
VMware vSphere Examples and Scenarios
logging in, in the getting started workflow 16
setting up 12
ESXi installation, required information 10
EVC
cluster creation for 63
requirements 57
supported processors 57
Explore Further links 17, 29
F
Fault Tolerance, logging 61, 67
first-time login 27
G
getting started
with ESXi 7
with vCenter Server 19
Getting Started tabs 26
grafted, resource pool 68
guest customization
Linux customization during cloning or
deployment 84
requirements 80
Windows customization during cloning or
deployment 81
guest operating systems
customization requirements 80
customizing as part of example process 80
installing 75
selecting 74
110
I
IDE disks 8
installing
guest operating systems from media 75
vCenter Server 25
vSphere Client 15
installing ESXi interactively 11
Inventory 26
IP 13
IP address, editing 61, 67
IP addressing, direct console 13
IP storage port groups, creating 59, 65
iSCSI, configuring adapters 45
iSCSI adapters
configure dependent hardware 50
configure software 45
iSCSI networking
binding adapters 49, 54
changing policy 49, 53
creating a VMkernel interface 47, 51
J
JVM heap settings, recommended for vCenter
Virtual Appliance 21
L
licenses, assigning 58, 64
Linux
customizing during cloning or deployment 84
requirements for customization 80
hardware requirements
ESXi 8
for the vSphere Client in the getting started
workflow 14
vCenter Server 21
vCenter Server Appliance 21
host
adding 28
entering maintenance mode 42
managing 13
host profiles
Active Directory and 41
applying profiles 44
attaching entities from host 43
creating from host profile view 42
using to join directory service domain 41
hosts
adding to a vSphere distributed switch 62, 67
adding to DRS clusters 68
clustering 73
connecting virtual machines to 73
maintenance mode
hosts 42
hosts entering 42
memory, ESXi requirements 8
Microsoft .NET Framework 14
multiple hosts 19
N
network connections, create 46, 51
networks
choosing switches for 59, 65
requirements for vMotion 56
New Virtual Machine wizard, opening 72
next steps, getting started with ESXi 17
NICs, mapping to VMkernel 48, 52
notification emails, alarms 95
notification traps, alarms 95
O
operating systems, guest 75
overview of, compliance view 104
VMware, Inc.
Index
P
password, administrative 12
permissions, assigning 87, 90
PFX file 33, 38
prerequisites for installing vCenter Server 23
privilege requirements, managing licenses for
vMotion, in vMotion configuration
example 56
privileges, assigning 87
R
remediation
of virtual appliances 106
of virtual machines 106
replacement certificates, loading 34, 38
requirements for vSphere Client 14
requirements for vSphere Web Client 14
resource pools, grafted 68
role-based access control, example scenario 87
roles 87
root CA 36
root password 12
RSA key, generate 33, 37
S
SAS disks 8
SATA disks 8
scanning
virtual appliance 103
virtual machine 103
scenario
create a baseline and baseline group 102
create role for deploying virtual machines 88
remediate virtual machines 101
remediating virtual machine to upgrade
hardware level 99
role, define user, group, and 89
roles, required privileges for
example 88
scan virtual machine and review
compliance 103
SCSI 8
security, increasing by replace vCenter Server
certificates 31
selecting datastores 73
self-signed certificate authority 31
self-signed certificates, See certificates,selfsigned
SMTP, configuring 96
software iSCSI initiator, enabling 46
specifications
ESXi hardware requirements 8
performance recommendations 8
standard switches 48, 52
VMware, Inc.
static addressing 13
static DNS, direct console 13
static IP 13
subnet mask, editing 61, 67
system requirements, vCenter Server for getting
started workflow 21
T
tasks
getting started with multiple-host management
system 7
getting started with single-host management
system 7
templates
cloning in deployment scenario 76
converting virtual machines to 77
deploy virtual machines 77
deploying virtual machines example 69
triggered alarms, acknowledging 96
V
vCenter Server
certificate requirements 31
getting started 19
hardware requirements 21
install procedure 25
logging in 26
managing hosts 19
prerequisites for installing 23
software requirements 23
vCenter Server Appliance, See VMware vCenter
Server Appliance
vCenter Virtual Appliance, JVM heap settings 21
viewing, compliance information 104
virtual appliance
manually scan 103
scanning 103
virtual appliance remediation 106
virtual appliances, import, in the getting started
workflow 16
virtual disks, requirements for guest operating
system customization 80
virtual machine
configuration path for example creation 72
creating 28
manually scan 103
scanning 103
virtual machine and virtual appliance baseline
group, creating 102
virtual machine remediation 106
virtual machines
completing 74
converting to templates 77
create for template example 71
creating 72
111
VMware vSphere Examples and Scenarios
deploy from templates 77
guest operating system 75
naming 73
RAM requirements 8
selecting guest operating systems 74
VMkernel interfaces 48, 52
VMkernel network adapters
adding 59, 61, 65, 66
editing 61, 67
enabling vMotion 61, 67
fault tolerance logging 61, 67
vMotion
appears as licensed feature 58, 64
configuring a cluster for 62
enabling on a virtual network adapter 61, 67
in vMotion configuration example, configuring a
host for 58, 64
managing licenses for 56
network requirements 56
networking for 59, 65
requirements for, in vMotion configuration
example 56
setting up 55
storage requirements 56
vMotion interfaces, creating 59, 61, 65, 66
VMware Compatibility Guide, accessing 80
VMware Tools
installing and configuring 75
requirement for customization 80
VMware vCenter Server Appliance
hardware requirements 21
software requirements 23
vSphere, about 20
vSphere Client
downloading 15
hardware requirements 21
hardware requirements for in the getting started
workflow 14
installing 15
requirements 14
vSphere components 20
vSphere distributed switch
adding a host to 62, 67
editing 61, 67
vSphere documentation 17, 29
vSphere HA 42
vSphere infrastructure 20
vSphere Inventory 26
vSphere Tutorial 17, 29
vSphere Web Client
hardware requirements 21
requirements 14
112
W
Windows
customizing during cloning or deployment 81
requirements for customization 80
VMware, Inc.
Vous aimerez peut-être aussi
- Shoe Dog: A Memoir by the Creator of NikeD'EverandShoe Dog: A Memoir by the Creator of NikeÉvaluation : 4.5 sur 5 étoiles4.5/5 (537)
- The Yellow House: A Memoir (2019 National Book Award Winner)D'EverandThe Yellow House: A Memoir (2019 National Book Award Winner)Évaluation : 4 sur 5 étoiles4/5 (98)
- LinkDocument1 pageLinkArif MohmmadPas encore d'évaluation
- Site Recovery Manager in A Box 111 SRMDocument65 pagesSite Recovery Manager in A Box 111 SRMArif MohmmadPas encore d'évaluation
- Command HelpDocument2 pagesCommand HelpArif MohmmadPas encore d'évaluation
- PMP QuestionDocument11 pagesPMP QuestionArif MohmmadPas encore d'évaluation
- HP VsanDocument9 pagesHP VsanArif MohmmadPas encore d'évaluation
- Accman: Project ON Capacity PlanningDocument10 pagesAccman: Project ON Capacity PlanningMOHD.ARISH100% (1)
- BMC Bladelogic Network Automation: Business ChallengeDocument4 pagesBMC Bladelogic Network Automation: Business ChallengeArif MohmmadPas encore d'évaluation
- Site Recovery Manager in A Box 111 SRMDocument65 pagesSite Recovery Manager in A Box 111 SRMArif MohmmadPas encore d'évaluation
- Managing The Insider Threat With Active Directory SecurityDocument6 pagesManaging The Insider Threat With Active Directory SecurityArif MohmmadPas encore d'évaluation
- About Command SyntaxDocument3 pagesAbout Command SyntaxdeepukalkuniPas encore d'évaluation
- Windows Server 2012Document124 pagesWindows Server 2012Ravi SankasrPas encore d'évaluation
- BMC Bladelogic Network Automation: Business ChallengeDocument4 pagesBMC Bladelogic Network Automation: Business ChallengeArif MohmmadPas encore d'évaluation
- Vsphere Storage GuideDocument218 pagesVsphere Storage GuideArif MohmmadPas encore d'évaluation
- Vsphere DesignDocument29 pagesVsphere DesignArif MohmmadPas encore d'évaluation
- JDDocument1 pageJDArif MohmmadPas encore d'évaluation
- BMC Bladelogic Network Automation: Business ChallengeDocument4 pagesBMC Bladelogic Network Automation: Business ChallengeArif MohmmadPas encore d'évaluation
- MSCEDocument96 pagesMSCEArif MohmmadPas encore d'évaluation
- Vsphere Esxi Vcenter Server 50 Basics GuideDocument38 pagesVsphere Esxi Vcenter Server 50 Basics Guideastro123321Pas encore d'évaluation
- Control MDocument2 pagesControl MArif MohmmadPas encore d'évaluation
- Auto Saf3 0820Document2 pagesAuto Saf3 0820Arif MohmmadPas encore d'évaluation
- Basic Cluster Vmware Capacity Check With PowercliDocument1 pageBasic Cluster Vmware Capacity Check With PowercliArif MohmmadPas encore d'évaluation
- Pirate Pack Vcloud v1 0 ReadmeDocument12 pagesPirate Pack Vcloud v1 0 ReadmeArif MohmmadPas encore d'évaluation
- Read MeDocument49 pagesRead MePriyawan SukisnoPas encore d'évaluation
- Auto Cert Sa82 PP - 3Document4 pagesAuto Cert Sa82 PP - 3Arif MohmmadPas encore d'évaluation
- Basic Cluster Vmware Capacity Check With PowercliDocument1 pageBasic Cluster Vmware Capacity Check With PowercliArif MohmmadPas encore d'évaluation
- TSCO Beta ViewsDocument10 pagesTSCO Beta ViewsArif MohmmadPas encore d'évaluation
- 40005B ENU Trainer HandbookDocument88 pages40005B ENU Trainer HandbookgoodrookiePas encore d'évaluation
- Java CollectionDocument6 pagesJava CollectionArif MohmmadPas encore d'évaluation
- Your ideal company and job describedDocument3 pagesYour ideal company and job describedArif MohmmadPas encore d'évaluation
- Never Split the Difference: Negotiating As If Your Life Depended On ItD'EverandNever Split the Difference: Negotiating As If Your Life Depended On ItÉvaluation : 4.5 sur 5 étoiles4.5/5 (838)
- Hidden Figures: The American Dream and the Untold Story of the Black Women Mathematicians Who Helped Win the Space RaceD'EverandHidden Figures: The American Dream and the Untold Story of the Black Women Mathematicians Who Helped Win the Space RaceÉvaluation : 4 sur 5 étoiles4/5 (890)
- Grit: The Power of Passion and PerseveranceD'EverandGrit: The Power of Passion and PerseveranceÉvaluation : 4 sur 5 étoiles4/5 (587)
- The Subtle Art of Not Giving a F*ck: A Counterintuitive Approach to Living a Good LifeD'EverandThe Subtle Art of Not Giving a F*ck: A Counterintuitive Approach to Living a Good LifeÉvaluation : 4 sur 5 étoiles4/5 (5794)
- The Little Book of Hygge: Danish Secrets to Happy LivingD'EverandThe Little Book of Hygge: Danish Secrets to Happy LivingÉvaluation : 3.5 sur 5 étoiles3.5/5 (399)
- Elon Musk: Tesla, SpaceX, and the Quest for a Fantastic FutureD'EverandElon Musk: Tesla, SpaceX, and the Quest for a Fantastic FutureÉvaluation : 4.5 sur 5 étoiles4.5/5 (474)
- A Heartbreaking Work Of Staggering Genius: A Memoir Based on a True StoryD'EverandA Heartbreaking Work Of Staggering Genius: A Memoir Based on a True StoryÉvaluation : 3.5 sur 5 étoiles3.5/5 (231)
- The Emperor of All Maladies: A Biography of CancerD'EverandThe Emperor of All Maladies: A Biography of CancerÉvaluation : 4.5 sur 5 étoiles4.5/5 (271)
- The Hard Thing About Hard Things: Building a Business When There Are No Easy AnswersD'EverandThe Hard Thing About Hard Things: Building a Business When There Are No Easy AnswersÉvaluation : 4.5 sur 5 étoiles4.5/5 (344)
- On Fire: The (Burning) Case for a Green New DealD'EverandOn Fire: The (Burning) Case for a Green New DealÉvaluation : 4 sur 5 étoiles4/5 (73)
- Devil in the Grove: Thurgood Marshall, the Groveland Boys, and the Dawn of a New AmericaD'EverandDevil in the Grove: Thurgood Marshall, the Groveland Boys, and the Dawn of a New AmericaÉvaluation : 4.5 sur 5 étoiles4.5/5 (265)
- The World Is Flat 3.0: A Brief History of the Twenty-first CenturyD'EverandThe World Is Flat 3.0: A Brief History of the Twenty-first CenturyÉvaluation : 3.5 sur 5 étoiles3.5/5 (2219)
- Team of Rivals: The Political Genius of Abraham LincolnD'EverandTeam of Rivals: The Political Genius of Abraham LincolnÉvaluation : 4.5 sur 5 étoiles4.5/5 (234)
- The Gifts of Imperfection: Let Go of Who You Think You're Supposed to Be and Embrace Who You AreD'EverandThe Gifts of Imperfection: Let Go of Who You Think You're Supposed to Be and Embrace Who You AreÉvaluation : 4 sur 5 étoiles4/5 (1090)
- The Unwinding: An Inner History of the New AmericaD'EverandThe Unwinding: An Inner History of the New AmericaÉvaluation : 4 sur 5 étoiles4/5 (45)
- The Sympathizer: A Novel (Pulitzer Prize for Fiction)D'EverandThe Sympathizer: A Novel (Pulitzer Prize for Fiction)Évaluation : 4.5 sur 5 étoiles4.5/5 (119)
- Her Body and Other Parties: StoriesD'EverandHer Body and Other Parties: StoriesÉvaluation : 4 sur 5 étoiles4/5 (821)
- Ddhardware Maintaince StudentguideDocument102 pagesDdhardware Maintaince StudentguideAbhishek Pubbisetty100% (1)
- Server Board s1200sp BriefDocument4 pagesServer Board s1200sp BriefadisPas encore d'évaluation
- Ball E-Discovery Workbook Ver. 4.0512Document122 pagesBall E-Discovery Workbook Ver. 4.0512willsinkPas encore d'évaluation
- READMEDocument12 pagesREADMERonnie SeahPas encore d'évaluation
- Module 2Document39 pagesModule 2Anonymous r1YmUKvISPas encore d'évaluation
- SCSI Common Defect REPAIR: User GuideDocument9 pagesSCSI Common Defect REPAIR: User GuideHiền Nguyễn VănPas encore d'évaluation
- Design and Implementation of Casino Slot Machine ADocument5 pagesDesign and Implementation of Casino Slot Machine APippoPas encore d'évaluation
- Adcnas001 Users Dell HTML Training Document Uploads Docs PowerEdgeDocument116 pagesAdcnas001 Users Dell HTML Training Document Uploads Docs PowerEdgehulbertcPas encore d'évaluation
- Adapters SpecificationsDocument2 pagesAdapters Specificationskarthikp86Pas encore d'évaluation
- Hpe Storeever Msl3040 Tape Libraries User and Service GuideDocument244 pagesHpe Storeever Msl3040 Tape Libraries User and Service GuideManolin JacobPas encore d'évaluation
- Ds Eternus Ds-Eternus-Dx600-S3-Ww-En - pdfx600 s3 WW enDocument6 pagesDs Eternus Ds-Eternus-Dx600-S3-Ww-En - pdfx600 s3 WW enender40Pas encore d'évaluation
- Free Proxy ListDocument21 pagesFree Proxy Listnulevka00Pas encore d'évaluation
- EonStor Compatibility Matrix v5.6Document148 pagesEonStor Compatibility Matrix v5.6sts100Pas encore d'évaluation
- XW 4600Document48 pagesXW 4600energiculPas encore d'évaluation
- HPE vSAN Ready Node Solution-A00067741enwDocument13 pagesHPE vSAN Ready Node Solution-A00067741enwIgor KutsienyoPas encore d'évaluation
- PowerEdge R640 Technical GuideDocument50 pagesPowerEdge R640 Technical GuideAnonymous YLI2wFPas encore d'évaluation
- Dell Sas Raid Storage Manager UgDocument102 pagesDell Sas Raid Storage Manager Ugdannadeu951Pas encore d'évaluation
- Perc11 UgDocument101 pagesPerc11 UgDo The DzungPas encore d'évaluation
- Power-User July 2014Document88 pagesPower-User July 2014jlrp33Pas encore d'évaluation
- User'S Guide: Megaraid Sas SoftwareDocument365 pagesUser'S Guide: Megaraid Sas Softwarepanks123Pas encore d'évaluation
- Training Document IManager ATAE Cluster V200R002C50 Scheme-20160418-A V1.0Document76 pagesTraining Document IManager ATAE Cluster V200R002C50 Scheme-20160418-A V1.0Goutam Banerjee100% (1)
- Listado de ProductosDocument70 pagesListado de ProductosAlejandra VargasPas encore d'évaluation
- SAS 9300-8i Host Bus AdapterDocument4 pagesSAS 9300-8i Host Bus AdapterMike KircosPas encore d'évaluation
- Huawei OceanProtect Backup Storage Data SheetDocument4 pagesHuawei OceanProtect Backup Storage Data SheeteversonPas encore d'évaluation
- Dell Power Edge R310 Spec SheetDocument2 pagesDell Power Edge R310 Spec SheetmonkistPas encore d'évaluation
- Megaraid Cachecade User GuideDocument387 pagesMegaraid Cachecade User GuideBobPas encore d'évaluation
- HCIA - Storage CourseDocument16 pagesHCIA - Storage CourseAndrea MurgiaPas encore d'évaluation
- RH2288 V2 Server V100R002C00 User Guide 20Document208 pagesRH2288 V2 Server V100R002C00 User Guide 20eduardo arturo zaldivarPas encore d'évaluation
- Cisco UCS C240 M6 - InstallationDocument42 pagesCisco UCS C240 M6 - InstallationVijay DanielPas encore d'évaluation
- Spec PDFDocument53 pagesSpec PDFGopal KondaguntaPas encore d'évaluation