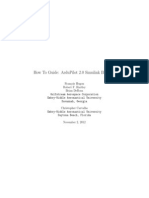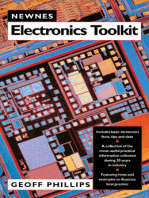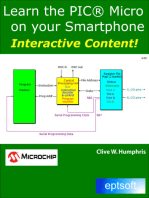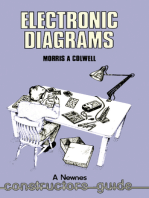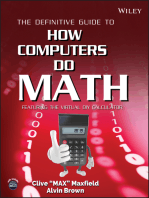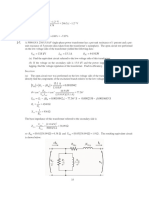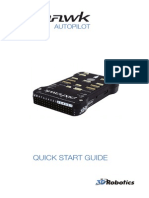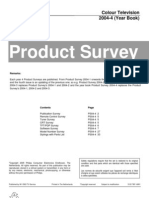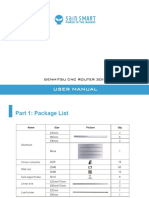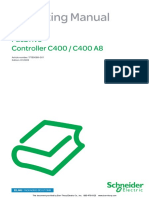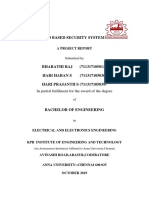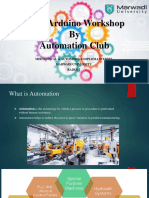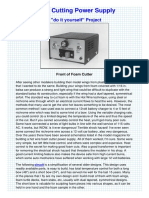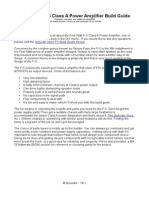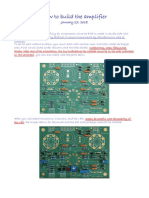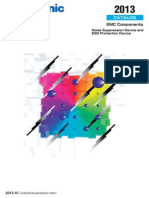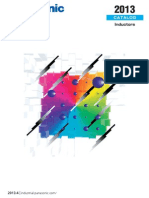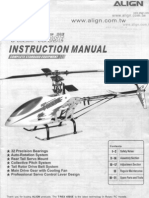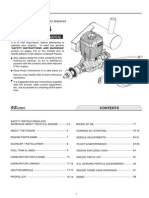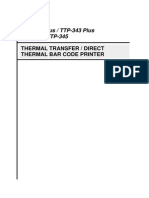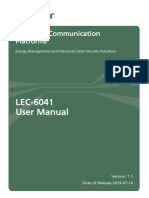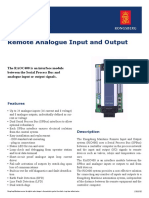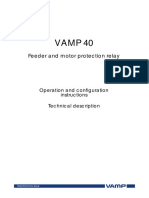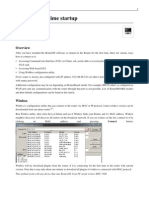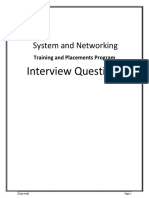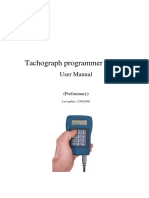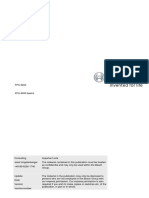Académique Documents
Professionnel Documents
Culture Documents
APM2 Manual
Transféré par
joeyjbCopyright
Formats disponibles
Partager ce document
Partager ou intégrer le document
Avez-vous trouvé ce document utile ?
Ce contenu est-il inapproprié ?
Signaler ce documentDroits d'auteur :
Formats disponibles
APM2 Manual
Transféré par
joeyjbDroits d'auteur :
Formats disponibles
APM2 Help Manual
Luis Ramos
Pgina 1
20-10-2012
APM2 Help Manual
The APM 2 Board
The APM 2 board comes from the factory already soldered and ready to have the firmware of
your choice loaded by the Mission Planner. *Don't plug it into your computer's USB port yet.
We're going to get to that in the next step.* This is just an introduction to the board.
Here's a quick tour of your board:
http://wiki.ardupilot-mega.googlecode.com/git/images/APM2/APM2_main_components.jpg
Your RC receiver channels will plug into the Inputs and your servos or ESCs will plug into the
Outputs. Up to eight channels in and out are supported out of the box, although both of these
can be expanded if needed by following instructions later in the manual.
Luis Ramos
Pgina 2
20-10-2012
APM2 Help Manual
The connectors that are soldered on at the factory should be right for most people, but if you
want to add more sensors, there are nine ports on the left side (A0 to A8) for that.
Here's where to connect optional external sensors and controls (not all are supported by all
codebases):
Luis Ramos
Pgina 3
20-10-2012
APM2 Help Manual
=== Alternative ways to power your board ===
The board comes from the factory setup up to be powered by your RC system, with RC input
and output power shared. On the bench, you'll probably be powering the board via your USB
cable while you set it up and test it. But in your aircraft, you'll need to power it with your onboard
power system, which is usually your !LiPo battery going through an ESC.
It's also possible to power APM 2 from two seperate sources, one powering the RC system on
the input side, and the other powering the output side (servos or ESCs). This is determined by a
jumper on the JP1 pins (see below). If the jumper is on, which is the factory default, the board is
powered from the Output rail. If the jumper is off, the board is powered from the Input rail, but
the Output rail will need its own power source. This configuration is used if you want to have two
seperate power sources in your aircraft, one powering the servos and the other powering the
electronics.
Luis Ramos
Pgina 4
20-10-2012
APM2 Help Manual
The APM2 is designed to properly operate from a clean, well filtered power source. Be aware
that the voltage specifications are different depending on which connectors are used. The
reason for this is there is a schottky diode (diode D1) that prevents the USB port, when
connected, from sending power to the APM2's PWM Output connector and damaging
something. Consequently, when the USB is not powered and power is connected via the PWM
Output connecter there is small voltage drop across this diode in normal operation and a higher
input voltage is required to compensate. Therefore, power requirements are as follows: 5.0VDC
+/- 0.5V supplied into the PWM input connector, jumper JP-1 removed. 5.37VDC +/- 0.5v
supplied into the PWM output connector, jumper JP-1 in place
*Warning: Do not exceed 6.0V DC of power supply input voltage
or you will damage your board.*
In some cases it may be a good idea to set the input voltage slightly above the median (but
below the maximum) to account for possible voltage drops during momentary high current
events.
The APM2 by itself draws relatively little current (200ma range) and a power source capable of
providing 300 - 500ma will provide plenty of margin. However, if servos or other power
consuming devices are being driven by the same power source you must consider the power
requirements for those devices as well and provide plenty of margin to prevent disastrous
"brown-outs". For instance, a single digital servo can easily draw 1-5 amps depending on it's
size and performance. (Note: ESCs do not consume power from the APM) If you experience
spurious resets or other odd behavior it is most likely due to noisy or insufficient power to the
APM. As with all logic boards, electrical noise from the motors, servos, or other high current
devices on the power source can cause unpredictable behavior. It is recommend that a power
Luis Ramos
Pgina 5
20-10-2012
APM2 Help Manual
filter
such
as
[http://www.dpcav.com/xcart/Power-Supply-Filter-L-C-Type.html
this]
or
[http://www.readymaderc.com/store/index.php?main_page=product_info&cPath=11_15&produc
ts_id=533 this] be used in such conditions.
Too short or long power wires, bad or old connectors, or insufficient current capability of the
APM power source can result in a "brown-out" situation resulting in unpredictable operation.
This is particularly true in traditional helicopters where the collective servos can draw 3-20 amps
in short bursts. The power source must be able to accommodate this without voltage droop or
voltage
spikes.
quality
switching
[http://www.castlecreations.com/products/ccbec.html
type
BEC
such
these]
or
as
one
one
of
of
[http://www.readyheli.com/WRL-HBECM2-Western-Robotics-Hercules-Super-Mini-BEC-G2_p_36453.html these] can be a solution depending on overall current requirements. Many of
these type of regulators are programmable so remember to program them with in the safe
operating range of the APM2. Linear voltage regulators are not recommended as they are
inefficient and prone to overheating and heat induced failures. APM2 should never be
connected directly to a battery of any type.
Power source problems are common and can be insidious and frustrating. Be meticulous. Any
autopilot or flight controller is useless and potentially dangerous without good clean power
source.
Luis Ramos
Pgina 6
20-10-2012
APM2 Help Manual
Connecting your RC gear
Turning a RC plane into a UAV is essentially just a matter of putting an autopilot between the
RC receiver and the aircraft's servos, so the autopilot can take over control.
The way we do that is to plug female-to-female cables from the RC receiver into APM2's inputs,
and plug the servos (and motor controller for electric aircraft) into APM2's outputs.
What you'll need:
At least a 5-channel RC unit. 7 channels or more is highly recommended
Female-to female cables for each channel you'll be using. These are fine.
A power source. For electric aircraft, this is usually the ESC. For gas/nitro powered
planes, your radio will need its own battery/BEC. ArduPilot Mega normally gets its
power from the RC system.
Note: You can also power APM 2 from the USB cable. However, this will not power the RC
output pins, so if you want to see servos move while testing APM 2 on the bench, you'll need to
connect a battery (through an ESC) to one of the output channels. It's fine to have both an ESC
and the USB cable connected at the same time.
Inputs
Luis Ramos
Pgina 7
20-10-2012
APM2 Help Manual
Connect your RC receiver to APM2's Inputs with female-to-female cables in the order shown
above. Each channel that you want APM to control should be connected to an Input on the APM
board. Typically, the Mode Switch (APM Input 8 for ArduPlane) is connected to any RC receiver
channel that you have assigned to a three-position toggle switch on your RC transmitter (for
most people, that's channel 5).
(Note: These instructions are for ArduPlane. ArduCopter's mode switch goes to APM input 5,
not input 8, see this for more)
The ground (black) side of each connector should be on the outside, closest to the edge of the
board, as shown here with either straight or right-angle connectors:
Luis Ramos
Pgina 8
20-10-2012
APM2 Help Manual
Instructions for PPM-Sum receiver are here.
Note: elevons (combined ailerons/elevator, as used in flying wings) are also supported' just
connect them to the first two channels as you would to your RC receiver. You'll tell APM to do
elevon mixing in the Mission Planner setup process.
If you're flying a V-tail, this is not currently support by the APM software. Instead, you can mix
your rudder and elevator channels externally with a hardware mixer. Here's a good and very
inexpensive ($3) one.
Outputs
Luis Ramos
Pgina 9
20-10-2012
APM2 Help Manual
Plug your servos and other devices you want APM to control into the matching Output
connectors as shown above.
four channel setup:
1. aileron
2. elevator
3. throttle
4. rudder
elevon setup:
1. starboard (right) elevon
2. port (left) elevon
3. throttle
Installing it in your plane
When you place APM in your aircraft, it is very important that it face the right way. The GPS
connector should face forward, and the servo cables face back. The board must also be right
side up, with the IMU shield at the top. Like this (note: there's a little arrow on the bottom of the
shield that point to the front, too, in case you need a reminder at the field):
When putting APM in your plane, it's important to ensure that it's solidly mounted and doesn't
move around in flight. It should also be as close as possible to level when the plane is in its
flying orientation. Ideally, you'll want to have it
as close to the center of gravity as you can
(that's where vibration is the least) and
mounted on foam tape onto a solid platform.
Tips on mounting the GPS module
Luis Ramos
Pgina 10
It doesn't matter which way the GPS
module is oriented, as long as the
square antenna side is facing up
It's best to mount the GPS as far
away from radio transmission
equipment (like your telemetry or
video transmitters) as possible.
Ideally, the GPS module will have a
clear view of the sky. On top of your
plane is a good choice.
20-10-2012
APM2 Help Manual
First-time APM Setup
We recommend that you use the Mission Planner for first-time APM setup. (It's designed for
Windows but will run in a Windows VM on a Mac or under Mono under Linux. Or, if you don't
want to use either of those, you can use the CLI mode, which will work on any operating
system.)
After you've downloaded the firmware, ensure that you've got the right COM port and baud rate
(115k) selected and click on Connect in the top right corner. The Mission Planner will now
connect via MAVLink.
(If this is the first time you're using APM, the code will format your dataflash memory on startup,
which can interfere with the MAVLink connection and report a connection failure. If this is the
case, let it sit for a couple minutes and try again.)
Now you can click on the setup button circled in red below:
This will take you to the configuration screens.
Luis Ramos
Pgina 11
20-10-2012
APM2 Help Manual
Setup steps
1) If you're using a standard airframe, load a pre-made configuration file
For common airframes such as the Bixler, Skyfun and Skywalker, we have supplied
configuration files which are tuned for those aircraft. You can download theme here and use the
Mission Planner to write them to APM. You'll still need to configure them for your own hardware,
however, so continue with the steps below.
2) Calibrate your RC input
Your transmitter must be on. Ideally, you have already flown your airplane in manual RC mode
and adjusted any trim values necessary, so the RC outputs reflect these trim settings; if you
haven't already flown your aircraft in RC mode and trimmed it out, you may need to do the RC
calibration again later, after you have flown the aircraft (this is easy to do at the field).
Channel assignments are as shown above. When you move the RC sticks, the relevant bars will
move. Click on "Calibrate Radio" to set the radio limits. Red bars will appear, and you should
move them to their limits for each channel you have connected.
On this screen you can also reverse servos if necessary and set up elevon mode if desired.
Press save when you're done.
Luis Ramos
Pgina 12
20-10-2012
APM2 Help Manual
3) Set your flight modes
You can choose different flight modes in the air with your RC transmitter's toggle switch, which
you should have connected to APM input 8. Full details on the available modes are here. (If you
want to get more than three modes from your transmitter, a guide is here) When you move the
toggle switch, you will see the green highlight change to a different line. You can use the dropdown menu on each line to assign that mode to a function. Note that Flight Mode 6 cannot be
changed from Manual. It's "hardware manual", which means that it's controlled by the failsafe
circuit on the APM board to always be able to return you to RC control as a safety measure.
Luis Ramos
Pgina 13
20-10-2012
APM2 Help Manual
4) Configure your hardware
In this tab, you can tell APM what optional sensors you have connected. Just click the check
box for any sensor you're using. (Sonar is not currently supported with APM; it's primarily used
for ArduCopter)
For the magnetometer (compass), you have a choice of calibration options once you enable the
sensor:
1. You can do nothing, and the code will try to figure out all the offsets and declination by
comparing the compass readings with the GPS and IMU readings over time in flight.
Pro: No user effort. Con: It takes a few minutes of flying to get right, so the compass is
inaccurate at first launch.
2. Manual calibration in the Mission Planner (above). You can enter your Declination as
instructed below and then press the "Live Calibration" button and move and rotate your
aircraft around for 30 seconds while it records the data and does some math to calibrate
the sensor. Pro: It works. Con: it's a little awkward, especially for big aircraft. Also it
doesn't reflect the magnetic interference that can occur when the motors are going in
flight.
3. Replay a flight log. This is a very cool option, shown above as Log Calibration, where
you can just replay a previously recorded flight log (.tlog) and the code will compare the
GPS and IMU readings with the compass reading and make the necessary corrections.
Pro: Works great. Con: You must have already flown, if you load a .tlog file where you
didn't actually fly you'll mess up your calibration and will have to do it again or risk poor
flight performance.
Luis Ramos
Pgina 14
20-10-2012
APM2 Help Manual
To manually enter a declination for your geographic location, you can find the correct value by
clicking on the link to open a web browser. Enter your location and it will give you a declination,
as circled below:
In this case, I would enter "14.13" into the magnetometer line (the software converts from
decimal to degrees/minutes).
5) Now if you switch to the Flight Data tab with MAVLink connected, you will see the artificial
horizon moving with the board. Remember to leave the board stationary for 15-20 seconds
when you switch into this tab, since the IMU must calibrate first. Once it's done, the HUD will
start moving.
Luis Ramos
Pgina 15
20-10-2012
APM2 Help Manual
Sensor Testing
With MAVlink connected, move the APM board and you should see the artificial horizon move
accordingly.
Remember how artificial horizons work: when the aircraft tilts to the right, the horizon tilts to the
left. (Just tilt your head and you'll see what I mean). This is normal! Please don't tell us it's
reversed ;-)
In the below example, the aircraft/APM board is tilted a bit to the right, and the full sensor data
display is shown ("Tuning" checkbox selected).
Unless you have the GPS module connected, are outside and have GPS lock, the map will not
show your current position.
Raw sensor display
You can see the output from all the various sensors by clicking on the "Tuning" checkbox on the
bottom right of the display (circled in red in this image). This will bring up the graphical sensor
display. If you click on the legend at the top of it (also circled in red), it will bring up a window
that allows you to choose which sensors and data outputs to display.
Luis Ramos
Pgina 16
20-10-2012
APM2 Help Manual
Connection of the Airspeed sensor on APM2
Luis Ramos
Pgina 17
20-10-2012
APM2 Help Manual
Using the Mission Planner to reverse servo
direction and set normal/elevon mode
You can reverse the travel direction of any servo by just checking the "reverse" box for that
servo in the RC setup screen as shown here:
To select elevon mode or reverse elevon channels, use the elevon checkboxes at the bottom:
Luis Ramos
Pgina 18
20-10-2012
APM2 Help Manual
Mini tutorial on setting up Elevon mixing in the
Mission Planner
Once manual control is setup correctly with your RC transmitter, then there are eight
combinations of the three reverse switches possible. Two of these combinations will produce
the correct servo output in manual mode, however, only one will both produce the correct servo
output in manual mode and map the transmitter inputs correctly to roll/pitch commands in the
autopilot-controlled modes, such as Stabalize. It takes a little trial-and-error to find the right
combination, but here's a tutorial:
1. First, set it up in manual mode by setting up elevon mixing on your RC transmitter. It
matters which elevon is plugged into which channel! For me on the Skyfun, the left wing
ailerons should be plugged into Ch1 and the right wing is Ch2
2. Now that it's working in manual, connect to your APM board with the Mission Planner.
Go through the regular setup process. Note that when calibrating your RC input, don't
just move the elevator and aileron sticks to the normal up down, left right positions.
Instead, you must move the stick to the CORNERS or the calibration will be wrong
and the servos will try to move too far. This is because now that you've switched your
RC transmitter into elevon mode, the elevator and airelon inputs are added when the
stick is in the corner (full left and full up as an example).
3. Now go to back to the RC setup screen
4. Put your toggle in stabilize mode and move the plane around to test. You'll probably
have to reverse something. On the Skyfun, I had to reverse Elevon Ch1. Just change
one thing at a time!
5. If ROLL is functioning properly but PITCH is reversed, or vice versa, try swapping the
servo cables around (On both Rx and on APM at the same time).
Details of how this works behind the scenes in MAVLink
To setup reversal and mixing using the EEPROM you first need to disable the use of the dip
switches. You do that by setting the option SWITCH_ENABLE to 0. If SWITCH_ENABLE is 1
(the default) then the dip switches will control your mixing and channel reversal options.
Next you need to choose if you want to use elevon mixing or not. If you have a 'normal' plane
with separate ailerons and elevator then you should set ELEVON_MIXING to 0 (the default). If
you have elevons you should set it to 1.
Non-elevon EEPROM setup
For non-elevon setups (ie. setups with ELEVON_MIXING set to 0), you have 3 parameters that
control the servo reversals, one for each channel you can reverse.
The 3 parameters are:
RC1_REV
aileron reversal
Luis Ramos
set to -1 for reversal
Pgina 19
defaults to 1 (meaning no reversal)
20-10-2012
APM2 Help Manual
RC2_REV
elevator reversal
set to -1 for reversal
defaults to 1 (meaning no reversal)
RC4_REV
rudder reversal
set to -1 for reversal
defaults to 1 (meaning no reversal)
Elevon mixing EEPROM setup
For elevon based setups (where you have set ELEVON_MIXING to 1), you have 3 different
EEPROM parameters to setup. They are:
ELEVON_REVERSE
reverse the sense of the elevon
mixing
set to 1 to reverse, defaults
to 0
ELEVON_CH1_REVERSE
reverse channel 1 elevon
set to 1 to reverse, defaults
to 0
ELEVON_CH2_REVERSE
reverse channel 2 elevon
set to 1 to reverse, defaults
to 0
Please make sure that you do careful ground testing after setting these parameters. Also
remember that your RC transmitter must be set up to do elevon mixing, too!
Important notes
Whenever you change your firmware your EEPROM settings will revert to the defaults if
the new firmware has an incompatible EEPROM format. Please use the APM mission
planner or your ground control station to save your settings, and carefully check them
after any firmware change.
make sure you always do ground tests before every flight to ensure your channel
mixing and reversals are all correct. Be careful to check that not only are your
transmitter controls correct, but that the APM responds correctly to attitude changes in
the plane when in stabilise mode.
Luis Ramos
Pgina 20
20-10-2012
APM2 Help Manual
Using the 3DR Radio for telemetry with APM 2
The 3DRobotics 3DR Radio is the ideal way to setup a telemetry connection between your APM
and a ground station. Small, inexpensive and with great range, the 3DR radio uses an open
source firmware which allows us to do things that cannot be done with other radios.
Radio Features
very small size
light weight (under 4 grams without antenna)
available in 900MHz or 433MHz variants
receiver sensitivity to -121 dBm
transmit power up to 20dBm (100mW)
transparent serial link
air data rates up to 250kbps
MAVLink protocol framing and status reporting
Luis Ramos
Pgina 21
20-10-2012
APM2 Help Manual
frequency hopping spread spectrum (FHSS)
adaptive time division multiplexing (TDM)
support for LBT and AFA
configurable duty cycle
builtin error correcting code (can correct up to 25% data bit errors)
demonstrated range of several kilometres with a small omni antenna
can be used with a bi-directional amplifier for even more range
open source firmware
AT commands for radio configuration
RT commands for remote radio configuration
adaptive flow control when used with APM
based on HM-TRP radio modules, with Si1000 8051 micro-controller and Si4432 radio
module
Connecting your 3DR Radios
Important note: You cannot connect via the radios when your APM 2 is also connected via
USB (they share the same port). Make sure you disconnect your USB cable from the APM 2
board before attempting a wireless connection.
You will need two 3DR radios, one for your aircraft, and the other for your ground station.
Looking at the above picture you will see that some of the radios have a USB connector,
making it easy to connect them to your ground station. It uses a D2XX FTDI driver that you can
get here.
The 'aircraft' type have a FTDI six pin header, allowing them to be directly connected to your
APM telemetry port. Connect the air modules to APM 2 as shown below:
Luis Ramos
Pgina 22
20-10-2012
APM2 Help Manual
The radios come pre-configured for a serial rate of 57600, which is the default rate that APM
uses for telemetry, but you can change this to any rate you like, either using the AT command
set, the APM Mission Planner radio setup interface, or the 3DR Radio Configuration Utility.
Luis Ramos
Pgina 23
20-10-2012
APM2 Help Manual
Status LEDs
The 3DR Radios have 2 status LEDs, one red and one green. The meaning of the different LED
states is as follows:
green LED blinking - searching for another radio
green LED solid - link is established with another radio
red LED flashing - transmitting data
red LED solid - in firmware update mode
Configuring using the Mission Planner
The latest versions of the APM Mission Planner support configuring your 3DR radios using a
simple GUI interface. In the Mission Planner (top right) select the Com port that your "ground"
3DR radio is connected to and 57k as the baud rate. Then press Control-A, and it will open this
window. Click on "Load Settings" and it will populate it with data similar to that shown (the
remote radio's settings will only show if it is also powered on and connected to APM running
current ArduPlane or ArduCopter code).
This is the recommended configuration method for most users.
Luis Ramos
Pgina 24
20-10-2012
APM2 Help Manual
Serial and air rates 'one byte form'
The SERIAL_SPEED and AIR_SPEED parameters are in the same form that APM uses for the
SERIAL3_SPEED EEPROM parameter. It is the rate in kbps, truncated to an integer. So '9'
means 9600 baud, '38' means 38400, '115' means 115200 etc.
Choosing the air data rate
The key parameter that controls the range of your radios is the AIR_SPEED. The default is 64
(which is 64kbps) will give you a range of over a kilometre with small omni antennas. The lower
you set the AIR_SPEED the longer your range, although lowering the AIR_SPEED also lowers
how much data you can send over the link.
The radio firmware can only support 13 possible air date rates, which are 2, 4, 8, 16, 19, 24, 32,
48, 64, 96, 128, 192 and 250. If your application needs a different air rate for some reason then
we can potentially add it to the register tables. If you choose an unsupported air rate then the
next highest rate from the supported list will be chosen.
What air data rate you choose will depend on the following factors
what range you need
what data rate you will be sending
whether you primarily send in one direction, or both
whether you have ECC enabled
whether you have an APM firmware with adaptive flow control
For most telemetry applications you will primarily be sending data mostly in one direction, from
the aircraft to the ground station. For most people, the amount of data sent from the ground
station to the aircraft is small, just an occasional control packet plus heartbeat packets.
If you are using a joystick to control your aircraft then you will be sending a lot more data from
the ground station to the aircraft, and in that case you may find a higher AIR_SPEED is needed,
although your range will be reduced.
The ECC parameter makes a big difference to the data rate you can support at a given
AIR_SPEED. If you have ECC set to zero, then no error correcting information is sent, and the
radio uses a simple 16 bit CRC to detect transmission errors. In that case your radio will be able
to support data transfers in one direction of around 90% of the AIR_SPEED.
If you enable ECC (which is highly recommended), then the data rate you can support is halved.
The ECC system doubles the size of the data sent by the radios. It is worth it however, as the
bit error rate will drop dramatically, and you are likely to get a much more reliable link at longer
ranges.
If you have the latest APM firmware (ArduPlane 2.33 or later, or ArduCopter 2.54 or later) then
the APM will automatically adapt its telemetry rates to what the radio can handle, by using
MAVLink RADIO packets injected into the MAVLink streams by the radios firmware. That allows
Luis Ramos
Pgina 25
20-10-2012
APM2 Help Manual
you to 'oversubscribe' your link, by setting up a SERIAL_SPEED larger than what the radios can
actually handle.
The other factor in choosing the air data rate is the TDM 'sync time'. The two radios need to
work out each others frequency hopping pattern. They do this by slowly changing the receive
channel while rapidly changing the transmit channel. This process of getting in sync with the
other radio takes just a few seconds at high air data rates, but gets slower for low air data rates.
For most amateur UAV applications the default AIR_SPEED of 64 with ECC enabled will be
good.
Error Correction
As mentioned above, the radios support a 12/24 Golay error correcting code if you set the ECC
parameter to 1. This means that for every 12 bits of data the radio will send 24 bits, calculating
the bits using Golay code lookup tables. The process is reversed on the receiving end, and
allows the radio to correct bit errors of up to 3 bits in every 12 bits send (i.e. 25% bit error rate).
The downside of the ECC option is that it halves your available data bandwidth, but in most
cases this is worth it, as you are able to sustain a reliable link over longer ranges. You will also
get a lot less 'noise' in the serial stream.
MAVLink framing
If you set the MAVLINK option to 1 then the radio will do 'MAVLink framing'. The MAVLink
protocol is used by APM for transmitting telemetry date to a ground station. When MAVLink
framing is used, the radio will try to align radio packets with MAVLink packet boundaries. This
means that if a packet is lost you don't end up with half a MAVLink packet being seen by the
receiver. That partial packet would appear as line noise on your ground stations console.
The radio firmware will try to fit multiple MAVLink packets into one radio packet where possible
for maximum efficiency. The highest radio packet size is 252 bytes.
The radio firmware supports both the MAVLink 0.9 and the MAVLink 1.0 transmission formats.
MAVLink reporting
If you have MAVLINK set to 1, then the radio firmware will also look for MAVLink HEARTBEAT
messages coming from the serial connection. If it sees a HEARTBEAT message then it knows
that the MAVLink protocol is in use, and it will start injecting MAVLink 'RADIO' status packets
into the the serial stream.
The RADIO packets contain information about the RSSI (Received Signal Strength Indicator)
level at both ends of the link, allowing the ground station or aircraft to take action in case the link
quality falls too low.
Luis Ramos
Pgina 26
20-10-2012
APM2 Help Manual
The RADIO packets also contain information about error rates, and how full the serial transmit
buffer is (as a percentage). The latest APM firmware can use this information to automatically
adapt the telemetry stream rates to the data rate that the radios can sustain.
Power levels
You need to be very careful to configure your radios to stay within the legal power limits of the
country you are operating in. The default power level of 20dBm is fine for the US and Australia,
as up to 30dBm is allowed by the LIPD class licenses there in the 915-928MHz frequency band
for a frequency hopping radio. So as long as your antennas have a gain of less than 10dBi you
should be within the ISM rules.
The radio cannot support arbitrary power levels. It can only support the power levels given in
the following table:
Power (dBm)
Power (milliWatts)
1.3
1.6
3.2
6.3
11
12.5
14
25
17
50
20
100
If you choose an unsupported power level the radio will choose the next highest power level
from the above table.
Please carefully check the EIRP (Equivalent isotropically radiated power) power limits for your
country, making sure you take into account the antenna gain. The 3DR radio is a 'DIY' radio part
and it is entirely your responsibility to ensure any use of it is compliant with local rules.
For example, if your local rules allow for a maximum of 30dBm (1W) EIRP, then if you use a
amplifier with a 12dB transmit gain, and an antenna with 3dBi gain, then you will need to set
TXPOWER to at most 14.
If you don't know how to calculate it, we've made a tutorial for you here: Understanding dB,
Watts and dBm.
Luis Ramos
Pgina 27
20-10-2012
APM2 Help Manual
Using the AT command set
The 3DR radios support a variant of the Hayes 'AT' modem command set for configuration.
If you connect with a serial console to a 3DR radio at the current serial baud rate, you can tell
the radio to enter AT command mode by entering the sequence '+++'. To prevent data being
seen as the command sequence there is a guard time required, so make sure you type nothing
on the serial link for 1 second before and after you enter the sequence.
When you enter AT command mode you will receive a 'OK' prompt from the radio and it will stop
displaying data sent from the other radio.
Once in AT command mode, you can give the radio either 'AT' commands to control the local
radio, or (if successfully connected) you can use 'RT' commands to control the remote radio.
The AT commands available are:
ATI - show radio version
ATI2 - show board type
ATI3 - show board frequency
ATI4 - show board version
ATI5 - show all user settable EEPROM parameters
ATI6 - display TDM timing report
ATI7 - display RSSI signal report
ATO - exit AT command mode
ATSn? - display radio parameter number 'n'
ATSn=X - set radio parameter number 'n' to 'X'
ATZ - reboot the radio
AT&W - write current parameters to EEPROM
AT&F - reset all parameters to factory default
AT&T=RSSI - enable RSSI debug reporting
AT&T=TDM - enable TDM debug reporting
AT&T - disable debug reporting
all of these commands, except for ATO, may be used on a connected remote radio by replacing
'AT' with 'RT'.
Perhaps the most useful command is 'ATI5' which displays all user settable EEPROM
parameters. That will produce a report like this:
S0:
S1:
S2:
S3:
S4:
S5:
FORMAT=22
SERIAL_SPEED=57
AIR_SPEED=64
NETID=25
TXPOWER=20
ECC=1
Luis Ramos
Pgina 28
20-10-2012
APM2 Help Manual
S6: MAVLINK=1
S7: OPPRESEND=1
S8: MIN_FREQ=915000
S9: MAX_FREQ=928000
S10: NUM_CHANNELS=50
S11: DUTY_CYCLE=100
S12: LBT_RSSI=0
The first column is the S register to set if you want to change that parameter. So for example, to
set the transmit power to 10dBm, use 'ATS4=10'.
Most parameters only take effect on the next reboot. So the usual pattern is to set the
parameters you want, then use 'AT&W' to write the parameters to EEPROM, then reboot using
'ATZ'. The exception is the transmit power, which changes immediately (although it will revert to
the old setting on reboot unless you use AT&W).
The meaning of the parameter is as follows:
FORMAT - this is for EEPROM format version. Don't change it
SERIAL_SPEED - this is the serial speed in 'one byte form' (see below)
AIR_SPEED - this is the air data rate in 'one byte form'
NETID - this is the network ID. It must be the same for both your radios
TXPOWER - this is the transmit power in dBm. The maximum is 20dBm
ECC - this enables/disables the golay error correcting code
MAVLINK - this enables/disables MAVLink framing and reporting
MIN_FREQ - minimum frequency in kHz
MAX_FREQ - maximum frequency in kHz
NUM_CHANNELS - number of frequency hopping channels
DUTY_CYCLE - the percentage of time to allow transmit
LBT_RSSI - Listen Before Talk threshold (see docs below)
For two radios to communicate the following must be the same at both ends of the link:
the radio firmware version
the AIR_SPEED
the MIN_FREQ
the MAX_FREQ
the NUM_CHANNELS
the NETID
the ECC setting
the LBT_RSSI setting
the other settings may be different at either end of the link, although you will usually set them up
the same at both ends.
Support for different countries/regions
Luis Ramos
Pgina 29
20-10-2012
APM2 Help Manual
It is very important that you find out what the local country or region regulations are on
frequency, hopping channels and power levels and configure your 3DR Radios correctly for
your local rules.
Here is some general information to help you get started.
Region
Radio
Model
Settings
Standard
USA
3DR 900
MIN_FREQ=902000 MAX_FREQ=928000
NUM_CHANNELS=50
FCC 15.247
Canada
3DR 900
MIN_FREQ=902000 MAX_FREQ=928000
NUM_CHANNELS=50
RSS-210 Annex
8.1
Australia
3DR 900
MIN_FREQ=915000 MAX_FREQ=928000
NUM_CHANNELS>=20
LIPD-2000 item 52
Australia
3DR 433
MIN_FREQ=433050 MAX_FREQ=434790
TXPOWER<=14
LIPD-2000 item 17
Europe (most
countries)
3DR 433
MIN_FREQ=434040 MAX_FREQ=434790
TXPOWER<=8 NUM_CHANNELS>=30
ETSI EN300 220
7.2.3
Europe (most
countries)
3DR 433
MIN_FREQ=433050 MAX_FREQ=434790
TXPOWER<=8 DUTY_CYCLE=10
ETSI EN300 220
7.2.3
United
Kingdom
3DR 433
MIN_FREQ=433050 MAX_FREQ=434790
TXPOWER<=8 DUTY_CYCLE=10
IR2030/1/10
New Zealand
3DR 900
MIN_FREQ=921000 MAX_FREQ=928000
Notice 2007,
Schedule 1
New Zealand
3DR 433
MIN_FREQ=433050 MAX_FREQ=434790
Notice 2007,
Schedule 1
Brazil
3DR 433
MIN_FREQ=433000 MAX_FREQ=435000
TXPOWER<=8
Resoluo
ANATEL
n506/2008
Brazil
3DR 900
MIN_FREQ=902000 MAX_FREQ=907500
NUM_CHANNELS>=11
Resoluo
ANATEL
n506/2008
Brazil
3DR 900
MIN_FREQ=915000 MAX_FREQ=928000
NUM_CHANNELS>=26
Resoluo
ANATEL
n506/2008
We'd be delighted to add more countries to this table! Please post the information on the
forums, giving links to the applicable regulations and information on what it all means. Also,
please point out any inaccuracies in the existing table.
Note that the above table is for most users without any special license. If you are have an
application specific license or have a HAM license then you should know what rules are
applicable to you.
Luis Ramos
Pgina 30
20-10-2012
APM2 Help Manual
Finally, compliance is your responsibility. The 3DR radio is a 'DIY' radio part and you need to
ensure what whatever you build meets local regulations. Please check your local rules carefully.
Available Frequency Ranges
The following table may be helpful matching your local radio regulations to the two radio models
available
Radio
Minimum Frequency (MHz)
Maximum Frequency (MHz)
3DR 433
414.0
454.0
3DR 900
895.0
935.0
Duty Cycle setting
Most users will want to set the DUTY_CYCLE to 100. The DUTY_CYCLE is the maximum
percentage of time that the radio will transmit packets.
The reason the duty cycle is included is that some regions of the world allow for higher transmit
power or more frequencies if you have a duty cycle below a given threshold. So for example in
Europe you can transmit on a wider range of frequencies in the 433 band if your duty cycle is
below 10%.
When you set a duty cycle below 100% then your available bandwidth will be reduced, so you
will find it will only work well for telemetry at higher baud rates. It is still quite practical to get
good telemetry from an APM with a 10% duty cycle, as telemetry traffic is quite 'bursty', so the
average transmit time is not generally high anyway.
For example, you can easily receive all telemetry streams at 2Hz with AIR_SPEED set to 128,
ECC enabled and a DUTY_CYCLE set to 10.
You can also set a radio to receive only by setting the DUTY_CYCLE to 0. That will work best if
you set NUM_CHANNELS to a low number, as otherwise the clock synchronisation will be poor.
Listen Before Talk (LBT)
The 3DR Radio can implement 'listen before talk' (LBT) functionality to allow it to comply with a
wider range of regional regulatory requirements. LBT is a system where the radio is required to
listen for a period of time and see no signal from other radios before it is allowed to transmit. By
using a non-zero LBT_RSSI value your radio will become more 'polite', by waiting until everyone
else has stopped transmitting before starting to transmit itself.
To enable LBT in your radio you need to set the LBT_RSSI threshold. This is the signal strength
that the radio considers to be an indication that the channel is busy. If you set LBT_RSSI to
zero then LBT is disabled.
Luis Ramos
Pgina 31
20-10-2012
APM2 Help Manual
The minimum non-zero setting is 25 which is a few dB above the receive sensitivity of the radio
(-121 dBm). To setup LBT_RSSI you need to know what signal level your local radio regulations
require for LBT functionality. Each increment in LBT_RSSI above 25 is roughly equal to 0.5dB
above the radios receive sensitivity. So if you set LBT_RSSI to 40 then the radio will consider
the channel to be free if the signal strength is less than 7.5dB above the receiver sensitivity.
Alternatively, you can use this formula to get the received signal strength in dBm:
signal_dBm = (RSSI / 1.9) - 127
This formula is approximate, but quite close. See the Si1000 data sheet for a more precise
graph.
You will need to lookup your local regulatory requirements to see what LBT_RSSI setting you
should use.
The LBT implementation in the 3DR radio uses a minimum listen time of 5ms, plus randomised
listen time as per the European 9.2.2.2 rules.
Note that in many regions you need to implement LBT in conjunction with AFA (Adaptive
Frequency Agility). The 3DR Radio implements AFA as long as you have NUM_CHANNELS set
to more than 1.
Technical Details
When evaluating if this radio meets your local regulations it may be helpful to know what
technology it uses.
The firmware implements frequency hopping spread spectrum (FHSS) with synchronous
adaptive time division multiplexing (TDM).
Specifically, the radio divides up the frequency range between MIN_FREQ+delta and
MAX_FREQ-delta into NUM_CHANNELS channels. The 'delta' value is a guard range to ensure
that we stay well away from the edges of the allowed band. The guard range is set to half a
channel width. The channel width is defined as:
channel_width = (MAX_FREQ - MIN_FREQ) / (NUM_CHANNELS+2)
Additionally, the radio skews the base frequency by up to one channel using a random seed
based on NETID. This means that two radios using different NETID numbers use slightly
different frequencies.
The radios use GFSK (Gaussian Frequency Shift Keying) for transmission on a particular
frequency.
Luis Ramos
Pgina 32
20-10-2012
APM2 Help Manual
The TDM works by dividing up time into slices, based on multiples of 16 microsecond ticks. The
time slicing is designed to give a maximum dwell time on any frequency of 0.4s (this is to meet
US regulations). The TDM algorithm then works as follows:
the EEPROM parameters determine a set of TDM parameters, particularly the transmit
window and silence period, both are in 16 microsecond units. You can view the results
using ATI6.
the transmit window is scaled to allow for 3 full sized packets to be transmitted
the silence period is equal to twice the packet latency, for the given data rate
The two radios synchronise their clocks automatically by adding 13 bits of timestamp
information to all packets. The timestamp is in 16 microsecond units.
Each radio only transmits when it is 'their turn'. So a radio gets one transmit window
worth of time, then there is a silence period when neither radio transmits, then the other
radio gets its turn. We never have the situation where both radios transmit at the same
time
the transmit channels are organised into a random sequence based on the NETID
the frequency is changed to the next channel twice for each full TDM round, during the
silence periods
when not transmitting, data that comes in over the serial port is buffered in a 2048 byte
buffer
to prevent the buffer from getting too much data (which increases latency and risks
overflow) the radios send information on how full the buffer is to the connected device.
The APM code adapts its telemetry rates by small amounts to keep the amount of
buffered data reasonable.
The TDM algorithm is also adaptive, in the sense that when it is the turn of radio A to
transmit, it can send a small token to radio B saying "I don't need to send anything right
now, you can take the rest of my timeslice". That is how the link auto-balances for
asymmetric loads
during the initial search for another radio, and any time the link is lost, the radios go into
a mode where they move the receiving frequency very slowly but move the transmit
frequency at the normal rate. This allows the two radios to find each other for initial
clock sync. How long this takes depends on the number of channels, the air data rate
and the packet loss rate.
In some regions you may need to know the distribution of radiated energy within each channel.
That depends on a number of factors, but mostly the frequency deviation used for the GFSK
modulation. The following formula will give you an estimate of the frequency deviation:
frequency_deviation = air_data_rate * 1.2
min freq deviation = 40
max freq deviation = 159
where frequency_deviation is in kHz and the air_data_rate is in kilo bits per second.
Using a bi-directional amplifier for very long range
You can combined a 3DR Radio with a bi-directional amplifier in order to extend the range to
very long distances.
We have had a lot of success testing amplifiers made by Shireen. In particular, Shireen were
kind enough to donate a 900MHz amplifier which we tested with a pair of 900MHz 3DR radios.
Luis Ramos
Pgina 33
20-10-2012
APM2 Help Manual
This amplifier gives 12dB transmit gain, and 18dB receive gain, automatically switching
between transmit and receive modes when the radio starts and stops transmitting. It can either
run on 5V from a UBEC, or can use a builtin switching regulator with a 2S or 3S LiPo.
We tested this amplifier at one end of a 7.6km link between two hills in Canberra, Australia. At
one end we had a simple wire antenna, and at the other end we had a cheap eBay 3.5dBi omni
antenna, plus the Shireen amplifier.
This was the test rig at the end without the amplifier
With the following setting:
S0: FORMAT=22
S1: SERIAL_SPEED=9
S2: AIR_SPEED=24
S3: NETID=25
S4: TXPOWER=14
S5: ECC=1
S6: MAVLINK=1
S7: OPPRESEND=1
S8: MIN_FREQ=915000
S9: MAX_FREQ=928000
S10: NUM_CHANNELS=50
we found that we got a great link at 7.6 km range. We then progressively lowered the transmit
power at each end of the link in order to measure the 'fade margin', which allows us to estimate
how far the radios could transmit at full power. We found that the fade margin was about 12dB
Luis Ramos
Pgina 34
20-10-2012
APM2 Help Manual
at both ends, which implies that the radios should have been able to sustain a link at
approximately 4x the range we tested over.
Note that if you use an amplifier (or high gain antenna) you need to be very careful not to
exceed the EIRP level that your local rules allow.
Monitoring the link quality
You can use the MAVLink support in the 3DR Radios to monitor the link quality while flying, if
your ground station supports it.
The two key message parameters are RADIO.rssi and RADIO.remrssi. The first is the RSSI
(signal strength) level that the local radio is receiving at. The remrssi parameter is the RSSI that
the remote radio is receiving at.
Here is a typical graph of the RSSI levels for a flight at my local flying field.
The RSSI value scales approximately as 1.9x the dBm signal strength, plus an offset. See the
Si1000 data sheet for the exact mapping between RSSI and dBm received signal strength, or
use this approximate formula
signal_dBm = (RSSI / 1.9) - 127
The reason the RSSI varies so much during this flight is that the signal is attenuated when the
plane is rolled over in a turn as I was using a simple wire antenna in the plane. The RSSI values
for this flight were plenty high enough for the link quality to be excellent throughout the flight
using the default radio parameters.
What range can I expect?
The most common question about a telemetry radio is what range you can get with it. It is also a
difficult question to answer, as it depends on so many factors.
Luis Ramos
Pgina 35
20-10-2012
APM2 Help Manual
We have done a lot of test flights to try to gauge what the practical range of these radios is with
small omnidirectional antennas and no amplifiers. Here is a typical result:
In this case the 3DR 900 radios were setup with default parameters, except that the TXPOWER
had been set to 2 dBm, which means they were transmitting with just 1.6% of their maximum
power. Theoretically, a radios range doubles with each additional 6 dB of transmit power, so the
range achieved with this test should be about 1/8 of the range that the radios can achieve at an
air rate of 64kbps. That is why the above graph shows the distance in meters times 8. This was
Luis Ramos
Pgina 36
20-10-2012
APM2 Help Manual
on a tiny SkyFun model, and I wanted to keep the plane where I could see it, which is why I did
the test with reduced transmit power rather than just flying it a long distance.
The radios kept a perfect link throughout this flight, so we are confident that these radios will
achieve a few kilometers range in practice. In this particular case I was flying with a small 'wire'
antenna in the SkyFun and was using a cheap eBay 3.5dBi antenna on the ground station.
Of course, the range would be considerably better if I had dropped the air data rate. I find
64kbps to be a good rate for general use, but I tend to use 24 kbps if I am wanting to test at
longer ranges.
The range of these radios has also been confirmed by other users. For example, I was sent a
log showing a good link kept over a flight of 4.5km from the base station, using default radio
settings for a 3DR 900 radio. That was using a small omni antenna in the plane, and a 8dB
patch antenna on the ground station. The signal level in the log suggests it could have gone
quite a bit further.
Upgrading your radio firmware
The firmware for the 3DR radios is open source, and new features are regularly added. You
should check for new releases regularly to get the most from your radios.
The easiest way to upgrade is using the APM Mission Planner. Go into the 3DR Radio
configuration screen and use the 'Upload Firmware' button.
After you upgrade please carefully check all your settings. A firmware update may change your
settings to the default values if the EEPROM format has changed.
We also encourage you to get involved in the development of the firmware. Start by looking at
the firmware source code and contribute some patches!
Forcing bootloader mode
If you somehow manage to get your
radio in a state where you can't upload
a new firmware via the Mission
Planner then you may need to force
the radio into bootloader mode.
The way firmware upload normally
works is the planner connects to the
radio and sends a AT&UPDATE
command to put the radio into
bootloader mode ready to receive a
new firmware. That only works if the
planner can send AT commands to the
Luis Ramos
Pgina 37
20-10-2012
APM2 Help Manual
radio.
If you can't send AT commands, then you can force bootloader mode by shorting the CTS and
GROUND pins on the radio while powering on. The red LED will light up when in bootloader
mode.
On the air radios the CTS and GROUND pins are easy to find, as they are marked on the back
of the radio (they are two of the FTDI connector pins). On the USB radios it isn't as obvious, so
this diagram may help:
After you have the radio in bootloader mode you should be able to upload a firmware.
Luis Ramos
Pgina 38
20-10-2012
APM2 Help Manual
Using a computer joystick/gamepad instead of
RC for manual control
ArduPlane allows you to fly with a computer joystick sending commands via Xbee rather than a
regular RC system. To use it, you must have the following:
1. Wireless telemetry, such as the DIY Drones Xbee telemetry kit
2. A USB joystick or gamepad such as this one (shown above)
3. A laptop computer at the field
The Mission Planner makes it easy to setup up your joystick/gamepad control. We recommend
that you continue to have your RC gear connected, since it's possible to lose the Xbee
connection sometimes in flight and you'll need to be able to fall back to regular RC control or
switch to "hardware manual" in the case of an autopilot failure. (Plus you may want to retain
your RC trim settings, which ArduPlane will do.) However, in most cases you can use the
joystick/gamepad for all manual flying, never touching the RC transmitter.
To set it up, do the following: Once the controller is plugged in, just select "Joystick" (circled in
red below) and it will open a screen that will allow you to assign functions to different
joystick/gamepad buttons.
Luis Ramos
Pgina 39
20-10-2012
APM2 Help Manual
Instructions:
1. Click "Auto Detect" and move the stick or button on your controller that you want to
assign to that function.
2. You can reverse any control direction by clicking the "Reverse" box.
3. If you are flying an elevon or flying wing aircraft, the Mission Planner can mix the
elevator and aileron channels, the way a RC transmitter does. Just click the "Elevons"
check box and it will mix those two channels.
4. When you're done, if you click "Enable", the Mission Planner will start using the
joystick/gamepad for manual control. All other functions will work as usual.
5. You can add exponential control just like a RC transmitter by entering a value in the
"Expo" field shown above.
6. If you press "Save" your settings will be saved for future use.
7. Any trim settings you've made with your RC receiver are retained (passed through)
Luis Ramos
Pgina 40
20-10-2012
APM2 Help Manual
8. You can assign autopilot modes (Auto, RTL, Stabilize, etc) to the joystick/gamepad
buttons, as shown above.
Adding an On-Screen Display (OSD) board
APM has an inexpensive ($66) companion OSD board called MinimOSD. It reads all the
MAVLink data in the APM telemetry stream and overlays it on the video stream if you're using
an on-board camera and wireless video transmitter. This is useful if you're flying in First Person
View (FPV) mode or don't want to use a laptop at the field to see your telemetry data in the
Mission Planner.
Instructions on connecting and using the MinimOSD board via the APM telemetry port are here.
Connection photos with APM 1 and APM 2 are below.
Important note: You cannot connect use the OSD when your APM 2 is also connected
via USB (they share the same port). Make sure you disconnect your USB cable from the APM 2
board before attempting to use the OSD.
Luis Ramos
Pgina 41
20-10-2012
APM2 Help Manual
MinimOSD with APM 2
Luis Ramos
Pgina 42
20-10-2012
APM2 Help Manual
Luis Ramos
Pgina 43
20-10-2012
APM2 Help Manual
Automatic Takeoff and Landing
ArduPilot Mega can automatically launch and land an aircraft, as part of a mission plan. Here's
how:
Auto takeoff instructions
The basic idea of automatic takeoff is for the APM to set the throttle to maximum and climb until
a designated altitude is reached. To cause the plane to execute a takeoff, add a
NAV_TAKEOFF command to your mission, probably as the first command. This goal is handled
slightly differently depending on what sensors are attached, but the altitude parameter always
specifies the altitude that must be attained before the APM will consider its takeoff complete and
load the next Must command.
The APM will initially hold the wings level on takeoff, but as soon as a takeoff heading is
established, the APM will adjust roll to maintain that heading.
If you do not have a magnetometer:
As soon as the ground speed, as measured by the GPS, exceeds 3 m/s, the takeoff heading will
be set to the GPS ground course. This means that, in a crosswind, the APM may turn downwind
somewhat during takeoff. Sometimes, the takeoff heading is accidentally set too early and this
will cause the APM to turn the plane to an undesired heading during takeoff. To minimize this
problem, try not to move the plane after Auto has been engaged except to throw it in the
direction of takeoff. Try not to "wind up" by moving the plane backwards before throwing it. As
much as possible, try to duplicate the behavior of a catapult launcher.
If you have a magnetometer:
As soon as the ground speed, as measured by the GPS, exceeds 3 m/s, the takeoff heading will
be set to the magnetometer's yaw sensor.
If you do not have an airspeed sensor:
The first parameter of the NAV_TAKEOFF command will specify the maximum pitch the APM
will target on takeoff. The minimum pitch is automatically set to 5 degrees positive pitch. As the
plane increases in speed (as measured by the GPS), its pitch will increase. The exact formula
is:
target pitch = (GPS speed / cruise speed) x maximum pitch / 2
If you have an airspeed sensor:
Luis Ramos
Pgina 44
20-10-2012
APM2 Help Manual
The first parameter of the NAV_TAKEOFF command will specify the minimum pitch the APM
will target on takeoff. The APM will adjust pitch to achieve airspeed_cruise (pitch up if airspeed
is above cruise, pitch down if airspeed is below cruise), but it will not pitch below the minimum
pitch set by NAV_TAKEOFF.
Auto landing instructions
To land the plane, simply add a NAV_LAND command to the end of your mission indicating the
latitude, longitude and altitude of your desired touchdown point. In most cases, the altitude
should be set to 0. During landing, the APM will shut down the throttle and hold the current
heading as soon as the plane is within 2 seconds of the touchdown point horizontally, or as
soon as the plane is lower than 3 meters above the touchdown point, whichever occurs first.
On approach, the APM will fly normally if you have an airspeed sensor. If you do not have an
airspeed sensor, the APM will hold 0 pitch.
Example
Here is an example mission around the Sparkfun building that autotakeoffs, goes around the
building and then sets up a landing pattern for an autoland. Note that the waypoints kick in once
the plane has reached 30m altitude after autotakeff, and that it lands at 0m altitude (altitude is
given relative to home/launch altitude)
Luis Ramos
Pgina 45
20-10-2012
APM2 Help Manual
Flight modes
Ardupilot has a range of built in flight modes, and will have more as development progresses.
Ardupilot can act as a simple flight stabilization system or a sophisticated autopilot. Flight
modes are controlled through the radio or through logic, using the events.pde file.
To setup your radio to control Ardupilot's Flight Modes, use the interactive CLI: Setup/Modes.
Note that the modes names may not show up as exactly the below in your Ground Station, due
to the limitations of the MAVLink communications protocol. A table of mappings of how these
modes display is as follows:
APM Mode
GCS Display
Manual
"Manual"
Stabilize
"Stabilize"
RTL
"RTL"
Auto
"Loiter"
Loiter
"Loiter"
FBW-A
"FBW-A"
FBW-B
"FBW-B"
Circle
(retains previous mode display
Takeoff
(retains previous mode display
Land
(retains previous mode display
Modes:
MANUAL
Regular RC control, no stabilization.
STABILIZE
RC control with stabilization; let go of the sticks and it will level.
FLY BY WIRE_A
The autopilot will hold the roll and pitch specified by the control sticks. Throttle is manual. The
Luis Ramos
Pgina 46
20-10-2012
APM2 Help Manual
plane will not roll past the limits set in the configuration of the autopilot. Great for new pilots
learning to fly.
FLY BY WIRE_B
Requires airspeed sensor. The autopilot will hold the roll specified by the control sticks. Pitch
input from the radio is converted to altitude error, which the autopilot will try and adjust to.
Throttle is controlled by autopilot. This is the perfect mode to test your autopilot as your radio
inout is substituted for the navigation controls.
AUTO
Aircraft will follow GPS waypoints set by configuration utility. You can also "nudge" the aircraft
manually in this mode.)
RTL
Aircraft will return to launch point and circle there until manual control is regained. You can also
"nudge" the aircraft manually in this mode.
LOITER
Aircraft will circle in current position. You can also "nudge" the aircraft manually in this mode.
Advanced modes
TAKEOFF
Auto Takeoff is set by the mission control scripting only. Throttle is manual (it respects the limits
of the autopilot settings so if you have 65% throttle as the max, it will not go above 65%.) Once
the plane is moving faster than a few m/s it will lock onto a heading and hold that heading until
the desired altitude is reached.
LAND
Auto Land is set by the mission control scripting only. Throttle is controlled by the autopilot.
After getting closer than 30 meters, the course will lock to the current heading. Flare, throttle,
flaps, gear, and other events can be scripted based on distance to landing point.
Luis Ramos
Pgina 47
20-10-2012
APM2 Help Manual
Mission Planning
Instructions
You can enter waypoints and other commands (see below for the full list). In the dropdown
menus on each row, select the command you want. The column heading will change to show
you what data that command requires. Lat and Lon can be entered by clicking on the map.
Altitude is relative to your launch altitude, so if you set 100m, for example, it will fly 100m above
you.
Note that if the "Absolute Alt" box is checked, the altitude used will be altitude above sea level,
NOT altitude above your launch position. If that box is unchecked, ALT will be relative altitude,
so 100m will be 100m above your "home" altitude, or where you're probably standing.
Default Alt is the default altitude when entering new waypoints. It's also the altitude RTL (return
to launch) mode will fly at if you have "Hold Default ALT" checked; if you don't have that
checked, your aircraft will try to maintain the altitude it was at when you switched on RTL.
Verify height means that the Mission Planner will use Google Earth topology data to adjust
your desired altitude at each waypoint to reflect the height of the ground beneath. So if your
waypoint is on a hill, if this option is selected the Mission Planner will increase your ALT setting
by the height of the hill. This is a good way to make sure you don't crash into mountains!
Luis Ramos
Pgina 48
20-10-2012
APM2 Help Manual
Once you are done with your mission, select "Write" and it will be sent to APM and saved in
EEPROM. You can confirm that it's as you wanted by selecting "Read"
You can save multiple mission files to your local hard drive by selecting "Save WP File" or read
in files with "Load WP File".
Basic waypoint commands
A mission file is a little intimidating to the human eye, but is a powerful scripting language for the
autopilot. (Again, remember that the GCS will soon take care of all of this for you. You shouldn't
have to see it yourself for long!).
You can have as many commands as you want, ranging from pre-programmed ones to ones
that you can create. Here are some common ones:
{NAV_WAYPOINT n/a, alt, lat, lon}
{NAV_TAKEOFF pitch, target altitude}
{NAV_LAND n/a, alt, lat, lon}
Note that in the screenshot above, I've planned a mission that starts with an autotakeoff to 20m
attitude, the three waypoints at 100m, ending with one that sets up a landing pattern. Finally an
autoland finishes the mission at 0m altitude.
Ground calibration
Set your transmitter mode switch to "Manual". This is a safe mode in which to start up the
system, and it allows the system to wiggle the servos to indicate its status. During ground start
there will be a series of servo wiggles (1 set at the beginning, 2 in the middle, and 3 when
complete).
When you power on your board at the field, you should leave the plane motionless on the
ground as level as possible (in flight position; so if you have a tail-dragger elevate the tail) until
the three colored LEDs stop flashing (about 30 seconds). That means that the gyros have been
calibrated and the plane is ready to fly (assuming you also already have GPS lock). If your
plane is a tail-dragger, you should prop up the tail to level flying attitude during calibration.
After the ground start completes you should wait for GPS lock before flying. If you do not wait
for GPS lock the home location will not be set correctly, and the barometric altimeter calibration
will be incorrect. It should take less than two minutes to get lock. If you're using the MediaTek
module, the blue LED on the module will flash while it's waiting for lock, then turn solid once it
has it. Once that happens, the red LED on APM should stop flashing and turn solid. If the blue
MediaTek LED turns solid but the red APM LED is still flashing, press the reset button on APM
and once it reboots, the red LED should go solid.
Luis Ramos
Pgina 49
20-10-2012
APM2 Help Manual
BEFORE EVERY FLIGHT: Before you take off, hold your aircraft in your hands and switch to
stabilize mode, then pitch and tilt the plane it to confirm that the control surfaces move the
correct way to return it to level flight. This will ensure that you haven't accidentally knocked a
DIP switch into the wrong position or otherwise reversed a channel. You should do this before
every flight, just as you move your control surfaces with your RC transmitter to ensure that
nothing's reversed. Failing to do this is the #1 cause of crashes.
First flight
It is highly recommended that you switch into either Stabilize or Fly By Wire mode and observe
the behavior of the control surfaces. They should move to return the plane to level when you
pitch or roll it.
Unless you have tuned your configuration parameters for your airframe it IS NOT recommended
that you take off in any mode other than Manual.
Second flight
For your second flight, change the third mode (position 3 of your RC mode switch) to RTL using
the CLI's setup/modes process.
This will test navigation. The aircraft should return to you and orbit overhead at a fixed altitude
(which can be set with the Mission Planner).
Once all this has checked out, you can program waypoint missions and test then in Auto mode.
Notes
If you have ENABLE_AIR_START 1 This mode allows for quick autopilot recovery in the air in the
case of a reboot or power glitch. The autopilot will restart using values saved in the EEPROM
memory. However, this method also allows for undesirable behavior on the ground if you do not
have your radio properly configured and turned on.
When gps lock is achieved the autopilot will observe its speed. If it sees that its speed is near
zero it determines that it is on the ground and performs a ground start. In this case you are
ready to fly as soon as ground start completes as the autopilot already has gps lock.
Luis Ramos
Pgina 50
20-10-2012
APM2 Help Manual
Tuning For Your Airframe
With the default PID settings, APM will fly most airframes okay right out of the box. But to fly
really well, with tight navigation and reliable performance in wind, you'll want to tune your
autopilot.
The easiest way to do this is via the PID settings screen in the Mission Planner:
You can also load and save configuration files from this screen. We've provided some
configuration files for common aircraft here, but if the airframe you're using is not listed there,
here's a brief guide to the recommended tuning process:
Here's our recommended tuning process:
1. Fly in manual mode just to make sure everything is hooked up right
2. On the ground check Stabilization mode. If you bank the plane you should see the
ailerons (or rudder for 3 channel) respond to return the wings level. If you pitch the
plane you should see the elvator respond to correct the pitch. If you are using 4 channel
control the rudder should respond in the same direction as the ailerons. Change
REVERSE_ROLL, REVERSE_PITCH and REVERSE_RUDDER to get these correct..
3. Fly in Stabilization mode and verify that the autopilot will indeed return the aircraft to
level flight from a banked or pitched condition. If the aircraft oscillates in pitch or roll
severely, reduce the P gains (see below).
4. Fly-By-Wire mode (A or B), checking both pitch and roll. The plane should hold the
attitude you tell it. The transmitter stick position directly sets the bank and pitch angles.
Luis Ramos
Pgina 51
20-10-2012
APM2 Help Manual
Start by flying straight and level, then push the stick all the way to one side. The plane
should bank to 45 degrees or so and maintain that bank. Decrease 5-1 ("#define
SERVO_ROLL_P .006") if it's unstable; increase it if it's too slow. Repeat with pitch, up
and down. If things still aren't quite right, look at your settings for HEAD_MAX,
PITCH_MAX and PITCH_MIN. If you move the stick to the extreme right the plane
should go into a bank of angle HEAD_MAX (and stay there). Does it do this? If it gets
there slowly increase the roll servo P gain. If it oscillates in roll decrease the servo gain.
Work on pitch in a similar manner. The goal is for the plane to respond in pitch and roll
in a crisp manner to your stick inputs. Work on this without worrying about the other
gains until when you flick the stick and hold it to the side the plane will respond crisply
and as quickly as in manual flight. You will likely only need the P gain, but some
airframes will need I gain to hold the desired bank angle well without steady state error.
5. Now, staying in Fly-By-Wire, again throw the stick all the way over and watch to see if it
maintains altitude. If it descends increase PITCH_COMP by .10. You should be able to
hold a sustained HEAD_MAX bank turn so you neither gain or loose altitude.
6. Now try RTL mode. The aircraft should come back to you. If it's flying away, increase
NAV_ROLL_P by 25%. If it's still not responding enough, increase NAV_ROLL_I. If, on
the other hand, the aircraft comes back to you but weaves and snakes, decrease
NAV_ROLL_P. If that's not enough, increase XTRACK_GAIN.
7. Finally, it's worth noting that if you change your cruising speed significantly you may
need to re-tune your gains. So if you've been testings at 1/3 throttle but want to fly at full
throttle, you may find that issues return. It's best to test at about the throttle setting you
want to normally fly at.
Here are some general guidelines on modifying the PID gain settings
A bit of theory
(from Doug Weibel)
APM is based on a cascaded PID controller. The navigation control loop determines a desired
bank angle based on where we are headed and where we want to go. The navigation gains
affect this desired bank angle. For example if we are 10 degrees off course then one roll
navigation P gain might produce a desired bank angle of 5 degrees, while doubling that gain
would produce a desired bank angle of 10 degrees. The second control loop controls the servo
to reduce the error between the desired bank angle and the actual bank angle. When I
recommend tuning the servo gains in FLY BY WIRE mode it is because in that mode you are
basically inputting the desired bank angle with the stick position and isolating this lower level
control loop.
Due to the cascaded nature of the control loops there is a mathematical relationship between
the gains and the ultimate effect. However the whole point of using the cascaded controller is to
make it intuitive and understandable for the user. Just get the servo gains right first so that the
system gives you the desired roll and pitch angles, and then work on the navigation gains for
optimal navigation performance. It is much simpler and effective to do it in that order.
Disabling the built-in GPS on APM 2
If you have an APM 2 with the built-in Mediatek GPS and would like to use an external and/or
different GPS module, you can do so with some simple modifications:
Luis Ramos
Pgina 52
20-10-2012
APM2 Help Manual
Just solder a blob over these two pins, to short them out:
Testing
1. With no external GPS, connect to APM via the Mission Planner. The HUD should report
"No GPS". That's good -- it means it can't detect a GPS module. Now disconnect and
remove the power from your board/remove the USB cable
2. Connect your external GPS to the GPS port
3. Connect the USB cable and connect via the Mission Planner again
4. Once it connects, it should report "No Fix" (if you're indoors or don't have a fix yet) or
"3D Fix" (if you've got GPS fix). Either are great -- it means your new GPS was
detected!
Luis Ramos
Pgina 53
20-10-2012
APM2 Help Manual
Configure 6 flight modes for Futaba T7CP
I bought a cheap RC Futaba T7CP on ebay, but I spent 3 days in order to understand
the right configurations of switches to enable 6 flight modes.
Here, my solution. Hope useful for the community.
(I used some hints from other blogs)
1. I used SWE and SWA. SWE is a 3-position switch. while SWA is on the left and it is
a 2-position switch
2. You have to set End Point, SubTrim and RT in MIX. First, set the ENDPOINT for
CH5 to be 50%(UP) and 52%(DOWN). You can tune the values until the pwm
value(see point 5.) are right.
3. Then, set the SUBTRIM for the GEAR (CH5) to be 100%
4. Configure a P-MIX ( I used P-MIX1) to be without offset, and with the following rates:
24% and 60% (You can switch between the rates by using the 2-position switch)
5. Exit (END button) and check the pwm values in CLI->test->pwm.
6. Configure you radio in CLI->setup->modes
Luis Ramos
Pgina 54
20-10-2012
APM2 Help Manual
NOTE: Maybe, in order to not mess the radio setup, you have first to setup radio
channel: CLI->setup->radio
I attach some pictures for sake of clarity.
Regards to everyone
1. First set the endpoint for Rudder (CH5)
2.Then adjust the GEAR of CH5
Luis Ramos
Pgina 55
20-10-2012
APM2 Help Manual
4.Finally, set the mixing program. I choose P-MIX1
Luis Ramos
Pgina 56
20-10-2012
APM2 Help Manual
5.Set the Master and Salve Channels (I used for Master CH7 and for slave CH5). Set
the 2 rates : you can switch between one and the other by toggle the A switch
Luis Ramos
Pgina 57
20-10-2012
Vous aimerez peut-être aussi
- KK 2.1 Multi-Rotor Control Board: User GuideDocument14 pagesKK 2.1 Multi-Rotor Control Board: User GuideSandal MasjidPas encore d'évaluation
- APM Autopilot Setup Using SimulinkDocument48 pagesAPM Autopilot Setup Using SimulinkKiran Raghuram IyengarPas encore d'évaluation
- Setting-Up ArduCopter Electronics V 002Document19 pagesSetting-Up ArduCopter Electronics V 002Marco ReisPas encore d'évaluation
- Hot Wire CNC Foam CutterDocument12 pagesHot Wire CNC Foam CutterrevildaPas encore d'évaluation
- Power Electronics Applied to Industrial Systems and Transports: Volume 5: Measurement Circuits, Safeguards and Energy StorageD'EverandPower Electronics Applied to Industrial Systems and Transports: Volume 5: Measurement Circuits, Safeguards and Energy StoragePas encore d'évaluation
- 3Dr Radio: Quick Start GuideDocument4 pages3Dr Radio: Quick Start GuideLuiz Eduardo PinheiroPas encore d'évaluation
- 6.1 Channel Home Theatre Receiver: Owner S ManualDocument28 pages6.1 Channel Home Theatre Receiver: Owner S ManualLennart Karman100% (1)
- TDA8359JDocument21 pagesTDA8359JCesar HernandezPas encore d'évaluation
- Electrical & Electronics Projects: New projects for senior school studentsD'EverandElectrical & Electronics Projects: New projects for senior school studentsPas encore d'évaluation
- Chapter 2 TransformersDocument3 pagesChapter 2 TransformersSuktara-Drubatara TaritPas encore d'évaluation
- The Definitive Guide to How Computers Do Math: Featuring the Virtual DIY CalculatorD'EverandThe Definitive Guide to How Computers Do Math: Featuring the Virtual DIY CalculatorPas encore d'évaluation
- Ejercicios Resueltos de Máquinas TérmicasDocument11 pagesEjercicios Resueltos de Máquinas TérmicasJosepBravoDávilaPas encore d'évaluation
- Articolo SWR EngDocument4 pagesArticolo SWR EngLuis Enrique Castillejo GonzalesPas encore d'évaluation
- How To Build SMPS Transformer Home Make 12V 10A SWDocument11 pagesHow To Build SMPS Transformer Home Make 12V 10A SWwaseem ul haquePas encore d'évaluation
- CLDocument12 pagesCLRama Krishna100% (1)
- Graupner MX 16s ENDocument116 pagesGraupner MX 16s ENsavagel4Pas encore d'évaluation
- Manual em Ingles e Bem Explicado Tig 200 AcdcDocument16 pagesManual em Ingles e Bem Explicado Tig 200 AcdcMarcelo CarnicelliPas encore d'évaluation
- NRI Discovery LabDocument19 pagesNRI Discovery Labden headPas encore d'évaluation
- Gs 3 MDocument316 pagesGs 3 MNazielPas encore d'évaluation
- 3d Open Source Foam CutterDocument22 pages3d Open Source Foam CutterOtto GonzalezPas encore d'évaluation
- Robot OttoDocument17 pagesRobot OttoMarcio ScarduaPas encore d'évaluation
- Pixhawk Manual Rev3 3Document12 pagesPixhawk Manual Rev3 3Galih NugrahaPas encore d'évaluation
- WC67K NC Hydraulic Plate Press Brake With E21 ControllerDocument6 pagesWC67K NC Hydraulic Plate Press Brake With E21 ControllerryneleePas encore d'évaluation
- Lead Acid Battery ChargerDocument2 pagesLead Acid Battery ChargermuaazgujjarPas encore d'évaluation
- Sr4355 ChargerDocument3 pagesSr4355 ChargerjocoroPas encore d'évaluation
- Control Gear Price ListDocument15 pagesControl Gear Price ListShubham GuptaPas encore d'évaluation
- 42 47 SMPS Inverter 715G3812Document4 pages42 47 SMPS Inverter 715G3812stollllePas encore d'évaluation
- 30PF994612Document85 pages30PF994612Goran AutolimarPas encore d'évaluation
- PS3381 1C2Document185 pagesPS3381 1C2Anonymous pCDWPnaPas encore d'évaluation
- MVD IBend Catalog (2396)Document15 pagesMVD IBend Catalog (2396)isidriskyPas encore d'évaluation
- CP1L-CP1E Getting Started GuideDocument182 pagesCP1L-CP1E Getting Started GuideSuzaini SupingatPas encore d'évaluation
- SainSmart Genmitsu CNC Router 3018-User ManualDocument26 pagesSainSmart Genmitsu CNC Router 3018-User ManualFernando MarcanoPas encore d'évaluation
- ADCMT TR8652 ElectrometerDocument4 pagesADCMT TR8652 Electrometerbudi0251Pas encore d'évaluation
- LC22-24LE250 - 17MB95S SM - June2013 PDFDocument106 pagesLC22-24LE250 - 17MB95S SM - June2013 PDFAnonymous h80fVWPas encore d'évaluation
- Hanstar Long Life Soldering Tip (Lead Free) : 900M Series 900L SeriesDocument6 pagesHanstar Long Life Soldering Tip (Lead Free) : 900M Series 900L SeriesFerdinand EstanislaoPas encore d'évaluation
- MVD Ibend Catalog ENG WebDocument15 pagesMVD Ibend Catalog ENG Webneeshakothari31Pas encore d'évaluation
- Service Manual: TX-SR607 (B/S/G)Document128 pagesService Manual: TX-SR607 (B/S/G)Coso Moto100% (1)
- How To Build Ardupilot With ArduinoDocument17 pagesHow To Build Ardupilot With ArduinoJosé Miguel Padilla CuetoPas encore d'évaluation
- PacDrive Controller C400 C400 A8 Operating ManualDocument175 pagesPacDrive Controller C400 C400 A8 Operating ManualAmine HelailiPas encore d'évaluation
- Snubber Circuit Design CalculatorsDocument3 pagesSnubber Circuit Design CalculatorsteomondoPas encore d'évaluation
- Rfid Based Security System: A Project ReportDocument22 pagesRfid Based Security System: A Project ReportHeartin HariPas encore d'évaluation
- 3D Printer Laser ModificationDocument31 pages3D Printer Laser ModificationvespoPas encore d'évaluation
- Einsy Rambo SchematicDocument11 pagesEinsy Rambo Schematicbob de visPas encore d'évaluation
- Bacis Arduino WorkshopDocument72 pagesBacis Arduino WorkshopnikhilPas encore d'évaluation
- Foam Cutting Power SupplyDocument3 pagesFoam Cutting Power Supplyxiaoboshi100% (1)
- Smarty 220 XLDocument132 pagesSmarty 220 XLFaycel OuerdienPas encore d'évaluation
- FirstWatt F5 Build GuideDocument56 pagesFirstWatt F5 Build GuideSébastien Mozzi100% (2)
- Seikitech HW User Manual, T SeriesDocument12 pagesSeikitech HW User Manual, T SeriesKen Dizzeru0% (1)
- LG 43 Inch TVDocument71 pagesLG 43 Inch TVVictor Sampa100% (1)
- Building Recommendations EL34 Amplifier 27 Jan 2018Document6 pagesBuilding Recommendations EL34 Amplifier 27 Jan 2018senthilnathan100% (1)
- Service Manual CX4100 DX4800 and Others PDFDocument223 pagesService Manual CX4100 DX4800 and Others PDFdescartable01Pas encore d'évaluation
- ArduCopterManual PDFDocument117 pagesArduCopterManual PDFWilson AndrésPas encore d'évaluation
- Id Emc eDocument67 pagesId Emc ealltheloveintheworldPas encore d'évaluation
- Amplifier TA8276HDocument15 pagesAmplifier TA8276HjoeyjbPas encore d'évaluation
- Arduino - LearningDocument711 pagesArduino - LearningAwais TunioPas encore d'évaluation
- InductorDocument139 pagesInductorjoeyjbPas encore d'évaluation
- Transient Voltage Surge SuppressorDocument11 pagesTransient Voltage Surge SuppressorjoeyjbPas encore d'évaluation
- Brochure Smartmedic200Document20 pagesBrochure Smartmedic200Irwadi MansorPas encore d'évaluation
- 2014 Honda City BrochureDocument20 pages2014 Honda City BrochureCk LimPas encore d'évaluation
- Trex 450SE ManualDocument24 pagesTrex 450SE ManualGeorge GiurgiuPas encore d'évaluation
- brochure enเที่ยวญี่ปุ่นสำหรับมุสลิม PDFDocument14 pagesbrochure enเที่ยวญี่ปุ่นสำหรับมุสลิม PDFIsama-ae Ibn MuhammadPas encore d'évaluation
- Badminton ArticlesDocument29 pagesBadminton ArticlesjoeyjbPas encore d'évaluation
- 2015 KAMAYA Component CatalogDocument48 pages2015 KAMAYA Component CatalogjoeyjbPas encore d'évaluation
- 8 Channel Relay BoardDocument4 pages8 Channel Relay Boardtutajos100% (1)
- Gt33 ManualDocument15 pagesGt33 ManualjoeyjbPas encore d'évaluation
- Ecdis Transas rs6bDocument3 pagesEcdis Transas rs6bJohn AntezanaPas encore d'évaluation
- Product Manual 26200 (Revision A) : Gas Turbine/Compressor ControlDocument48 pagesProduct Manual 26200 (Revision A) : Gas Turbine/Compressor ControlTaniadi SuriaPas encore d'évaluation
- NetStumbler Guide2Document3 pagesNetStumbler Guide2Maung Bay0% (1)
- Mindray Beneview t5 Service ManualDocument206 pagesMindray Beneview t5 Service ManualisadcariPas encore d'évaluation
- English: Operating Manual HD52.3D SeriesDocument46 pagesEnglish: Operating Manual HD52.3D SeriesAnonymous vycv2ZaQoPas encore d'évaluation
- ID-003 To Pulse Converter: General DescriptionDocument3 pagesID-003 To Pulse Converter: General DescriptionGuillermo RiveraPas encore d'évaluation
- Deqtec Minteq Measuring Technology For Steel IndustryDocument37 pagesDeqtec Minteq Measuring Technology For Steel Industryspotty81Pas encore d'évaluation
- ADu C8 XXDocument22 pagesADu C8 XXPoliester Tejas CuadrosPas encore d'évaluation
- TTP-245p 247 User Manual EDocument52 pagesTTP-245p 247 User Manual EWilrencePas encore d'évaluation
- l99187 CI-500A ENG SMDocument56 pagesl99187 CI-500A ENG SMEdgy Edgy100% (1)
- LEC-6041 User Manual v1.1Document73 pagesLEC-6041 User Manual v1.1David Andres Perez ApontePas encore d'évaluation
- 170337d Raoc400Document2 pages170337d Raoc400dekodivPas encore d'évaluation
- Manual Gateway DLMS-MODBUS Landis+Gyr RS485Document9 pagesManual Gateway DLMS-MODBUS Landis+Gyr RS485MARCOM SRLPas encore d'évaluation
- VAMP - Manual Book - VAMP40 PDFDocument140 pagesVAMP - Manual Book - VAMP40 PDFadamsiswoaji50% (2)
- RX3i PLC CPU Manual PDFDocument284 pagesRX3i PLC CPU Manual PDFcarlos guerreroPas encore d'évaluation
- CODESYS Control Win As MODBUS Master To Communicate With Delta As Series PLC SlaveDocument27 pagesCODESYS Control Win As MODBUS Master To Communicate With Delta As Series PLC SlavealexanlourencoPas encore d'évaluation
- PIC16F15376 Curiosity Nano Hardware User GuideDocument27 pagesPIC16F15376 Curiosity Nano Hardware User Guidemar_barudjPas encore d'évaluation
- Win Box ManualDocument5 pagesWin Box ManualdaequazPas encore d'évaluation
- DNP3 Interface ReferenceDocument52 pagesDNP3 Interface ReferenceVu Hai DangPas encore d'évaluation
- 1.1-1 OHS Policies and ProceduresDocument6 pages1.1-1 OHS Policies and ProceduresRJ VillamerPas encore d'évaluation
- System and Networking Interview Questions PDFDocument138 pagesSystem and Networking Interview Questions PDFNaresh KumarPas encore d'évaluation
- Treinamento iFIx32Document60 pagesTreinamento iFIx32guilherme melloPas encore d'évaluation
- Zigbee Based Remote Controlled Robot With Wireless VideoDocument15 pagesZigbee Based Remote Controlled Robot With Wireless VideoDixith VooraPas encore d'évaluation
- ModbusEZ V15 ManualDocument6 pagesModbusEZ V15 ManualИоан КрестительPas encore d'évaluation
- Leb400a-90000617 B UserguideDocument92 pagesLeb400a-90000617 B UserguideCHPas encore d'évaluation
- Opti Cca ts2 Interface Specifications PDFDocument104 pagesOpti Cca ts2 Interface Specifications PDFnejivanPas encore d'évaluation
- CD400 Um enDocument13 pagesCD400 Um enNicu TerciuPas encore d'évaluation
- Smartonline Singlephase 10kvaDocument74 pagesSmartonline Singlephase 10kvaMagdiel Omar Zavala GutierrezPas encore d'évaluation
- Next Thing Co DocumentationDocument82 pagesNext Thing Co DocumentationBobbyPas encore d'évaluation
- Fpa 5000 - Rps BasicDocument15 pagesFpa 5000 - Rps BasicGoran PatarakoskiPas encore d'évaluation