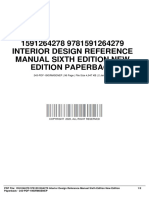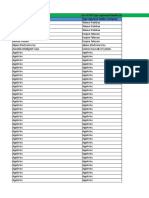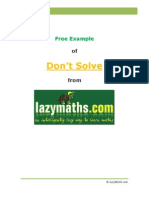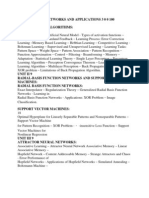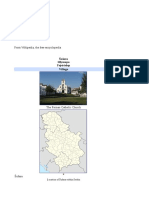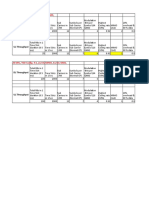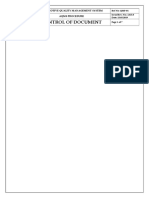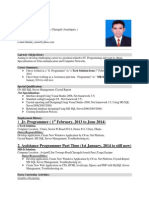Académique Documents
Professionnel Documents
Culture Documents
Step by Step Guide To Setup Active Directory On Windows Server 2012
Transféré par
avhanTitre original
Copyright
Formats disponibles
Partager ce document
Partager ou intégrer le document
Avez-vous trouvé ce document utile ?
Ce contenu est-il inapproprié ?
Signaler ce documentDroits d'auteur :
Formats disponibles
Step by Step Guide To Setup Active Directory On Windows Server 2012
Transféré par
avhanDroits d'auteur :
Formats disponibles
10/20/2015
StepbyStepguidetosetupActiveDirectoryonWindowsServer2012RebelAdmin|RebelAdmin
REBELADMIN
STEP BY STEP GUIDE TO SETUP ACTIVE
DIRECTORY ON WINDOWS SERVER 2012
This tutorial will explain how to install AD on server 2012 R2.
Requirement:
Minimum: 1.4 Ghz 64-bit processor
Minimum: 512 MB RAM
Minimum: 32 GB or greater
The first step is to get server 2012 install on a server. it is very similar to server 2008 install and
in one of my previous posts i have discribe how to do the install in details.
http://www.rebeladmin.com/2014/07/stepbystepguidetosetupactivedirectoryonwindowsserver2012/
1/27
10/20/2015
StepbyStepguidetosetupActiveDirectoryonWindowsServer2012RebelAdmin|RebelAdmin
Next thing we need to do is get network interfaces configured. it is obvious to use static ip
address for the server. Since the server will be act as DNS server, for DNS server field you can use
local host address 127.0.0.1
It is recommend to use meaning full name as the server name. in demo i renamed it as "DCPR1"
http://www.rebeladmin.com/2014/07/stepbystepguidetosetupactivedirectoryonwindowsserver2012/
2/27
10/20/2015
StepbyStepguidetosetupActiveDirectoryonWindowsServer2012RebelAdmin|RebelAdmin
After this we are ready to start on the AD install. As per my next step i will start DNS role install
first. This is not must to do, you also can install dns during the AD install. But as per best practice
i always prefer to add DNS role first.
To do this we need to start "Server Manager" it can opne using shortcut on task bar or from Start
> Server Manager
http://www.rebeladmin.com/2014/07/stepbystepguidetosetupactivedirectoryonwindowsserver2012/
3/27
10/20/2015
StepbyStepguidetosetupActiveDirectoryonWindowsServer2012RebelAdmin|RebelAdmin
Then in Server Manager window click on option "Add roles and features" option.
Then it will load the "Add Role Wizard", Click next to continue
http://www.rebeladmin.com/2014/07/stepbystepguidetosetupactivedirectoryonwindowsserver2012/
4/27
10/20/2015
StepbyStepguidetosetupActiveDirectoryonWindowsServer2012RebelAdmin|RebelAdmin
In next window keep "Role-based or feature-based installation" default selection and click on
next.
In next window we can select which server to install role. in our case it will be local. so keep the
default selection and click on next.
http://www.rebeladmin.com/2014/07/stepbystepguidetosetupactivedirectoryonwindowsserver2012/
5/27
10/20/2015
StepbyStepguidetosetupActiveDirectoryonWindowsServer2012RebelAdmin|RebelAdmin
In next window it give option to select the roles. select the "DNS Server" and click on box to tick
it.
Then it will prompt window to inform about the related additional features which DNS role need.
click on "Add features" to continue.
http://www.rebeladmin.com/2014/07/stepbystepguidetosetupactivedirectoryonwindowsserver2012/
6/27
10/20/2015
StepbyStepguidetosetupActiveDirectoryonWindowsServer2012RebelAdmin|RebelAdmin
In next window it gives option to select any additional feature, but in here i will keep it default.
click on next to continue
Then it will give brief introduction about the DNS role, click on next button to continue
http://www.rebeladmin.com/2014/07/stepbystepguidetosetupactivedirectoryonwindowsserver2012/
7/27
10/20/2015
StepbyStepguidetosetupActiveDirectoryonWindowsServer2012RebelAdmin|RebelAdmin
In next window it will give details about the selected features and click on "Install" to begin the
installation
Then it will begin the installation and we need to wait till it completes.
http://www.rebeladmin.com/2014/07/stepbystepguidetosetupactivedirectoryonwindowsserver2012/
8/27
10/20/2015
StepbyStepguidetosetupActiveDirectoryonWindowsServer2012RebelAdmin|RebelAdmin
Once its completes click on close.
Then you can access DNS server using server manager > tools > DNS
http://www.rebeladmin.com/2014/07/stepbystepguidetosetupactivedirectoryonwindowsserver2012/
9/27
10/20/2015
StepbyStepguidetosetupActiveDirectoryonWindowsServer2012RebelAdmin|RebelAdmin
http://www.rebeladmin.com/2014/07/stepbystepguidetosetupactivedirectoryonwindowsserver2012/
10/27
10/20/2015
StepbyStepguidetosetupActiveDirectoryonWindowsServer2012RebelAdmin|RebelAdmin
Now we have every thing ready for AD install. so lets load server manager again and click on "Add
roles and features"
Then it will load the "Add roles and features" wizard. click on next to continue.
http://www.rebeladmin.com/2014/07/stepbystepguidetosetupactivedirectoryonwindowsserver2012/
11/27
10/20/2015
StepbyStepguidetosetupActiveDirectoryonWindowsServer2012RebelAdmin|RebelAdmin
In next window keep "Role-based or feature-based installation" default selection and click on
next.
In next window we can select which server to install role. in our case it will be local. so keep the
default selection and click on next.
http://www.rebeladmin.com/2014/07/stepbystepguidetosetupactivedirectoryonwindowsserver2012/
12/27
10/20/2015
StepbyStepguidetosetupActiveDirectoryonWindowsServer2012RebelAdmin|RebelAdmin
In next window it gives option to select the roles. select and click on tick box "Active Directory
Domain Services"
Then it will prompt window to indicate the additional feature installations related to selected role.
click on "Add Features" to continue.
http://www.rebeladmin.com/2014/07/stepbystepguidetosetupactivedirectoryonwindowsserver2012/
13/27
10/20/2015
StepbyStepguidetosetupActiveDirectoryonWindowsServer2012RebelAdmin|RebelAdmin
Then in next window click on next to continue
In next window it will give option to select addtional feature to install. but i will keep the default
selection. click next to install.
http://www.rebeladmin.com/2014/07/stepbystepguidetosetupactivedirectoryonwindowsserver2012/
14/27
10/20/2015
StepbyStepguidetosetupActiveDirectoryonWindowsServer2012RebelAdmin|RebelAdmin
In next window it give brief description about the AD service. click on next to continue.
In next window it gives brief about the installation. click on "install" to start the installation.
http://www.rebeladmin.com/2014/07/stepbystepguidetosetupactivedirectoryonwindowsserver2012/
15/27
10/20/2015
StepbyStepguidetosetupActiveDirectoryonWindowsServer2012RebelAdmin|RebelAdmin
In next window it will begins the service install and we have to wait till it finish.
Once it finish click on "close" to exit from the wizard. then next step is to reboot the server to
complete the installation.
http://www.rebeladmin.com/2014/07/stepbystepguidetosetupactivedirectoryonwindowsserver2012/
16/27
10/20/2015
StepbyStepguidetosetupActiveDirectoryonWindowsServer2012RebelAdmin|RebelAdmin
After that completes we need to start on the DC setup. to start that open the "Server Manager"
and click Task flag on right hand corner. then it will list option as below picture. click on
"promote this server to a domain controller" option ( highlighted with yellow in picture)
Then it starts the DCPROMO wizard. on the first window since its going to be new forest i have
selected option "Add a new forest" and i typed the domain name "contoso.com" which i will be
using on the forest. once fill the info click on "next" to continue.
http://www.rebeladmin.com/2014/07/stepbystepguidetosetupactivedirectoryonwindowsserver2012/
17/27
10/20/2015
StepbyStepguidetosetupActiveDirectoryonWindowsServer2012RebelAdmin|RebelAdmin
In next window we can select the forest and domain functional levels. i will keep it default. then
in domain controller capabilities its by default selected DNS server and Global Catalog as its first
DC in the forest. then we need to defined password to use in DC recovery. click on next to
continue.
http://www.rebeladmin.com/2014/07/stepbystepguidetosetupactivedirectoryonwindowsserver2012/
18/27
10/20/2015
StepbyStepguidetosetupActiveDirectoryonWindowsServer2012RebelAdmin|RebelAdmin
In next window it will give following error but it can be ignore. click on next to continue.
In next window it ask for the netbios name. we can keep it default and click on next to continue.
http://www.rebeladmin.com/2014/07/stepbystepguidetosetupactivedirectoryonwindowsserver2012/
19/27
10/20/2015
StepbyStepguidetosetupActiveDirectoryonWindowsServer2012RebelAdmin|RebelAdmin
In next window it give option to change file paths for AD database, log files and SYSVOL files. we
can change the paths or keep them defaults. once changes are done click on next to continue.
http://www.rebeladmin.com/2014/07/stepbystepguidetosetupactivedirectoryonwindowsserver2012/
20/27
10/20/2015
StepbyStepguidetosetupActiveDirectoryonWindowsServer2012RebelAdmin|RebelAdmin
In next window it gives description about the installation. click on next to continue.
In next window it will run system check and verify system is compatible with the selected
installation. once test completes successfully click on install button to begin the installation. if its
passes any critical errors those needs to be address before the installation begin.
http://www.rebeladmin.com/2014/07/stepbystepguidetosetupactivedirectoryonwindowsserver2012/
21/27
10/20/2015
StepbyStepguidetosetupActiveDirectoryonWindowsServer2012RebelAdmin|RebelAdmin
then it will start the install and we need to wait till it finishes.
Once its complete the install it will automatically reboot the server.
Once server is rebooted log in to server using domain admin credentials.
In our demo it will be in format of
user : contoso\Administrator
password : XXXXXXXXX
Once login, load the "Server manager" and click on "AD DS" option in right hand list. then select
and right click as showed in screenshot to start with AD configuration.
http://www.rebeladmin.com/2014/07/stepbystepguidetosetupactivedirectoryonwindowsserver2012/
22/27
10/20/2015
StepbyStepguidetosetupActiveDirectoryonWindowsServer2012RebelAdmin|RebelAdmin
Now we successfully completed with the DC setup on server 2012 R2. if you have any issue about
the steps feel free to contact me on rebeladm@live.com
Share and Enjoy:
Posted in Active Directory, MICROSOFT, Windows 2012 and tagged Active Directory 2012, Active
Directory Forest, AD feature, DNS server, Globle Catalogue, Role Services, Windows 2012 R2
Server, Windows Server 2012 on July 4, 2014. 4 Comments
HOW TO INSTALL PRINT SERVER ?
CREATE USERS WITH USER TEMPLATES IN AD
4 COMMENTS
naresh
May 7, 2015 at 10:54 am
Thank you was really helpful
http://www.rebeladmin.com/2014/07/stepbystepguidetosetupactivedirectoryonwindowsserver2012/
23/27
10/20/2015
StepbyStepguidetosetupActiveDirectoryonWindowsServer2012RebelAdmin|RebelAdmin
REPLY
Simen
July 1, 2015 at 1:00 pm
Thanks a lot! Really helpful. When DCPROMO no longer worked I was really sucked, but
this guide helped me out!
REPLY
springcool02
August 17, 2015 at 6:42 pm
excellent
REPLY
Bjorn
August 24, 2015 at 10:39 pm
Thanks, clear printscreens, every step was detailed and accurate.
Keep up the good work!
REPLY
LEAVE A REPLY
Your email address will not be published. Required fields are marked *
Name *
Email *
Website
http://www.rebeladmin.com/2014/07/stepbystepguidetosetupactivedirectoryonwindowsserver2012/
24/27
10/20/2015
StepbyStepguidetosetupActiveDirectoryonWindowsServer2012RebelAdmin|RebelAdmin
Comment
This visual editor brought to you by fckeditor for wordpress plugin
POST COMMENT
ABOUT ME
Dishan M. Francis
MVP,MBCS,CCNP,CCNA,ITIL v3
Cert,MCITP Enterprise
Administrator Windows Server
2008, MCSA(2008,2012),MCP
I'm a Technology Consultant with
10
years
experience
planning,
in
design,
implementation
the
and
of
network
technologies. Background includes
hands-on experience with multiplatform, LAN/WAN environments.
Demonstrated record of success in
troubleshooting
increasing
optimizing
Servers,
efficiency,
the
access
and
and
utilization of shared information.
Specialist in extending technology
services
from
corporate
headquarters to field operations.
Professionally certified in a wide
range of networking technologies.
This blog will use to share the
experience, knowledge gain over
the years and be a help for the
others in the field. This is non-
http://www.rebeladmin.com/2014/07/stepbystepguidetosetupactivedirectoryonwindowsserver2012/
25/27
10/20/2015
StepbyStepguidetosetupActiveDirectoryonWindowsServer2012RebelAdmin|RebelAdmin
others in the field. This is nonprofit web site and for any inquiry
about
post
or
subject
matter
please feel free to contact me on
rebeladm@live.com
CATEGORIES
Active Directory
Azure
CISCO
Cisco CCNA
Cisco CCNP
Hosting
LINUX
MICROSOFT
OTHER
Windows 2012
Windows Server 2008
TAGS
active direcotry Active directory AD
AD database AD FS Azure backup cisco cloud DHCP DHCP
Role DHCP Scope DirSync DNS DNS server domain Domain
Controller forest FSMO GC GPO group policies
Group Policy Groups Identity LDAP linux Microsoft
Migration network network management RODC Security SID single
sign on speed SSO trusts vlan VPN VPN Server WAAD windows
Windows 2003 Windows Server 2012
RECENT POSTS
Another MVP year!!
http://www.rebeladmin.com/2014/07/stepbystepguidetosetupactivedirectoryonwindowsserver2012/
26/27
10/20/2015
StepbyStepguidetosetupActiveDirectoryonWindowsServer2012RebelAdmin|RebelAdmin
Why I cant connect PC to the Domain?
Interoperability with older Active directory versions
Group policy Troubleshooting Part 02
Group policy Troubleshooting Part 01
PROUDLY POWERED BY WORDPRESS
THEME: SUITS BY THEME WEAVER
http://www.rebeladmin.com/2014/07/stepbystepguidetosetupactivedirectoryonwindowsserver2012/
27/27
Vous aimerez peut-être aussi
- The Subtle Art of Not Giving a F*ck: A Counterintuitive Approach to Living a Good LifeD'EverandThe Subtle Art of Not Giving a F*ck: A Counterintuitive Approach to Living a Good LifeÉvaluation : 4 sur 5 étoiles4/5 (5795)
- The Gifts of Imperfection: Let Go of Who You Think You're Supposed to Be and Embrace Who You AreD'EverandThe Gifts of Imperfection: Let Go of Who You Think You're Supposed to Be and Embrace Who You AreÉvaluation : 4 sur 5 étoiles4/5 (1090)
- Never Split the Difference: Negotiating As If Your Life Depended On ItD'EverandNever Split the Difference: Negotiating As If Your Life Depended On ItÉvaluation : 4.5 sur 5 étoiles4.5/5 (838)
- Hidden Figures: The American Dream and the Untold Story of the Black Women Mathematicians Who Helped Win the Space RaceD'EverandHidden Figures: The American Dream and the Untold Story of the Black Women Mathematicians Who Helped Win the Space RaceÉvaluation : 4 sur 5 étoiles4/5 (895)
- Grit: The Power of Passion and PerseveranceD'EverandGrit: The Power of Passion and PerseveranceÉvaluation : 4 sur 5 étoiles4/5 (588)
- Shoe Dog: A Memoir by the Creator of NikeD'EverandShoe Dog: A Memoir by the Creator of NikeÉvaluation : 4.5 sur 5 étoiles4.5/5 (537)
- The Hard Thing About Hard Things: Building a Business When There Are No Easy AnswersD'EverandThe Hard Thing About Hard Things: Building a Business When There Are No Easy AnswersÉvaluation : 4.5 sur 5 étoiles4.5/5 (345)
- Elon Musk: Tesla, SpaceX, and the Quest for a Fantastic FutureD'EverandElon Musk: Tesla, SpaceX, and the Quest for a Fantastic FutureÉvaluation : 4.5 sur 5 étoiles4.5/5 (474)
- Her Body and Other Parties: StoriesD'EverandHer Body and Other Parties: StoriesÉvaluation : 4 sur 5 étoiles4/5 (821)
- The Emperor of All Maladies: A Biography of CancerD'EverandThe Emperor of All Maladies: A Biography of CancerÉvaluation : 4.5 sur 5 étoiles4.5/5 (271)
- The Sympathizer: A Novel (Pulitzer Prize for Fiction)D'EverandThe Sympathizer: A Novel (Pulitzer Prize for Fiction)Évaluation : 4.5 sur 5 étoiles4.5/5 (121)
- The Little Book of Hygge: Danish Secrets to Happy LivingD'EverandThe Little Book of Hygge: Danish Secrets to Happy LivingÉvaluation : 3.5 sur 5 étoiles3.5/5 (400)
- The World Is Flat 3.0: A Brief History of the Twenty-first CenturyD'EverandThe World Is Flat 3.0: A Brief History of the Twenty-first CenturyÉvaluation : 3.5 sur 5 étoiles3.5/5 (2259)
- The Yellow House: A Memoir (2019 National Book Award Winner)D'EverandThe Yellow House: A Memoir (2019 National Book Award Winner)Évaluation : 4 sur 5 étoiles4/5 (98)
- Devil in the Grove: Thurgood Marshall, the Groveland Boys, and the Dawn of a New AmericaD'EverandDevil in the Grove: Thurgood Marshall, the Groveland Boys, and the Dawn of a New AmericaÉvaluation : 4.5 sur 5 étoiles4.5/5 (266)
- A Heartbreaking Work Of Staggering Genius: A Memoir Based on a True StoryD'EverandA Heartbreaking Work Of Staggering Genius: A Memoir Based on a True StoryÉvaluation : 3.5 sur 5 étoiles3.5/5 (231)
- Team of Rivals: The Political Genius of Abraham LincolnD'EverandTeam of Rivals: The Political Genius of Abraham LincolnÉvaluation : 4.5 sur 5 étoiles4.5/5 (234)
- Interior Design Reference Manual Sixth Edition New Edition Paperback Dbid 5kxyxDocument2 pagesInterior Design Reference Manual Sixth Edition New Edition Paperback Dbid 5kxyxAaliyah Jade0% (2)
- On Fire: The (Burning) Case for a Green New DealD'EverandOn Fire: The (Burning) Case for a Green New DealÉvaluation : 4 sur 5 étoiles4/5 (74)
- The Unwinding: An Inner History of the New AmericaD'EverandThe Unwinding: An Inner History of the New AmericaÉvaluation : 4 sur 5 étoiles4/5 (45)
- Gift CardsDocument36 pagesGift CardskarthikPas encore d'évaluation
- Zybo LinuxDocument37 pagesZybo LinuxSyam SanalPas encore d'évaluation
- PTA Approved TACS - 28th NovDocument182 pagesPTA Approved TACS - 28th NovRohit BudhwaniPas encore d'évaluation
- Rules of Inference For Propositional CalculusDocument5 pagesRules of Inference For Propositional CalculusRajendranbehappyPas encore d'évaluation
- Smart Math Ex 2Document5 pagesSmart Math Ex 2lazymathsPas encore d'évaluation
- Sa PigingDocument8 pagesSa PigingCyrene PalparanPas encore d'évaluation
- Test Driven Lasse Koskela Chapter 2: Beginning TDD: Paul AmmannDocument25 pagesTest Driven Lasse Koskela Chapter 2: Beginning TDD: Paul AmmannAminaHodžićPas encore d'évaluation
- 07cp18 Neural Networks and Applications 3 0 0 100Document2 pages07cp18 Neural Networks and Applications 3 0 0 100tkec_csedeptPas encore d'évaluation
- MultiplexersDocument23 pagesMultiplexersAsim WarisPas encore d'évaluation
- Mathematics T Trial Paper Semester 2Document5 pagesMathematics T Trial Paper Semester 2Loo Siaw Choon100% (1)
- Erp Implementation in SmeDocument5 pagesErp Implementation in SmeArpit SaxenaPas encore d'évaluation
- SusaraDocument10 pagesSusaraĐuka ObođanPas encore d'évaluation
- Technical ScreeningDocument5 pagesTechnical ScreeningThiruchitrambalam subramanianPas encore d'évaluation
- Using LEGO NXT Mobile Robots With LabVIEW For Undergraduate Courses On MechatronicsDocument7 pagesUsing LEGO NXT Mobile Robots With LabVIEW For Undergraduate Courses On MechatronicsPravin BeheraPas encore d'évaluation
- Bill of Materials in Sap PP Beginners GuideDocument64 pagesBill of Materials in Sap PP Beginners GuideAnil ObilisettiPas encore d'évaluation
- Throughput CalculationDocument2 pagesThroughput CalculationDeepak KashyapPas encore d'évaluation
- Marine CFD 2005 - 4th International Conference On Marine Hydrodynamics (2005, The Royal Institution of Naval Architects)Document549 pagesMarine CFD 2005 - 4th International Conference On Marine Hydrodynamics (2005, The Royal Institution of Naval Architects)Rogerio GuahyPas encore d'évaluation
- Ram Structural SystemDocument234 pagesRam Structural Systemlavy100% (1)
- Linear Dependence and SpamDocument5 pagesLinear Dependence and SpamcrisandyPas encore d'évaluation
- Applications of Rapid PrototypingDocument13 pagesApplications of Rapid PrototypingM.Saravana Kumar..M.EPas encore d'évaluation
- Introduction To Design of ExperimentsDocument11 pagesIntroduction To Design of ExperimentsEndah SulistiaPas encore d'évaluation
- Unicode FundamentalsDocument51 pagesUnicode Fundamentalsscribd_wakilsyedPas encore d'évaluation
- QMP-01 - Control of DocumentDocument7 pagesQMP-01 - Control of Documentom cncPas encore d'évaluation
- Shimul ResumeDocument3 pagesShimul ResumeMunzurul kaderPas encore d'évaluation
- Digital Signal Processing Practical 2Document8 pagesDigital Signal Processing Practical 2ravisankarmurugan217Pas encore d'évaluation
- E1 002Document11 pagesE1 002Aurelio Vázquez AlejoPas encore d'évaluation
- Lumia 640Document21 pagesLumia 640joaopedrolorPas encore d'évaluation
- Quality RegisterDocument3 pagesQuality RegisterKelvin de WaelePas encore d'évaluation