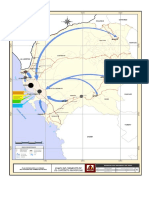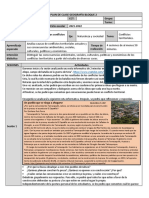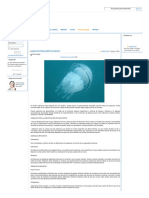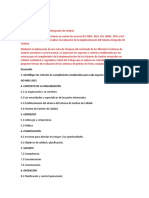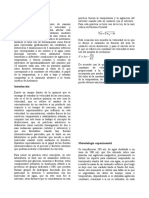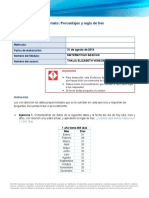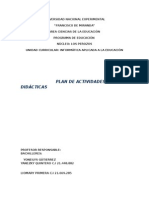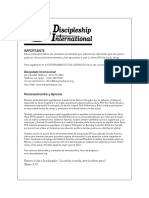Académique Documents
Professionnel Documents
Culture Documents
Ejercicio Paso A Paso
Transféré par
elio16_msoTitre original
Copyright
Formats disponibles
Partager ce document
Partager ou intégrer le document
Avez-vous trouvé ce document utile ?
Ce contenu est-il inapproprié ?
Signaler ce documentDroits d'auteur :
Formats disponibles
Ejercicio Paso A Paso
Transféré par
elio16_msoDroits d'auteur :
Formats disponibles
Ejercicio paso a paso.
Empezaremos por crear una macro para poner a cero el contenido de ciertas celdas de
nuestra hoja de trabajo.
1 Si no tienes abierto Excel2007, brelo para probar el ejercicio.
2 Abre el libro ejemplo_macros de la carpeta Ejercicios del curso.
3 Guarda el libro en la carpeta Mis Documentos con el nombre libro_macros para no
modificar el original.
4 Pulsa las teclas ALT + F11.
5 Accede al men Insertar para insertar un nuevo mdulo.
6 Presiona sobre Mdulo.
7 Vuelve al men Insertar.
8 Selecciona Procedimiento...
Nos aparece el cuadro de dilogo Procedimiento.
9 En el nombre del procedimiento escribe Limpiar.
10 Selecciona Procedimiento y que es de mbito Pblico.
11 Presiona sobre Aceptar.
12 Escribe el cdigo del procedimiento como se ve en la imagen, lo escrito en verde son
comentarios aclaratorios, si quieres puedes no escribirlos.
13 Cierra la ventana del Editor de VisualBasic.
Ahora vamos a comprobar que funciona correctamente la macro creada.
14 Accede a la pestaa Vista.
15 Haz clic en el botn Macros.
16 Selecciona la macro creada Limpiar y pulsa sobre Ejecutar.
17 Observa como las celdas del rango D10:F10 se han puesto a cero y las del rango
D11:F11 se han quedado sin contenido. No cierres el libro.
Para practicar otras instrucciones de VBA, vamos a definir una macro para sumar tres
celdas y dejar el resultado en otra.
18 Pulsa las teclas ALT + F11.
Te aparecer el mdulo con el procedimiento limpiar. Si no es as, busca en la zona de la
izquierda, en el explorador de proyectos, en la carpeta Mdulos, el mdulo Mdulo1 y haz
doble clic sobre l.
19 Accede al men Insertar para insertar un nuevo mdulo.
20 Selecciona Procedimiento...
Nos aparece el cuadro de dilogo Procedimiento.
21 En el nombre del procedimiento escribe Sumar.
22 Selecciona Procedimiento y que es de mbito Pblico.
23 Presiona sobre Aceptar.
24 Escribe el cdigo del procedimiento como se ve en la imagen, lo escrito en verde son
comentarios aclaratorios, si quieres puedes no escribirlos.
25 Cierra la ventana del Editor de VisualBasic.
Ahora vamos a comprobar que funciona correctamente la macro creada.
26 Ve a la pestaa Vista.
27 Haz clic en el botn Macros.
28 Selecciona la macro creada Sumar y pulsa sobre Ejecutar.
Observa como la celda F10 contiene la suma de las celdas B3, B4 y B5.
Por ltimo practicaremos con el bucle For each... next, muy til en este tipo de
programacin.
29 Pulsa las teclas ALT + F11.
Te aparecer el mdulo con el procedimiento limpiar. Si no es as, busca en la zona de la
izquierda, en el explorador de proyectos, en la carpeta Mdulos, el mdulo Mdulo1 y haz
doble clic sobre l.
30 Accede al men Insertar para insertar un nuevo mdulo.
31 Selecciona Procedimiento...
Nos aparece el cuadro de dilogo Procedimiento.
32 En el nombre del procedimiento escribe Aumentar.
33 Selecciona Procedimiento y que es de mbito Pblico.
34 Presiona sobre Aceptar.
35 Escribe el cdigo del procedimiento como se ve en la imagen, lo escrito en verde son
comentarios aclaratorios, si quieres puedes no escribirlos.
Con este procedimiento aumentamos un 50% los valores contenidos en las celdas
seleccionadas.
36 Cierra la ventana del Editor de VisualBasic.
Ahora vamos a comprobar que funciona correctamente la macro creada.
En este caso, como la macro funciona a partir de las celdas seleccionadas, tenemos que
seleccionarlas antes de ejecutar la macro.
37 Selecciona un rango de celdas incluido en B3:B9 (selecciona los precios de los artculos
que van a variar, puedes incluso seleccionar celdas no contiguas con la tecla Ctrl).
38 Ve a la pestaa Vista.
39 Haz clic en el botn Macros.
40 Selecciona la macro creada Aumentar y pulsa sobre Ejecutar.
Observa como los valores de las celdas seleccionadas han aumentado un 50%.
41 No cierres el archivo, en el siguiente ejercicio lo guardaremos con Macros incluidas.
Vous aimerez peut-être aussi
- Examen Teorico Clase B BeisbolDocument7 pagesExamen Teorico Clase B Beisbolelio16_msoPas encore d'évaluation
- Examen Teorico Clase A BeisbolDocument8 pagesExamen Teorico Clase A Beisbolelio16_mso100% (2)
- Definicion de Terminos BeisbolDocument8 pagesDefinicion de Terminos Beisbolelio16_msoPas encore d'évaluation
- ContenidoDocument14 pagesContenidoelio16_msoPas encore d'évaluation
- Guía Diseño Andamios TubularesDocument10 pagesGuía Diseño Andamios TubularesEdinson Andrés RamírezPas encore d'évaluation
- Detall de TrabajosDocument9 pagesDetall de Trabajoselio16_msoPas encore d'évaluation
- Mis Aprendizajes en Ciencias NaturalesDocument1 pageMis Aprendizajes en Ciencias NaturalesKristal Sherlyn Muñoz RiosPas encore d'évaluation
- Cuestiones de Física: J. Aguilar F. SenentDocument494 pagesCuestiones de Física: J. Aguilar F. SenentJoshua Wright100% (4)
- EXAMEN InglesDocument4 pagesEXAMEN InglesCarlos GasteloPas encore d'évaluation
- 10 Pasos para EmprenderDocument20 pages10 Pasos para Emprenderjes_angelo7Pas encore d'évaluation
- Edificio Miguel ClaroDocument38 pagesEdificio Miguel ClaroLeidy PerezPas encore d'évaluation
- Apuntes Biología - Reproducción en Los Animales 2022 2023Document10 pagesApuntes Biología - Reproducción en Los Animales 2022 2023ladiazzzPas encore d'évaluation
- Laboratorio Planificación Docente 2021 HBD-CCPDocument6 pagesLaboratorio Planificación Docente 2021 HBD-CCPDimas NavarroPas encore d'évaluation
- 5 Plano de Chimbote en El Contexto ProvincialDocument1 page5 Plano de Chimbote en El Contexto ProvincialRebeca Cueva100% (1)
- Detalle de PergolasDocument9 pagesDetalle de PergolasJhordy Ventura ZeñaPas encore d'évaluation
- VertelDocument1 pageVertelAndres vertel oakleyPas encore d'évaluation
- 16 Consecuencias de Los Conflictos TerritorialesDocument6 pages16 Consecuencias de Los Conflictos TerritorialesMirzam DelgadoPas encore d'évaluation
- Seguridad en La Pesca Submarina - Animales Potencialmente PeligrososDocument2 pagesSeguridad en La Pesca Submarina - Animales Potencialmente PeligrososArlen La OPas encore d'évaluation
- RECURSOSDocument2 pagesRECURSOSBianca Romanello OropezaPas encore d'évaluation
- Precipitación en Siete PasosDocument5 pagesPrecipitación en Siete PasosNatalia Muñoz GutierrezPas encore d'évaluation
- BaculovirusDocument112 pagesBaculovirusLeidy MartinezPas encore d'évaluation
- Lista de Chequeo Sistemas Integrados de GestiónDocument7 pagesLista de Chequeo Sistemas Integrados de GestiónMauricio Tejada100% (1)
- Laboratorio 7Document5 pagesLaboratorio 7Laura CastroPas encore d'évaluation
- Admin Just U8Document7 pagesAdmin Just U8Christian OntiverosPas encore d'évaluation
- Banco Popular - Internet Banking PDFDocument1 pageBanco Popular - Internet Banking PDFLeonard PolancoPas encore d'évaluation
- BITACORADocument2 pagesBITACORANicolás MontalvánPas encore d'évaluation
- Dice Una Linda Leyenda Árabe Que Dos Amigos Viajaban Por El Desierto y en Un Determinado Punto Del Viaje DiscutieronDocument7 pagesDice Una Linda Leyenda Árabe Que Dos Amigos Viajaban Por El Desierto y en Un Determinado Punto Del Viaje Discutieronspp13Pas encore d'évaluation
- Resumen Oyeme Con Los OjosDocument1 pageResumen Oyeme Con Los OjosMCriss2508100% (3)
- Opinión sobre la película radicalDocument3 pagesOpinión sobre la película radicalPau GooliPas encore d'évaluation
- Porcentajes y Regla de TresDocument3 pagesPorcentajes y Regla de TresSERGPas encore d'évaluation
- Aporte XincaDocument4 pagesAporte XincaFlakiTa de Martínez17% (6)
- Plan de Actividades LIOMARY Y YANEZKYDocument5 pagesPlan de Actividades LIOMARY Y YANEZKYYanezky Carolina QuinteroPas encore d'évaluation
- Los NavegantesDocument108 pagesLos Navegantesenrique hernandez100% (3)
- ACFrOgBJ7ZSd BtsDFdu3HEBDhshWkkmZHhHCqe2jYEh Z4wQJu HVpDzgwiQ3fxliXSaZFa3 MZkHk3oh5lz3E2 YSsQoRj2HSYr60 N51L2 ST7VyG9SWf8r5rQMkDocument3 pagesACFrOgBJ7ZSd BtsDFdu3HEBDhshWkkmZHhHCqe2jYEh Z4wQJu HVpDzgwiQ3fxliXSaZFa3 MZkHk3oh5lz3E2 YSsQoRj2HSYr60 N51L2 ST7VyG9SWf8r5rQMkHector David Garay MoralesPas encore d'évaluation
- Taz PFC 2015 129Document105 pagesTaz PFC 2015 129Navarro Viera Shary JazmínPas encore d'évaluation
- OPERADORES de Comercio ExteriorDocument7 pagesOPERADORES de Comercio ExteriorCristofer Edgard Ivan Romero HuertaPas encore d'évaluation